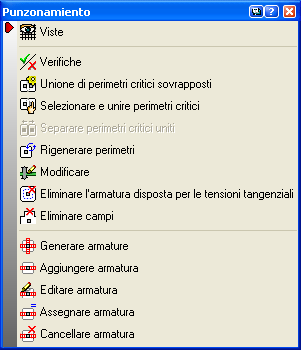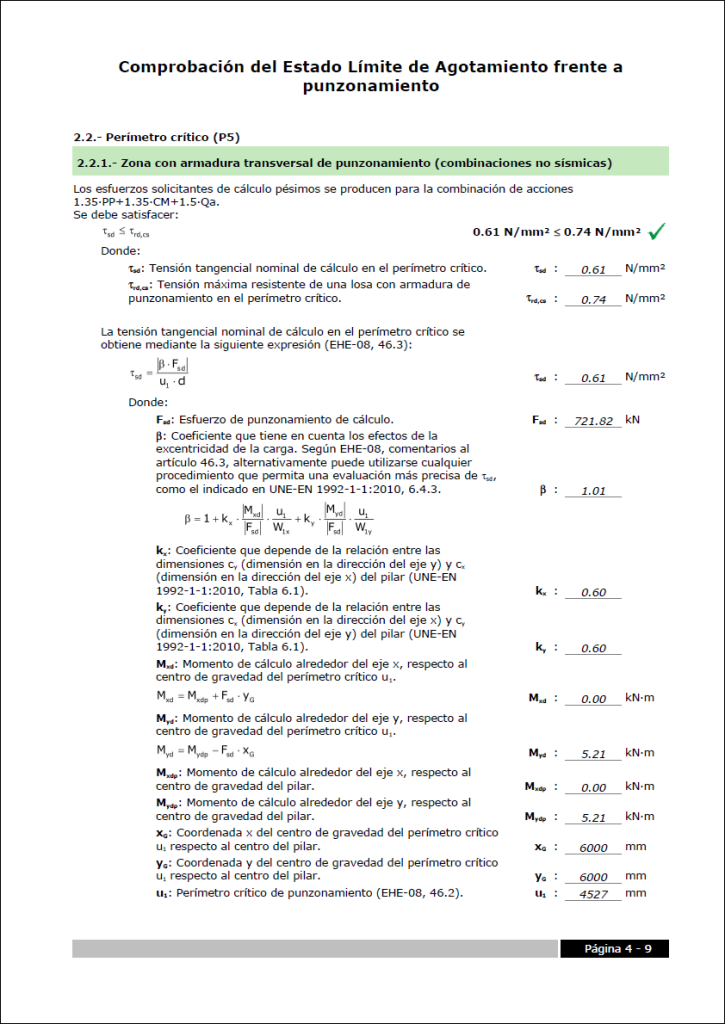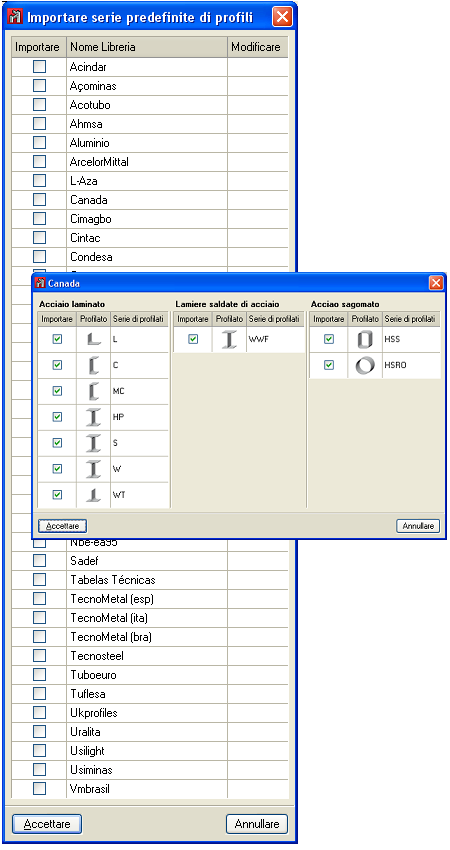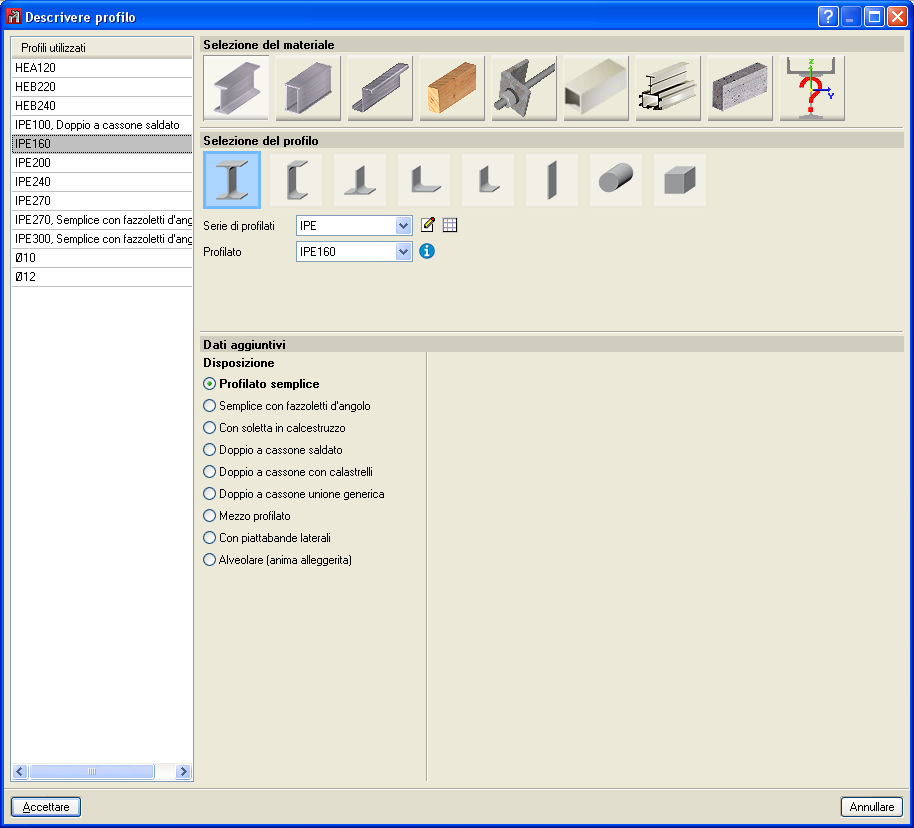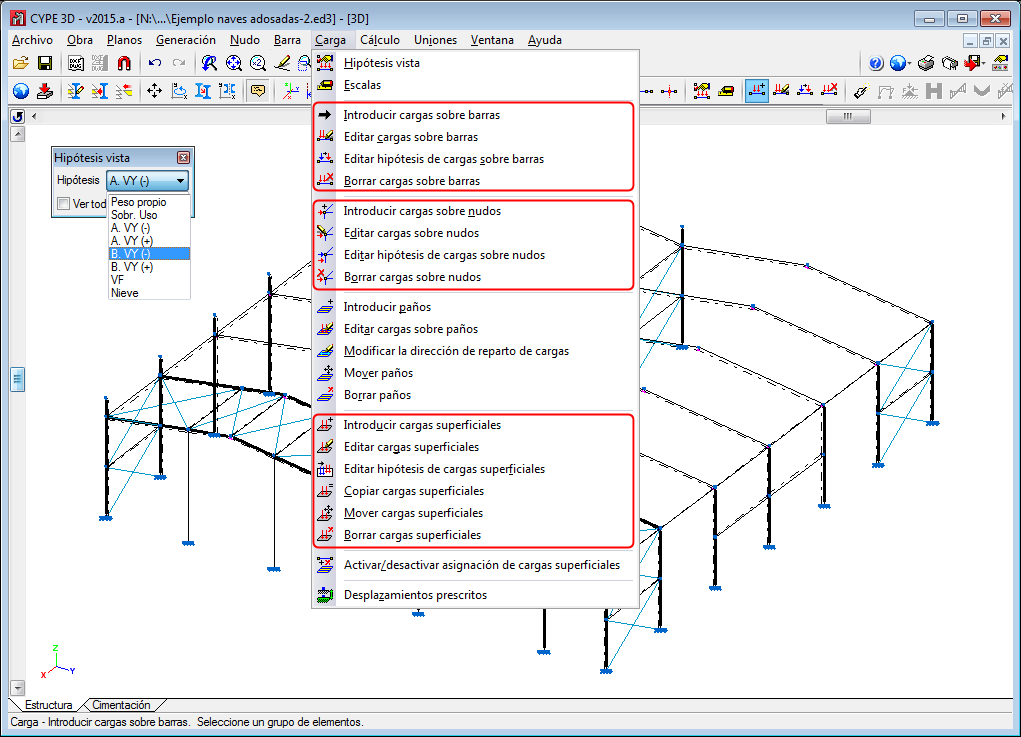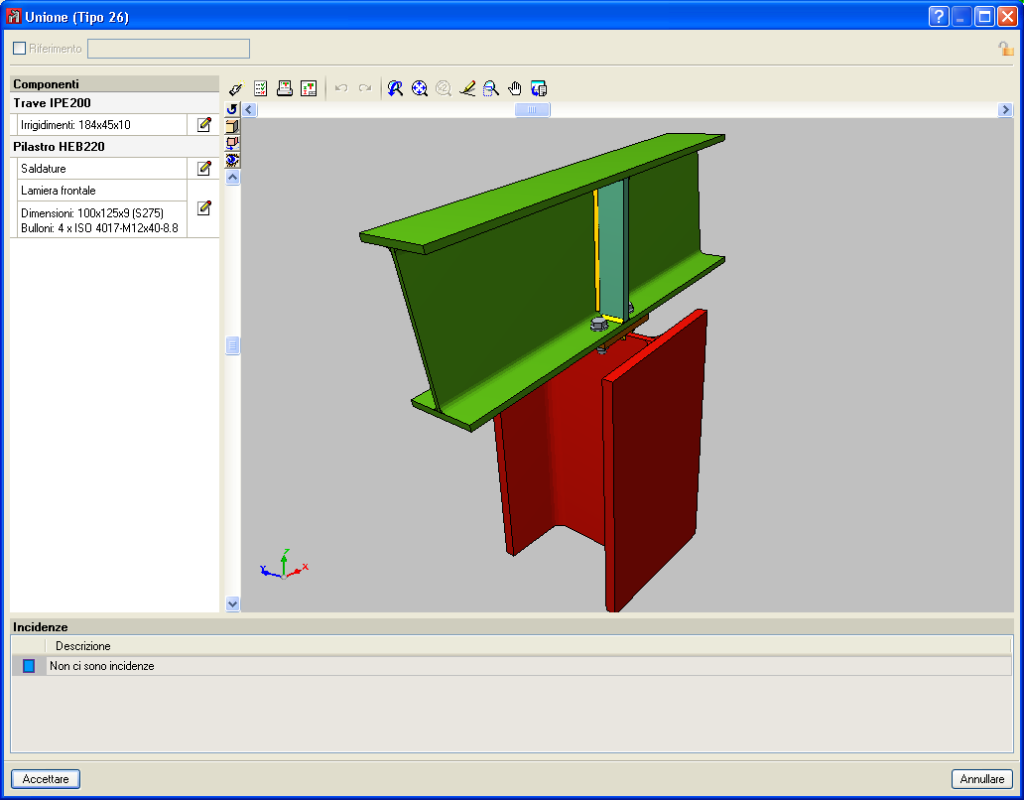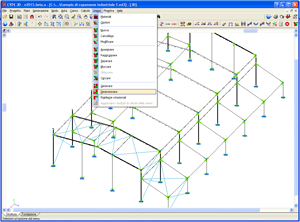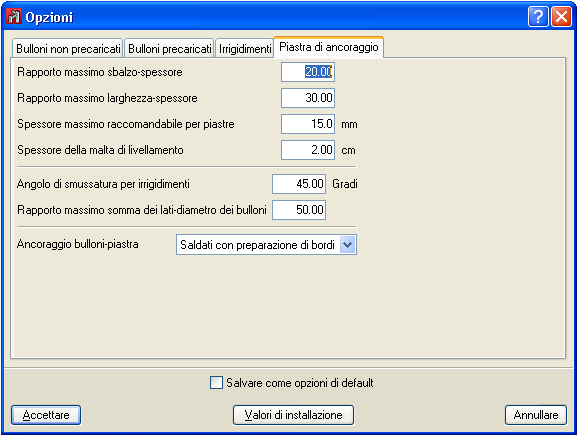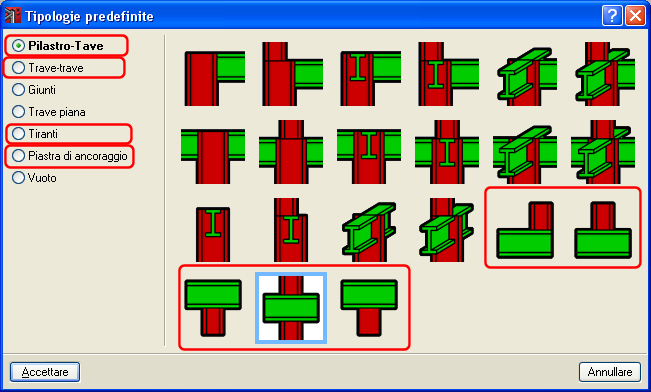Novità della versione 2015.a
Implementazione della normativa. ABNT NBR 6118:2014 (Brasil)
Norma Brasiliana ABNT NBR 6118 (2014). Projeto de estruturas de concreto – Procedimento.
Implementata in CYPECAD, CYPE 3D (Strutture 3D), Verifica a punzonamento, Elementi di fondazione e Travi continue.
Miglioramenti nell'applicazione delle norme. ABTN NBR 8800:2008 (Brasil), ANSI/AISC 360-05 (LRFD) (USA - Internacional), ANSI/AISC 360-10 (LRFD) (USA - Internacional), CAN/CSA-S16-01 (Canadá)
- ABTN NBR 8800:2008 (Brasil)
Projeto de estruturas de aço e de estruturas mistas de aço e concreto de edifícios. - ANSI/AISC 360-05 (LRFD) (USA - Internacional)
Specification for Structural Steel Buildings - ANSI/AISC 360-10 (LRFD) (USA - Internacional)
Specification for Structural Steel Buildings. - CAN/CSA-S16-01 (Canadá)
Limit Satates Design of Steel Structures
Le presenti norme erano già implementate, da versioni precedenti, in CYPECAD e in Strutture 3D (CYPE 3D a partire dalla v.2015.a). A partire dalla versione 2015.a, saranno implementate per il dimensionamento e per la verifica di unioni metalliche nel programma CYPE-Connect.
Normativa sul Calcestruzzo ABNT NBR 6118:2014 (Brasile)
Norma Brasiliana ABNT NBR 6118 (2014). Projeto de estruturas de concreto - Procedimento.
La presente norma brasiliana sul calcestruzzo, la cui entrata in vigore ha avuto luogo il 29 maggio 2014, è stata implementata in CYPECAD e in altri programmi del software CYPE nella versione 2015.a.
Integrazione del programma sulla verifica a punzonamento in CYPECAD
Integrazione e coesistenza con la verifica di tensioni tangenziali puntuali
Il programma “Verifica a punzonamento” è stato implementato nella versione 2013.e. È stato progettato per funzionare come programma indipendente (gruppo Strutture del menù principale dei programmi di CYPE) e come strumento in CYPECAD. Dalla versione 2013.e ha funzionato solamente come programma indipendente e ora, nella versione 2015.a si implementa il suo funzionamento in CYPECAD.
"Verifica a punzonamento” realizza la verifica dello Stato Limite di Rottura nei confronti del punzonamento in solai in getto pieno e reticolari sottoposti a carichi puntuali di supporti rettangolari e circolari (sia come programma indipendente che all’interno di CYPECAD). Il programma permette di effettuare la verifica dei solai con o senza armatura trasversale di punzonamento (armatura inclinata a 45º, o armature tipo trave), tenendo in considerazione la presenza di fori o alleggerimenti nel solaio, e la disposizione dei supporti. Quest’ultima è un dato da inserire –interna, sul bordo o su un angolo- nel caso si utilizzi “Verifica a punzonamento” come programma indipendente, mentre è già definita dalla geometria del solaio nel caso si utilizzi il programma all’interno di CYPECAD.
In CYPECAD, la verifica dello Stato Limite di Rottura nei confronti del punzonamento viene realizzata anche su piastre di fondazione.
Con l’integrazione del programma “Verifica a punzonamento” in CYPECAD a partire dalla versione2015.a, si incorpora la verifica dello stato limite ultimo a punzona mento secondo i criteri normativi. Nonostante questo, si mantengono in CYPECAD la precedente verifica delle tensioni tangenziali puntuali e, qualora sia presente, il dimensionamento dell’armatura trasversale aggiuntiva secondo il medesimo criterio di verifica.
- Verifica delle tensioni tangenziali puntuali (punzonamento precedente alla versione 2015.a)
Viene realizzata una verifica delle tensioni tangenziali in superfici concentriche al perimetro del supporto disposte a partire da una distanza di metà dell’altezza utile e in superfici successive ogni 0.75 volte l’altezza utile. Il valore delle tensioni tangenziali nei punti di taglio della maglia con il perimetro di punzonamento si ottiene a partire dai tagli nei nodi prossimi mediante interpolazione lineare. La suddetta tensione si compara con la tensione tangenziale massima resistente a punzonamento, calcolata secondo la norma sul calcestruzzo corrispondente. Questo approccio, basato sulla verifica delle tensioni tangenziali puntuali all’interno dei perimetri precedentemente citati, si distingue dalla verifica di rottura nei confronti del punzonamento fornita dalle differenti normative sul calcestruzzo. - Punzonamento secondo i criteri normativi (implementato in CYPECAD a partire dalla versione 2015.a)
Generalmente, le norme utilizzano una tensione tangenziale nominale in una superficie critica concentrica all’area sottoposta a carico, calcolata tenendo in conto la reazione del supporto e i momenti trasmessi da questo al solaio.
Il metodo di analisi a punzonamento secondo i criteri normativi è una semplificazione proposta da diverse norme, le quali consentono l’utilizzo, come metodo alternativo, di procedimenti che realizzino una valutazione più precisa delle tensioni tangenziali in superfici concentriche al perimetro del supporto, ad esempio il metodo di verifica delle tensioni tangenziali che si utilizzava in CYPECAD nelle versioni anteriori.
È possibile pertanto che i risultati finali ottenuti da procedimenti differenti non coincidano, pur essendo entrambi validi.
L’armatura aggiuntiva calcolata da CYPECAD in funzione delle tensioni tangenziali puntuali può essere utilizzata come riferimento per l’inserimento delle armature a punzonamento da parte dell’utente (armature inclinate a 45º o armature tipo trave).
Mediante questa introduzione, CYPECAD verifica in automatico l’armatura disposta realizzando una verifica a punzonamento secondo i criteri normativi. Nel caso di inserimento di un’armatura a punzonamento, le armature per tensioni tangenziali puntuali presenti all’interno della superficie concentrica al supporto delimitata dal perimetro critico di punzonamento, devono essere eliminate per evitare la duplicazione sia nelle piante che nei computi. Per questo motivo, è stata inserita in CYPECAD un’utility (insieme con le nuove opzioni di dialogo punzonamento) che permette di eliminare l’armatura disposta per tensioni tangenziali.
Funzionamento della verifica a punzonamento in CYPECAD
Durante il calcolo dell’opera, CYPECAD realizza la verifica di tensioni tangenziali puntuali in solai in getto pieno, solai nervati e piastre di fondazione. Se necessario, CYPECAD dimensiona l’armatura trasversale aggiuntiva (barre verticali) secondo lo stesso criterio. Nel caso l’utente lo ritenga necessario, è possibile realizzare la verifica a punzonamento e disporre l’armatura trasversale di punzonamento (armatura inclinata a 45º o armatura tipo trave) che andrà a sostituire quelle già calcolate mediante la verifica delle tensioni tangenziali presenti nel perimetro critico di punzonamento del pilastro verificato.
Per realizzare la verifica a punzonamento e disporre l’armatura necessaria, sono state implementate una serie di opzioni presenti nel dialogo “Punzonamento” (linguetta Risultati > menù Lastre/Solai nervati > opzione Punzonamento):
- Viste
Mediante questa opzione è possibile selezionare le armature di lastre e solai nervati che si desidera visualizzare sullo schermo - Verifiche
Permette di visualizzare sullo schermo, stampare o esportare (Testo, HTML, PDF, RTF, DOCX) tutte le verifiche dello Stato Limite di Rottura nei confronti del punzonamento realizzate dal programma sul supporto che si seleziona. - Unione di perimetri critici sovrapposti
Realizza l’unione dei perimetri critici che presentano intersezioni. - Selezionare e unire perimetri critici
Permette di unire, tramite una selezione, due o più perimetri critici. - Separare perimetri critici uniti
Permette di separare perimetri critici uniti precedentemente. - Rigenerare perimetri
Il programma ottiene i perimetri ogni volta che si effettua il calcolo dell’opera e quando vengono realizzate modifiche significative nei dati che possono affettare alla sua composizione. L’utente può utilizzare questa opzione, se lo considera necessario, dopo aver realizzato questo tipo di modifiche. - Modificare
In seguito alla selezione di un elemento di supporto, appare un dialogo nel quale vengono mostrati i dati ottenuti automaticamente da CYPECAD in modo che possano essere modificati dall’utente (altezza utile della piastra, altezza disponibile per l’armatura a punzonamento, rapporto geometrico dell’armatura longitudinale a trazione del solaio).
Permette inoltre di aggiungere un’area “Asw” (cm2/m) di armatura a punzonamento e una tensione normale del calcestruzzo (kp/cm2) addizionale. Per esempio, la sezione di armatura trasversale di una trave (cm2/m) situata all’interno dell’area delimitata dal perimetro critico di punzonamento, non è tenuta in conto automaticamente dal programma (a effetto della verifica a punzonamento) ma, consultandola mediante l’editor di travi avanzato di CYPECAD (linguetta Risultati > menù Travi/Muri > opzione Modifica travi), può essere inserita nel campo ”Area di armatura a punzonamento (Asw/s)” del dialogo di modifica del supporto selezionato mediante questa opzione.
Tutti i dati qui definiti sono utilizzati per generare il perimetro critico e per realizzare le verifiche a punzonamento. - Eliminare armatura disposta per tensioni tangenziali
L’armatura aggiuntiva calcolata dal programma in funzione delle tensioni tangenziali puntuali può servire come riferimento per l’inserimento di armature a punzonamento (armature inclinate a 45º o armature tipo trave) e realizzare successivamente una verifica a punzonamento secondo i criteri normativi. In questo caso, le armature per tensioni tangenziali presenti all’interno del perimetro critico di punzonamento devono essere eliminate. Tramite questa opzione è possibile eliminare le suddette armature al fine di evitare duplicazioni sia nelle piante che nel computo.
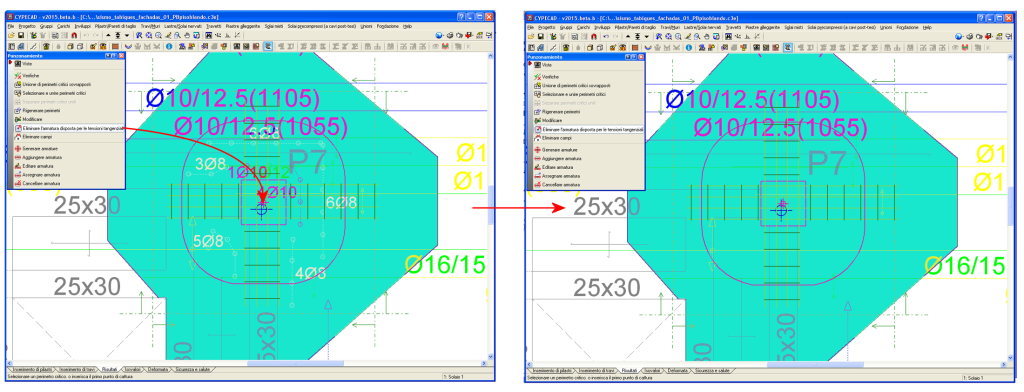
- Eliminare campi
Permette di eliminare i campi per i quali l’utente non desideri effettuare la verifica a punzonamento. - Generare armatura
Permette l’inserimento di due armature ortogonali in un elemento di supporto - Aggiungere armatura
Permette l’inserimento di un’armatura in qualsiasi direzione in un elemento di supporto - Modificare armatura
Permette di modificare l’armatura a punzonamento introdotta in un elemento di supporto. - Assegnare armatura
Permette di introdurre un’armatura uguale ad un’altra inserita precedentemente. - Cancellare armatura
Elimina l’armatura selezionata.
Computo e piante dell’armatura aggiuntiva di punzonamento
È stato implementato il tipo di disegni tecnici esecutivi “Armatura a punzonamento” (menù File > Stampare > Disegni esecutivi del progetto > Aggiungere nuovo elemento > selezionare in Tipo di disegno esecutivo Armatura a punzonamento). In questo disegno esecutivo sono rappresentati la vista in pianta delle armature a punzonamento disposte dall’utente, l’esploso, la tabella di computo e un riassunto delle caratteristiche tecniche.
Il computo dell’armatura aggiuntiva a punzonamento è verificabile anche nella relazione tecnica Rapporti di armatura del progetto (menù File > Stampare > Relazioni del progetto > Rapporti di armatura del progetto).
Norme implementate per la verifica a punzonamento
Nella versione 2015.a, le norme sul calcestruzzo per le quali in CYPECAD è disponibile la verifica a punzonamento secondo i criteri normativi sono:
- ABNT NBR 6118:2014 (Brasil)
Norma Brasileira ABNT NBR 6118 (2014). Projeto de estruturas de concreto - Procedimento. - ABNT NBR 6118:2007 (Brasil)
Norma Brasileira ABNT NBR 6118 (2007). Projeto de estruturas de concreto - Procedimento. - Eurocodice 2
Gli adeguamenti per ciascun paese includono il documento nazionale di applicazione corrispondente.- Eurocodice 2 (UE)
EN 1992-1-1:2004/AC 2008. Design of concrete structures. Part 1-1: General rules and rules for buildings. - Eurocodice 2 (Francia)
NF EN 1992-1-1 :2005/NA: Mars 2007.
Calcul des structures en béton. Partie 1-1 : Règles générales et règles pour les bâtiments. - Eurocodice 2 (Portugal)
NP EN 1992-1-1:2010/NA.
Projecto de estructuras de betão. Parte 1-1: Regras gerais e regras para edifícios.
- Eurocodice 2 (UE)
- EHE-08 (España)
Instrucción de Hormigón Estructural. - NTC: 14-01-2008 (Italia)
Norme tecniche per le costruzioni.
Permessi necessari per la licenza dell’utente
Al fine di poter realizzare la verifica a punzonamento secondo i criteri normativi in CYPECAD, è necessario che la licenza dell’utente disponga del permesso per utilizzare il programma “Verifica a punzonamento”. Oltre a questo permesso è necessario che la licenza d’uso includa almeno i permessi necessari per il calcolo del tipo di solaio nel quale si desidera realizzare la verifica a punzonamento (solai in getto pieno, solai nervati o piastre di fondazione).
Cambio del nome del programma
A partire dalla versione 2015.a il programma Strutture 3D (che aveva differenti denominazioni a seconda dell’idioma di installazione) prende il nome di CYPE 3D per tutti gli idiomi di installazione.
Miglioramenti e novità degli strumenti di inserimento dei dati
Gestione della biblioteca dei profili
L’opzione “Gestione della biblioteca dei profili” (menù Progetto) permette di importare serie predefinite di profili al progetto attuale, di stabilire la serie di profili disponibili da default per nuovi progetti e di esportare serie di profili dell’attuale progetto a file disco.
Tutto ciò è possibile grazie alle tre opzioni che appaiono nella finestra di dialogo quando si esegue l’opzione “Gestione della biblioteca dei profili”.
Assegnazione dei profili a barre
Oltre alla nuova gestione della biblioteca dei profili, è stato migliorato il modo di procedere per assegnare i profili a barre che si vanno ad introdurre e per quelli già introdotti:
- Nuova (menù Asta)
A partire dalla versione 2015.a, l’opzione “Nuova” del menù “Asta” permette di accedere ad una finestra di dialogo mediante la quale è possibile:- Selezionare il profilo dell’asta che si vuole introdurre. È possibile farlo in due modi:
- Selezionandolo dalla biblioteca disponibile nel progetto (allo stesso modo che con l’opzione “Descrizione profilo”).
- Selezionandolo da una lista nella quale appaiono i profili utilizzati nel progetto.
- Stabilire la disposizione del profilo (punto di adattamento e angolo di rotazione)
- Selezionare il profilo dell’asta che si vuole introdurre. È possibile farlo in due modi:
In seguito all’accettazione di questa finestra di dialogo l’utente può introdurre la barra con il profilo e la posizione definiti e non sarà necessario ricorrere alle opzioni “Descrivere profilo” e “Descrivere disposizione” (menù Asta).
- Descrivere profilo (menù Asta)
Nella finestra di dialogo che si apre selezionando questa opzione è stata aggiunta la possibilità di selezionare un profilo da una lista nella quale appaiono i profili utilizzati nel progetto. Sono inoltre presenti altre opzioni implementate in versioni precedenti (selezione del materiale, tipo di profilo, profili della serie, disposizione del profilato semplice, con fazzoletti, doppi a cassone…-, modifica della serie di profili, accesso alla gestione della biblioteca) si trovano nella stessa finestra di dialogo (senza la necessità di aprire altre finestre di dialogo come nelle versioni precedenti). - Raggi di raccordo e inclinazione delle ali in profili laminati
La modifica dei profili laminati permette di definire:- Per qualsiasi tipo di sezione dei profili laminati:
- Il raggio di raccordo tra ala e anima
- Il raggio di raccordo tra le due facce delle ali
- Per sezioni doppio T e C semplici:
- L’inclinazione delle ali
- Per qualsiasi tipo di sezione dei profili laminati:
- Nuovo tipo di profilo saldato
È stato aggiunto il profilo saldato doppio T ad ali differenti e altezza variabile.
Gestione dei layers (aste e campi)
Sono state inserite tre opzioni nel menù “Progetto” che permettono di classificare le aste e i campi di carico in layers definiti dall’utente, in modo che possano essere visualizzati i layers desiderati e che le nuove aste interagiscano solamente con gli elementi dei layers che sono visibili.
- Gestione layers
Permette di definire layers o gruppi di visualizzazione per elementi e campi. È possibile interagire solamente con i layers che sono visibili. Sia gli elementi che i campi di nuova realizzazione saranno assegnati al layer attivo. - Assegnazione di elementi a layers
Permette di cambiare il layer assegnato agli elementi selezionati - Assegnazione di campi a layers
Permette di cambiare il layer assegnato ai campi di carico selezionati.
Muovere, ruotare, copiare, e copiare simmetricamente
La versione 2015.a include un’ampia gamma di opzioni che facilitano la definizione della geometria della struttura. Si trovano nel menù “Progetto” e sono:
- Muovere elementi
Permette di muovere una selezione di elementi ad una nuova posizione.
Selezionare gli elementi da muovere con il tasto sinistro del mouse. Una volta terminata la selezione, cliccare il bottone destro del mouse e, nuovamente con il sinistro, indicare i due punti che andranno a definire l’origine dello spostamento e la sua entità. - Ruotare elementi nel piano xy
Permette di realizzare la rotazione di una selezione di elementi intorno ad un asse z globale. L’operazione è realizzata in vista 2D, la rotazione è realizzata sul piano della vista. Selezionare gli elementi da ruotare con il tasto sinistro del mouse. Una volta terminata la selezione, cliccare il bottone destro del mouse e, nuovamente con il sinistro, indicare i due punti che andranno a definire l’angolo di rotazione. - Ruotare elementi intorno ad un asse definito da due punti
Permette di realizzare la rotazione di una selezione di elementi intorno ad un asse definito da due punti. L’operazione è realizzata in vista 2D, la rotazione è realizzata sul piano della vista. Selezionare gli elementi da ruotare con il tasto sinistro del mouse. Una volta terminata la selezione, cliccare il bottone destro del mouse e, nuovamente con il sinistro, indicare i due punti che andranno a definire l’asse di rotazione e, in seguito, introdurre l’angolo di rotazione intorno all’asse. Ruotare elementi nel piano XY dati 3 punti Permette di realizzare la rotazione di una selezione di elementi intorno ad un asse z globale rispetto all’origine indicata dall’utente e con un angolo definito da tre punti qualsiasi. L’operazione è realizzata in vista 2D, la rotazione è realizzata sul piano della vista. Selezionare gli elementi da ruotare con il tasto sinistro del mouse. Una volta terminata la selezione, cliccare il bottone destro del mouse e, nuovamente con il sinistro, indicare il punto di origine della rotazione e i tre punti che definiranno l’entità della stessa. Copiare elementi Permette di realizzare la copia di una selezione di elementi in una nuova posizione.
Selezionare gli elementi da copiare con il tasto sinistro del mouse. Una volta terminata la selezione, cliccare il bottone destro del mouse e, nuovamente con il sinistro, indicare i due punti che andranno a definire l’origine dello spostamento e la sua entità. - Simmetria di elementi nel piano XY
Permette di realizzare la copia simmetrica di una selezione di elementi rispetto al piano definito da un vettore introdotto dall’utente e l’asse Z globale. L’operazione è realizzata in vista 2D, la simmetria è realizzata rispetto alla retta definita dall’utente.
Selezionare gli elementi da copiare con il tasto sinistro del mouse. Una volta terminata la selezione, cliccare il tasto destro del mouse e, nuovamente con il sinistro, indicare i due punti che definiranno l’origine della simmetria e la direzione del vettore nel piano XY globale. - Simmetria degli elementi rispetto ad un piano
Permette di realizzare la copia simmetrica di una selezione di elementi rispetto ad un piano definito da tre punti. L’operazione è realizzata in vista 2D, la simmetria è realizzata rispetto alla retta definita dai primi due punti.
Selezionare gli elementi da copiare con il tasto sinistro del mouse. Una volta terminata la selezione, cliccare il tasto destro del mouse e, nuovamente con il sinistro, indicare i tre punti che definiranno il piano di simmetria.
Importazione di file di testo
Genera la geometria dell’opera automaticamente a partire da un file di testo con un formato determinato. Nella finestra di dialogo che si apre quando si seleziona questa opzione dal menù “Progetto” per selezionare il file da importare, viene specificato il formato che devono avere questi file di testo.
Importazione di file DXF e DWG
L’importazione di file in file di formato DXF e DWG per generare automaticamente la geometria della struttura (menù Progetto > Importare file DXF e DWG) incorporare i seguenti miglioramenti:
- Generazione layer
Nelle versioni anteriori, quando si realizza l’importazione di un file DXF e DWG, l’utente selezionava i layers del DXF o del DWG che contenevano gli elementi che si desiderava importare. A partire dalla versione 2015.a, in CYPE 3D si creano i layers del file DXF e DWG selezionati con uguali nome e colore con i quali appaiono in questi file. Le aste importate, rimangono assegnate allo stesso layer a cui erano assegnati nel file DXF o DWG. Tutto ciò è possibile dato che nella versione 2015.a è stato implementata la realizzazione di layer di visualizzazione in CYPE 3D. - Selezione del punto di inserimento
CYPE 3D sollecita la definizione di un punto di riferimento per inserire la geometria della struttura ottenuta da un file DXF o DWG. Il programma permette di:
- Importare nella posizione definita nel file DXF o DWG
- Selezionare il punto di riferimento per l’importazione
Muovere l’estremo di un’asta
È stata implementata l’opzione “Muovere estremo” all’interno del menù “Asta” che permette di muovere l’estremo dell’asta selezionata senza muovere il resto delle aste collegate al nodo a cui concorre il suddetto estremo. Per muovere tutte le aste che concorrono al nodo, è possibile utilizzare l’opzione “Muovere” del menù “Nodo” (opzione disponibile dalla prima versione di Strutture 3D).
Selezione modifica di ipotesi di carico (su barre, nodi e carichi superficiali)
Al fine di facilitare la modifica dei carichi, quando si seleziona una delle opzioni di modifica di carico dal menù “Carico” (vedi immagine), appare sullo schermo una finestra flottante (Ipostesi vista)
In questa finestra è possibile selezionare l’ipotesi di carico visibile in ogni momento. Per modificare l’ipotesi assegnata ad ogni carico sono state implementate tre nuove opzioni: “Modificare ipotesi di carico sulle aste”, “Editare ipotesi di carico sui nodi” e “Editare ipotesi di carico superficiale”. Queste opzioni permettono la modifica di ipotesi di più carichi per volta.
Muovere carichi superficiali
L’opzione “Muovere carichi superficiali” permette di muovere il carico selezionato e, a partire dalla versione 2015.a, muovere anche i carichi superficiali applicati sulla stessa zona ma appartenenti ad altre ipotesi. Per questo motivo, quando si seleziona questa opzione, appare un dialogo che permette di attivare o disattivare questa possibilità. Una volta accettato il dialogo, è possibile cambiare la scelta effettuata cliccando il tasto destro del mouse.
Nodo generico
La versione 2015.a include un nuovo tipo di nodo: “Nodo generico”. Utilizzando questa opzione è possibile definire gruppi di rotazioni all’interno dello stesso nodo. È possibile definire qualsiasi nodo della struttura come nodo generico selezionando il tasto ![]() che si trova nella finestra di dialogo “Vincolo interno” (menù Nodo > Vincolo interno).
che si trova nella finestra di dialogo “Vincolo interno” (menù Nodo > Vincolo interno).
Selezionando il tasto di aiuto, posizionato in alto a sinistra in ogni finestra di dialogo ![]() , è possibile ottenere informazioni sul modo di definire i vincoli interni degli elementi che concorrono al nodo.
, è possibile ottenere informazioni sul modo di definire i vincoli interni degli elementi che concorrono al nodo.
Se il nodo selezionato della struttura ha un vincolo con rotazione vincolata, nel dialogo “Vincolo interno” è possibile definire come applicare il vincolo esterno ai differenti gruppi di rotazione. In questo caso appariranno due opzioni nella parte inferiore della finestra di dialogo con informazioni sul suo funzionamento.
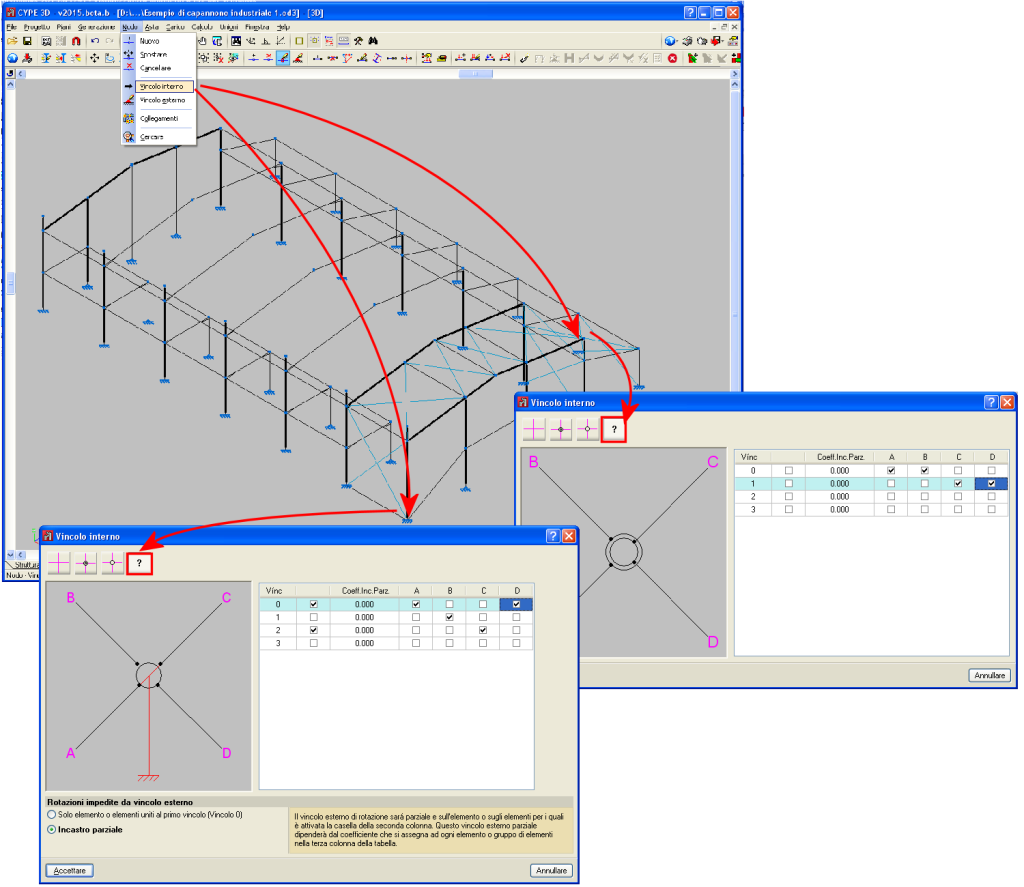
Modifica, verifica e dimensionamento delle unioni (integrazione di CYPE-Connect)
La versione 2015.a di CYPE 3D (Strutture 3D) include la modifica, la verifica e il dimensionamento delle unioni per i suoi cinque moduli di unione (Unione I, Unione II, Unione III, Unione IV e Unione V). Inoltre la modifica, verifica e il dimensionamento delle piastre di ancoraggio si integra all’interno delle unioni.
A partire dalla versione 2015.a, in CYPE 3D è permesso:
- Verificare, dimensionare e generare l’esploso delle unioni metalliche saldate o imbullonate con profili laminati e saldati a doppio T (incluse le piastre di ancoraggio di questo tipo di profili) se la licenza d’uso comprende i moduli “Unione I, II, III, IV, V”.
- Verificare, dimensionare e generare l’esploso delle unioni metalliche saldate con profili tubolari (fori circolari, fori rettangolari, fori quadrati e i formati per doppio canale laminato in cassone saldato con cordone continuo) se la licenza d’uso comprende il modulo “Unioni V”.
- Verificare, dimensionare e generare piastre di ancoraggio saldate per qualsiasi disposizione di pilastri metallici in acciaio (profili semplici e composti, laminati, saldati e conformati) se la licenza d’uso comprende il modulo “Piastre di ancoraggio”
- Ottenere le relazioni tecniche dettagliate di verifica di tutti questi tipi di unioni (incluse le piastre di ancoraggio).
Queste novità presuppongono l’integrazione di CYPE-Connect in CYPE 3D (Strutture 3D). CYPE-Connect è stato implementato nella versione 2014.f è programmato per verificare, dimensionare e generare l’esploso delle unioni metalliche saldate o imbullonate con profili laminati a doppio T. In CYPE-Connect è possibile realizzare il dimensionamento delle unioni metalliche come in CYPE 3D nel quale, fino ad ora, non era possibile modificare e verificare le unioni dimensionate automaticamente dal programma.
Il programma CYPE-Connect include inoltre novità che permettono di dimensionare e verificare tipologie di unioni e piastre di ancoraggio che in versioni precedenti si potevano dimensionare solamente con Strutture 3D (ora CYPE 3D).
È stato reimpostato il menù Unioni di CYPE 3D per rendere possibile la modifica e la verifica di unioni metalliche. Tutte queste opzioni affettano alla modifica, verifica o al dimensionamento delle unioni e delle piastre di ancoraggio. Di seguito vengono dettagliate le nuove opzioni del menù “Unioni” di CYPE 3D:
- Materiali
- Opzioni
Permette di configurare le opzioni che utilizzerà il programma per il dimensionamento delle unioni. - Nuova
Permette di creare un’unione, qualora sia possibile definirne più di una nel medesimo nodo. Per creare un’unione:- Per creare un’unione con tutte le aste del nodo, selezionare il nodo e cliccare con il tasto destro del mouse.
- Per creare un’unione in un estremo di un elemento (per esempio, una piastra di ancoraggio), selezionare l’estremo dell’elemento e cliccare con il tasto destro del mouse o selezionare il nodo nel caso ci sia un unico elemento che concorre ad esso.
- Per creare un’unione tra gruppi di elementi, selezionare gli elementi cliccando col mouse in una zona prossima al nodo nel quale si desidera creare l’unione e successivamente cliccare con il tasto destro del mouse.
- Cancellare
- Modificare
Permette di modificare e di verificare un’unione. Una volta attivata questa opzione, le unioni verranno visualizzate in colori differenti, a seconda che soddisfino o meno tutte le verifiche. - Assegnare
Permette di copiare un’unione sopra un’altra dello stesso tipo che sia definita in un gruppo di elementi con il quale ci sia compatibilità geometrica (stesso numero e tipo di elementi, stesse posizioni relative tra loro e stessi vincoli nel nodo dell’unione). - Aggruppare
Permette di aggruppare un’unione con un’altra dello stesso tipo che sia definita in un gruppo di elementi con il quale ci sia compatibilità geometrica (stesso numero e tipo di elementi, stesse posizioni relative tra loro e stessi vincoli nel nodo dell’unione).
Quando due o più unioni sono aggruppate, le unioni, sono dimensionate e verificate con gli sforzi di tutti gli elementi di tutti i gruppi. - Separare
- Bloccare
Permette di bloccare un’unione affinché non sia modificata durante il dimensionamento. - Sbloccare
- Cercare
- Generare
Utilizzare questa opzione affinché il programma analizzi tutti i nodi del progetto e assegni, agli elementi che non abbiano un’unione precedentemente definita, le unioni individuate. - Dimensionare
Utilizzare questa opzione affinché il programma dimensioni tutte le unioni precedentemente definite. - Rigidezze rotazionali
Permette di consultare e modificare i valori di rigidezza rotazionale assegnate agli estremi degli elementi e compararla con i valori di rigidezza rotazionale delle unioni che il programma ha applicato per quelle per cui è conveniente l’analisi del comportamento di rotazione. - Aggiornare i risultati di calcolo delle unioni
Utilizzare questa opzione per aggiornare i risultati di calcolo e le rigidezze rotazionali delle unioni del progetto successivamente alla modifica delle unioni.
Esportazione a Tekla® Strutture a 64 bit
A partire dalla versione 2015.a, da CYPE 3D è possibile esportare la struttura calcolata e dimensionata a Tekla® Structures 64 bits.
Implementazione della normativa
Sono state realizzate le seguenti norme realizzare il dimensionamento e la verifica delle unioni metalliche nel programma CYPE-Connect.
- ABTN NBR 8800:2008 (Brasil)
Projeto de estruturas de aço e de estruturas mistas de aço e concreto de edifícios. - ANSI/AISC 360-05 (LRFD) (USA - Internacional)
Specification for Structural Steel Buildings. - ANSI/AISC 360-10 (LRFD) (USA - Internacional)
Specification for Structural Steel Buildings. - CAN/CSA-S16-01 (Canadá)
Limit States Design of Steel Structures
Queste norme sono già state implementate in versioni precedenti in CYPECAD e in Strutture 3D (denominato CYPE 3D a partire dalla v.2015.a).
Implementazione in CYPE-Connect di nuovi tipi di unioni
Sono stati implementati alcuni tipi di unioni che in versioni precedenti era possibile dimensionare solamente in Strutture 3D (ora CYPE 3D) con i moduli Unioni I, II, III, IV, e V:
- Unione Pilastro-Trave (Trave passante con pilastro superiore e/o inferiore)
- Unione Trave-Trave (Trave con l’anima di un’altra)
- Sovrapposizioni (di profili tubolari)
- Tiranti (pilastri con tirante nell’ala o nell’anima e trave con tirante nell’anima)
- Piastre di ancoraggio (dettagliato nella seguente sezione )
Pertanto a partire dalla versione 2015.a la tipologia delle unioni che è possibile dimensionare, modificare e verificare con CYPE-Connect è la stessa di CYPE 3D (Strutture 3D).