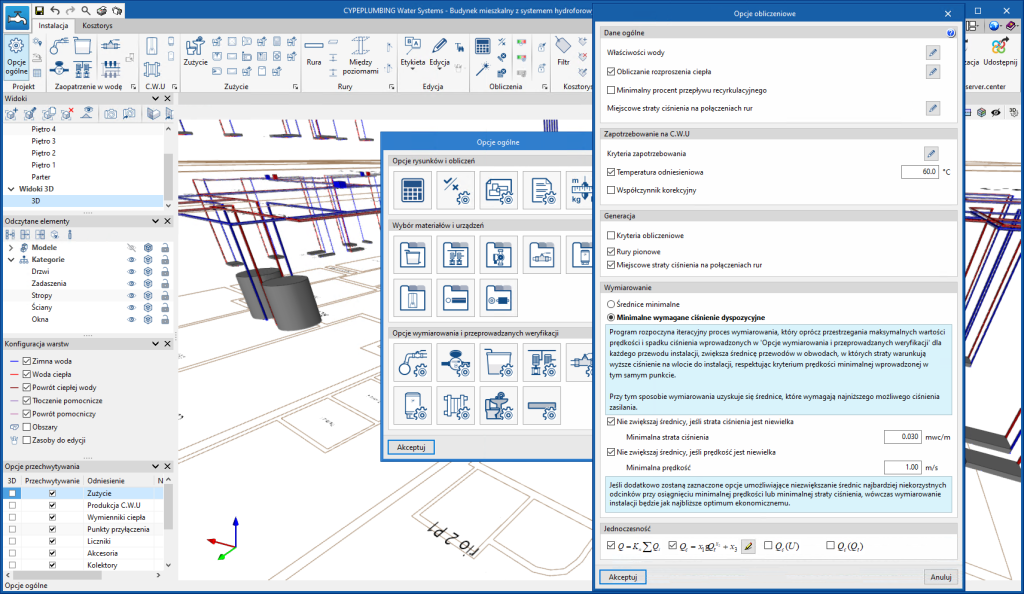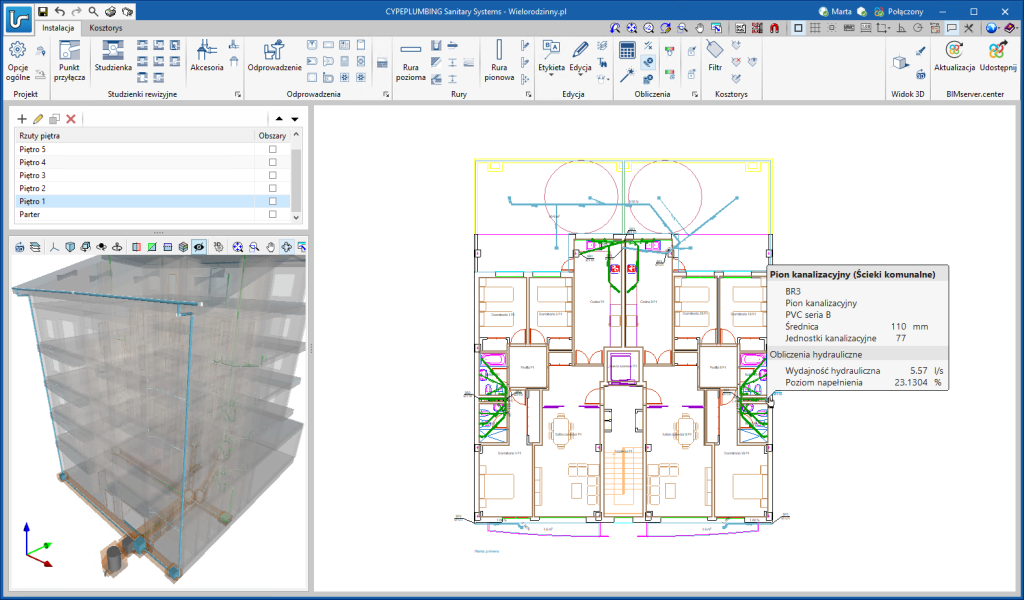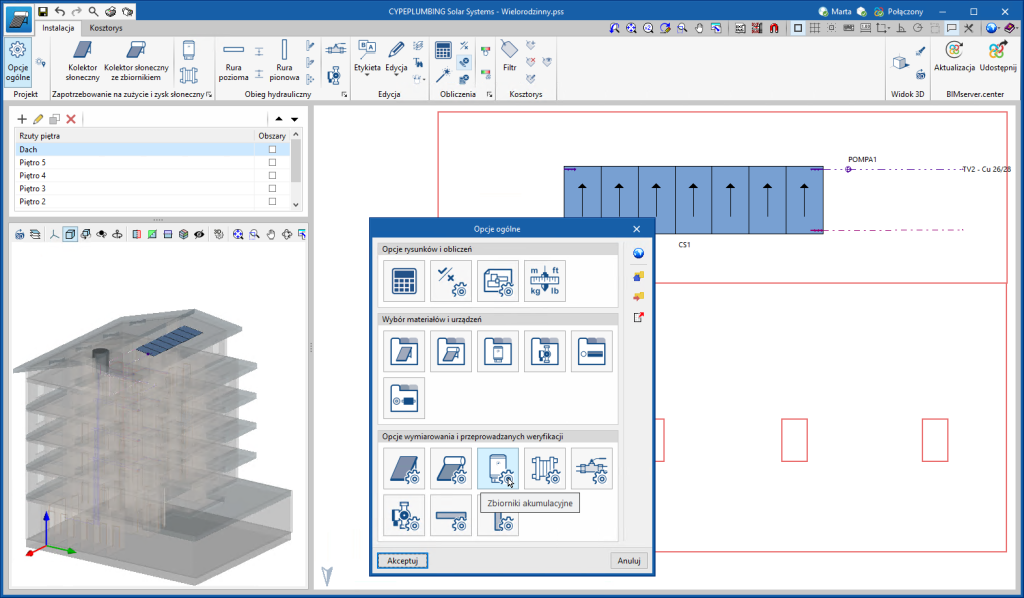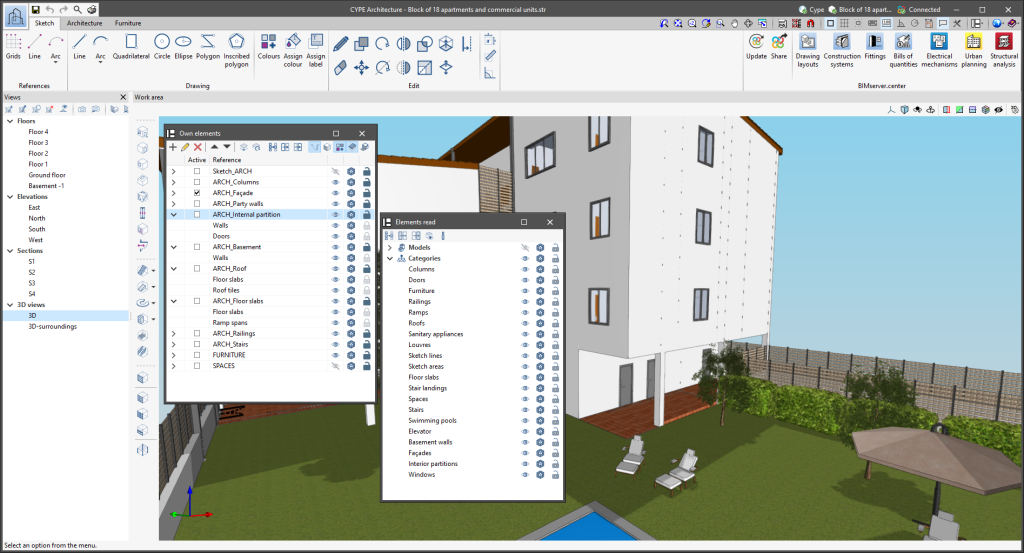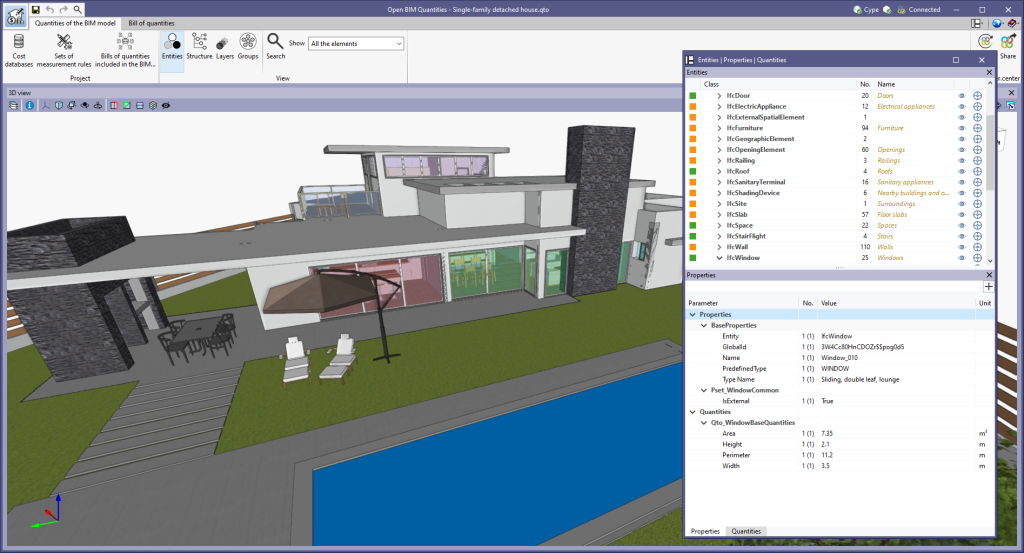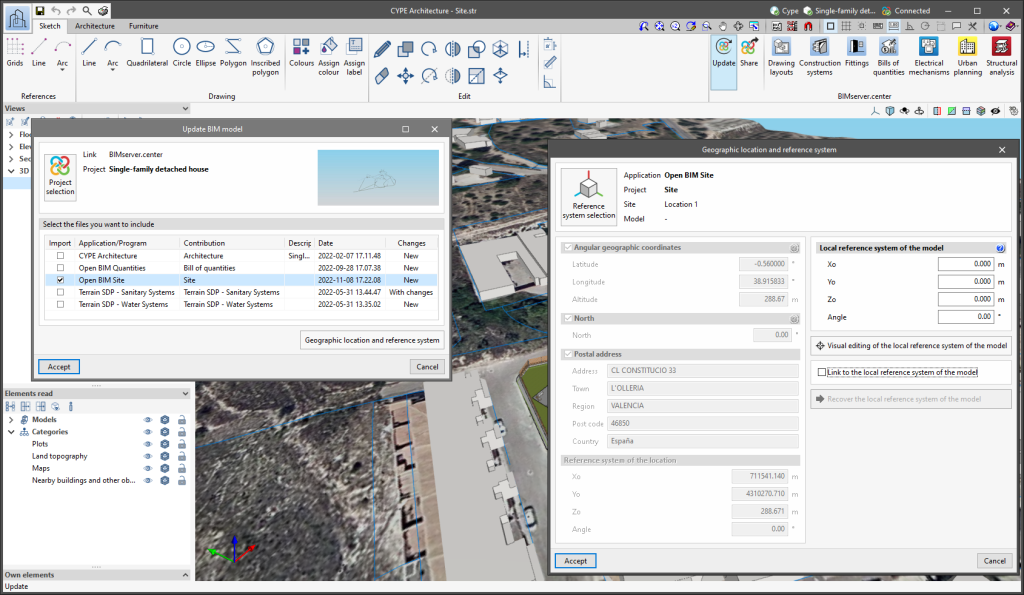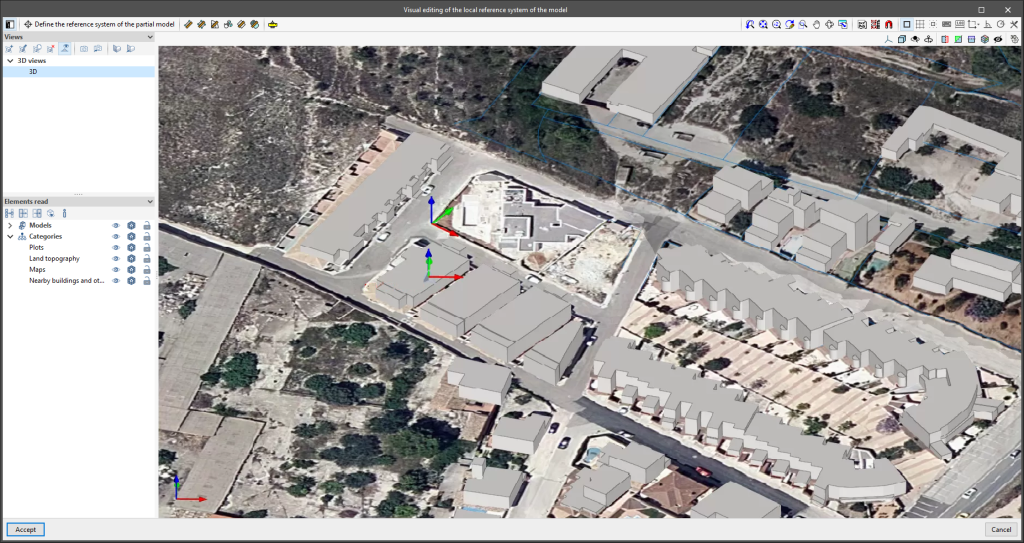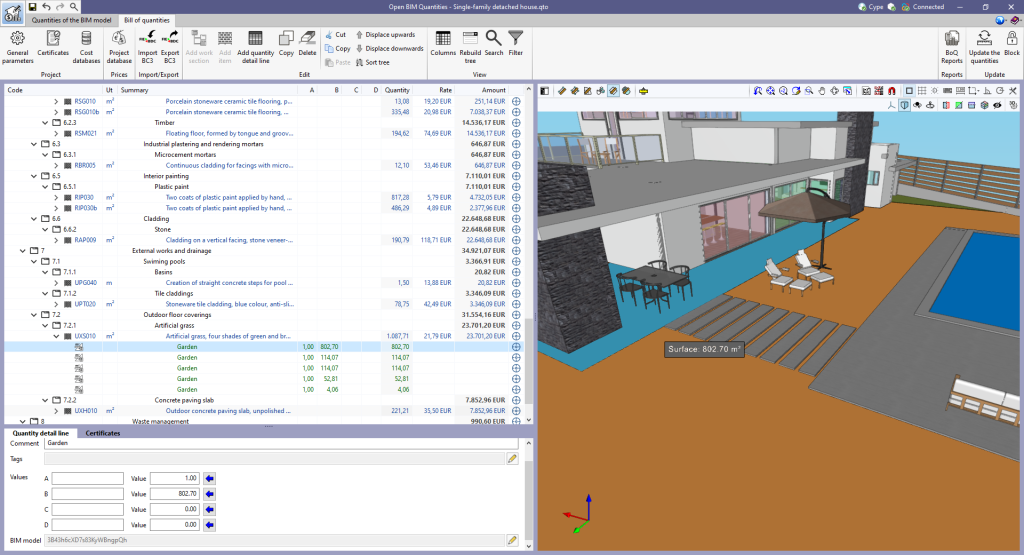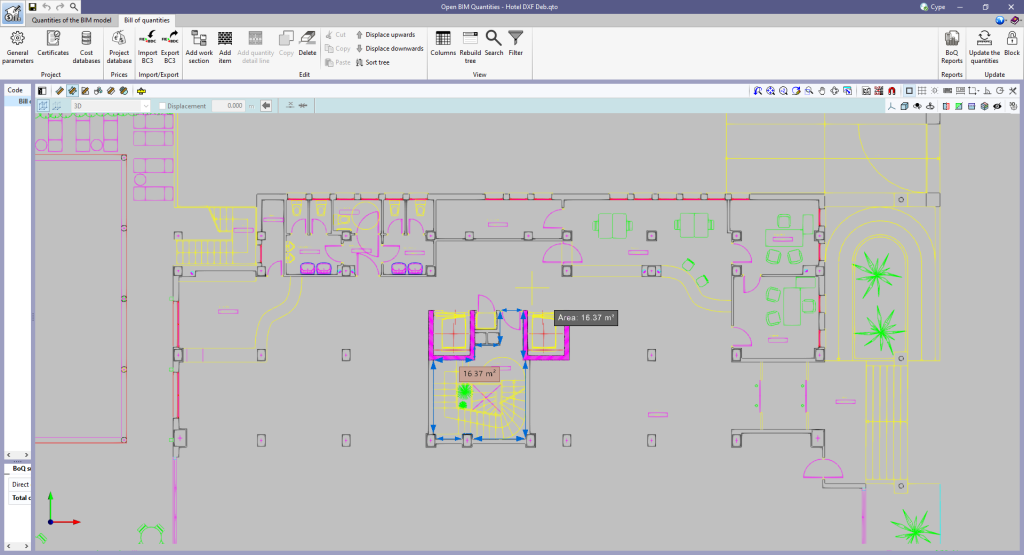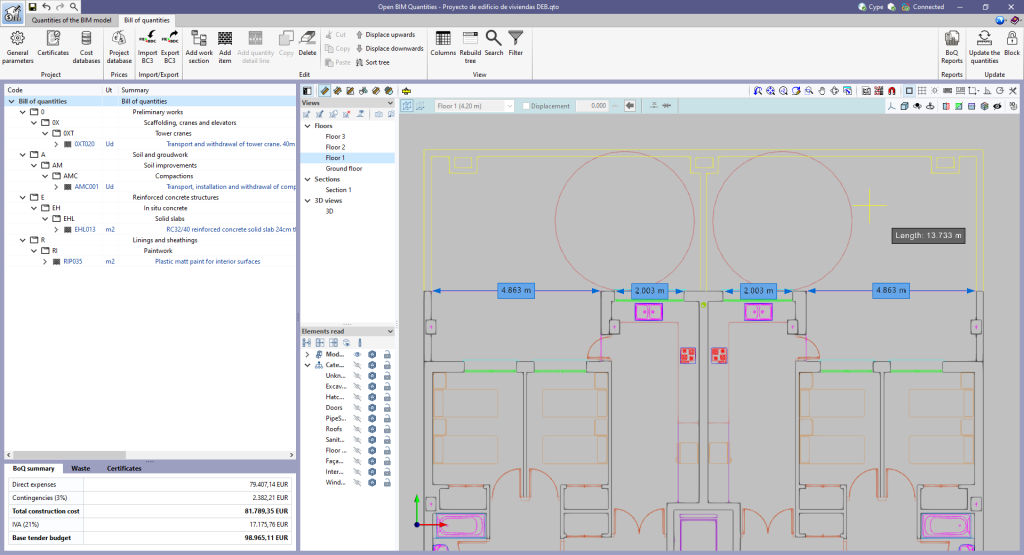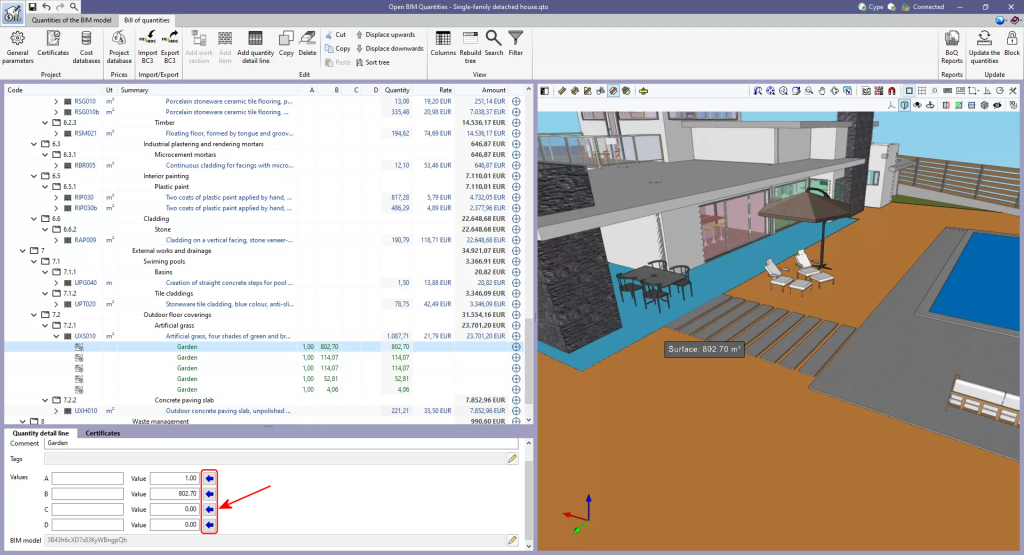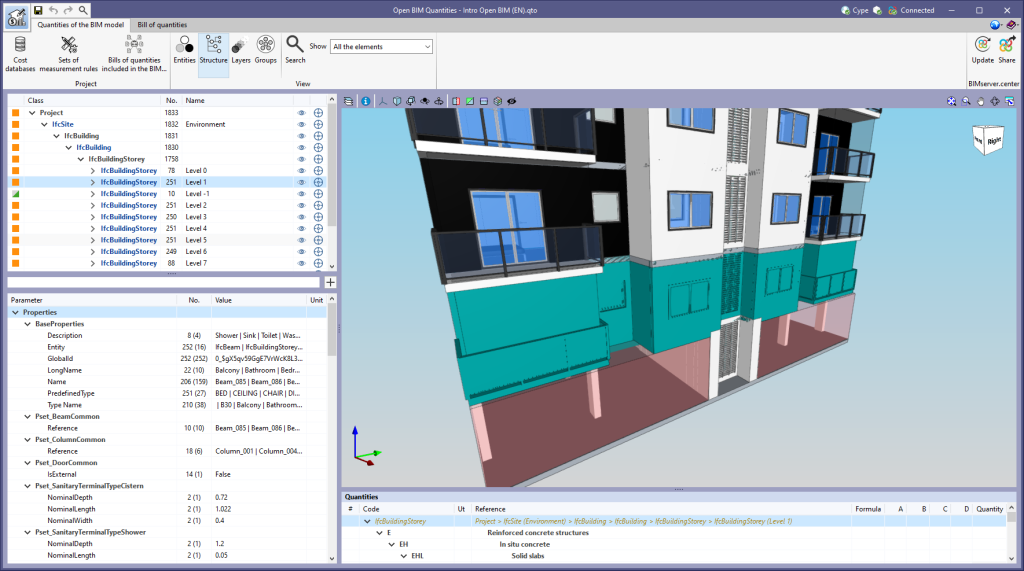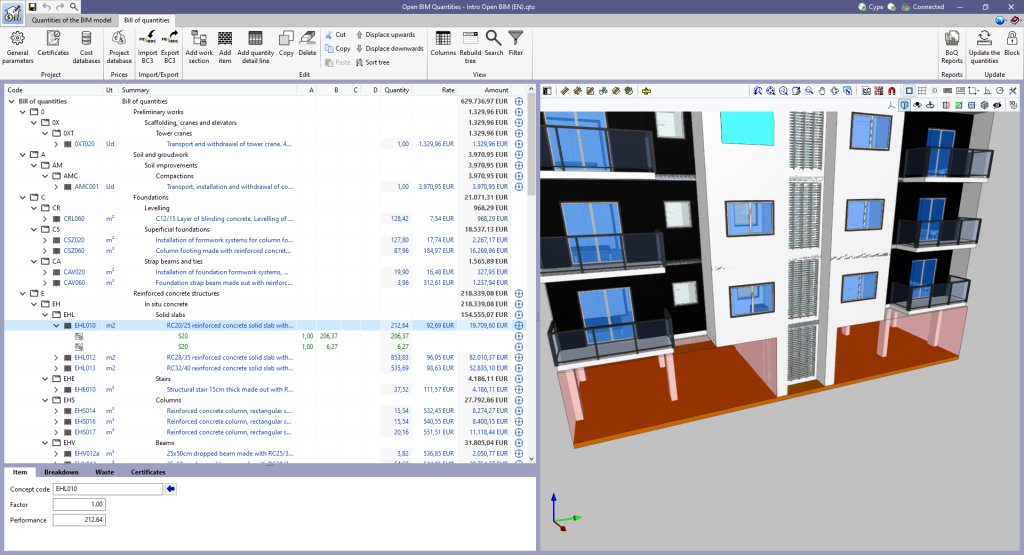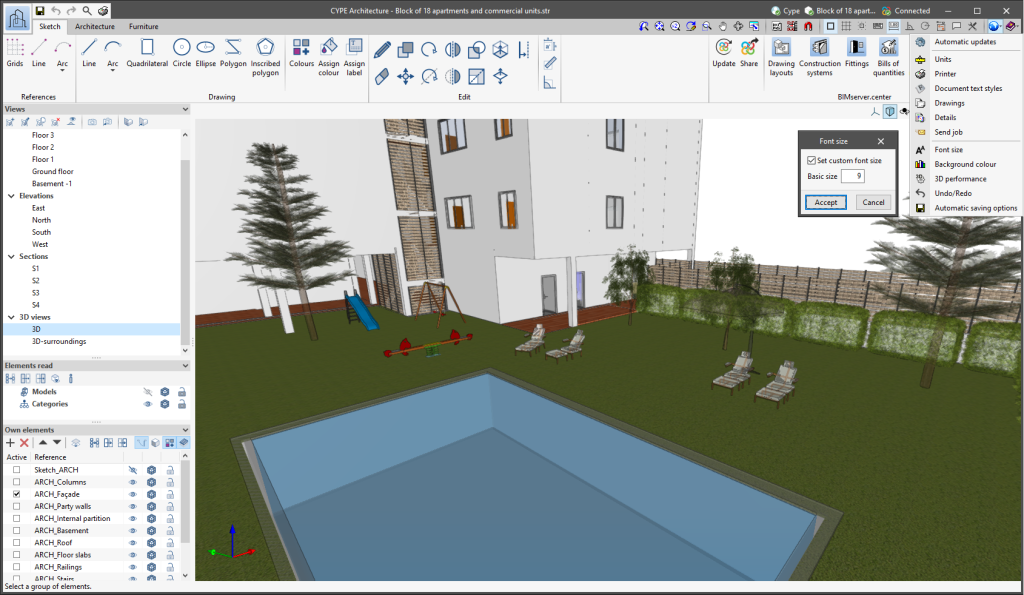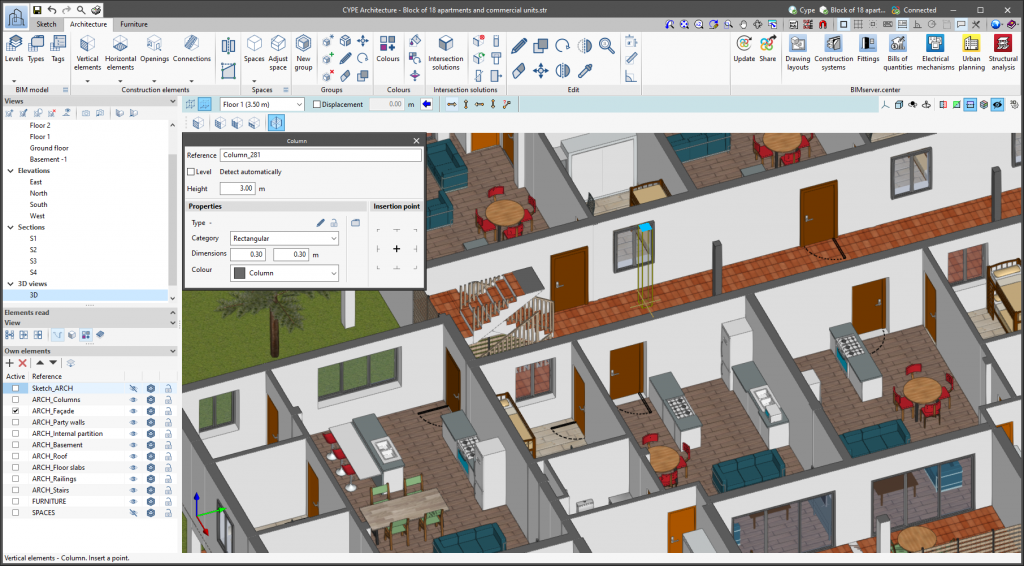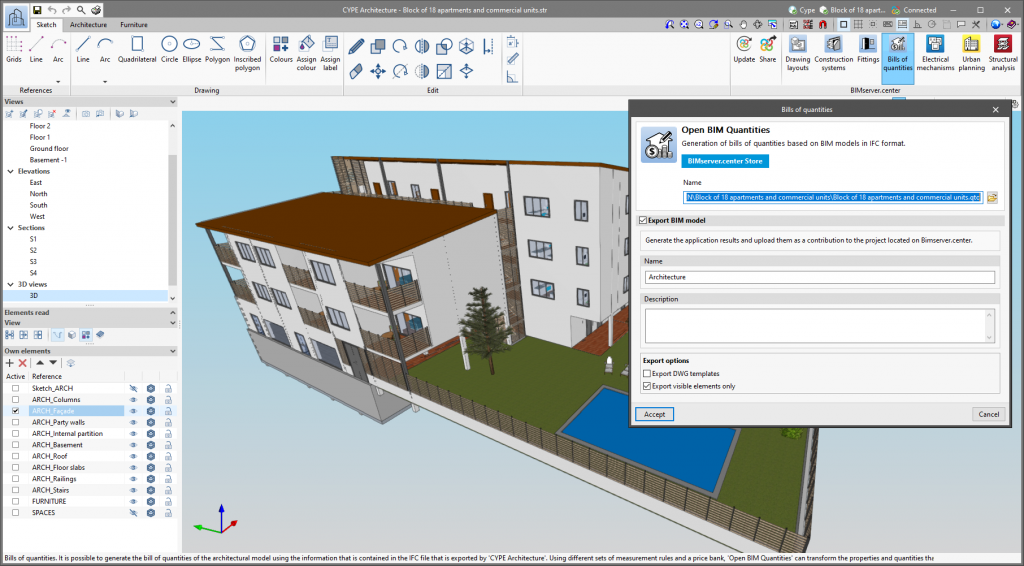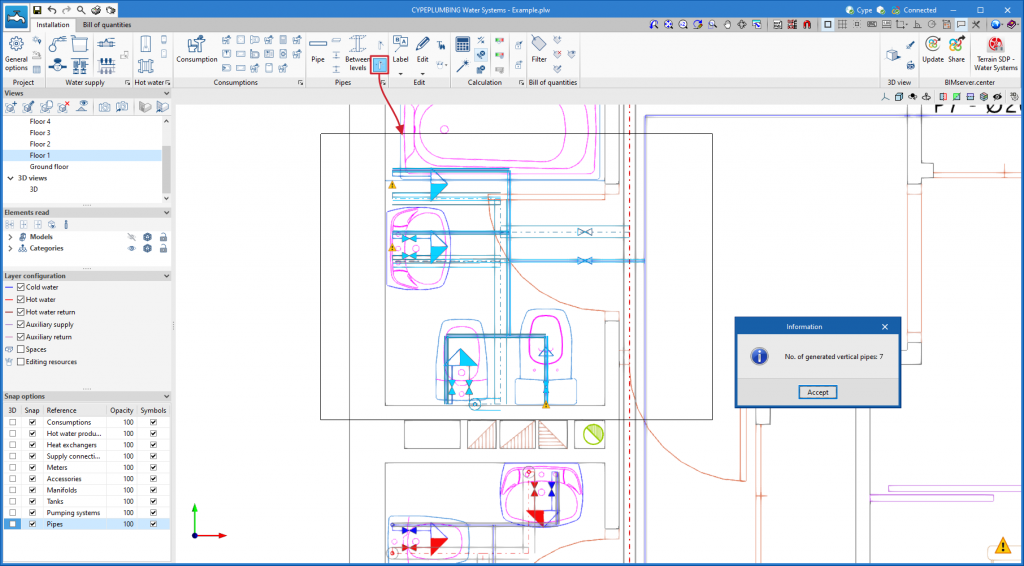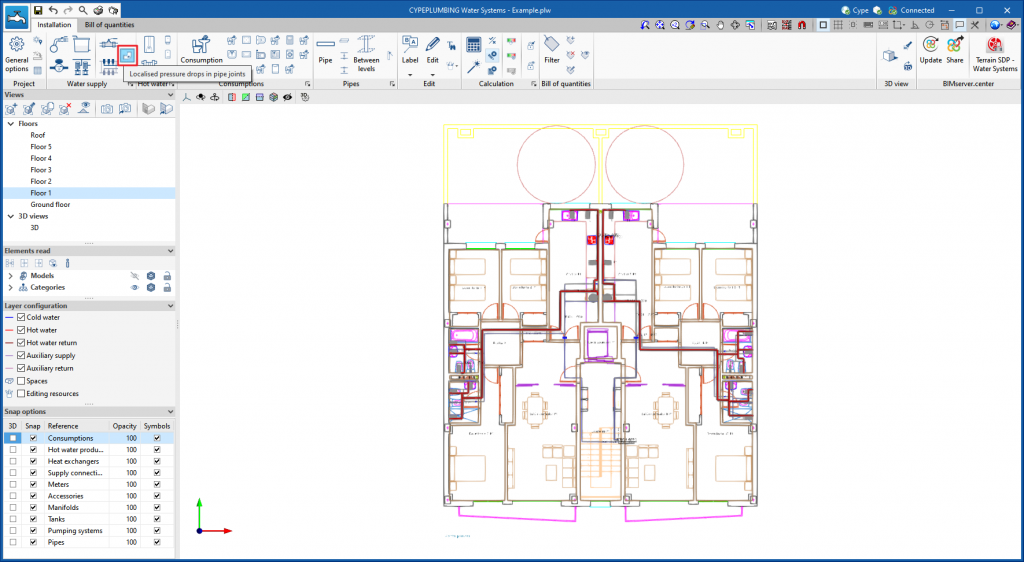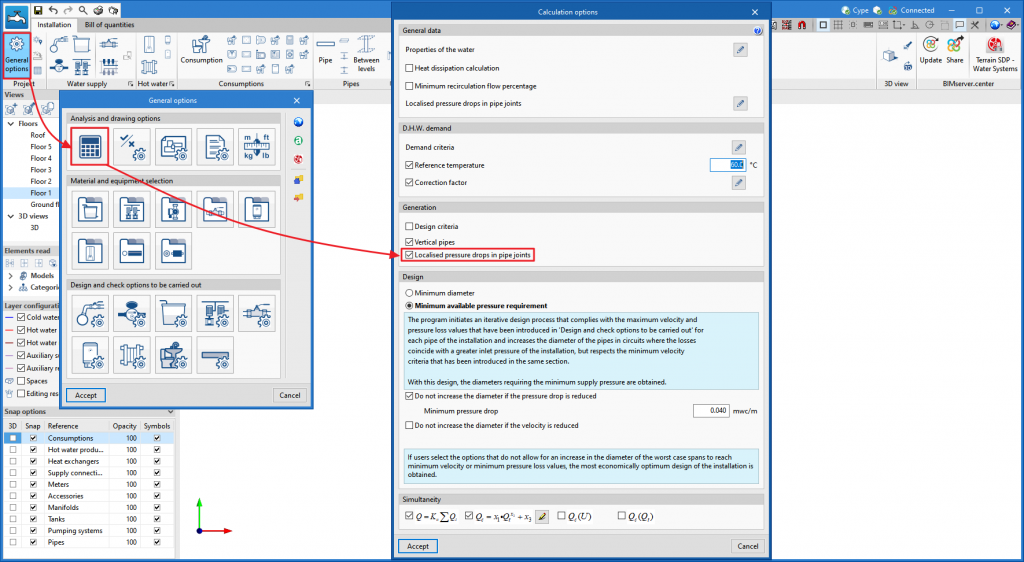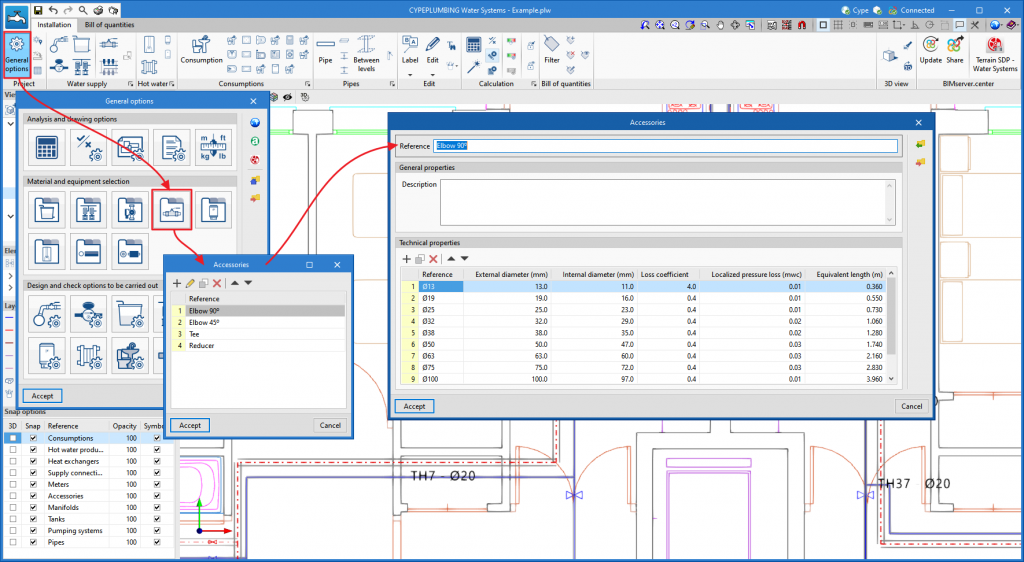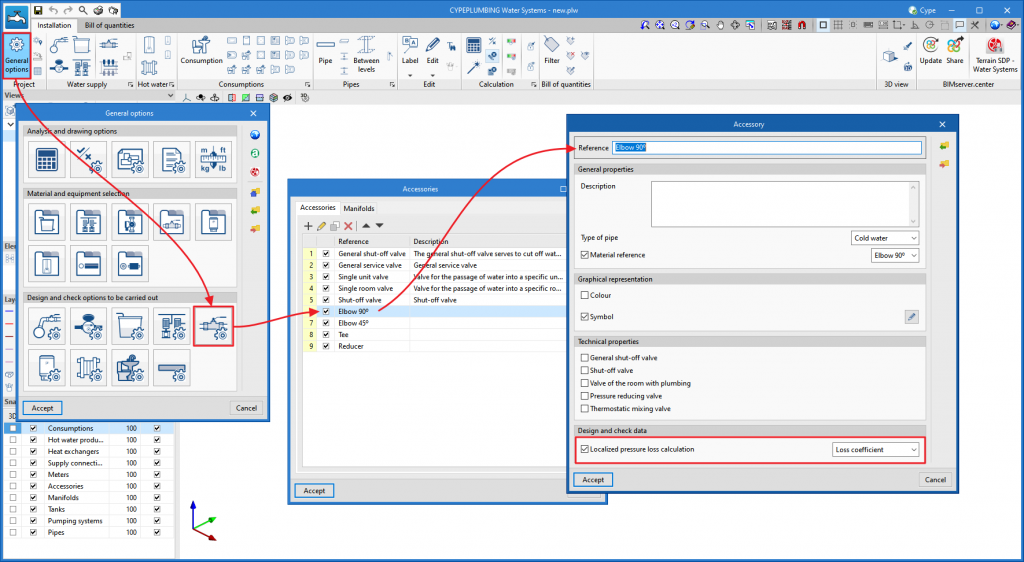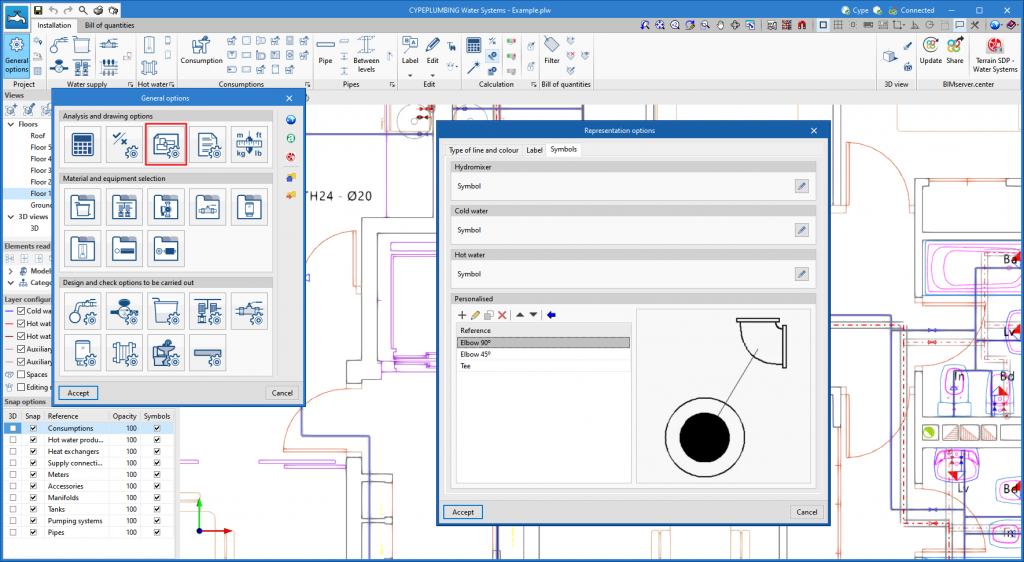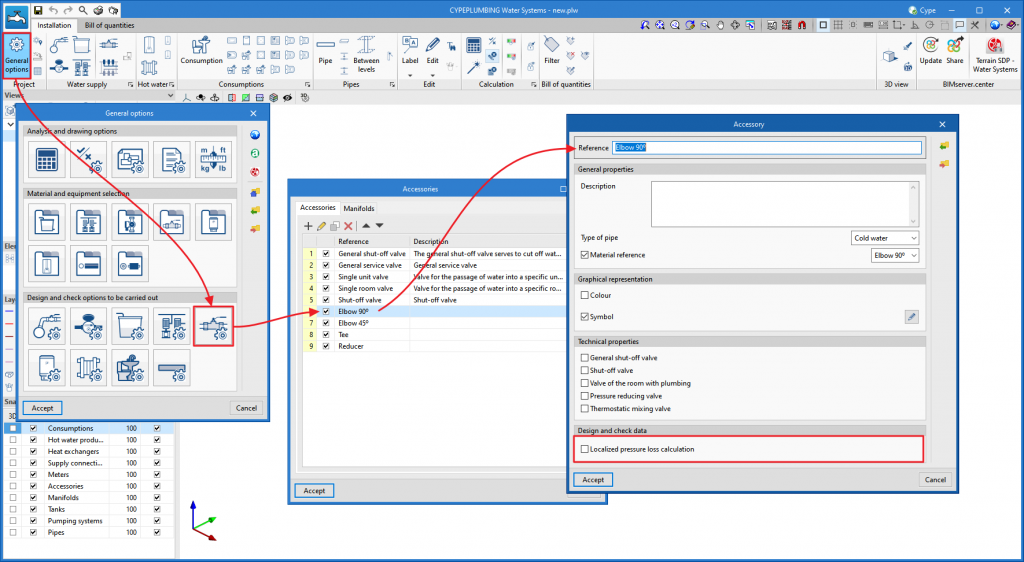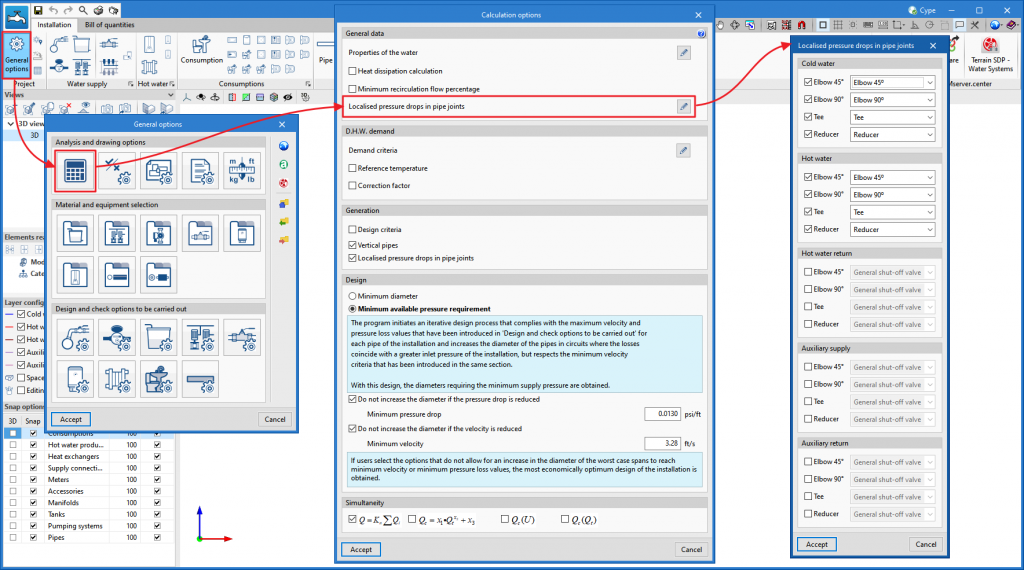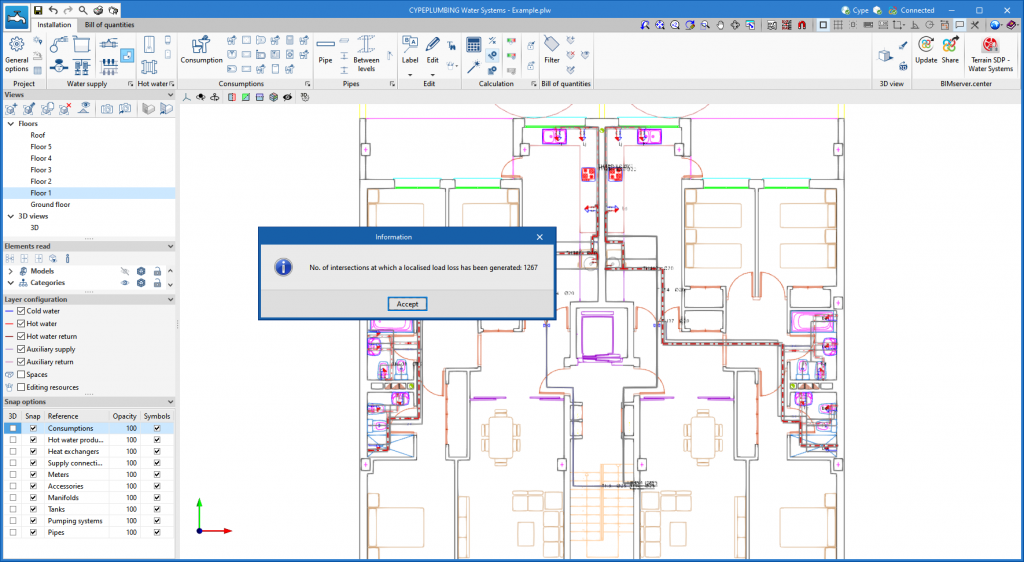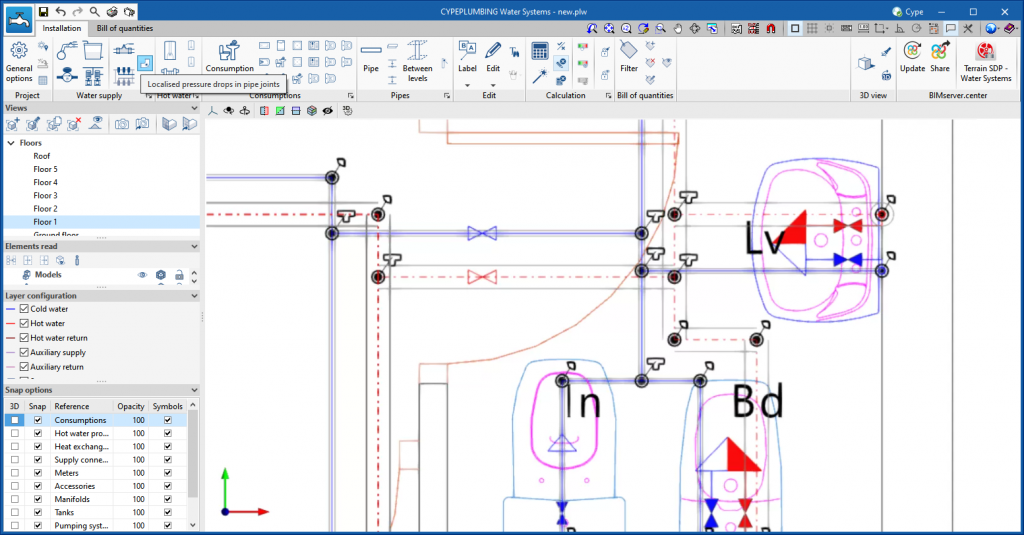Update history
- Solutions
- CYPEPLUMBING Water Systems
- Update history
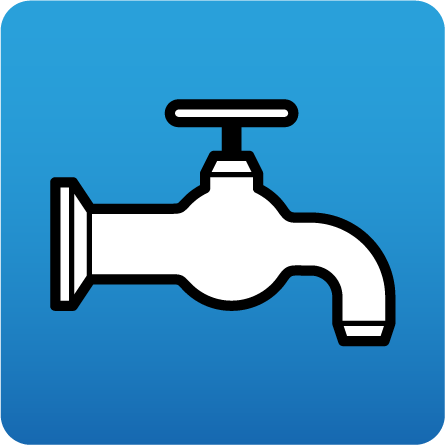
CYPEPLUMBING Water Systems
As of version 2023.e, some CYPE applications have a new dockable window system that replaces the main screen user interface. As a result, users can now customise the workspace to suit their needs.
The list of applications that have this dockable window system appears at the end of this new feature. In future versions, the number of applications with this window system will be increased.
Dockable windows can be moved and resized. They can be either floating windows, pinned to a location within the application's main dialogue box, dragged outside of it, or even moved to another monitor.
- Move windows
A docked window can be moved by clicking on the title bar at the top of the window and dragging it.
When dragging a dockable window, several visual aids are displayed to make its relocation easier. Next to the cursor, a text box appears containing the title of the dockable window being moved. Whenever the cursor approaches the edge of another window, a box appears showing a preview of the space it would occupy.
It is possible to leave a window as a floating window without docking it to another window, and it is also possible to dock windows within a floating window. Holding down the CTRL key can prevent a floating window from being docked while it is being moved.
- Group windows
It is possible to group several windows in the same space by dragging one window to the top left-hand corner or to the bottom left-hand corner of another window. When this is carried out, tabs will appear at the bottom or top of the group, allowing users to alternate between the grouped windows. If the tabs are at the bottom, the title of the group of windows corresponds to the active window. On the other hand, if the tabs are at the top, they will be used as the title.
- Show/Hide windows
The icon to close the window can be found in the top right-hand corner of each dockable window.
To manage the display of the dockable windows in the user interface, a "Window" button () has been added to the application environment, next to the "General Settings" button (icons on the top right-hand side of the program). By clicking on it, a drop-down menu appears with the available dockable windows and users are able to change their status. In addition, there is the "Reset Window Layout" option which allows users to restore the default workspace.
In some cases, such as the "Work area" of applications with a 3D environment, the window cannot be hidden. In these cases, the icon for closing the window is not displayed and, in the "Window" menu (), the "Work area" will be locked.
- Collapse windows
When several dockable windows are arranged vertically, an icon is displayed, next to the close icon, which allows each window to be expanded or collapsed. When the window is collapsed, it will return to its previous size.
The window layout and display settings are saved when closing the application.
It is important to note that not all floating windows in an application are dockable windows. In order to tell them apart, the icon has been added to the title bar of windows that are dockable.
The following applications now include the new floating window environment in version 2023.e:
- AcouBAT by CYPE
- CYPE Architecture
- CYPE Connect
- CYPEFIRE
- CYPEHVAC 3D
- CYPEPLUMBING Water Systems
- CYPESOUND
- CYPETHERM LOADS
- Open BIM Analytical Model
- CYPE Construction Systems
- Open BIM COVID-19
- Open BIM Layout
- CYPE Lightning
- Open BIM Quantities
- Open BIM Site
- StruBIM Steel
- The floating window environment also includes the "Bill of Quantities" tab in all applications that have this tab.
Since version 2022.a, the applications integrated within the Open BIM workflow via the BIMserver.center platform include a tool for managing project reference systems. This option is available from the configuration window that appears when linking or updating a BIMserver.center project via the "Geographic location and reference system" option. As of version 2023.d, the applications now allow users to run a graphical environment where they can visually define a reference system for their model. To do this, the "Geographic location and reference system" window now contains the "Visual editing of the local reference system of the model" option.
From the "Visual editing of the local reference system of the model" window, the origin and orientation of the reference system of the model can be indicated in the workspace with the "Define the reference system of the partial model" tool. Both the axes of the reference system of the model, which we have just entered and the axes of the reference system of the site can be viewed in the workspace. The latter appears with a "Site" tag.
To make it easier to define the reference system, the 3D models corresponding to the BIMserver.center project contributions selected during the linking process are displayed. The management of the visibility and object snaps of these models is carried out from the "Elements read" menu in the left sidebar of the window. The "Views" menu can also be found in the same options bar, from which different types of 2D and 3D views of the model can be generated. These tools can already be found in several CYPE applications. For more information on how they work, please refer to the User’s Manual for the 3D work environment tools available in CYPE applications.
Apart from 3D models, 2D drawings or plans can also be imported from CAD files (".dxf", ".dwg", ".dwf") or images (".jpeg", ".jpg", ".bmp", ".png", ".wmf", ".emf", ".pcx"). These files and object snaps are managed through the "DXF-DWG Template" and "Template object snaps" options accordingly.
Once the editing is complete, the coordinates and orientation of the reference system of the model with respect to the reference system of the site are moved to the corresponding fields in the "Geographic location and reference system" window.
As of version 2023.d, all applications with a "Bill of quantities" tab now have a new set of tools that allow users to measure the work area. More specifically, the following options have been added:
- Measure length
The distance between points inserted in the work area can be measured. Several segments can be entered and the application will calculate the sum of the lengths of each one. - Measure area
The area of a polygon defined by points inserted in the work area can be measured. Several polygons can be entered and the application will calculate the sum of the areas of each one. - Measure angle
The three-point angle inserted in the work area can be measured. Several angles can be defined and the application will calculate the sum of them. - Count the number of objects
The number of selected 3D model objects can be counted. - Measure the area of objects
The total area of the selected 3D model objects can be measured. - Measure the volume of objects
The total volume of the selected 3D model objects can be measured.
In order to make it easier to measure the quantities of the model, the work area has been modified to incorporate the 3D work environment tools that are already available in other CYPE Open BIM applications:
- Defining views
Different types of 2D and 3D views of the model can be generated from the "Views" panel in the sidebar of the work area. - Elements read
The visibility and object snaps of model components can be controlled from the "Elements read" panel in the sidebar of the work area. - Inserting components
When entering a measurement in the work area, the application provides a toolbar to make it easier for users to interact with the environment.
As well as measuring the 3D model, this new set of tools can be used to take measurements on plans or 2D drawings imported from CAD files (".dxf", ".dwg", ".dwf") or images (".jpeg", ".jpg", ".bmp", ".png", ".wmf", ".emf", ".pcx"). These files and the object snaps are managed through the "DXF-DWG Templates" and "Template object snaps" options respectively.
In order to use the measurements in the project's bill of quantities in a simple way, a button with a blue arrow has been added to the editing panel of the detail lines next to the editing window of each variable (A, B, C and D). Clicking it will assign the value of the measurement made on the work area to the variable.
The option to "Zoom" into the 3D model element has been added in the following cases:
- "Quantities of the BIM model" tab in Open BIM Quantities
In previous versions, users could frame a component of the IFC model in the 3D view. The same can now be done for the different groups of elements (types, entities, structure, layers and groups).
The "Font size" option has been added to the general configuration menu of the applications. This tool allows users to increase or decrease the basic size of the font used in the user interface of the programs. Thanks to this implementation, the accessibility of the applications has been improved while also ensuring the correct visibility of the content on devices with different screen resolutions.
To enter a "Basic size" the "Set custom font size" option must be checked. The size users can enter is the application's basic font size. Any other font sizes that may exist in the program's interface will be automatically modified proportionally according to the change in the basic size.
It is important to note that, as this is a common parameter, its modification will affect all installed CYPE tools.
"Reglamento de Instalaciones Domiciliarias de Agua Potable y Alcantarillado (RIDDA)".
Implemented in CYPEPLUMBING Water Systems and CYPEPLUMBING Sanitary Systems.
Since version 2020.f, applications with a 3D working environment include a floating toolbar to make it easier to enter or edit model components on the workspace. The options displayed in this toolbar depend on the active view and the element(s) being entered or edited.
This component is now anchored below the application toolbar. This makes better use of the available space in the user interface.
As of version 2023.b, Open BIM applications that have a direct link to other tools include the "Export BIM model" option. This option, which is active by default, allows users to decide whether to export the job information produced from the source application before opening the target application.
The possibility to skip the export process saves a significant amount of time when continuing the workflow in several different programs without making changes to the source application. However, it is important to note that if this option is deactivated and changes have been made, they will not be shared in the BIMserver.center project.
The use of project labels has been improved. For this purpose, the following features have been added:
- Element identification
The item corresponding to the label is highlighted when the label is selected. - Move label in 2D mode
This tool allows users to move the element labels in the installation in the XY plane. - Move label in 3D mode
Allows users to move the element labels in the installation in the XYZ plane. - Move label to initial point
Allows the initial position of the label to be restored after it has been moved.
In version 2023.a of CYPEPLUMBING Water System, the "Localised pressure drops in pipe joints" tool has been implemented. This tool allows users to automatically generate the pressure drops that occur throughout the pipe run caused by the following types of joints:
- 45º elbows
- 90º elbows
- Tees
- Diameter reducers
This tool can be activated in two ways:
- From the top toolbar when entering the system
In this case, users can review the generated joints before the analysis.
- From the analysis options
The joints and their pressure drops are generated when the system is analysed.
The analysis of these pressure drops is fully configurable and several analysis methodologies can be applied, taking into account the "diameter and equivalent length", "diameter and pressure drop ", or "diameter and kinetic coefficient" ratios.
For this purpose, the "Accessories" option is added ("General options" > "Materials and equipment selection") where users can enter these factors, which may be code-based or directly consulted in the manufacturers' technical catalogues (normally in the latter case it is the kinetic coefficient of the type of joint).
In its most basic mode, the "Localised pressure drops in pipe joints" tool can also be used to count only the number of joints according to the indicated types ("45° elbows", "90° elbows", "tees" and "reducers"). To do this, simply deactivate the calculation of the localised pressure drop.
The following images show the number of joints generated in an installation of a 4-storey building with 8 apartments, and the details of an area in this system.