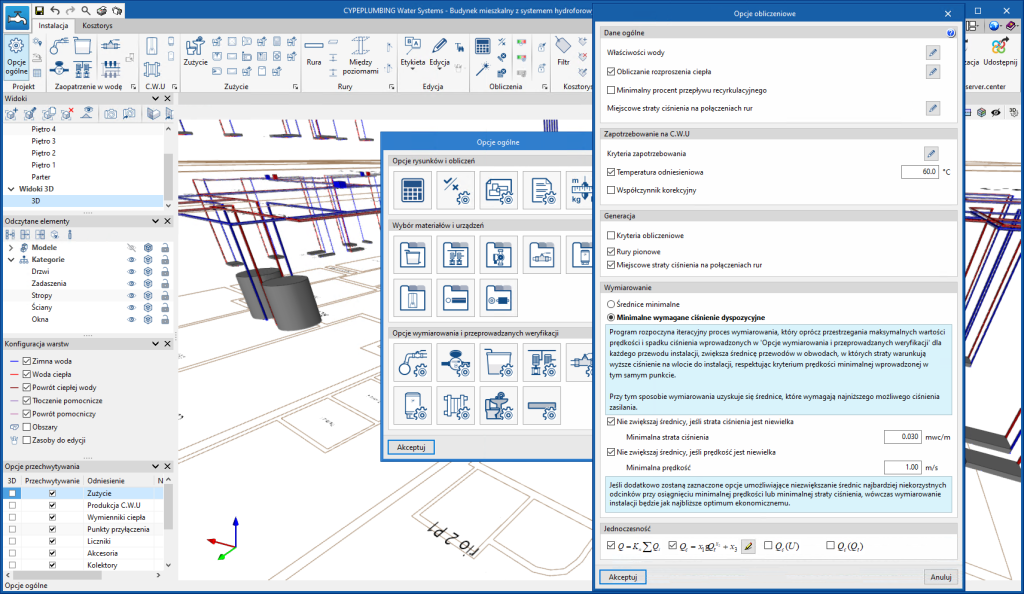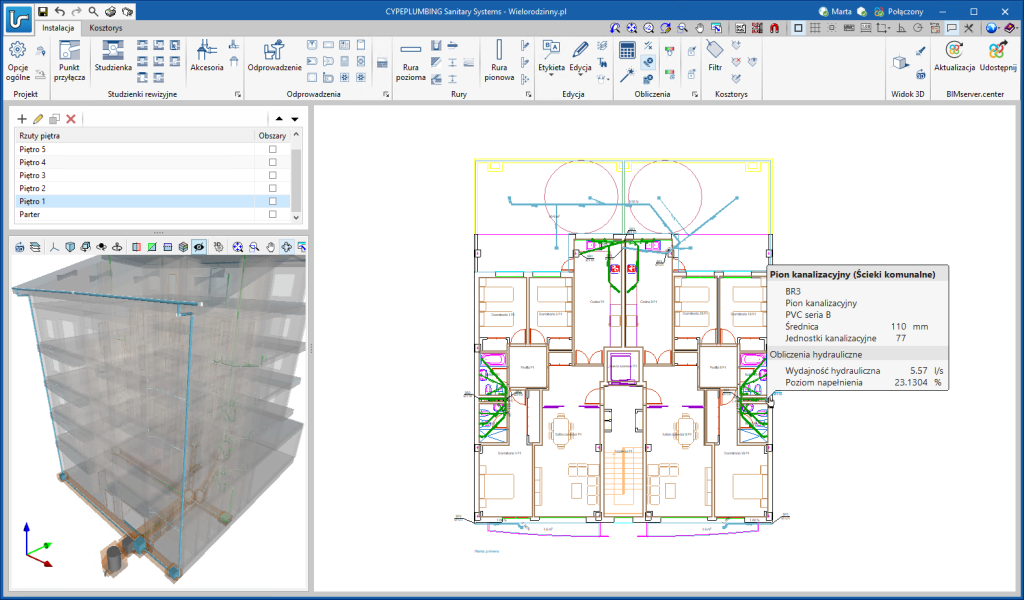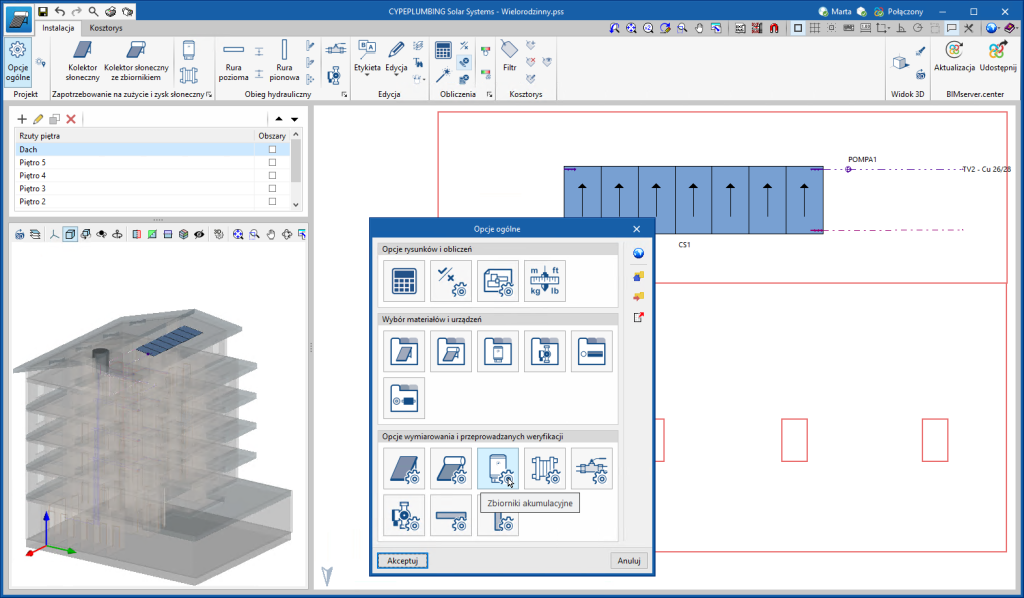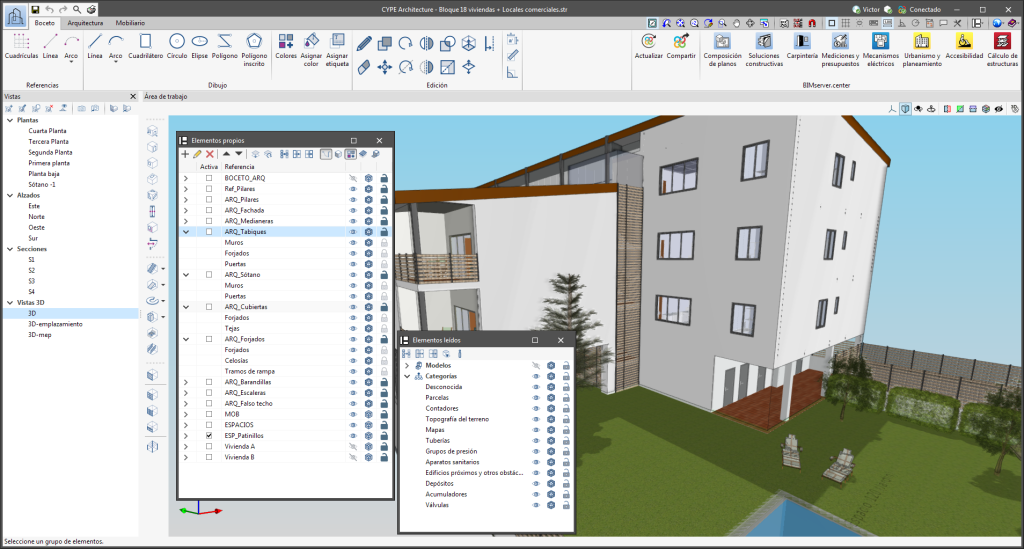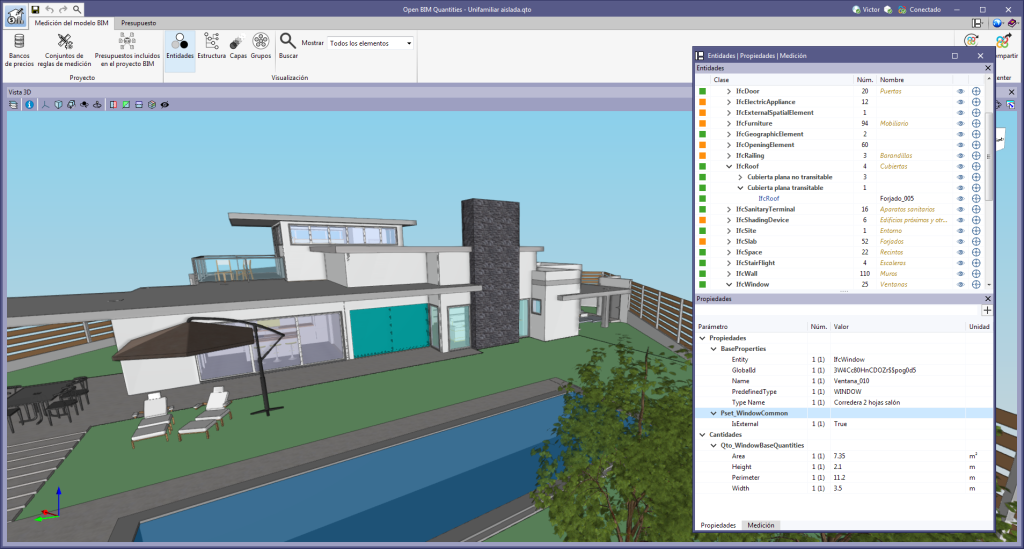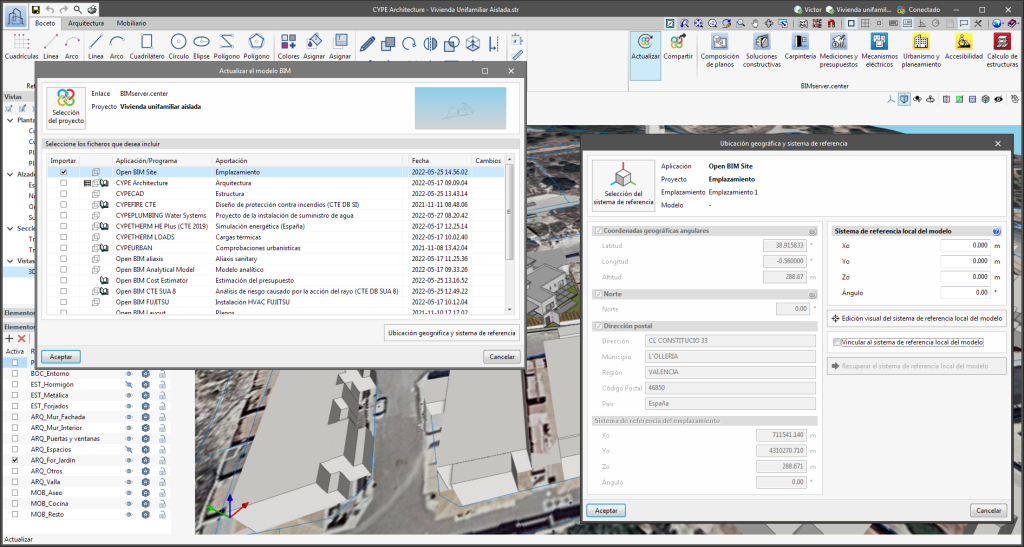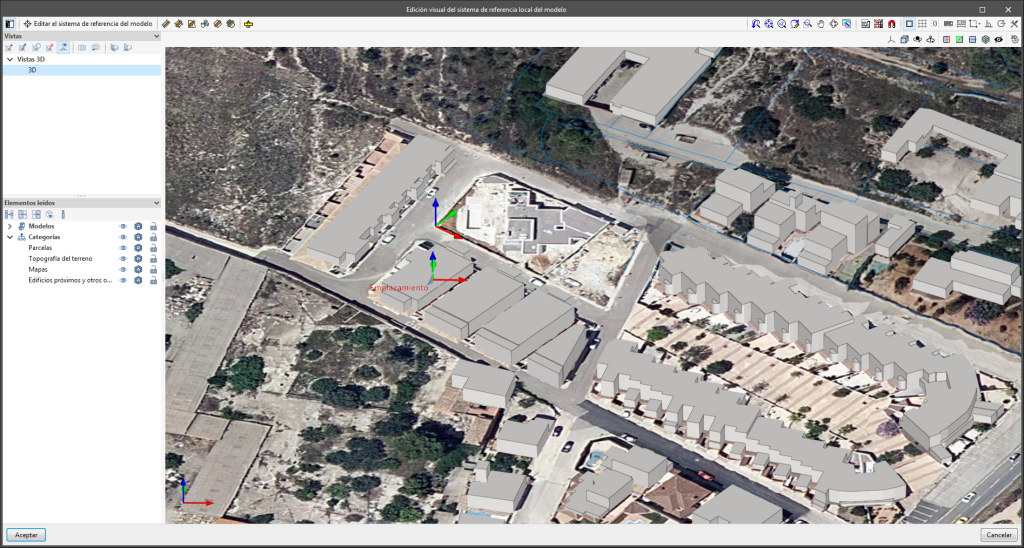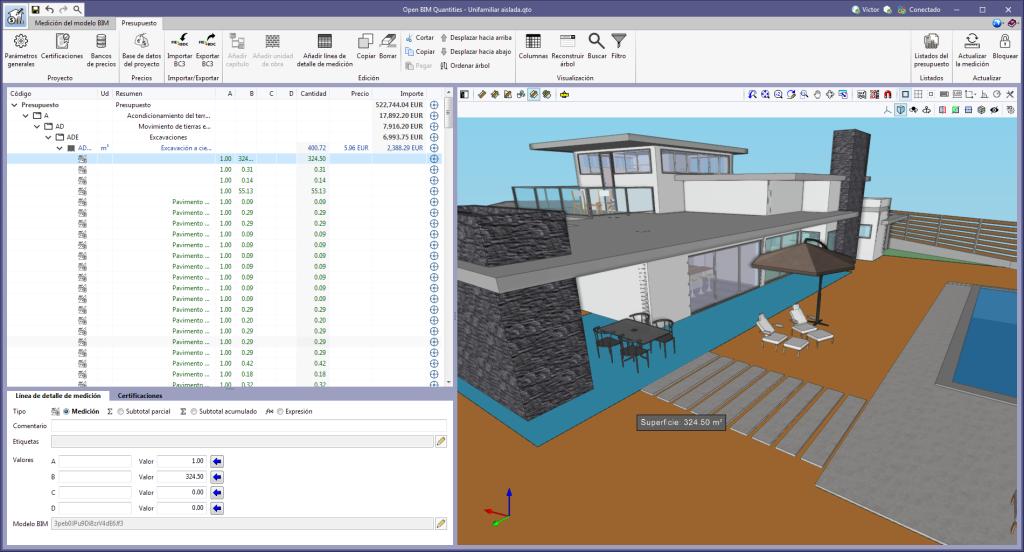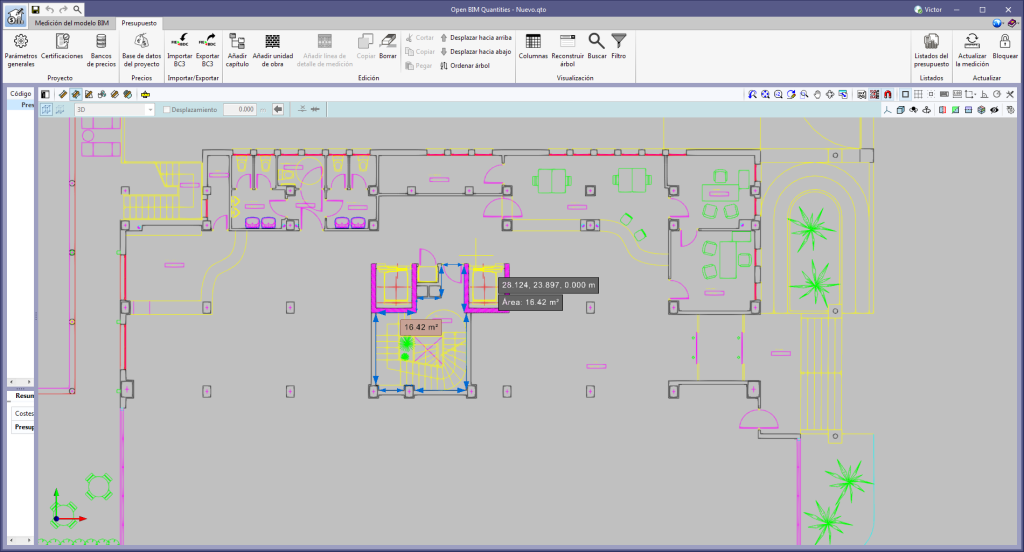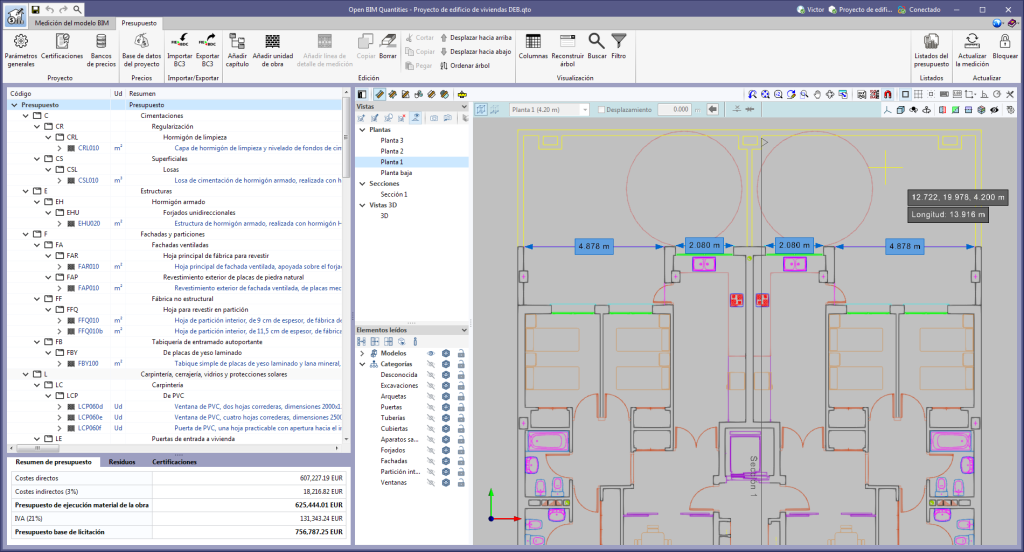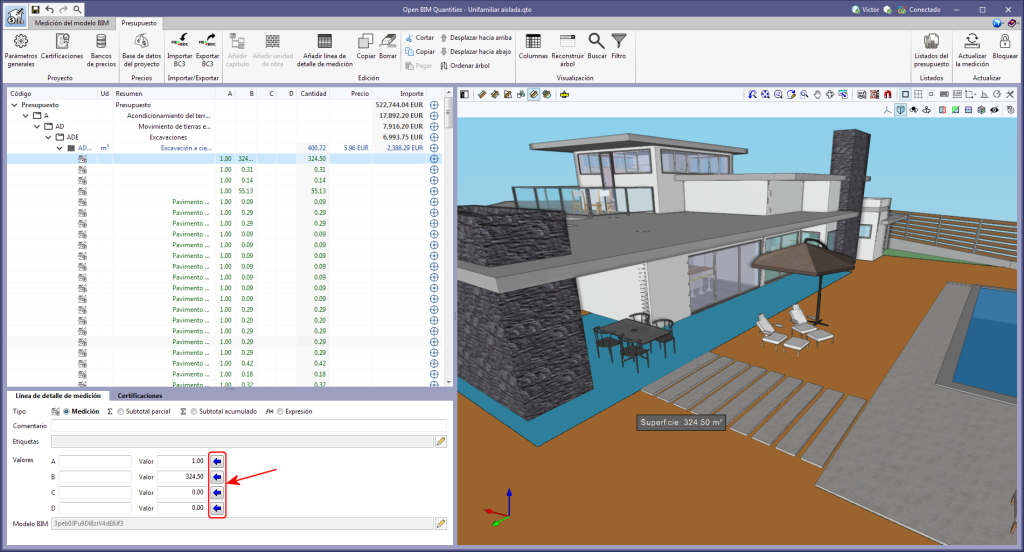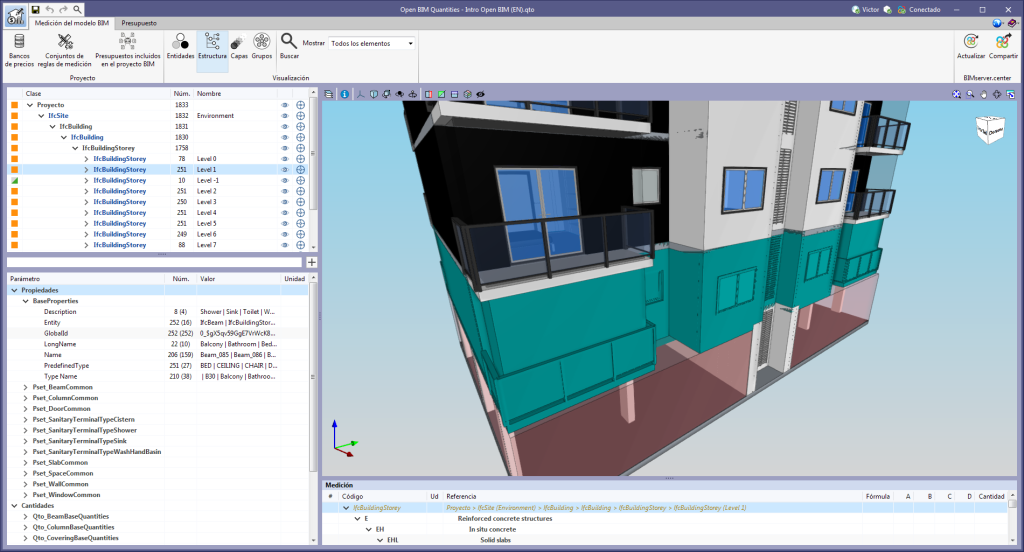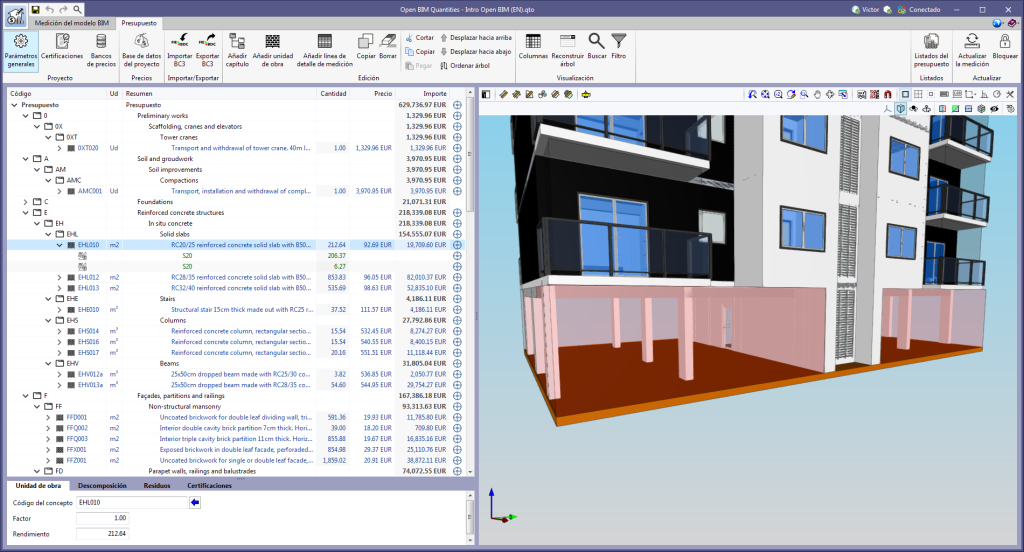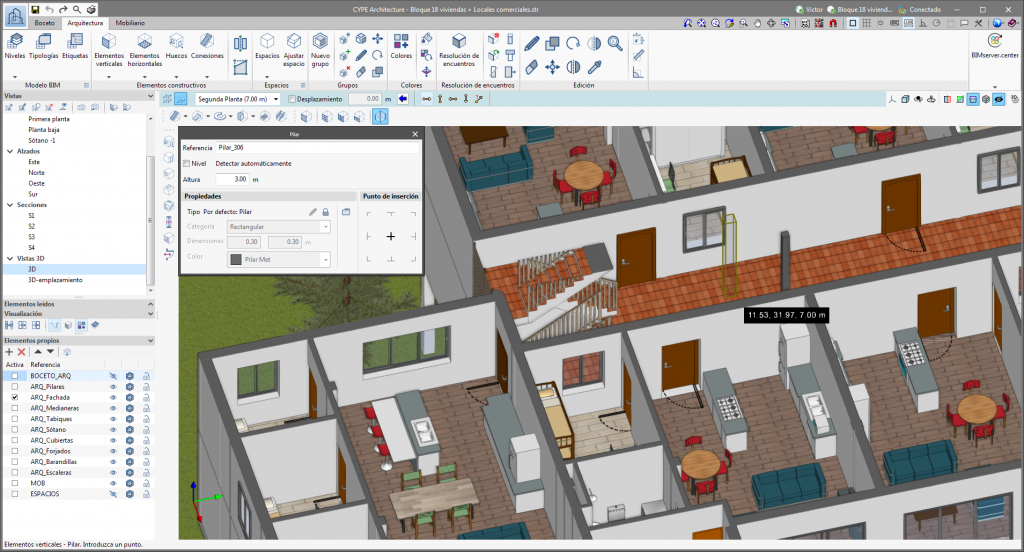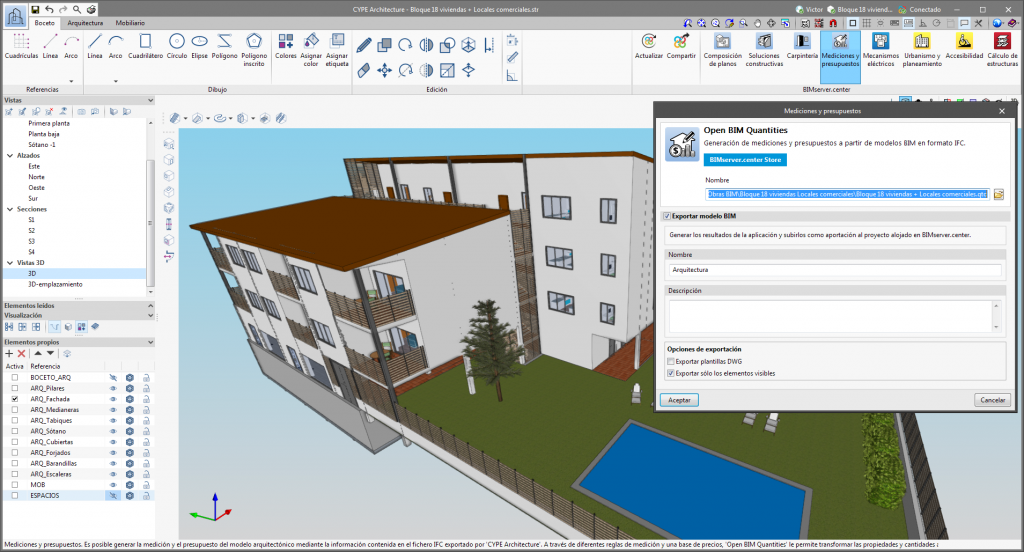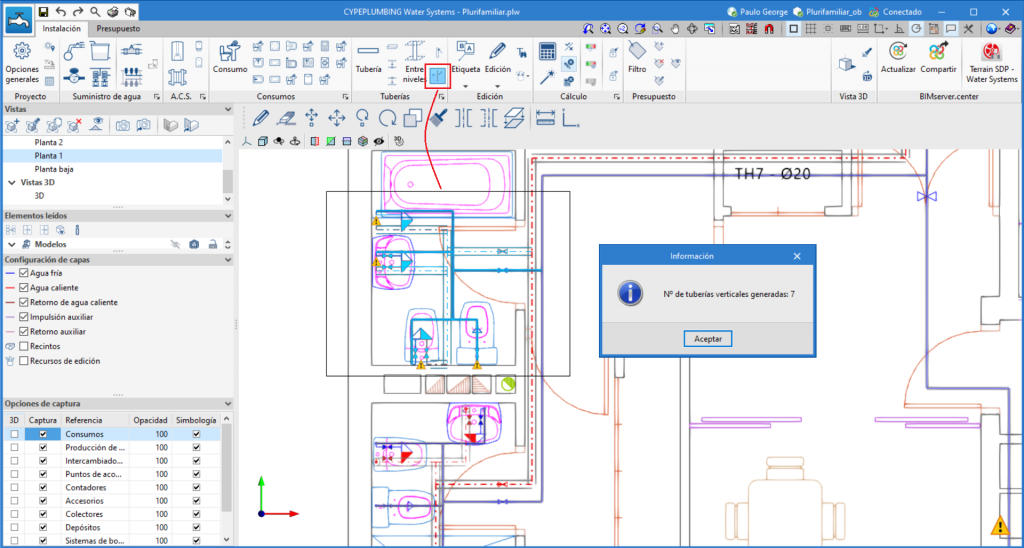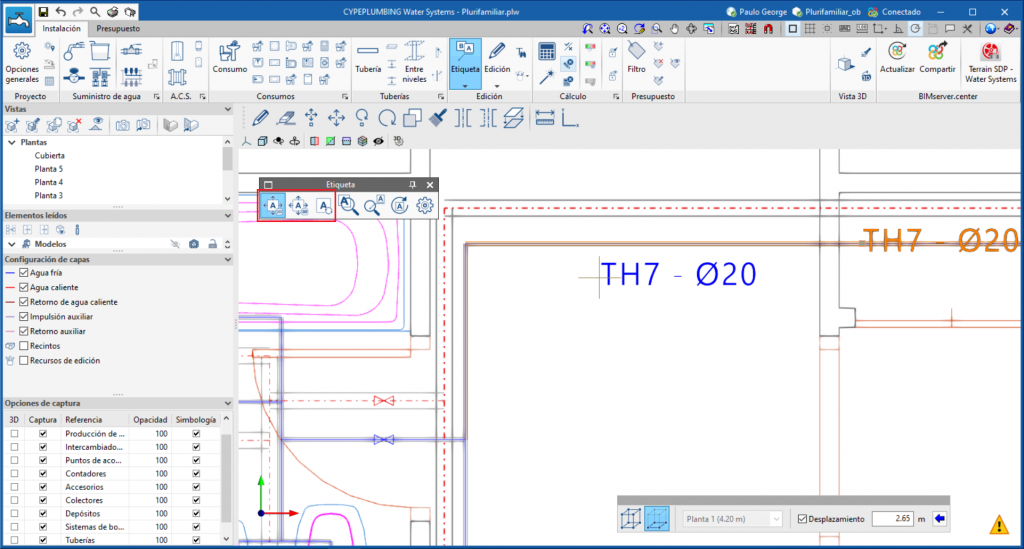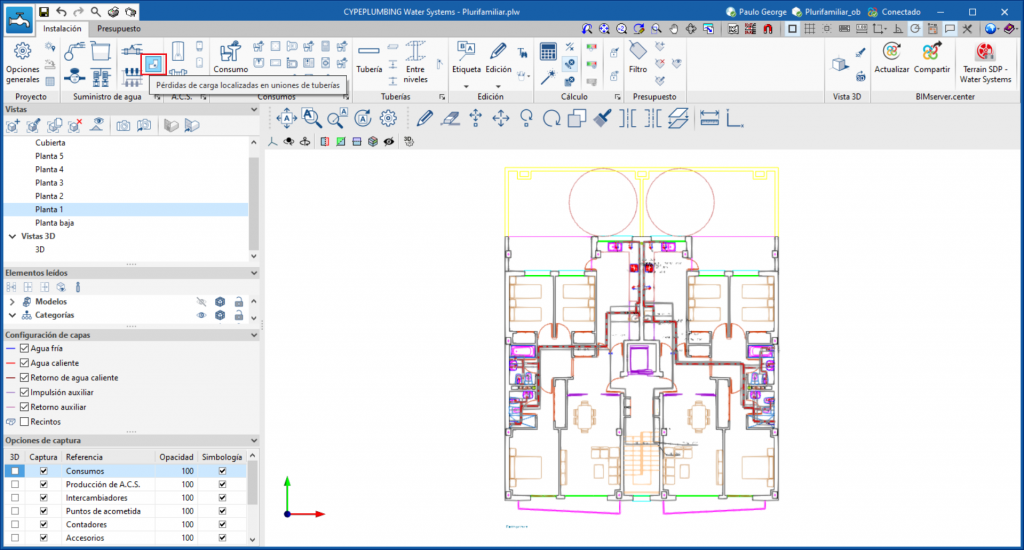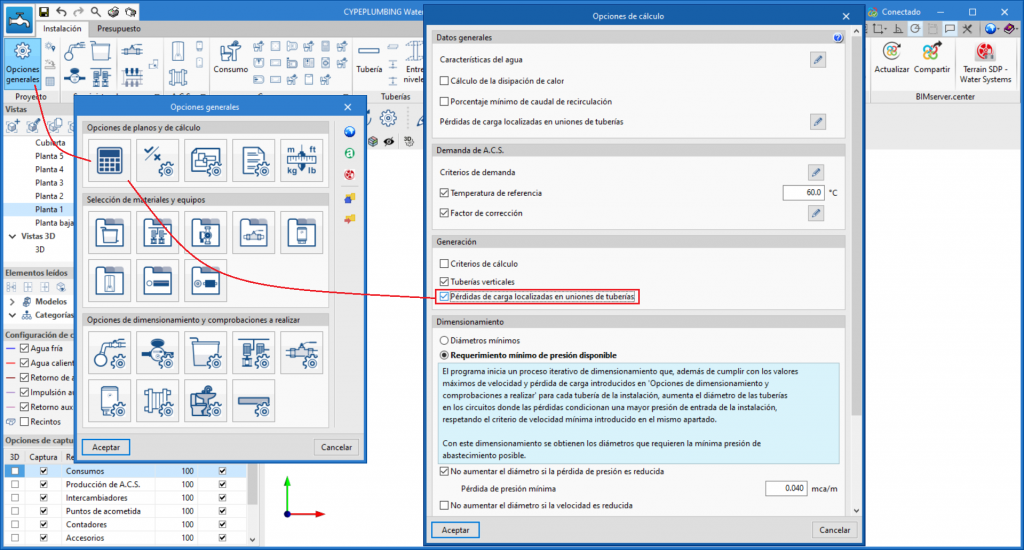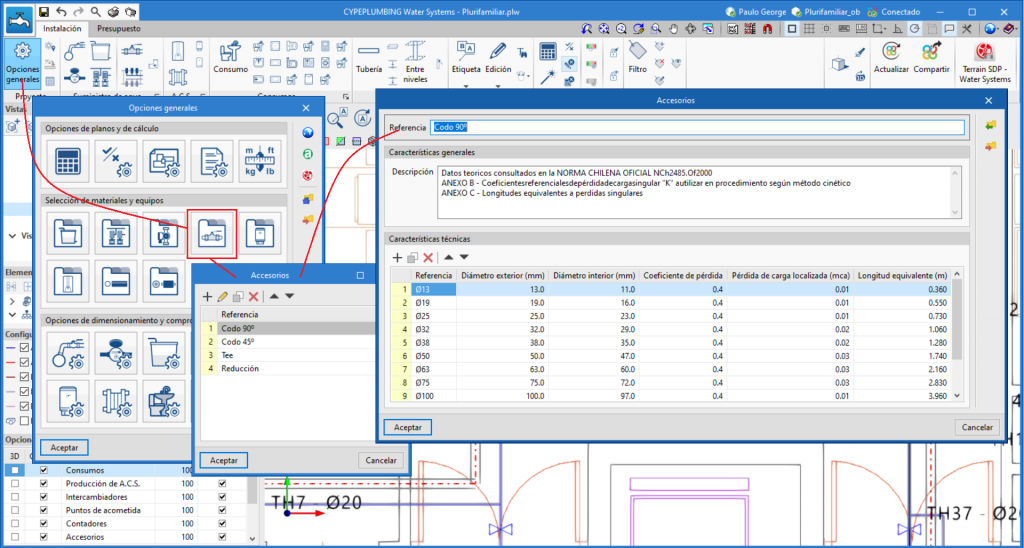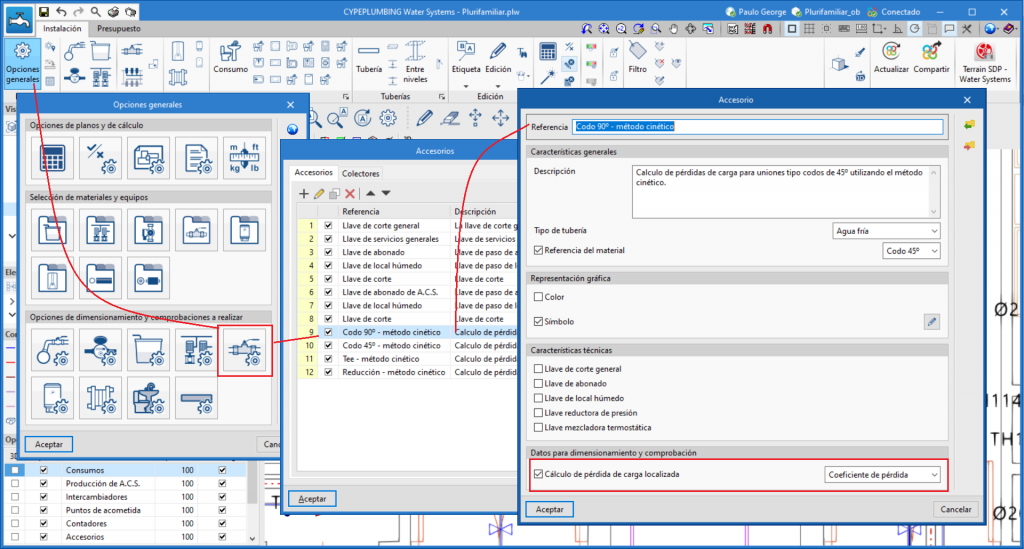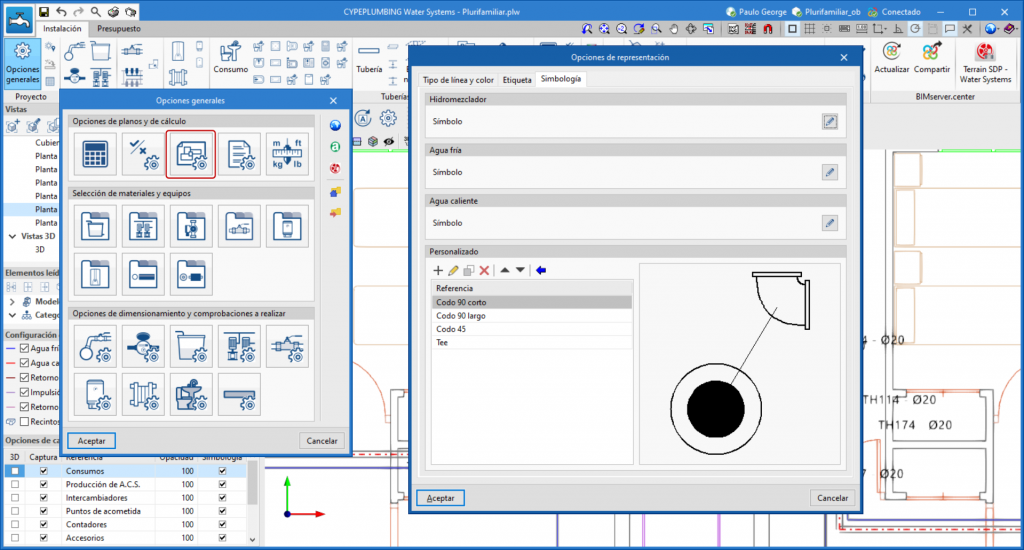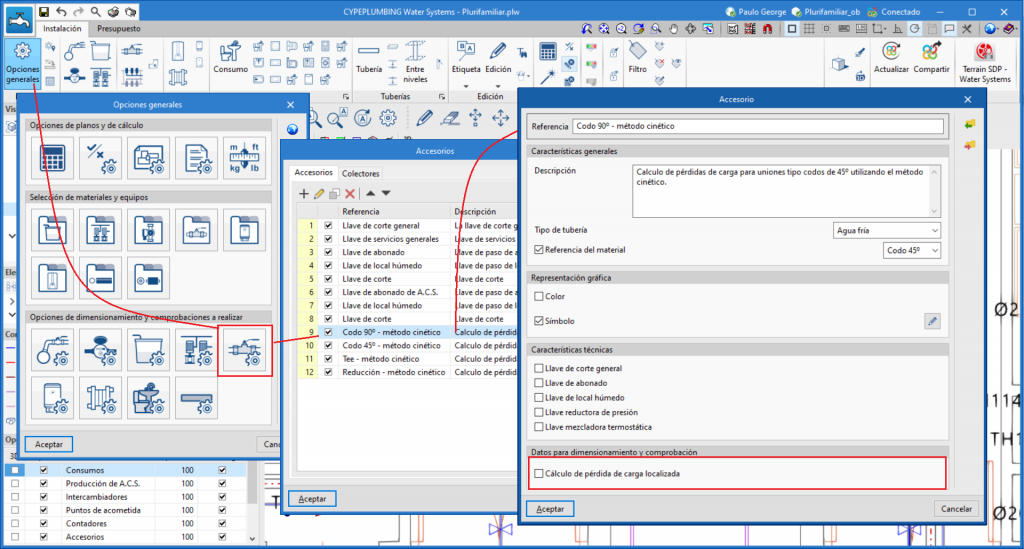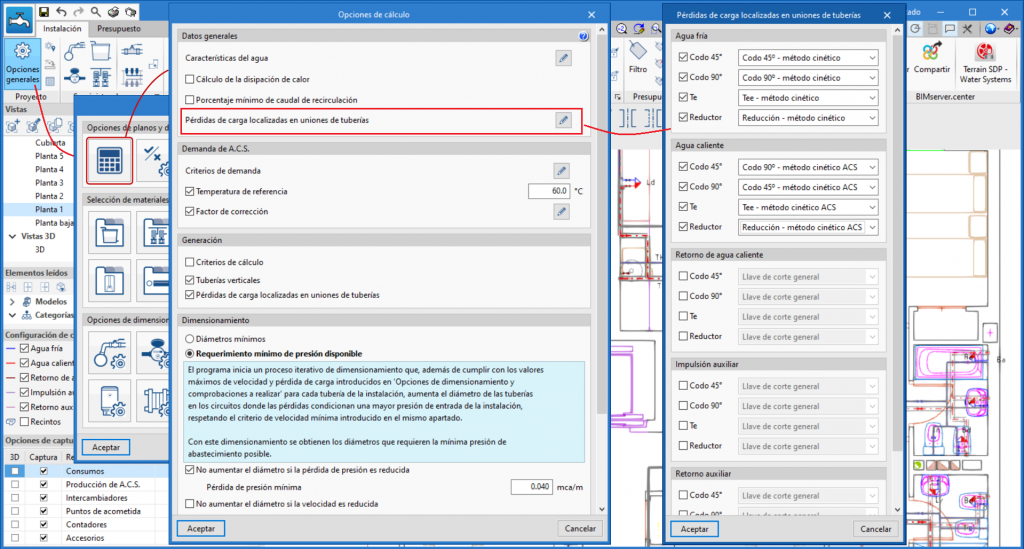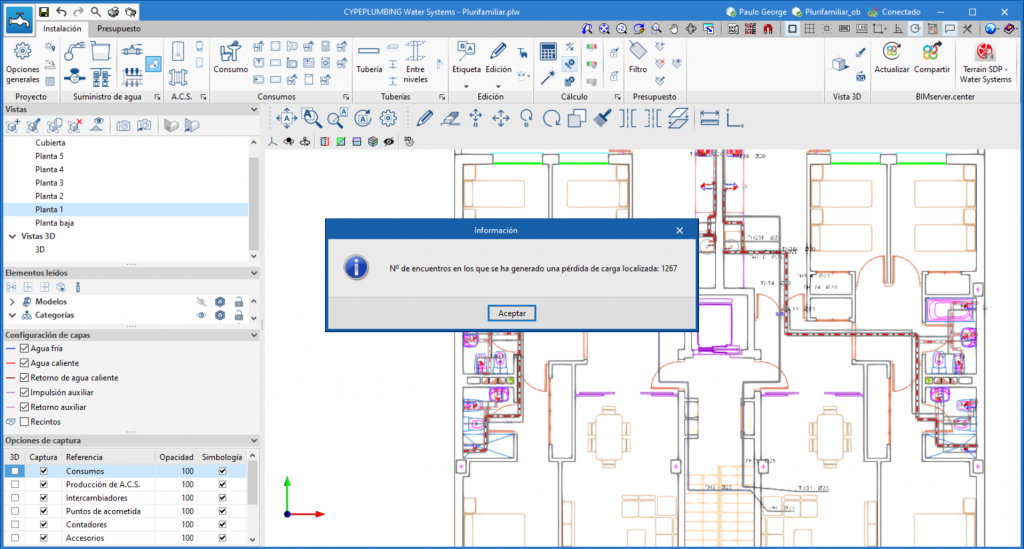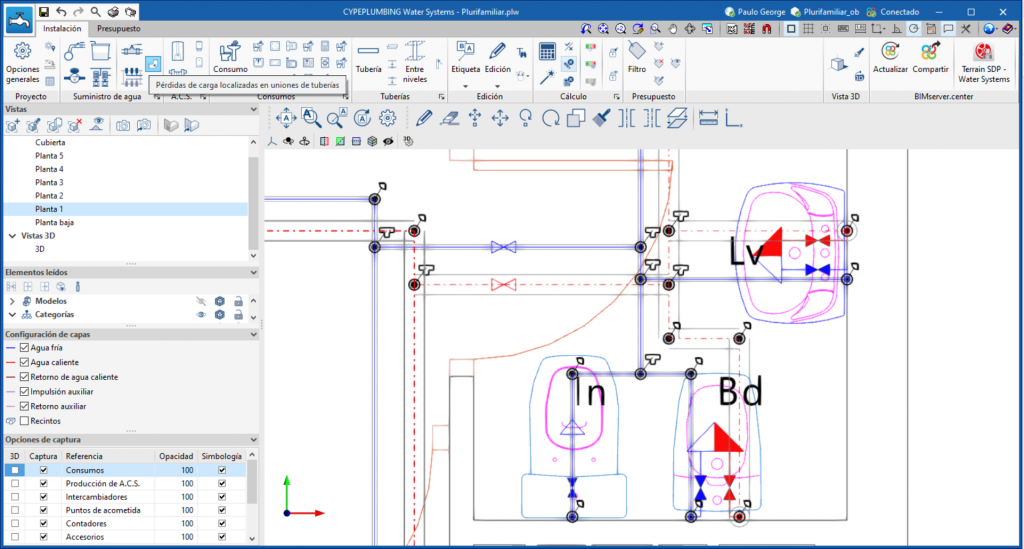Historial de actualizaciones
- Soluciones profesionales
- CYPEPLUMBING Water Systems
- Historial de actualizaciones
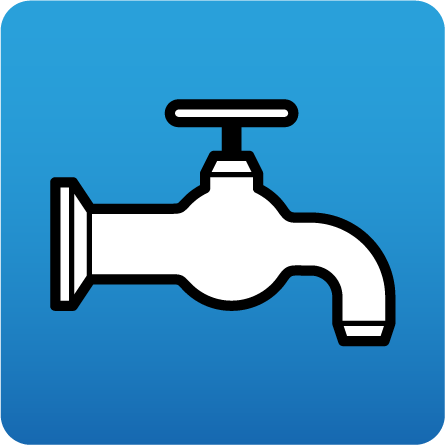
CYPEPLUMBING Water Systems
A partir de la versión 2023.e, algunas aplicaciones de CYPE cuentan con un nuevo sistema de ventanas anclables que reemplaza la interfaz de usuario de la pantalla principal. Como resultado, ahora el usuario puede personalizar el espacio de trabajo para adecuarlo a sus necesidades.
La lista de aplicaciones que disponen de este sistema de ventanas anclables aparecen al final de esta novedad. En próximas versiones se incrementará el número de aplicaciones con dicho sistema de ventanas.
Las ventanas anclables se pueden desplazar y cambiar de tamaño. Pueden ser flotantes, anclarse a una ubicación dentro del diálogo principal de la aplicación, o bien arrastrarse fuera de este, incluso trasladarse a otro monitor.
- Mover ventanas
Para mover una ventana anclada se puede hacer clic en la barra de título ubicada en la parte superior de esta y arrastrarla.
Al arrastrar una ventana anclable se muestran varias ayudas visuales para facilitar su reubicación. Junto al cursor, aparece un cuadro de texto con el título de la ventana anclable que se está desplazando. Al aproximar el cursor al borde de otra ventana aparecerá un cuadro que permite previsualizar el espacio que ocuparía.
Es posible no anclar la ventana a ninguna otra y dejarla como una ventana flotante, así como, anclar ventanas dentro de una ventana flotante. Al mantener pulsada la tecla CTRL se puede evitar que una ventana flotante se ancle mientras se está moviendo.
- Agrupar ventanas
Es posible agrupar varias ventanas en un mismo espacio arrastrando una ventana a la esquina superior izquierda o a la esquina inferior izquierda de otra. Al hacer esto, aparecerán solapas en la parte inferior o superior del grupo que permiten al usuario alternar entre las ventanas agrupadas. En el caso de que las solapas se encuentren en la parte inferior, el título de la agrupación de ventanas se corresponde con la ventana activa. Por el contrario, si las solapas se encuentran en la parte superior, estas actuarán de título.
- Mostrar/ocultar ventanas
En la esquina superior derecha de cada ventana anclable podemos encontrar icono para cerrar esa ventana.
Para gestionar la visibilidad de las ventanas anclables de la interfaz de usuario, se ha añadido el botón “Ventana” () en el entorno de las aplicaciones, junto al de “Configuración general” (iconos de la parte superior derecha del programa). Al pulsarlo, aparece un menú desplegable con las ventanas anclables disponibles y el usuario puede cambiar su estado. Conjuntamente, se encuentra la opción “Restaurar la disposición de ventanas” que permite recuperar el espacio de trabajo por defecto.
En algunos casos, como el del “Área de trabajo” de las aplicaciones con entorno 3D, no es posible ocultar la ventana. En estos casos, no aparece el icono para cerrar la ventana y en el menú “Ventana” el "Área de trabajo" aparecerá bloqueada.
- Contraer ventanas
Al colocar varias ventanas anclables en disposición vertical, aparece un icono, junto al de cerrar, que permite plegar o desplegar cada ventana. Al desplegar la ventana, esta recuperará el tamaño que tenía anteriormente.
La disposición de ventanas, así como, la configuración de su visibilidad se guarda al salir de la aplicación.
Es importante tener en cuenta que no todas las ventanas flotantes de una aplicación son ventanas anclables. Para diferenciarlas, se ha añadido el icono en la barra de título de las ventanas que son anclables.
Las siguientes aplicaciones ya incluyen el nuevo entorno de ventanas flotantes en la versión 2023.e:
- AcouBAT by CYPE
- CYPE Architecture
- CYPE Connect
- CYPEDOC CTE HS 6
- CYPEFIRE
- CYPEHVAC 3D
- CYPEPLUMBING Water Systems
- CYPESOUND
- CYPESOUND CTE
- CYPETHERM LOADS
- Open BIM Analytical Model
- CYPE Construction Systems
- Open BIM COVID-19
- Open BIM Layout
- CYPE Lightning
- Open BIM Quantities
- Open BIM Site
- StruBIM Steel
- También incluye el entorno de ventanas flotantes la solapa "Presupuesto" de todas las aplicaciones que dispongan de ella.
Desde la versión 2022.a, las aplicaciones integradas dentro del flujo de trabajo Open BIM a través de la plataforma BIMserver.center incluyen una herramienta para gestionar los sistemas de referencia del proyecto. Esta opción se encuentra disponible desde la ventana de configuración que aparece durante el proceso de vinculación o actualización de un proyecto de BIMserver.center a través del botón "Ubicación geográfica y sistema de referencia". A partir de la versión 2023.d, las aplicaciones permiten ejecutar un entorno gráfico donde se puede definir de forma visual un sistema de referencia para nuestro modelo. Para ello, dentro de la ventana "Ubicación geográfica y sistema de referencia", ahora se encuentra la opción "Edición visual del sistema de referencia local del modelo".
Desde la ventana "Edición visual del sistema de referencia local del modelo", es posible indicar sobre el área de trabajo el origen y la orientación del sistema de referencia del modelo con la herramienta "Definir el sistema de referencia del modelo parcial". En el área de trabajo es posible visualizar tanto los ejes del sistema de referencia del modelo, que acabamos de introducir, como los ejes del sistema de referencia del emplazamiento. Este último aparece con la etiqueta “Emplazamiento”.
Para facilitar la definición del sistema de referencia, se muestran los modelos 3D correspondientes a las aportaciones del proyecto de BIMserver.center seleccionadas durante el proceso de vinculación. La gestión de la visibilidad y la referencia a objetos de los componentes de dichos modelos se realiza desde el menú "Elementos leídos" de la barra lateral izquierda de la ventana. Además, en la misma barra de opciones se encuentra el menú "Vistas", desde el cual se pueden generar diferentes tipos de vistas 2D y 3D del modelo. Estas herramientas ya están presentes en varias aplicaciones de CYPE, para conocer su funcionamiento en profundidad puede acceder a la Guía de uso de las herramientas del entorno de trabajo 3D de las aplicaciones de CYPE.
Aparte de los modelos 3D, también se pueden importar planos o dibujos 2D a partir de ficheros CAD (“.dxf”, “.dwg”, “.dwf”) o imágenes (“.jpeg”, “.jpg”, “.bmp”, “.png”, “.wmf”, “.emf”, “.pcx”). La gestión de estos ficheros y la referencia a objetos se realiza a través de las opciones “Plantillas DXF-DWG” y “Capturas a plantillas”, respectivamente.
Una vez finalizada la edición, las coordenadas y la orientación del sistema de referencia del modelo respecto al sistema de referencia del emplazamiento se trasladan a los campos correspondientes de la ventana "Ubicación geográfica y sistema de referencia".
A partir de la versión 2023.d, las aplicaciones que contienen la solapa "Presupuesto" cuentan con un nuevo conjunto de herramientas que permiten realizar medidas sobre el área de trabajo. En concreto, se han implementado las siguientes opciones:
- Medir longitud
Permite medir la distancia entre puntos insertados en el área de trabajo. Es posible introducir varios segmentos y la aplicación calculará la suma de las longitudes de cada uno. - Medir área
Permite medir el área de un polígono definido por puntos insertados en el área de trabajo. Es posible introducir varios polígonos y la aplicación calculará la suma de las áreas de cada uno. - Medir ángulo
Permite medir el ángulo formado por tres puntos insertados en el área de trabajo. Es posible definir varios ángulos y la aplicación calculará la suma ellos. - Contar el número de objetos
Permite contar el número de objetos del modelo 3D seleccionados. - Medir el área de objetos
Permite medir el área total de los objetos del modelo 3D seleccionados. - Medir el volumen de objetos
Permite medir el volumen total de los objetos del modelo 3D seleccionados.
Con objeto de facilitar la medición del modelo se ha modificado el área de trabajo para incorporar las herramientas del entorno de trabajo 3D que ya se encuentran disponibles en otras aplicaciones Open BIM de CYPE:
- Definición de vistas
Desde el panel “Vistas” de la barra lateral del área de trabajo es posible generar diferentes tipos de vistas 2D y 3D del modelo. - Elementos leídos
Desde el panel “Elementos leídos” de la barra lateral del área de trabajo es posible controlar la visibilidad y la referencia a objetos de los componentes del modelo. - Inserción de componentes
Al introducir una medida en el área de trabajo, la aplicación proporciona una barra de herramientas para facilitar al usuario la interacción con el entorno.
Además de medir el modelo 3D, este nuevo conjunto de herramientas se puede emplear para realizar mediciones sobre planos o dibujos 2D importados a partir de ficheros CAD (“.dxf”, “.dwg”, “.dwf”) o imágenes (“.jpeg”, “.jpg”, “.bmp”, “.png”, “.wmf”, “.emf”, “.pcx”). La gestión de estos ficheros y la referencia a objetos se realiza a través de las opciones “Plantillas DXF-DWG” y “Capturas a plantillas” respectivamente.
Para emplear las medidas en la medición y el presupuesto del proyecto de forma sencilla, se ha añadido en el panel de edición de las líneas de detalle un botón con una flecha azul junto al cuadro de edición de cada variable (A, B, C y D). Al pulsarlo se asignará a la variable el valor de la medición realizada sobre el área de trabajo.
Se ha añadido la opción de hacer “Zoom” al elemento del modelo 3D en los siguientes casos:
- Solapa “Medición del modelo BIM” de Open BIM Quantities
En versiones anteriores era posible encuadrar en la vista 3D un componente del modelo IFC. Ahora se permite hacer lo mismo para las diferentes agrupaciones de elementos (tipos, entidades, estructura, capas y grupos).
Se ha añadido la opción “Tamaño de fuente” en el menú de configuración general de las aplicaciones. Esta herramienta permite aumentar o reducir el tamaño base de la fuente empleada en la interfaz de usuario de los programas. Gracias a esta implementación se ha mejorado la accesibilidad de las aplicaciones al mismo tiempo que se asegura la correcta visibilidad del contenido en dispositivos con diferentes resoluciones de pantalla.
Para introducir un “Tamaño base” se debe marcar la opción “Establecer tamaño de fuente personalizado”. El tamaño que puede introducir el usuario es el de la fuente base de la aplicación. El resto de tamaños de fuente que puedan existir en la interfaz del programa se modificarán automáticamente de modo proporcional al cambio del tamaño base.
Es importante tener en cuenta que, al tratarse de un parámetro común, su modificación afectará a todas las herramientas de CYPE instaladas.
"Reglamento de Instalaciones Domiciliarias de Agua Potable y Alcantarillado (RIDDA)".
Implementada en CYPEPLUMBING Water Systems y CYPEPLUMBING Sanitary Systems.
Desde la versión 2020.f, las aplicaciones con entorno de trabajo 3D incluyen una barra de herramientas flotante para facilitar la introducción o edición de los componentes del modelo sobre el área de trabajo. Las opciones que se muestran en esta barra dependen de la vista activa y del elemento o elementos que se estén introduciendo o editando.
Ahora, este componente se ha anclado debajo de la barra de herramientas de la aplicación. De esta manera, se logra un mejor aprovechamiento del espacio disponible en la interfaz de usuario.
A partir de la versión 2023.b, las aplicaciones Open BIM que contienen un enlace directo con otras herramientas incluyen la opción “Exportar modelo BIM”. Esta opción, que se encuentra activa por defecto, permite al usuario decidir si exporta la información de la obra elaborada desde la aplicación de origen antes de abrir la aplicación de destino.
La posibilidad de evitar el proceso de exportación permite ahorrar un tiempo considerable cuando se continúa el flujo de trabajo en varios programas diferentes sin efectuar modificaciones sobre la aplicación de origen. No obstante, es importante tener en cuenta que, si se desactiva esta opción y se realizan cambios, estos no se compartirán en el proyecto de BIMserver.center.
Se ha mejorado el uso de las etiquetas de proyecto. Para ello se han añadido las siguientes funcionalidades:
- Identificación de elementos
Cuando se selecciona la etiqueta, se ilumina el elemento al que pertenece la etiqueta. - Mover etiqueta en modo 2D
Esta herramienta permite mover las etiquetas de los elementos de la instalación en el plano XY. - Mover etiqueta en modo 3D
Permite mover las etiquetas de los elementos de la instalación en el plano XYZ. - Mover etiqueta al punto inicial
Permite recuperar la posición inicial de la etiqueta después de haberla movido.
En la versión 2023.a de CYPEPLUMBING Water Systems , se ha implementado la herramienta "Pérdidas de carga localizadas en uniones de tuberías". Con ella, es posible generar de forma automática las pérdidas de carga que se producen en el recorrido de las tuberías causadas por los siguientes tipos de uniones:
- Codos de 45º
- Codos de 90º
- Tes
- Reducciones de diámetros
Esta herramienta puede activarse de dos modos:
- Desde la barra de herramientas superior durante la introducción de la instalación
En este caso, el usuario puede revisar las uniones generadas antes de calcular.
- Desde las opciones de cálculo
Las uniones y sus pérdidas de carga se generan en el momento en el que se procede al cálculo de la instalación.
El cálculo de estas pérdidas de carga es completamente configurable y pueden aplicarse varias metodologías de cálculo, teniendo en cuenta las relaciones "diámetro y longitud equivalente", "diámetro y pérdida de carga" o "diámetro y coeficiente cinético".
Para ello, se añade la opción "Accesorios" ("Opciones generales" > "Selección de materiales y equipos") donde es posible introducir estos factores, que pueden ser normativos o directamente consultados en catálogos técnicos de fabricantes (normalmente, en este último caso, se trata del coeficiente cinético del tipo de unión).
En su modo más básico, la herramienta "Pérdidas de carga localizadas en uniones de tuberías" también puede utilizarse para contabilizar solamente el número de uniones en función de los tipos indicados ("Codos de 45º", "Codos de 90º", "Tes" y "Reducciones"). Para ello, basta con desactivar el cálculo de la pérdida de carga localizada.
En las siguientes imágenes puede verse el número de uniones generadas en una instalación de un edificio de 4 plantas y 8 viviendas, y un detalle de una zona de esta instalación.