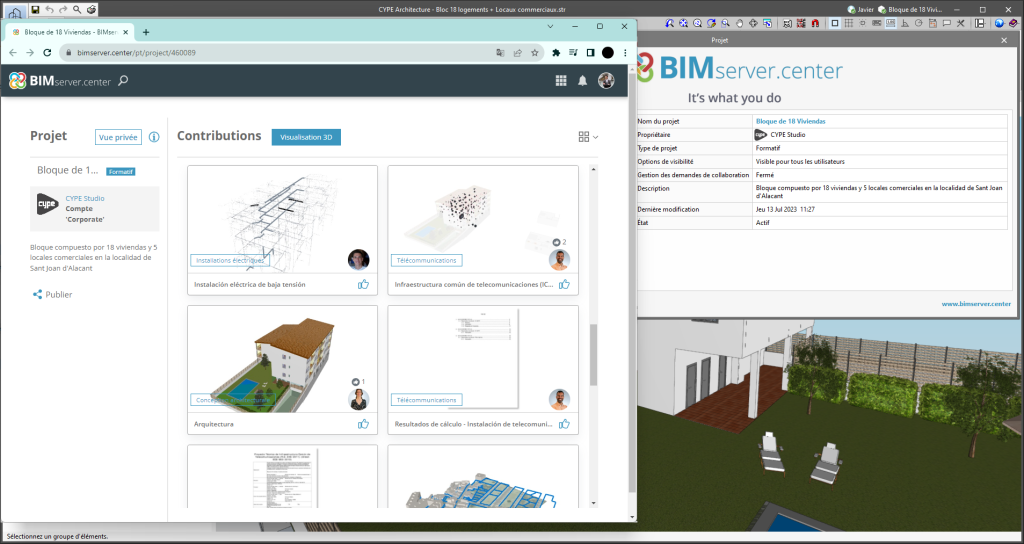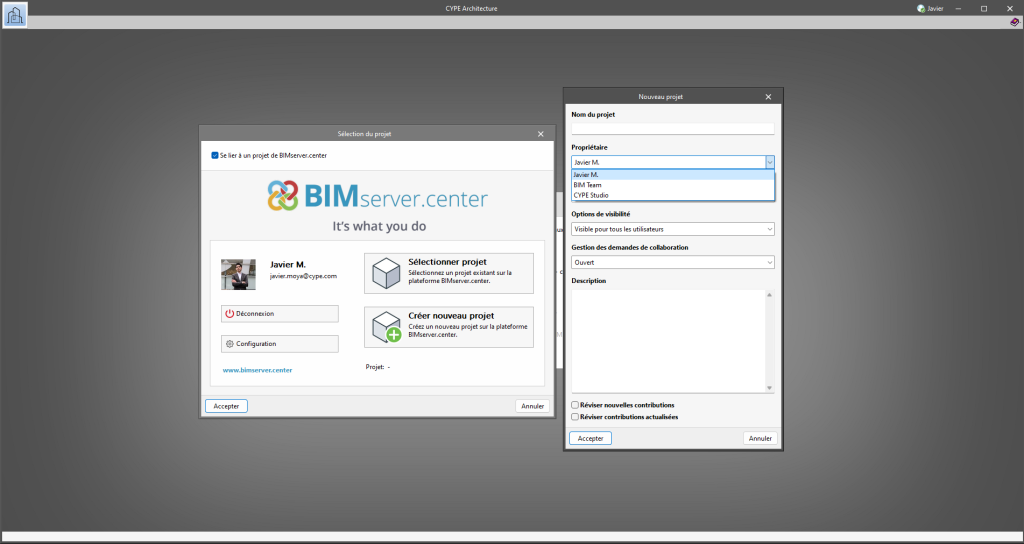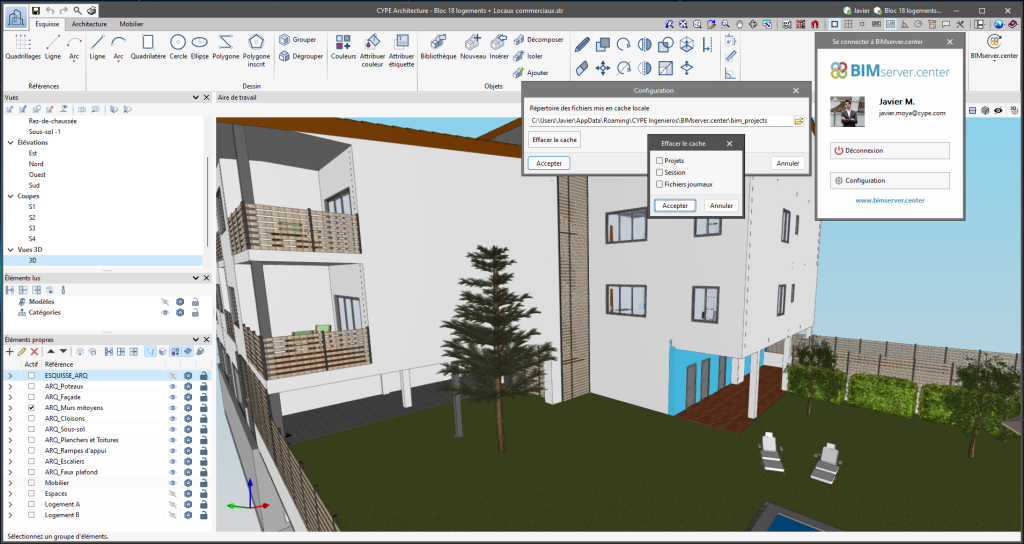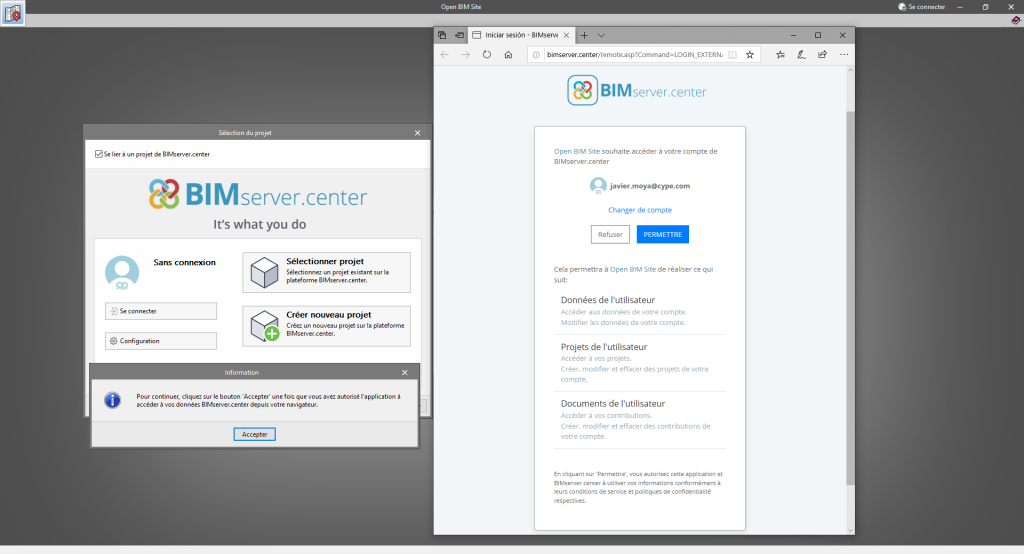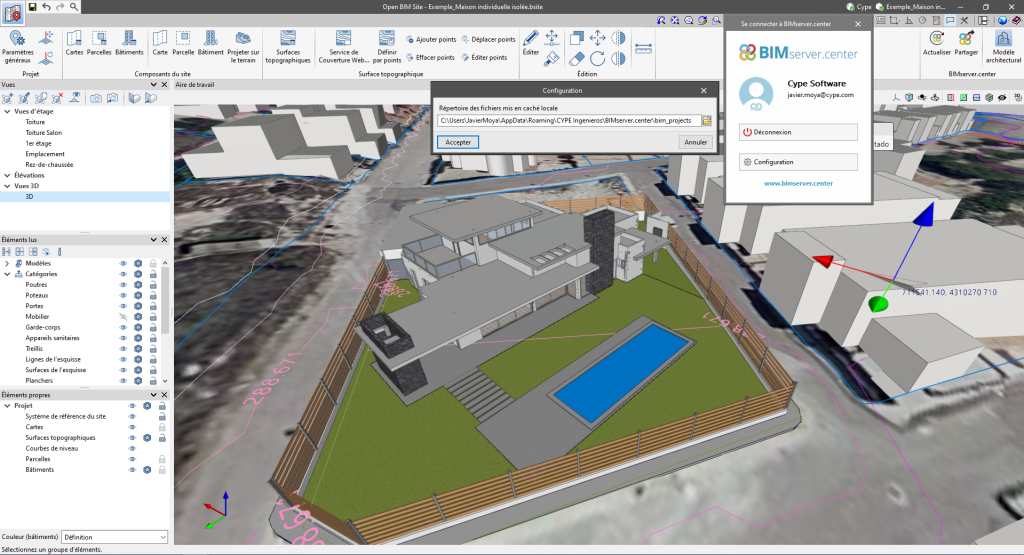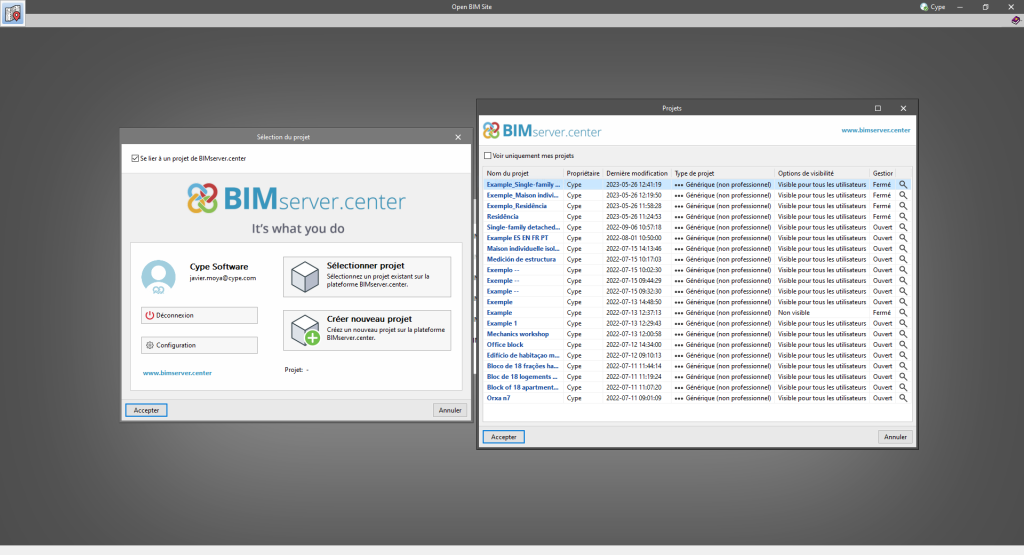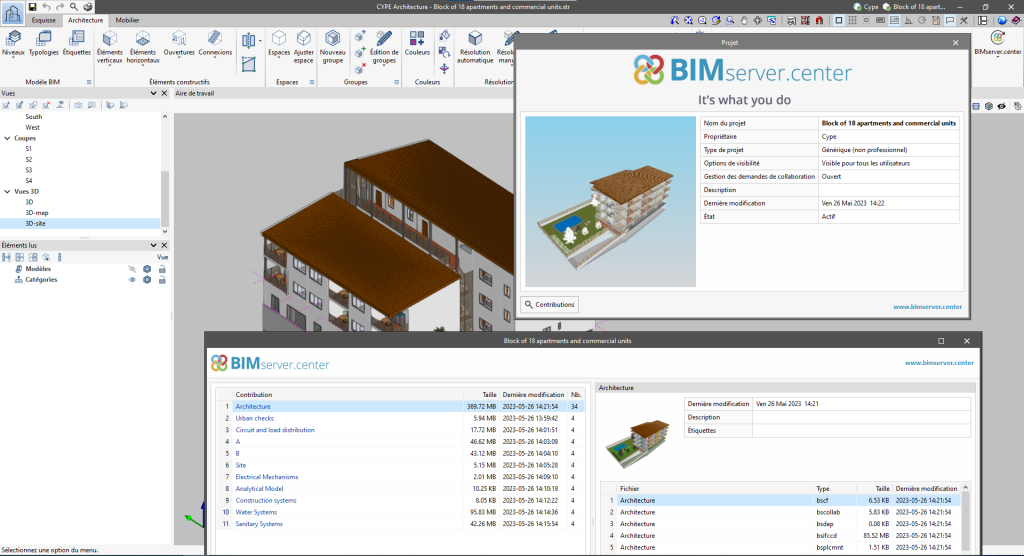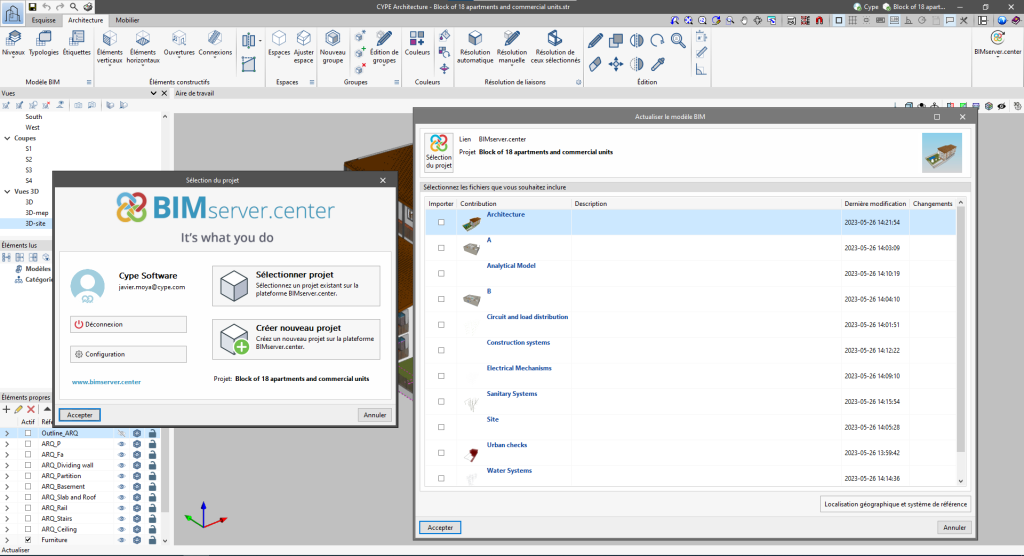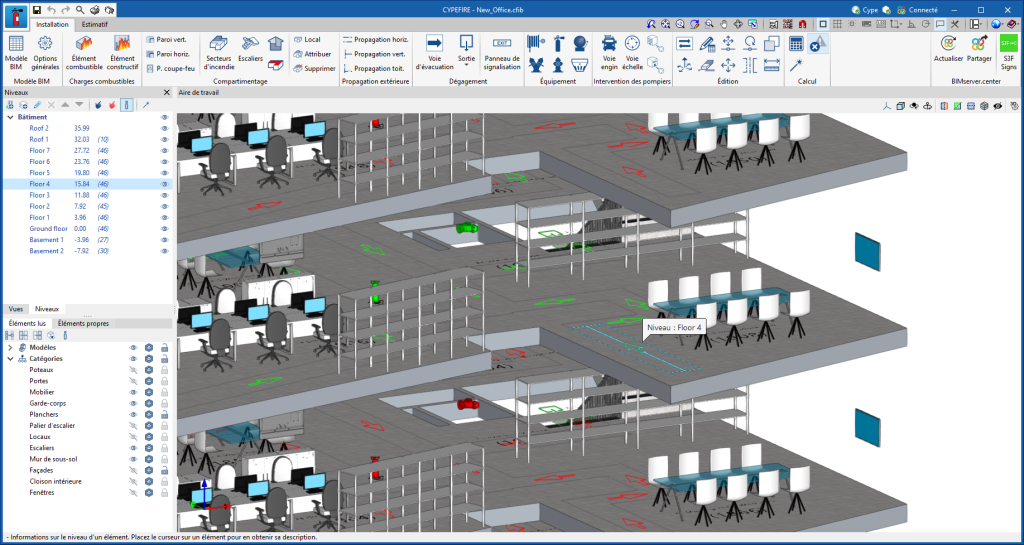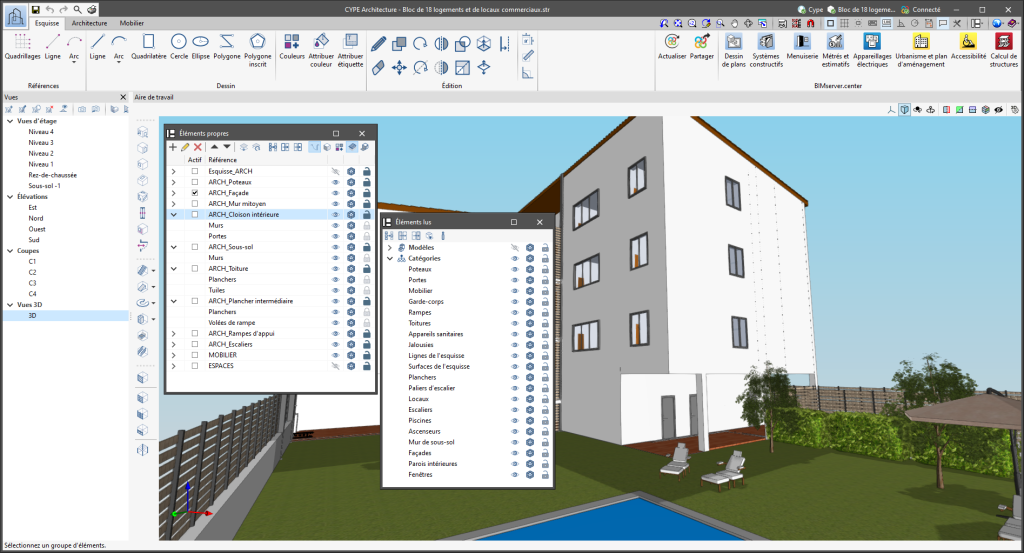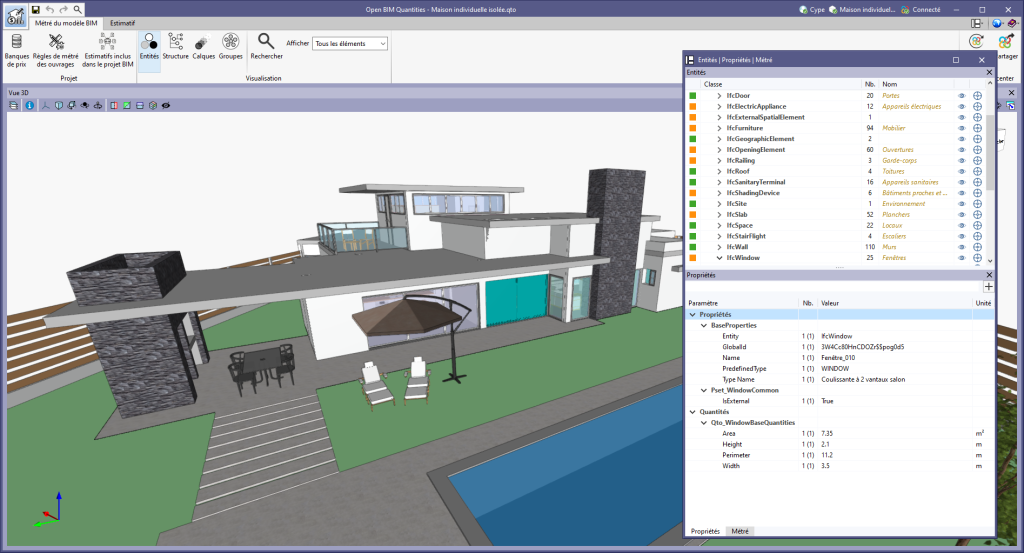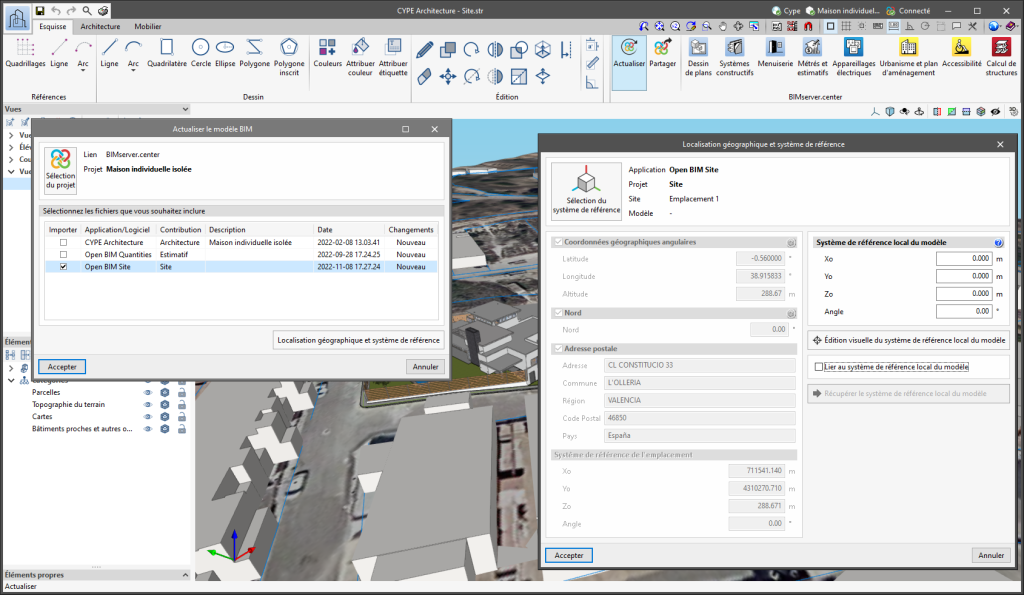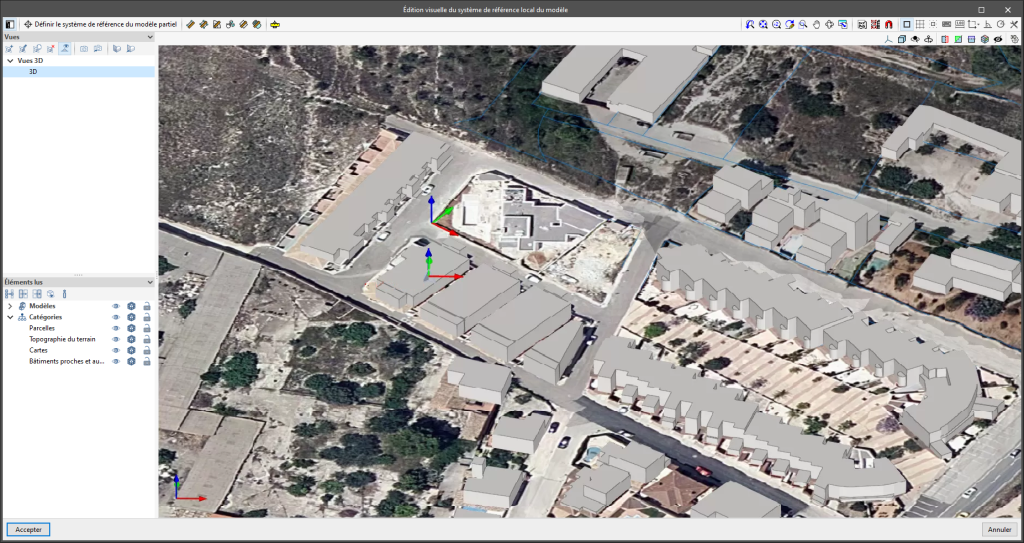À partir de la version 2024.b, les applications dotées de l'outil de sélection des éléments (implémenté dans la version 2021.e) ont la possibilité de déplacer les composants du modèle sélectionnés à l'aide des touches directionnelles du clavier. Les éléments sont déplacés sur le plan de travail de la vue active dans la direction de la touche directionnelle. À chaque pression sur cette touche, la distance parcourue est constante. Pour l'agrandir ou la réduire, il faut utiliser le zoom.
Historique des actualisations
- Solutions
- Open BIM Analytical Model
- Historique des actualisations

Open BIM Analytical Model
La version 2024.b inclut les améliorations et corrections suivantes pour la connexion des applications à la plateforme BIMserver.center :
- Après avoir partagé une contribution, il y a un délai avant qu'elle ne devienne disponible dans le projet de BIMserver.center. Cela pouvait entraîner qu'une autre application n'ait pas un accès immédiat, même si l'exportation avait été faite à partir du même ordinateur. Désormais, les applications peuvent lire les contributions du ‘Répertoire des fichiers mis en cache locale’ avant qu'elles ne soient accessibles sur BIMserver.center.
- Il est désormais possible d'exporter une contribution sans connexion internet. Dans ce cas, une boîte de dialogue de confirmation apparaît pour indiquer que si la contribution est exportée, elle ne peut pas être partagée dans le projet de BIMserver.center. La contribution peut être lue dans une autre application à condition qu'elle soit sur le même ordinateur et liée au même projet. Cependant, pour que l'application soit disponible sur la plateforme, il sera nécessaire de retourner dans ‘Partager’ avec une connexion internet.
- Amélioration du processus de téléversement pour permettre l'inclusion de fichiers plus volumineux.
- Correction d'une erreur qui ne permettait pas la connexion à la plateforme lorsque le dossier système « AppData » n'était pas accessible.
- Correction d'une erreur qui montrait l'utilisateur comme étant connecté alors que la session avait déjà expiré.
- Amélioration des messages d'alerte affichés en cas de problème de communication avec BIMserver.center.
- Désormais, lors de la création d'un nouveau projet, les mêmes champs par défaut sont utilisés que sur le site de BIMserver.center.
Depuis la fenêtre d'information sur le projet de BIMserver.center (qui s’affiche en cliquant sur le nom du projet apparaissant dans la barre d'information de celui-ci, en haut à droite de la fenêtre de l'application), il est possible d’accéder à la page du projet de la plateforme BIMserver.center via un lien inséré dans le texte y indiquant son nom.
De même, depuis la fenêtre d'information sur les contributions du projet (bouton ‘Contributions’ dans la fenêtre d'information du projet), il est possible d’accéder à la page de chaque contribution de la plateforme BIMserver.center. Ces liens sont insérés dans les textes indiquant le nom de chaque contribution.
En haut à droite de la fenêtre des logiciels inclus dans le flux de travail Open BIM se trouve la barre d'information sur l'état du projet de BIMserver.center. Cette barre est disponible dans les applications depuis la version 2022.e et affiche, entre autres, une icône d'avertissement en cas de problème de connexion au projet. Désormais, dans la version 2024.b, il est possible d'obtenir plus d'informations sur l'alerte en passant le curseur de la souris sur l'icône.
À partir de la version 2024.b, il est possible de créer des projets associés à un compte « BIMserver.center Corporate » depuis toutes les applications CYPE incluses dans le flux de travail Open BIM. Pour ce faire, le champ ‘Propriétaire’ a été ajouté dans la fenêtre de création d'un nouveau projet. Il s'agit d'un menu déroulant qui comprend, parmi les options disponibles, le nom d'utilisateur de BIMserver.center connecté ainsi que les comptes « BIMserver.center Corporate » auxquels il a accès. Si vous sélectionnez le nom de l'utilisateur comme propriétaire, le projet sera associé à votre compte personnel, comme c'était le cas dans les versions précédentes. En revanche, si un compte BIMserver.center Corporate est sélectionné, le projet sera associé à ce compte.
Dans les applications CYPE incluses dans le flux de travail Open BIM, le bouton ‘Effacer le cache’ a été ajouté dans la boîte de dialogue ‘Configuration’ qui s'ouvre au moyen de la séquence d'actions suivante : Sélectionnez l'une des options du groupe d'outils ‘BIMserver.center’ > bouton ‘Configuration’ dans la boîte de dialogue qui s'affiche. En cliquant sur le bouton ‘Effacer le cache’, les options suivantes sont affichées :
- Projets
Supprime les projets, les contributions et les documents téléchargés depuis la plateforme qui se trouvent dans le ‘Répertoire des fichiers mis en cache locale’. - Sessions
Supprime les données des sessions actives. Cette action nécessitera que les applications soient à nouveau autorisées à accéder à BIMserver.center. - Fichiers journaux
Supprime la journalisation des transactions des applications avec BIMserver.center.
Dans les versions précédentes, les chemins d'accès aux fichiers avec lesquels les applications travaillaient étaient limités à une longueur maximale de 256 caractères. Cette restriction n'est pas spécifique aux outils CYPE mais est définie par défaut dans le système de fichiers de Windows. À partir de la version 2024.b, les applications CYPE peuvent contourner cette restriction et permettre l'utilisation d'un chemin d’accès d’une grande longueur, pour une longueur totale maximale de 10 000 caractères. De cette manière, les problèmes causés par la limitation par défaut disparaissent et il est possible de travailler avec des chemins d'accès longs.
Cette amélioration est particulièrement utile lorsque vous travaillez sur des projets dont la structure de répertoires est complexe ou lorsque les noms de fichiers sont longs. En autorisant des chemins d'accès plus longs, les applications CYPE offrent une plus grande flexibilité dans l'organisation des fichiers.
À partir de la version 2024.a, les applications suivantes sont également disponibles en japonais :
- CYPE Architecture
- IFC Uploader
- Open BIM Analytical Model
- Open BIM Layout
- Open BIM Model Checker
- Open BIM Site
- Plugin Open BIM - Revit
Le mode de communication entre les applications Open BIM et la plateforme de travail collaboratif BIMserver.center a changé. Dans les versions précédentes, les applications utilisaient l'outil « BIMserver.center Sync » pour téléverser et télécharger les fichiers des contributions associées au projet depuis la plateforme. Cet outil était téléchargé depuis la plateforme BIMserver.center ou installé en même temps que l'installation des applications de la plateforme si l'utilisateur le souhaitait.
À partir de la version 2024.a, les applications ont la capacité de traiter directement avec BIMserver.center sans intermédiaire. En d'autres termes, sans avoir besoin de l'outil « BIMserver.center Sync ».
Cette modification améliore considérablement les performances et l'efficacité des applications Open BIM. En éliminant la dépendance, les applications disposent d'une plus grande autonomie et les temps d'attente résultant de la communication entre BIMserver.center Sync et le logiciel sont considérablement réduits. Le processus de téléchargement des contributions a également été optimisé, puisqu'il n'est plus nécessaire d'obtenir tout le contenu d'un projet depuis BIMserver.center pour travailler, mais seulement les contributions à lire.
Le mode d'authentification d'un utilisateur de BIMserver.center dans les applications a également été modifié. Désormais, ce processus s'effectue au sein de la plateforme web de BIMserver.center. Pour ce faire, l'application avec laquelle l'utilisateur travaille lancera le navigateur que ce dernier a défini par défaut lorsqu'il appuie sur le bouton ‘Se connecter’. Quand les données d'identification sont saisies, ou après l'ouverture du navigateur si l'utilisateur est déjà connecté à la plateforme, une page d'autorisation s'affiche. Cette page détaille les ressources auxquelles l'application demande l'accès, ainsi que deux boutons permettant d'accorder ou de refuser l'accès.
L'autorisation doit être donnée pour chaque application. Une fois l'accès accordé, il est enregistré pour la prochaine fois que le logiciel est exécuté et il n'est pas nécessaire de répéter ce processus pour cette application.
En plus des améliorations de performance, des changements ont été apportés à l'interface utilisateur des applications Open BIM liées à la connexion à BIMserver.center.
- La fenêtre ‘Se connecter à BIMserver.center’ comporte désormais un bouton ‘Configuration’. En cliquant dessus, un menu s'ouvre et permet d'éditer le ‘Répertoire des fichiers mis en cache locale’. Il s'agit du chemin où les fichiers qui constituent les contributions seront téléchargés en travaillant avec à partir des applications. Dans les versions précédentes, cet emplacement pouvait être sélectionné à partir de l'outil BIMserver.center Sync.
- L'apparence de la fenêtre ‘Sélection du projet’ a été modifiée.
- Dans la liste ‘Sélectionner projet’, l'option ‘Voir uniquement mes projets’ a été ajoutée pour afficher uniquement les projets dont l'utilisateur connecté à BIMserver.center est le propriétaire. Des icônes ont également été ajoutées à la colonne ‘Type de projet’ afin de faciliter leur différenciation. Les données détaillées d'un projet montrent maintenant l'image de chaque contribution, la description et les étiquettes.
- Les options ‘Réviser nouvelles contributions’ et ‘Réviser contributions actualisées’ ont été ajoutées à la fenêtre ‘Créer nouveau projet’.
- La liste de sélection des contributions (‘Importation de modèles BIM’) comprend désormais les images des contributions et les étiquettes. Le nom de la contribution sera affiché en bleu pour indiquer que le propriétaire est l'utilisateur connecté.
- Lors du partage d'une contribution ou de la sélection de contributions pendant le processus de liaison à un projet BIMserver.center, une fenêtre de progression s'affiche pendant le processus de téléversement ou téléchargement.
Il est important de noter que pour travailler sur BIMserver.center avec des versions d'applications Open BIM antérieures à la 2024.a, il est nécessaire de continuer à utiliser l'outil BIMserver.center Sync. Celui-ci est toujours disponible en téléchargement sur la plateforme et était inclus dans les paquets d'installation des applications Open BIM de CYPE antérieures à la 2024.a.
À partir de la version 2023.g, les applications disposant d'un environnement de travail 3D peuvent inclure une nouvelle fonctionnalité qui permet aux utilisateurs d'associer les éléments de leur modèle à des niveaux (les logiciels qui disposent de cette fonctionnalité dans la version 2023.g sont listés à la fin de cette nouveauté). Les niveaux peuvent correspondre aux étages d'un bâtiment ou à tout autre plan de référence nécessaire au modèle.
Le menu de gestion des niveaux est inclus dans les applications au moyen d'une fenêtre ancrable. Cette fenêtre contient une liste déroulante des bâtiments et des niveaux définis dans le modèle, ainsi que les options disponibles (créer, éditer, effacer, attribuer, etc.).
Les options de la fenêtre ‘Niveaux’ permettent d'introduire de nouveaux bâtiments et niveaux dans le modèle. Les niveaux doivent être définis à l'intérieur d'un bâtiment. À côté de chaque niveau, il est possible de voir sa cote et, entre parenthèses, le nombre de composants du modèle qui lui sont associés. Il est également possible d'activer ou de désactiver leur visibilité dans la zone de travail.
L'option ‘Attribuer des éléments à un niveau’ permet de choisir des composants du modèle, à partir de la zone de travail, et de les associer au niveau sélectionné dans la liste. L'option ‘Supprimer l'attribution d'éléments à un niveau’ permet d'effectuer l'opération inverse. Pour aider l'utilisateur lors de l'utilisation de ces outils, les éléments appartenant au niveau sélectionné seront affichés en vert et ceux appartenant à un autre niveau en rouge. L'option ‘Informations sur le niveau d'un élément’ est également disponible et permet d'inspecter un objet depuis la zone de travail et d'obtenir son niveau actuel. Enfin, l'option ‘Attribution automatique’ associe automatiquement les composants du modèle aux niveaux définis. Pour ce faire, la géométrie de l'élément est analysée et le niveau immédiatement inférieur est recherché.
Lors de la liaison avec un projet BIM, l'application peut lire les bâtiments et les niveaux des entrées. Ceux-ci seront listés en bleu dans la fenêtre ‘Niveaux’ et nous pouvons leur attribuer des composants du modèle. Pour éviter les problèmes de cohérence entre les contributions, les bâtiments et les niveaux qui ont été lus à partir du projet BIM ne peuvent pas être édités.
Les niveaux sont exportés au format IFC via l'entité « IfcBuildingStorey ». Comme il s'agit d'une entité couverte par le format standard, les applications d’autres fabricants qui travaillent avec des fichiers IFC peuvent lire les niveaux et leur relation avec les composants du modèle.
Dans cette version 2023.g, les applications dans lesquelles la fenêtre de gestion des niveaux a été incluse sont :
- CYPEFIRE
- CYPEFIRE Hydraulic Systems
- CYPEHVAC
- CYPELEC Distribution
- CYPELEC Electrical Mechanisms
- CYPEPLUMBING Water Systems
- Open BIM Analytical Model
- CYPE Lightning
- StruBIM Rebar
À partir de la version 2023.e, certaines applications CYPE disposent d'un nouveau système de fenêtres ancrables qui remplace l'interface utilisateur de l'écran principal. Ainsi, les utilisateurs peuvent désormais personnaliser l'espace de travail en fonction de leurs besoins.
La liste des applications disposant de fenêtres ancrables figure à la fin de cette version. Le nombre d'applications dotées de fenêtres ancrables sera augmenté dans les prochaines versions.
Les fenêtres ancrables peuvent être déplacées et redimensionnées. Elles peuvent être flottantes, épinglées à un emplacement dans la boîte de dialogue principale de l'application, ou glissés hors de la boîte de dialogue principale de l'application, et même déplacés vers un autre moniteur.
- Déplacer fenêtres
Pour déplacer une fenêtre ancrée, vous pouvez cliquer sur la barre de titre en haut de la fenêtre et la faire glisser.
En faisant glisser une fenêtre ancrable, plusieurs aides visuelles s'affichent pour faciliter son déplacement. À côté du curseur, une zone de texte apparaît avec le titre de la fenêtre ancrable qui est déplacée. En approchant le curseur au bord d'une autre fenêtre, une boîte apparaît qui permet de prévisualiser l'espace qu'elle occuperait.
Il est possible de ne pas ancrer la fenêtre à une autre fenêtre et de la laisser en tant que fenêtre flottante, ainsi que d'ancrer des fenêtres dans une fenêtre flottante. En maintenant la touche CTRL enfoncée, vous pouvez empêcher l'ancrage d'une fenêtre flottante pendant son déplacement.
- Grouper fenêtres
Il est possible de grouper plusieurs fenêtres dans un même espace en faisant glisser une fenêtre dans le coin supérieur gauche ou dans le coin inférieur gauche d'une autre. Cela fait, des onglets apparaissent en bas ou en haut du groupe, permettant à l'utilisateur de passer d'une fenêtre à l'autre. Si les onglets sont en bas, le titre du groupement de fenêtres correspond à la fenêtre active. En revanche, si les onglets sont en haut, ils font office de titre.
- Afficher/masquer fenêtres
Dans le coin supérieur droit de chaque fenêtre ancrable, une icône permet de fermer cette fenêtre.
Pour gérer la visibilité des fenêtres ancrables dans l'interface utilisateur, un bouton ‘Fenêtre’ () a été ajouté dans l'environnement de l'application, à côté du bouton ‘Configuration générale’ (icônes dans le coin supérieur droit du logiciel). En cliquant dessus, un menu déroulant apparaît avec les fenêtres ancrables disponibles et l'utilisateur peut changer leur état. En même temps, l'option ‘Rétablir la disposition des fenêtres’ qui permet de restaurer l'espace de travail par défaut.
Dans certains cas, comme celui de l'aire de travail des applications avec environnement 3D, il n'est pas possible de masquer la fenêtre. Dans ces cas-là, l'icône de fermeture de la fenêtre n'apparaît pas et, dans le menu ‘Fenêtre’, l’aire de travail est bloquée.
- Réduire fenêtre
Lorsque plusieurs fenêtres ancrables sont placées dans une disposition verticale, une icône apparaît, à côté de l'icône de fermeture, qui permet de plier ou de déplier chaque fenêtre. Quand la fenêtre est dépliée, elle reprend sa taille précédente.
La disposition des fenêtres ainsi que la configuration de leur visibilité sont sauvegardés en sortant de l'application.
Il est important de noter que toutes les fenêtres flottantes d'une application ne sont pas des fenêtres ancrables. Pour les différencier, l'icône a été ajoutée à la barre de titre des fenêtres ancrables.
Les applications suivantes incluent déjà le nouvel environnement de fenêtre flottante dans la version 2023.e :
- AcouBAT by CYPE
- CYPE Architecture
- CYPE Connect
- CYPEFIRE
- CYPEHVAC 3D
- CYPEPLUMBING Water Systems
- CYPESOUND
- CYPESOUND NRA
- CYPETHERM LOADS
- CYPETHERM RE2020
- Open BIM Analytical Model
- CYPE Construction Systems
- Open BIM COVID-19
- Open BIM Layout
- CYPE Lightning
- Open BIM Quantities
- Open BIM Site
- StruBIM Steel
- L'environnement de fenêtres flottantes comprend également l'onglet ‘Estimatif’ pour toutes les applications qui en disposent.
Depuis la version 2022.a, les applications intégrées dans le flux de travail Open BIM via la plateforme BIMserver.center incluent un outil de gestion des systèmes de référence du projet. Cette option est disponible dans la fenêtre de configuration qui apparaît lors du processus de liaison ou de mise à jour d’un projet de BIMserver.center via le bouton ‘Localisation géographique et système de référence’. À partir de la version 2023.d, les applications permettent d’exécuter un environnement graphique dans lequel il est possible de définir visuellement un système de référence pour notre modèle. Pour ce faire, la fenêtre ‘Localisation géographique et système de référence’ contient désormais l’option ‘Édition visuelle du système de référence local du modèle’.
À partir de la fenêtre ‘Édition visuelle du système de référence local du modèle’, l’outil ‘Définir le système de référence du modèle partiel’ permet d’indiquer l’origine et l’orientation du système de référence du modèle dans la zone de travail. Les axes du système de référence du modèle, que nous venons de saisir, ainsi que les axes du système de référence du site peuvent être visualisés dans la zone de travail. L’axe du système du site est affiché avec l’étiquette ‘Site’.
Pour faciliter la définition du système de référence, les modèles 3D correspondant aux contributions du projet de BIMserver.center sélectionnées lors du processus de liaison sont affichés. La gestion de la visibilité et de l'accrochage aux objets des composants de ces modèles est effectuée à partir du menu ‘Éléments lus’ dans la barre latérale gauche de la fenêtre. De plus, à partir du menu ‘Vues’ de la même barre d’options, il est possible de générer différents types de vues 2D et 3D du modèle. Ces outils sont déjà présents dans plusieurs logiciels CYPE. Pour connaître leur fonctionnement en profondeur, il est possible d’accéder au Guide d’utilisation des outils de l’environnement de travail 3D dans les logiciels CYPE.
En plus des modèles 3D, il est également possible d’importer des plans ou des dessins 2D à partir de fichiers CAO (.dxf, .dwg, .dwf) ou d’images (.jpeg, .jpg, .bmp, .png, .wmf, .emf, .pcx). La gestion de ces fichiers et l'accrochage aux objets se font respectivement à partir des options ‘Modèles DXF-DWG’ et ‘Captures sur fonds de plan’.
Une fois l’édition terminée, les coordonnées et l’orientation du système de référence du modèle par rapport au système de référence du site sont transférées dans les champs correspondants de la fenêtre ‘Localisation géographique et système de référence’.