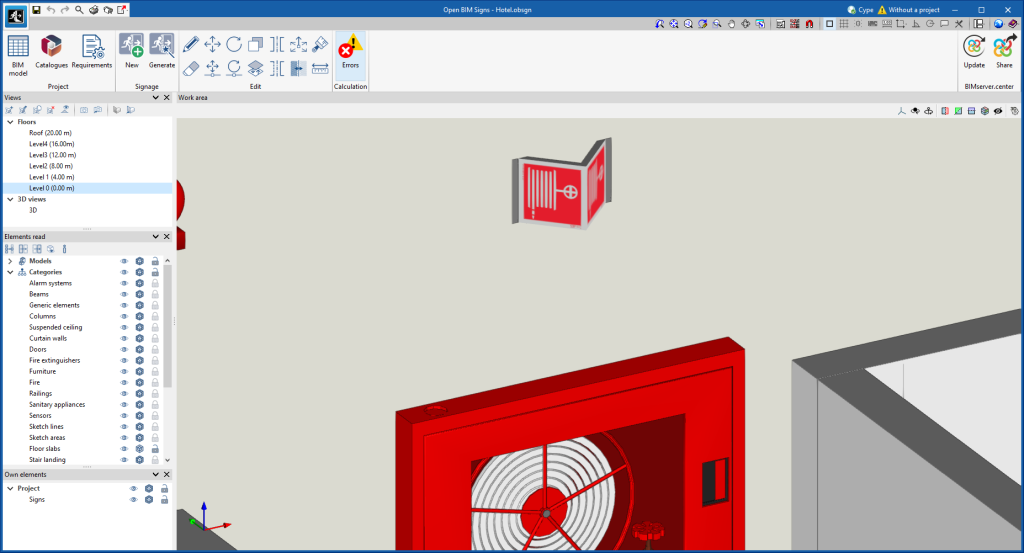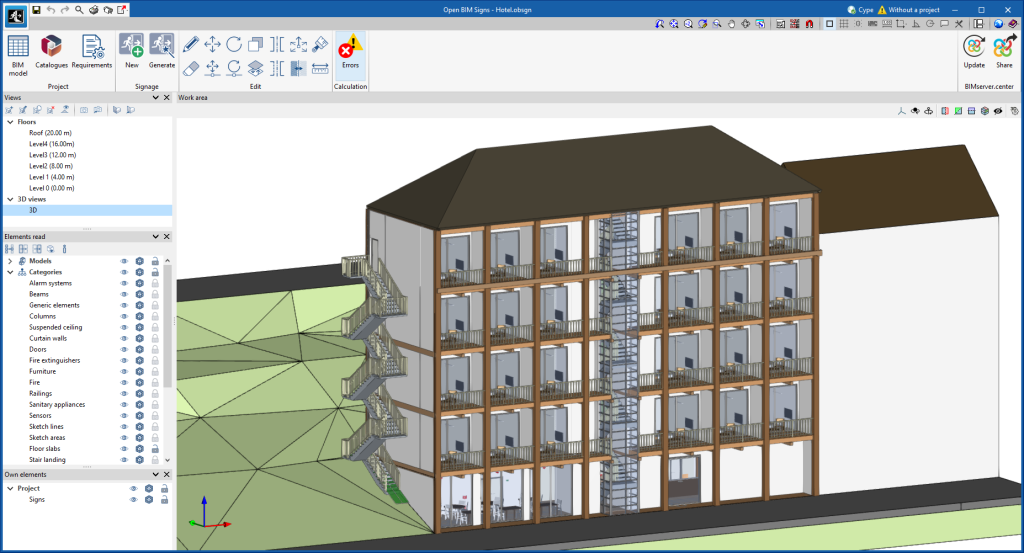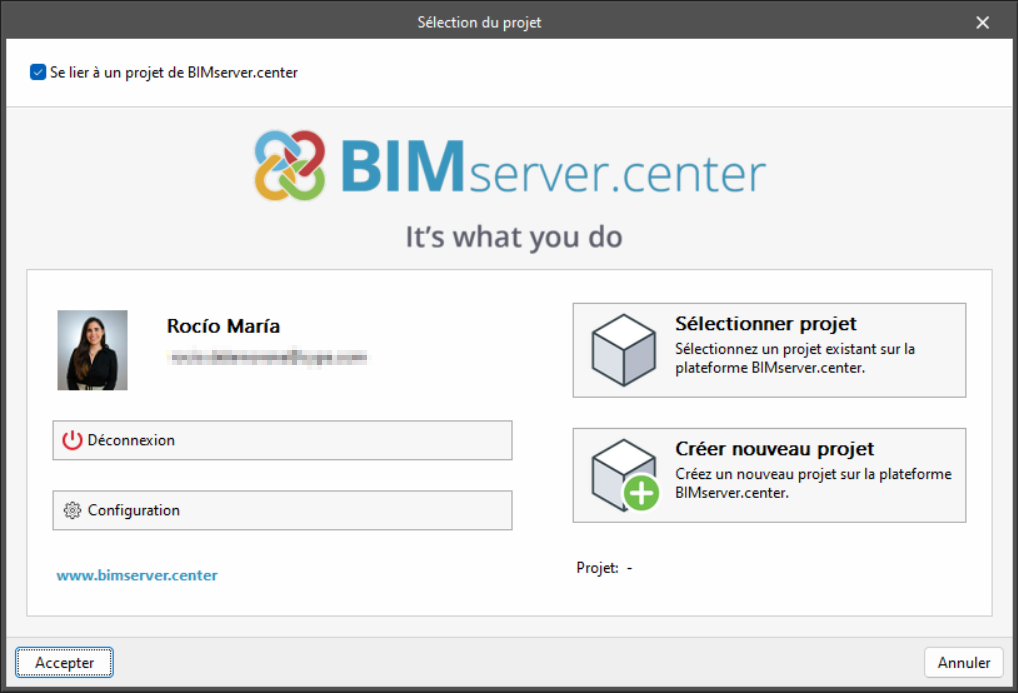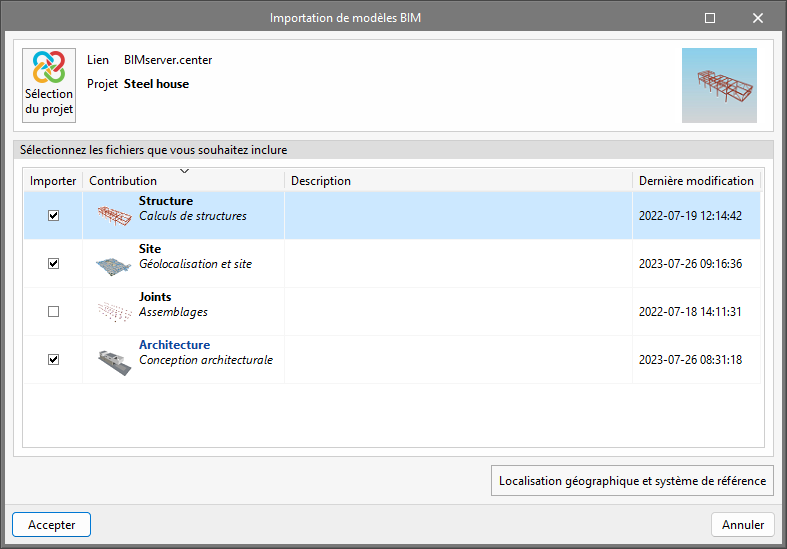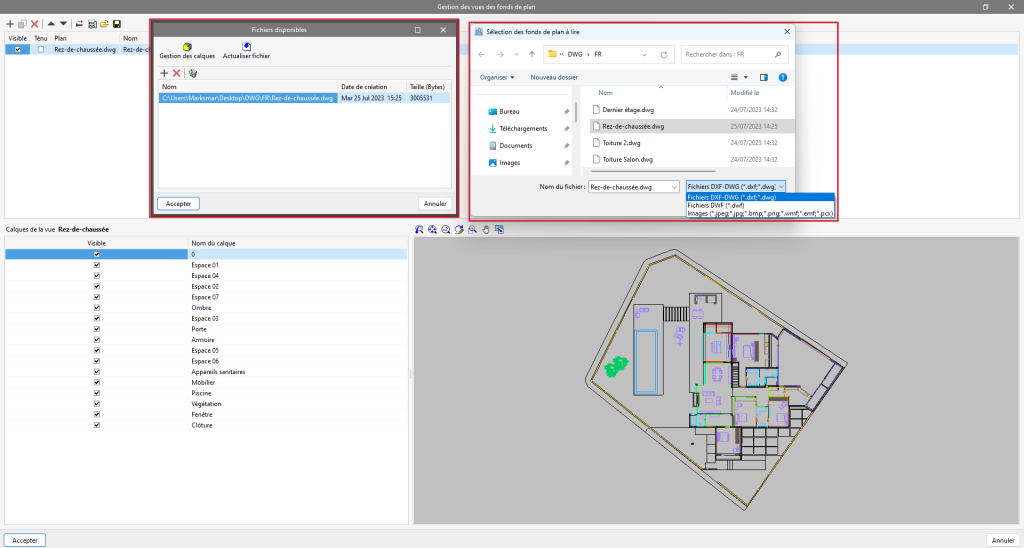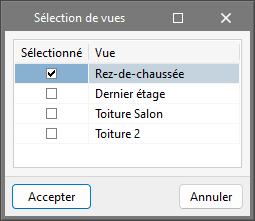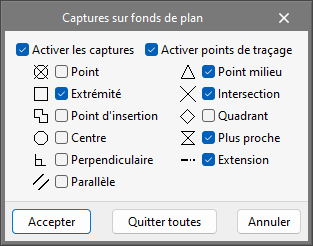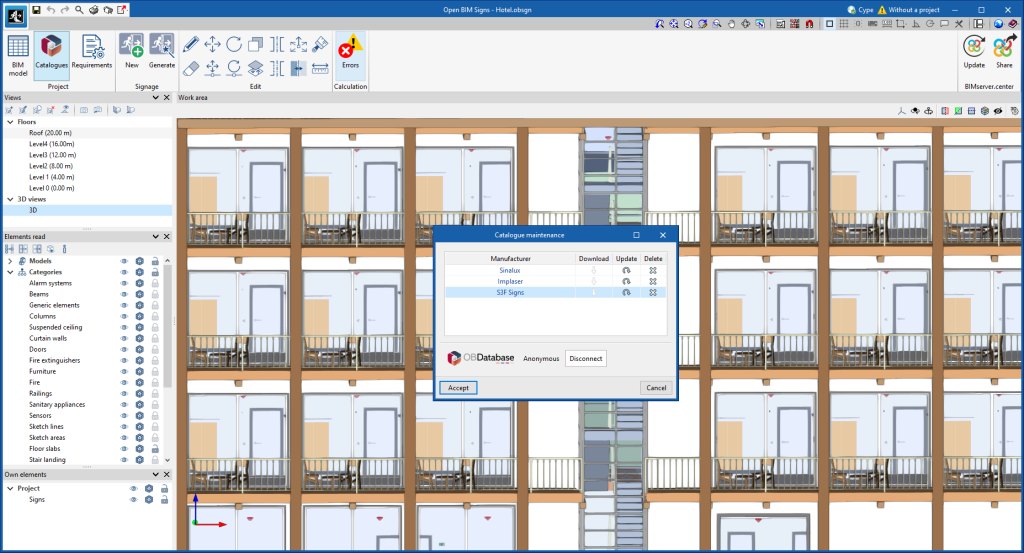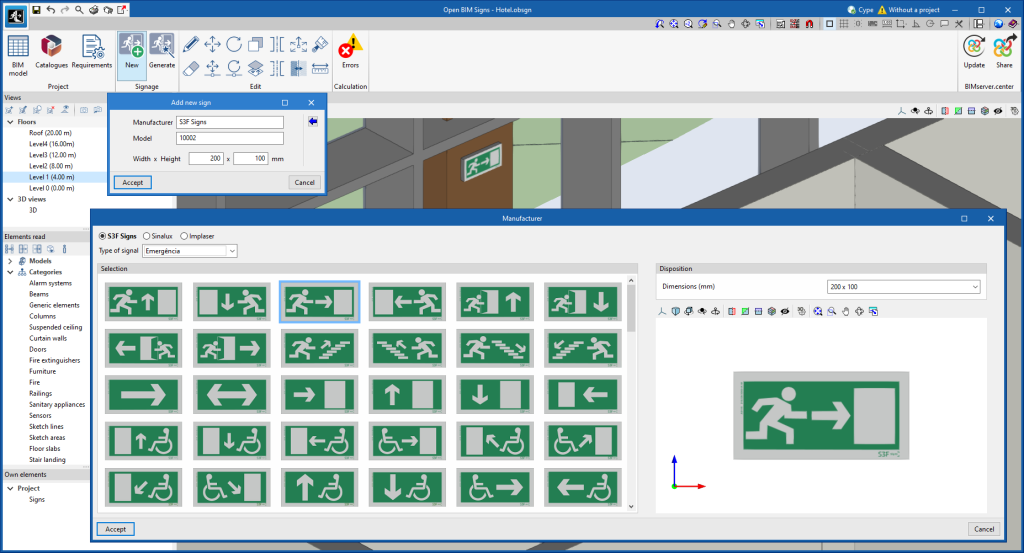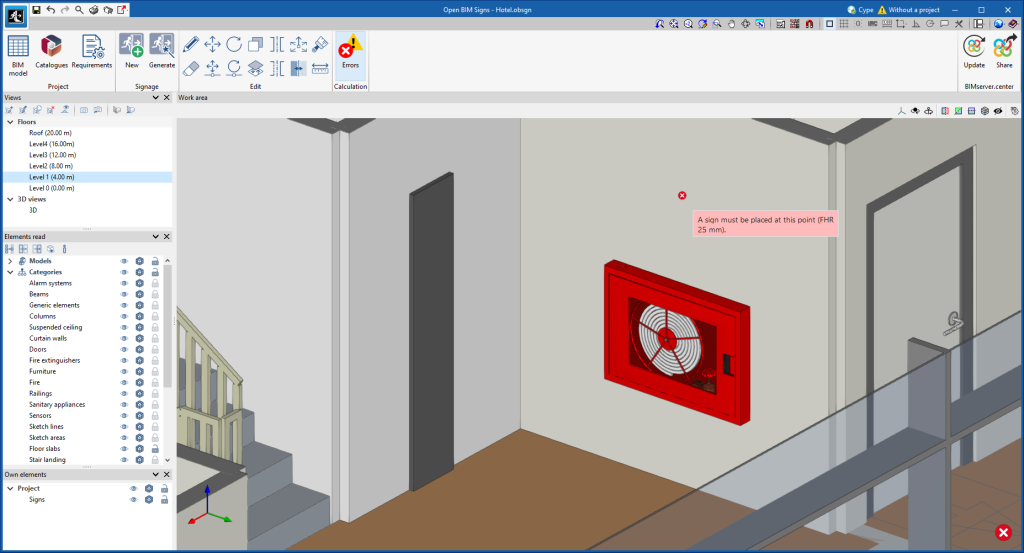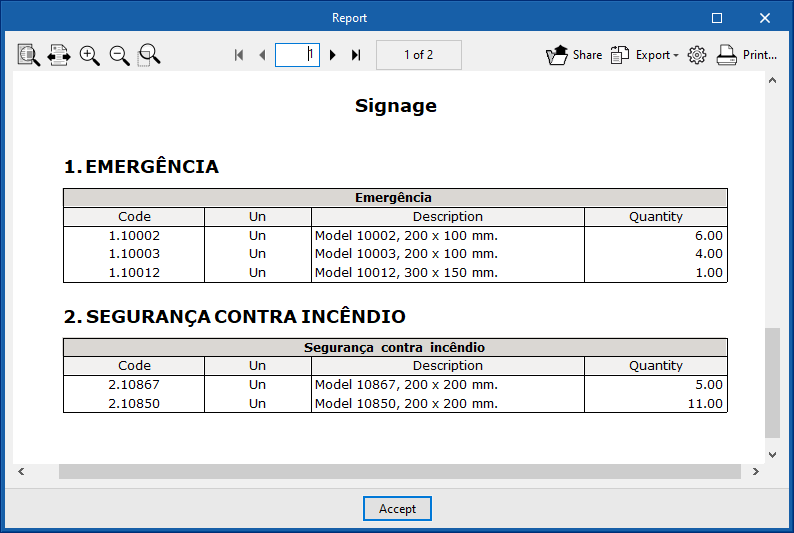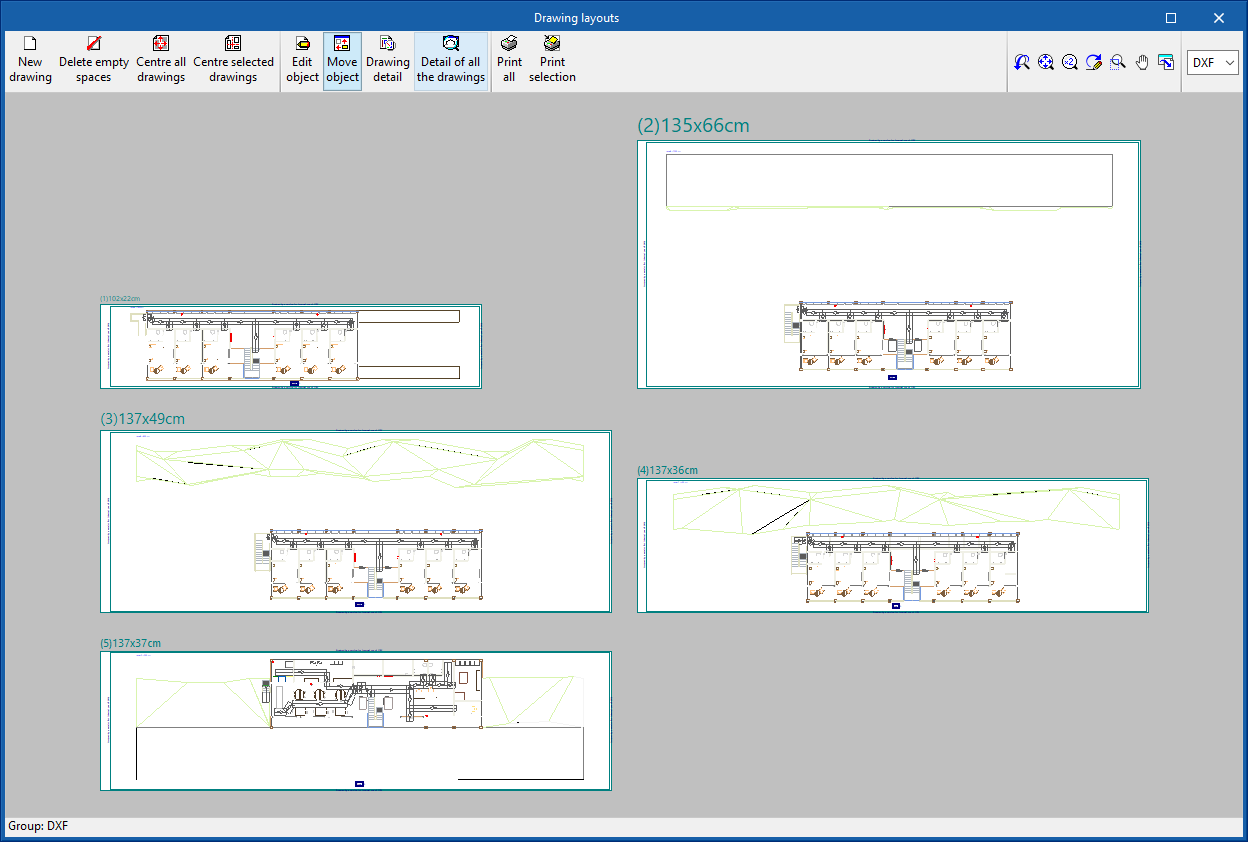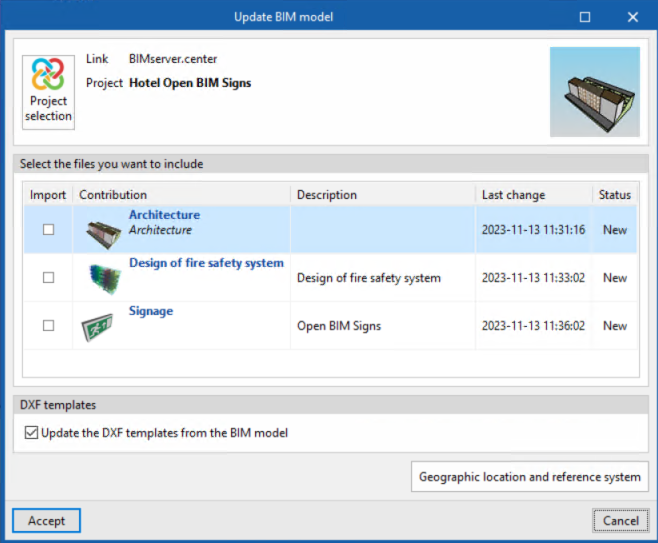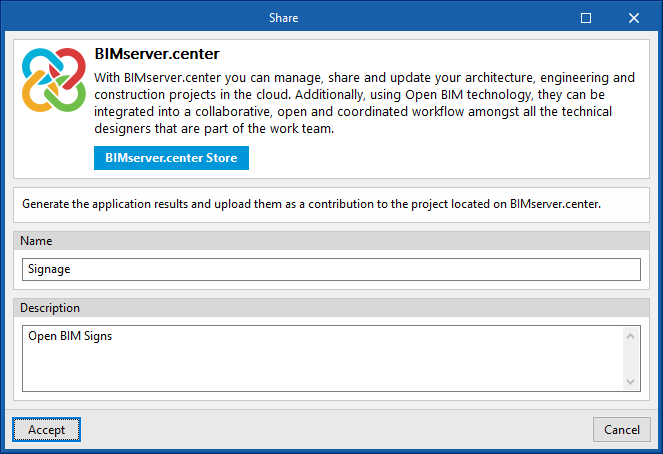Flux de travail compatibles avec le logiciel
Open BIM Signs, étant un outil Open BIM et connecté à la plateforme BIMserver.center, offre différentes options de flux de travail.
Saisie de données
- Importation d'un modèle architectural conçu dans CYPE Architecture.
- Importation de modèles au format IFC avec IFC Uploader.
- Importation de modèles IFC de bâtiments développés avec IFC Builder.
- Importation de projets conçus dans Autodesk Revit avec le Plugin Open BIM - Revit.
- Importation des exigences de panneau de signalisation d'accessibilité, d'évacuation et de matériels de lutte contre l'incendie à partir des logiciels CYPEFIRE et CYPE Accessibility.
Sortie de données
- Open BIM Signs exporte un fichier au format IFC avec le modèle 3D du projet.
- Récapitulatif avec le bordereau de matériaux (PDF).
Environnement de travail
L'environnement de travail de Open BIM Signs reprend le style de plusieurs outils de modélisation CYPE et comporte un système de fenêtres ancrables qui peuvent être personnalisées pour adapter l'espace de travail aux besoins du projet.
Dans la partie supérieure se trouvent tous les outils nécessaires à la réalisation du projet, regroupés par blocs relatifs au projet, à la signalisation, à l'édition et au calcul.
Par défaut, les vues du modèle, les éléments lus et les éléments propres sont disposés à gauche. Ces éléments peuvent être déplacés et redimensionnés, ils peuvent être flottants, ancrés à un emplacement dans la boîte de dialogue principale de l'application ou glissés hors de celle-ci, et ils peuvent même être déplacés sur un autre moniteur.
La zone de modélisation est située dans la partie centrale droite de l'écran de démarrage et permet de saisir, d'éditer et de visualiser en 3D tous les éléments du projet.
Création d'un nouvel ouvrage et liaison à un projet
En démarrant l'application et en cliquant sur ‘Nouveau’, un ‘Nouvel ouvrage’ peut être créé, pouvant ensuite être intégré dans un projet existant sur BIMserver.center.
Il est également possible de ‘Créer un nouveau projet’. Dans ce cas, le projet créé sera dès lors visible sur BIMserver.center.
Une fois le nouvel ouvrage créé, vous accèdez à l'interface, dans laquelle se démarque la fenêtre graphique montrant le ou les modèles importés.
Il existe aussi la possibilité de commencer le projet sans être lié à la plateforme BIMserver.center. Pour cela, il suffit de décocher la case en haut à gauche ‘Se lier à un projet de BIMserver.center’.
À tout moment du projet, des fichiers peuvent être partagés ou importés via le bloc BIMserver.center situé en haut à droite de tous les logiciels.
Importation de modèles BIM
Lorsque vous créez un ouvrage et sélectionnez un projet hébergé sur BIMserver.center à partir de ‘Sélectionner projet’, la fenêtre ‘Importation de modèles BIM’ apparaît et affiche les fichiers contenus dans ce projet au format IFC.
L'application offre la possibilité d'inclure un ou plusieurs modèles existants dans ce projet. Pour ce faire, cochez la case ‘Importer’ et acceptez.
En accédant à l'interface, la fenêtre graphique présente les modèles importés.
Importation de plans DXF, DWG, PDF et JPG
En cliquant sur le premier outil, ‘Fonds de plan DXF-DWG’, une fenêtre surgissante apparaît, intitulée ‘Gestion des vues des fonds de plan’, dans laquelle les modèles peuvent être gérés et importés dans l'ouvrage au format DXF, DWG, PDF ou JPG, entre autres.
Si vous cliquez sur ‘Ajouter’, une autre fenêtre intitulée ‘Fichiers disponibles’ s'ouvre. Il faut y ajouter un nouveau fichier à partir de ‘Ajouter’ et modifier le type de format à afficher (par défaut, ‘Fichiers DXF-DWG’ apparaît). Puis, sélectionner le fichier et accepter la fenêtre. Si le document contient plusieurs pages, il est nécessaire d’indiquer le ‘Nombre de page’ à importer.
Une fois les fonds de plan importés dans l'ouvrage, l'outil ‘Fonds de plan DXF-DWG (F4)’ situé à droite doit être utilisé pour sélectionner les vues. Après avoir sélectionné la vue souhaitée, il suffit d’accepter la fenêtre pour que la vue s'affiche dans la fenêtre graphique de la vue actuelle.
Afin d’accrocher des entités ou des éléments du fichier DXF ou DWG importé précédemment, le troisième outil, ‘Captures sur fonds de plan (F3)’ doit être activé. Dans la fenêtre surgissante, vous pouvez cocher la case ‘Activer les captures’ et/ou ‘Activer points de traçage’, ainsi que les références qui resteront actives.
Outils d’édition
Dans le bloc ‘Édition’ de la barre d'outils principale se trouvent les principaux outils d'édition du modèle. Certains de ces outils sont communs à d'autres logiciels CYPE.

 | EditarÉditerditar | Sélectionne un élément du modèle et modifie ses propriétés paramétriques. |
 | Effacer | Efface un élément précédemment saisi. |
 | Déplacer un groupe d’éléments | Déplace un groupe d'éléments. |
 | Déplacer | Déplace un seul élément. |
 | Tourner | Fait pivoter un groupe d'éléments. |
| Tourner autour d'un axe | Fait pivoter un groupe d'éléments autour d'un axe défini par deux points. | |
| Copier | Crée une copie d'un ou plusieurs éléments. | |
| Copier sur un autre plan de niveau | Crée une copie d'un ou plusieurs éléments sur un autre plan de niveau. | |
| Symétrie (copier) | Copie une sélection d'éléments avec symétrie par rapport à un plan vertical défini par deux points. | |
| Symétrie (déplacer) | Déplace une sélection d'éléments avec symétrie par rapport à un plan vertical défini par deux points. | |
| Modifier la position en hauteurodificar posición en altura | Modifie la position en hauteur d'un élément en spécifiant un déplacement relatif ou la cote absolue. | |
| Inverser le sens du panneau de signalisation | Inverse le sens du panneau de signalisation sélectionné. | |
| Attribuer sélection | Attribue la sélection. | |
| Mesurer des longueurs | Permet de mesurer des longueurs en sélectionnant deux points. |
Sortie de résultats
Récapitulatifs
Open BIM Signs exporte dans différents formats le récapitulatif avec les références et la description du panneau de signalisation saisi, ainsi que leurs métrés.
Plans au format DWG, DXF ou PDF
Il est possible de générer les plans des niveaux avec Open BIM Signs qui peuvent être exportés au format DWG, DXF ou PDF.
Intégration dans la plateforme BIMserver.center
De nombreux logiciels CYPE sont connectés à la plateforme BIMserver.center et permettent un travail collaboratif via l'échange de fichiers dans des formats basés sur des formats standards ouverts.
Il convient de rappeler que pour travailler sur BIMserver.center, l’utilisateur peut s’enregistrer gratuitement sur la plateforme et créer un profil.
En accédant à un logiciel connecté à la plateforme, celui-ci est en mesure d'établir une connexion avec un projet sur BIMserver.center. De cette manière, les fichiers des projets développés en collaboration sur BIMserver.center sont tenus à jour.

Options disponibles dans Open BIM Signs
Dans le bloc ‘BIMserver.center’ de la barre d'outils principale se trouvent les principales options pour utiliser le modèle avec d'autres outils BIMserver.center.

Importation et actualisation des modèles BIM
Le bouton ‘Actualiser’ permet de mettre à jour les informations contenues dans les modèles précédemment importés dans le projet, ainsi que d'en importer de nouveaux.
L'importation de modèles s'effectue selon la configuration définie, ce qui permet de choisir comment les éléments nouveaux, modifiés et supprimés du modèle BIM sont partagés.
Exportation du modèle BIM pour le partager avec d'autres utilisateurs
Licences et modules associés
Les logiciels CYPE sont activés au moyen de licences électroniques qui peuvent contenir un ou plusieurs modules. La liste des modules compatibles avec chaque logiciel peut varier en fonction du produit acquis et du type de licence.
Pour consulter la liste des modules compatibles avec ce logiciel, vous pouvez accéder à 'Modules des logiciels CYPE'.
Veuillez noter que la liste des modules disponibles dans la licence dépend du produit acquis.