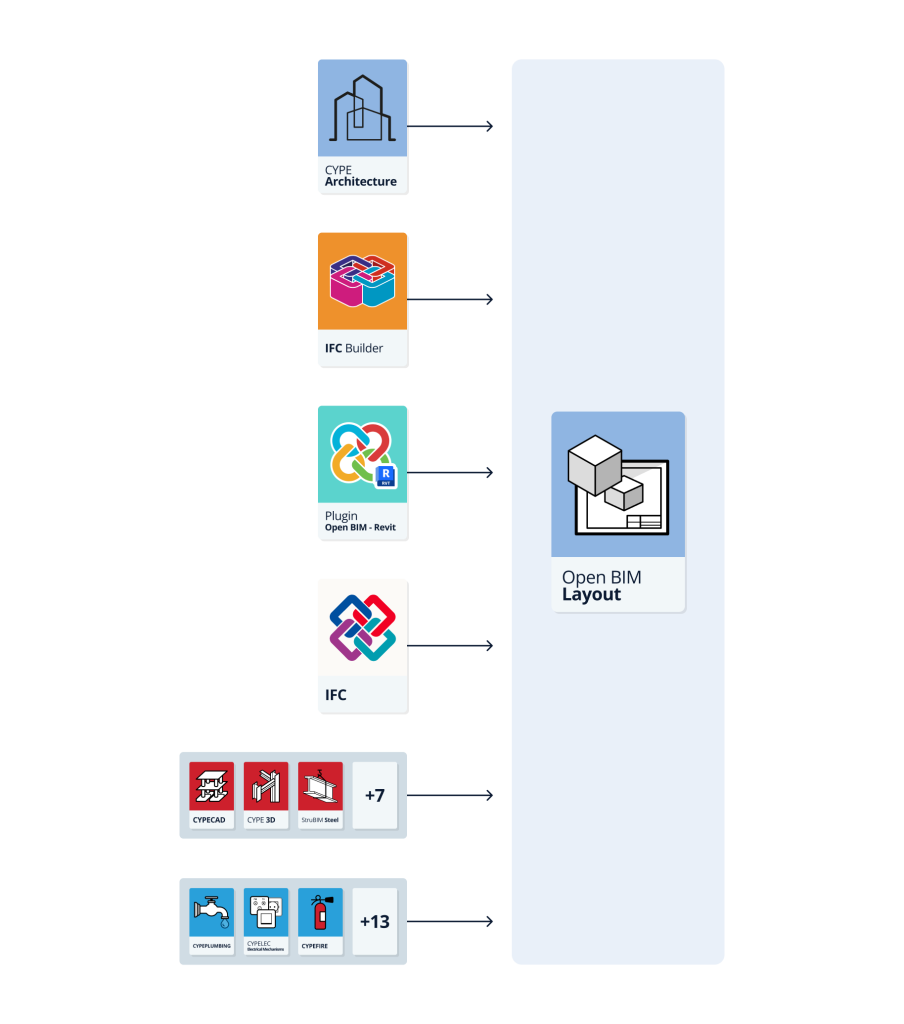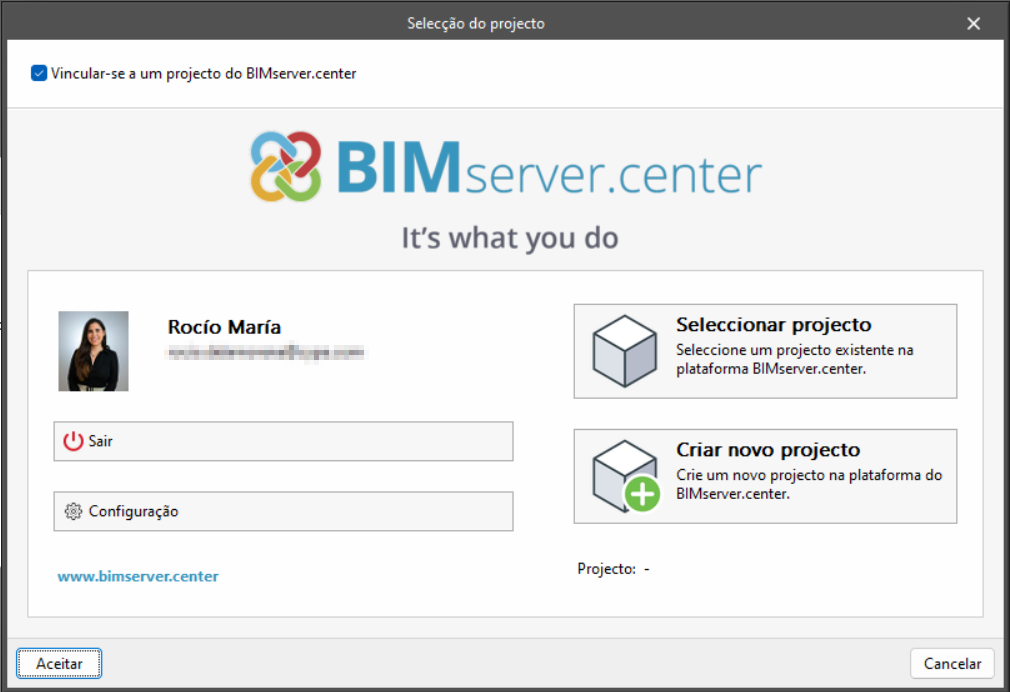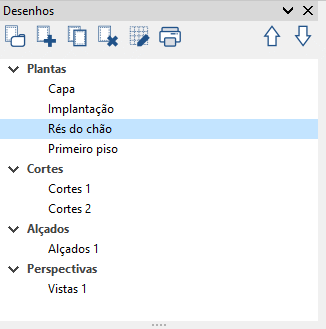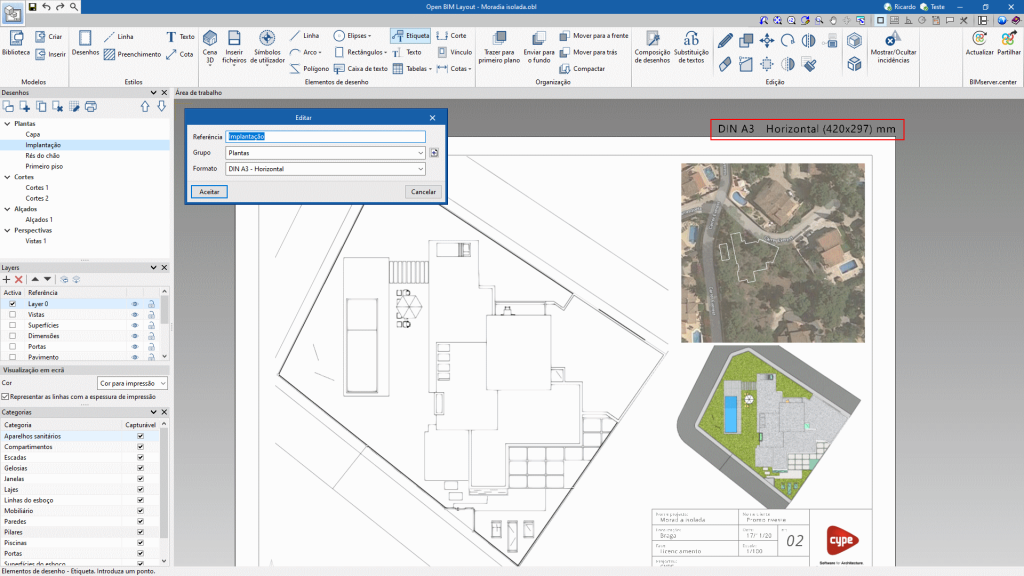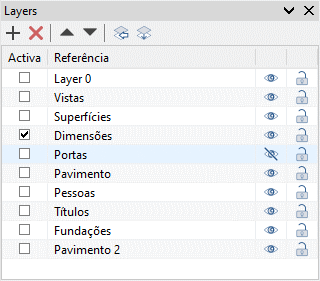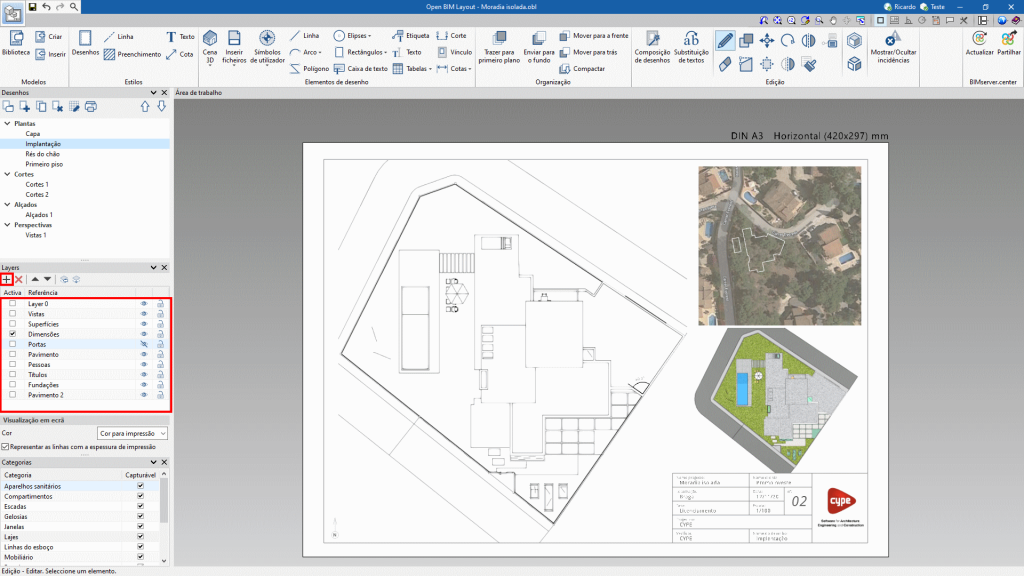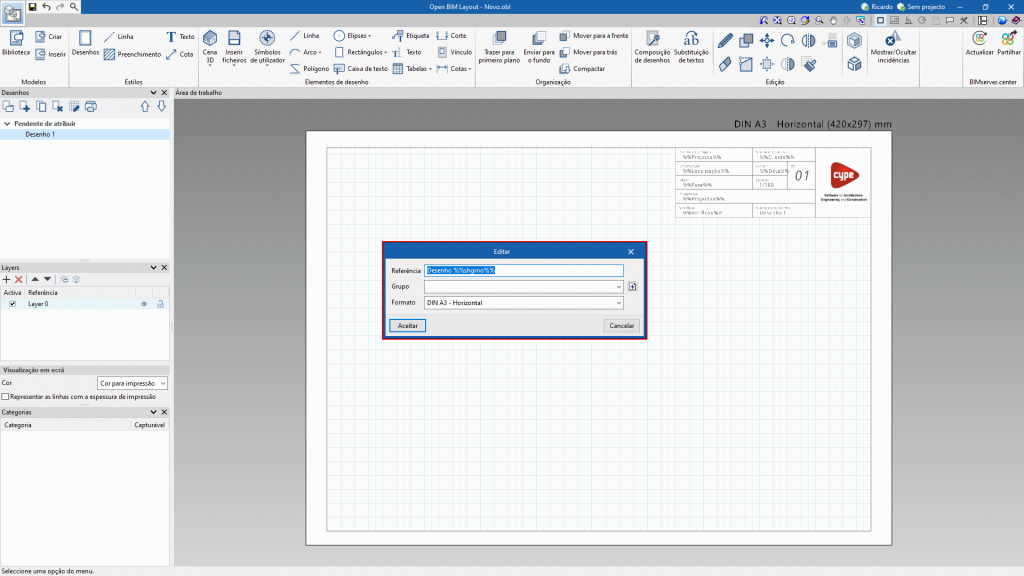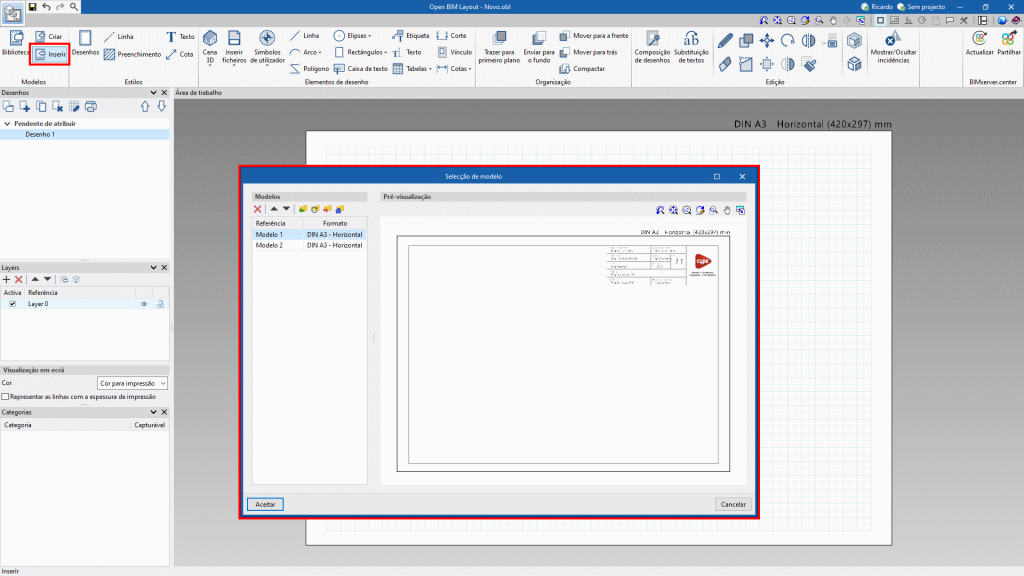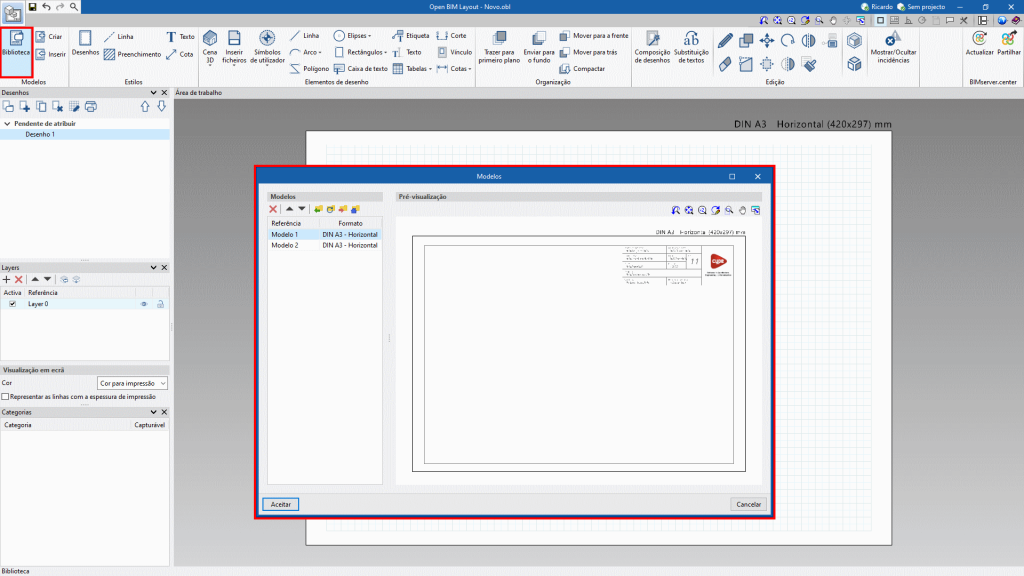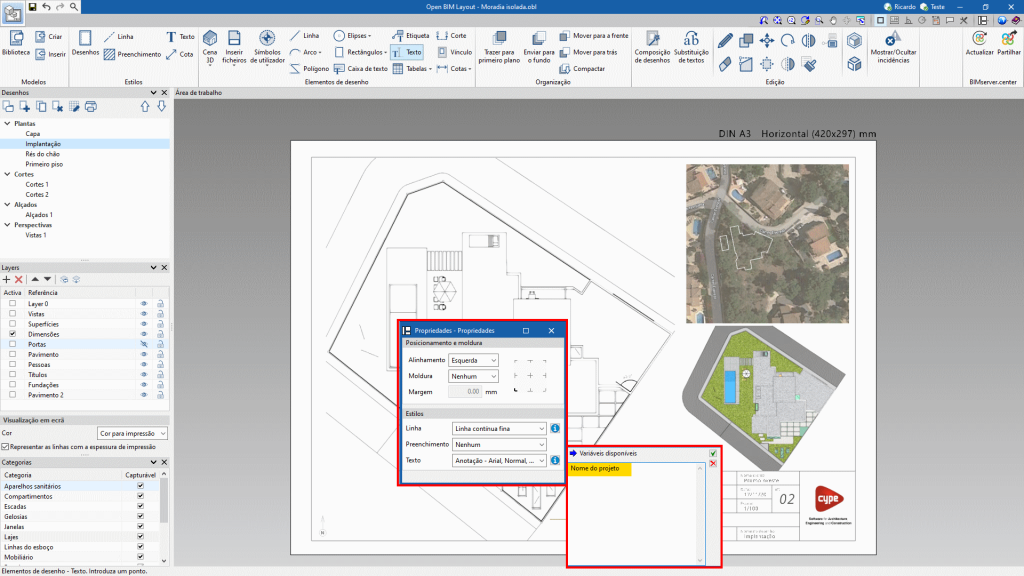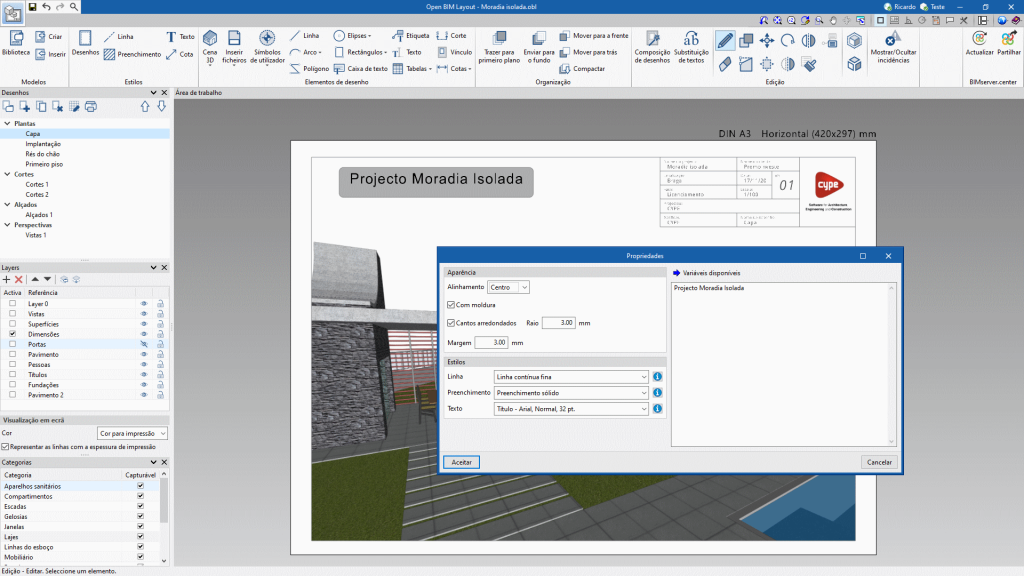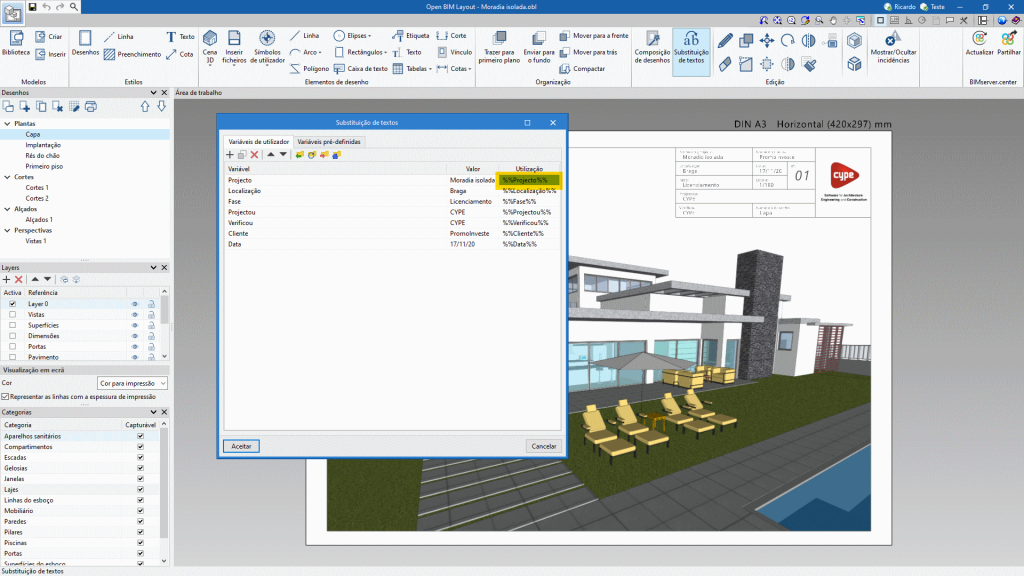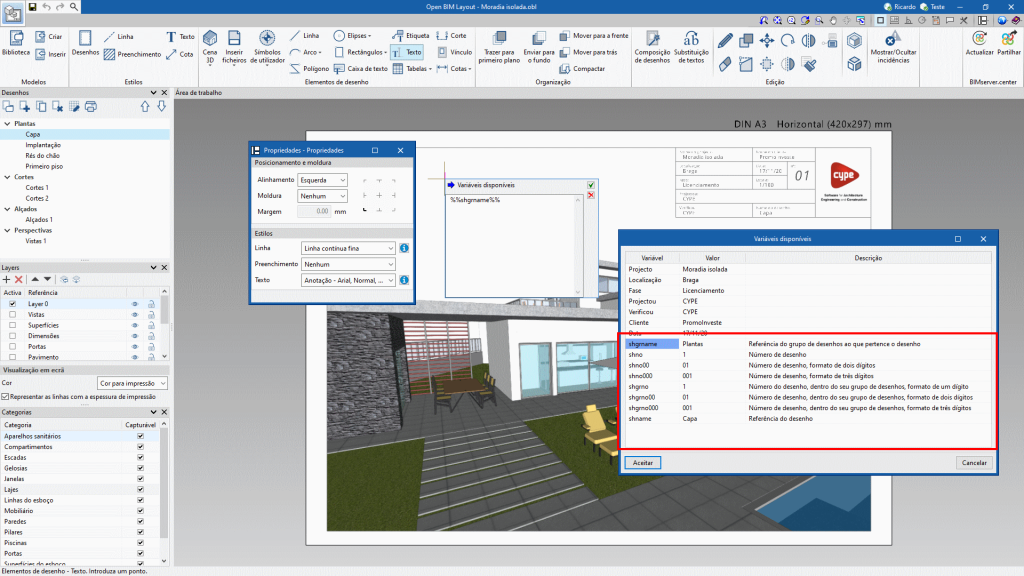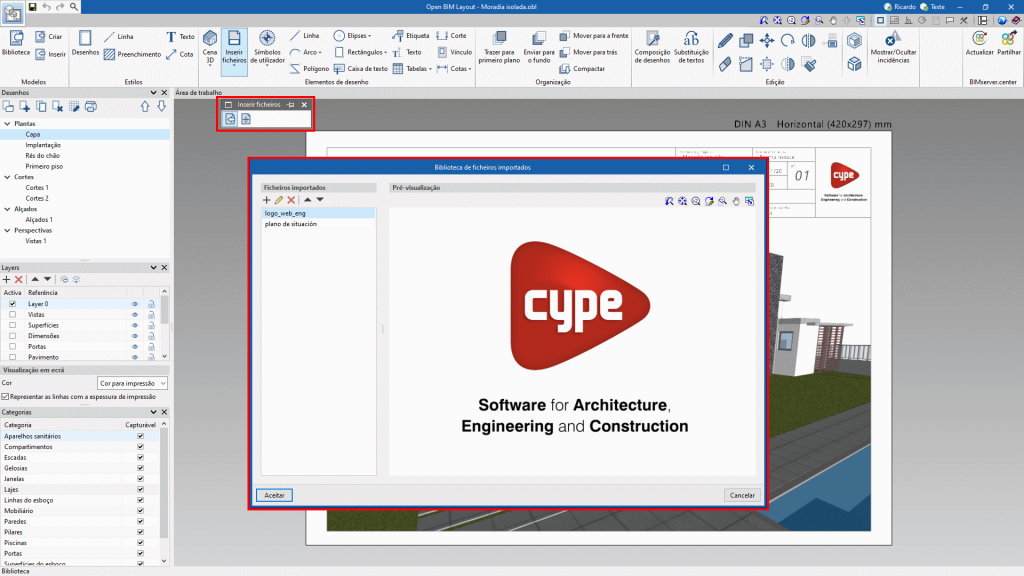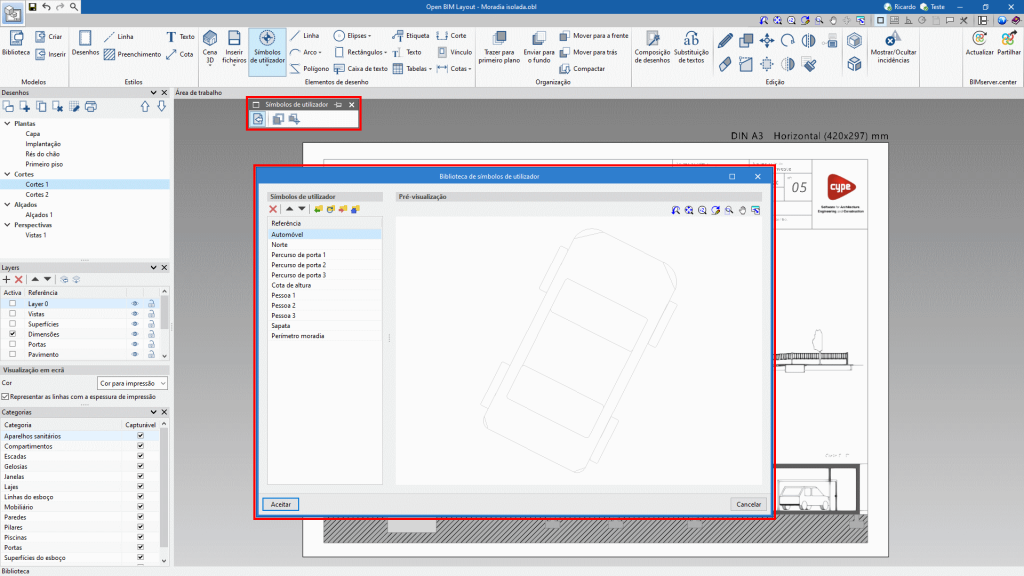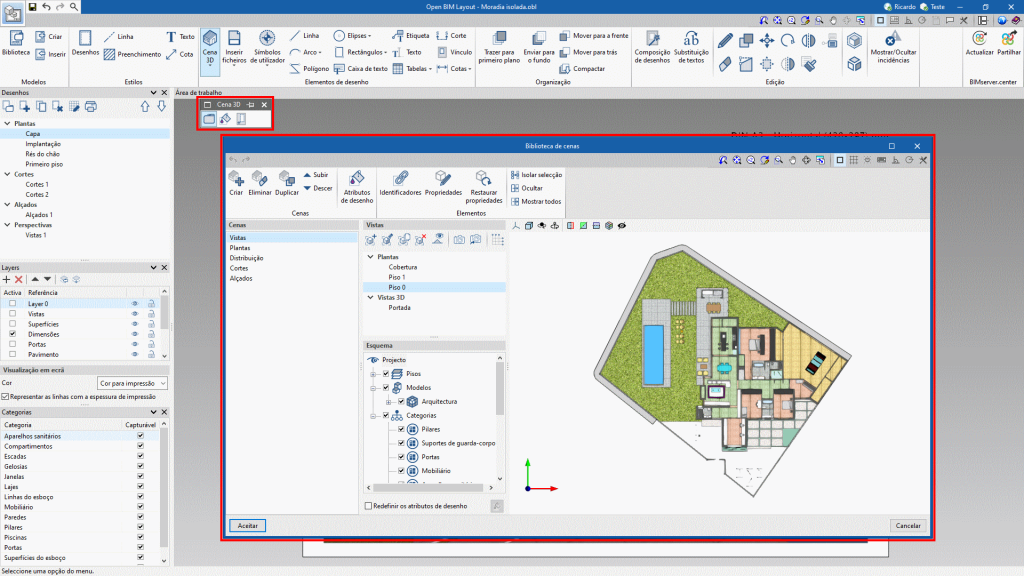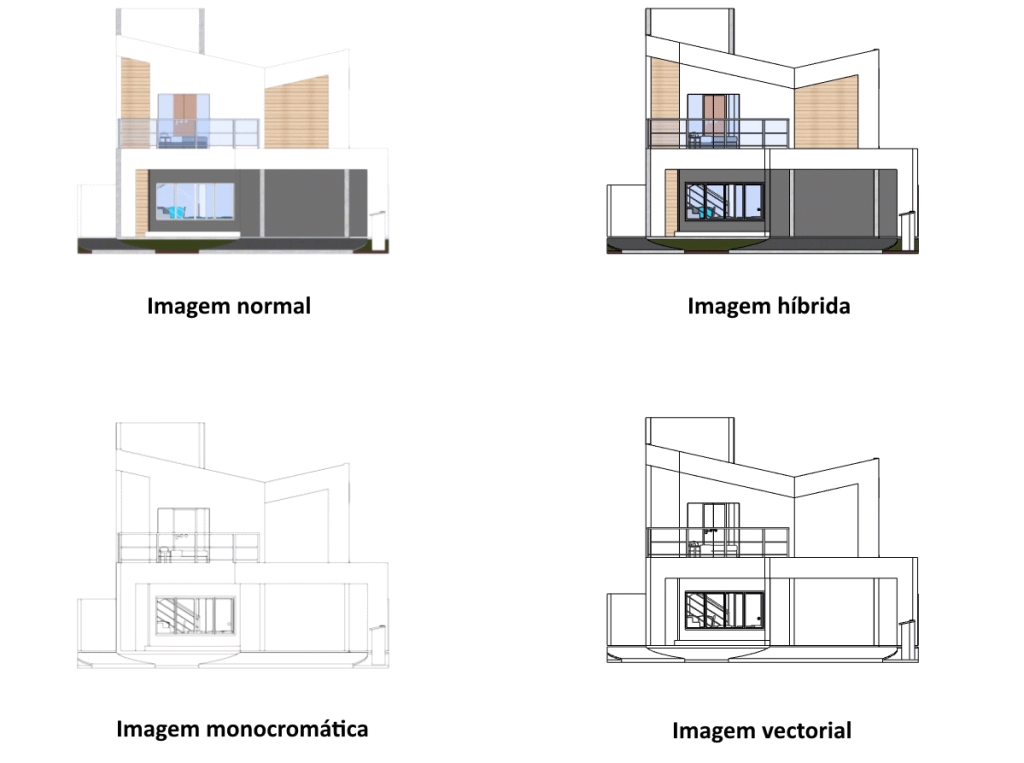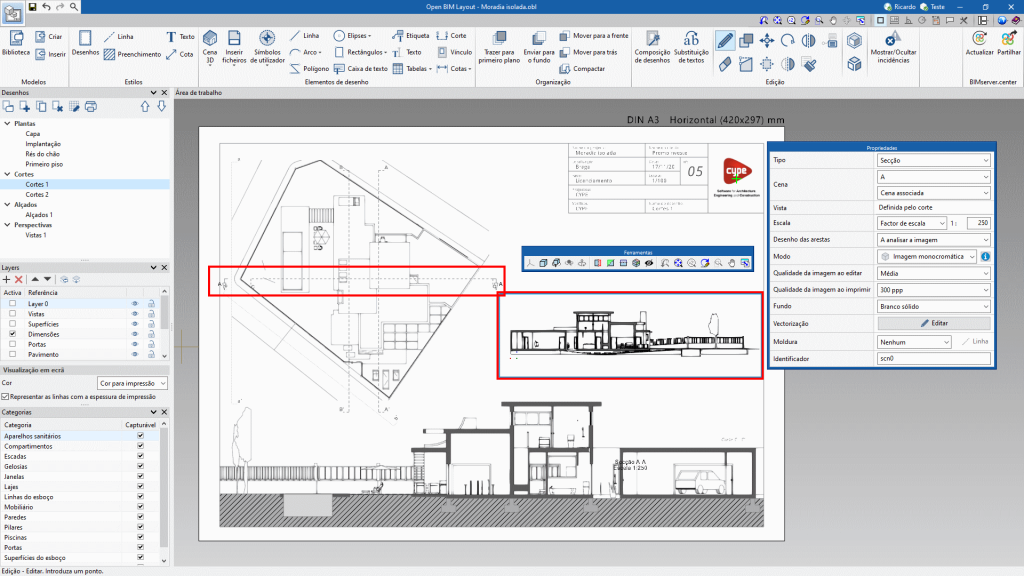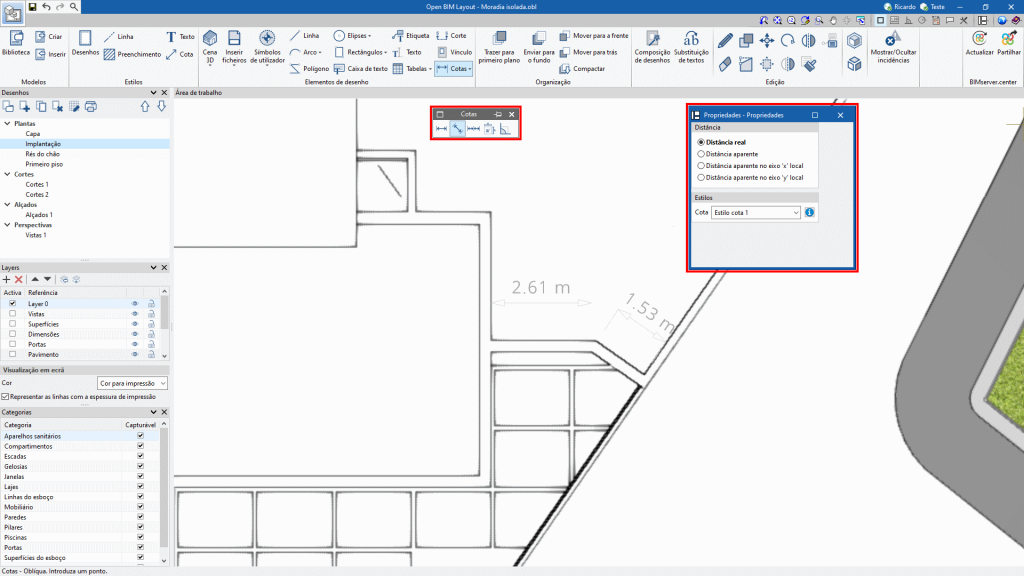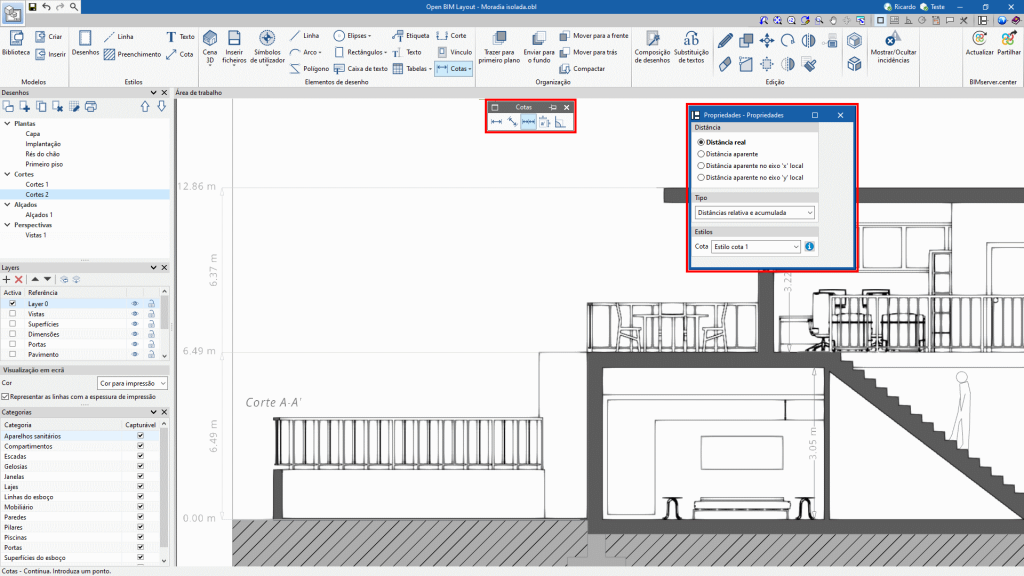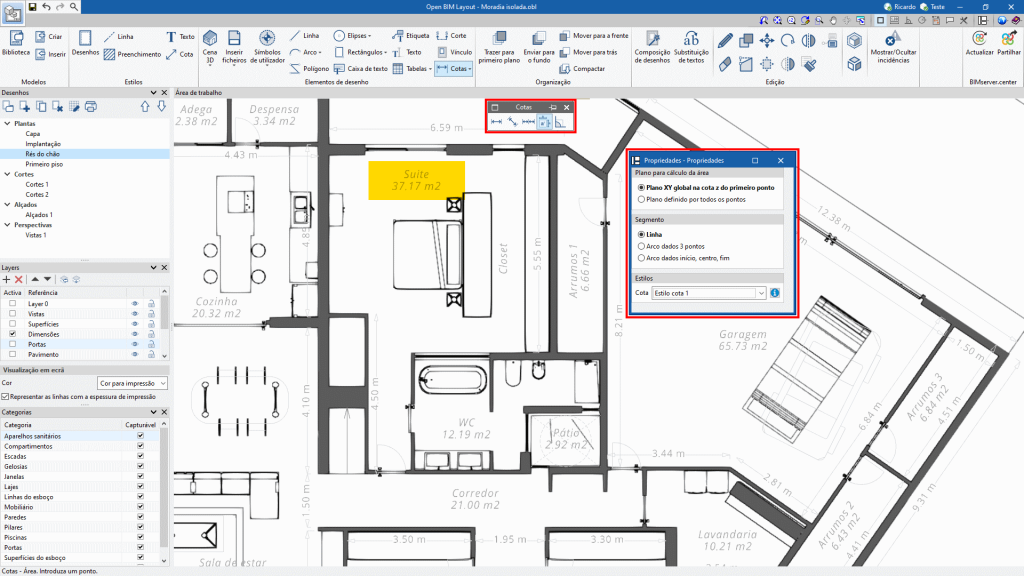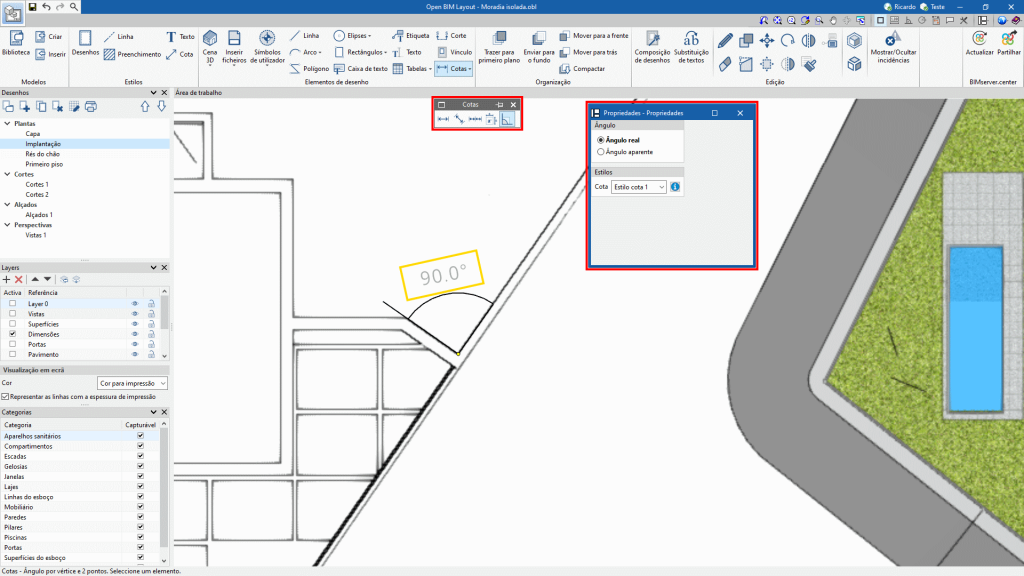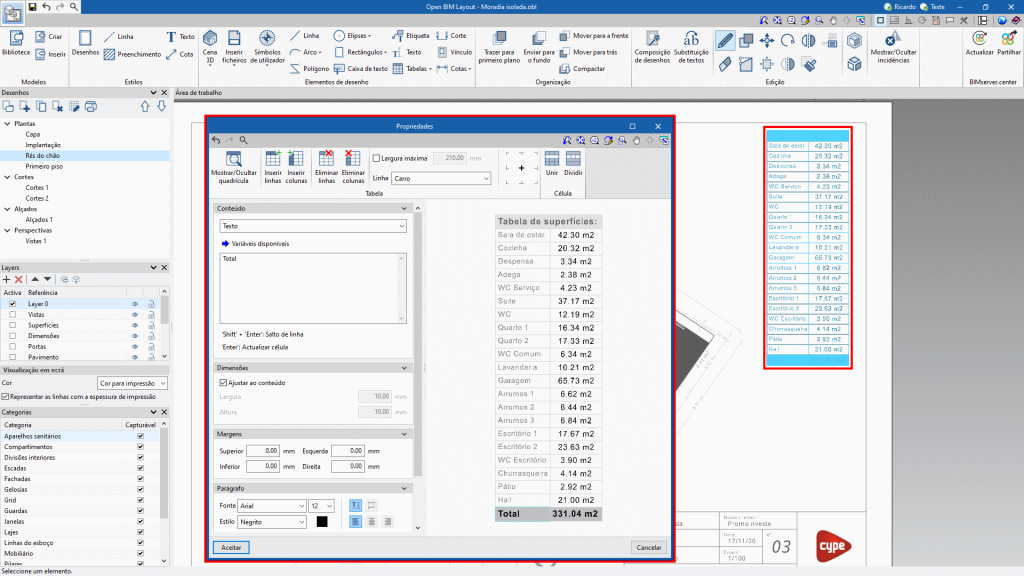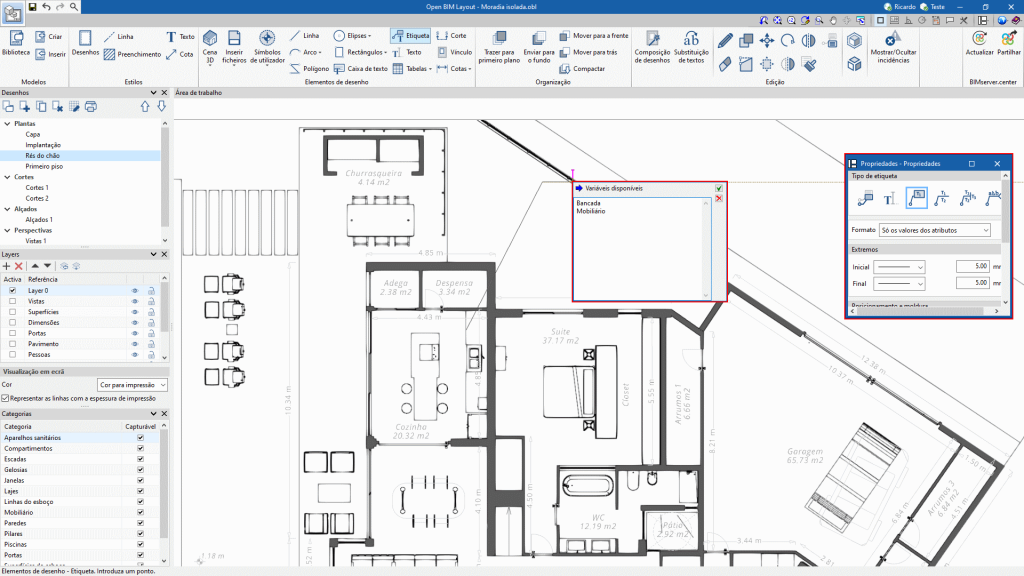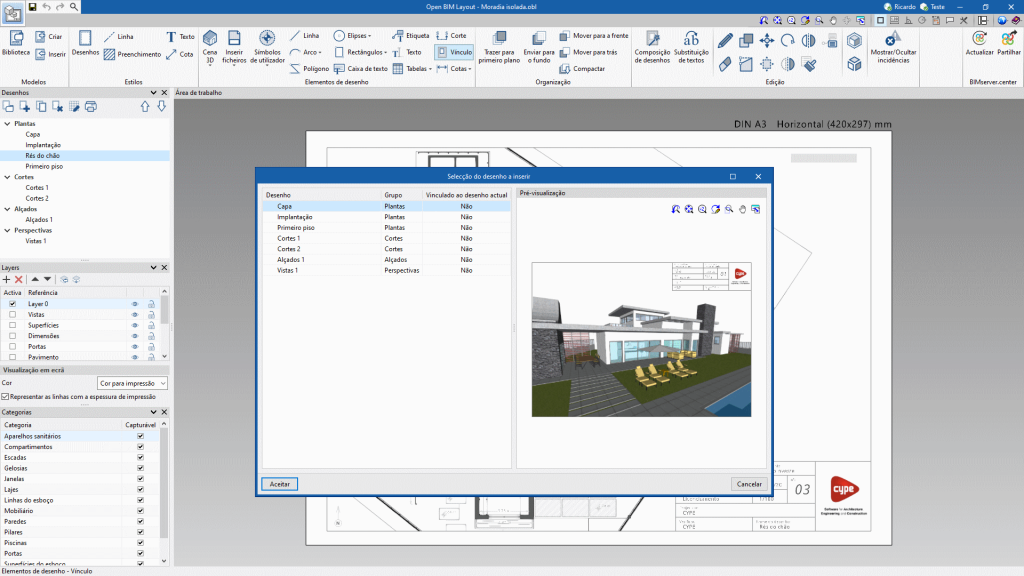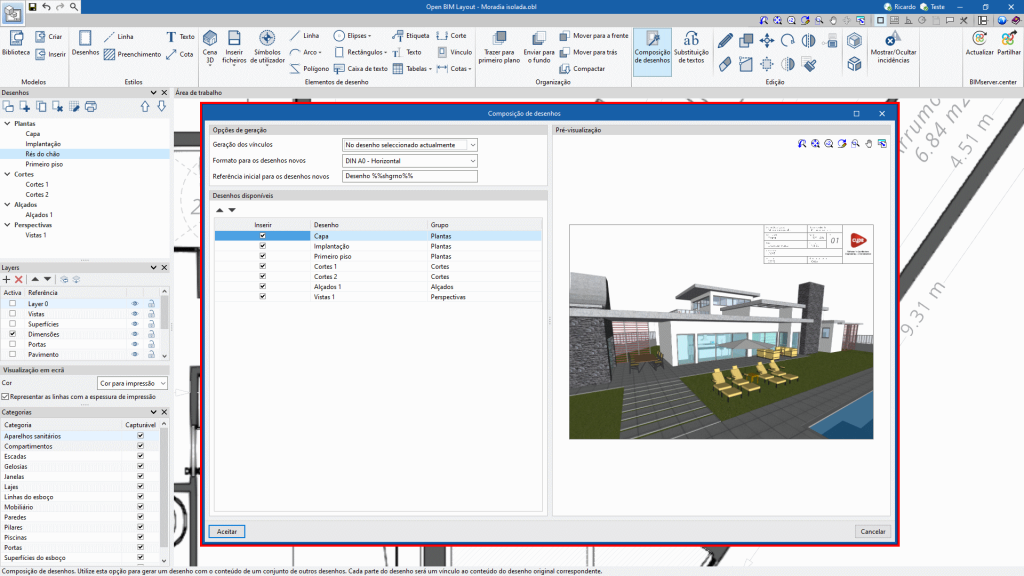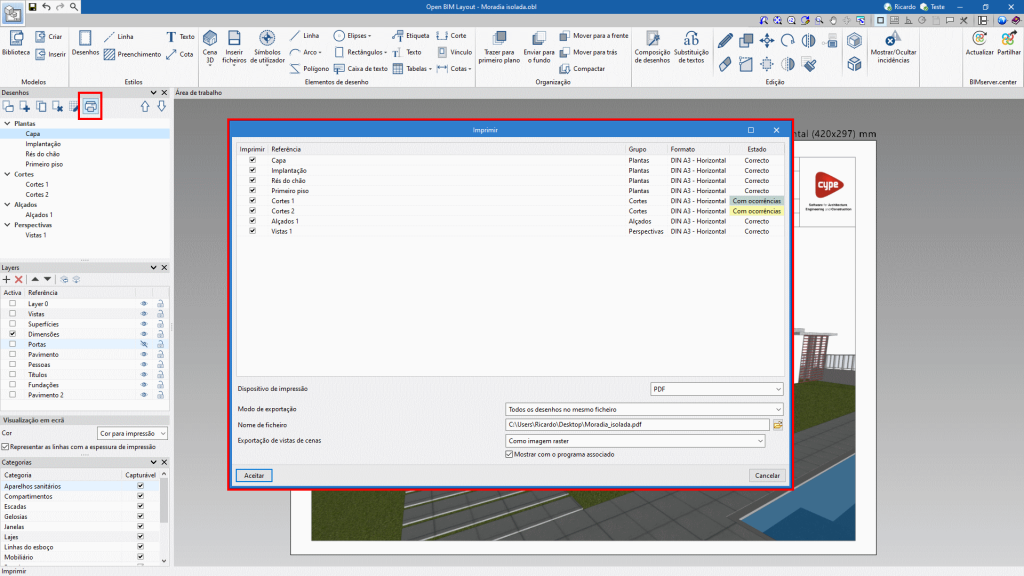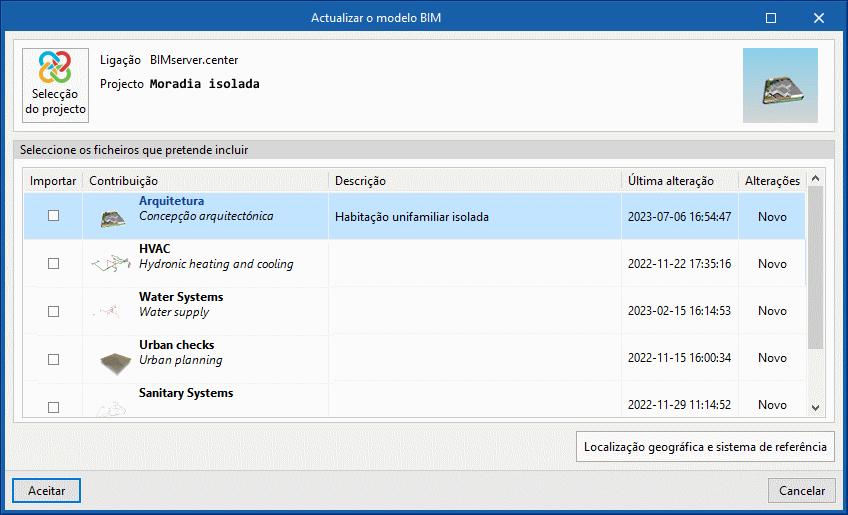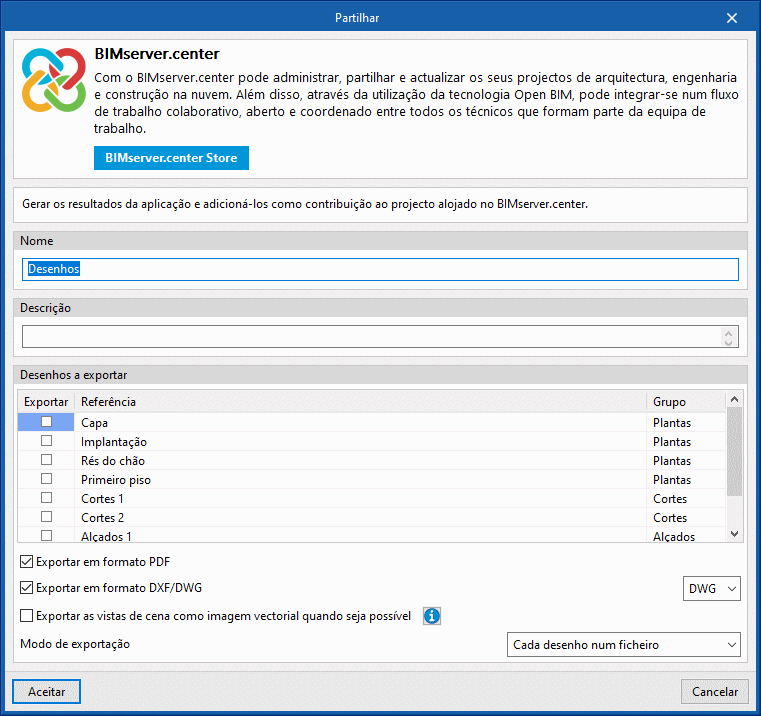Introdução
O Open BIM Layout é uma ferramenta de software gratuita cujo principal objetivo é gerar vistas, cotar, compor e organização as peças desenhadas a partir de modelos BIM (plantas, alçados, cortes e perspectivas axonométricas).
O software está integrado no fluxo de trabalho Open BIM, permitindo importar modelos de um projeto alojado na plataforma BIMserver.center e tomar parte do fluxo de trabalho colaborativo, multidisciplinar e multiutilizador proporcionado pela tecnologia Open BIM.
Os colaboradores autorizados do projeto BIM podem visualizar os desenhos gerados com o programa através da plataforma BIMserver.center. Isto permite-lhes aceder a toda a informação a partir de qualquer dispositivo e em qualquer momento.
Fluxos de trabalho compatíveis com o programa
O Open BIM Layout, ao ser uma ferramenta Open BIM e estar conectado à plataforma BIMserver.center, oferece diferentes opções de fluxo de trabalho.
- Importação de modelos desenvolvidos no CYPE Architecture.
- Importação de modelos desenvolvidos no IFC Builder.
- Importação de projetos desenvolvidos no Autodesk Revit, com o Plugin Open BIM - Revit.
- Importação de outros modelos desenvolvidos em IFC.
- Importação de modelos desenvolvidos com diferentes ferramentas de modelação estrutural da CYPE. Incluem-se nesta lista CYPECAD, CYPE 3D, CYPE Connect, StruBIM Steel, StruBIM Box Culverts, StruBIM Cantilever Walls, StruBIM Embedded Wall, StruBIM Shear Walls e StruBIM Rebar, entre outras.
- Importação de modelos desenvolvidos com as diferentes ferramentas de modelação de instalações da CYPE. Incluem-se nesta lista CYPEPLUMBING Sanitary Systems, CYPEPLUMBING Water Systems, CYPELEC Electrical Mechanisms, CYPELEC Distribution, CYPEGAS, CYPEHVAC, CYPEHVAC Radiant Floor, CYPEHVAC Ductwork, CYPELUX, CYPEFIRE e CYPETEL Wireless, entre outras.
O Open BIM Layout é uma ferramenta transversal que pode ser utilizada por diferentes profissionais como ferramenta complementar ao software que habitualmente utilizam. A sua capacidade de importar modelos IFC, que podem mesmo provir de programas desenvolvidos por outras empresas de software, faz do Open BIM Layout a ferramenta de consolidação e gestão de desenhos de projeto.
Ambiente de trabalho
O ambiente de trabalho do Open BIM Layout é semelhante ao de outras ferramentas de modelação da CYPE e dispõe de um sistema de janelas acopláveis que podem ser personalizadas para adaptar o espaço de trabalho às necessidades do projeto.
A interface está dividida em 3 partes principais: a barra de ferramentas superior, a barra lateral e a área de trabalho.
A barra de ferramentas contém diferentes funcionalidades. Podem-se criar e gerir modelos, editar estilos e introduzir, editar ou ordenar elementos de desenho, entre outras opções.
A área de trabalho está localizada no lado direito do ecrã e permite visualizar a composição de cada um dos desenhos.
No lado esquerdo, encontram-se as principais ferramentas para gerir os desenhos e as layers do projeto. Além disso, a partir da seção "Visualização em ecrã", pode-se selecionar a forma como se pretende visualizar a espessura e a cor dos elementos.
Criação de uma nova obra e vinculação a um projeto
Ao iniciar a aplicação e clicar em "Novo", oferece-se a possibilidade de criar uma "Nova obra", que se pode depois integrar num projeto existente no BIMserver.center.
Existe também a possibilidade de "Criar um novo projeto". Neste caso, o projeto criado ficará disponível no BIMserver.center.
Uma vez criada a nova obra, acede-se à interface, na qual se destaca a janela gráfica que mostra o modelo ou modelos que foram importados.
Existe também a opção de iniciar o projeto sem estar vinculado à plataforma BIMserver.center. Para isso, basta desmarcar a caixa no canto superior esquerdo, "Vincular-se a um projeto do BIMserver.center".
Em qualquer momento da realização do projeto, os ficheiros podem ser partilhados ou importados através do separador "BIMserver.center" situado no canto superior direito de todos os programas.
Gestão e criação de desenhos
O Open BIM Layout oferece várias opções para facilitar a gestão das folhas dos desenhos. Entre as ações disponíveis encontra-se a possibilidade de criar grupos, criar novos desenhos, copiar desenhos existentes e apagar desenhos já criados.
Na opção "Quadrícula", é possível controlar a visibilidade da mesma. Pode-se selecionar a cor das linhas principais e secundárias, e inclusivo ajustar a sua separação e divisão.
Nesta mesma secção, existe uma opção de impressão, que nos permite gerar versões em PDF, DWF ou DFX dos desenhos criados.
Para começar a trabalhar com o Open BIM Layout, em primeiro lugar, deve ser criado um novo desenho. Para isso, seleciona-se o tamanho standard de papel, desejado, atribui-se um nome ao desenho e adiciona-se a um grupo, se necessário. Se estiver disponível um modelo criado anteriormente, este pode ser carregado no programa.
O desenho será representado na interface e a sua dimensão será indicada no canto superior direito do mesmo.
Gestão e criação de layers
A partir da secção "Layers", é possível organizar os elementos do desenho de acordo com as necessidades do utilizador, criando, eliminando ou alterando a posição das layers.
A partir do ícone "Atribuir a layers", pode alterar os objetos nas layers.
É igualmente possível gerir as layers dos elementos DWG ou DXF importados clicando no ícone "Layers dos ficheiros DXF ou DWG inseridos".
De seguida, são geradas as diferentes layers, indispensáveis para realizar o trabalho de forma sistemática e organizada, considerando elementos como vistas, superfícies, cotas, títulos, portas, pavimento e pessoas, entre outros.
Para realizar esta tarefa, clica-se no ícone "Adicionar", situado na margem esquerda da secção de gestão de layers.
Gestão e criação de modelos

O programa Open BIM Layout permite criar ou importar modelos para os desenhos, o que poupa tempo de desenho ao poder reutilizar os modelos em projetos futuros. Também é possível utilizar os modelos de exemplo fornecidos.
Criar modelos
Um modelo é composto por elementos de desenho: linhas, textos, imagens, etc.
Cria-se a partir de uma layer do painel "Layers" da barra lateral.
Para criar um modelo, é necessário introduzir todos os elementos do desenho na mesma layer, clicar no botão "Criar" e escolher o nome de referência do modelo e a layer onde o modelo foi desenhado, para que se carregue na "Biblioteca".
Inserir modelos
A partir do botão "Inserir" são carregados os modelos previamente criados e armazenados no projeto Open BIM Layout.
Existem diferentes métodos para carregar um modelo:
- Carregar um modelo para um novo desenho.
- Carregar o modelo num desenho já criado.
- Carregar um modelo noutro projeto.
É importante lembrar que os modelos são normalmente concebidos para um determinado tamanho de papel.
Biblioteca de modelos
A partir da biblioteca de modelos é possível visualizar e gerir os modelos do projeto. Nesta secção, os modelos, criados localmente a partir do botão "Exportar o elemento para um ficheiro", são guardados para que possam ser utilizados posteriormente noutros projetos.
Com o botão "Importar para a obra elementos guardados no disco", carrega-se um modelo que tenha sido guardado localmente.
Ferramentas de desenho

As linhas, os arcos, os retângulos, as elipses e os polígonos permitem desenhar, por exemplo, legendas e símbolos, entre outros elementos, no espaço da folha de desenho. Desta forma, o programa permite desenhar os elementos necessários para a composição das folhas de desenho.
É importante notar que, se se quiser desenhar a partir da quadricula, é necessário clicar em "Ctrl".
Introdução e edição de textos
Texto

Para inserir textos, seleciona-se primeiro a opção "Texto" no bloco "Elementos de desenho", abrir-se-á uma janela com as opções de configuração.
Nesta janela, pode-se escolher o alinhamento, a moldura e o estilo pretendidos para o texto. Em seguida, coloca-se o cursor no local onde se pretende inserir o texto e clica-se no botão esquerdo do rato.
Abre-se uma nova janela na qual se pode introduzir o texto pretendido. Uma vez finalizada a introdução do texto, clica-se no botão de confirmação para concluir o processo.
Caixa de texto

A partir de "Caixa de texto", é possível introduzir uma caixa que contenha o texto pretendido.
Também se pode escolher o alinhamento, se se deseja que tenha moldura, o tipo de cantos e ajuste das margens, de acordo com as necessidades específicas.
Além disso, é possível personalizar ainda mais a caixa escolhendo estilos de formatação de linha, de preenchimento e do texto.
Substituição de texto

Se se desejar acrescentar textos variáveis, deve-se aceder ao ícone "Substituição de texto". Esta opção permite substituir palavras-chave por dados específicos do projeto. Existem dois tipos de variáveis de substituição de texto: as variáveis de utilizador e as variáveis predefinidas.
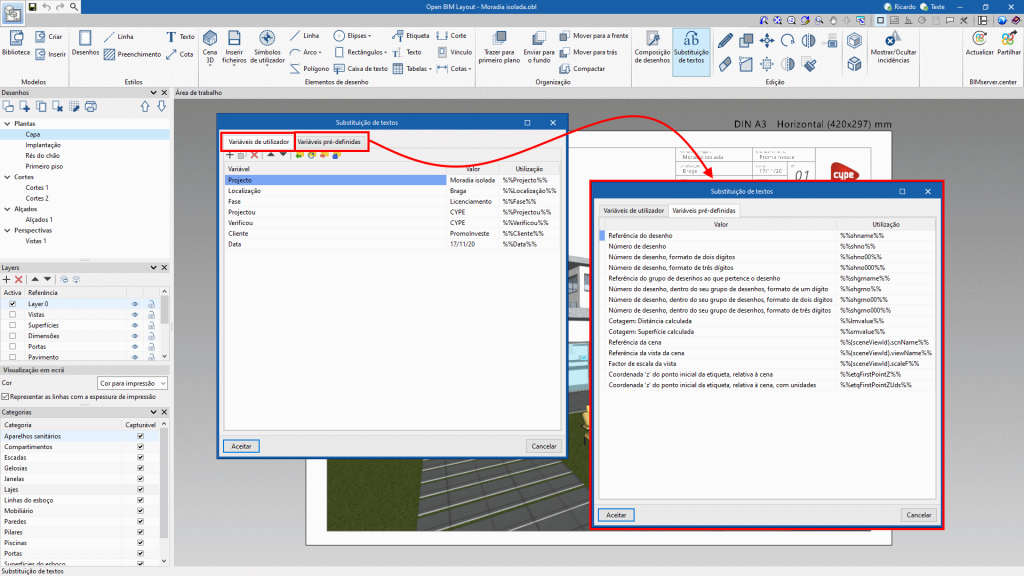
Variáveis de utilizador
As variáveis de utilizador permitem a criação de variáveis personalizadas que podem ser reutilizadas noutros desenhos ou projetos. Estas variáveis podem ser: o nome do projeto, a morada, o arquiteto e o engenheiro responsáveis, etc.
As variáveis de utilizador podem ser guardadas localmente para serem posteriormente carregadas noutros projetos através do botão "Importar".
Variáveis predefinidas
As variáveis predefinidas permitem ler dados do programa a inseri-los como texto nos desenhos. Estas variáveis podem ser: a referência do desenho, o número do desenho, o fator de escala, etc.
Além disso, as variáveis predefinidas também podem utilizar informação associada às etiquetas, cotas, cenas e vistas.
Introdução de ficheiros externos

O Open BIM Layout permite a inserção de ficheiros externos, tais como imagens e desenhos vectoriais, para completar a informação do projeto. O programa importa os seguintes formatos: DXF, DWG, DWF, JPEG, JPG, BMP, WMF, EMF e PCX.
O botão "Inserir ficheiros" dá acesso à "Biblioteca" de ficheiros externos, a partir da qual os ficheiros são importados para o programa, e a "Inserir", onde é possível escolher o tamanho e a posição do elemento a inserir.
É importante saber que os formatos DXF e DWF também importam as layers. A partir da opção "Layers de ficheiros DXF ou DWG inseridos" na secção "layers", o programa permite modificar a espessura e a cor das linhas das layers deste tipo de ficheiros.
Criação e introdução de símbolos de utilizador

Os símbolos de utilizador são criados a partir do grupo "Elementos de desenho" e podem ser, por exemplo, pessoas, árvores, norte geográfico ou legendas, entre outros. Um símbolo de utilizador pode ser criado através de linhas, arcos, polígonos, textos, tabelas, etc.
No botão "Símbolos do utilizador", encontra as opções "Biblioteca", "Criar" e "Inserir".
Os símbolos do utilizador podem ser guardados localmente para posterior reutilização noutros desenhos ou projetos através da opção "Biblioteca".
Cenas 3D: Introdução de vistas do modelo BIM

Uma vez criada a folha de desenho, o passo seguinte é introduzir o modelo para iniciar a elaboração das vistas do desenho.
Para o efeito, será utilizada a biblioteca de cenas 3D, que facilita a criação de cenas que serão incorporadas nos desenhos.
Cada cena pode conter várias vistas e é possível selecionar os elementos que são apresentados em cada uma delas, através da secção "Esquema".
Para inserir uma cena no desenho, deve-se selecionar o botão "Inserir" em "Cenas 3D" e indicar onde se pretende inserir a nova cena.
Uma vez definido o local, é possível selecionar a cena e a vista desejada, bem como ajustar a escala. Além disso, pode escolher entre diferentes opções, como desenhar a cena em monocromático, normal, híbrido ou vetorial. Existe também a possibilidade de ajustar a qualidade de visualização no ecrã e a qualidade de impressão.
Através deste painel é possível selecionar outro ponto de vista e efetuar rotações, entre outras opções.
Criação de cortes a partir de vistas

A ferramenta "Cortes" permite gerar cortes de uma forma simples a partir de uma cena 3D previamente inserida no desenho.
Para isso, basta clicar em "Cortes" no grupo "Elementos de desenho" e especificar no menu, a numeração e o estilo do corte que pretende criar.
Seguidamente, deve-se indicar a localização exata do corte sobre a planta já gerada. O corte correspondente será criado automaticamente e pode ser editado de acordo com as preferências do utilizador.
Cotas

O Open BIM Layout permite cotar as cenas de um projeto para gerar toda a informação necessária nos desenhos. São oferecidas quatro formas de cotar distâncias e ângulos: "Distância real", "Distância aparente", "Distância aparente no eixo 'x' local" e "Distância aparente no eixo 'y' local".
É importante saber que as cotas podem medir a distância real ou a distância aparente da cena 3D inserida.
Por exemplo, se houver um telhado de 2 m de comprimento com uma inclinação de 30%, a distância real será de 2 m e a distância aparente será de 1,92 m. A distância aparente é, portanto, a projeção da distância real no plano de uma determinada vista.
Cotas de distâncias
Cotas perpendiculares e oblíquas
A principal diferença entre ambas é que a cota oblíqua permite escolher a direção em que se pretende desenhar a cota.
Cotas contínuas
O pen BIM Layout oferece três tipos de cotas contínuas:
- Distância relativa.
- Distância acumulada.
- Distâncias relativas e acumuladas: recomenda-se a utilização deste tipo de cotas em alçados e cortes para conseguir uma cotagem contínua a partir de uma referência de "0,00".
Cotas de área
No botão "Cotas", da barra de ferramentas superior, encontra-se a opção "Área".
Com esta funcionalidade, pode-se medir superfícies na cena 3D e apresentar a sua área como texto.
Cotas de ângulos
Etiquetas de elementos

As etiquetas Open BIM Layout permitem extrair informação do modelo BIM.
Quando se clica num elemento da cena 3D previamente inserida, a etiqueta detecta automaticamente o elemento e extrai os dados a ele associados.
Também é possível criar uma etiqueta sem a associar a qualquer elemento e introduzir o texto manualmente.
Saída de resultados
Uma vez montadas as folhas de desenho do projeto, estas podem ser impressas no Open BIM Layout. Para isso, é necessário clicar no botão "Imprimir" e selecionar os desenhos e o dispositivo através do qual se pretende imprimir os desenhos. Na coluna de estado, o programa avisa se algum dos elementos introduzidos estiver fora da área de impressão da folha.
O programa permite a impressão através dos seguintes dispositivos:
- Impressora local: imprime os ficheiros diretamente na impressora ou no dispositivo local.
- Impressão PDF: exporta os ficheiros para PDF para anexar ao projeto.
- Impressão em formatos CAD: o programa permite a impressão em DWG e DXF parcialmente vetorial.
Integração à plataforma BIMserver.center
Vale lembrar que para trabalhar no BIMserver.center o usuário pode se registrar gratuitamente na plataforma e criar um perfil. Junto com a instalação e execução de cada aplicativo conectado à plataforma, será instalado e executado o BIMserver.center Sync, que se encarrega de manter atualizados os arquivos dos projetos desenvolvidos colaborativamente no BIMserver.center.
Vários programas da CYPE estão conectados com a plataforma BIMserver.center e possibilitam o trabalho multicolaborativo através compartilhamento de arquivos arquivos em formatos baseados em estândares abertos.

Opções disponíveis no Open BIM Layout
A barra de ferramentas principal contém as funcionalidades necessárias para utilizar o Open BIM Layout juntamente com outras ferramentas do BIMserver.center.
Importação e atualização de modelos BIM
Com o botão "Atualizar" pode-se utilizar a informação contida nos modelos previamente importados para o projeto ou importar novos modelos, se desejado.
A importação de modelos é feita de acordo com a configuração definida e pode escolher como são partilhados os elementos novos, modificados e eliminados do modelo BIM.
Exportar o modelo BIM partilhar com outros utilizadores
Utilizando o botão "Partilhar", a informação contida no modelo desenvolvido com o Open BIM Layout pode ser exportada para o BIMserver.center.
Durante o processo de exportação, é possível definir informação relacionada com a identificação dos ficheiros a partilhar.