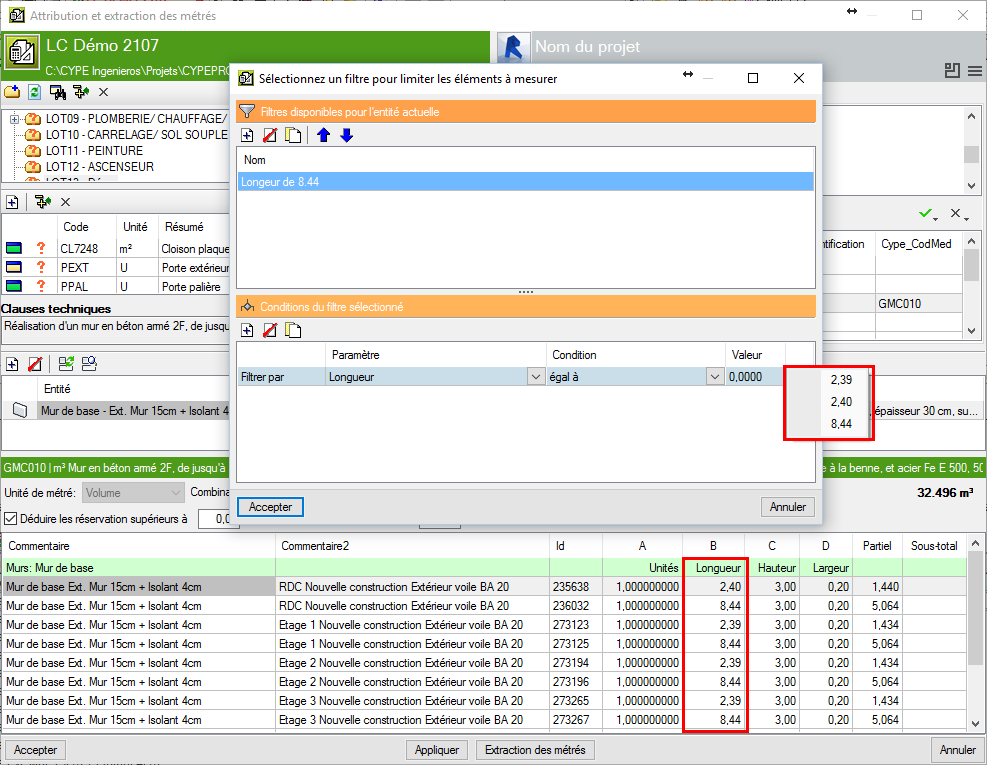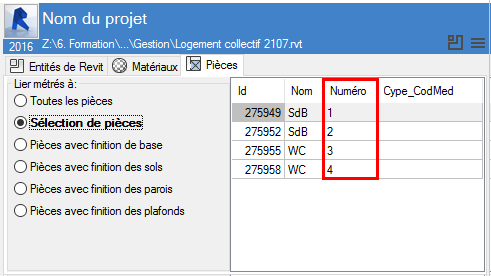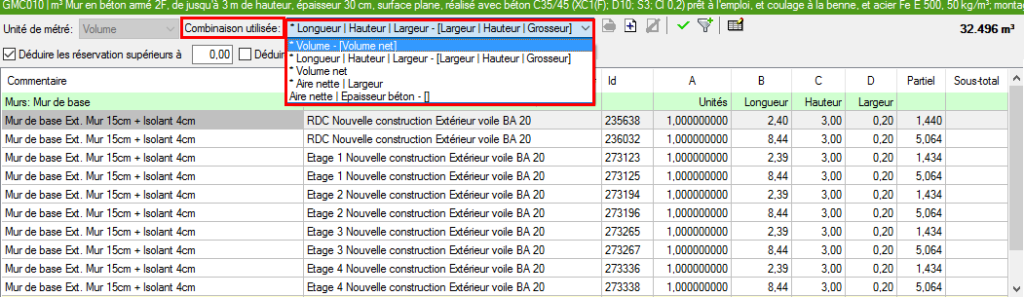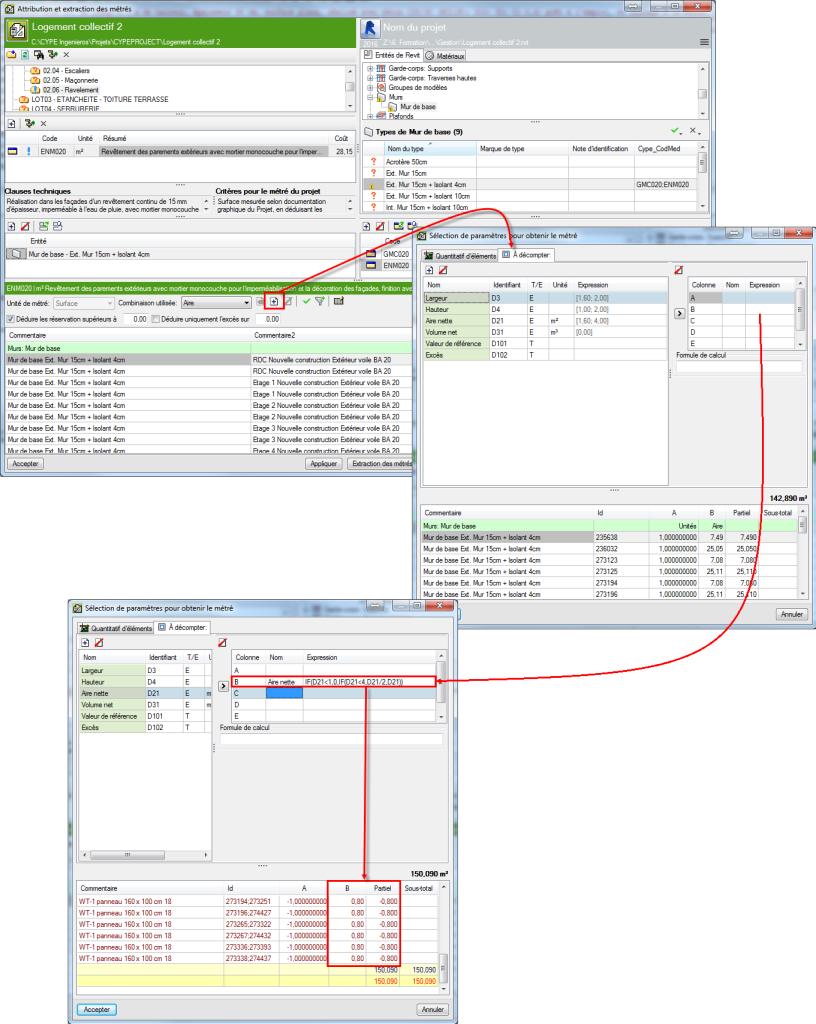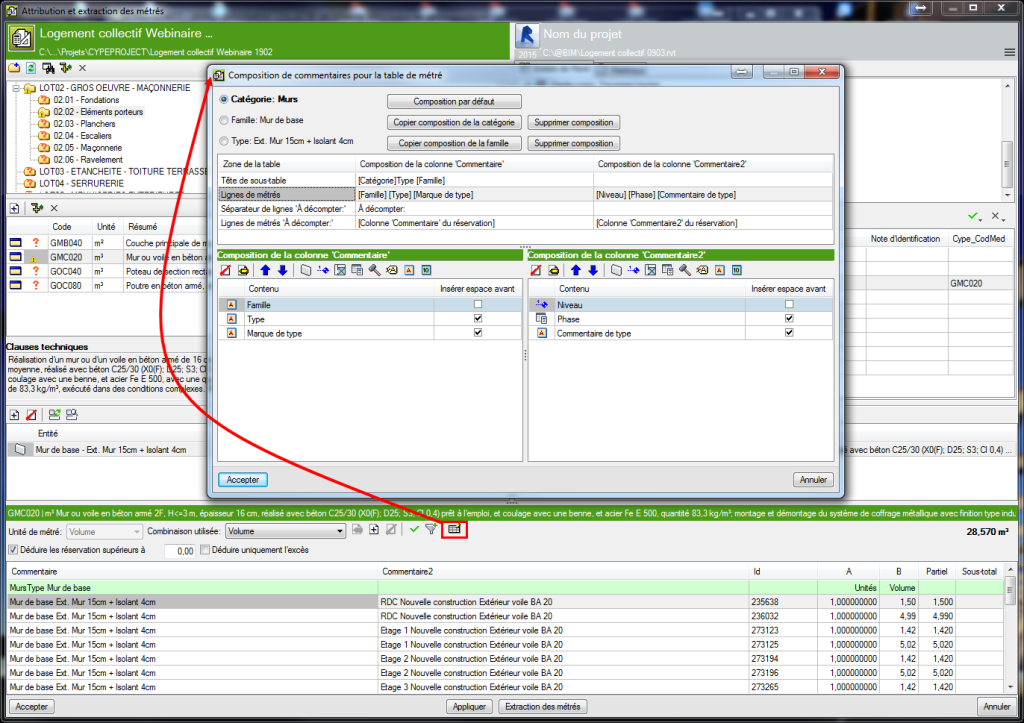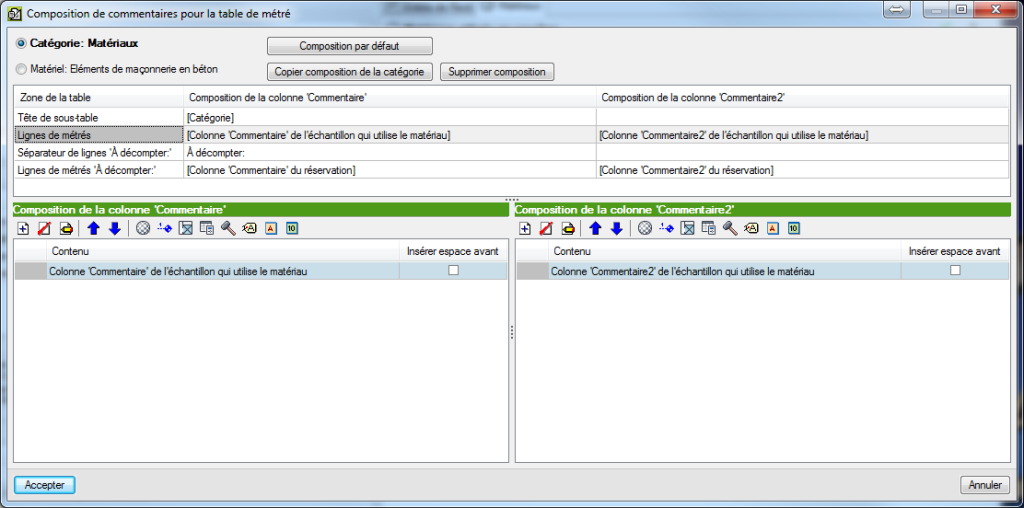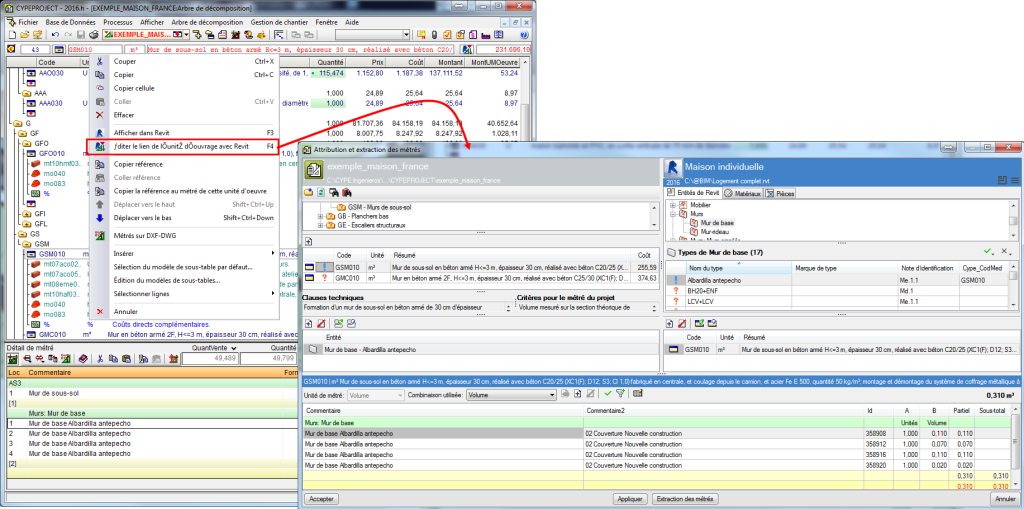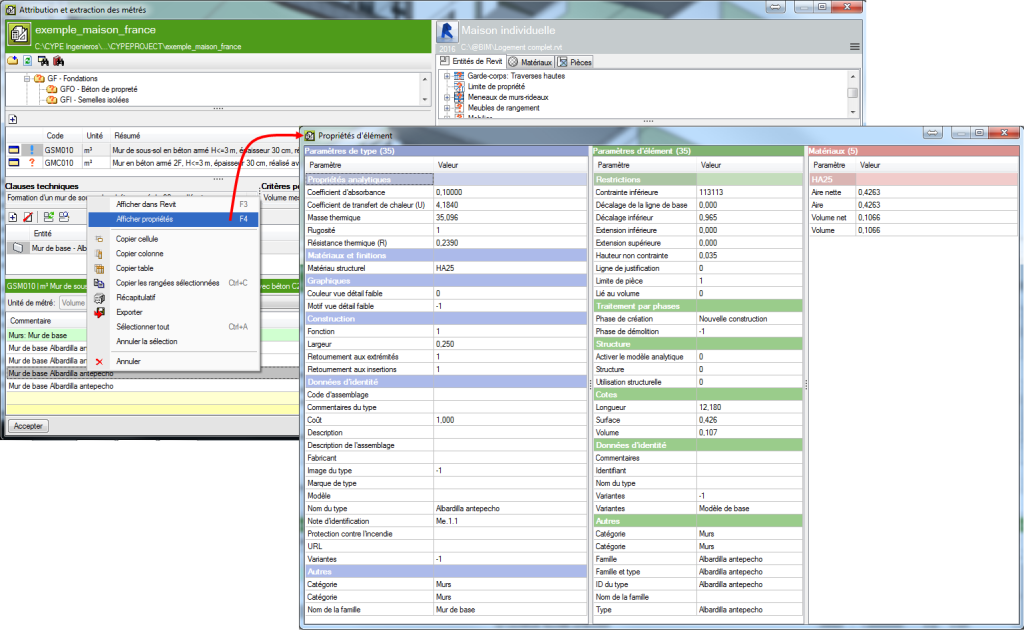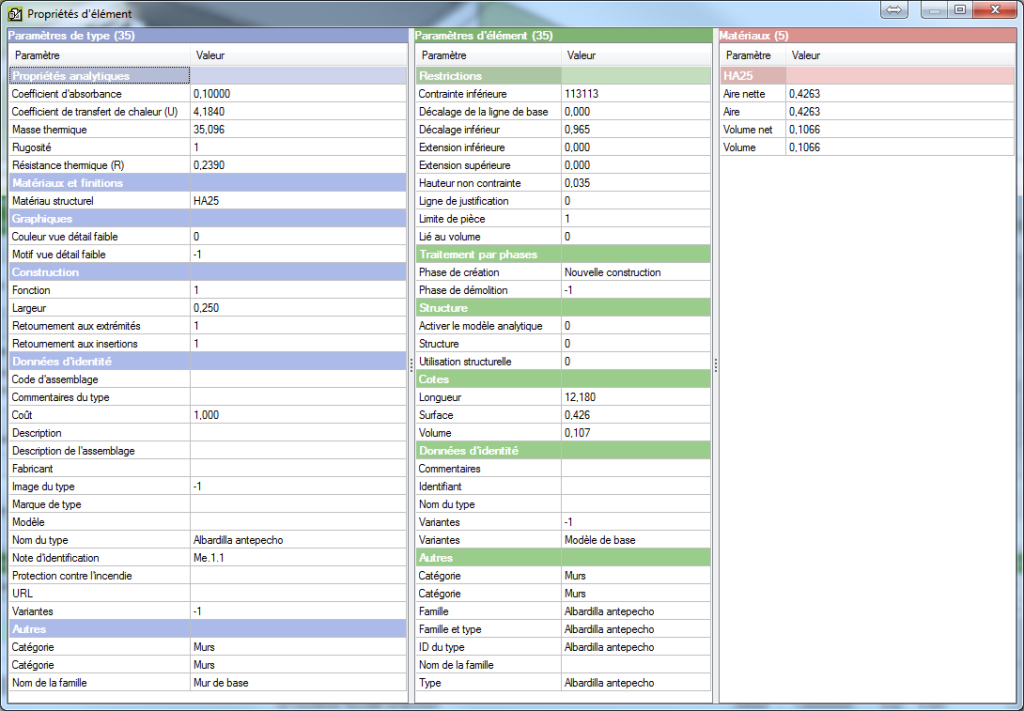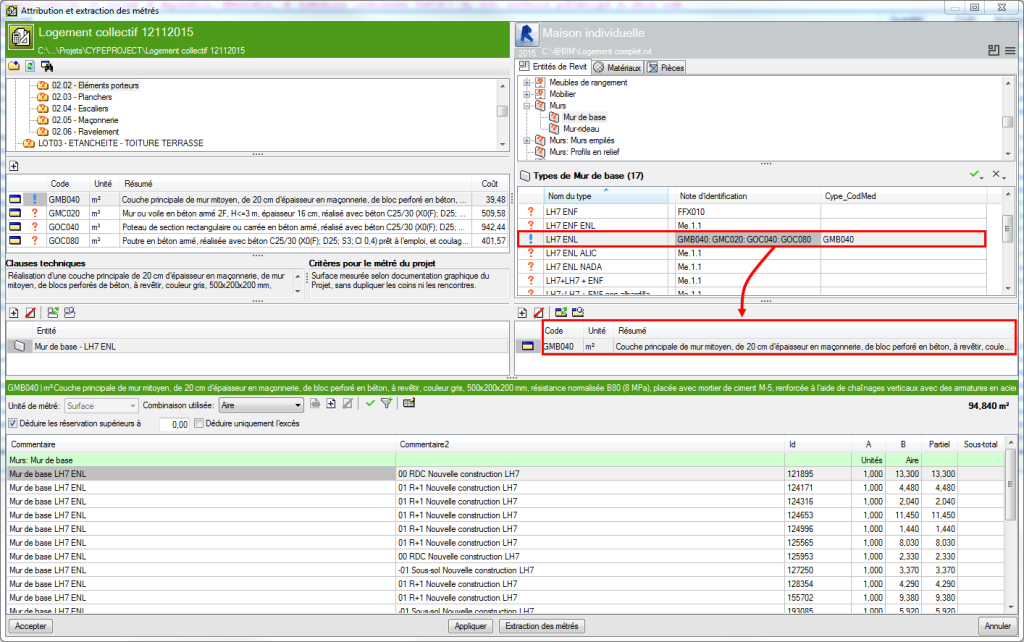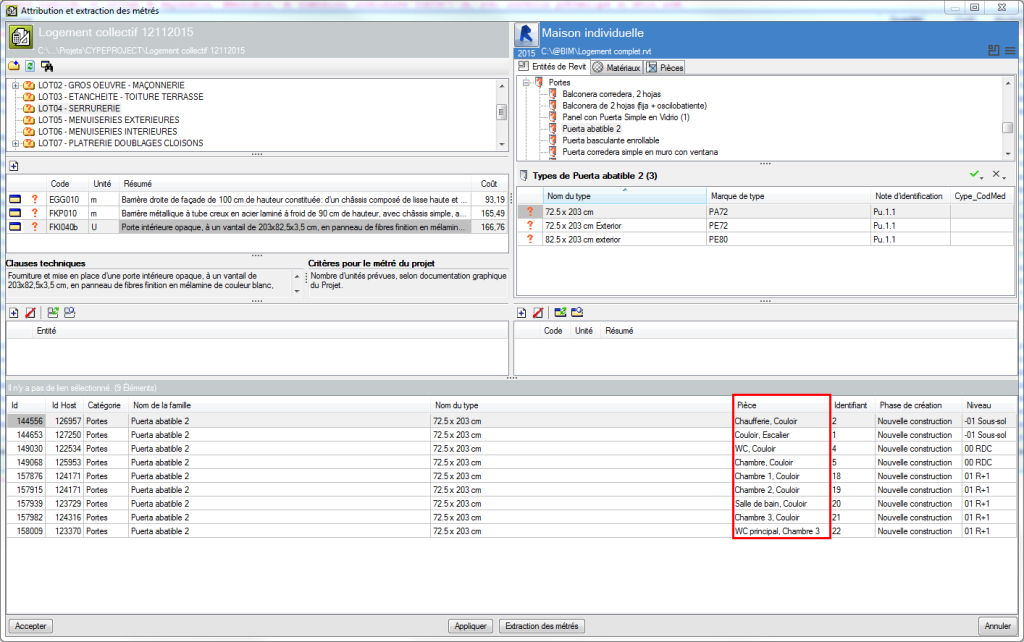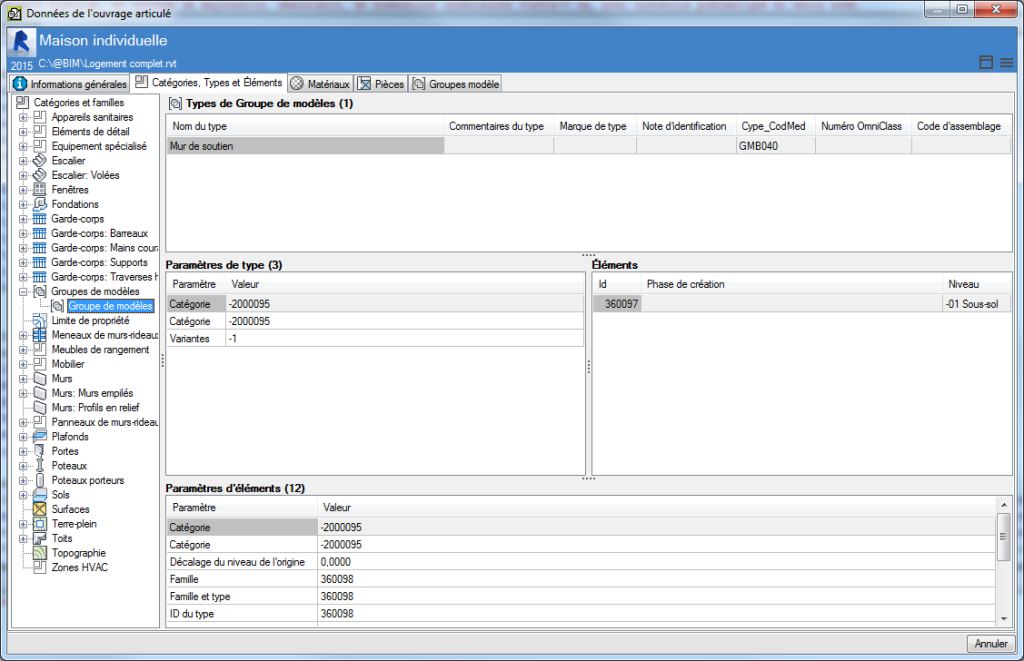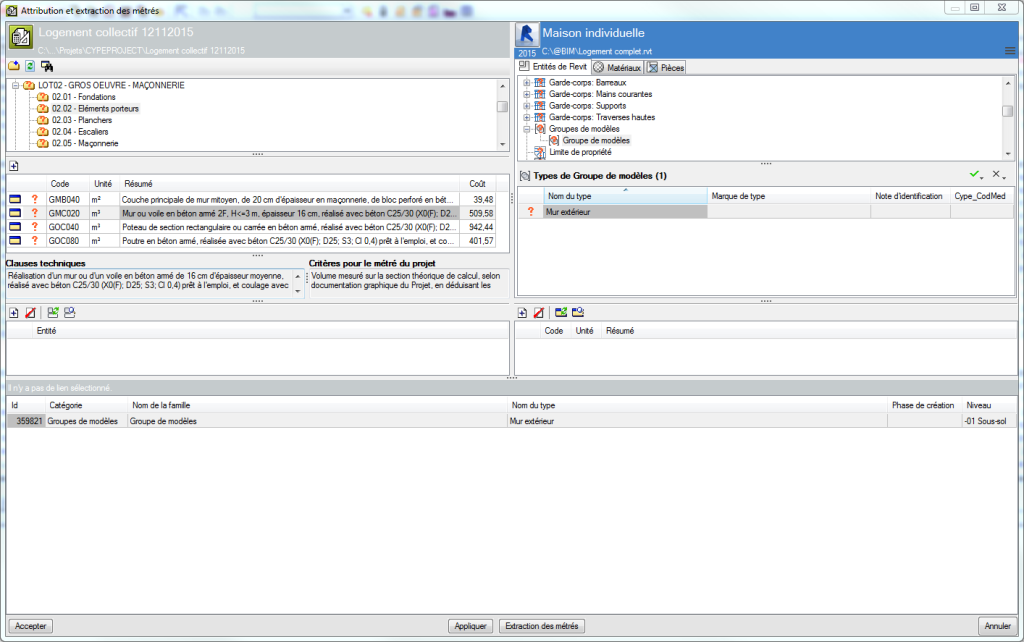Historique des actualisations
- Solutions
- Plugin MedBIM - Revit
- Historique des actualisations
Plugin MedBIM - Revit
La méthode pour générer une table de métrés à décompter lors de l'extraction des métrés de modèles Revit a été améliorée.
Dans la boîte de dialogue ‘Sélection de paramètres pour obtenir le métrés’ (qui est accessible en cliquant sur le bouton ![]() dans la fenêtre ‘Attribution et extraction des métrés’-voir photo) un nouvel onglet appelé ‘A décompter’ a été ajouté. Cet onglet apparaît uniquement lorsque des ouvertures à décompter ont été définis dans l’ouvrage Revit. Ici, il est possible de définir les paramètres à utiliser dans la création de métrés à enlever. Il est possible d'ajoutes des règles de déduction de métrés grâce aux expressions logiques.
dans la fenêtre ‘Attribution et extraction des métrés’-voir photo) un nouvel onglet appelé ‘A décompter’ a été ajouté. Cet onglet apparaît uniquement lorsque des ouvertures à décompter ont été définis dans l’ouvrage Revit. Ici, il est possible de définir les paramètres à utiliser dans la création de métrés à enlever. Il est possible d'ajoutes des règles de déduction de métrés grâce aux expressions logiques.
De cette manière, les possibilités d’obtenir les métrés des exemplaires sont meilleures, car il est possible d’obtenir les métrés à décompter pour les déductions d’ouvertures.
Un exemple qui peut être résolu avec cette amélioration est la réduction d’ouvertures avec plus d'une règle. Ainsi, des ouvertures de 4 m² peuvent être déduites dans les métrés de façades ou murs (mur de base) et, si l’ouverture est comprise entre 1 et 4 m2, seulement la moitié de l’ouverture peut être déduite.
Ceci peut être réalisé en introduisant dans l'expression de calcul la fonction logique IF (expression_logique, valeur_vrai, valeur_faux) dans la colonne où se trouve l’identificateur avec la surface d’ouverture (dans l'exemple ci-contre, elle correspond à D21). Pour l'exemple donné, cela se traduirait comme suit IF (D21 < 2.0, IF (D21 < 4, D21 / 2, D21)).
Afin d’aider l’utilisateur à identifier les chapitres et les parties qui ne doivent pas être métrés à travers le modèle de Revit, un bouton a été ajouté dans la zone de chapitres et dans la partie de la boîte de dialogue ‘Attribution de parties et extraction des métrés’ ![]() .
.
Pour marquer des chapitres ou des parties qui ne doivent pas être métrés il faut appuyer sur le bouton correspondant aux chapitres ou aux parties. Néanmoins cette marque sert seulement d’indicateur pour l’utilisateur et n’empêche absolument le logiciel de faire le métré correspondant. La marque peut être activée ou désactivée en appuyant sur le même bouton.
Dans la boîte de dialogue (qui apparait lorsqu’on a lié un ouvrage de Revit avec CYPEPROJECT), le bouton Montrer dans la fenêtre « Arbre de décomposition »![]() a été ajouté.
a été ajouté.
Ce bouton permet de montrer le chapitre ou la partie sélectionnée depuis la zone de chapitres ou partie de la boite de dialogue ‘Attribution de parties et extraction des métrés’ tout en gardant la position de la colonne actuelle dans la fenêtre « Choix de variantes ».
Par exemple, il permet de montrer en parallèle l’état des métrés qui apparaissent dans la fenêtre « Choix de variantes » (déjà consolidés) et ceux qui se trouvent à l’extraction dans la boîte de dialogue ‘Attribution de parties et extraction des métrés’.
Le fonctionnement de la boîte de dialogue Composition des commentaires de tableaux de métrés est amélioré (elle apparaît lorsqu’on clique sur le bouton  ). On donne plus de possibilités de construction des commentaires concernant les en-têtes de sous tableaux, de lignes de métrés, de séparateurs de lignes « à décompter » et des lignes de métrés « à décompter ». Depuis une seule boîte de dialogue, il est possible de voir les compositions des colonnes Commentaire et Commentaire 2, donnant la possibilité de comparer les deux commentaires en même temps.
). On donne plus de possibilités de construction des commentaires concernant les en-têtes de sous tableaux, de lignes de métrés, de séparateurs de lignes « à décompter » et des lignes de métrés « à décompter ». Depuis une seule boîte de dialogue, il est possible de voir les compositions des colonnes Commentaire et Commentaire 2, donnant la possibilité de comparer les deux commentaires en même temps.
Il est possible de créer des compositions par défaut en employant l’information de Catégories, Types et Niveaux des exemplaires de métré, facilitant la composition des commentaires.
Lorsqu’on extrait le métrés, si les commentaires ont été définis en employant l’information de Catégories, Types et Niveaux (ou en les combinant), les commentaires crées en utilisant les plus de profondeurs sont prioritaires. L’ordre de priorité est le suivant : Type>Famille>Catégorie. C’est -à -dire, que l’existence de commentaires dans Type est vérifié, et s’il y en a, ces commentaires sont utilisés. S’il n’y en a pas, on vérifie dans Famille et enfin dans Catégorie.
Si le métré de la partie se réalise an attachant un Matériel, dans la version 2016.j il est possible de faire le commentaire en utilisant l’information de la catégorie Matériel ou celle du matériel en lui-même.
Si l’attribution de Partie se fait depuis l’onglet Pièces, la création de commentaires est simplifiée, comme on peut le constater sur la dernière image.
L’option ‘Edition du lien de l’unité d’ouvrage avec Revit’ a été implémentée dans le menu déroulant qui apparait en cliquant sur le bouton droit de la souris sur une ligne de métré depuis la fenêtre ‘Arbre de décomposition’. Cette option montre dans Revit l’exemplaire correspondant à la ligne de métré sélectionnée, facilitant son repérage.
L’option ‘Affichage des propriétés’ a été implémentée. Cette option présente toute l’information d’un exemplaire dans une fenêtre spécifique afin de faciliter le repérage de l’information.
L’option ‘Affichage des propriétés’ apparait dans le menu contextuel en faisant un clic droit sur la souris lorsqu’on est sur un Exemplaire ou sur un Type depuis la fenêtre ‘Attribution des parties et export de métré’.
Dans la première des images ci-dessous, on peut constater les propriétés du modèle sélectionné et dans la second image les propriétés des modèles concernant l’élément sélectionné.
Lorsque dans le modèle de Revit il existe un Type qui contient plus d’un code de partie dans sa Note d’identification, CYPEPROJECT lit chaque code de partie et l’attribue dans «Cype_CodMed». Ceci, à condition que le code de partie existe dans les métrés et chiffrages de CYPEPROJECT lié au modèle de Revit.
Les codes de partie dans la note clé de Revit doivent être séparés par un des caractères du tableau suivant :
| Virgule | , |
| Deux points | : |
| Point-virgule | ; |
| Barre oblique | / |
| Barre oblique inversée | \ |
| Barre verticale | | |
Il est possible de localiser par « Pièce » tous les éléments du modèle BIM qui contiennent une information de la pièce dans laquelle ils sont inclus.
Tous les éléments de Revit ne contiennent pas l’information de « Pièce ». Normalement, cette information est ajoutée dans des éléments qui sont identifiés dans la pièce qui les contient, c’est le cas des portes, des fenêtres, du mobilier, des sanitaires, etc. Par exemple, lorsque les métrés des portes et des fenêtres sont faits, il est possible d’indiquer à quelle pièce correspond chacun des métrés grâce au « Commentaire » ou « Commentaire2 ». Les portes et les fenêtres entre les pièces ne se trouvent dans aucune pièce en particulier, mais dans les deux pièces et ce que Revit retourne est le nom des deux pièces.