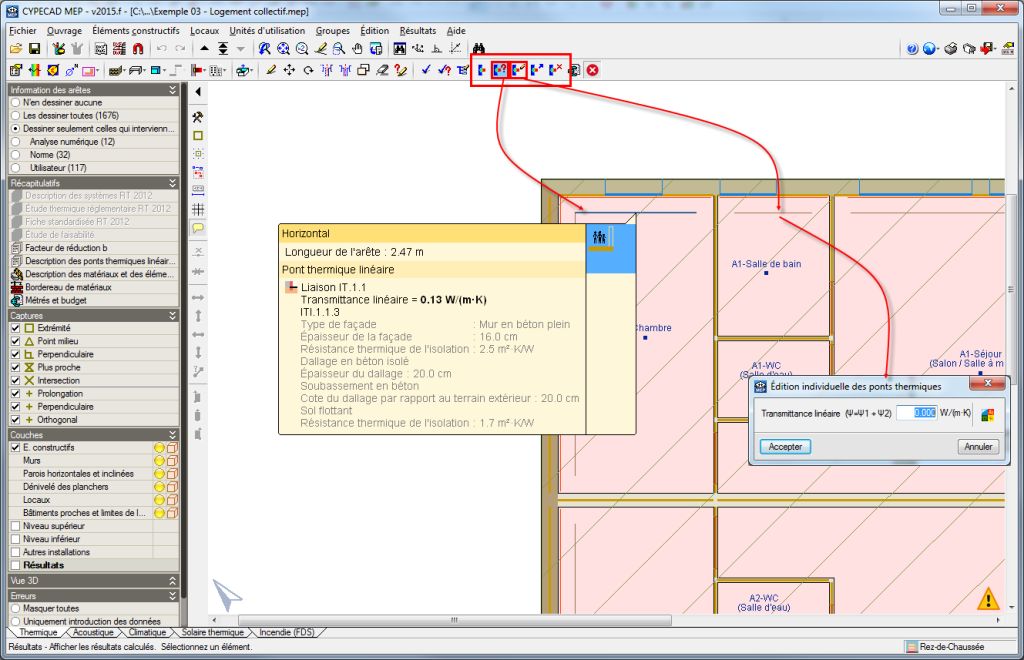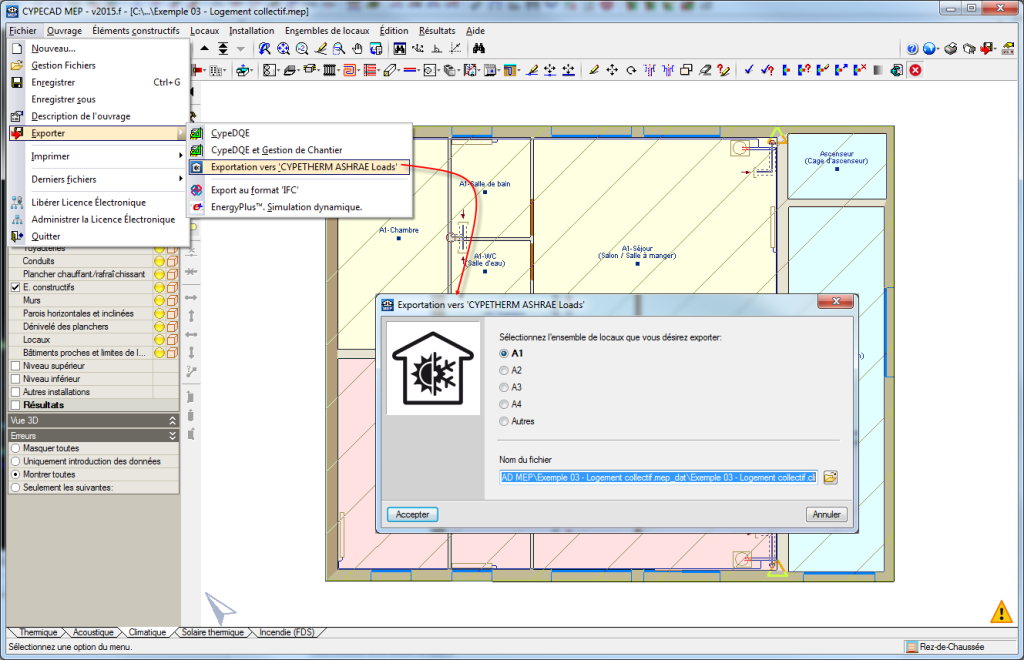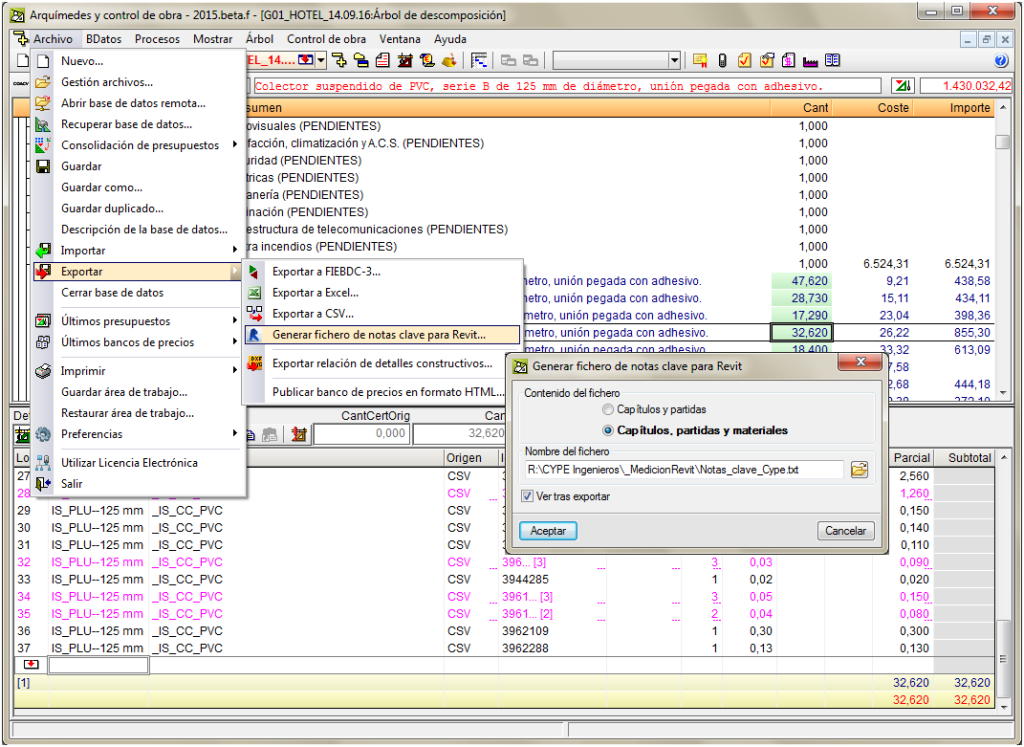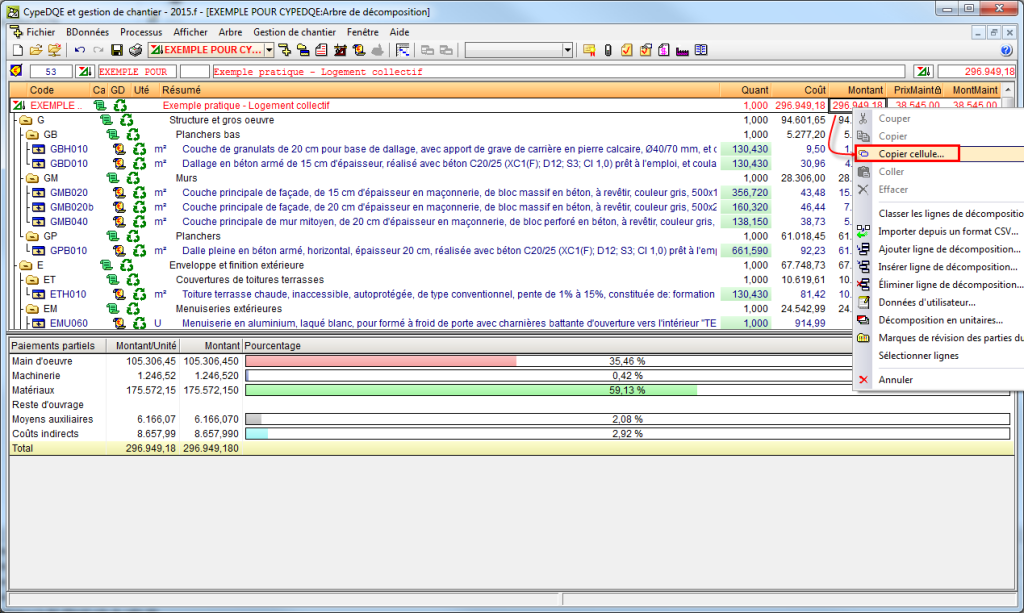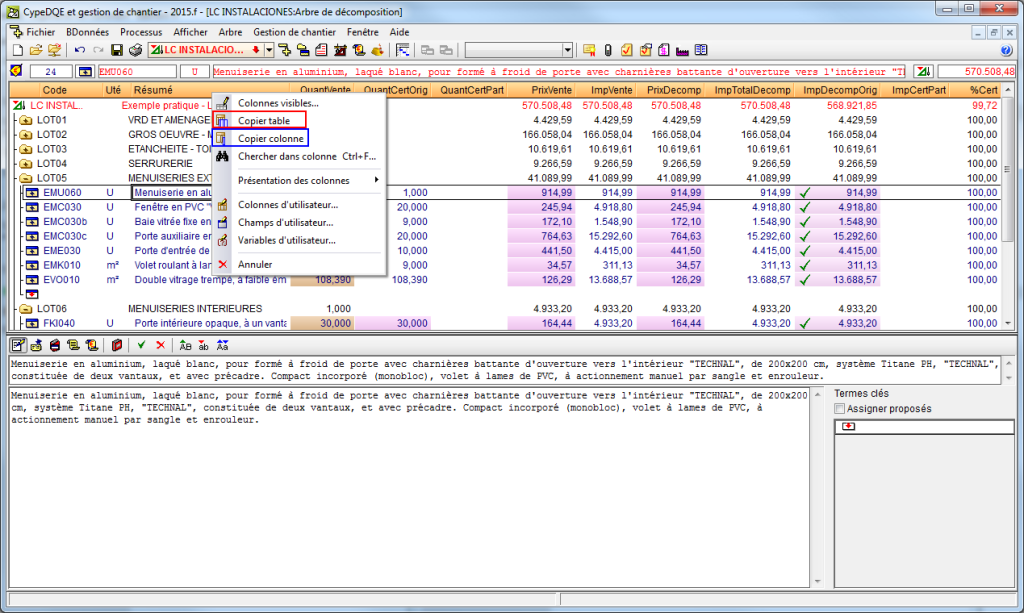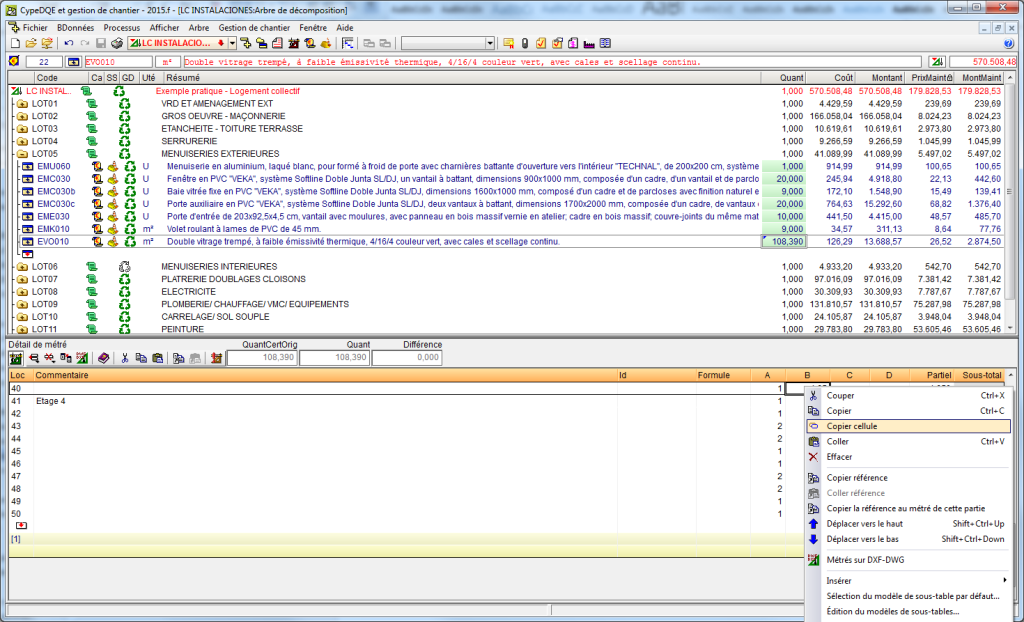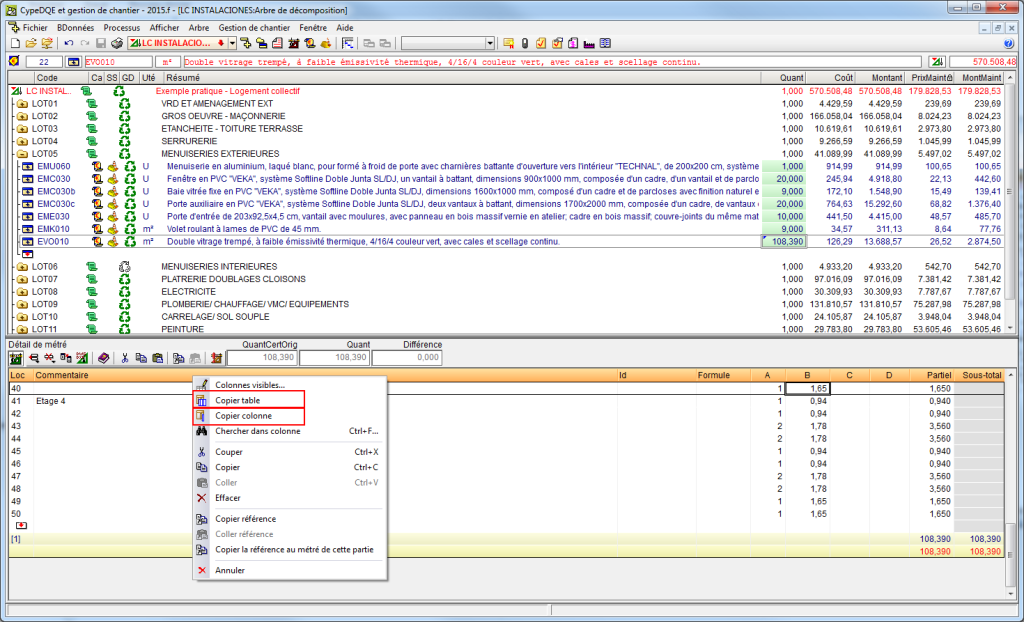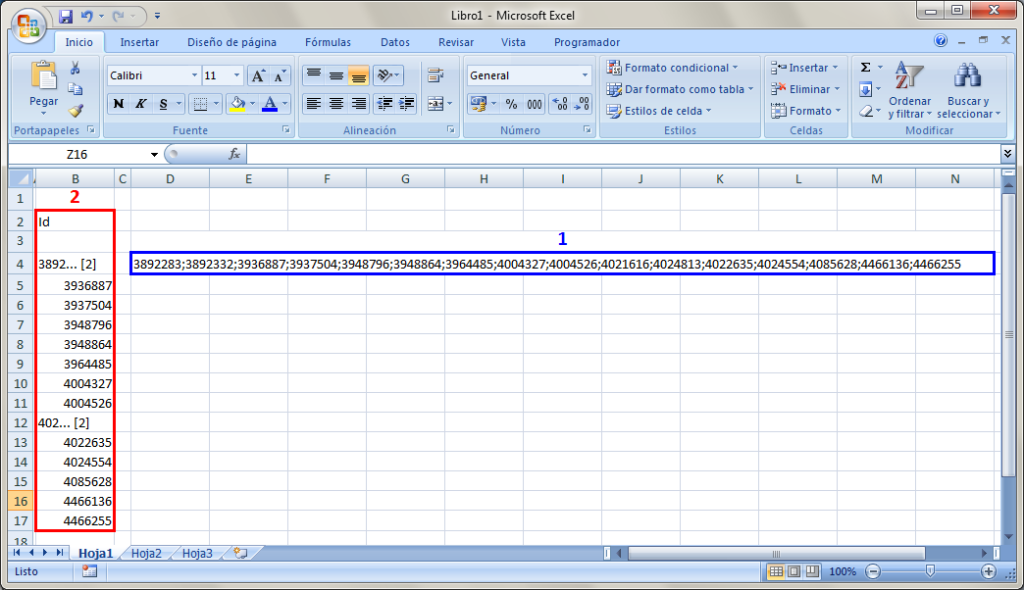Nouveautés de la version 2015.f
Améliorations de l'application des normes. NTCRC: 2004 (Mexique)
Normas técnicas complementarias del reglamento de construcciones para el Distrito Federal.
Cette norme était déjà implémentée dans CYPECAD, CYPE 3D et d’autres logiciels de CYPE. Dans la version 2015.e, elle a été incluse dans le groupe de normes avec lesquelles il est possible de vérifier le poinçonnement.
À partir de la version 2015.f, lorsque la NTCRC:2004 du Mexique est sélectionnée dans CYPECAD comme norme de béton, l’édition de poutres se fait avec l’éditeur de poutres avancé et celle des poteaux avec l’éditeur de poteaux avancé. Cela engendre les améliorations suivantes :
- Listes détaillées des vérifications E.L.U. et E.L.S. pour les poutres et les poteaux en béton (y compris les vérifications en torsion)
- Listes des E.L.U. et E.L.S. des poutres et des poteaux métalliques
- Graphiques et valeurs numériques des sections d’armatures, nécessaires et efficaces
- Schémas de pliage des armatures et configuration du plan des armatures dans les plans de poutres
- Dimensionnement des poutres en béton de hauteur variable
- Une édition graphique, simple et rapide des éléments résistants de la poutre (armatures de renfort, profilés métalliques, zones pleines, treillis, connecteurs, etc.).
Si un calcul parasismique est réalisé, la NTCRC:2004 possède un groupe de normes parasismiques compatibles, mais il sera uniquement possible de continuer à utiliser les éditeurs de poutres et de poteaux avancés avec la NTC-2004.
Vous trouverez plus d’informations dans le paragraphe "Éditeur avancé de poutres" de la page dédiée aux poutres en béton de CYPECAD .
Vous pouvez consulter les normes de béton et de séisme pour lesquelles CYPECAD prend en compte leurs critères de conception par capacité pour les poteaux et les poutres en béton dans le paragraphe "Critères de conception par capacité pour le calcul sismique" de la page de CYPECAD .
Vous trouverez plus d’informations dans le paragraphe "Normes disponibles pour l’Éditeur de poutres avancé" de la page dédiées aux poutres en béton de CYPECAD .
Vous trouverez plus d’informations sur les normes disponibles pour l’éditeur de poteaux avancé de CYPECAD dans le paragraphe "Logiciels de CYPE qui génèrent des listes de vérifications E.L.U." .
Amélioration de l'application des normes. NSR - 10 (Colombie)
Reglamento Colombiano de Construcción Sismo Resistente (2010).
Cette norme était déjà implémentée dans les versions précédentes de CYPECAD et de CYPE 3D. Dans la version 2015.f, la possibilité de définir un spectre sismique d’utilisateur a été ajouté.
Pour l’analyse sismique de la structure, un spectre de conception doit être défini. Chaque norme parasismique fournit les critères à suivre dans un territoire déterminé pour la prise en compte de l’action sismique dans le projet. Cependant, le projeteur peut adopter, sous sa responsabilité, des critères différents de ceux établis dans la norme. Le logiciel offre pour cette norme parasismique deux manières de procéder afin de prendre en compte les deux possibilités. Le spectre sismique de conception peut être :
- Calculé selon ce qui est spécifié dans la norme parasismique appliquée.
- Spécifié par l’utilisateur en se basant sur des considérations propres.
Améliorations dans les plans de dalles précontraintes
Les indications suivantes ont été incluses dans les plans de précontrainte :
- Dans le tracé des câbles, les points maxima et minima, ainsi que leurs points d’inflexion
- Dans les ancrages, leur hauteur
- Dans le tableau du plan, il est précisé que :
- Les cotes du tracé indiquent la distance de la base du coffrage à la partie inférieure de la gaine.
- La séparation entre les lignes de référence est de 1 m.
- La hauteur dans les ancrages est la hauteur mesurée de la base du coffrage à l’axe du câble.
Export des budget et métré de la structure avec le Générateur de Prix du Mali
À partir de la version 2015.f, CYPECAD permet de générer le budget et le métré d’une structure en béton calculée en considérant les unités d’ouvrage et les prix du Générateur de Prix du Mali. Pour cela, CYPECAD doit être installé en français, et l’ouvrage doit être calculé avec l’une des normes de béton suivantes :
- Eurocode 2 (France)
- Eurocode 2 (UE)
- BAEL-91 (R-99) (France)
Avec cette nouvelle implémentation, CYPECAD permet de générer le budget et le métré avec les Générateurs de Prix de CYPE suivants :
- Générateurs de prix en français (Algérie, Cameroun, Côte d’Ivoire, France, Gabon, Mali, Maroc, République du Congo, Sénégal)
- Générateurs de prix en espagnol (Argentine, Chili, Colombie, Espagne, Mexique, Pérou).
- Générateurs de prix en portugais (Angola, Brésil, Cap Vert, Mozambique et Portugal).
Afin que CYPECAD puisse réaliser l’exportation du métré et du budget, la licence d’utilisateur doit disposer de la connexion avec le Générateur de Prix correspondant.
Unification des outils de visualisation d’efforts
Les outils de visualisation des efforts disponibles dans le logiciel CYPE 3D des versions précédentes à la 2015.f (menu ‘Calcul’ > ‘Diagrammes’, ‘Courbes enveloppes’, ‘Diagrammes en un point’ et ‘Courbes enveloppes en un point’) ont été réunis sous une unique option (menu ‘Calcul’ > ‘Efforts’) qui ouvre la boîte de dialogue Efforts.
La nouvelle boîte de dialogue ‘Efforts’ permet aux utilisateurs de consulter les diagrammes et les courbes enveloppes, en un point sélectionné ou aux maxima et minima des barres. Les valeurs peuvent être affichées en un point sélectionné en déplaçant le curseur sur chaque barre. Les options ‘Seulement les barres sélectionnées’ et ‘Consulter les valeurs’ doivent être sélectionnées au préalable.
Cette fenêtre permet également à l’utilisateur d’assigner l’échelle de représentation des graphiques d’efforts et de sélectionner les hypothèses ou combinaisons d’hypothèses pour laquelle vous désirez consulter les efforts.
Pour l’utilisateur, cela représente une amélioration substantielle en termes de temps, puisqu’il n’est plus nécessaire de changer d’outil en fonction du type de consultation à réaliser.
Représentation des diagrammes de contraintes avec isovaleurs
Dans la nouvelle boîte de dialogue Efforts du menu Calcul (détaillée dans le paragraphe précédent) a été incluse l’option Dessiner contraintes avec isovaleurs. Cette option apparaît dans la boîte de dialogue "Efforts" lorsqu’est activée l’option ‘Courbes enveloppes’ de cette même boîte et son activation prend effet lorsque l’option ‘Contrainte/Utilis’, également dans ce dialogue, est activée.
L’activation de l’option ‘Dessiner contrainte avec isovaleurs (sous les conditions indiquées au paragraphe précédent) dessine à l’écran la contrainte ou utilisation des barres représentée à partir d’isovaleurs avec une échelle de couleurs allant du vert au rouge. La représentation se fait dans toutes les barres de la structure si est activée l’option ‘Toutes les barres’ ou sur les barres sélectionnées si est activée l’option ‘Dessiner contraintes avec isovaleurs’.
Les tronçons des barres ne satisfaisant pas aux contraintes sont colorés en rouge plus intense sans être différenciés des tronçons arrivant à une utilisation de 100%. Dans tous les cas, afin de vérifier quelles sont les barres ne satisfaisant pas aux contraintes, il faut activer l’option ‘Dessiner contraintes avec isovaleurs’, ce qui représentera à l’écran le diagramme de contrainte de chaque barre en dessinant le diagramme en vert tant que l’utilisation ne dépasse pas 100% et en rouge lorsqu’elle est dépassée.
La représentation graphique par échelle de couleurs simplifie la conception des résultats en permettant à l’utilisateur de vérifier rapidement l’utilisation de toutes les barres de la structure.
Préférences de dessin - Options de visualisation
Dans la boîte de dialogue Préférences de dessin (menu ‘Ouvrage’ > option ‘Préférences de dessin’) a été inclus le paragraphe Options de visualisation qui dispose des options suivantes :
- Afficher les informations des éléments
Permet d’activer et de désactiver l’étiquette qui apparaît et qui contient les informations associées à l’option active (par exemple l’option ‘Décrire profil’ du menu ‘Barre’) de l’élément sur lequel est placé le curseur. - Afficher les textes sur les éléments
Permet d’activer et de désactiver le dessin à l’écran des textes sur les éléments. - Afficher les axes locaux des éléments
Permet d’activer et de désactiver le dessin à l’écran des axes locaux des éléments.
Jusqu’à la version 2015.f, avec certaines options, les axes locaux, les textes indicatifs et les étiquettes informatives des barres et des plaques étaient représentés à l’écran, sans qu’il soit possible de les occulter. Il était parfois difficile de visualiser la structure définie du fait de la superposition entre les textes et les axes locaux. À partir de la version 2015.f, la possibilité d’activer ou de désactiver cette visualisation améliore la perception de la structure définie et incrémente le rendement.
Optimisation de la vitesse de dessin
La vitesse de dessin des barres et des diagrammes a été optimisée. Cette amélioration est notable pour les grandes structures, pour lesquelles le dessin était ralenti lorsque que la vue était déplacée, augmentée ou réduite.
Améliorations dans la représentation de bandes d’intégration de plaques
Dans les versions précédentes, les bandes d’intégration définies sur les lames pour consulter des efforts ne pouvaient pas être représentées dans les plans et ni leur référence ni leur information n’étaient disponibles sur la largeur de chaque bande.
À partir de la version 2015.f, a été incluse la possibilité de les ajouter dans les plans des plaques. Ces bandes d’intégration apparaitront avec leur référence dans la fenêtre d’édition des bandes, dans les plans et dans les tooltips. De plus, les informations nécessaires par rapport à la largeur de chaque bande ont été ajoutées dans le récapitulatif des efforts.
Fenêtre 3D d’une sélection d’éléments
Depuis plusieurs versions, l’utilisateur peut créer des fenêtres de travail en 3D de toute la structure 3D, d’une partie de la structure incluse dans un parallélépipède orthogonal défini par sa diagonale, ou 2D de plans sélectionnés.
À partir de la version 2015.f, il est possible de créer des fenêtres 3D d’une sélection d’éléments (menu ‘Fenêtre’ > ‘Ouvrir nouvelle’ > ‘Vue 3D’ d’une sélection d’éléments). Une fois cette option choisie, la sélection d’éléments peut être réalisée sur des nœuds, des barres et des plaques ; élément par élément ou à l’aide de fenêtre de capture. En plus des barres sélectionnées, apparaissent également dans les fenêtres 3D crées de cette façon :
- Les barres dont les nœuds initial et final appartiennent également à des barres sélectionnées, même si elles-mêmes n’ont pas été sélectionnées.
- Les barres qui sont introduites dans cette fenêtre 3D
Comme pour toutes les fenêtres 3D ou 2D, les barres introduites dans les fenêtres 3D d’une sélection d’éléments, génèrent des nœuds intermédiaires aux points de coupe avec d’autres barres qu’elles coupent, uniquement si l’option "Générer nœuds aux points de coupe" (menu ‘Barre’) est activée ; et cela, même si ces dernières barres ne sont pas incluses dans la fenêtre.
Les fenêtres 3D créées via une sélection d’éléments permet de travailler des parties de la structure de manière isolée sans avoir à visualiser toute la structure.
Copier panneaux avec charges surfaciques
À partir de la version 2015.f, lorsqu’un panneau est copié (menu ‘Ouvrage’ > ‘Copier éléments’ > ‘Panneaux’), toutes les charges surfaciques se trouvant sur le panneau copié sont automatiquement copiées elles aussi. Dans les versions précédentes, la copie d’un panneau n’impliquait pas la copie de ses charges surfaciques sauf si l’option de copie des charges superficielles était elle aussi activée.
Calcul sans vérification des barres
Dans la version 2015.f, la vérification des barres est une option de calcul, et il est donc possible de calculer la structure en vérifiant les barres ou non. Dans les versions précédentes, le calcul de l’ouvrage impliquait la vérification des barres sans qu’il soit possible de réaliser un calcul des efforts sans vérification.
À partir de la version 2015.f, les résultats dépendant de la vérification des barres ne seront pas disponibles si l’option ‘Vérifier barres’ n’est pas activée. L’existence de cette option améliore le rendement du logiciel dans les premières phases du calcul structural pour lesquelles il n’est pas nécessaire de vérifier les barres mais de connaître le comportement général de la structure et de ses efforts.
Assemblages avec excentricité entre les âmes
À partir de la version 2015.f, les assemblages soudés et boulonnés de profilés en I entre poteau et poutre qui sont dimensionnés et vérifiés dans CYPE 3D et CYPE-Connect, peuvent avoir une légère excentricité entre les âmes. Les deux logiciels dimensionneront ces assemblages tant que les projections des âmes du poteau et de la poutre se chevauchent dans un plan perpendiculaire aux âmes.
Assemblages avec angle en plan
À partir de la version 2015.f, certaines typologies d’assemblages soudés et boulonnés de profilés en I entre poutres et entre poteau et poutre peuvent être dimensionnées et vérifiées dans CYPE 3D et dans CYPE-Connect lorsque les poutres arrivent à l’âme d’une autre poutre, ou à l’aile ou l’âme de poteaux avec un angle en pan différent de l’orthogonal.
L’angle maximum permis sera défini par la possibilité d’exécution (espace disponible pour la visserie) et par des limites normatives (angle effectif de soudure).
Les typologies permettant cet angle pour les assemblages boulonnés et soudés sont les suivantes :
- Assemblage de poutres encastrées dans l’aile d’un poteau
- Assemblage de poutres encastrées dans l’âme d’un poteau
- Assemblage de poutres articulées à l’aile d’un poteau
- Assemblage de poutres articulées à l’âme d’un poteau
- Assemblage articulé entre poutres
Le plan de détail de l’assemblage inclut dans la vue en plan, l’angle des poutres par rapport au plan orthogonal à la face de l’assemblage avec le poteau ou la poutre.
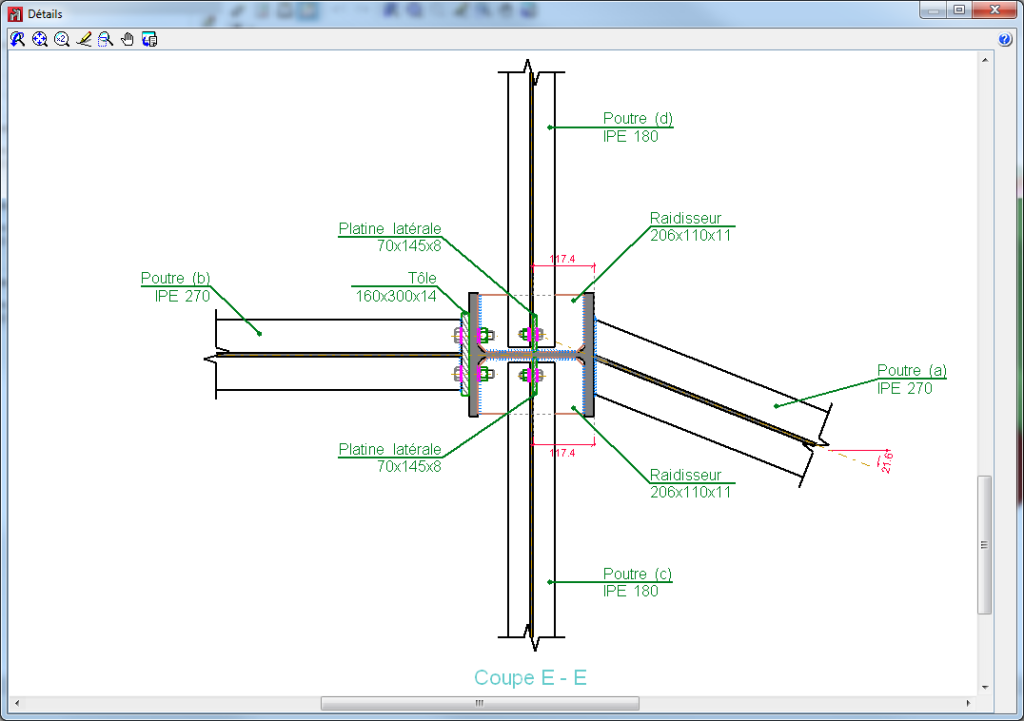
Édition individuelle de ponts thermiques linéaires
Les ponts thermiques compris dans l’enveloppe thermique des bâtiments sont identifiés automatiquement lors du calcul (menu ‘Résultats’ > ‘Calculer’) depuis les onglets ‘Thermique’ ou ‘Climatique’ du logiciel CYPECAD MEP, via l’analyse des éléments constructifs introduits.
Dans la version 2015.f, a été incluse la possibilité de modifier la transmittance thermique linéaire d’un pont thermique.
Après avoir sélectionné l’option ‘Visualisation de ponts thermiques’ (menu ‘Résultats’ ou bouton  , qui calcule l’ouvrage et affiche à l’écran les arêtes des ponts thermiques détectés, l’utilisateur peut éditer les valeurs calculées de chaque pont thermique en sélectionnant une arête. L’édition se fait avec les boutons ou options correspondantes du menu ‘Résultats’ suivantes :
, qui calcule l’ouvrage et affiche à l’écran les arêtes des ponts thermiques détectés, l’utilisateur peut éditer les valeurs calculées de chaque pont thermique en sélectionnant une arête. L’édition se fait avec les boutons ou options correspondantes du menu ‘Résultats’ suivantes :
 Affiche les valeurs calculées ou assignées de l’arête sélectionnée (existante dans les versions précédentes)
Affiche les valeurs calculées ou assignées de l’arête sélectionnée (existante dans les versions précédentes) Édite les valeurs calculées ou assignées du pont thermique auquel appartient l’arête sélectionnée (option nouvelle).
Édite les valeurs calculées ou assignées du pont thermique auquel appartient l’arête sélectionnée (option nouvelle). Copie les valeurs assignées au pont thermique correspondant à l’arête sélectionné (nouvelle option). Fonctionne de la manière suivante :
Copie les valeurs assignées au pont thermique correspondant à l’arête sélectionné (nouvelle option). Fonctionne de la manière suivante :
- Sélection d’une arête du pont thermique dont vous désirez copier les caractéristiques. Cette option copie uniquement les caractéristiques des ponts thermiques ayant été modifiés par l’utilisateur et n’a donc aucun effet si elle est utilisée sur une arête d’un pont thermique qui a été modifié.
- Clic gauche sur une arête du pont thermique auquel vous souhaitez assigner les caractéristiques copiées à l’étape précédente. La copie sur plusieurs ponts thermique à la fois est possible en sélectionnant les arêtes une à une.
- Clic droit pour confirmer la copie.
 Supprime les valeurs d’utilisateur attribuées au pont thermique en sélectionnant l’une de ses arêtes (nouvelle option). Ce pont thermique reprendra les caractéristiques calculées par le logiciel. Les valeurs calculées par le logiciel ne sont jamais effacées.
Supprime les valeurs d’utilisateur attribuées au pont thermique en sélectionnant l’une de ses arêtes (nouvelle option). Ce pont thermique reprendra les caractéristiques calculées par le logiciel. Les valeurs calculées par le logiciel ne sont jamais effacées.
Les arêtes des ponts thermiques modifiés sont représentées avec un point dans leur partie centrale.
Lorsqu’est sélectionnée une arête appartenant à un pont thermique influant sur deux locaux climatisés ou plus, par exemple la liaison entre un mur extérieur et un plancher intermédiaire, l’utilisateur ne voit que l’arête appartenant à l’étage visualisé à l’écran. Cependant, l’édition réalisée est celle du pont thermique, et donc la valeur introduite pour la transmittance linéaire est divisée par le nombre d’arêtes que possède le pont thermique. Dans le cas de l’exemple mentionné, dans la boîte du dialogue d’édition est indiqué "Transmittance linéaire (Ψ=Ψ1+Ψ2)". De plus, si les valeurs assignées de l’une des deux arêtes sont affichées (à l’aide du bouton  ) la valeur indiquée est la moitié de celle introduite dans ce cas. Les deux arêtes, celle sélectionnée et celle appartenant au même pont thermique linéaire, sont représentées graphiquement avec le point qui les identifie comme arêtes éditées.
) la valeur indiquée est la moitié de celle introduite dans ce cas. Les deux arêtes, celle sélectionnée et celle appartenant au même pont thermique linéaire, sont représentées graphiquement avec le point qui les identifie comme arêtes éditées.
La définition des paramètres du pont thermique se fait en introduisant sa valeur numérique. Dans CYPECAD MEP pour la France, il est également possible de le définir en sélectionnant un pont thermique de la bibliothèque de la RT 2012.
Export vers CYPETHERM ASHRAE LOADS
À partir de la version 2015.f, CYPECAD MEP offre la possibilité d’exporter les ouvrages vers CYPETHERM ASHRAE LOADS depuis l’onglet ‘Climatique’. Dans le cas où plus d’un ensemble de locaux a été défini, l’utilisateur sélectionnera l’ensemble qu’il désire exporter vers CYPETHERM ASHRAE LOADS. Dans une prochaine version du logiciel, il sera possible d’exporter l’ouvrage complet, indépendamment des ensembles de locaux qui le forment.
Export depuis CYPECAD MEP
À partir de la version 2015.f, CYPECAD MEP permet d’exporter les ouvrages vers CYPETHERM ASHRAE LOADS depuis l’onglet ‘Climatique’, tel qu’indiqué dans les nouveautés de CYPECAD MEP (onglet ‘Climatique’).
Génération de fichiers de notes clé pour Revit®
À partir de la version 2015.f, CypeDQE génère des fichiers de notes clé pour Revit® (logiciel CAD-BIM). Pour cela, a été implémentée l’option Générer fichier de notes clé pour Revit (‘Fichier’ > ‘Exporter’). Cette option ouvre une boîte de dialogue qui permet deux types d’export :
- Chapitres et parties
Crée un fichier type "txt" avec le contenu de notes clé pour Revit. Le fichier contient une liste de notes clé constituée de la valeur de note clé et du texte de note clé de chaque chapitre et partie de la base de données. Chaque concept type chapitre et partie porte une référence du niveau immédiatement supérieur duquel il dépend pour que Revit puisse construire l’arbre de décomposition constitué de chapitres et de parties. - Chapitres, parties et matériaux
Crée un fichier type txt avec le contenu de notes clé pour Revit. Le fichier contient une liste de notes clé constituée d’une note clé et du texte de note clé de chaque chapitre, partie et matériel de la base de données. Chaque concept type chapitre, partie et matériau possède la référence du niveau immédiatement supérieur du quel il dépend pour que Revit puisse construire l’arbre de décomposition constitué de chapitres, parties et matériaux.
Si la décomposition de la partie dans le budget inclut des matériaux, ceux-ci seront affichés dans la partie qui les utilise dans les notes clés. Notons néanmoins l’exception suivante : comme Revit n’admet pas de répétition de notes clé, si dans le budget les matériaux sont utilisés pour plus d’une partie, c’est-à-dire qu’ils sont répétés, dans le fichier de notes clé, la première partie que les contient affichera la note clé de ces matériaux et les parties suivantes utilisant le même matériau apparaîtront sans le matériau déjà répété en ajoutant un duplicatif de la partie qui contient les matériaux répétés avec la même note clé mais avec l’ajout du mot “_Matériau”. Dans son texte de note clé, apparaîtront les codes ou les clés répétés des matériaux que la composent. De cette façon, Revit peut afficher les notes clé avec les matériaux pour une localisation aisée. Dans la partie inférieure de la fenêtre de notes clé de Revit, apparaît une zone avec le texte complet de note clé. Depuis cette zone, il est possible de copier la valeur de note clé au porte-papiers du système d’opération, afin de pouvoir l’utiliser là où elle est nécessaire.
La finalité de ce fichier de notes clé pour Revit est de pouvoir identifier les éléments constructifs pour métrer et étiqueter les matériaux dans les détails constructifs.
Listes de notes clé pour Revit®
Deux nouveaux modèles de listes ont été implémentés dans CypeDQE. Ces modèles se trouvent dans l’également nouveau type de modèles dénommé "Revit". Les deux nouveaux modèles sont :
- Modèle 00 - Keynote Revit (pl_exp01.pla)
Avec chapitres et parties. Avec référence du niveau immédiatement supérieur auquel ils appartiennent. Affiche une liste des parties classées per chapitre selon leur apparition dans le budget. - Modèle 00 – Keynote Revit Matériaux (pl_exp02.pla)
Avec chapitres, parties et matériaux. Avec référence du niveau immédiatement supérieur auquel ils appartiennent. Affiche une liste de matériaux classés par parties et chapitres selon leur apparition dans le budget.
Copie du contenu de cellules, colonnes et tables de CypeDQE
La version 2015.f comprend de nouvelles options pour copier le contenu de fenêtres de travail (Arbre de décomposition, Liste de concepts, Hiérarchie de chapitres et Métrés / Décomptes) et de tables de métré (de budget, de vente, d’étude, d’exécution ou de décompte); comme de données concrètes de cellules, lignes, sous-tables ou tables. Ces options permettent de passer les informations à Excel ou à toute autre application permettant de coller des informations depuis le porte-documents du système d’opération. La copie de ces informations se fait de la manière suivante :
- Copie depuis les tables de métré
Il est possible de copier le contenu le contenu d’une cellule ou d’une colonne d’une table de métré au porte-documents via l’une des options suivantes:
- Copier cellule
Cette option se trouve dans le menu contextuel qui apparaît en réalisant un clic droit sur une cellule d’une table de métré (de budget, de vente, d’étude, d’exécution ou de décompte) et permet de copier le contenu de la cellule sur laquelle se trouve le curseur de la souris au porte-document du système opératif. - Copier table
Cette option se trouve dans le menu contextuel qui apparaît en réalisant un clic droit sur l’en-tête d’une table de métré (de budget, de vente, d’étude, d’exécution ou de décompte) et permet de copier la table entière au porte-document du système d’opération. L’option "Copier colonne" se trouve dans le même menu contextuel. - Copier colonne
Cette option se trouve dans le menu contextuel qui apparaît en réalisant un clic droit sur l’en-tête d’une table de métré (de budget, de vente, d’étude, d’exécution ou de décompte) et permet de copier la colonne sur laquelle se trouve le curseur de la souris au porte-document du système opératif. L’option "Copier table" se trouve dans le même menu contextuel.
Cette option possède une particularité lorsqu’elle est exécutée dans les tables de métré avec des lignes groupées. Ces tables disposent d’une colonne nommée "id". En réalisant un clic droit sur l’en-tête de la colonne "id", deux options de copie des colonnes apparaissent :- Copier colonne
Copie la colonne telle qu’elle se voit dans la table de métré de CypeDQE. - Copier colonne id
Copie le contenu complet du champ id des métrés groupés d’une cellule ou colonne.
D’autre part, si la touche Majuscules est maintenue enfoncée pendant qu’un clic droit est réalisé sur la cellule d’un id ou sur l’en-tête de la colonne id et que, dans le menu contextuel, l’option Copier colonne id est sélectionnée, il sera demandé à l’utilisateur la configuration du contenu à copier.
- Copier colonne
- Copier cellule
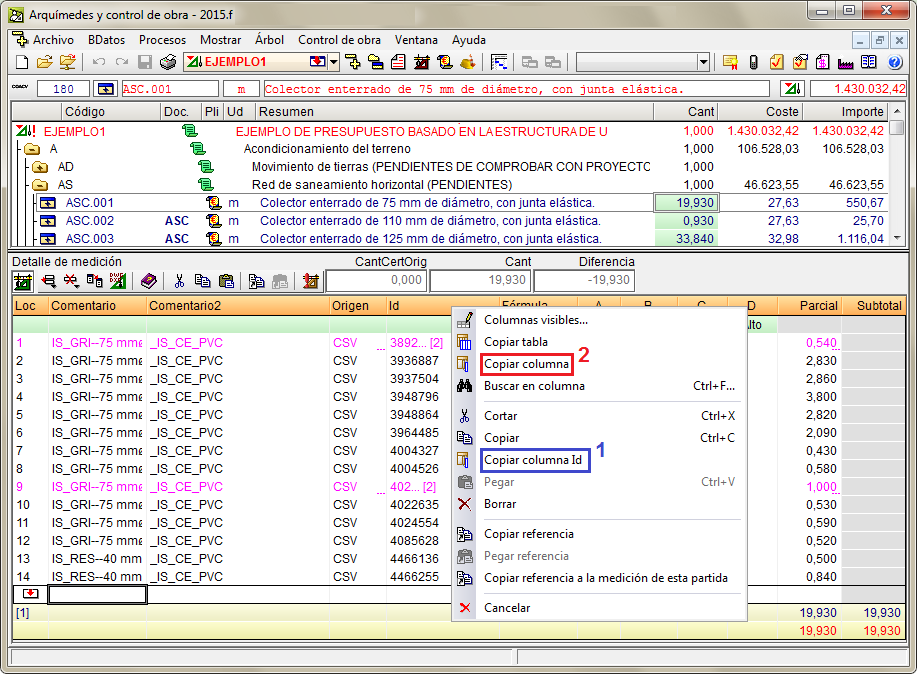

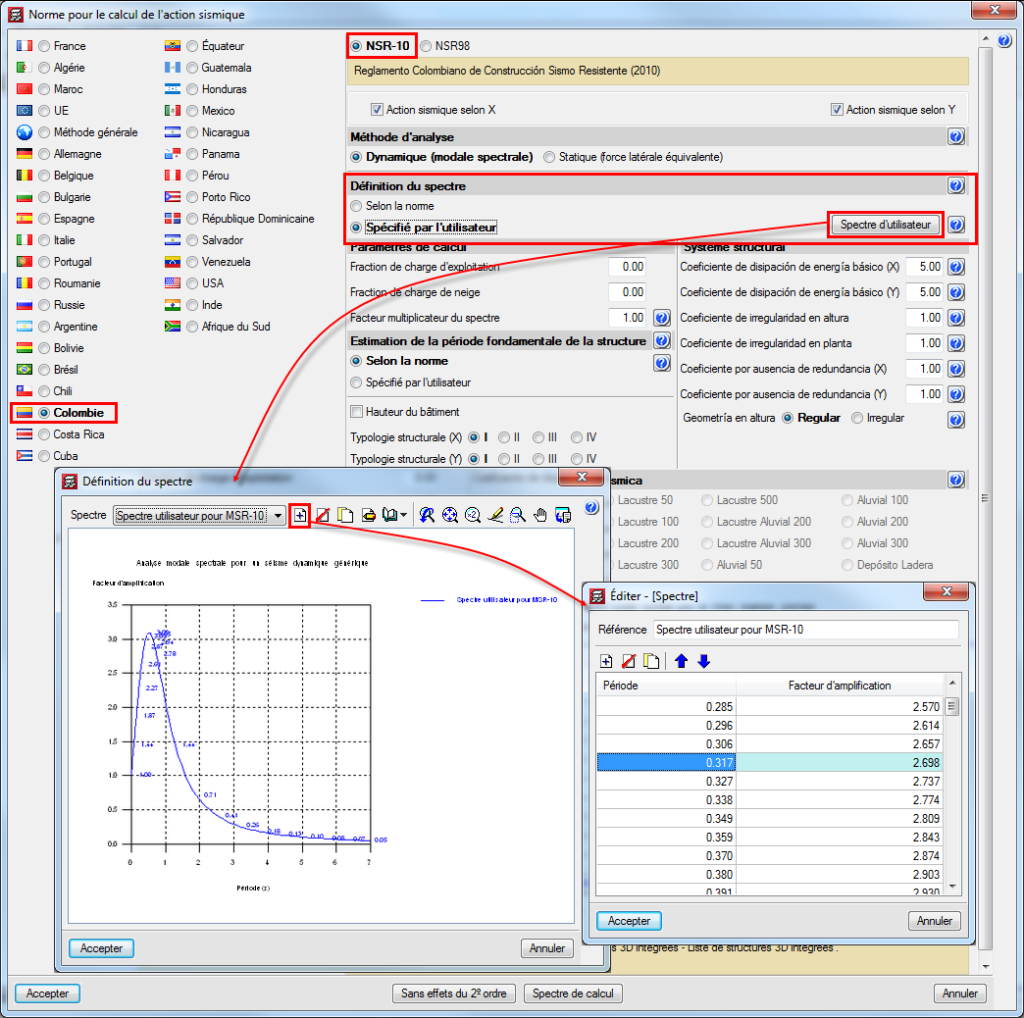
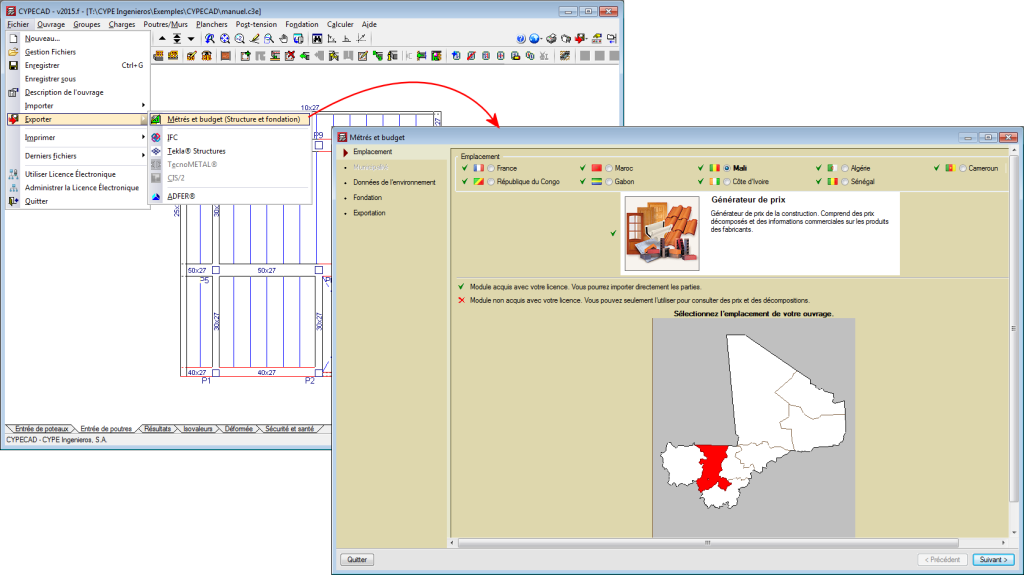
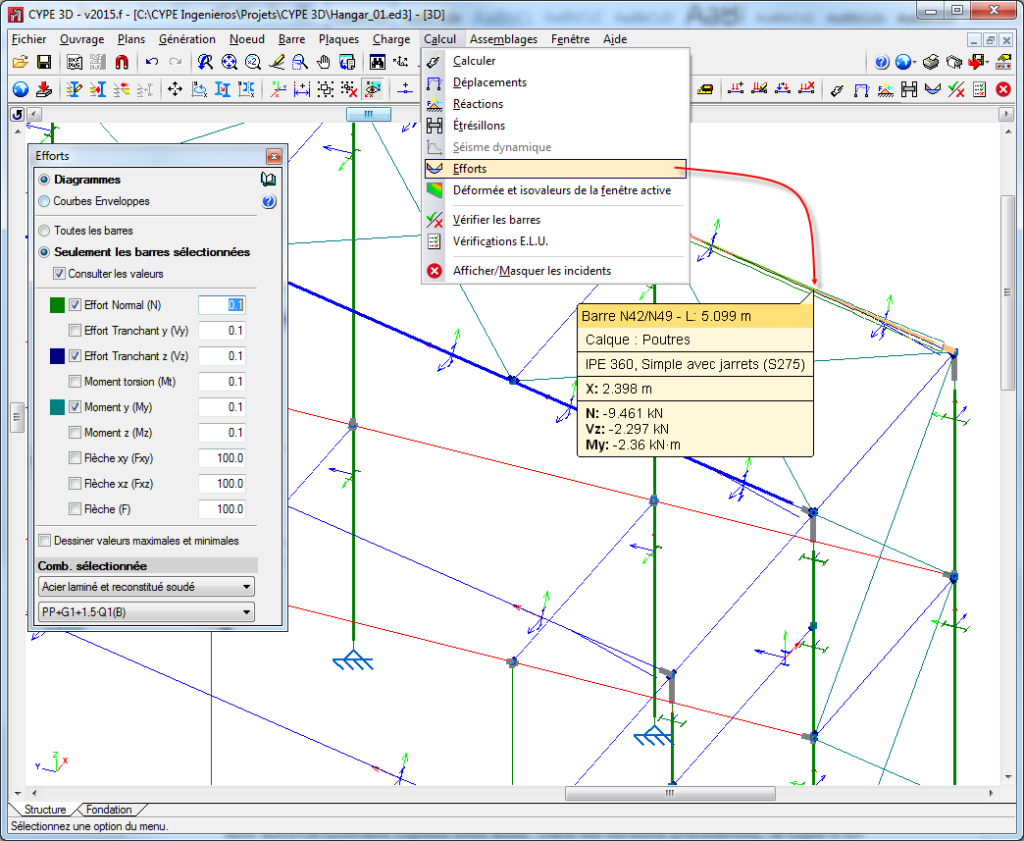
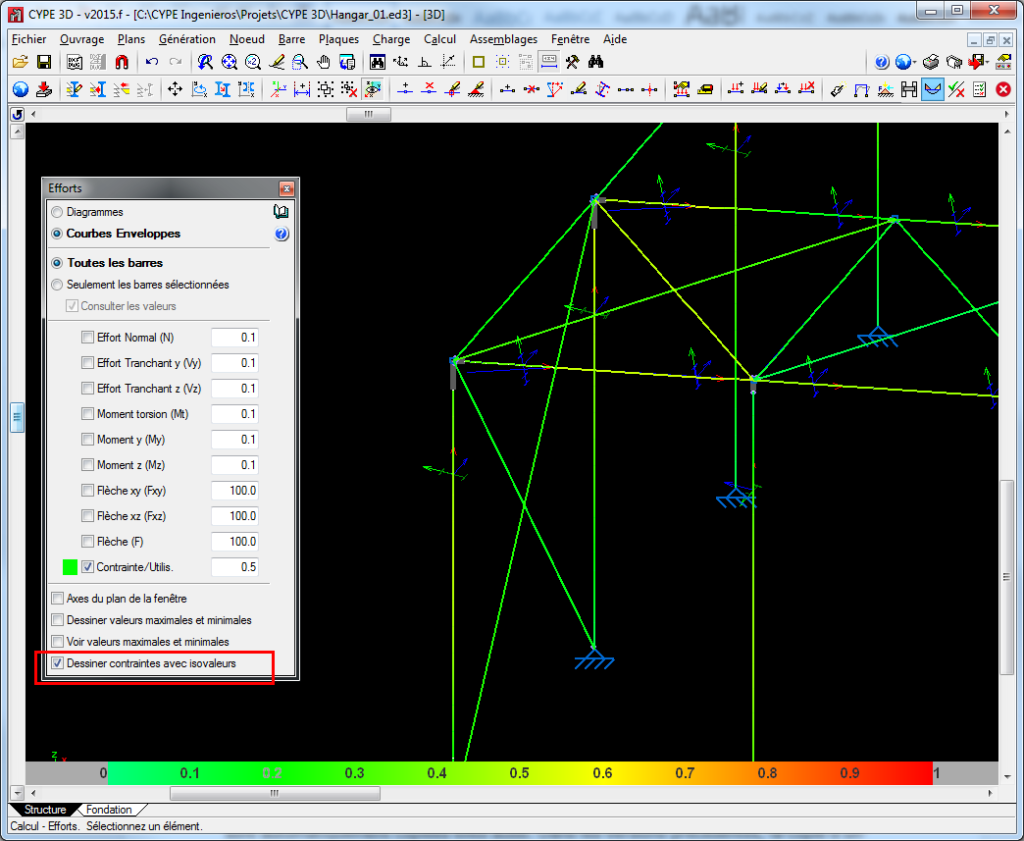
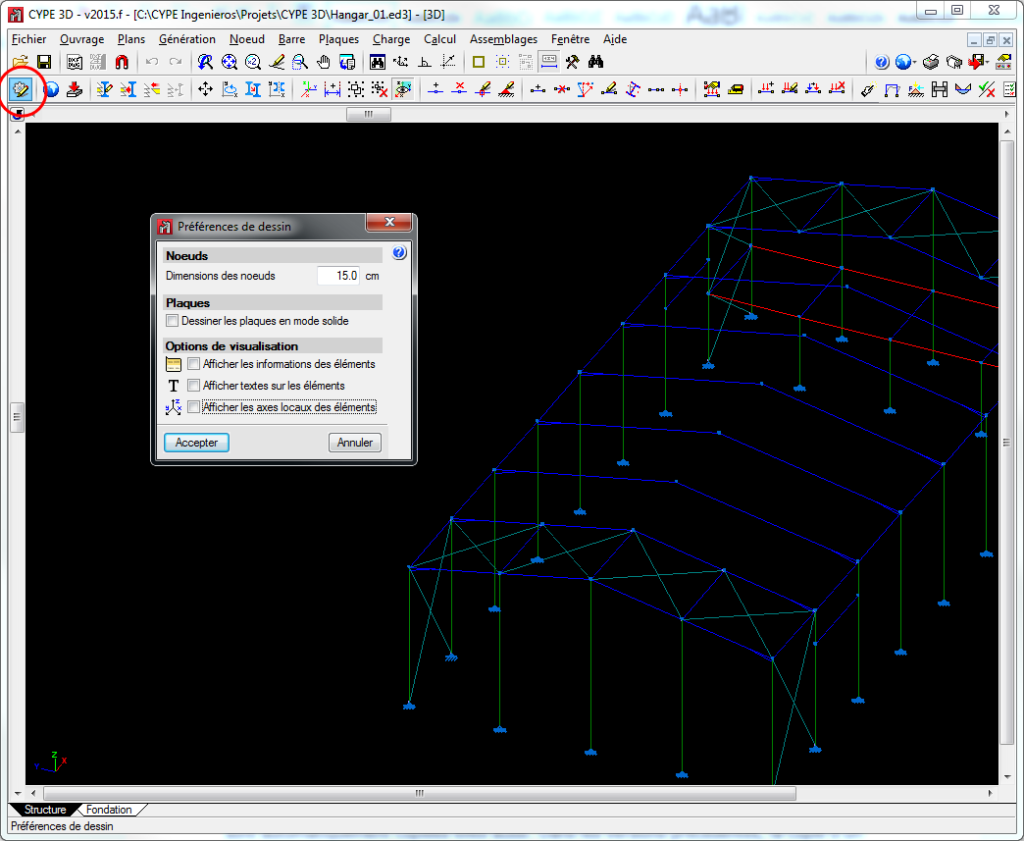
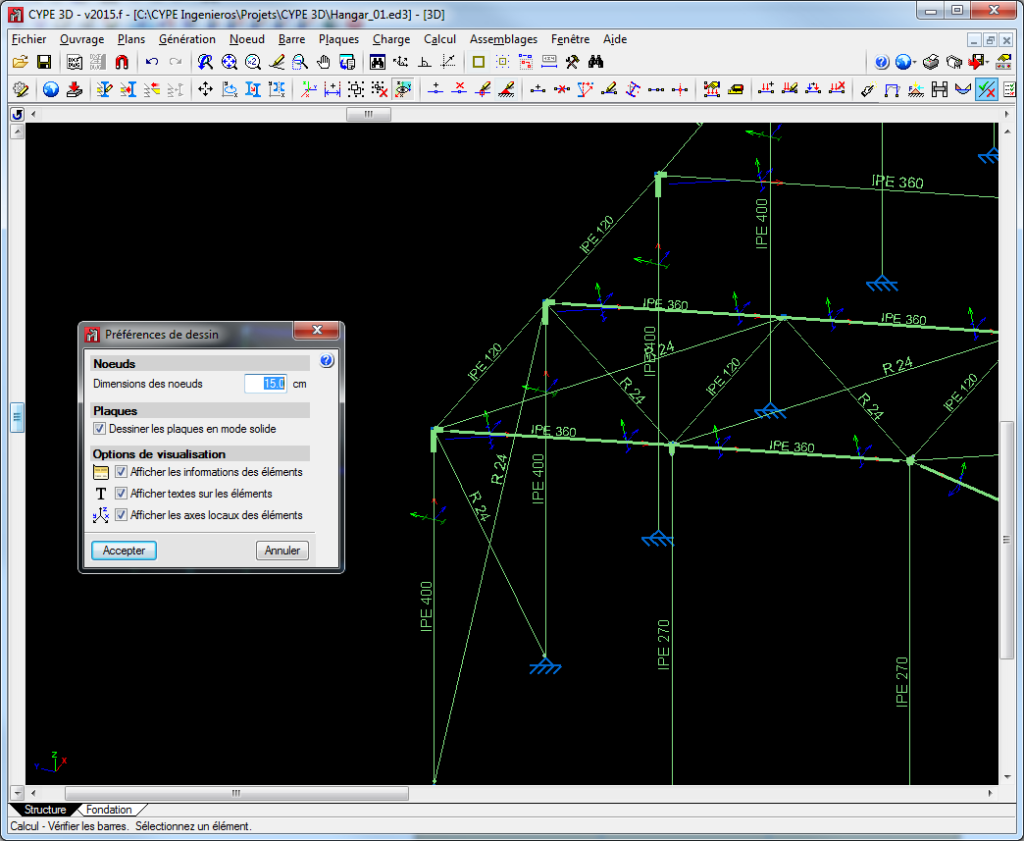
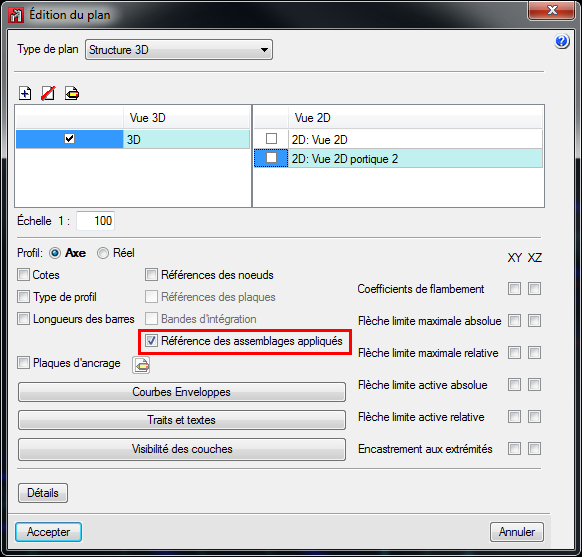
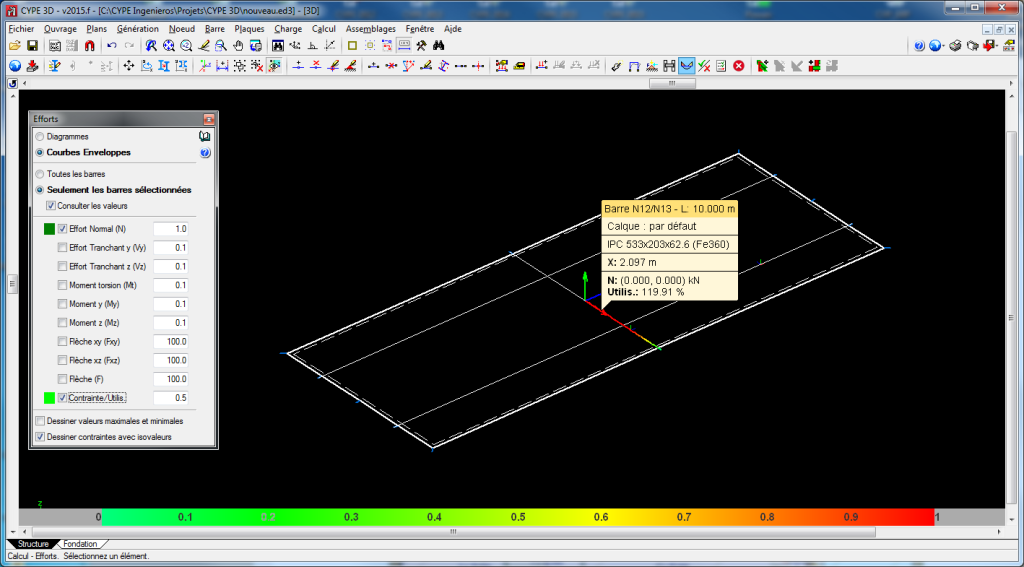
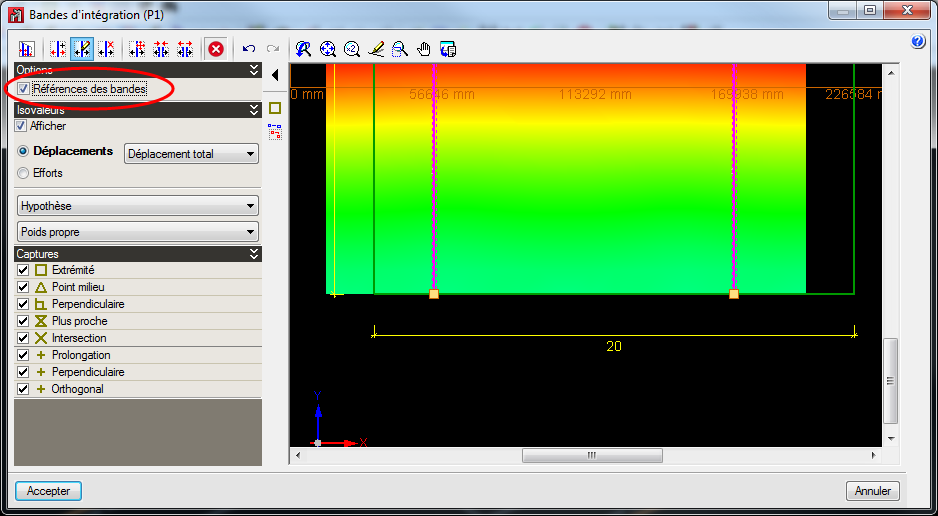
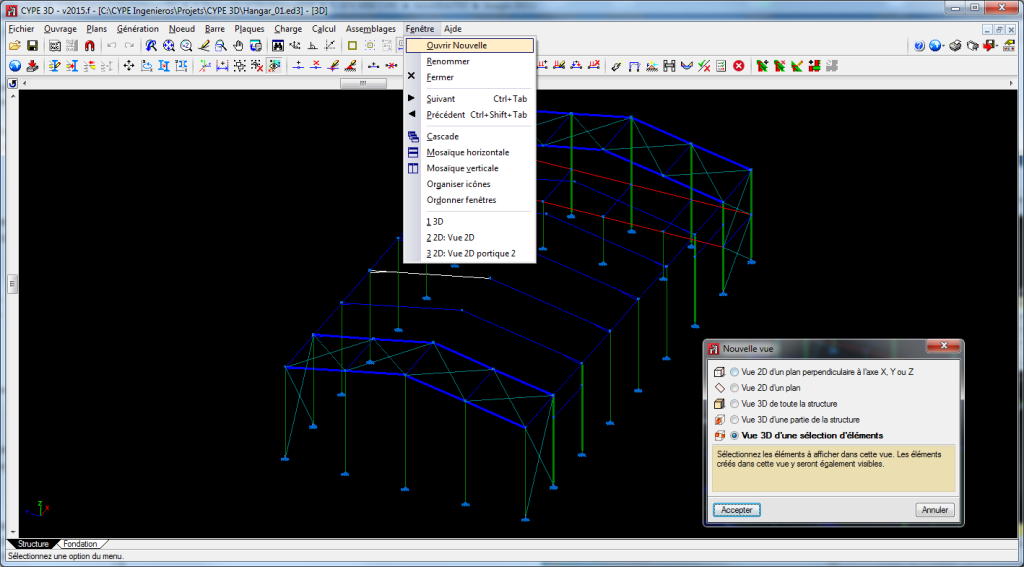
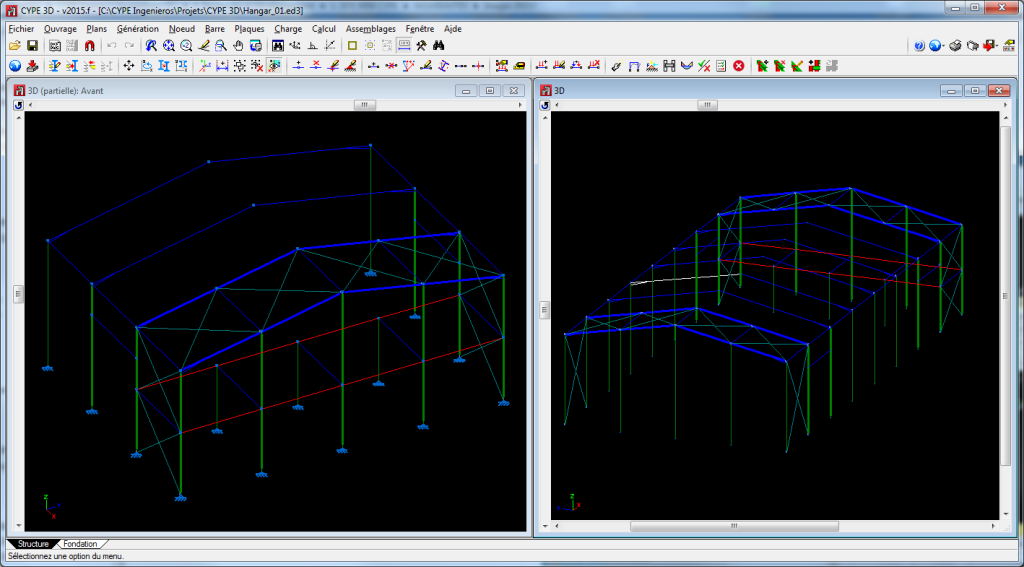
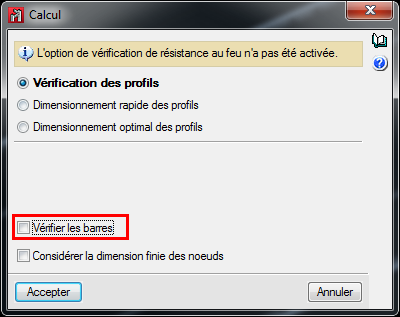
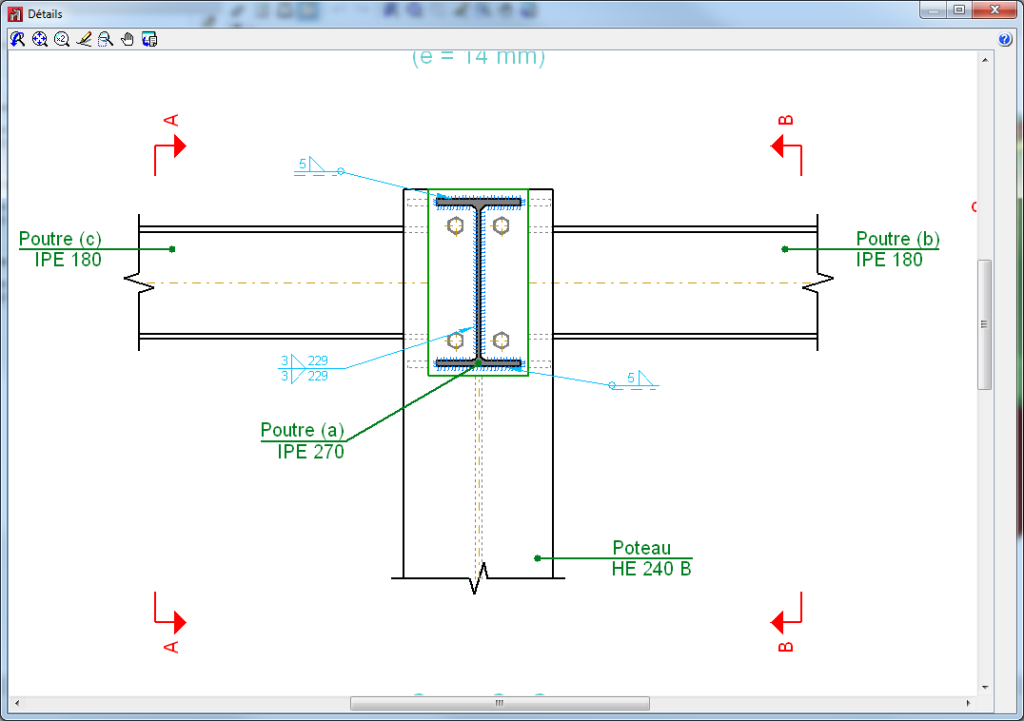
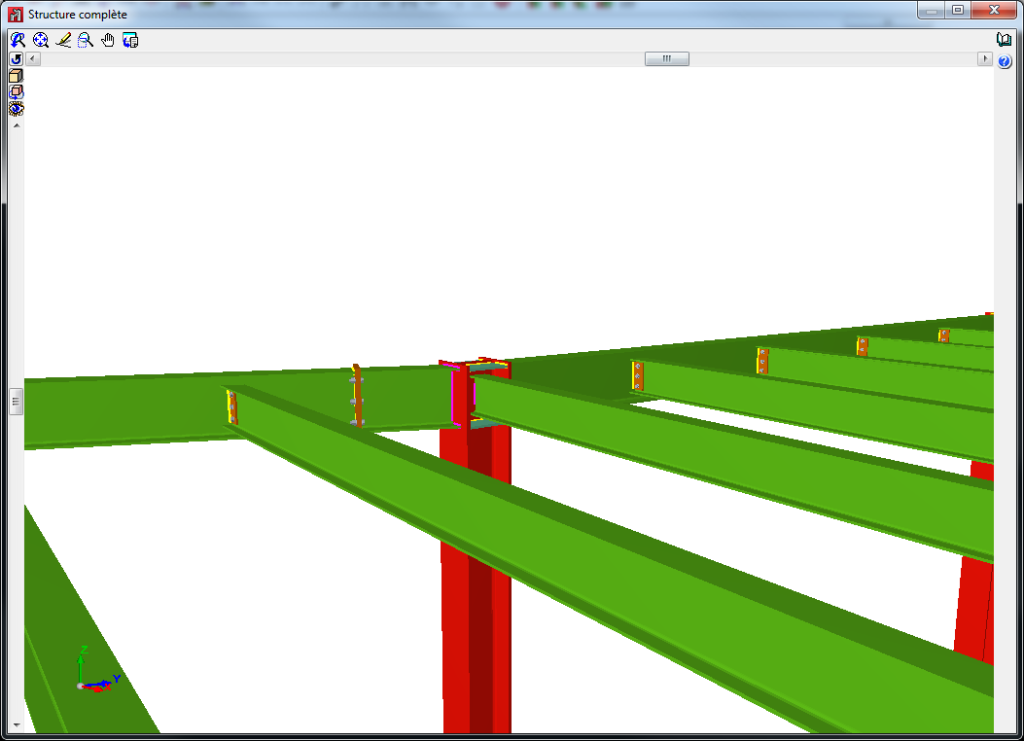
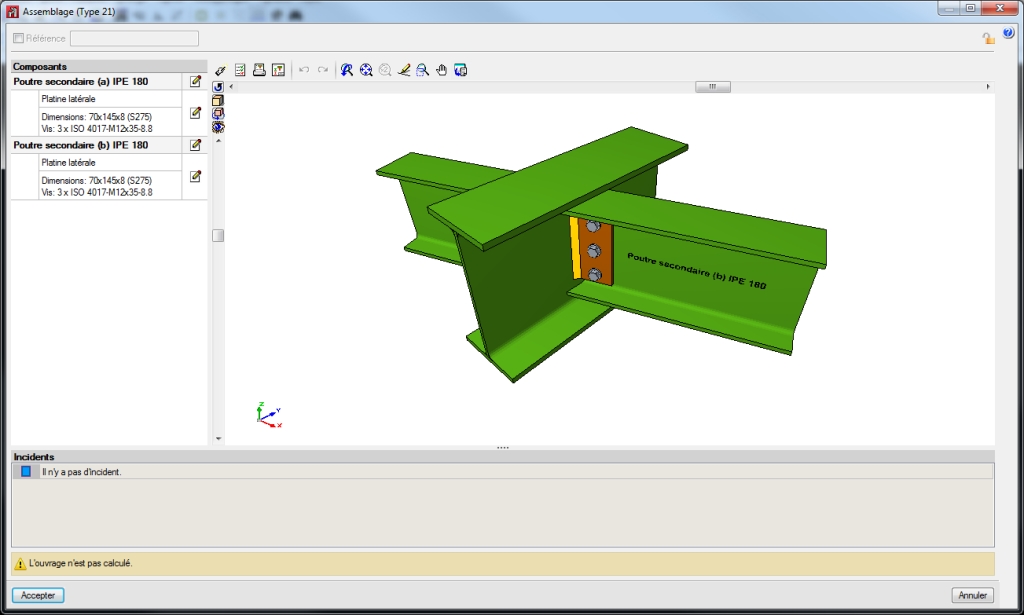
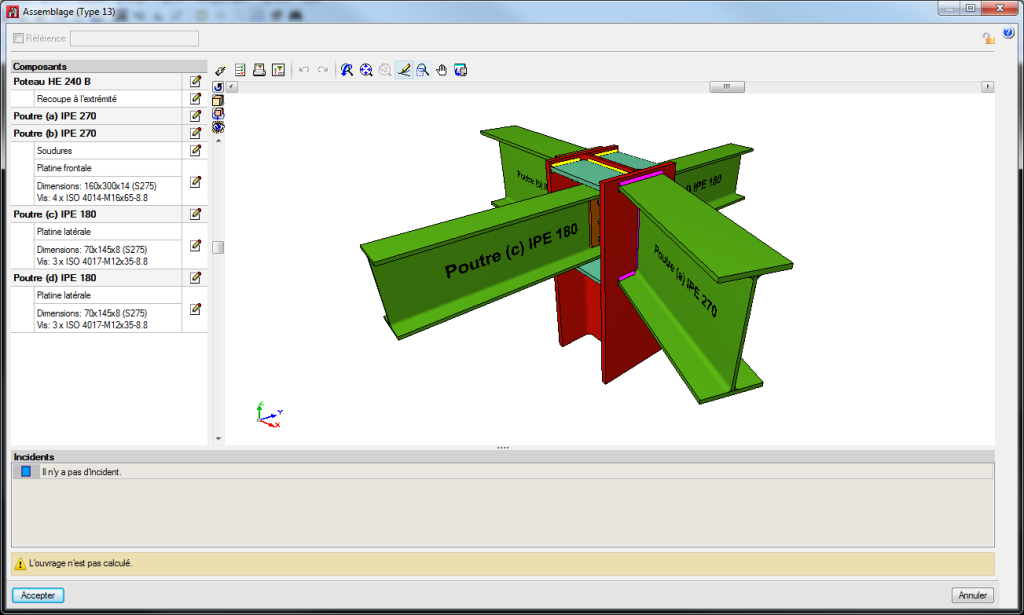
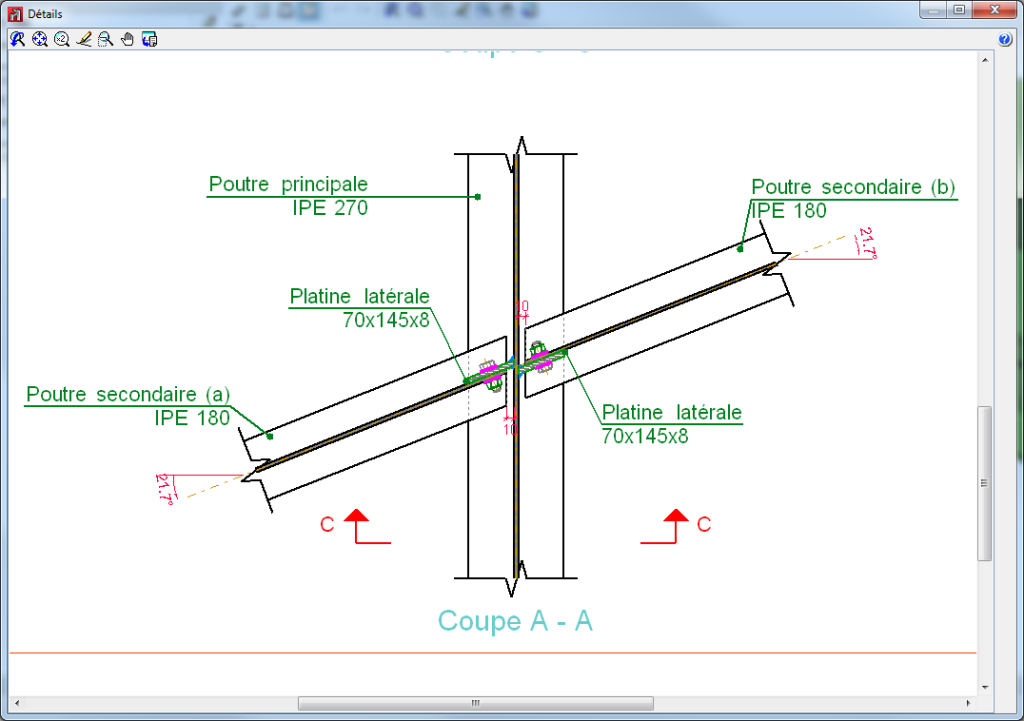
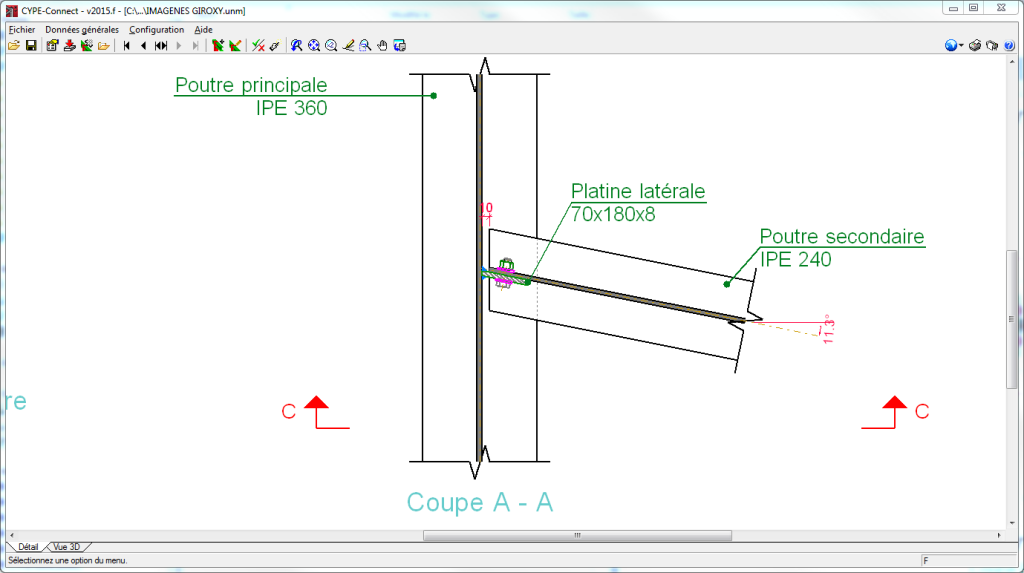
 Édite les valeurs calculées ou assignées du pont thermique auquel appartient l’arête sélectionnée (option nouvelle).
Édite les valeurs calculées ou assignées du pont thermique auquel appartient l’arête sélectionnée (option nouvelle). Copie les valeurs assignées au pont thermique correspondant à l’arête sélectionné (nouvelle option). Fonctionne de la manière suivante :
Copie les valeurs assignées au pont thermique correspondant à l’arête sélectionné (nouvelle option). Fonctionne de la manière suivante :
 Supprime les valeurs d’utilisateur attribuées au pont thermique en sélectionnant l’une de ses arêtes (nouvelle option). Ce pont thermique reprendra les caractéristiques calculées par le logiciel. Les valeurs calculées par le logiciel ne sont jamais effacées.
Supprime les valeurs d’utilisateur attribuées au pont thermique en sélectionnant l’une de ses arêtes (nouvelle option). Ce pont thermique reprendra les caractéristiques calculées par le logiciel. Les valeurs calculées par le logiciel ne sont jamais effacées.