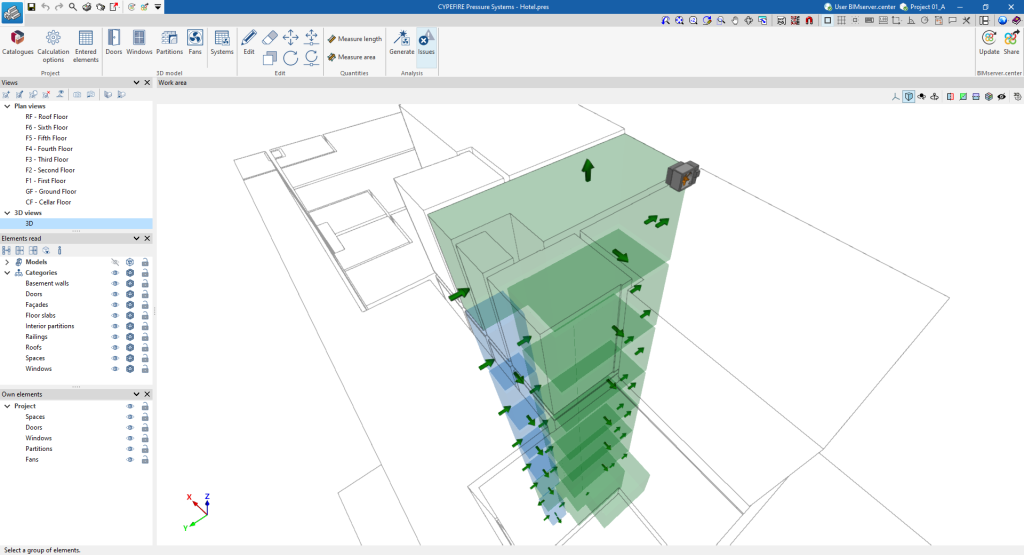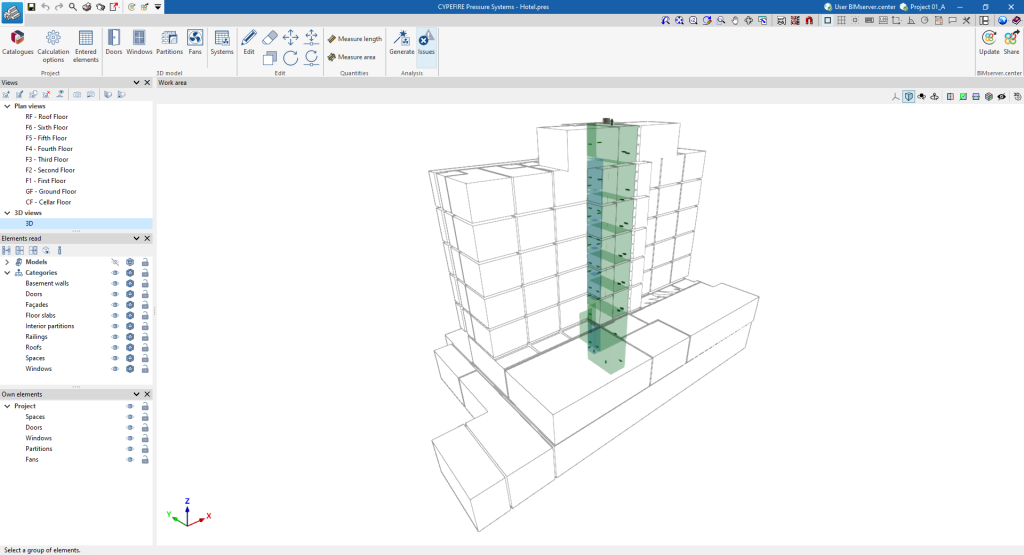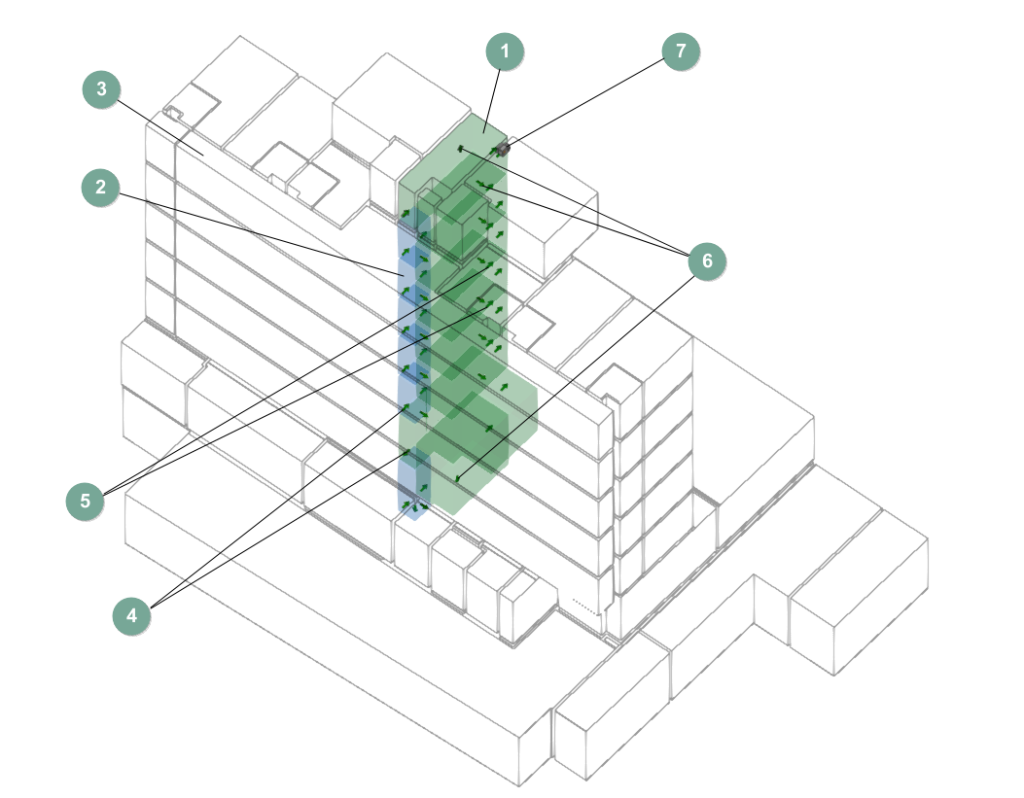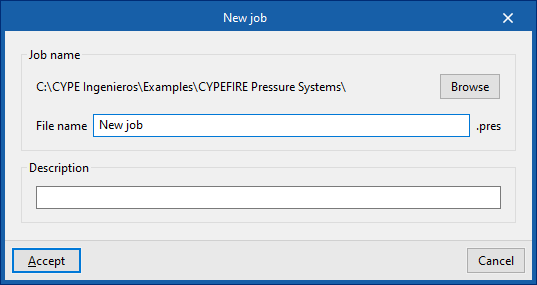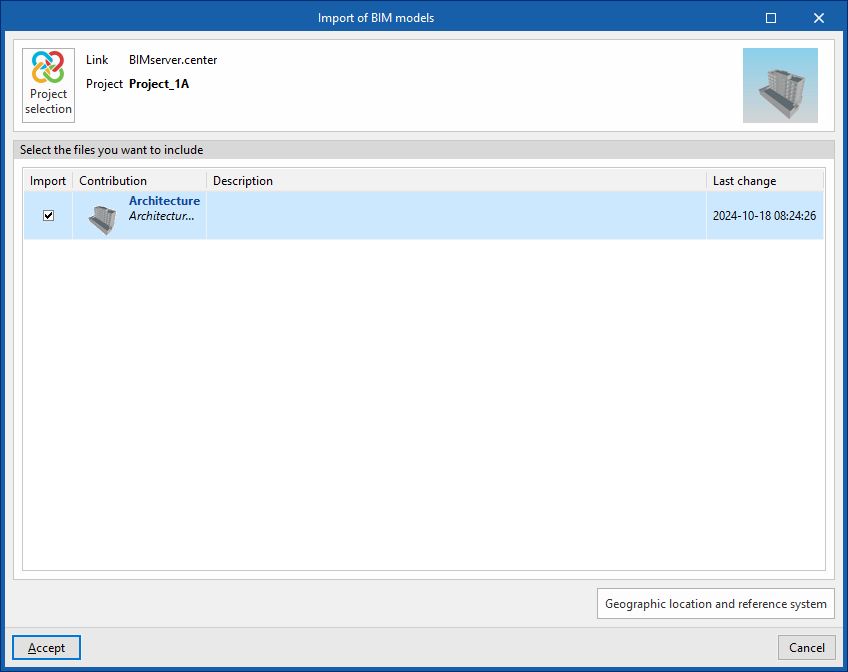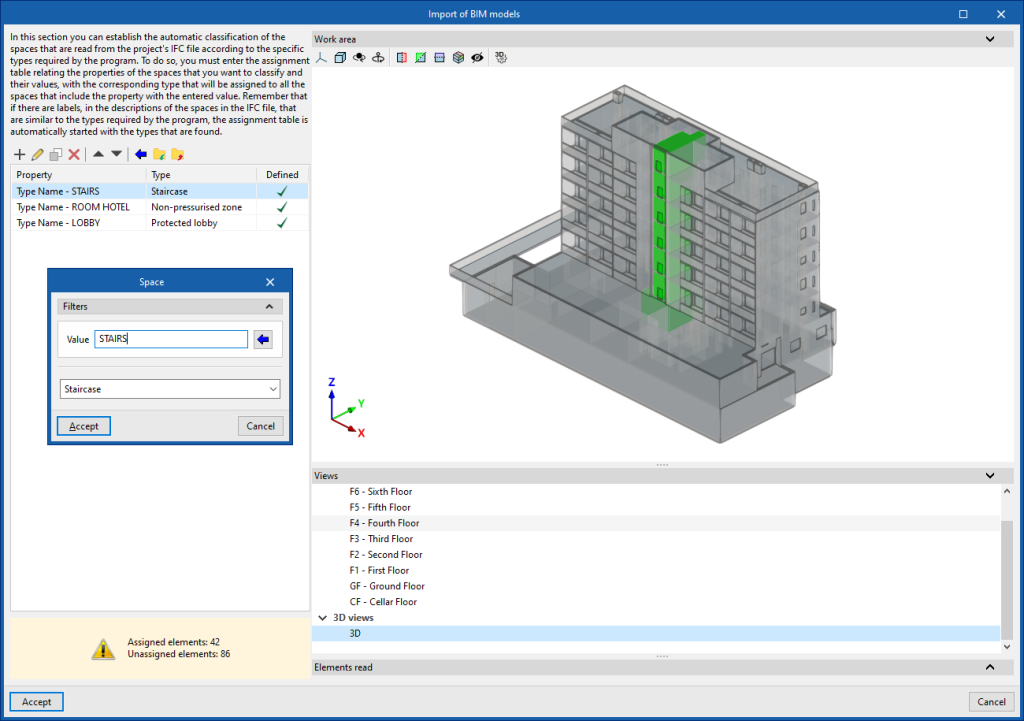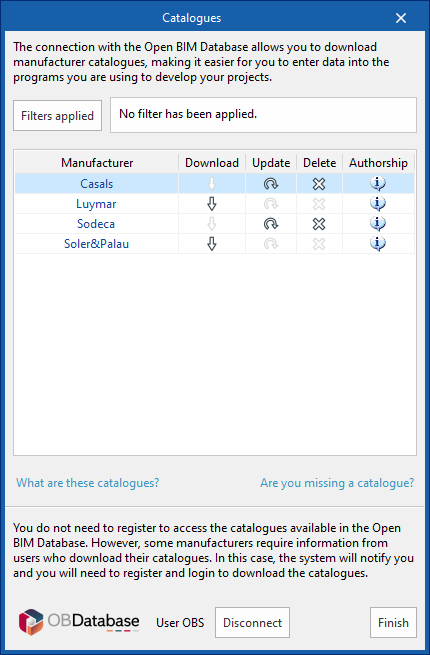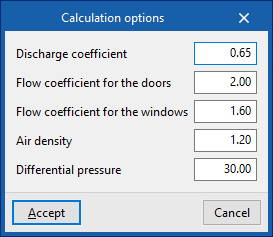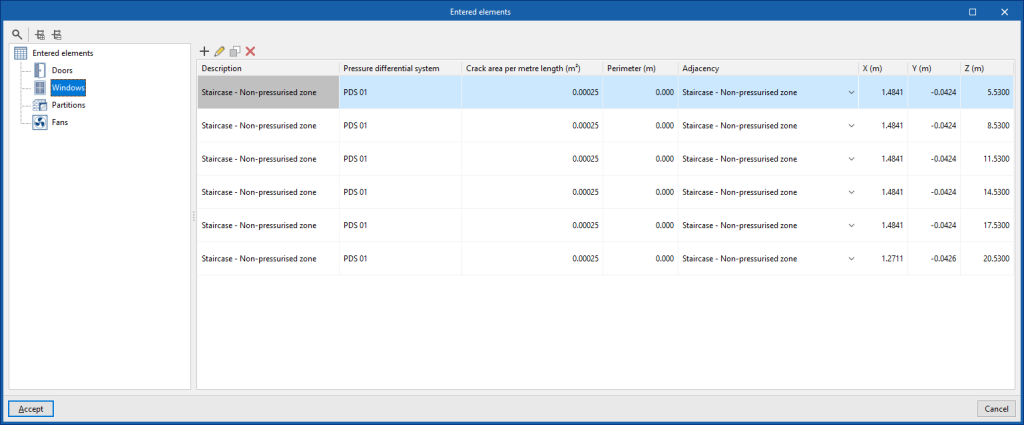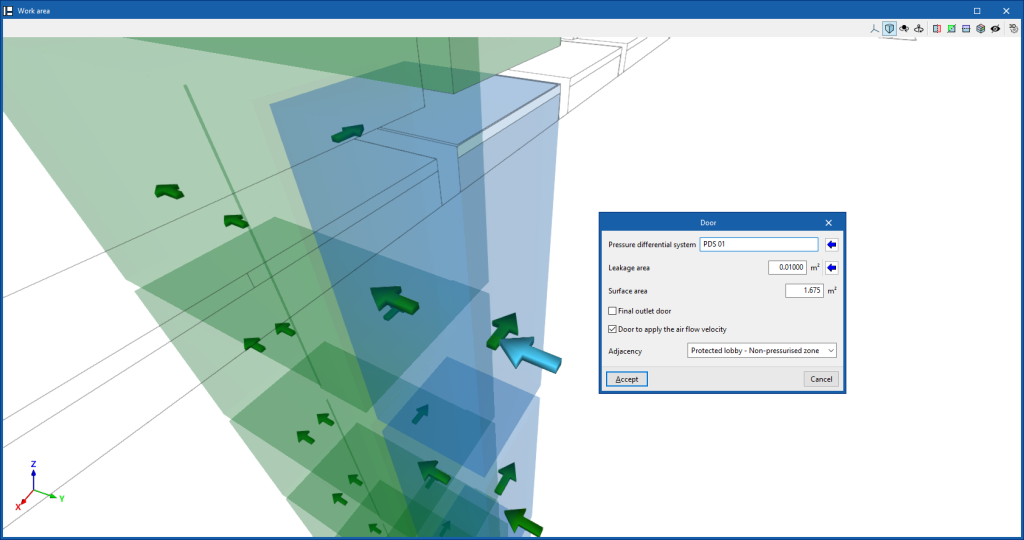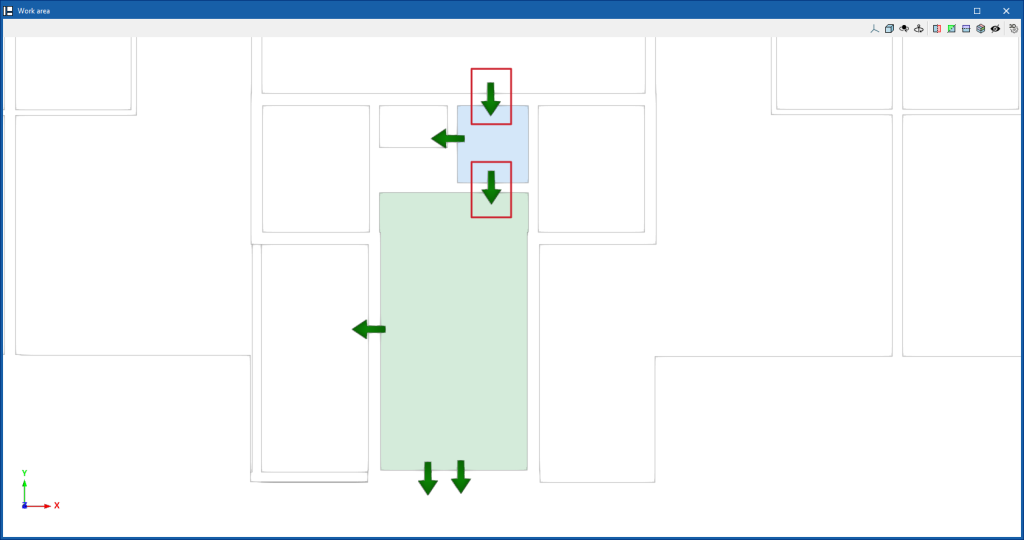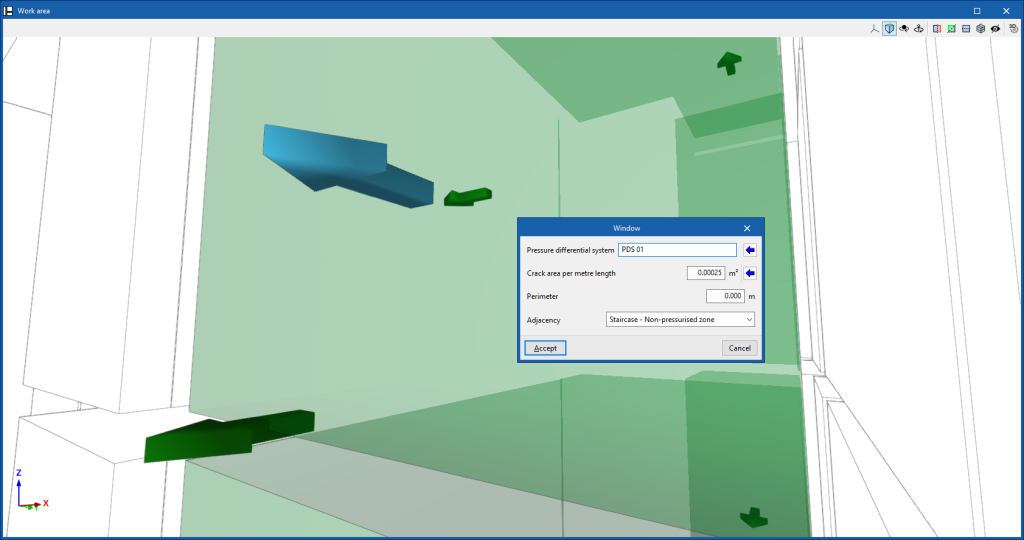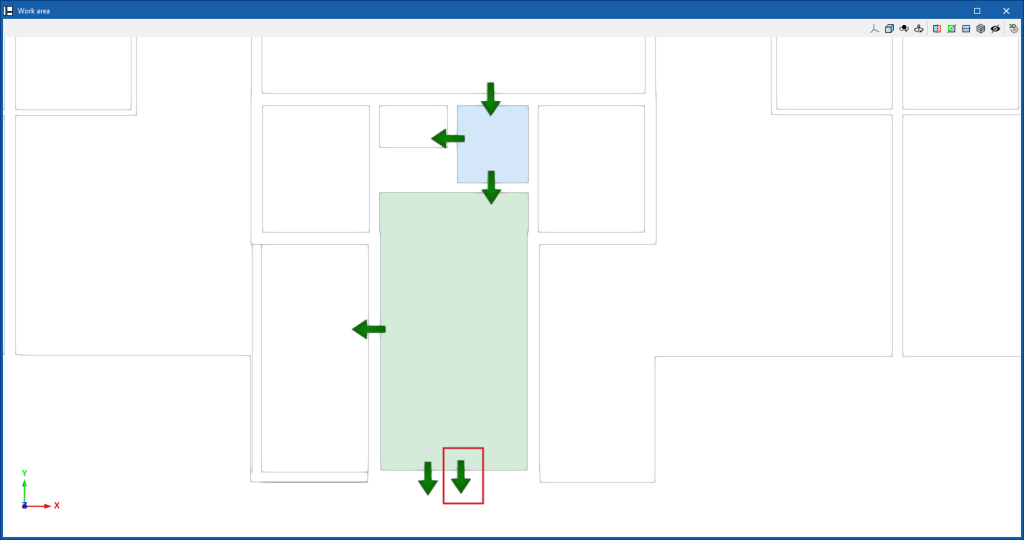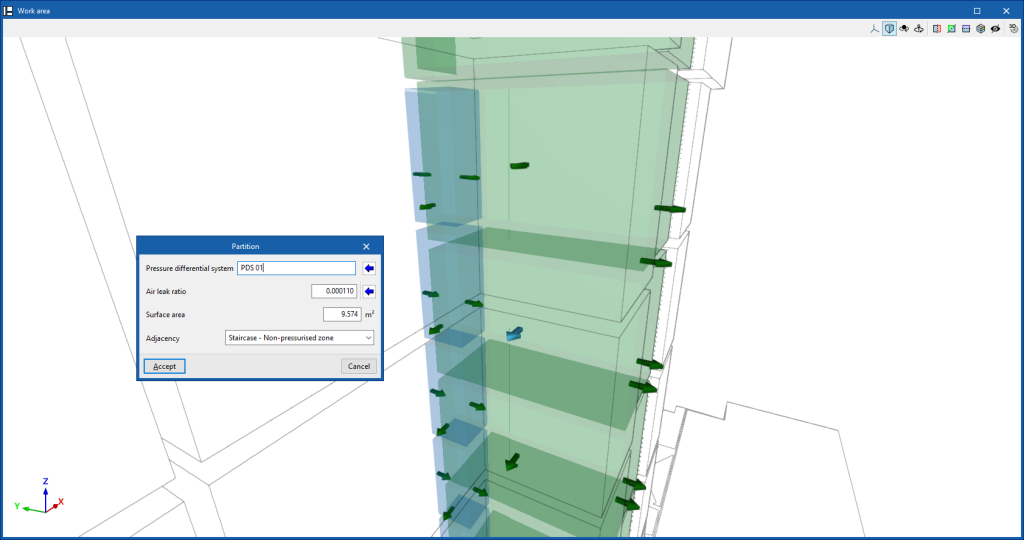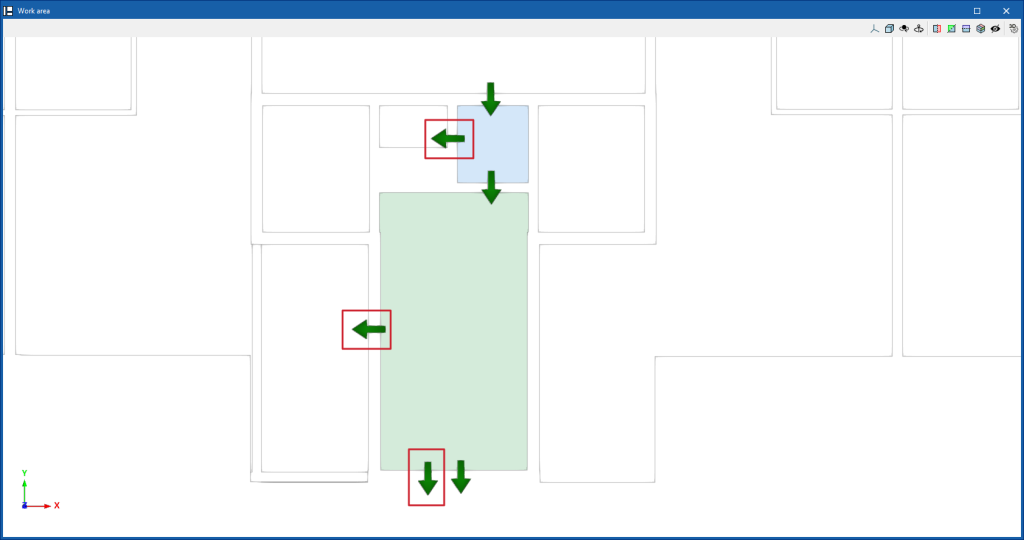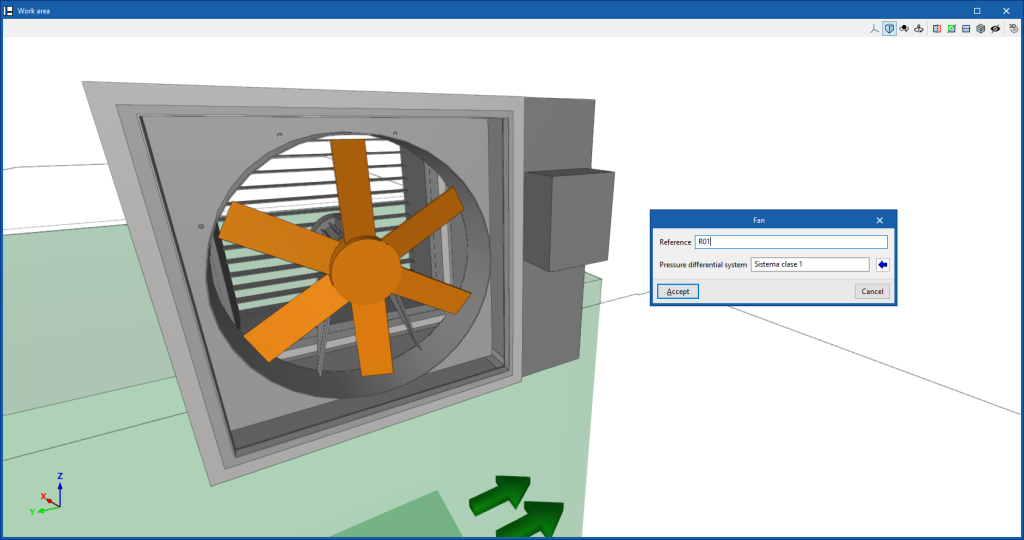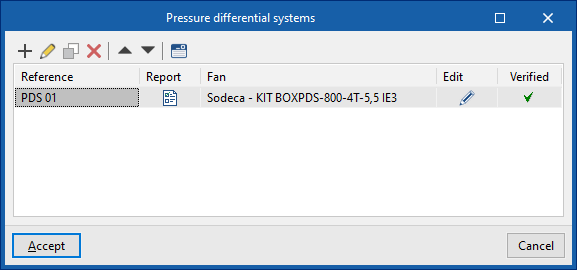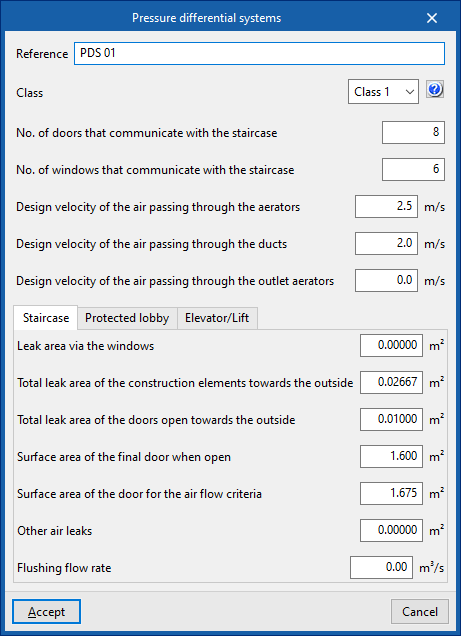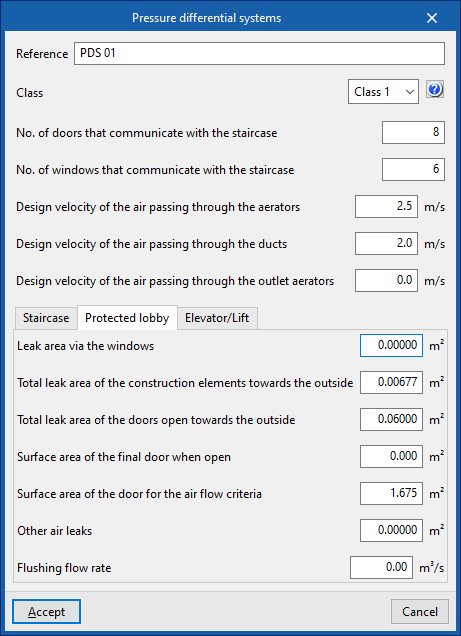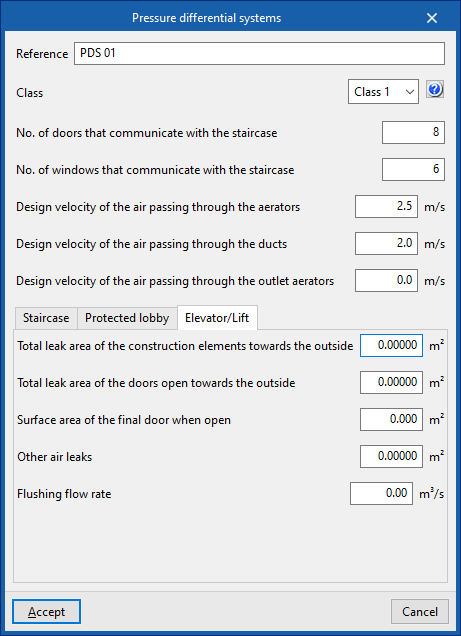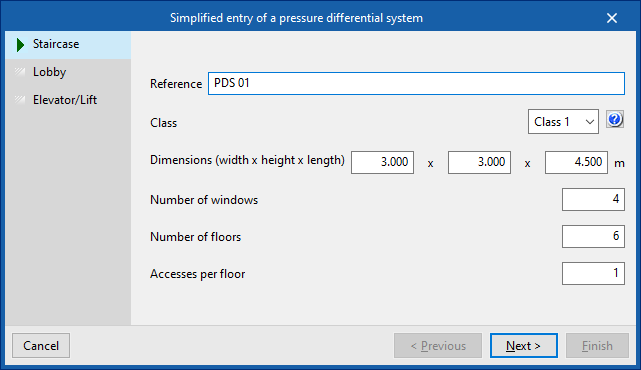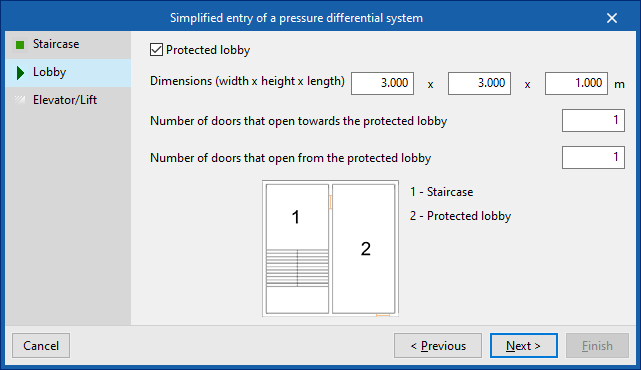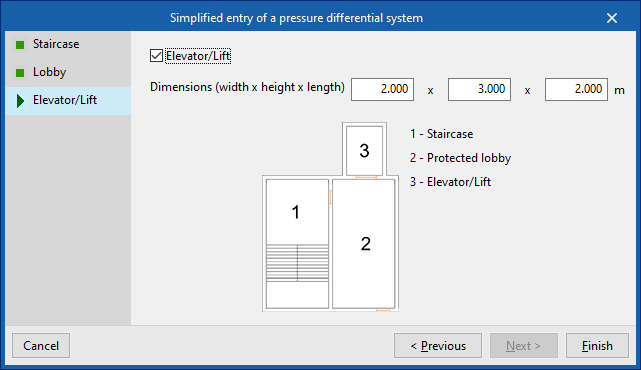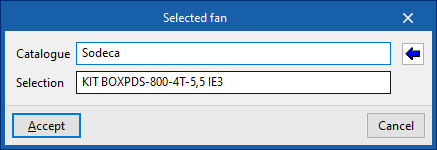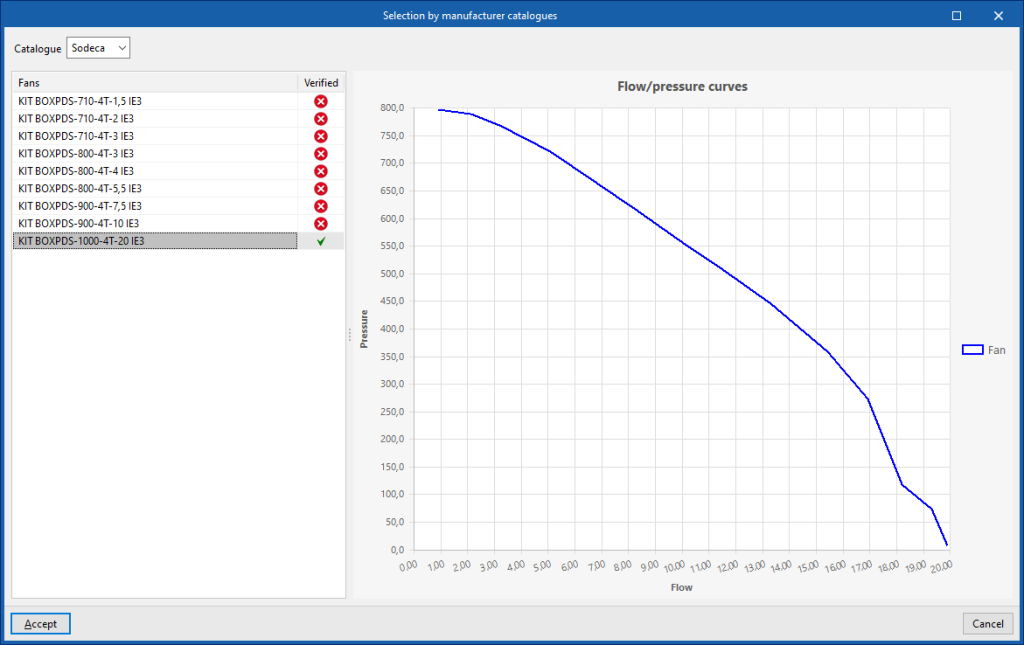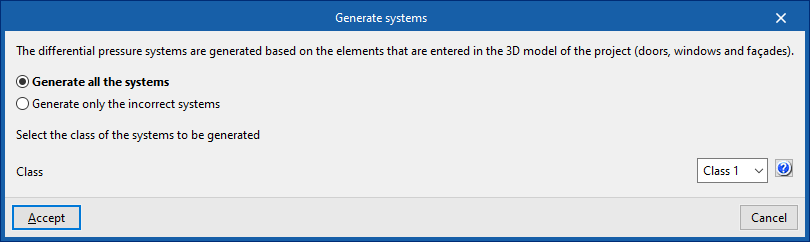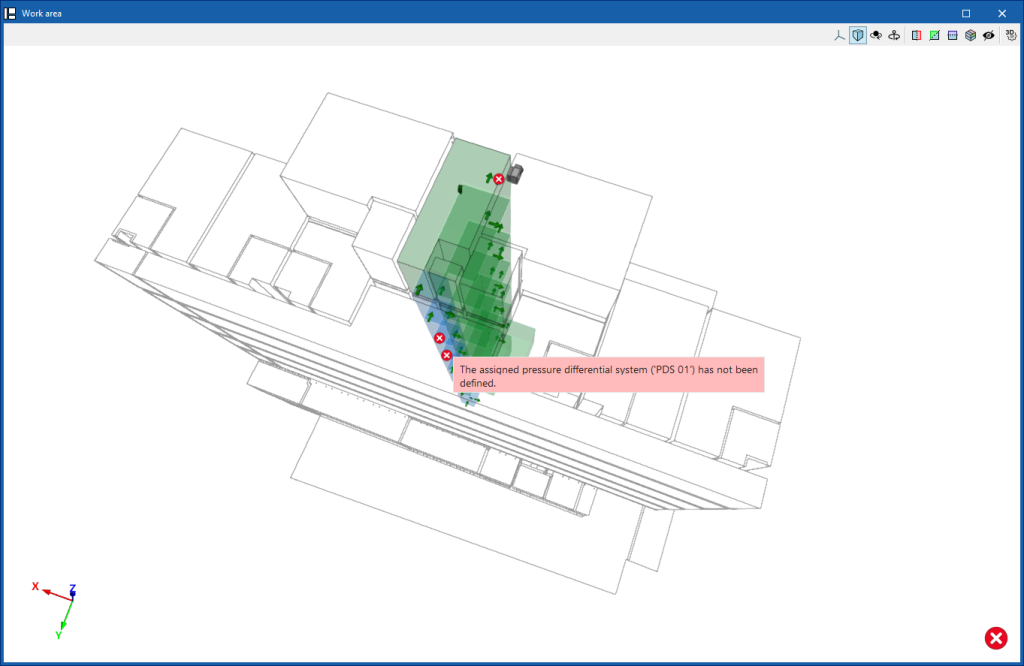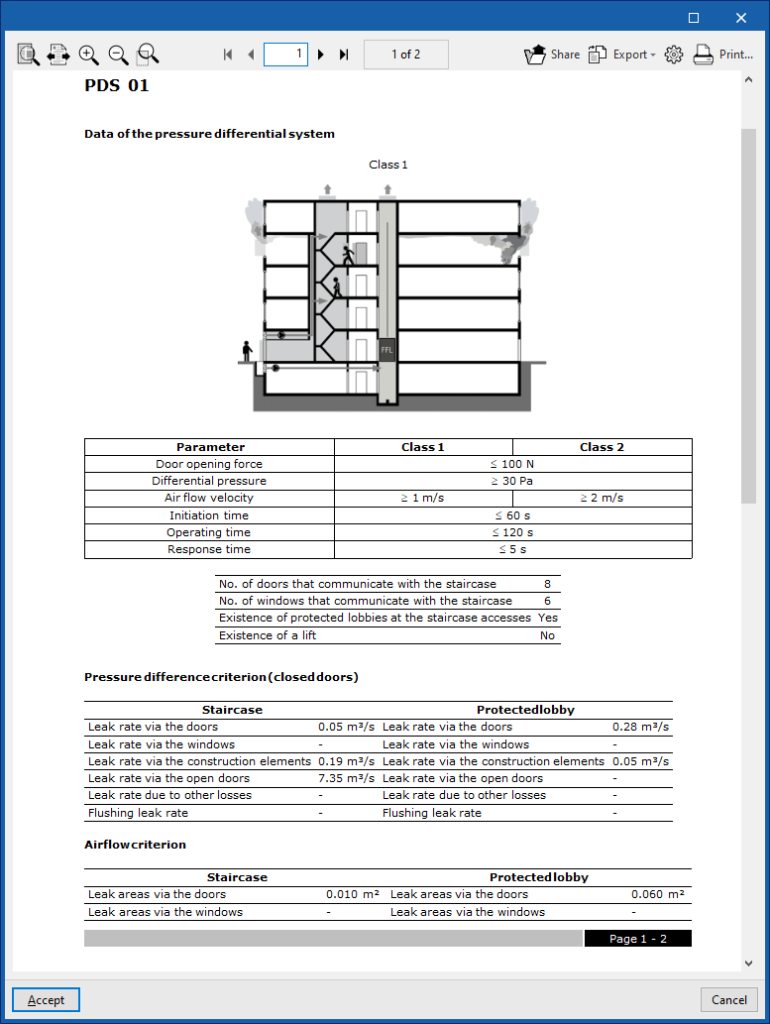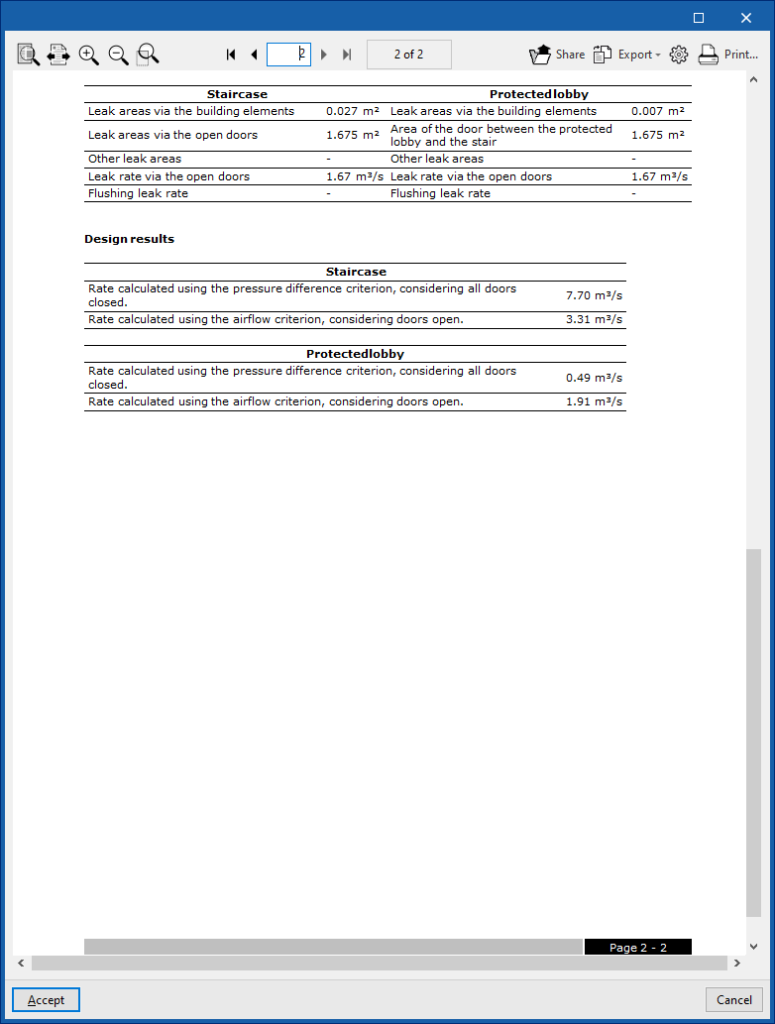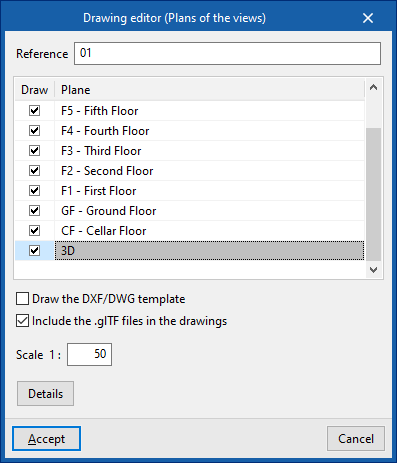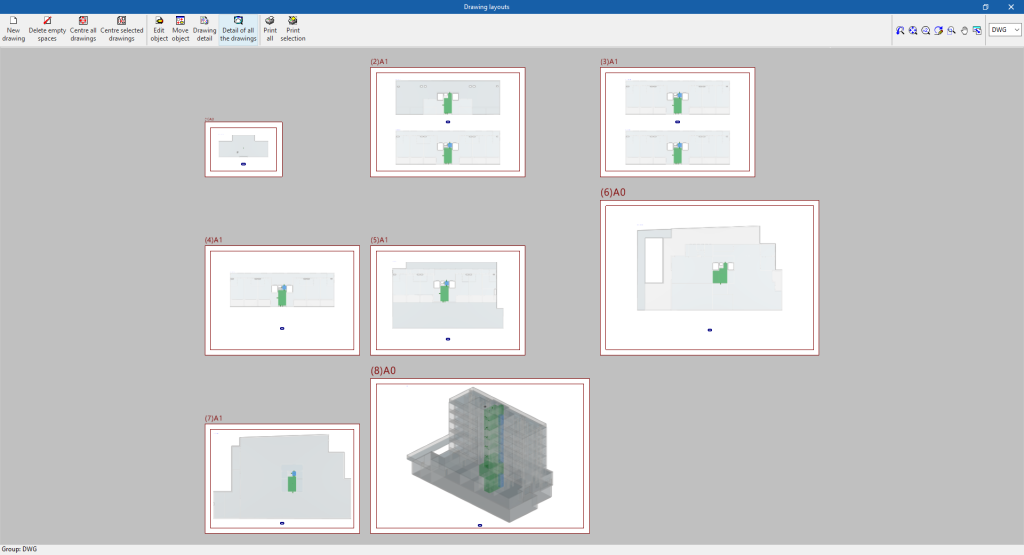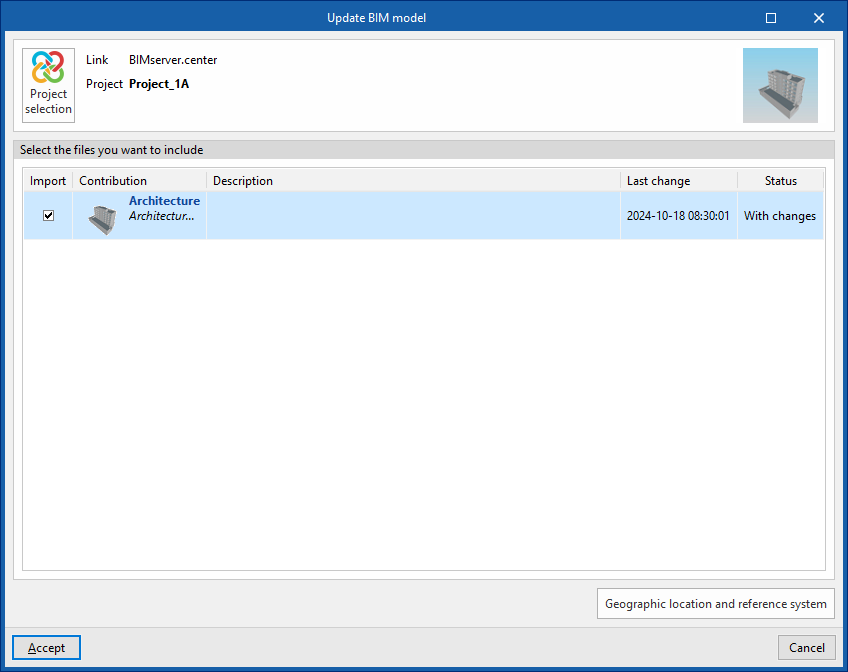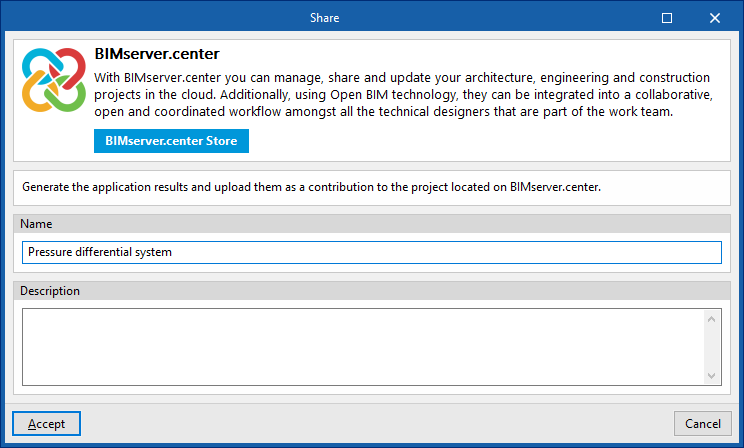Introduction
CYPEFIRE Pressure Systems est un logiciel créé pour le calcul des systèmes à différentiel de pression destinés à retenir les fumées d'incendie dans les espaces non étanches, conformément à la norme européenne EN 12101-13.
L'application permet d'importer les informations nécessaires extraites des modèles développés dans d'autres outils Open BIM, telles que la géométrie des locaux des escaliers, des sas ou des ascenseurs, qui nécessitent une installation de contrôle des fumées par surpression.
Flux de travail compatibles avec le logiciel
CYPEFIRE Pressure Systems, étant un outil Open BIM et connecté à la plateforme BIMserver.center, offre différentes options de flux de travail.
Saisie de données
Importation de modèle BIM
Si l'ouvrage de CYPEFIRE Pressure Systems est lié à un projet BIM de la plateforme BIMserver.center, les actions suivantes peuvent être réalisées :
- Importation du modèle avec la géométrie d'un bâtiment. Cela permet de générer l’organisation en niveaux du bâtiment et d'importer la disposition des locaux dans l’espace et attribuer des types de locaux (escaliers, SAS et ascenseurs). Les options possibles sont les suivantes :
- Importation des modèles conçus dans CYPE Architecture.
- Importation des modèles conçus dans IFC Builder.
- Importation des modèles au format IFC avec IFC Uploader (générés par des logiciels de CAO/BIM tels que Allplan, ArchiCAD et autres).
- Importation des modèles conçus dans Autodesk Revit avec le Plugin Open BIM - Revit.
- Importation des modèles conçus dans CYPECAD MEP*.
*Seule la géométrie architecturale est importée, et non la conception des installations d'extinction d'incendie réalisée dans CYPECAD MEP.
- Disposition des éléments du modèle : les éléments du modèle peuvent être saisis dans CYPEFIRE Pressure Systems sur la base de la géométrie importée, par saisie libre dans CYPEFIRE Pressure Systems ou sur la base de fonds de plan DXF/DWG, DWF ou d'images (.jpeg, .jpg, .bmp, .wmf).
Saisie libre de données
Si l’ouvrage de CYPEFIRE Pressure Systems n'est pas lié à un projet BIM de la plateforme BIMserver.center, les actions suivantes sont possibles :
- Conception et calcul du système à différentiel de pression par saisie numérique dans CYPEFIRE Pressure Systems (option ‘Systèmes’).
Sortie de données
- Exportation des récapitulatifs aux formats HTML, DOCX, PDF, RTF et TXT.
- Exportation des plans aux formats DXF, DWG et PDF.
- Exportation des informations contenues dans CYPEFIRE Pressure Systems vers la plateforme BIMserver.center au moyen de formats IFC et glTF. Cela permet aux intervenants autorisés du projet de les visualiser.
Environnement de travail
L'interface de CYPEFIRE Pressure Systems présente un environnement de travail similaire à celui des autres outils CYPE et comporte un système de fenêtres ancrables qui peuvent être personnalisées afin d'adapter l'espace de travail aux besoins du projet.
Cet environnement permet de concevoir rapidement et facilement l'installation, aussi bien dans une vue en 3D que dans n'importe quel type de vue en 2D (comme les plans de niveau et les élévations). De cette manière, les éléments de l'installation peuvent être introduits en utilisant la vue la plus appropriée à tout moment.
L’onglet affiche :
- Une barre d'outils supérieure où se trouvent les outils pour : gérer les caractéristiques générales du projet ; introduire les fuites d'air et les éléments de l'installation ; définir et générer les systèmes à différentiel de pression ; utiliser les outils d'édition et de métré ; et effectuer la vérification de l'installation.
- L’espace de modélisation, sur le côté droit de l'écran, où tous les éléments du projet sont saisis, édités et affichés.
- Sur le côté gauche, plusieurs panneaux avec des outils pour définir les vues du projet et gérer la visibilité des éléments lus et des éléments propres.
Séquence d'entrée et de sortie des données pour la conception et le calcul des systèmes à différentiel de pression
La conception et le calcul des systèmes à différentiel de pression dans un bâtiment peut être effectué dans le logiciel en utilisant la séquence d'entrée et de sortie des données suivante :
- Création d'un nouvel ouvrage (à partir de ‘Fichier’, ‘Nouveau’).
- Liaison à BIMserver.center, importation des locaux par référence ou par type et attribution des types de locaux.
- Chargement des catalogues de fabricants (depuis ‘Projet’, ‘Catalogues’).
- Révision des options générales du projet (depuis ‘Projet’, ‘Options de calcul’).
- (Optionnel) Révision des conditions de pressurisation attribuées aux locaux importés dans la zone de travail (depuis ‘Édition’, ‘Éditer’).
- Disposition des fuites d'air correspondant aux éléments constructifs et aux ouvertures de la zone de travail (à partir des options du bloc ‘Modèle 3D’ : ‘Portes’, ‘Fenêtres’ et ‘Cloisons’). Lors de la saisie des fuites, la référence des systèmes à différentiel de pression auxquels elles appartiennent doit être renseignée dans le champ correspondant.
- Génération des systèmes à différentiel de pression à partir des éléments disposés dans la zone de travail (depuis ‘Calcul’, ‘Générer’). En sélectionnant la classe du système, le logiciel rassemble toutes les fuites appartenant au même système à différentiel de pression et en crée autant qu'il en trouve. Par conséquent, les systèmes générés apparaissent dans le tableau ‘Modèle 3D’, ‘Systèmes’, en recueillant les informations mises à jour des éléments qui leur sont attribués.
- Sélection des ventilateurs (depuis ‘Modèle 3D’, ‘Systèmes’). La sélection des ventilateurs se fait en consultant les données calculées pour les systèmes et met à jour les informations graphiques les concernant.
- Disposition des ventilateurs dans la zone de travail (depuis ‘Modèle 3D’, ‘Ventilateurs’). Lors de la saisie des ventilateurs, les systèmes à différentiel de pression auxquels ils appartiennent sont sélectionnés dans le champ correspondant.
- Obtention des récapitulatifs et des plans (à partir de ‘Fichier’, ‘Récapitulatifs/Plans’).
- Exportation vers BIMserver.center (depuis ‘BIMserver.center’, ‘Partager’).
Exemples de modèles de systèmes à différentiel de pression
Un modèle de système de pression différentielle pouvant être développé dans le logiciel est présenté ci-dessous, indiquant la disposition des éléments ainsi que les options permettant de les introduire dans le modèle :
Système à différentiel de pression des escaliers d'un hôtel
- Locaux pressurisés : escaliers (importation et attribution depuis les locaux du modèle BIM lors de la création d'un nouvel ouvrage ou depuis ‘BIMserver.center’, ‘Actualiser’).
- Locaux pressurisés : sas (importation et attribution depuis les locaux du modèle BIM lors de la création d'un nouvel ouvrage ou depuis ‘BIMserver.center’, ‘Actualiser’).
- Locaux non pressurisés (importation et attribution depuis les locaux du modèle BIM lors de la création d'un nouvel ouvrage ou depuis ‘BIMserver.center’, ‘Actualiser’).
- Fuites d'air correspondant aux portes (depuis ‘Modèle 3D’, ‘Porte’).
- Fuites d'air correspondant aux fenêtres (depuis ‘Modèle 3D’, ‘Fenêtre’).
- Fuites d'air correspondant aux cloisons horizontales et/ou verticales (depuis ‘Modèle 3D’, ‘Cloison’).
- Ventilateur (depuis ‘Modèle 3D’, ‘Ventilateur’).
Création d'un nouvel ouvrage, liaison à un projet et importation de données
Lorsque vous démarrez le logiciel et que vous cliquez sur ‘Nouveau’, vous avez la possibilité de créer un ‘Nouvel ouvrage’. Après avoir introduit le ‘Nom du fichier’ et sa ‘Description’, l’ouvrage peut ensuite être intégré à un projet existant dans BIMserver.center
Cette opération s'effectue dans la fenêtre ‘Sélection du projet’, qui présente les options suivantes :
- Sur le côté gauche, vous pouvez vous connecter avec un compte BIMserver.center.
- Sur le côté droit, l'option ‘Sélectionner projet’ permet de choisir un projet existant. Il est également possible de ‘Créer un nouveau projet’. Dans ce cas, le projet créé sera désormais visible depuis BIMserver.center.
- Il existe aussi la possibilité de commencer le projet sans être lié à la plateforme BIMserver.center. Pour cela, il suffit de décocher la case en haut à gauche ‘Se lier à un projet de BIMserver.center’.
Une fois le nouvel ouvrage créé, vous accédez à l'interface générale du logiciel. À tout moment du projet, des fichiers peuvent être partagés ou importés via le bloc ‘BIMserver.center’ situé en haut à droite de tous les logiciels.
Importation de modèles BIM
Lorsque vous créez un ouvrage et sélectionnez un projet hébergé sur BIMserver.center à partir de ‘Sélectionner projet’, la fenêtre ‘Importation de modèles BIM’ apparaît et affiche les fichiers contenus dans ce projet au format IFC.
L'application offre la possibilité d'inclure un ou plusieurs modèles existants dans ce projet. Pour ce faire, cochez la case ‘Importer’ et acceptez.
En accédant à l'interface, la fenêtre graphique présente les modèles importés. De plus, s'ils contiennent ces informations, les vues de dessus nécessaires au développement du modèle de l'installation seront importées et créées.
Classification des locaux
Dans la fenêtre qui apparaît ensuite dans le processus d'importation de modèles BIM, il est possible d'établir la classification automatique des espaces lus à partir du fichier IFC du projet selon les typologies spécifiques requises par le logiciel, telles que les suivantes :
- Zone non pressurisée
- Escalier
- Sas
- Ascenseur
Pour ce faire, des entrées doivent être ajoutées au tableau d’attribution. Dans chaque entrée, il faut filtrer les espaces à classer en indiquant les valeurs de leurs propriétés, et sélectionner la typologie du local spécifique au logiciel à attribuer aux espaces.
Il est également possible d'utiliser l'assistant de la barre d'outils supérieure pour effectuer une importation conjointe de tous les espaces lus dans le fichier IFC en fonction de la propriété souhaitée, ce qui génère une entrée dans le tableau pour chaque groupe d'espaces de la même propriété.
À droite, le logiciel affiche la disposition des espaces sélectionnés dans le modèle.
Les espaces que vous ne souhaitez pas inclure dans le modèle doivent être supprimés dans ce tableau de classification.
Le logiciel attribue le type d'espace sélectionné à tous les locaux lus dans le fichier IFC qui ont la valeur indiquée dans la propriété affichée et génère leur géométrie ; il les incorpore ensuite dans la vue du modèle.
Outils de gestion des catalogues de fabricants
L’option permettant de gérer les catalogues de produits de fabricants afin de les incorporer dans le projet se trouve dans le bloc ‘Projet’ de la barre d'outils principale :

Catalogues
Permet de télécharger les catalogues de fabricants en utilisant la connexion avec la base de données Open BIM Database, ce qui facilite l'introduction des données dans le logiciel pour le développement du projet.
En cliquant sur cette option, une fenêtre s'ouvre avec les catalogues de fabricants disponibles.
L'option ‘Filtres appliqués’ permet d'appliquer des filtres afin de n'afficher que les fabricants souhaités.
Téléchargement des catalogues
Pour chaque fabricant, les options suivantes sont affichées :
- Télécharger
Télécharge le catalogue du fabricant. Les produits du catalogue seront disponibles dans le projet. - Actualiser
Met à jour la dernière version du catalogue du fabricant sélectionné et supprime la version téléchargée dans le projet. - Effacer
Supprime le catalogue du fabricant sélectionné. Les produits du catalogue ne sont plus disponibles dans le projet.
Connexion avec Open BIM Database
Au bas de cette boîte de dialogue, l'utilisateur peut se connecter avec son compte et son mot de passe Open BIM Database.
Cela permet également de demander de nouveaux catalogues au cas où le logiciel n'offrirait pas le catalogue souhaité. La demande peut être faite à l'aide du formulaire qui s'ouvre lorsque vous cliquez sur l'option correspondante (‘Vous manque-t-il un catalogue?’).
Configuration des options de calcul
L'option permettant de configurer les options de calcul du projet se trouve dans le bloc ‘Projet’ de la barre d'outils principale :

Options de calcul
Permet d'éditer les principaux paramètres régissant le calcul du système à différentiel de pression, tels que la densité de l'air et la pression cible, ainsi que les différents coefficients permettant de calculer les fuites d'air à travers les portes, les fenêtres et les éléments constructifs :
- Coefficient de décharge
- Coefficient de flux pour les portes
- Coefficient de flux pour les fenêtres
- Densité de l'air
- Pression différentielle
Gestion des éléments introduits
L’option permettant de gérer les éléments introduits dans le projet se trouve dans le bloc ‘Projet’ de la barre d'outils principale :

Éléments introduits
Permet de consulter et d'éditer les données de chacun des éléments introduits dans le modèle, telles que leurs caractéristiques, leur disposition tridimensionnelle et le système à différentiel de pression associé, dans les tableaux suivants :
- Portes (Système à différentiel de pression, Surface de fuite, Superficie, Adjacence, Disposition 3D (X, Y, Z))
- Fenêtres (Description, Système à différentiel de pression, Surface de fissures par mètre de longueur, Périmètre, Adjacence, Disposition 3D (X, Y, Z))
- Cloisons (Description, Système à différentiel de pression, Taux de fuite d'air, Superficie, Adjacence, Disposition 3D (X, Y, Z))
- Ventilateurs (Description, Système à différentiel de pression, Disposition 3D (X, Y, Z))
En sélectionnant plusieurs cellules dans la même colonne, il est possible de les éditer simultanément, après avoir saisi la valeur du paramètre.
Introduction d'éléments dans le modèle 3D : portes, fenêtres, cloisons et ventilateurs
Les options permettant d'introduire des éléments dans le modèle 3D, tels que les fuites d'air correspondant aux portes, fenêtres et cloisons, ainsi que les ventilateurs se trouvent dans le bloc ‘Modèle 3D’ de la barre d'outils principale :

Porte
Permet d'introduire les fuites d'air d'une porte.
Ces éléments peuvent être placés à l'emplacement des portes séparant les escaliers, les sas ou les ascenseurs des zones non pressurisées (y compris l'espace extérieur), ou à l'emplacement des portes permettant le passage entre les sas, les ascenseurs ou les escaliers.
Lors de la saisie ou de la modification d'un de ces éléments, le logiciel permet de définir les paramètres suivants :
- Système à différentiel de pression
Permet de sélectionner le système à différentiel de pression associé à l'élément. Le bouton de droite permet de sélectionner un système parmi ceux définis dans ‘Modèle 3D’, ‘Systèmes’. - Surface de fuite
Permet de saisir la surface de fuite de l'élément. Le bouton de droite permet d'importer la valeur pour différents cas de portes habituels (tels que les portes à un vantail, à deux vantaux ou les portes d'ascenseur). - Superficie
Superficie de la porte. - Porte de sortie finale (optionnel)
L'activation de cette option indique que l'élément est une porte de sortie finale, par exemple la porte de sortie d'une cage d'escalier au rez-de-chaussée. - Porte pour appliquer la vitesse du flux d'air (optionnel)
- Adjacence
Permet de sélectionner la paire de types de locaux séparant la porte et les locaux adjacents à la porte, par exemple un escalier et une zone non pressurisée.
Fenêtre
Permet d'introduire les fuites d'air d'une fenêtre.
Ces éléments peuvent être placés à l'emplacement des fenêtres qui séparent les escaliers, les sas ou les ascenseurs des zones non pressurisées (y compris l'espace extérieur).
Lors de la saisie ou de la modification d'un de ces éléments, le logiciel permet de définir les paramètres suivants :
- Système à différentiel de pression
Permet de sélectionner le système à différentiel de pression associé à l'élément. Le bouton de droite permet de sélectionner un système parmi ceux définis dans ‘Modèle 3D’, ‘Systèmes’. - Surface de fissures par mètre de longueur
Permet de saisir la surface ou la superficie des fissures par mètre de longueur. Le bouton de droite permet d'importer la valeur pour différents cas habituels de fenêtres (comme les fenêtres pivotantes ou coulissantes). - Périmètre
Permet de saisir la valeur du périmètre de la fenêtre. - Adjacence
Permet de sélectionner la paire de types de locaux séparant la fenêtre et les locaux adjacents à la fenêtre, par exemple un escalier et une zone non pressurisée ( comme un espace extérieur).
Cloisons
Permet d'introduire la fuite d'air d'une cloison (verticale ou horizontale).
Ces éléments peuvent être disposés à l'emplacement des cloisons horizontales ou verticales séparant les escaliers, les sas ou les ascenseurs des zones non pressurisées (y compris l'espace extérieur), qu'il s'agisse de façades, de cloisons intérieures, de planchers ou de toitures.
Lors de la saisie ou de la modification d'un de ces éléments, le logiciel permet de définir les paramètres suivants :
- Système à différentiel de pression
Permet de sélectionner le système à différentiel de pression associé à l'élément. Le bouton de droite permet de sélectionner un système parmi ceux définis dans ‘Modèle 3D’, ‘Systèmes’. - Taux de fuite d'air
Permet de saisir le taux de fuite d'air de l'élément. Le bouton de droite permet d'importer la valeur pour différents cas habituels de cloisons (tels que les murs extérieurs, les murs intérieurs et les murs d’escaliers, les murs des cages d'ascenseur ou les sols). - Superficie
Permet de saisir l'aire ou la superficie de la cloison. - Adjacence
Permet de sélectionner la paire de types de locaux séparant la cloison et les locaux adjacents à la cloison, par exemple un escalier et une zone non pressurisée.
Ventilateurs
Permet d’insérer les ventilateurs de l'installation de surpression.
Lors de la saisie ou de la modification d'un de ces éléments, le logiciel permet de définir les paramètres suivants :
- Référence
Référence du ventilateur. - Système à différentiel de pression
Permet de sélectionner le système à différentiel de pression associé à l'élément. Le bouton de droite permet de sélectionner un système parmi ceux définis dans ‘Modèle 3D’, ‘Systèmes’.
Définition des systèmes à différentiel de pression
L’option qui permet de définir des systèmes à différentiel de pression se trouve dans le bloc ‘Modèle 3D’ de la barre d'outils principale :

Systèmes
Ouvre la fenêtre ‘Systèmes à différentiel de pression’. Dans le tableau qui apparaît, il est possible de créer, d'éditer, de copier, d’effacer et de réorganiser les systèmes à différentiel de pression.
Les systèmes générés avec l'option ‘Générer’ du bloc ‘Calcul’ sont également affichés ici.
-Génération automatique de systèmes à différentiel de pression à partir des éléments disposés dans la zone de travail. Dans ce cas, la référence des systèmes (non encore définis dans le tableau ‘Modèle 3D’, ‘Systèmes’) peut être renseignée directement dans les éléments du modèle. Ensuite, à partir de ‘Calcul’, ‘Générer’, les systèmes peuvent être générés à partir des informations saisies dans les éléments. Ceux-ci apparaissent dans le tableau ‘Modèle 3D’, ‘Systèmes’ en conséquence, recueillant les informations mises à jour des éléments qui leur sont attribués.
-Définition manuelle des systèmes à différentiel de pression et mise à jour en fonction des éléments disposés dans la zone de travail. Les systèmes peuvent d'abord être créés dans le tableau ‘Modèle 3D’, ‘Systèmes’. Cette opération peut être simplifiée à l'aide de l'option correspondante (‘Introduction simplifiée d'un système à différentiel de pression’). Ensuite, les systèmes sont attribués aux éléments disposés dans le modèle en les éditant (‘Édition’, ‘Éditer’). Puis, le bouton ‘Générer’ du bloc ‘Calcul’ peut être utilisé pour mettre à jour les informations nécessaires dans le tableau ‘Systèmes’.
-Définition numérique des systèmes à différentiel de pression. Les systèmes peuvent également être créés et définis directement dans le tableau ‘Modèle 3D’, ‘Systèmes’, en saisissant toutes les données numériquement, sans éléments disposés dans la zone de travail et donc sans géométrie des locaux ni liaison avec un modèle BIM. Comme dans le point précédent, cela peut être fait sous une forme simplifiée en utilisant l'option correspondante (‘Introduction simplifiée d'un système à différentiel de pression’).
Système à différentiel de pression
Lors de la création ou de l'édition d'un système à différentiel de pression, il est nécessaire de configurer les paramètres suivants.
Ces paramètres sont générés automatiquement lors de l'utilisation de l'option ‘Générer’ du bloc ‘Calcul’, ils sont renseignés à partir de zéro lors de la création du système via l'option ‘Générer tous les systèmes’, ou ils sont mis à jour via ‘Générer uniquement les systèmes incorrects’.
- Référence
- Classe (Classe 1 / Classe 2)
- Nombre de portes communiquant avec l'escalier
- Nombre de fenêtres communiquant avec l'escalier
- Vitesse de conception de l'air traversant les évents
- Vitesse de conception de l'air traversant les conduits
- Vitesse de conception de l'air traversant les évents de sortie
Onglet ‘Escalier’
Définit les paramètres associés à l’escalier :
- Surface de fuite par les fenêtres
- Surface de fuite totale des éléments constructifs vers l'extérieur
- Surface de fuite totale des portes ouvertes vers l'extérieur
- Surface de la porte finale ouverte
- Surface de la porte pour le critère du flux d'air
- Autres fuites d'air
- Débit par flushing
Onglet ‘Sas’
Définit les paramètres associés au sas :
- Surface de fuite par les fenêtres
- Surface de fuite totale des éléments constructifs vers l'extérieur
- Surface de la porte finale ouverte
- Surface de la porte pour le critère du flux d'air
- Autres fuites d'air
- Débit par flushing
Onglet ‘Ascenseur’
Définit les paramètres associés à l’ascenseur :
- Área de fuga total a través de los elementos constructivos hacia el exterior
- Área de fuga total a través de las puertas abiertas hacia el exterior
- Superficie de la puerta final abierta
- Otras fugas de aire
- Caudal por flushing
Introduction simplifiée d'un système à différentiel de pression
Cette option, située au-dessus du tableau dans la fenêtre ‘Systèmes à différentiel de pression’, ouvre un assistant qui permet de générer un système à différentiel de pression en saisissant vos données sous une forme simplifiée, en indiquant les paramètres de l'escalier, du sas et de l'ascenseur, le cas échéant.
Escalier
- Référence
- Classe (Classe 1 / Classe 2)
- Dimensions (largeur x hauteur x longueur)
- Nombre de fenêtres
- Nombre de portes
- Accès par niveau
Sas
- Sas (optionnel)
- Dimensions (largeur x hauteur x longueur)
- Nombre de portes ouvrant sur le sas
- Nombre de portes ouvrant vers l'extérieur du sas
Ascenseur
- Ascenseur (optionnel)
- Dimensions (largeur x hauteur x longueur)
À la fin de l'assistant, le système à différentiel de pression sera créé et affiché dans le tableau. L'utilisateur peut modifier librement les paramètres de ce système si nécessaire.
Sélection de ventilateurs
Dans chaque système, le logiciel permet de sélectionner un ventilateur qui répond aux exigences minimales du système de pressurisation attribué au moyen de l'option disponible dans la colonne ‘Éditer’.
- Catalogue
- Sélection
Le bouton de droite permet de sélectionner un ventilateur parmi les catalogues de fabricants disponibles. Ces catalogues peuvent être chargés à partir de l'option ‘Catalogues’ du bloc ‘Projet’ de l'interface générale du logiciel.
La colonne ‘Ventilateur’ indique la référence du ventilateur sélectionné.
La colonne ‘Conforme’ indique si le ventilateur sélectionné est conforme aux spécifications requises par le système.
Sur le côté droit, la courbe reliant le débit et la pression du point de fonctionnement du ventilateur est indiquée.
Si un ventilateur est disponible dans le modèle et attribué au système, sa représentation sera mise à jour après la sélection du ventilateur. Si ce n'est pas le cas, le ventilateur peut maintenant être disposé à l'aide de l'option ‘Ventilateur’ du bloc ‘Modèle 3D’, en sélectionnant le système auquel il correspond.
Outils d’édition
Le bloc ‘Édition’ de la barre d'outils principale contient les outils d'édition :

Ces options permettent d'effectuer les opérations d'édition suivantes sur les éléments insérés dans le modèle :
| Éditer | Édite les propriétés paramétriques de l'élément sélectionné dans le modèle. | |
| Effacer | Efface un élément précédemment saisi. | |
| Copier | Crée une copie d'un ou plusieurs éléments. | |
| Déplacer un groupe d’éléments | Déplace un groupe d'éléments. | |
| Tourner un groupe d’éléments | Tourne un groupe d'éléments autour de l'axe défini par deux points. | |
| Déplacer | Déplace un élément ou un nœud d'un élément. | |
| Tourner | Tourne un élément autour de l'axe indiqué lors de l'utilisation de l'option. |
Outils de métré
Les outils de métré se trouvent dans le bloc ‘Métré’ de la barre d'outils principale :

Ces options permettent d'effectuer les opérations de métré suivantes sur les éléments introduits dans le modèle :
| Mesurer longueur | Mesure les longueurs entre les points définis dans le modèle. | |
| Mesurer aire | Mesure les aires définies par les points entrés dans le modèle. |
Outils du bloc ‘Calcul’
Les options suivantes sont disponibles dans le bloc ‘Calcul’ de la barre d'outils principale :

Générer
Génère ou met à jour les systèmes à différentiel de pression du modèle à partir des données définies dans les éléments entrés dans le modèle 3D (portes, fenêtres et cloisons).
Le logiciel examine les champs ‘Système à différentiel de pression’, disponibles dans le panneau d'édition de ces éléments, et crée ou met à jour les informations des systèmes sur la base de ces champs.
Vous pouvez sélectionner l'une des options de génération suivantes :
- Générer uniquement les systèmes incorrects
Si cette option est sélectionnée, seules les informations des systèmes comportant des erreurs sont mises à jour. La génération de systèmes inexistants est également effectuée. - Générer tous les systèmes
Si cette option est sélectionnée, la génération de tous les systèmes du modèle est effectuée et tous les systèmes précédemment saisis sont supprimés.
En outre, la classe des systèmes à générer doit être sélectionnée :
- Classe (Classe 1 / Classe 2)
Le résultat est la mise à jour ou la génération de systèmes à différentiel de pression, en leur attribuant la classe sélectionnée. Les informations sur les systèmes générés ou actualisés peuvent être consultées via l'option ‘Systèmes’ du bloc ‘Modèle 3D’.
Incidents
Si cette option est activée, les éléments dans lesquels une erreur s'est produite sont mis en surbrillance. En positionnant le curseur sur ces éléments, le message décrivant l'erreur peut être affiché.
Certains de ces incidents peuvent être corrigés en utilisant l'option ‘Générer’ pour effectuer une mise à jour des systèmes auxquels des éléments comportant des erreurs ont été attribués, en sélectionnant ‘Générer uniquement les systèmes incorrects’.
Sortie de résultats
Récapitulatifs
Le logiciel peut imprimer directement les listes ou générer des fichiers HTML, PDF, TXT, RTF ou DOCX.
Les récapitulatifs de l’ouvrage, avec les informations sur tous les systèmes saisis, sont obtenus à partir de l'option ‘Récapitulatifs’ du menu ‘Fichier’ ou dans la partie supérieure gauche de l'interface.
Il est également possible d'imprimer le récapitulatif de justification individuel de chaque système à partir de l'option ‘Systèmes’ du bloc ‘Modèle 3D’, en utilisant l'option de la colonne ‘Récapitulatif’.
Ces récapitulatifs contiennent les informations suivantes pour chaque système de pression différentielle. Les types de systèmes, les fuites estimées à travers les portes, fenêtres et cloisons et le débit obtenu pour chacun des critères calculés sont détaillés :
- Données du système à différentiel de pression
- Critère de différence de pression (portes fermées)
- Critère de flux d'air
- Résultats de calcul
Plans au format DWG, DXF ou PDF
Le logiciel permet d'imprimer les plans de l'ouvrage sur n'importe quel périphérique graphique configuré sur votre ordinateur, ou de créer des fichiers DWG, DXF ou PDF.
Les options suivantes peuvent être configurées lors de l'édition du plan :
- Référence
- Vues à dessiner
- Dessiner le fond de plan DXF/DWG
- Ajouter les fichiers .glTF aux plans
- Échelle
- Détails
Les plans peuvent être obtenus via l'option spécifique en haut à gauche de l'interface ou via l'option ‘Plans’ du menu ‘Fichier’.
Fichier glTF compatible avec BIMserver.center
Lors de l'exportation du projet vers la plateforme BIMserver.center, un modèle 3D au format glTF est automatiquement exporté et, optionnellement pour l’intégration du modèle de l’installation dans le projet Open BIM, permettant ainsi leur visualisation :
- Sur la plateforme en ligne ;
- Dans l'application de BIMserver.center pour iOS et Android ;
- En réalité virtuelle et en réalité augmentée ;
- Dans d’autres logiciels CYPE.
Intégration dans la plateforme BIMserver.center
De nombreux logiciels CYPE sont connectés à la plateforme BIMserver.center et permettent un travail collaboratif via l'échange de fichiers dans des formats basés sur des formats standards ouverts.
Il convient de rappeler que pour travailler sur BIMserver.center, l’utilisateur peut s’enregistrer gratuitement sur la plateforme et créer un profil.
En accédant à un logiciel connecté à la plateforme, celui-ci est en mesure d'établir une connexion avec un projet sur BIMserver.center. De cette manière, les fichiers des projets développés en collaboration sur BIMserver.center sont tenus à jour.

Options disponibles dans CYPEFIRE Pressure Systems
Le bloc ‘BIMserver.center’ de la barre d'outils principale contient les fonctionnalités requises pour utiliser CYPEFIRE Pressure Systems avec d'autres outils de BIMserver.center :

Actualiser
Actualise les informations contenues dans les modèles précédemment importés dans le projet ou importe de nouveaux modèles, le cas échéant.
Dans le processus de mise à jour, comme dans le processus de création d'un nouveau bâtiment, il est possible de lire les espaces dans le modèle BIM et de les attribuer à l'un des types de locaux disponibles. De cette manière, le logiciel génère automatiquement les locaux ou les met à jour en fonction des dernières modifications.
Partager
Exporte les informations de l'installation développée avec CYPEFIRE Pressure Systems vers BIMserver.center pour les partager avec d'autres utilisateurs, y compris les récapitulatifs des métrés et le calcul de l'installation.
Au cours du processus d'exportation, les informations relatives à l'identification des fichiers à exporter peuvent être définies :
- Nom
- Description
Licences et modules associés
Les logiciels CYPE sont activés au moyen de licences électroniques qui peuvent contenir un ou plusieurs modules. La liste des modules compatibles avec chaque logiciel peut varier en fonction du produit acquis et du type de licence.
Pour consulter la liste des modules compatibles avec ce logiciel, vous pouvez accéder à 'Modules des logiciels CYPE'.
Veuillez noter que la liste des modules disponibles dans la licence dépend du produit acquis.