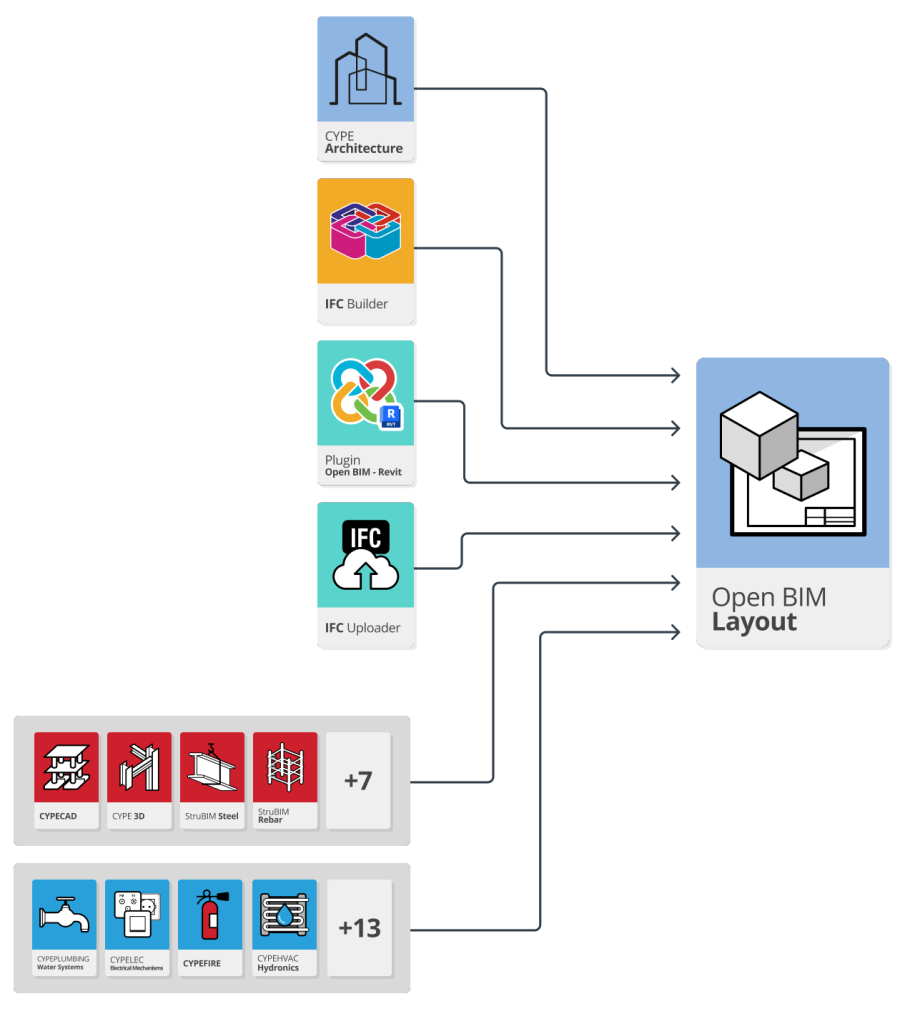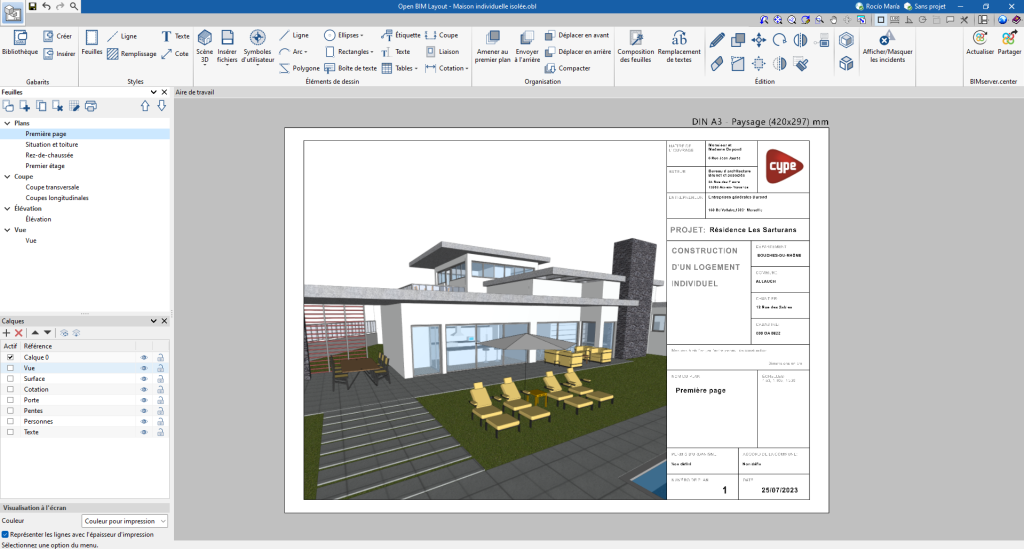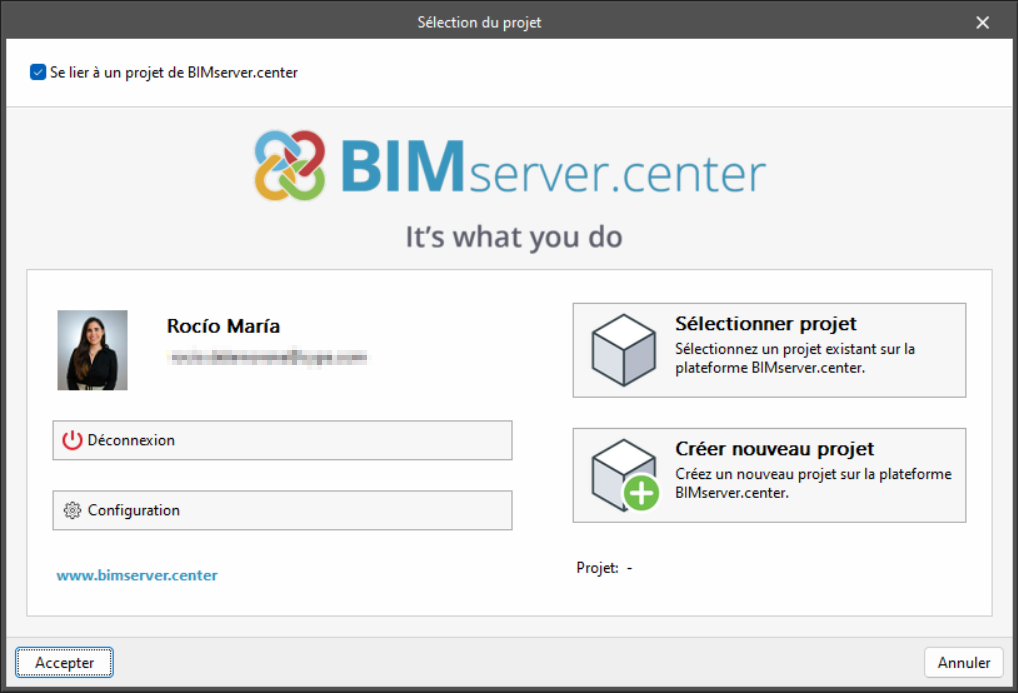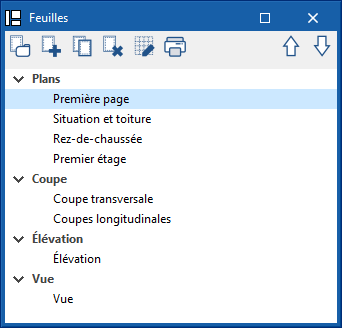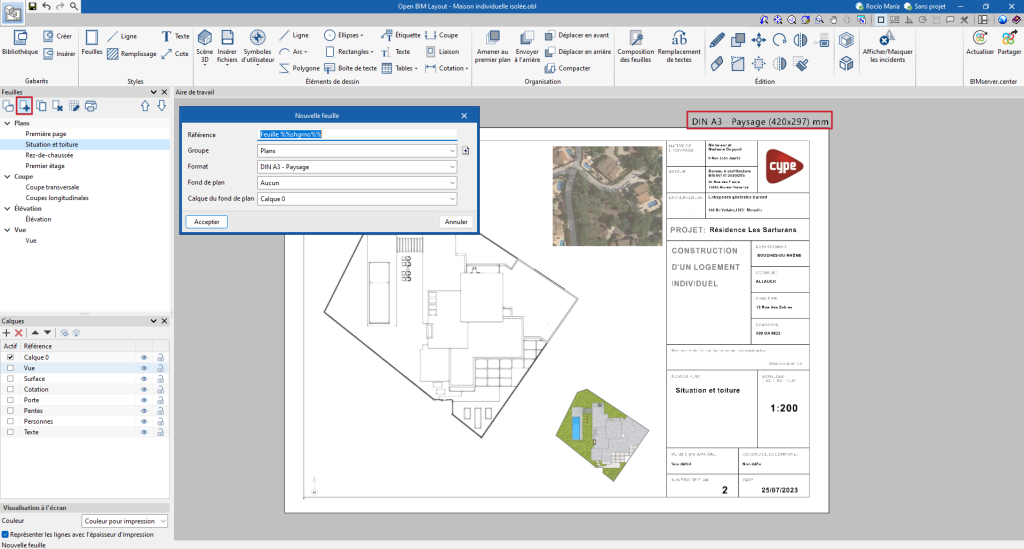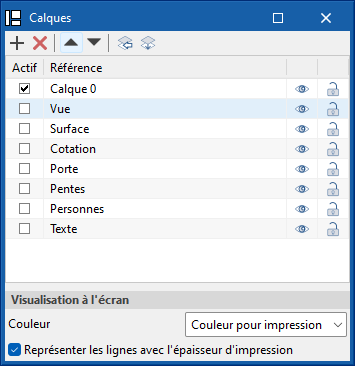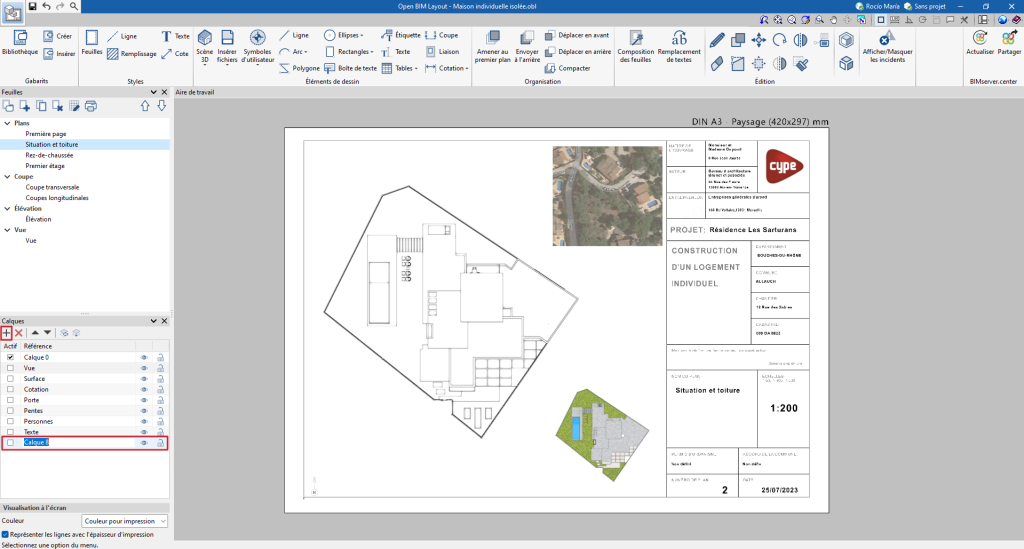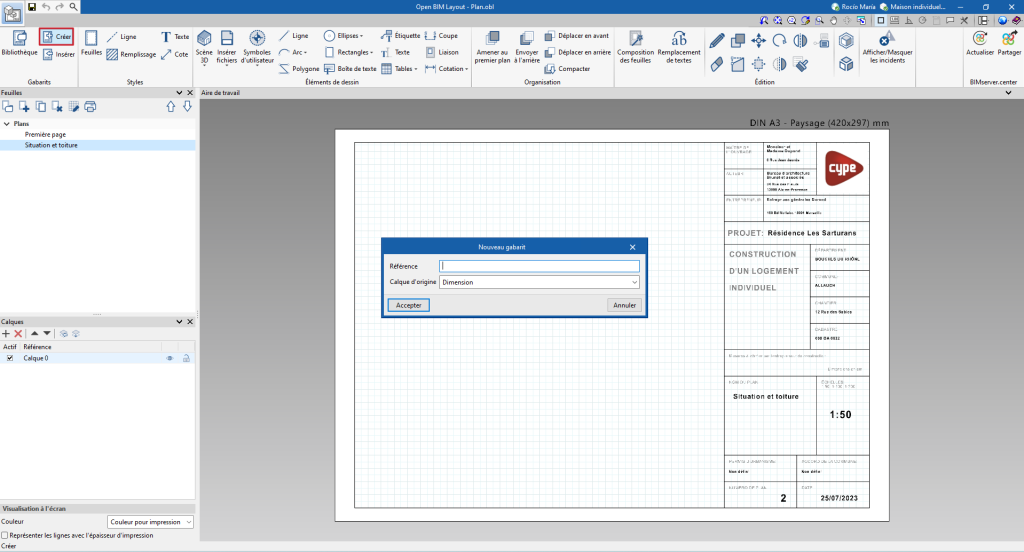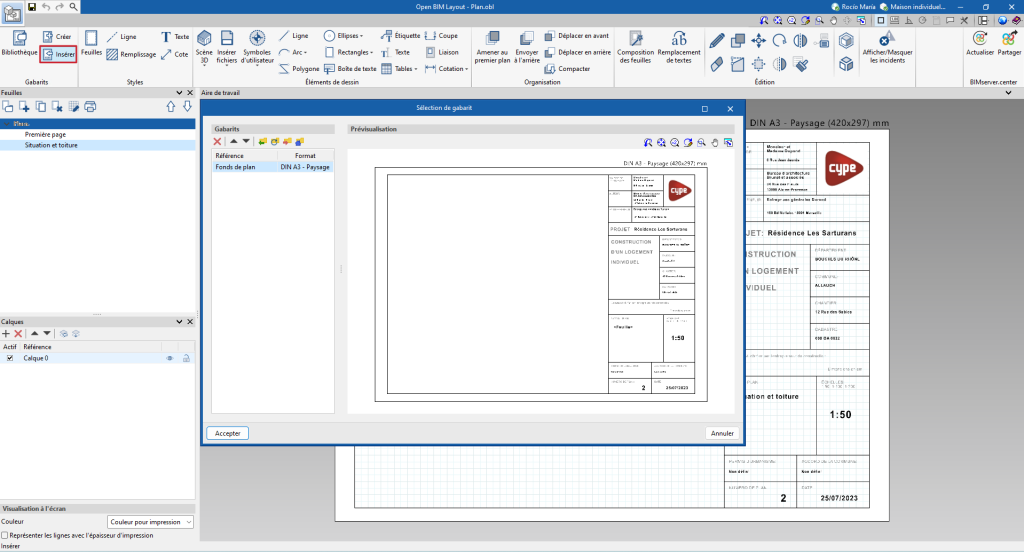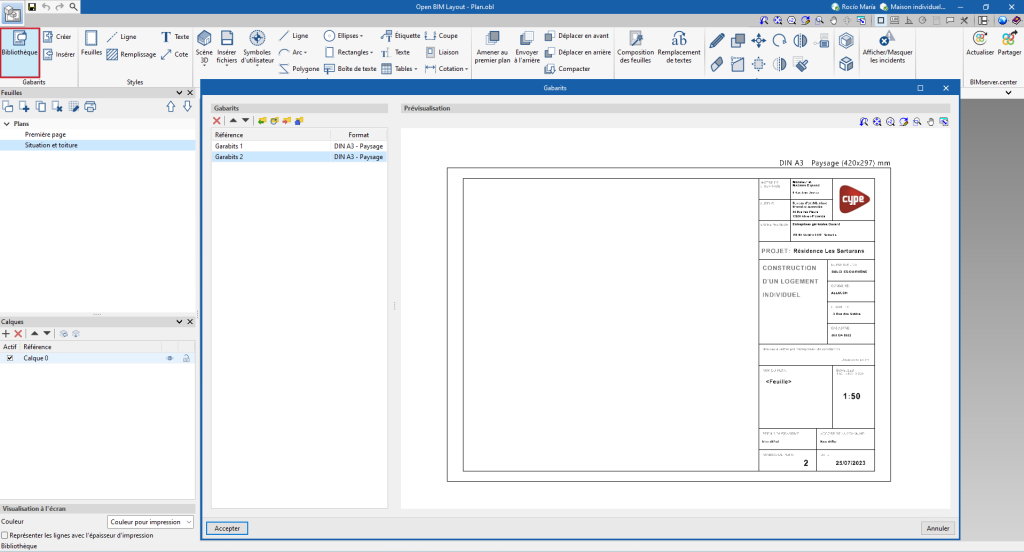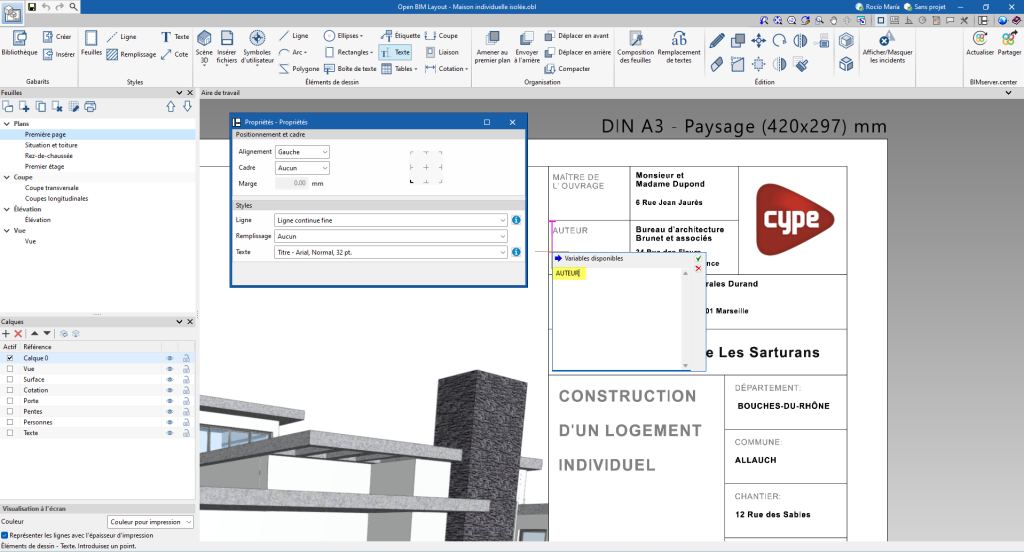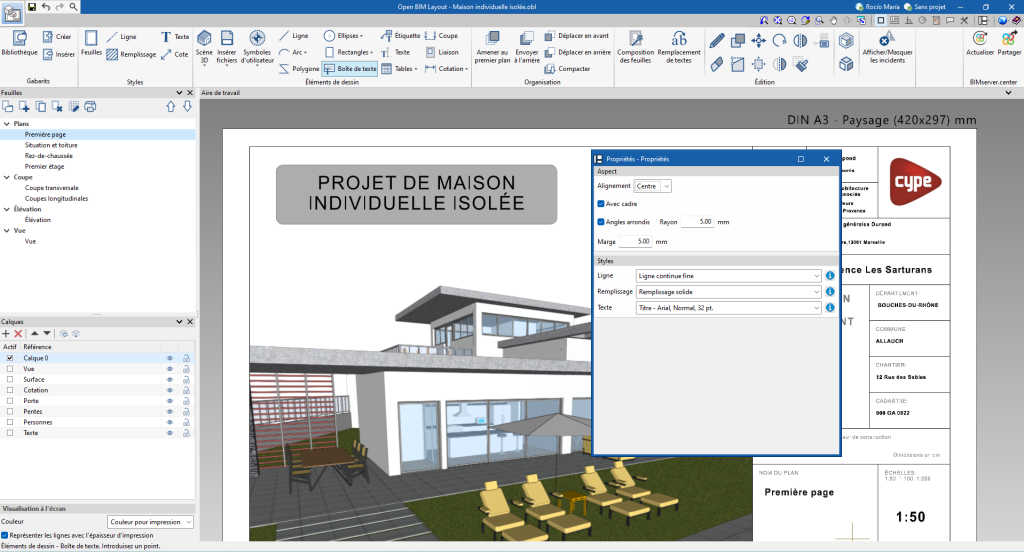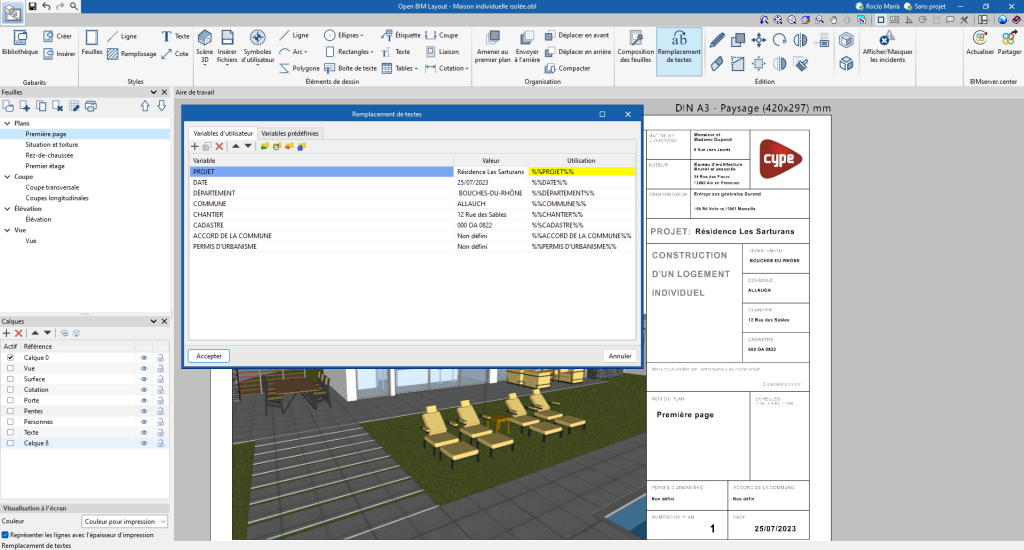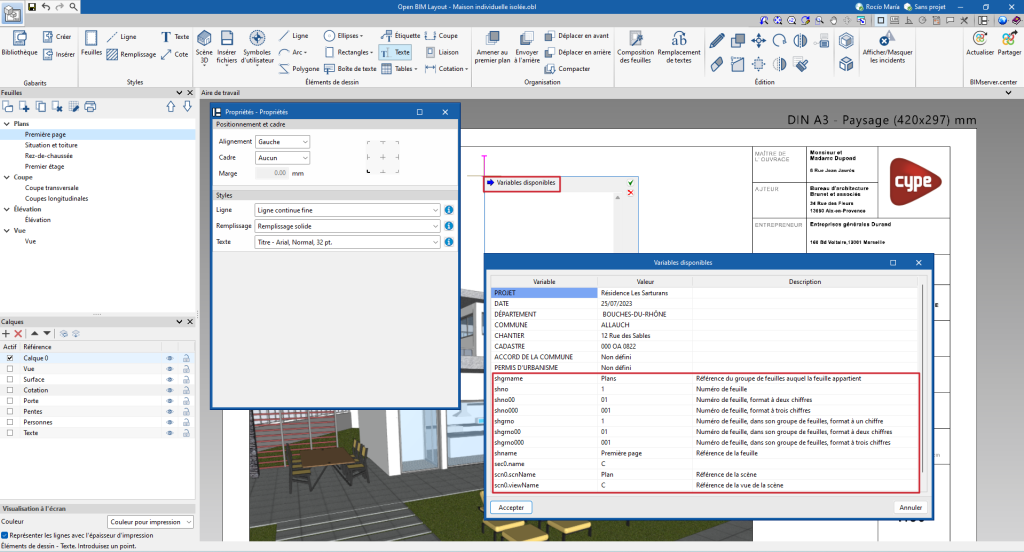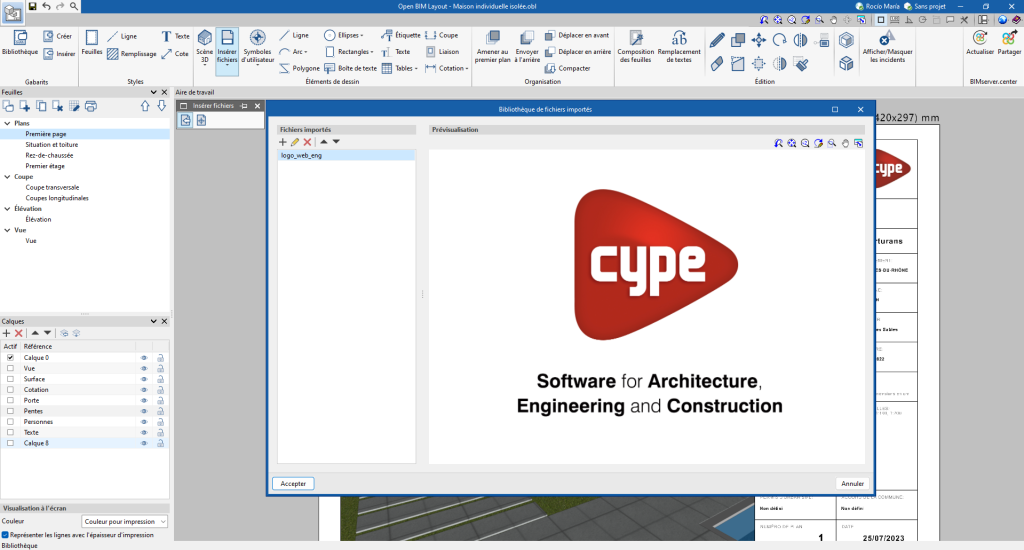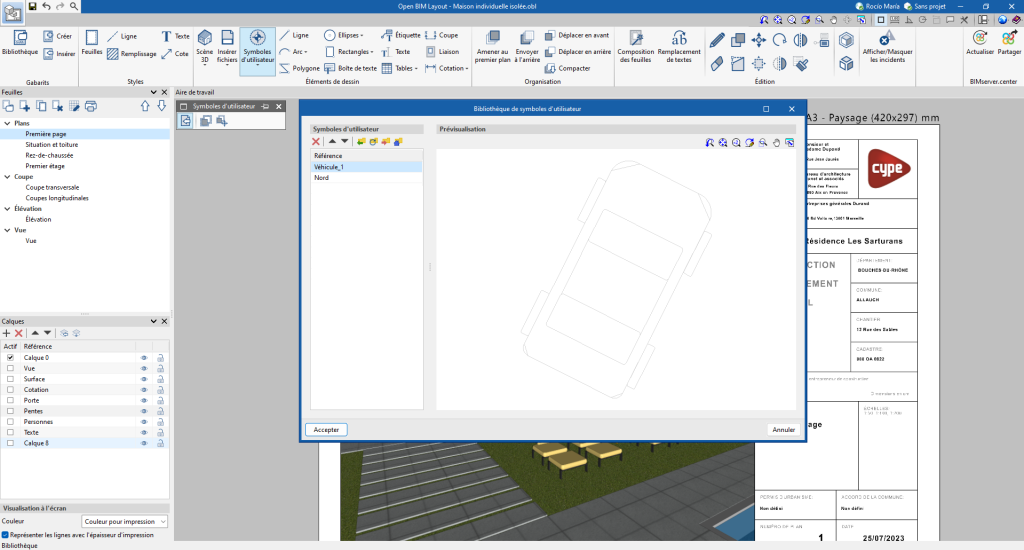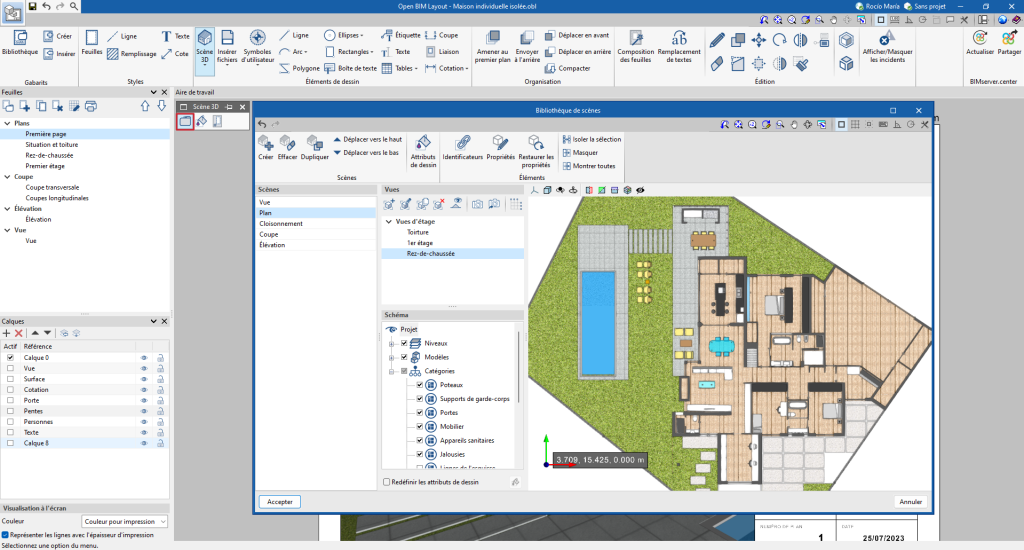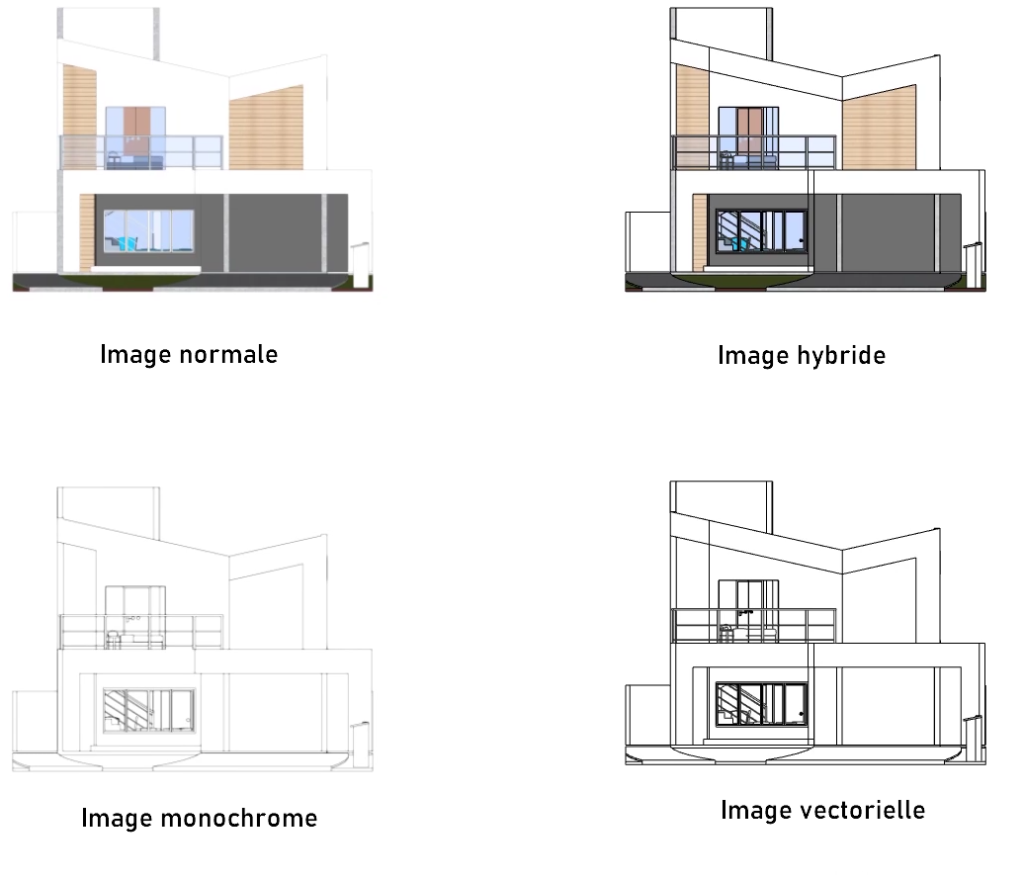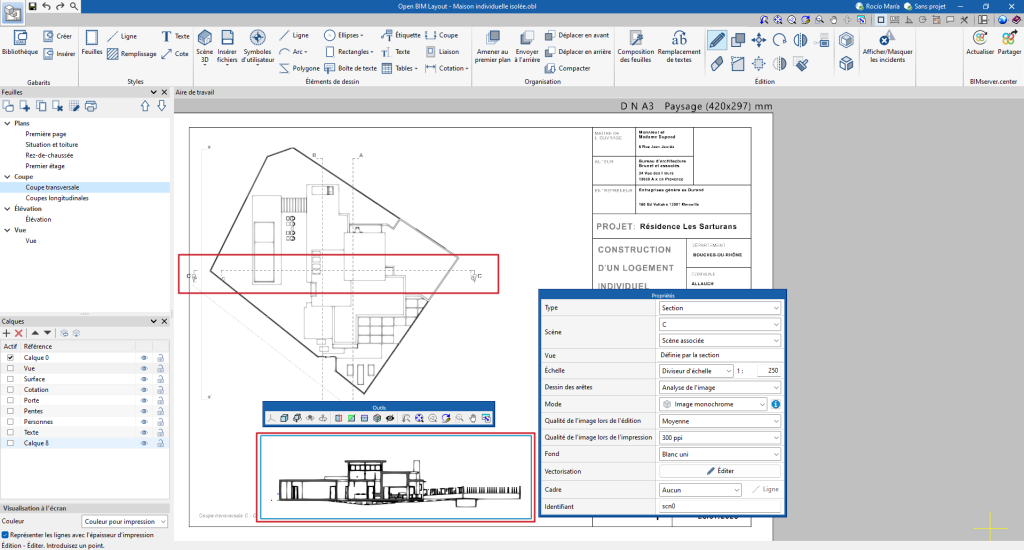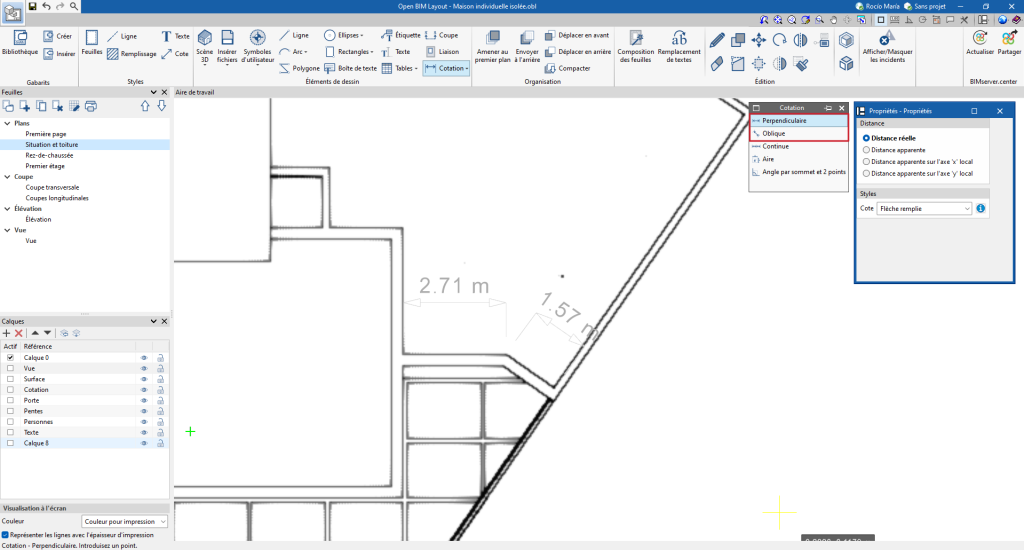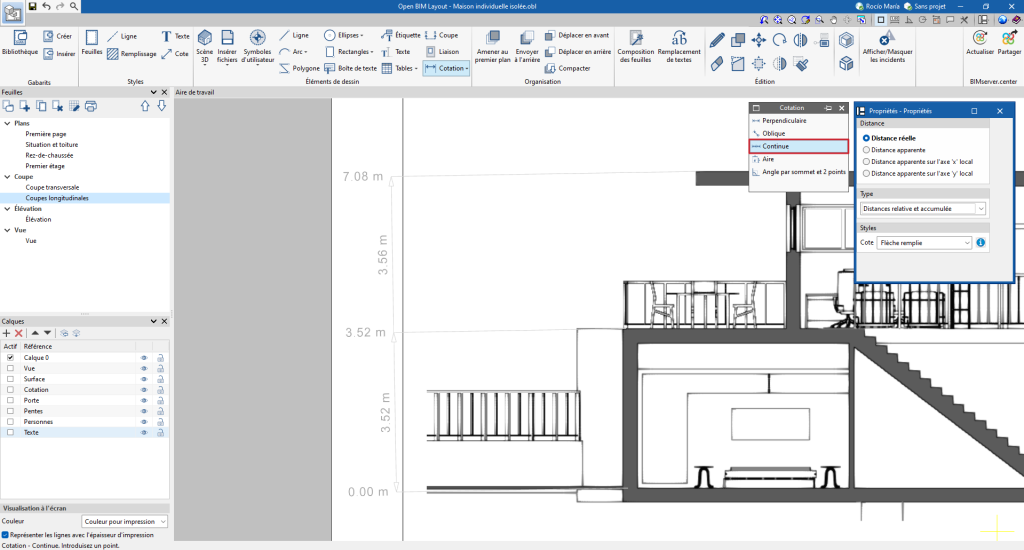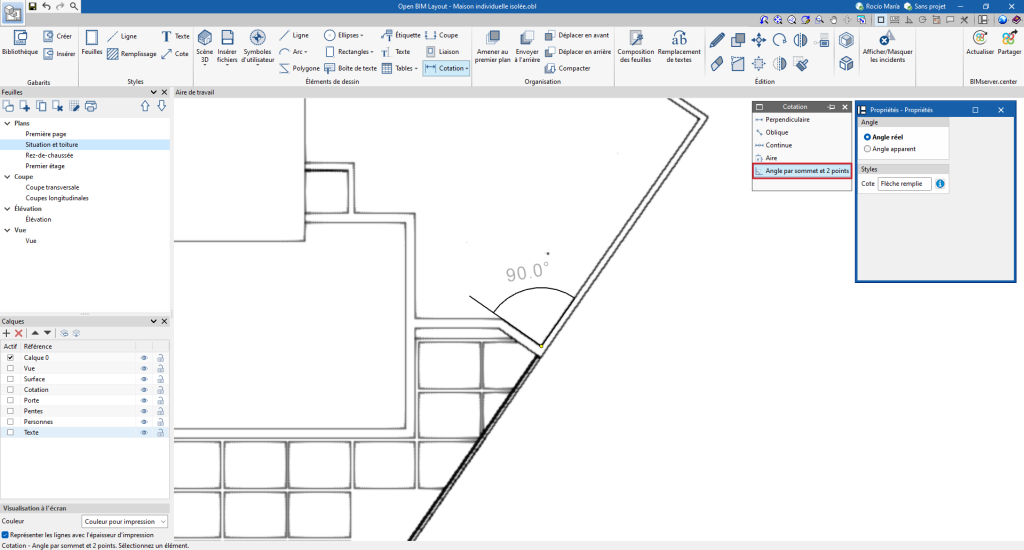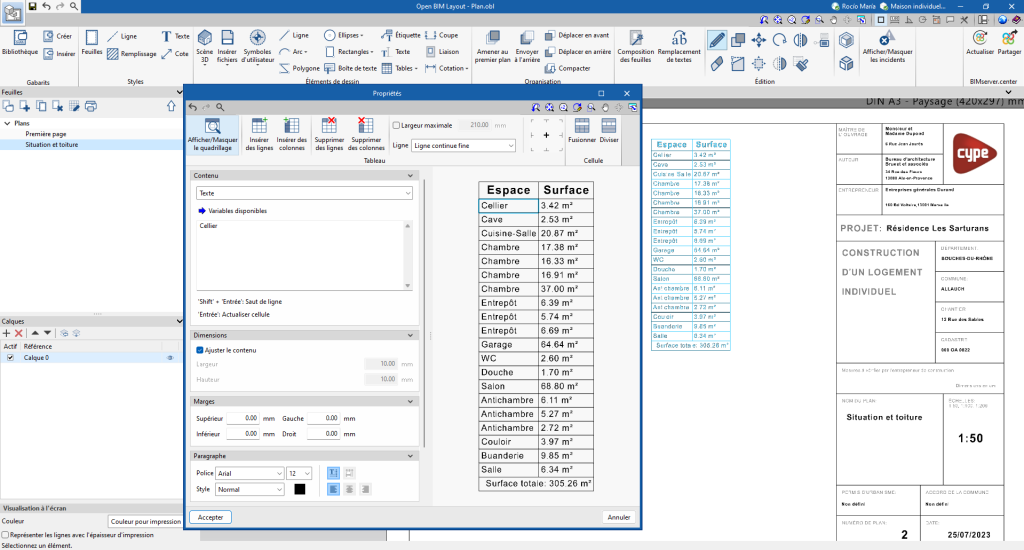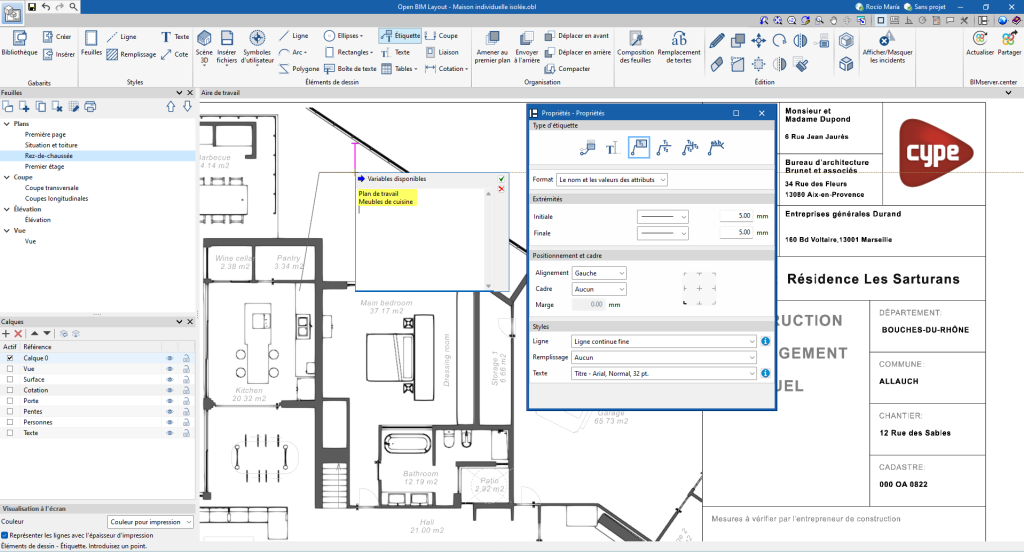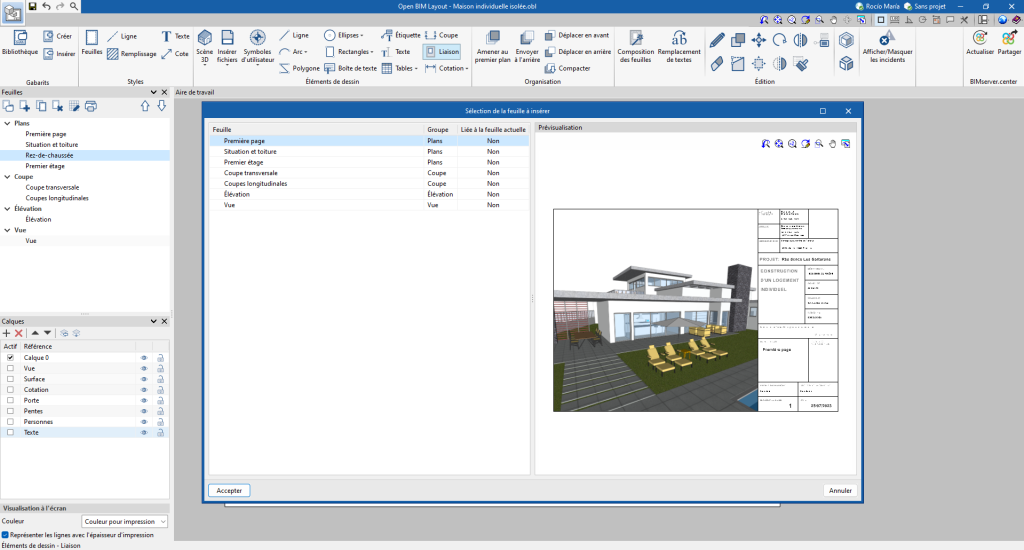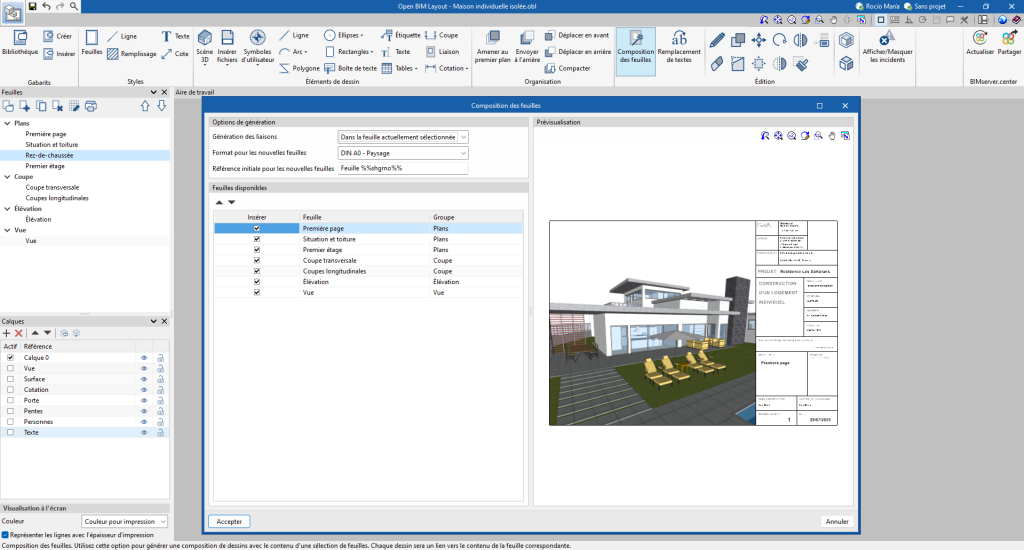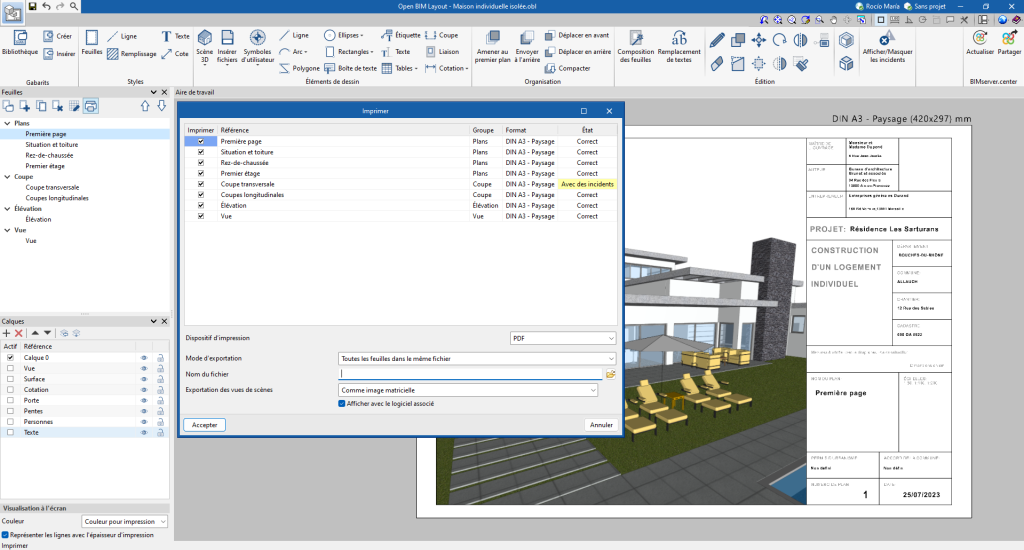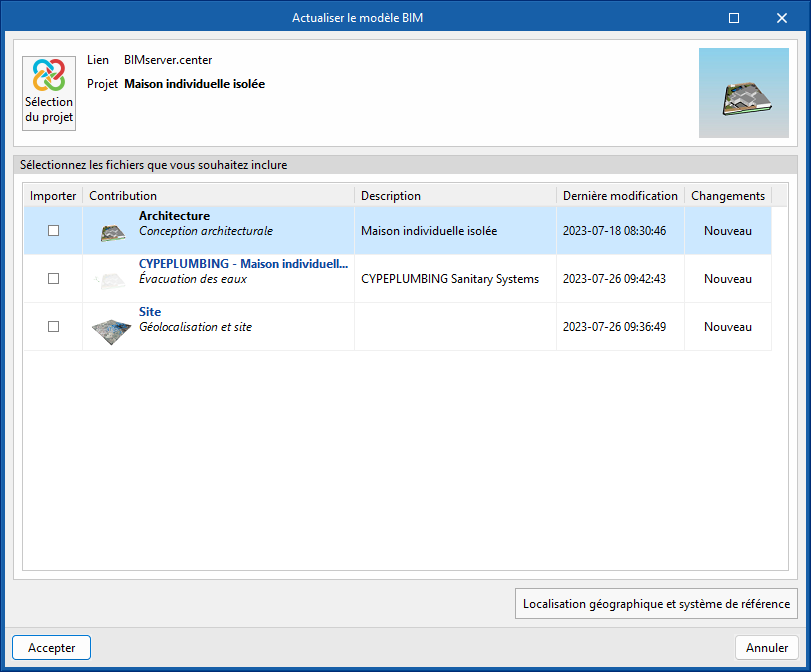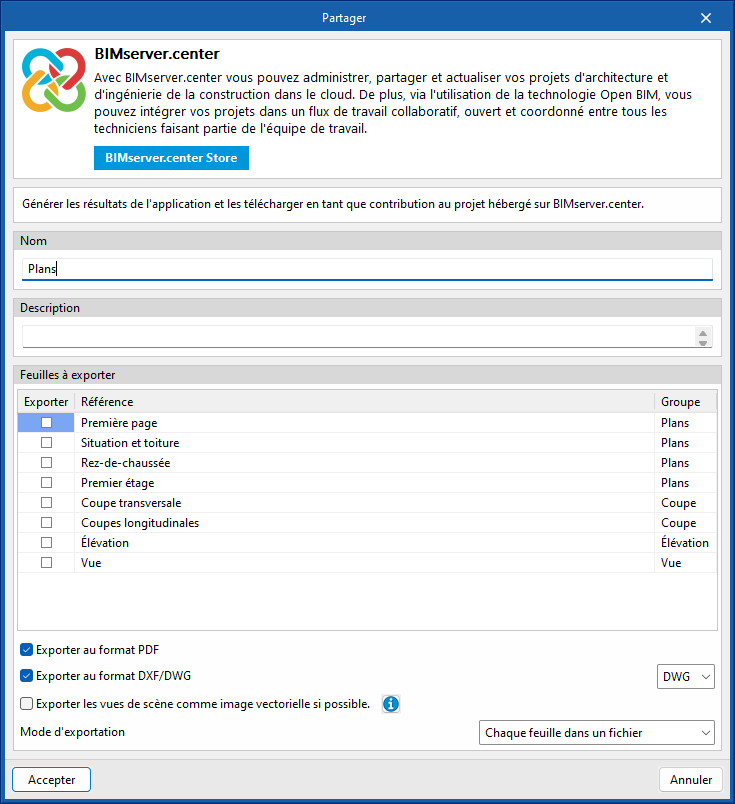Introduction
Open BIM Layout est un outil informatique gratuit dont l'objectif principal est la génération de vues, la cotation et la mise en page de plans à travers des modèles BIM (vues de dessus, élévations, coupes et perspectives axonométriques).
Le logiciel est intégré dans le flux de travail Open BIM, ce qui lui permet d'importer les modèles d'un projet hébergé sur la plateforme BIMserver.center et de faire partie du flux de travail collaboratif, multidisciplinaire et multi-utilisateurs fourni par la technologie Open BIM.
Les intervenant autorisés du projet BIM peuvent visualiser les plans générés avec le logiciel via la plateforme BIMserver.center. Ceci permet d'accéder à toutes les informations à partir de n'importe quel appareil et à tout moment.
Flux de travail compatibles avec le logiciel
En tant qu'outil Open BIM et connecté à la plateforme BIMserver.center, Open BIM Layout offre différentes options de flux de travail.
- Importation de modèles développés dans CYPE Architecture.
- Importation de modèles développés dans IFC Builder.
- Importation de projets développés dans Autodesk Revit avec le plugin Open BIM - Revit.
- Importation d'autres modèles développés en IFC avec IFC Uploader.
- Importation de modèles développés avec différents outils de modélisation de structures de CYPE. Cette liste comprend CYPECAD, CYPE 3D, CYPE Connect, StruBIM Steel, StruBIM Box Culverts, StruBIM Cantilever Walls, StruBIM Embedded Wall, StruBIM Shear Walls y StruBIM Rebar, entres autres.
- Importation des modèles développés avec les différents outils de modélisation des installations de CYPE. Cette liste comprend CYPEPLUMBING Sanitary Systems, CYPEPLUMBING Water Systems, CYPELEC Electrical Mechanisms, CYPELEC Distribution, CYPEGAS, CYPEHVAC, CYPEHVAC Radiant Floor, CYPEHVAC Ductwork, CYPELUX, CYPEFIRE et CYPETEL Wireless, entre autres.
Open BIM Layout est un outil transversal qui peut être utilisé par différents professionnels en complément des logiciels qu'ils utilisent habituellement. Sa capacité à importer des modèles IFC, qui peuvent même provenir de logiciels développés par d'autres entreprises de software, fait de Open BIM Layout un outil de consolidation et de gestion des plans du projet.
Environnement de travail
L'environnement de travail de Open BIM Layout est similaire à celui des autres outils de modélisation de CYPE et dispose d'un système de fenêtres ancrables qui peuvent être personnalisées pour adapter l'espace de travail aux besoins du projet.
L'interface est divisée en trois parties principales : la barre d'outils supérieure, la barre latérale et l'espace de travail.
La barre d'outils contient différentes fonctionnalités. Vous pouvez créer et gérer des gabarits, éditer des styles et introduire, éditer ou ordonner des éléments de dessin, entre autres.
La zone de travail se trouve à droite de l'écran et permet de visualiser la composition de chacune des feuilles.
Sur le côté gauche se trouvent les principaux outils de gestion des feuilles et des calques du projet. De plus, à partir de la section ‘Visualisation à l'écran’, vous pouvez sélectionner la manière dont visualiser l'épaisseur et la couleur des éléments.
Création d'un nouvel ouvrage et liaison à un projet
En démarrant l'application et en cliquant sur ‘Nouveau’, un ‘Nouvel ouvrage’ peut être créé, pouvant ensuite être intégré dans un projet existant sur BIMserver.center.
Il est également possible de ‘Créer un nouveau projet’. Dans ce cas, le projet créé sera dès lors visible sur BIMserver.center.
Une fois le nouvel ouvrage créé, on accède à l'interface, dans laquelle se démarque la fenêtre graphique montrant le ou les modèles importés.
Il existe aussi la possibilité de commencer le projet sans être lié à la plateforme BIMserver.center. Pour cela, il suffit de décocher la case en haut à gauche ‘Se lier à un projet de BIMserver.center’.
À tout moment du projet, des fichiers peuvent être partagés ou importés via le bloc BIMserver.center situé en haut à droite de tous les logiciels.
Gestion et création de feuilles
Open BIM Layout offre plusieurs options pour faciliter la gestion des feuilles. Parmi les actions disponibles se trouve la possibilité de créer des groupes et des nouvelles feuilles, de copier des feuilles existantes et de supprimer des feuilles déjà créées.
L'option ‘Quadrillage’ permet de contrôler la visibilité de celui-ci. Il est possible de sélectionner la couleur des lignes principales et secondaires, et même d'ajuster leur espacement et leur division.
De plus, dans cette même section, il existe une option d'impression qui permet de générer des versions PDF, DWF ou DFX des feuilles créées.
Pour commencer à travailler dans Open BIM Layout, il faut tout d'abord créer une nouvelle feuille. Pour ce faire, il suffit de sélectionner la taille de papier standard souhaité pour représenter le plan, attribuer un nom à la feuille et l'ajouter à un groupe si nécessaire. Si un modèle déjà créé est disponible, il peut être chargé dans le logiciel.
La feuille sera dessinée sur l'interface, et sa taille y sera indiquée en haut à droite.
Gestion et création des calques
La section ‘Calques’ permet d'organiser les éléments de la feuille en fonction des besoins de l'utilisateur, en créant, supprimant ou déplaçant des calques.
À partir de l'icône ‘Attribuer aux calques’, les objets des calques peuvent être modifiés.
Il est également possible de gérer les calques des éléments DWG ou DXF importés en cliquant sur l'icône ‘Calques de fichiers DXF ou DWG insérés’.
Ensuite, les différents calques sont générés, indispensables pour effectuer le travail de manière systématique et organisée, en tenant compte d'éléments tels que les vues, les surfaces, les cotes, les titres, les portes, le sol et les personnes, entre autres.
Pour ce faire, il faut cliquer sur l'icône ‘Ajouter’, située dans la marge gauche de la section de gestion des calques.
Création et gestion de gabarits

Le logiciel Open BIM Layout permet de créer ou d'importer des gabarits pour les feuilles, ce qui permet d'économiser du temps de dessin en pouvant réutiliser les modèles dans des projets futurs. Il est également possible d'utiliser les gabarits d'exemple fournis.
Créer un gabarit
Un gabarit est constitué d'éléments de dessin : lignes, textes, images, etc.
Il est créé à partir d'un calque dans la fenêtre ‘Calques’ de la barre latérale.
Pour créer un gabarit, il faut introduire tous les éléments de dessin dans le même calque, cliquer sur le bouton 'Créer', choisir le nom de référence du gabarit et le calque où le modèle a été dessiné pour qu'il soit chargé dans la ‘Bibliothèque’.
Insérer des gabarits
Le bouton ‘Insérer’ permet de charger des gabarits créés précédemment et stockés dans le projet de Open BIM Layout.
Il existe différentes méthodes pour charger un gabarit :
- Charger un gabarit dans une nouvelle feuille.
- Charger le gabarit dans une feuille déjà créée.
- Charger un gabarit dans un autre projet.
Il convient de rappeler que les gabarits sont normalement conçus pour un certain format de papier.
Bibliothèque de gabarits
La bibliothèque de gabarits permet de visualiser et de gérer les gabarits du projet. Dans cette section, les gabarits créés localement à l'aide du bouton ‘Exporter l'élément vers un fichier’ sont enregistrés afin de pouvoir les utiliser ultérieurement dans d'autres projets.
Le bouton ‘Importer dans l'ouvrage les éléments sauvegardés dans le disque’ permet de charger un modèle qui a été enregistré localement.
Outils de délimitation

Les lignes, les arcs, les rectangles, les ellipses et les polygones permettent de dessiner, par exemple, des cartouches et des symboles, entre autres, dans l'espace de la feuille. Le logiciel permet ainsi de dessiner les éléments nécessaires à la composition des feuilles.
Il est important de noter que pour dessiner à partir d'une référence du quadrillage, il faut cliquer sur ‘Contrôle’.
Introduction et édition de textes
Texte

Pour insérer des textes, il faut tout d'abord sélectionner l'option ‘Texte’ dans le bloc ‘Éléments de dessin’, ce qui ouvrira une fenêtre surgissante avec les options de configuration.
Dans cette fenêtre, il est possible de choisir le positionnement, le cadre et le style du texte souhaités. Placez ensuite le curseur à l'endroit où insérer le texte et appuyez sur le bouton gauche de la souris.
Une nouvelle fenêtre s'affiche pour saisir le texte souhaité. Une fois le texte saisi, il faut cliquer sur le bouton de confirmation pour terminer le processus.
Boîte de texte

À partir de la ‘Boîte de texte’, il est possible de saisir une boîte contenant le texte souhaité.
Vous pouvez également choisir son alignement, s’il doit avoir un cadre ou non, le type de coins désirés et ajuster les marges en fonction de vos besoins spécifiques.
De plus, il est possible de personnaliser davantage la boîte en choisissant les styles de ligne, le remplissage et le format du texte.
Remplacement de textes

Pour ajouter des textes variables, vous devez accéder à l'icône ‘Remplacement de textes’. Cette option permet de remplacer des mots-clés par des données spécifiques du projet. Il existe deux types de variables de remplacement de textes : les variables d’utilisateur et les variables prédéfinies.
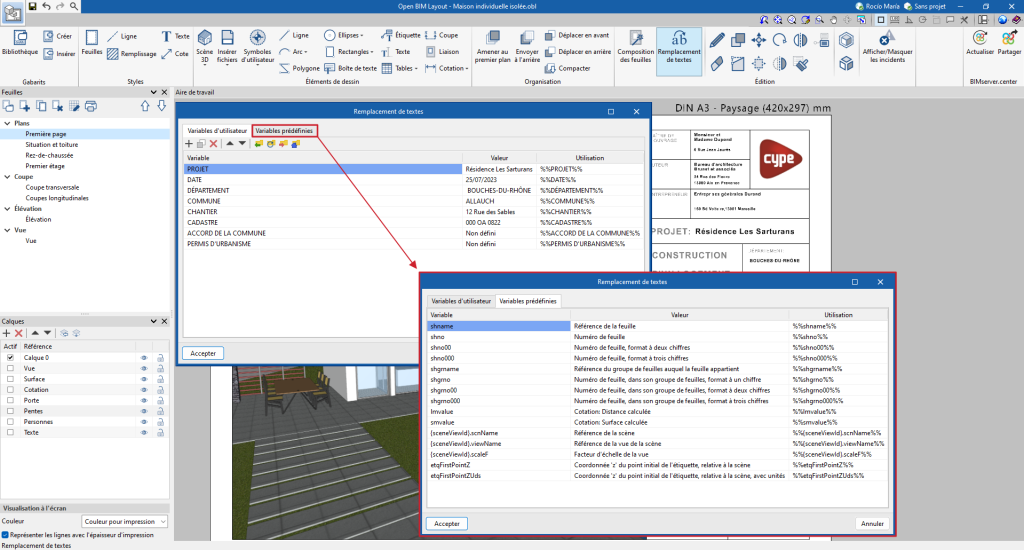
Variables d’utilisateur
Les variables d’utilisateur permettent de créer des variables personnalisées qui peuvent être réutilisées dans d'autres feuilles ou projets. Ces variables peuvent être : le nom du projet, l'adresse, l'architecte et l'ingénieur responsables, etc.
Les variables d’utilisateur peuvent être enregistrées localement pour être ensuite chargées dans d'autres projets via le bouton ‘Importer’.
Variables prédéfinies
Les variables prédéfinies sont capables de lire des données du logiciel à saisir sous forme de texte dans les feuilles. Ces variables peuvent être : la référence de la feuille, le numéro de la feuille, le facteur d'échelle, etc.
De plus, les variables prédéfinies peuvent également utiliser les informations associées aux étiquettes, aux cotes, aux scènes et aux vues.
Introduction de fichiers externes

Open BIM Layout permet d'insérer des fichiers externes, tels que des images et des dessins vectoriels, pour compléter les informations du projet. Le logiciel importe les formats suivants : DXF, DWG, DWF, JPEG, JPG, BMP, WMF, EMF et PCX.
Le bouton ‘Insérer fichiers’ permet d'accéder à la ‘Bibliothèque’ de fichiers externes, à partir de laquelle les fichiers sont importés dans le logiciel, ainsi qu’à ‘Insérer’, où la taille et la position de l'élément à insérer peuvent être choisies.
Il est important de savoir que les formats DXF et DWF importent également des calques. Depuis l'option ‘Calques de fichiers DXF ou DWG insérés’ de la section ‘Calques’, le logiciel permet de modifier l'épaisseur et la couleur des lignes des calques de ces types de fichiers.
Création et introduction de symboles d'utilisateur

Les symboles d’utilisateur sont créés dans le bloc ‘Éléments de dessin’ et peuvent être, par exemple, des personnes, des arbres, le nord géographique ou des cartouches, entre autres. Un symbole d’utilisateur peut être créé au moyen de lignes, d'arcs, de polygones, de textes, de tableaux, etc.
Le bouton ‘Symboles d’utilisateur’ contient les options ‘Bibliothèque’, ‘Créer’ et ‘Insérer’.
L'option ‘Bibliothèque’ permet d'enregistrer localement les symboles d’utilisateur pour les réutiliser ultérieurement dans d'autres feuilles ou projets.
Scènes 3D : introduction des vues du modèle BIM

Une fois la feuille créée, l'étape suivante consiste à introduire le modèle pour commencer l'élaboration des vues du plan.
Pour ce faire, il faut utiliser la bibliothèque de scènes 3D, qui facilite la création de scènes qui seront incorporées dans les feuilles.
Chaque scène peut contenir plusieurs vues, et il est possible de sélectionner les éléments à montrer dans chacune d'entre elles à travers la section ‘Schéma’.
Pour introduire une scène dans la feuille, sélectionnez le bouton ‘Insérer’ dans ‘Scènes 3D’ et pointez le cadre où insérer la nouvelle scène.
Une fois le cadre inséré, il est possible de sélectionner la scène et la vue souhaitée, ainsi que d'ajuster l'échelle. De plus, vous pouvez choisir entre différentes options, telles que le dessin de la scène en monochrome, normal, hybride ou vectoriel. De même, la visualisation à l'écran et la qualité d'impression peuvent être ajustées.
Via cette fenêtre, il est possible de sélectionner un autre point de vue et d'effectuer une rotation, entre autres.
Création de coupes à partir de vues

L'outil ‘Coupe’ permet de générer facilement des coupes à partir d'une scène 3D préalablement insérée dans le plan.
Pour ce faire, il suffit de cliquer sur ‘Coupe’ dans le bloc ‘Éléments de dessin’ et de spécifier la numérotation et le style de la coupe à créer dans le menu déroulant.
Vous devez ensuite indiquer l'emplacement précis de la coupe sur la vue de dessus déjà généré. La coupe correspondante sera créée automatiquement et pourra être éditée selon les préférences de l'utilisateur.
Cotation

Open BIM Layout permet de coter les scènes d'un projet afin de générer toutes les informations nécessaires dans les plans. Il existe 4 façons de coter les distances et les angles : ‘Distance réelle’, ‘Distance apparente’, ‘Distance apparente sur l'axe 'x' local’ et ‘Distance apparente sur l'axe 'y' local’.
Il est important de savoir que les cotes peuvent mesurer la distance réelle ou la distance apparente de la scène 3D insérée.
Par exemple, s'il y a un toit de 2 m de long avec une pente de 30%, la distance réelle sera de 2 m et la distance apparente sera de 1,92 m. La distance apparente est donc la projection de la distance réelle sur le plan d'une vue donnée.
Cotation de distances
Cotes perpendiculaires et obliques
La principale différence entre les deux est que la cote oblique permet de choisir la direction dans laquelle tracer la cote.
Cotes continues
Open BIM Layout propose trois types de cotation continue :
- Distance relative.
- Distance accumulée.
- Distances relatives et accumulées : il est recommandé d'utiliser ce type de cotes dans les élévations et les coupes pour obtenir une cotation continue à partir d'une référence de « 0,00 ».
Cotation de surfaces d’aire
Dans le bouton ‘Cotation’ de la barre d'outils supérieure se trouve l'option ‘Aire’.
Cette fonctionnalité permet de mesurer des surfaces dans la scène 3D et d'afficher leur aire sous forme de texte.
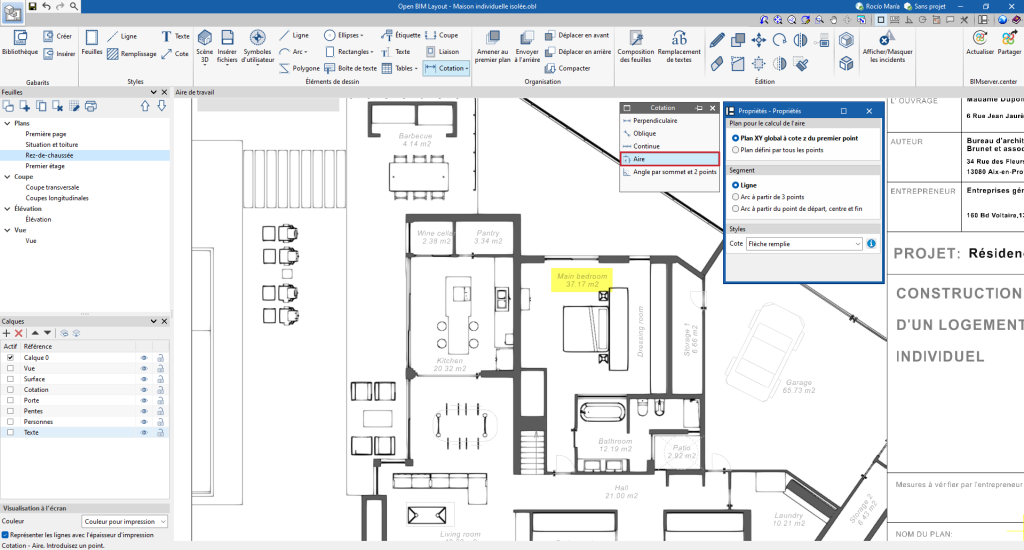
Cotation d’angles
Étiquetage d’éléments

Les étiquettes de Open BIM Layout permettent d'extraire des informations du modèle BIM.
En cliquant sur un élément de la scène 3D préalablement insérée, l'étiquette détectera automatiquement l'élément et extraira les données qui lui sont associées.
Il est également possible de créer une étiquette sans l'associer à un élément et de saisir le texte manuellement.
Sortie de résultats
Une fois les feuilles du projet assemblées, il est possible de les imprimer dans Open BIM Layout. Pour ce faire, cliquez sur le bouton ‘Imprimer’ et sélectionnez les feuilles ainsi que l'appareil par lequel imprimer les plans. Dans la colonne d'état, le logiciel vous informera si l'un des éléments introduits se trouve en dehors de la zone d'impression de la feuille.
Le logiciel permet d'imprimer à travers les appareils suivants :
- Imprimante locale : imprime les fichiers directement sur l'imprimante ou l’appareil local.
- Impression PDF : exporte les fichiers au format PDF pour les joindre aux documents écrits du projet.
- Impression aux formats CAO : le logiciel permet d'imprimer en DWG et en DXF partiellement vectoriels.
Intégration dans la plateforme BIMserver.center
De nombreux logiciels CYPE sont connectés à la plateforme BIMserver.center et permettent un travail collaboratif via l'échange de fichiers dans des formats basés sur des formats standards ouverts.
Il convient de rappeler que pour travailler sur BIMserver.center, l’utilisateur peut s’enregistrer gratuitement sur la plateforme et créer un profil.
En accédant à un logiciel connecté à la plateforme, celui-ci est en mesure d'établir une connexion avec un projet sur BIMserver.center. De cette manière, les fichiers des projets développés en collaboration sur BIMserver.center sont tenus à jour.

Options disponibles dans Open BIM Layout
La barre d'outils principale contient les fonctionnalités nécessaires à l'utilisation de Open BIM Layout en conjonction avec d'autres outils de BIMserver.center.
Importation et actualisation de modèles BIM
Le bouton ‘Actualiser’ permet de mettre à jour les informations contenues dans les modèles précédemment importés dans le projet ou d'importer de nouveaux modèles si nécessaire.
L'importation des modèles s'effectue selon la configuration définie, avec la possibilité de choisir comment les éléments nouveaux, modifiés et supprimés du modèle BIM sont partagés.
Exportation du modèle BIM pour le partager avec d'autres utilisateurs
Avec le bouton ‘Partager’, les informations contenues dans le modèle développé avec Open BIM Layout peuvent être exportées vers BIMserver.center.
Lors du processus d'exportation, il est possible de définir les informations relatives à l'identification des fichiers à partager.