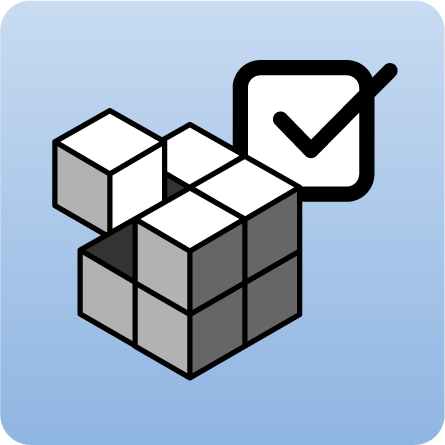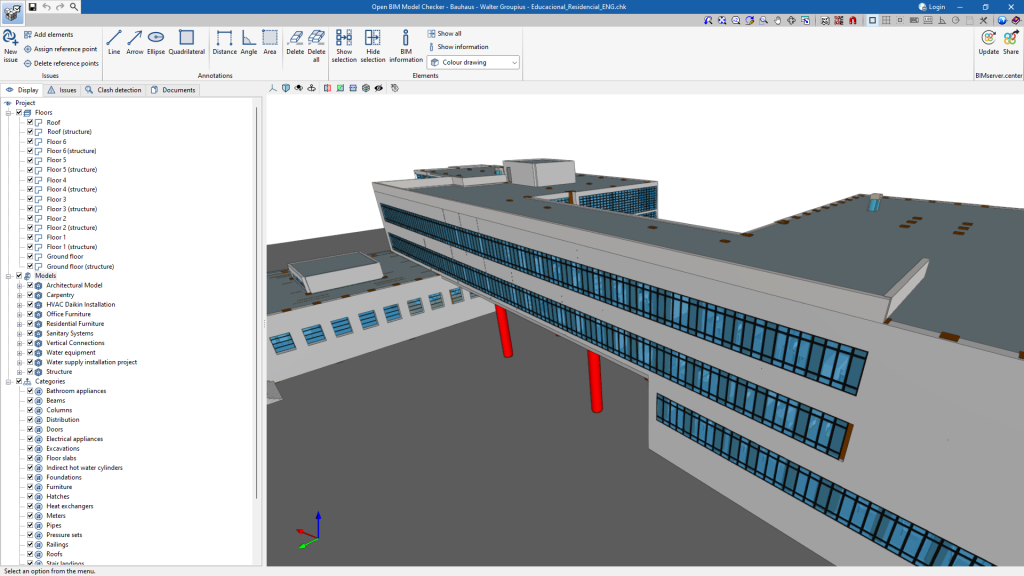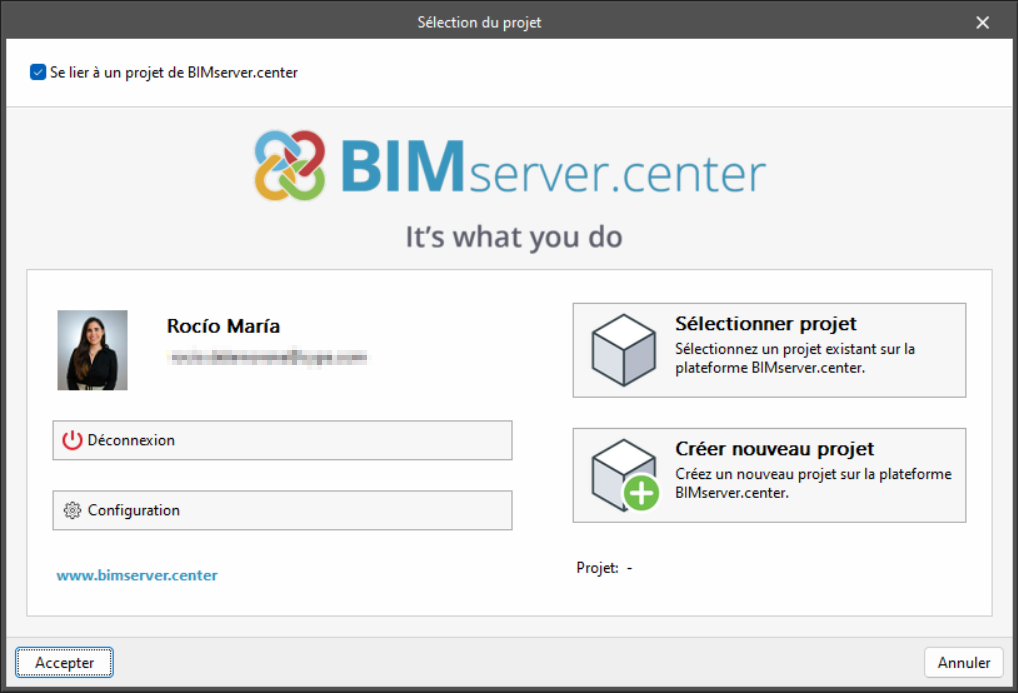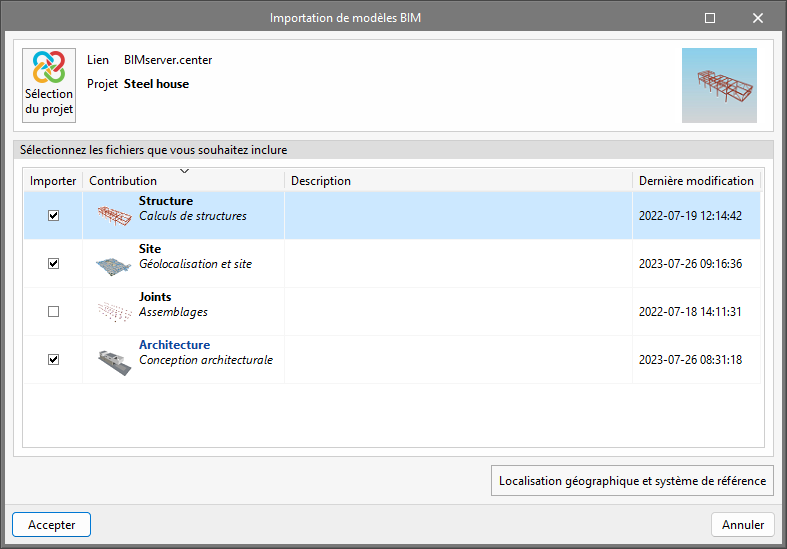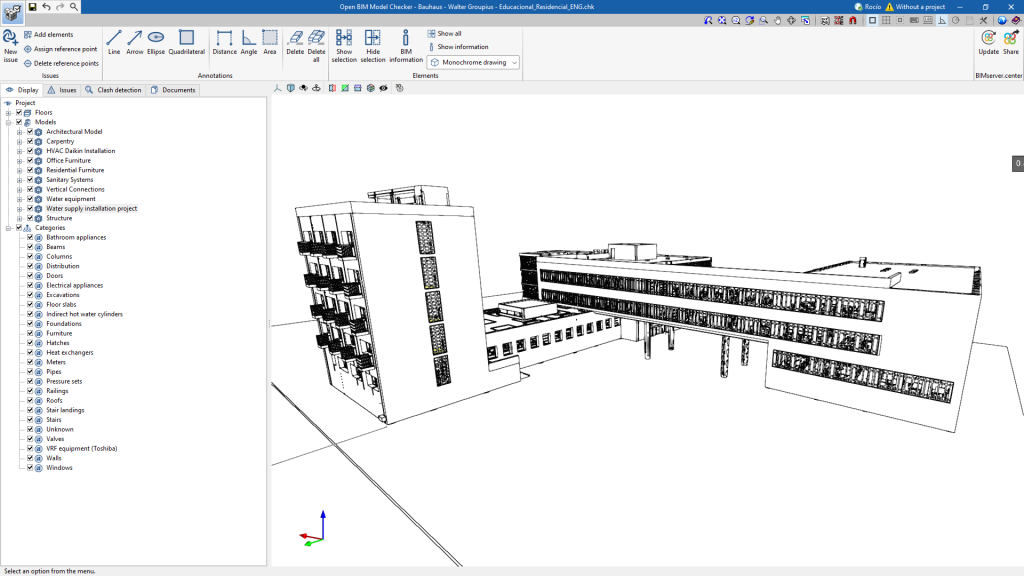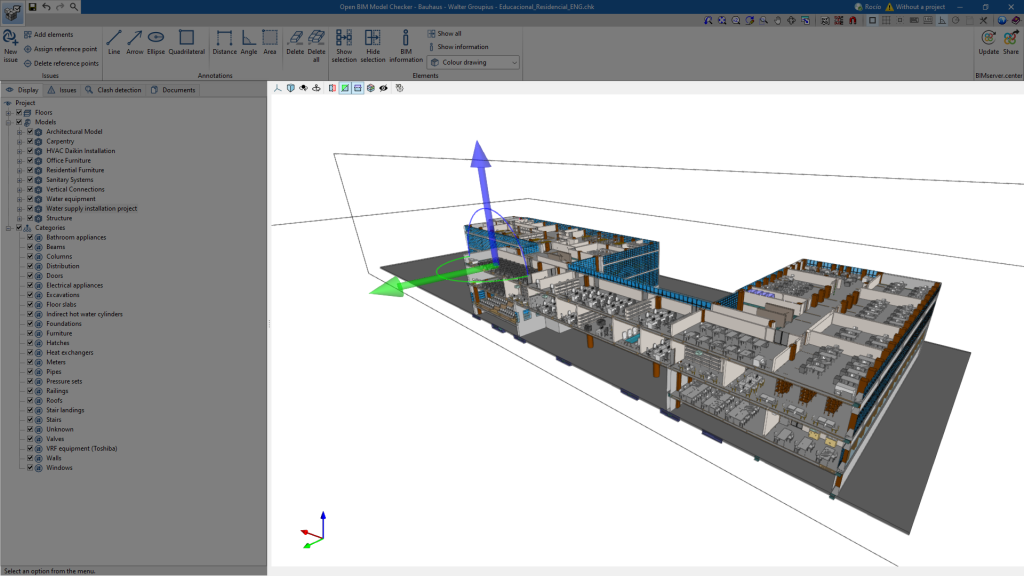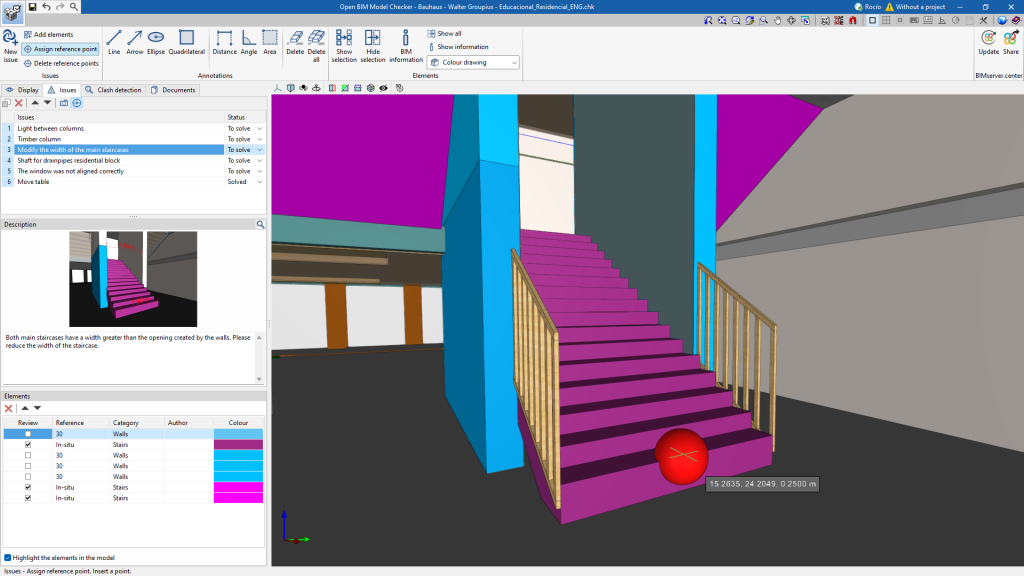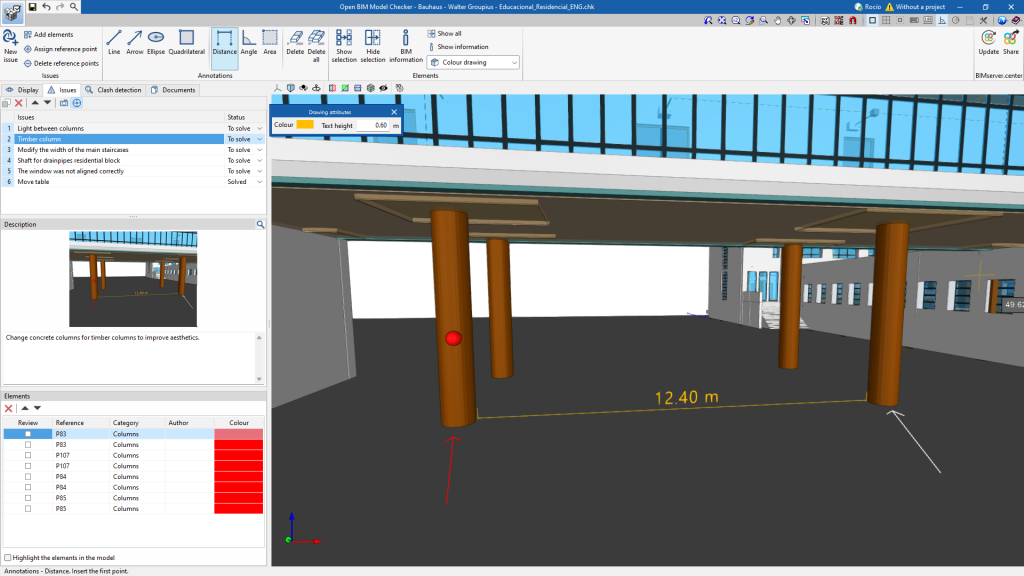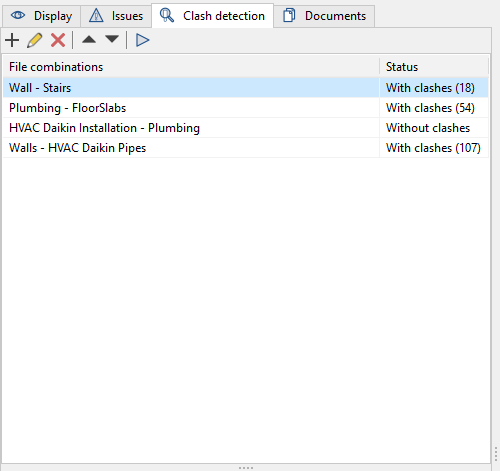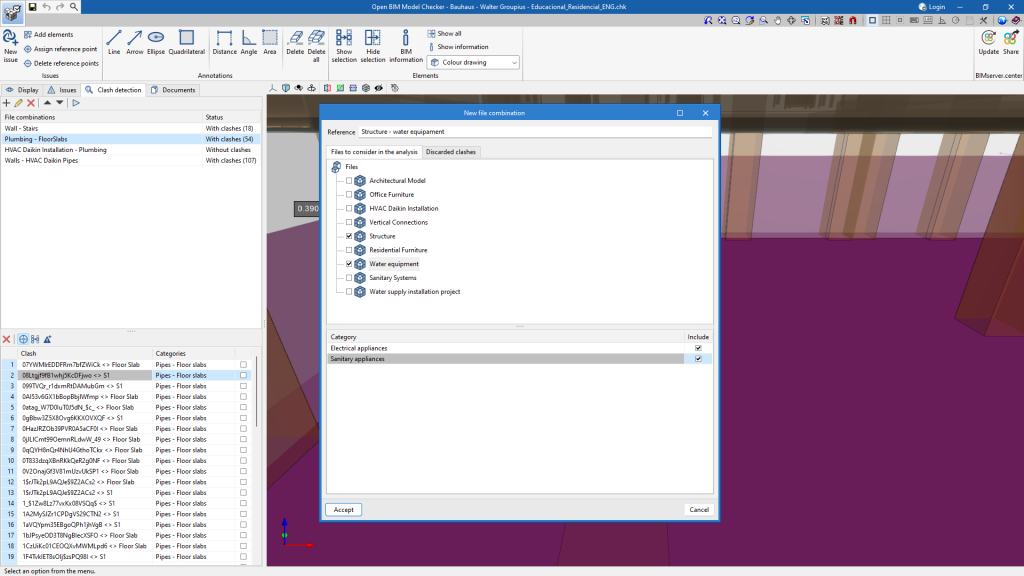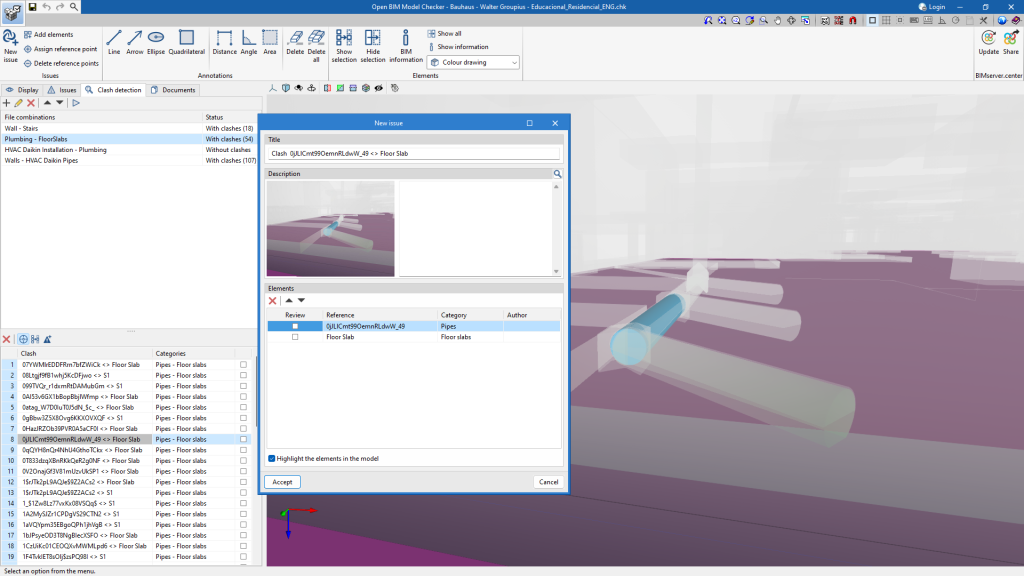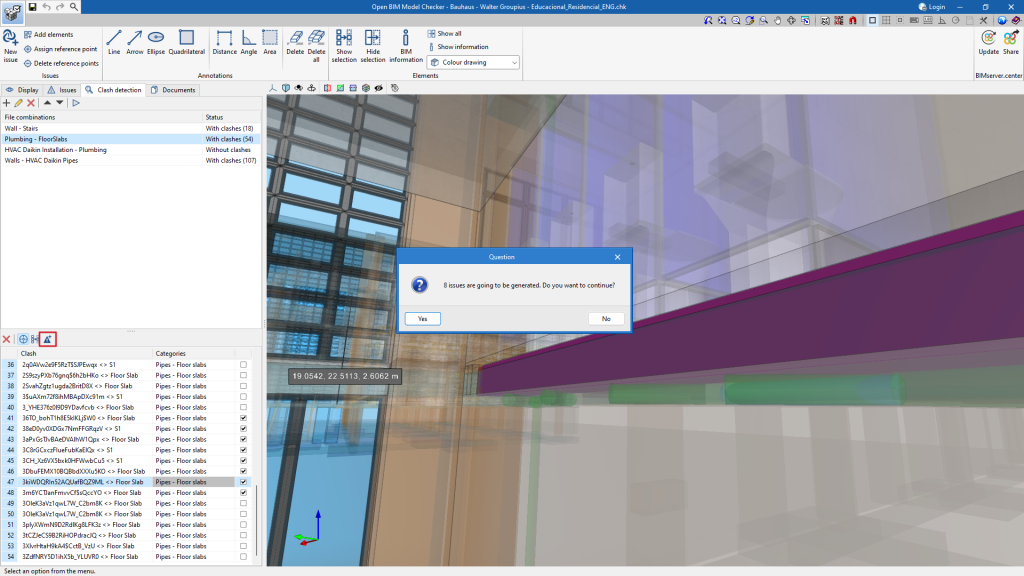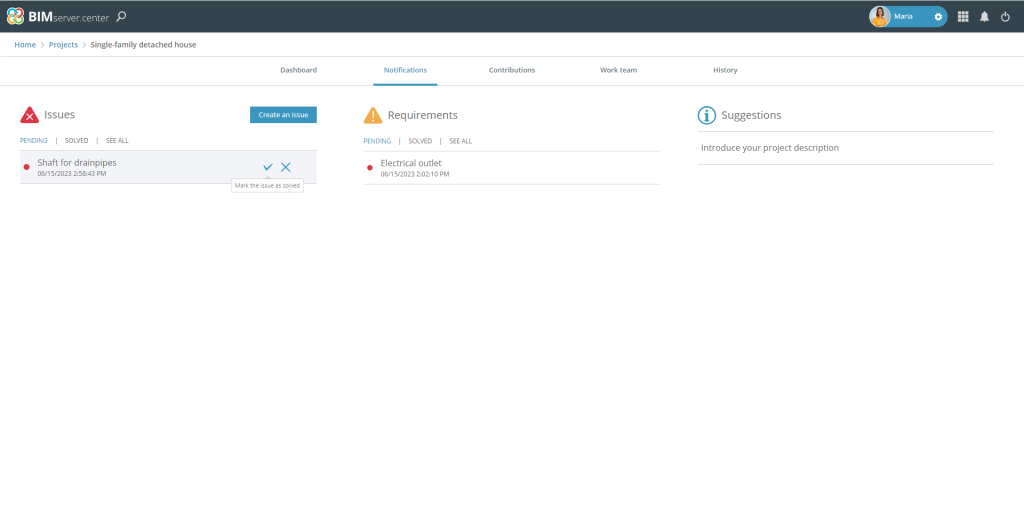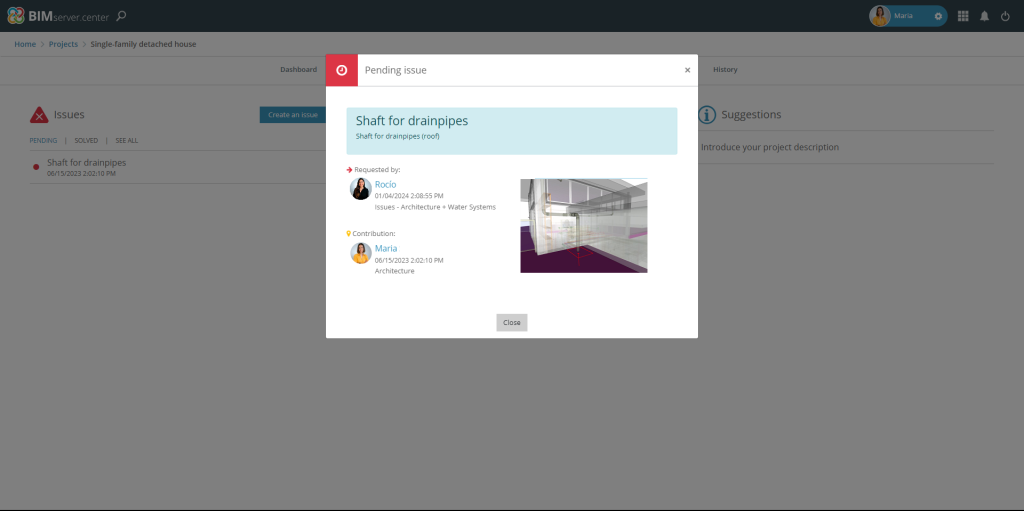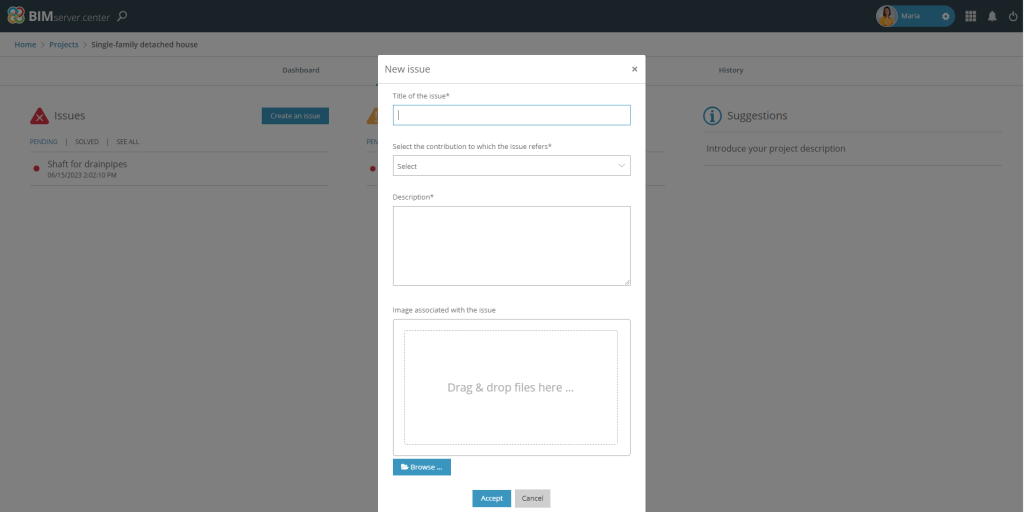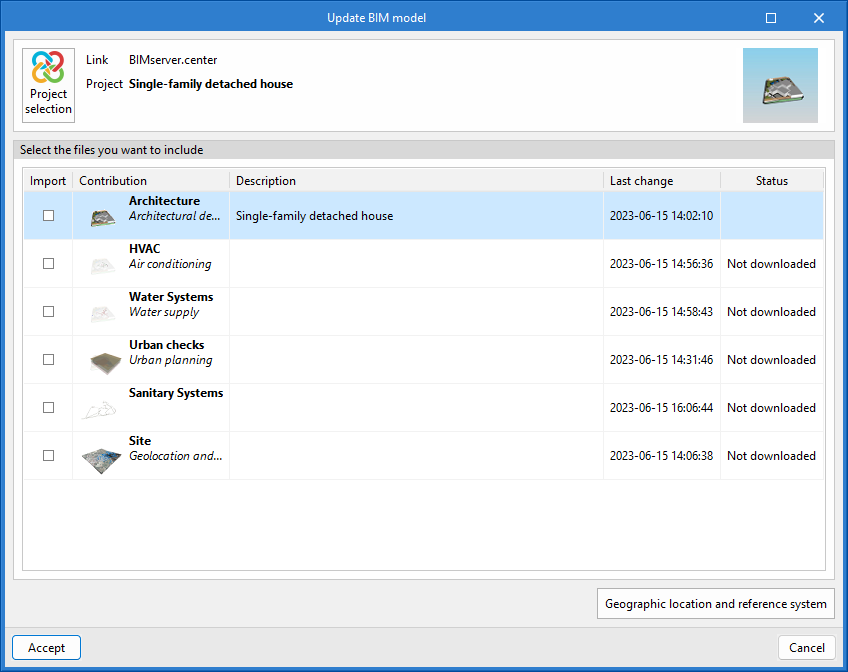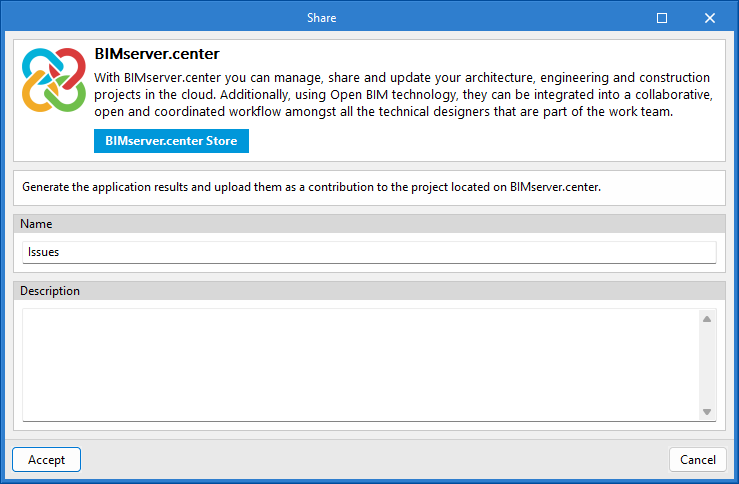Introduction
Open BIM Model Checker est un logiciel dont l'objectif principal est d'aider à gérer et à vérifier le modèle virtuel afin d'éviter les erreurs futures dans le projet construit. Il présente trois caractéristiques principales : la génération d’incidents, la détection de conflits et la consultation de la documentation.
Open BIM Model Checker est intégré dans le flux de travail Open BIM, qui permet d'importer les modèles d'un projet hébergé sur la plateforme BIMserver.center et de faire partie du flux de travail collaboratif, multidisciplinaire et multi-utilisateurs fourni par la technologie Open BIM.
Il s'agit d'un outil gratuit, à l'exception de la fonction ‘Détection de conflits’, qui requiert le permis correspondant dans la licence d'utilisation.
Environnement de travail
Open BIM Model Checker fonctionne sur un projet Open BIM hébergé sur la plateforme BIMserver.center, constitué des modèles BIM des différentes disciplines qui y participent.
L'interface du logiciel est divisée en trois parties :
- La barre d'outils, en haut ;
- La zone de travail 3D, à droite ;
- La barre de travail, à gauche, avec le regroupement des onglets suivants: ‘Visualisation’, ‘Incidents’, ‘Détection de conflits’ et ‘Documents’.
Création d'un nouvel ouvrage et liaison à un projet
En démarrant l'application et en cliquant sur ‘Nouveau’, un ‘Nouvel ouvrage’ peut être créé, pouvant ensuite être intégré dans un projet existant sur BIMserver.center.
Il est également possible de ‘Créer un nouveau projet’. Dans ce cas, le projet créé sera dès lors visible sur BIMserver.center.
Une fois le nouvel ouvrage créé, vous accèdez à l'interface, dans laquelle se démarque la fenêtre graphique montrant le ou les modèles importés.
Il existe aussi la possibilité de commencer le projet sans être lié à la plateforme BIMserver.center. Pour cela, il suffit de décocher la case en haut à gauche ‘Se lier à un projet de BIMserver.center’.
À tout moment du projet, des fichiers peuvent être partagés ou importés via le bloc BIMserver.center situé en haut à droite de tous les logiciels.
Importation de modèles BIM
Lorsque vous créez un ouvrage et sélectionnez un projet hébergé sur BIMserver.center à partir de ‘Sélectionner projet’, la fenêtre ‘Importation de modèles BIM’ apparaît et affiche les fichiers contenus dans ce projet au format IFC.
L'application offre la possibilité d'inclure un ou plusieurs modèles existants dans ce projet. Pour ce faire, cochez la case ‘Importer’ et acceptez.
En accédant à l'interface, la fenêtre graphique présente les modèles importés.
Barre d'outils
La barre d'outils comporte quatre blocs différents : ‘Incidents’, ‘Annotations’, ‘Éléments’ et ‘BIMserver.center’. Les trois premiers blocs permettent de travailler dans la zone 3D ; le dernier permet d'exporter l’ouvrage vers la plateforme collaborative BIMserver.center, ainsi que de le mettre à jour.
Incidents

Le bloc ‘Incidents’ dispose des outils nécessaires à la création d'un incident :
- Nouvel incident : permet de créer un nouvel incident, avec un titre, une description et les éléments impliqués.
- Ajouter des éléments : permet d'ajouter des éléments à un incident déjà créé.
- Attribuer un point de référence : permet de placer une sphère dans le modèle, associée à un incident spécifique. Cette sphère permet de voir l'incident dans le modèle 3D de BIMserver.center et dans le reste des logiciels.
- Effacer des points de référence : permet d’effacer le point de référence d'un incident.
Annotations

Le bloc ‘Annotations’ permet d'ajouter des annotations graphiques au modèle.
Ces annotations seront exportées avec le point de référence et pourront être affichées dans les modèles 3D de BIMserver.center et dans les logiciels spécialisés.
- Outils de dessin : ‘Ligne’, ‘Flèche’, ‘Ellipse’ et ‘Quadrilatère’.
- Outils de cotation : ‘Distance’, ‘Angle’ et ‘Surface’.
- Outils de suppression : ‘Effacer’ et ‘Effacer toutes’.
Éléments

Le bloc ‘Éléments’ contient des outils qui complètent les fonctions de l'onglet ‘Visualisation’ et aident à mieux travailler lors de l'inspection du modèle BIM.
- Afficher la sélection. Permet d'isoler des éléments du modèle 3D. Pour ce faire, il faut sélectionner les éléments du modèle 3D à isoler et faire clic droit. De cette façon, le reste des éléments du modèle disparaît.
- Masquer la sélection. Permet de masquer les éléments sélectionnés.
- Afficher tous. Permet d'afficher tous les éléments masqués.
- Informations BIM. Lorsqu'un élément est sélectionné, un tableau contenant les informations BIM de l'élément s'affiche.
- Afficher informations. Permet d'activer ou de désactiver la boîte d'information qui s'affiche en plaçant le curseur sur les éléments du modèle 3D.
- Option de visualisation. Permet de choisir entre le dessin en couleur et le dessin monochrome.
Gestion de l’onglet ‘Visualisation’
Cet onglet présente une arborescence à partir de laquelle vous pouvez gérer les modes de visualisation de votre modèle. Le logiciel propose des options de visualisation selon trois critères : ‘Niveaux’, ‘Modèles’ et ‘Catégories’. Cela facilite et accélère le processus d'inspection du modèle.
Les modes de visualisation permettent d'inspecter le modèle BIM de manière agile, car ils aident à effectuer un filtrage complexe des éléments.
Les branches ‘Modèles’ et ‘Catégories’ permettent de changer le mode de visualisation en sélectionnant ‘Dessin en couleur’, ‘Dessin transparent’ ou ‘Dessin filaire’.
La branche ‘Catégories’ dispose également d'un mode ‘Dessin par défaut’. Lorsqu'il est sélectionné, les éléments de cette catégorie sont dessinés avec le même statut que dans la branche ‘Modèles’.
De plus, entre autres options, Open BIM Model Checker permet de masquer ou d'isoler des éléments individuellement et de visualiser le modèle en couleur ou en mode monochrome à partir des options situées dans la barre d'outils.
Outils de contrôle de la visibilité pour faciliter la modélisation
Dans le coin supérieur gauche de la zone de visualisation 3D se trouve une barre d'outils qui permet de contrôler la visibilité du modèle pendant le processus de modélisation.
Cette barre offre plusieurs options pour faciliter la manipulation et la visualisation du projet. Certaines d'entre elles sont présentées dans l'image suivante.
La première section comprend les options permettant de contrôler les modes de visualisation du modèle :
- Projection : ouvre une fenêtre qui permet de sélectionner des projections prédéfinies, telles que vue de dessus, vue de face, vue isométrique, vue orthogonale, etc.
- Type de projection : modifie le type de projection d'axonométrique à conique et vice versa.
- Rotation autour d'un point : active ou désactive la rotation de la scène autour d'un point d'un objet situé sous le curseur.
- Rotation autour de la caméra : active ou désactive la rotation de la scène autour de l'axe vertical de la caméra.
Les cinq options suivantes offrent la possibilité de créer des coupes pour visualiser le modèle BIM sous différentes perspectives et de créer des vues personnalisées :
- Coupe perpendiculaire à l'axe 'X' global : permet de définir une coupe du modèle perpendiculaire à l'axe x global.
- Coupe perpendiculaire à l'axe 'Y' global : permet de définir une coupe du modèle perpendiculaire à l'axe y global.
- Coupe perpendiculaire à l'axe 'Z' global : permet de définir une coupe du modèle perpendiculaire à l'axe z global.
- Volume de découpe : permet de définir un volume de visualisation via six plans de coupe formés à partir de l'enveloppe géométrique du contenu de la scène.
- Afficher/masquer nouveaux plans : permet de gérer la visibilité des lignes et des symboles des coupes créées.
Gestion de l’onglet ‘Incidents’
La principale caractéristique de Open BIM Model Checker est la création d’incidents. Ces incidents permettent aux utilisateurs de partager avec le reste de l'équipe du projet des suggestions de conception, la détection de conflits entre éléments et la signalisation d'erreurs dans le modèle.
Cet onglet est composé de trois blocs qui contiennent:
- La liste des incidents ;
- Leur description ;
- Les éléments de l’incident actif dans la liste.
En outre, il dispose d'une petite barre d'outils permettant de travailler avec les incidents créés. Vous pouvez :
- Copier l'élément sélectionné et l'ajouter à la liste ;
- Supprimer un élément sélectionné de la liste ;
- Déplacer l'élément sélectionné vers le haut ou vers le bas de la liste ;
- Capturer la vue initiale ;
- Visualiser l'événement à partir du point que vous avez défini.
Nouvel incident
Open BIM Model Checker permet de marquer et d'annoter les incidents détectés dans le modèle à l'aide de la commande ‘Nouvel incident’ de la barre d'outils.
Pour ce faire, un incident est créé manuellement à partir de ‘Nouvel incident’, et un titre et une description sont attribués dans la fenêtre surgissante. Ensuite, les éléments impliqués dans l’incident sont indiqués et une capture d'écran est automatiquement générée avec la position de la caméra dans l'interface utilisateur.
Pour attribuer l’incident à l'un des membres du projet, il doit être attribué à l'un des éléments créés par cette personne dans la boîte de dialogue inférieure de l’incident.
Une fois que le nouvel incident a été accepté, il apparaît dans la liste des incidents. Vous pouvez parcourir (avec son image et sa description), trier, éditer et supprimer chacun des incidents créés dans cette liste.
Point de référence de l’incident
Chacun des incidents créés peut être associé à un « point de référence », une petite sphère rouge qui est placée dans le modèle 3D.
Si un point de référence est ajouté, cet incident et ses informations sont accessibles depuis le modèle 3D du projet dans la plateforme BIMserver.center et depuis la vue 3D des logiciels concernés par l'incident.
Annotations
Open BIM Model Checker offre également des outils d'annotations qui permettent à l'utilisateur de dessiner directement sur le modèle 3D.
Des lignes, des flèches, des ellipses ou des carrés peuvent être dessinés sur les surfaces du modèle et, grâce au système de capture, il est également possible d'annoter des métrés de distances, angles et surfaces.
De plus, il est possible de choisir la couleur et la hauteur de texte souhaitées pour chacune des annotations.
Gestion de l'onglet ‘Détection de conflits’
Open BIM Model Checker permet la détection automatique des conflits entre les modèles de différentes disciplines. Par exemple, le logiciel rend possible la détection de conflits entre les installations et la structure, en identifiant les éventuelles erreurs de disposition dans les éléments de ces disciplines, comme l'intersection d'une tuyauterie de plomberie avec un poteau.
Bien que Open BIM Model Checker soit un outil gratuit, la détection des conflits nécessite le permis « Détection de conflits » dans la licence d'utilisation.
Dans l'onglet ‘Détection de conflits’, différentes combinaisons de fichiers peuvent être générées pour leur analyse. Il dispose également d'une barre d'outils qui permet de :
- Créer une nouvelle combinaison de fichiers pour générer un conflit ;
- Supprimer une combinaison de fichiers ;
- Éditer une combinaison de fichiers ;
- Déplacer vers le haut une combinaison de fichiers ;
- Déplacer vers le bas une combinaison de fichiers ;
- Détecter les conflits.
Une fois les conflits calculés, il est temps de les examiner en détail dans l'interface 3D et de les manipuler à l'aide des outils suivants :
- Supprimer un conflit de la liste ;
- Centrer la vue sur les éléments impliqués dans le conflit ;
- Afficher uniquement les éléments impliqués dans le conflit ;
- Générer des incidents multiples.
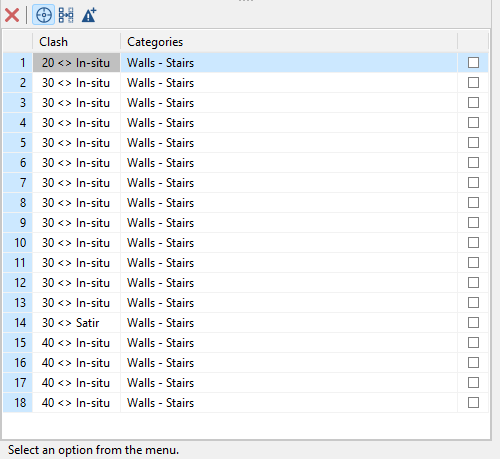
Générer des conflits à partir d'une combinaison de fichiers
L'onglet ‘Détection de conflits’ permet de créer différentes combinaisons de fichiers afin de trouver les conflits possibles qui provoquent des incidents à résoudre.
Lors de la création d'une nouvelle combinaison, le bouton ‘Ajouter’ permet de sélectionner les fichiers et les catégories à inclure dans l'analyse de détection des conflits, comme la structure et la plomberie. Dans ces fichiers, le logiciel offre la possibilité de choisir les éléments à analyser. Par exemple, dans le fichier de structure, vous pouvez sélectionner uniquement les poteaux qui entrent en conflit avec les tuyauteries du fichier de plomberie.
La combinaison créée est acceptée et ajoutée à la liste des combinaisons de fichiers. Pour détecter les conflits de ces combinaisons, utilisez le bouton ‘Détecter les conflits’. Un récapitulatif de tous les conflits détectés automatiquement s'affiche.
Créer des incidents à partir des conflits générés
Une fois le processus de détection des conflits terminé, tous les conflits résultant de la combinaison de fichiers s'affichent dans une liste. Chacun d'entre eux peut être inspecté en faisant défiler la liste et en sélectionnant uniquement ceux qui présentent un intérêt pour la création d'un incident.
Incident d'un conflit
Un incident peut être créé en double-cliquant sur un conflit dans la liste. Ainsi, comme avec l'option ‘Nouvel incident’, le nouvel incident créé comprend une capture de la vue et permet de lui attribuer un titre et une description au moment de la création.
Incidents d’un ensemble de conflits
Il est également possible de sélectionner simultanément plusieurs conflits dans la liste afin de générer des incidents plus rapidement. Contrairement au cas précédent, cette option ne capture pas automatiquement la vue et le titre attribué sera celui qui apparaît dans la liste des conflits. Le logiciel offre la possibilité de les éditer et de les compléter ultérieurement dans l'onglet ‘Incidents’.
Gestion de l’onglet ‘Documents’
Les erreurs et les incidents de l’ouvrage ne sont pas tous nécessairement liés à des erreurs géométriques. Il est donc important d'avoir accès non seulement au modèle géométrique, mais aussi à toute la documentation qui lui est associée.
L'onglet ‘Documents’ permet d'accéder à toutes les informations associées aux fichiers IFC exportés par chaque discipline au projet hébergé sur la plateforme BIMserver.center. Ceci permet un meilleur contrôle de tous les aspects de l’ouvrage.
En double-cliquant sur le fichier à consulter, celui-ci s'ouvrira avec le logiciel associé par défaut au type de fichier (PDF, DWG, etc.).
Sortie de résultats
L'exportation des incidents s'effectue via l'option ‘Partager’, située dans le bloc ‘BIMserver.center’.
Une fois exportés, ils seront notifiés à chaque auteur du projet via leur profil BIMserver.center.
Tous les incidents apparaissent à l'intérieur du projet, dans l'onglet ‘Notifications’. Ils peuvent être filtrés suivant qu'ils sont en cours ou résolus, ou ils peuvent tous être affichés.
Une fois qu'un incident a été résolu par l'auteur du projet, il est marqué comme tel.
Intégration dans la plateforme BIMserver.center
De nombreux logiciels CYPE sont connectés à la plateforme BIMserver.center et permettent un travail collaboratif via l'échange de fichiers dans des formats basés sur des formats standards ouverts.
Il convient de rappeler que pour travailler sur BIMserver.center, l’utilisateur peut s’enregistrer gratuitement sur la plateforme et créer un profil.
En accédant à un logiciel connecté à la plateforme, celui-ci est en mesure d'établir une connexion avec un projet sur BIMserver.center. De cette manière, les fichiers des projets développés en collaboration sur BIMserver.center sont tenus à jour.

Options disponibles dans Open BIM Model Checker

Dans le coin supérieur droit de la barre d'outils principale se trouvent les options nécessaires pour utiliser Open BIM Model Checker avec d'autres outils de BIMserver.center.
Importation et mise à jour de modèles BIM
Le bouton ‘Actualiser’ permet de mettre à jour les informations contenues dans les modèles précédemment importés dans le projet, ou d'importer de nouveaux modèles si souhaité.
Dans la fenêtre ‘Actualiser le modèle BIM’, le bouton ‘Sélection du projet’ permet de choisir les projets à analyser parmi la liste des projets de l'utilisateur sur BIMserver.center.
L'option ‘Localisation géographique et système de référence’ permet d'adapter les données de localisation géographique et le système de référence du modèle.
Partager le modèle BIM avec d'autres utilisateurs
Licences et modules associés
Les logiciels CYPE sont activés au moyen de licences électroniques qui peuvent contenir un ou plusieurs modules. La liste des modules compatibles avec chaque logiciel peut varier en fonction du produit acquis et du type de licence.
Pour consulter la liste des modules compatibles avec ce logiciel, vous pouvez accéder à 'Modules des logiciels CYPE'.
Veuillez noter que la liste des modules disponibles dans la licence dépend du produit acquis.