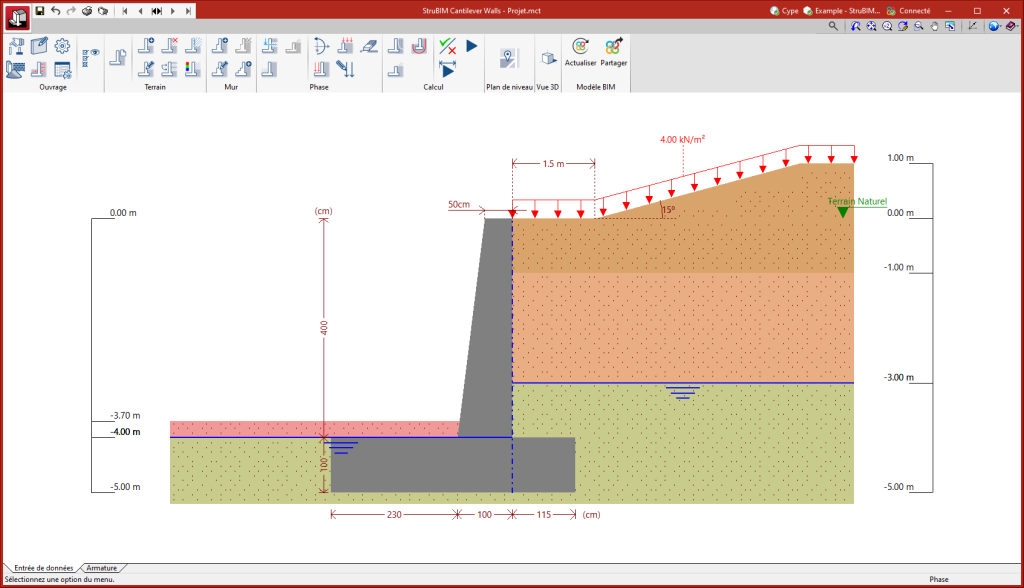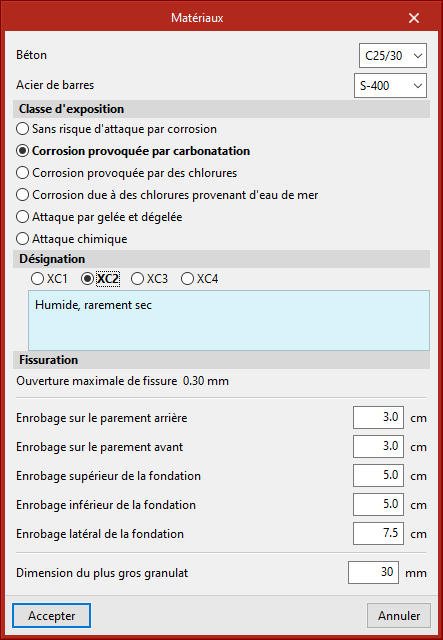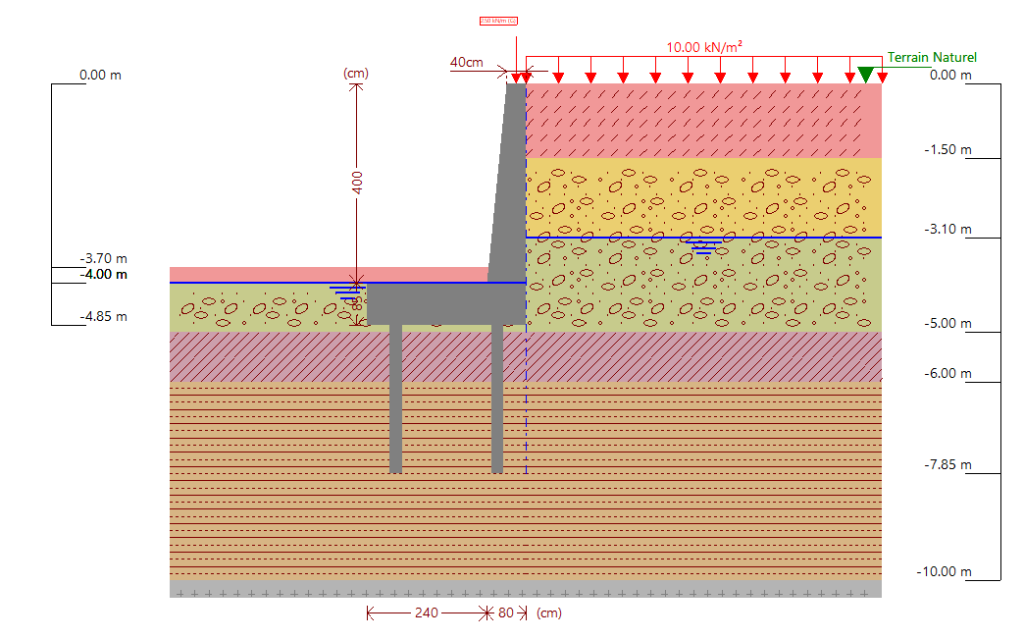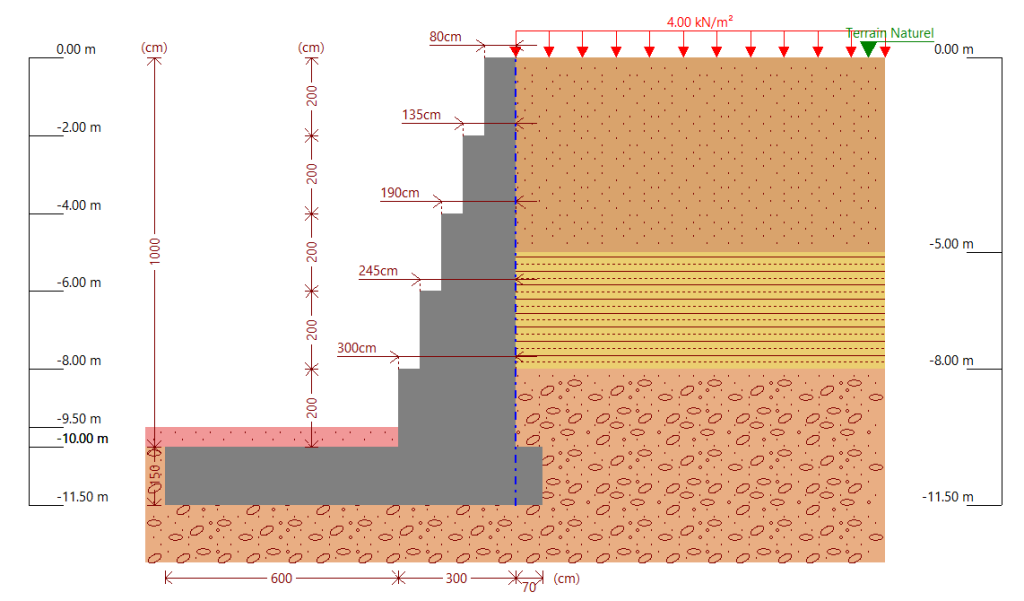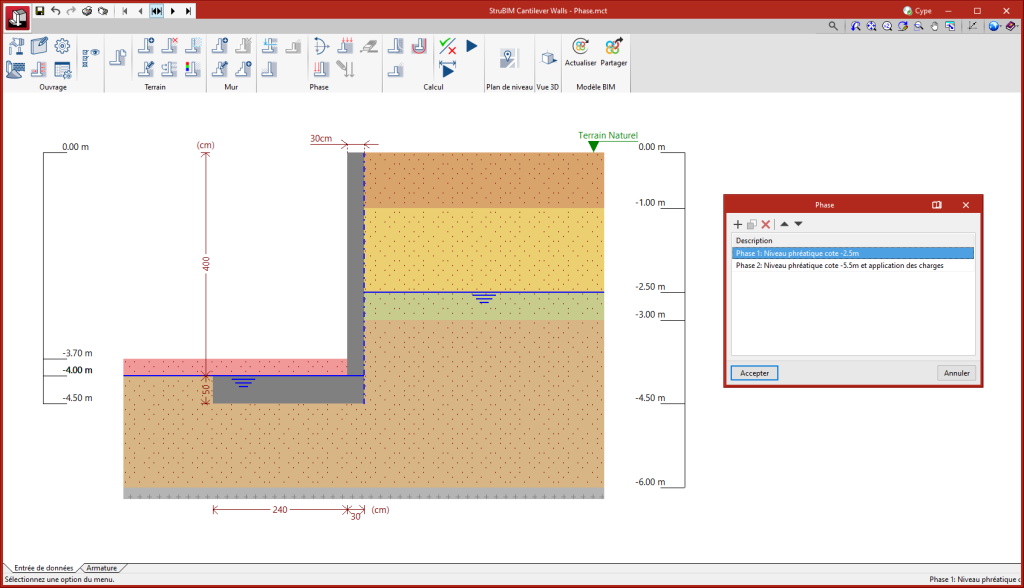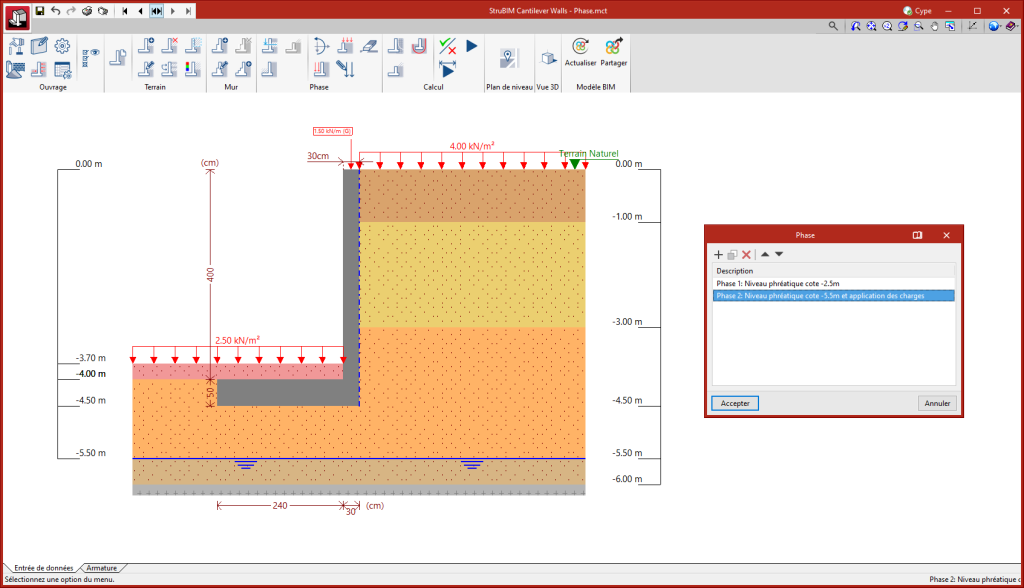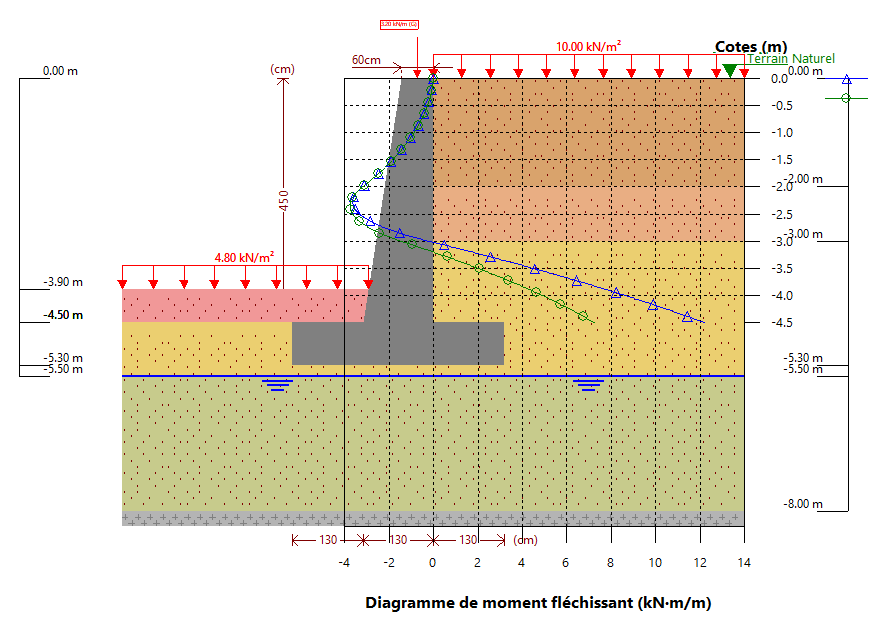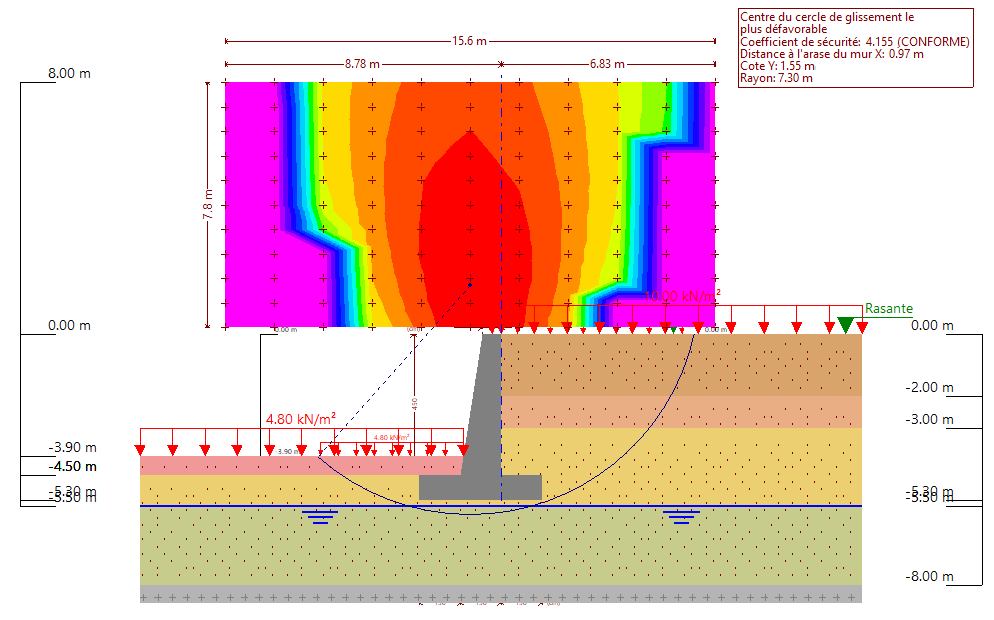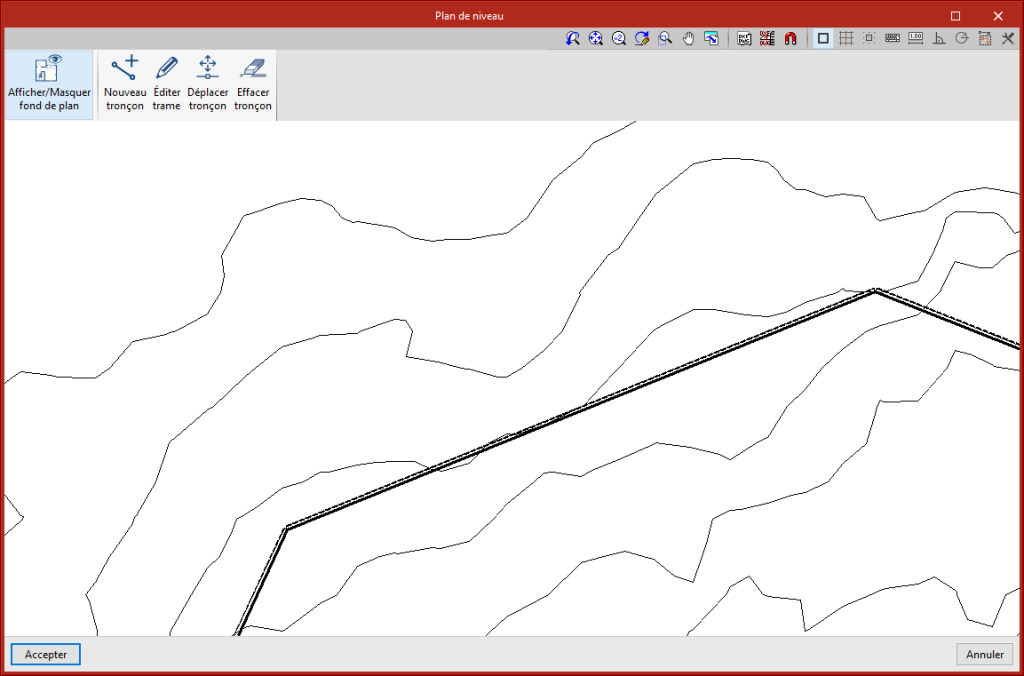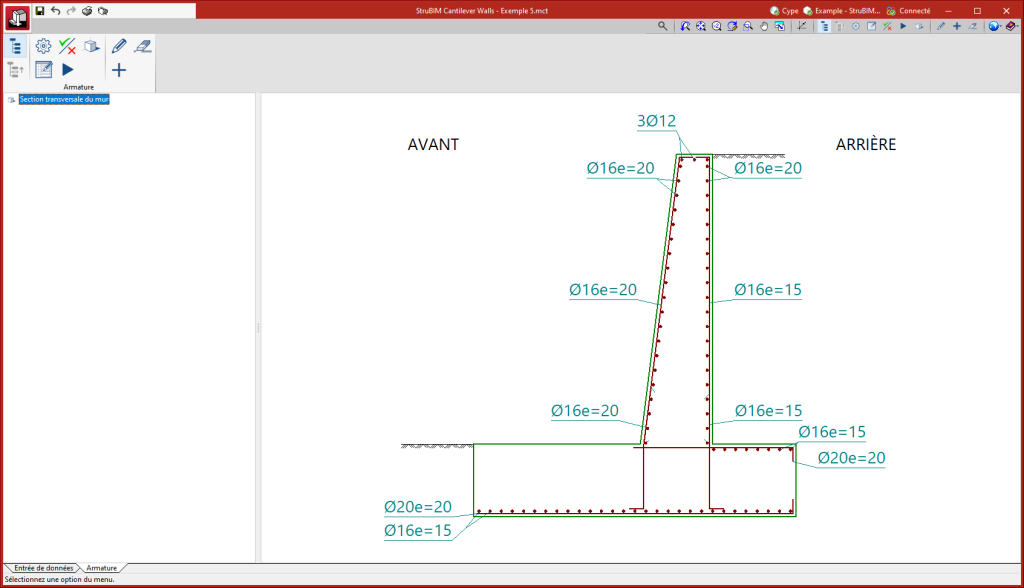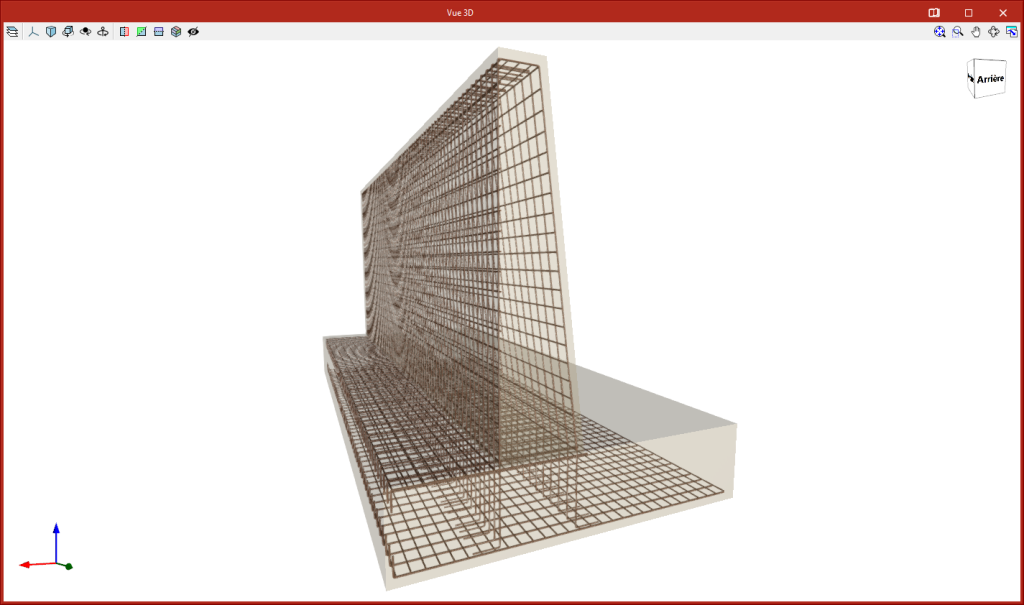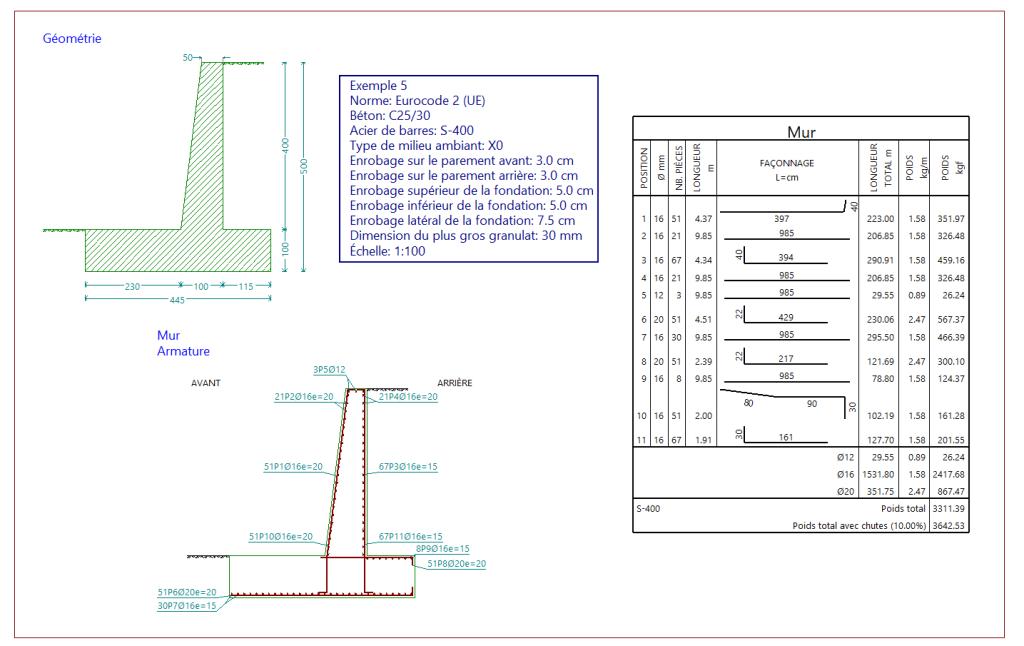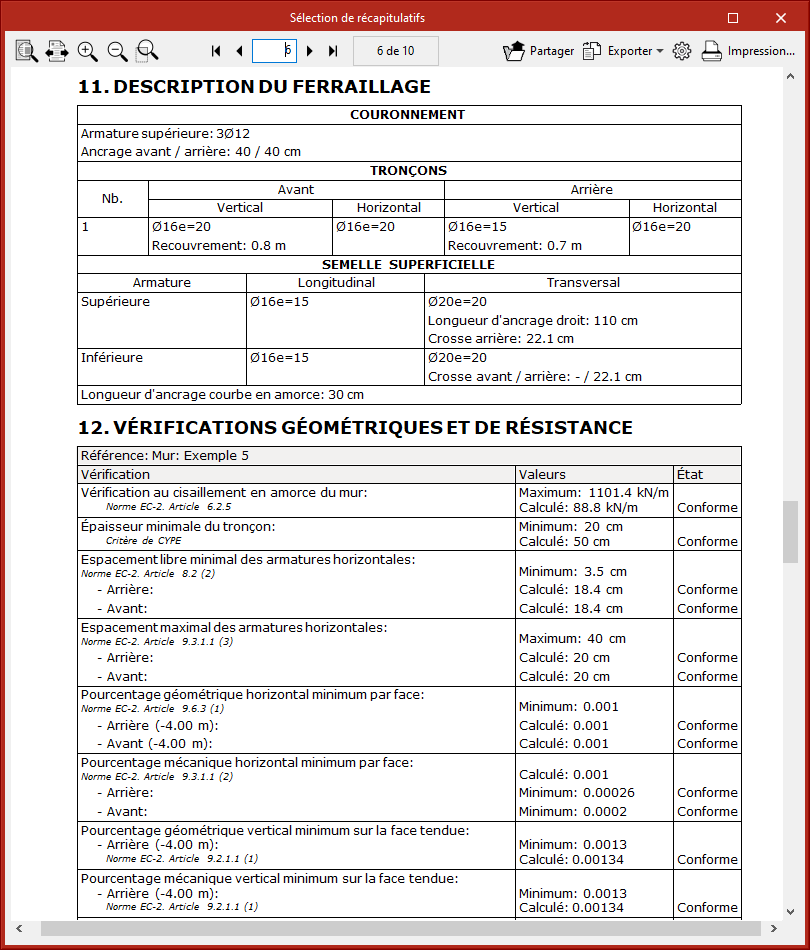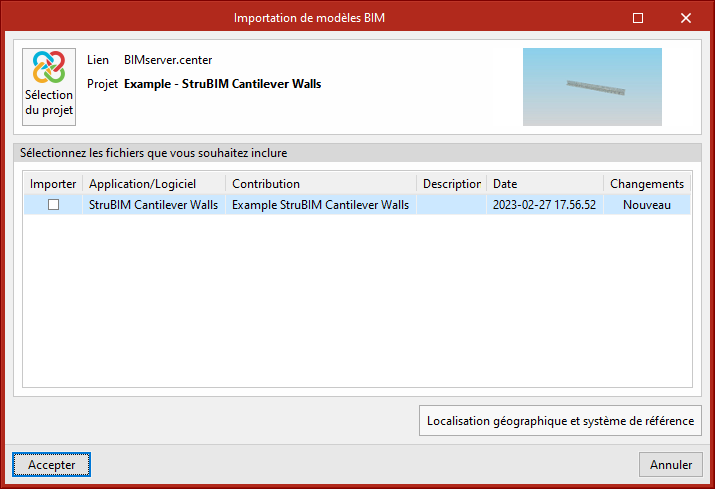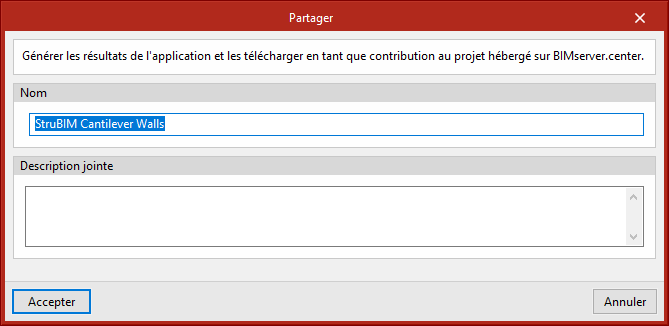Introduction
StruBIM Cantilever Walls est un outil qui permet de réaliser le dimensionnement et la vérification des murs de soutènement des terres en béton armé, travaillant en console. Ce logiciel inclut différentes fonctionnalités permettant d’effectuer le pré-dimensionnement automatique de la géométrie, le calcul de l’armature de la paroi ainsi que le dimensionnement géométrique et des armatures de la semelle du mur.
Environnement de travail
L'environnement de travail de StruBIM Cantilever Walls est similaire à celui des autres logiciels CYPE.
En bas à gauche de l'écran se trouvent deux onglets différents : ‘Entrée de données’ et ‘Armature’.
La zone de travail est située dans la partie centrale de l'écran et affiche les caractéristiques liées au projet telles que les strates de terrain, la nappe phréatique, les strates de roche et tous les types de charges à l’arrière et à l’avant, ainsi que la géométrie du mur en console.
La barre d'outils principale contient des fonctionnalités différentes selon l'onglet ‘Entrée de données’ ou ‘Armature’. Il est possible de configurer les données et les caractéristiques de l’ouvrage, du terrain ou du mur, ainsi que saisir les charges et calculer ou dimensionner le mur.
Assistant
Lors du démarrage d'un nouvel ouvrage, le logiciel offre la possibilité d'utiliser un assistant pour générer automatiquement la géométrie du mur, le terrain et les charges en entrant un nombre réduit de paramètres de manière séquentielle.
- Cas les plus fréquents sur semelle filante
- Cas les plus fréquents sur semelle filante sur pieux
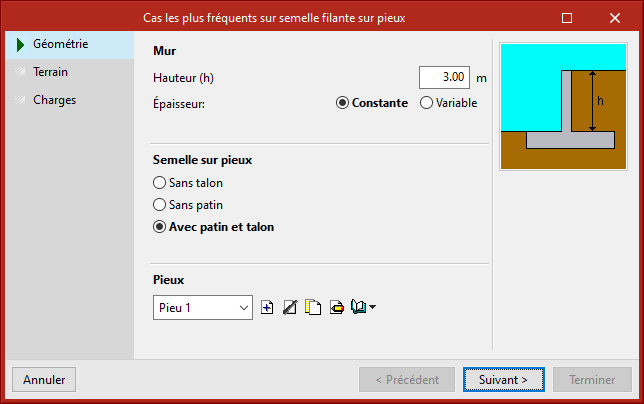
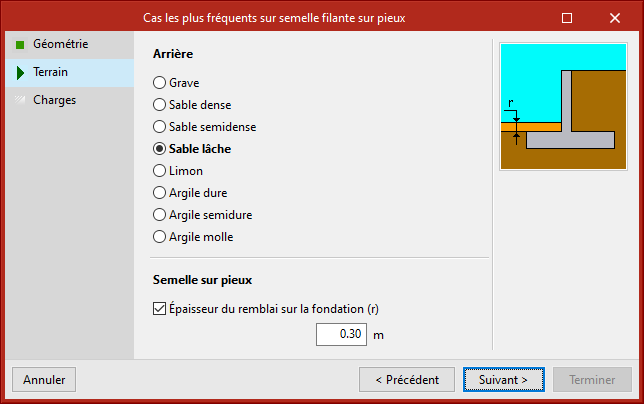
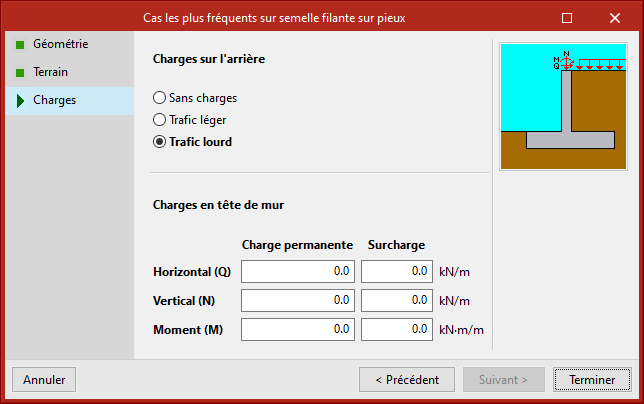
Définition des caractéristiques du projet
Dans l'onglet ‘Entrée de données’, bloc ‘Ouvrage’ de la barre d'outils principale, les données suivantes du projet peuvent être définies :

Les options disponibles sont les suivantes :
- Typologie :
Permet de choisir la typologie de la fondation, qui peut être encastrée, semelle filante ou semelle filante sur pieux. - Données générales :
Permet de choisir les paramètres de géométrie avec lesquels l’ouvrage est calculé, tels que la hauteur ou l'arase du mur. - Options :
Permet de sélectionner les options à appliquer dans le calcul, comme les coefficients de sécurité. - Matériaux :
Permet de sélectionner le béton et l'acier, ainsi que d'autres paramètres pour le calcul de l'ouvrage. - Actions :
Permet de sélectionner les types de poussée qui se produisent sur le deux parements et l'activation de l'accélération sismique. - Tables d’armatures :
Permet de créer, modifier ou utiliser les tables d'armatures incluses dans le logiciel. - Voir :
Permet de sélectionner les cotes et les informations des strates à afficher dans la zone de travail.
Normes disponibles dans le logiciel
| Plus d’informations : |
|---|
| Le large éventail de normes implémentées dans les logiciels CYPE peut être consulté sur ce lien. |
| Note : |
|---|
| Pour modifier les normes appliquées, il faut sélectionner le bouton ‘Normes’ disponible dans l'icône du globe terrestre en haut à droite du logiciel. |
Terrain
Dans l'onglet ‘Entrée de données’, bloc ‘Terrain’ de la barre d'outils principale, les caractéristiques du terrain peuvent être définies :

Les options disponibles sont les suivantes :
- Données générales : Contient les données de terrain (caractéristiques, existence de roches et de nappes phréatiques, etc.) et du remblai, aussi bien à l’arrière qu’à l’avant.
- Nouvelle strate :
Permet de stratifier le terrain en saisissant la profondeur et les caractéristiques. - Éditer strate/remblai :
Modifie les caractéristiques de tout type de terrain ou de remblai. - Effacer strate :
Permet d’effacer une ou plusieurs strates du terrain. - Copier strate :
Permet de copier une strate avec ses caractéristiques. - Éditer motif strate/remblai :
Modifie le motif de dessin de tout type de terrain ou de remblai. - Éditer couleur strate/remblai :
Modifie la couleur de dessin de tout type de terrain ou de remblai.
Mur
Dans l'onglet ‘Entrée de données’, bloc ‘Mur’ de la barre d'outils principale, les caractéristiques du mur peuvent être définies :

Les options disponibles sont les suivantes :
- Nouveau tronçon :
Divise le mur en tronçons, en indiquant la hauteur et les épaisseurs de chacun. Les armatures seront divisées également dans chaque tronçon. - Éditer tronçon/fondation :
Permet de modifier les caractéristiques du mur ou de la fondation. - Effacer tronçon :
Supprime le tronçon sélectionné. - Générer tronçons :
Permet de générer des redans ou d'indiquer les tronçons d’armature verticale. Cette option est recommandée pour les murs très hauts ou d'épaisseur constante.
Phases
Dans l'onglet ‘Entrée de données’, bloc ‘Phase’ de la barre d'outils principale, les données liées aux phases du projet peuvent être définies :
Le menu permettant de définir ou de passer d'une phase constructive à l'autre se trouve à gauche de la barre de titre.

Il est possible de définir différentes phases constructives ou différents états de charge. Dans chaque phase, les données relatives à la nappe phréatique, au remblai et aux charges peuvent être modifiées.
Les options disponibles sont les suivantes :
- Niveau phréatique :
Permet de modifier le niveau phréatique dans une phase donnée. Cette option n'est disponible que si la profondeur du niveau phréatique a été préalablement définie pour la première phase. - Remblai sur l’avant :
Permet d'insérer un remblai sur l’avant sur la cote d’amorce du mur. Cette option n'est disponible que si la case ‘Avec remblai avant’ a été préalablement activée dans les données générales du terrain. - Remblai sur l’arrière :
Permet d'insérer un remblai sur la cote à l'arrière du mur. Cette option n'est disponible que si la case ‘Avec remblai arrière’ a été préalablement activée dans les données générales du terrain. - Incrément de charges :
Permet d'introduire des charges horizontales, verticales ou des moments au couronnement ou à une cote donnée. - Nouvelle charge avant :
Permet d'introduire des charges appliquées sur le terrain ou sur le remblai avant. Les charges peuvent être ponctuelles, linéaires, en bande ou uniformes. - Nouvelle charge arrière :
Permet d'introduire des charges appliquées sur le terrain ou sur le remblai arrière. Les charges peuvent être ponctuelles, linéaires, en bande ou uniformes. - Éditer charge :
Permet de modifier toute charge saisie, à l'exception des charges de couronnement, qui disposent de leur propre option. En modifiant la charge dans une phase spécifique, elle est automatiquement modifiée dans le reste des phases où elle existe. - Effacer charge :
Permet de supprimer toute charge saisie, à l'exception des charges de couronnement qui ont leur propre option. Lorsque la charge est supprimée dans une phase donnée, elle est également modifiée automatiquement dans les autres phases où elle existe.
Calcul
Dans l'onglet ‘Entrée de données’, bloc ‘Calcul’ de la barre d'outils principale, les options nécessaires pour vérifier la conformité à la réglementation, dimensionner la géométrie et l’armature et analyser les résultats de chaque phase sont disponibles.

Les options disponibles sont les suivantes :
- Résultats de la phase :
Dessine à l'écran, sur une grille graduée, des graphiques relatifs à la phase sélectionnée. - Graphique des efforts :
Permet de consulter les graphiques des résultats relatifs à la phase sélectionnée. - Cercle de glissement le plus défavorable :
Calcule et dessine à l'écran le cercle de glissement le plus défavorable. En même temps, la carte des isovaleurs des coefficients de sécurité est dessinée sur la position de tous les cercles de glissement analysés. - Vérifier :
Vérifie la conformité de toutes les prescriptions pour une géométrie et une armature donnée ou calculée au moyen d'un dimensionnement antérieur. Cette option ne redimensionne pas l’armature disposée. - Dimensionner la géométrie :
Dimensionne la géométrie du mur. - Dimensionner tout :
Dimensionne la géométrie du mur pour le dimensionnement ultérieur de l’armature. Après le dimensionnement, une vérification est automatiquement effectuée.
Plan de niveau et vue 3D
Dans l’onglet ‘Entrée de données’, bloc ‘Plan de niveau’ de la barre d’outils principale, le contour du mur peut être saisi de manière à ce qu'il soit visible avec l'option ‘Vue 3D’ du bloc adjacent.

Les options disponibles pour les plans de niveau sont :
- Afficher/Masquer fond de plan :
Permet d'activer ou de désactiver l'affichage du fond de plan. - Nouveau tronçon :
Permet de créer un tronçon de mur en configurant certains paramètres. - Éditer tronçon :
Permet d’éditer la configuration des paramètres du tronçon sélectionné. - Déplacer tronçon :
Permet de déplacer le tronçon d'un point à un autre. - Effacer tronçon :
Supprime le tronçon.
Armature
Dans l’onglet ‘Armature', bloc ‘Armature’ de la barre d’outils principale, les options nécessaires sont disponibles pour consulter la configuration, y apporter des modifications et en vérifier la conformité ou pour effectuer un redimensionnement automatique.

Les options disponibles sont les suivantes :
- Arbre :
Permet d'activer ou de désactiver la vue de l'arbre de sélection. - Haut :
Monte au niveau supérieur de l’élément actuel dans l’arbre de sélection. - Options :
Permet de sélectionner les options à appliquer dans le calcul, comme les coefficients de sécurité. - Tables d’armatures :
Permet de créer, de modifier ou d'utiliser les tables d’armatures incluses dans le logiciel. - Vérifier :
Vérifie l’armature de l'élément sélectionné. En cas de non-conformité, une alerte explicite est donnée. Dans tous les cas, qu'il y ait non-conformité ou non, vous pouvez également obtenir un récapitulatif des vérifications effectuées. - Réarmer :
Réarme l'élément sélectionné. A l'issue du réarmement, une vérification est effectuée, ainsi s'il y a une non-conformité, celle-ci est explicitement notifiée. Dans tous les cas, qu'il y ait non-conformité ou non, vous pouvez également obtenir un récapitulatif des vérifications effectuées. - Vue 3D :
Permet de visualiser en trois dimensions l'élément sélectionné. - Éditer :
Permet d'éditer l'armature. - Nouveau :
Permet de saisir une nouvelle armature. - Effacer :
Permet de supprimer l'armature sélectionnée.
Sortie de résultats
Feuilles au format DWG, DXF ou PDF
Récapitulatifs du projet
Les rapports suivants des modèles développés dans StruBIM Cantilever Walls peuvent être exportés :
- Norme et matériaux
- Actions
- Données générales
- Description du terrain
- Section verticale du terrain
- Géométrie
- Schéma des phases
- Charges
- Résultats des phases
- Combinaisons
- Description du ferraillage
- Vérifications géométriques et de résistance
- Vérification de stabilité (Cercle de glissement le plus défavorable)
- Métré
Fichier glTF compatible avec BIMserver.center
Lorsqu'un projet est exporté vers la plateforme BIMserver.center, un modèle 3D est automatiquement exporté au format glTF pour l'intégration du modèle de la structure dans le projet Open BIM, permettant ainsi la visualisation du modèle :
- sur la plateforme en ligne ;
- dans l'application de BIMserver.center pour iOS et Android ;
- en réalité virtuelle et réalité augmentée ;
- dans d'autres logiciels CYPE.
Intégration dans la plateforme BIMserver.center
De nombreux logiciels CYPE sont connectés à la plateforme BIMserver.center et permettent un travail collaboratif via l'échange de fichiers dans des formats basés sur des formats standards ouverts.
Il convient de rappeler que pour travailler sur BIMserver.center, l’utilisateur peut s’enregistrer gratuitement sur la plateforme et créer un profil.
En accédant à un logiciel connecté à la plateforme, celui-ci est en mesure d'établir une connexion avec un projet sur BIMserver.center. De cette manière, les fichiers des projets développés en collaboration sur BIMserver.center sont tenus à jour.

Options disponibles dans StruBIM Cantilever Walls
Dans l'onglet ‘Entrée de données’, bloc ‘Modèle BIM’ de la barre d'outils principale, se trouvent les fonctionnalités requises pour utiliser StruBIM Cantilever Walls avec d'autres outils de BIMserver.center.

Importation et actualisation du modèle BIM
Le bouton ‘Actualiser’ permet de mettre à jour les informations contenues dans les modèles précédemment importés dans le projet, ou d'importer de nouveaux modèles si nécessaire.
L'importation des modèles se fait selon la configuration définie, ce qui permet de choisir comment les éléments nouveaux, modifiés et supprimés du modèle BIM sont partagés.
Exportation du modèle BIM pour le partager avec d'autres utilisateurs
Via le bouton ‘Partager’, les informations contenues dans le modèle développé avec StruBIM Cantilever Walls peuvent être exportées vers BIMserver.center.
Au cours du processus d'exportation, il est possible de définir les informations relatives à l'identification des fichiers à exporter, à l'emplacement des copies locales générées automatiquement et aux types de fichiers générés.
Licences et modules associés
Les logiciels CYPE sont activés au moyen de licences électroniques qui peuvent contenir un ou plusieurs modules. La liste des modules compatibles avec chaque logiciel peut varier en fonction du produit acquis et du type de licence.
Pour consulter la liste des modules compatibles avec ce logiciel, vous pouvez accéder à 'Modules des logiciels CYPE'.
Veuillez noter que la liste des modules disponibles dans la licence dépend du produit acquis.