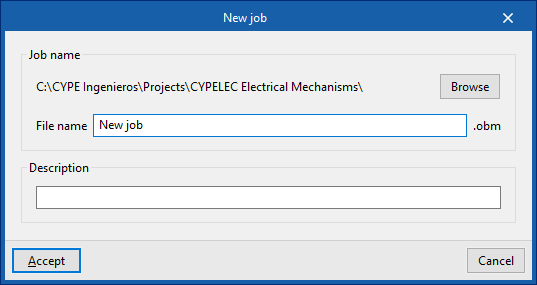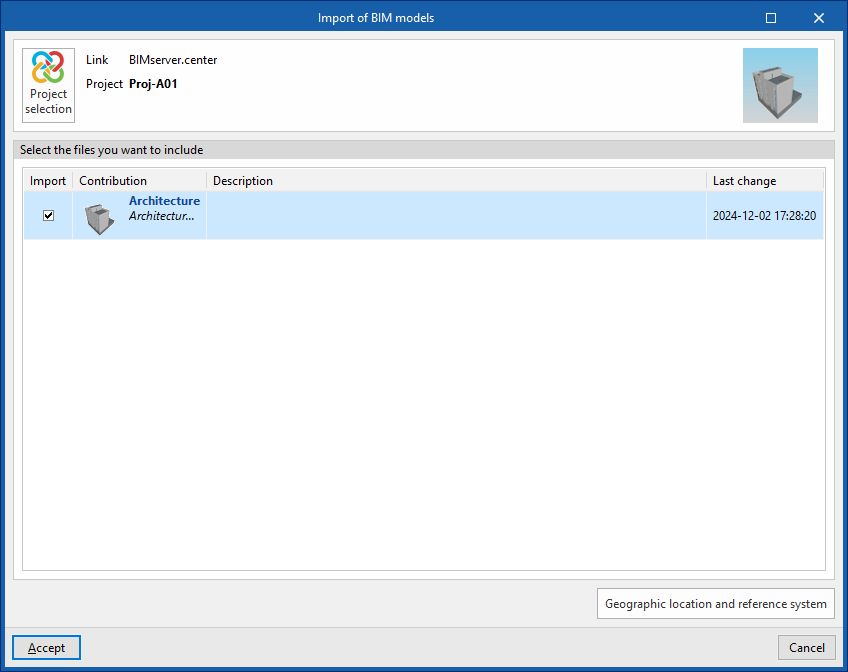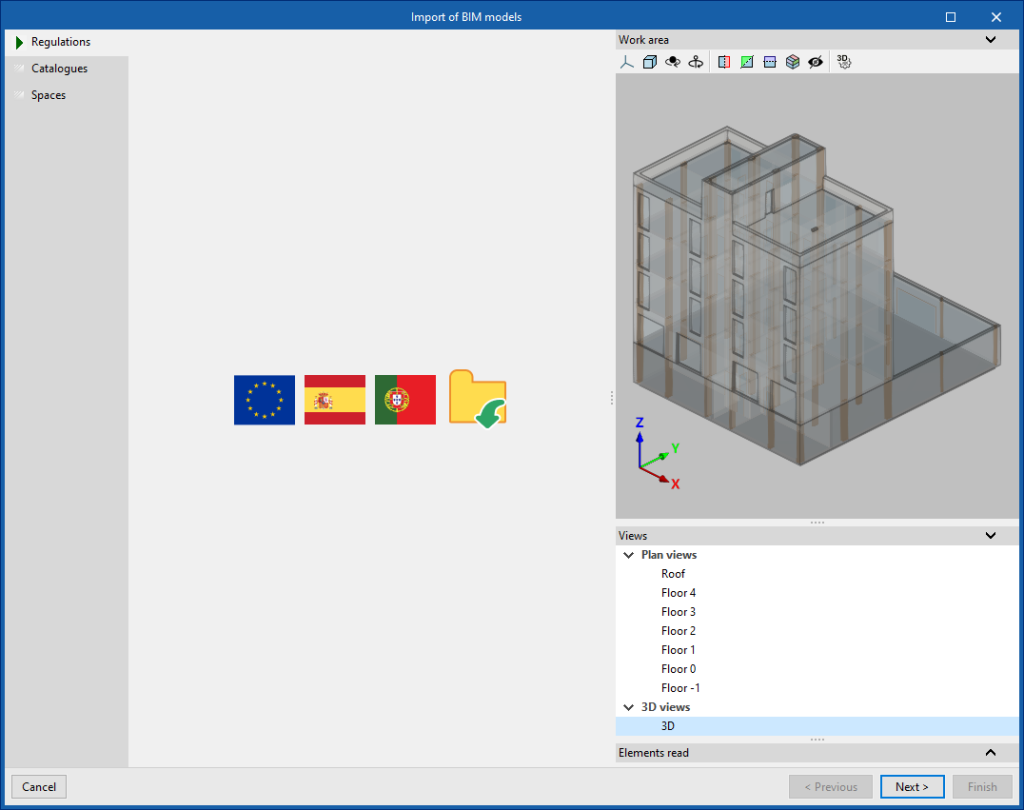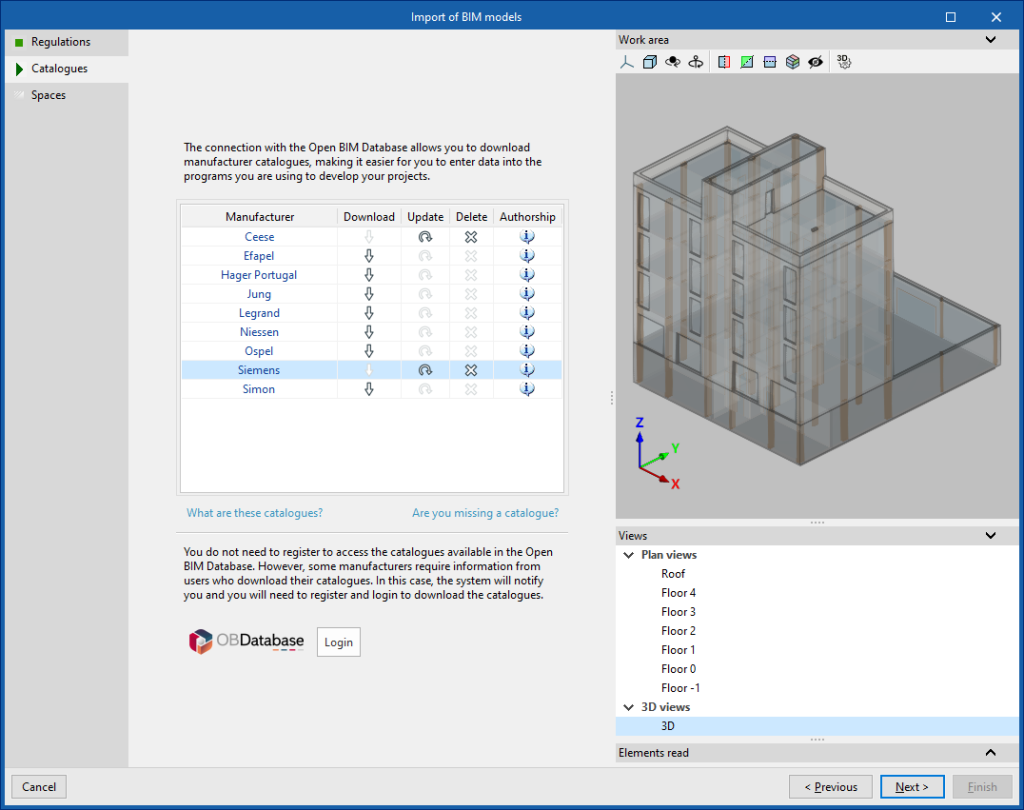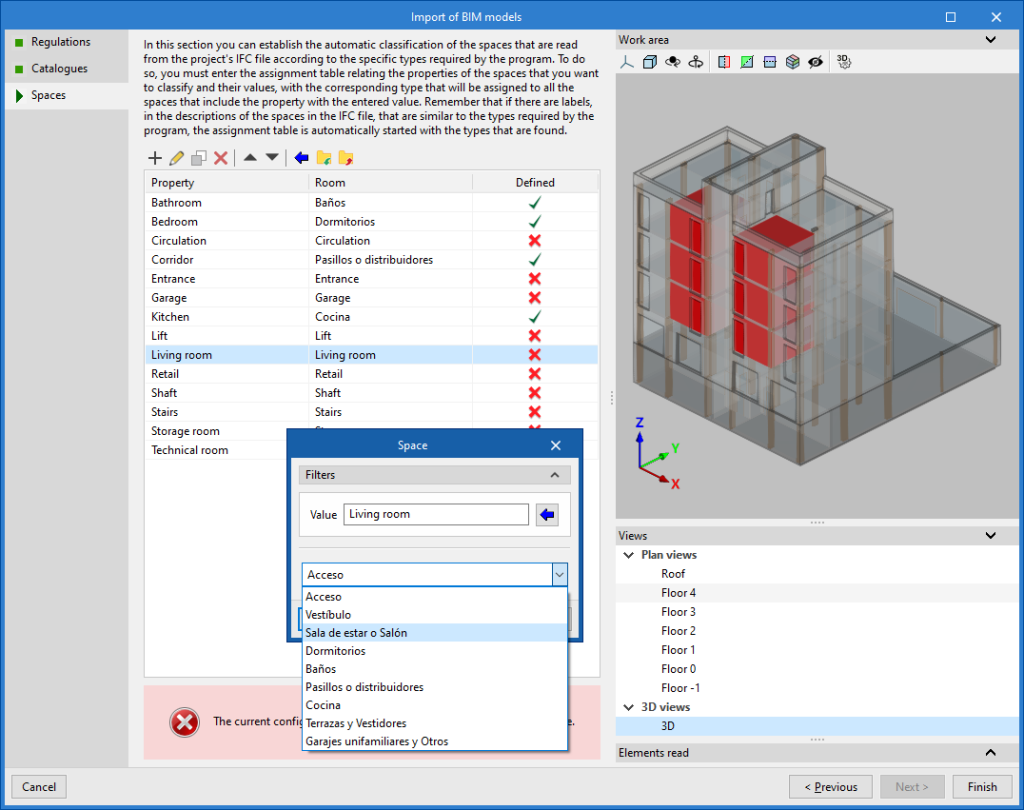Création d'un nouvel ouvrage, liaison à un projet et importation de données
En démarrant l'application et en cliquant sur ‘Nouveau’, vous avez la possibilité de créer un ‘Nouvel ouvrage’. Après avoir saisi le ‘Nom du fichier’ et la ‘Description’, l’ouvrage peut ensuite être intégré à un projet existant dans BIMserver.center.
Cela se fait dans la fenêtre ‘Sélection du projet’, qui offre les options suivantes :
- Dans la partie gauche, vous pouvez vous connecter avec un compte BIMserver.center.
- Sur le côté droit, l'option ‘Sélectionner projet’ permet de choisir un projet existant. Il est également possible de ‘Créer un nouveau projet’. Dans ce cas, le projet créé sera visible à partir de BIMserver.center.
- Il est possible de démarrer le projet sans être lié à la plateforme BIMserver.center. Pour cela, il suffit de décocher la case ‘Se lier à un projet de BIMserver.center’ en haut à gauche.
Une fois le nouvel ouvrage créé, il est possible d'accéder à l'interface générale du logiciel. À tout moment du travail, les fichiers du projet peuvent être partagés ou importés via le bloc ‘BIMserver.center’, situé en haut à droite de l'interface générale.
Importation de modèles BIM
En créant un nouvel ouvrage et en sélectionnant un projet hébergé sur la plateforme BIMserver.center à partir de ‘Sélectionner un projet’, la fenêtre ‘Importation de modèles BIM’ apparaît et affiche les fichiers contenus dans ce projet au format IFC.
L'application offre la possibilité d'inclure un ou plusieurs modèles existants dans le projet. Pour ce faire, il suffit de cocher ‘Importer’ et de l'accepter.
En accédant à l'interface, la fenêtre graphique affichera les modèles importés. En outre, s'ils contiennent cette information, les vues d’étage nécessaires à l'élaboration du modèle d'installation seront importées et créées.
Assistant de configuration : sélection des normes, téléchargement des catalogues et classification des locaux
Le logiciel ouvre ensuite l'assistant ‘Importation de modèles BIM’, qui comprend les étapes suivantes :
- Dans la première étape, il est possible de sélectionner la norme applicable parmi celles disponibles pour les différents pays et régions, ou à partir d'un fichier contenant ces informations et préalablement enregistré sur le disque. De cette manière, les vérifications définies dans la norme ou dans le fichier sont automatiquement importées.
- Dans l'étape suivante, une connexion peut être établie avec Open BIM Database pour télécharger et gérer les catalogues de fabricants. Ces catalogues seront disponibles au moment de la saisie des éléments de l'installation.
- Enfin, dans la dernière étape, vous pouvez établir la classification automatique des espaces lus à partir du fichier IFC du projet selon les typologies spécifiques requises par le logiciel.
Pour ce faire, des entrées doivent être ajoutées au tableau d'attribution. Dans chaque entrée, les espaces à classer doivent être filtrés en indiquant les valeurs de leurs propriétés. De plus, lors de leur édition, il faut sélectionner la typologie de la propre pièce du logiciel à leur attribuer.
Il est également possible d'utiliser l'assistant de la barre d'outils supérieure pour effectuer une importation conjointe de tous les espaces lus dans le fichier IFC en fonction de la propriété souhaitée, générant ainsi une entrée dans le tableau pour chaque groupe d'espaces de la même propriété.
À droite, le logiciel permet de visualiser la disposition des espaces sélectionnés dans le modèle.
Les espaces qui ne doivent pas être calculés doivent être supprimés dans ce tableau de classification.
Le logiciel attribue le type de pièce sélectionné à toutes les enceintes lues dans le fichier IFC qui ont la valeur indiquée dans la propriété affichée et génère leur géométrie ; il les incorpore ensuite dans la vue du modèle.
Il est nécessaire d'effectuer l'affectation à tous les éléments de la liste. Pour ce faire, le logiciel affiche la colonne ‘Défini’, où les espaces filtrés par une certaine ‘Propriété’ qui ont reçu un type ‘Pièce’ sont marqués en vert, et ceux qui n'ont pas encore reçu d'attribution sont marqués en rouge.
Par la suite, les modèles importés seront affichés dans la zone de travail, ainsi que les pièces attribuées aux espaces lus et classés, le cas échéant.