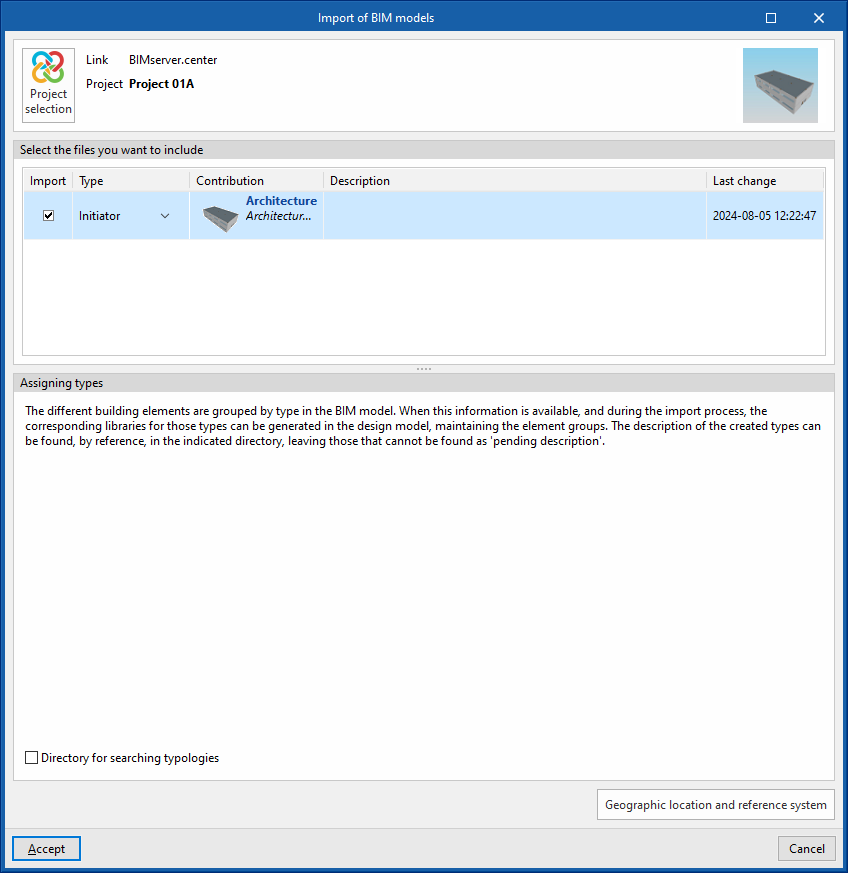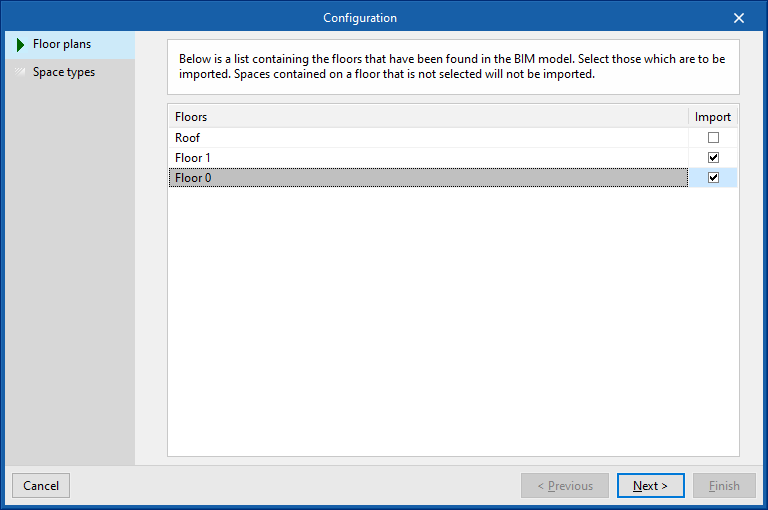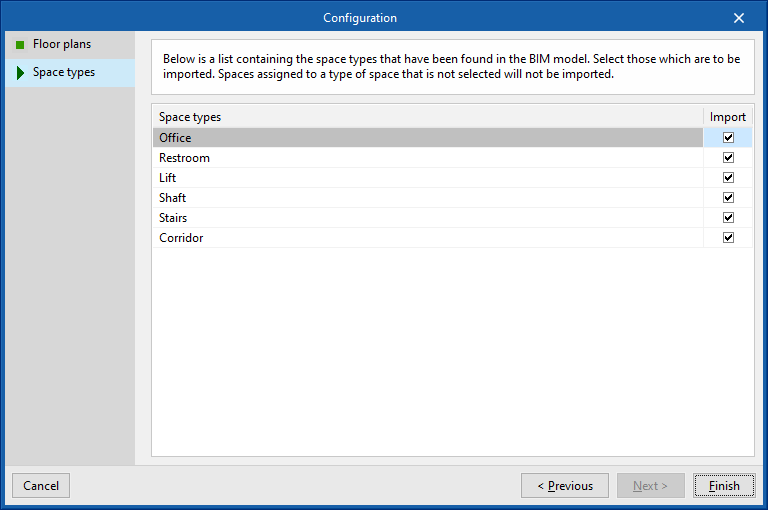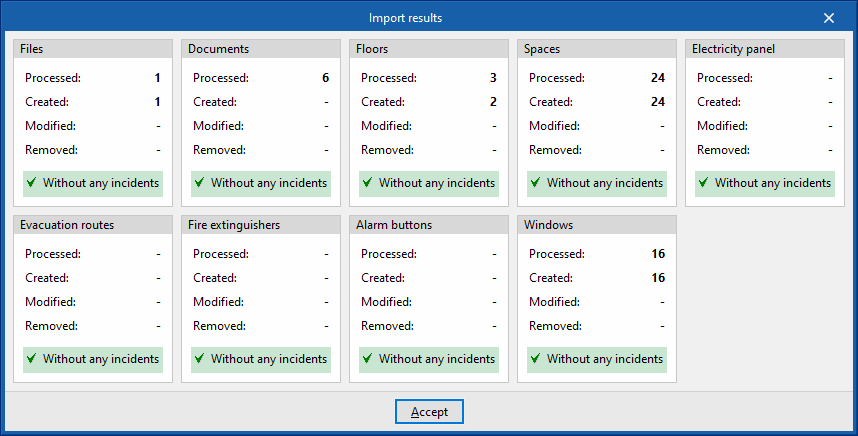Création d'un nouvel ouvrage, liaison à un projet et importation de données
Lorsque vous démarrez le logiciel et que vous cliquez sur ‘Nouveau’, vous avez la possibilité de créer un ‘Nouvel ouvrage’, qui peut ensuite être intégré à un projet existant dans BIMserver.center.
Cette opération s'effectue dans la fenêtre ‘Sélection du projet’ qui présente les options suivantes :
- Sur le côté gauche, vous pouvez vous connecter avec un compte BIMserver.center.
- Ici, vous avez la possibilité de ‘Créer un nouveau projet’. Dans ce cas, le projet créé sera désormais visible depuis BIMserver.center.
- Il existe aussi la possibilité de commencer le projet sans être lié à la plateforme BIMserver.center. Pour cela, il suffit de décocher la case en haut à gauche ‘Se lier à un projet de BIMserver.center’.
Une fois le nouvel ouvrage créé, vous accédez à l'interface, dans laquelle se démarque la fenêtre graphique montrant le ou les modèles importés. Par la suite, à tout moment, les fichiers du projet peuvent être partagés ou importés pendant le processus de travail via le bloc ‘BIMserver.center’, situé en haut à droite de l'interface générale.
Importation de modèles BIM
Lorsque vous créez un ouvrage et sélectionnez un projet hébergé sur BIMserver.center à partir de ‘Sélectionner projet’, la fenêtre ‘Importation de modèles BIM’ apparaît et affiche les fichiers contenus dans ce projet au format IFC.
L'application offre la possibilité d'inclure un ou plusieurs modèles existants dans ce projet. Pour ce faire, cochez la case ‘Importer’ et acceptez. Il est nécessaire de décider si le ‘Type’ de chaque fichier est ‘De départ’ ou ‘Additionnel’.
Ensuite, la vue 3D du logiciel affichera les modèles importés, à la fois à partir des fichiers de départ et des fichiers additionnels. En outre, le logiciel permet d'importer la géométrie des niveaux et des locaux à partir du fichier désigné comme de départ au moyen d'un assistant de configuration.
Assistant de configuration : sélection des plans de niveaux et des types de locaux à importer
Dans la fenêtre ‘Importation de modèles BIM’, le logiciel ouvre l'assistant ‘Configuration’, qui comprend les étapes suivantes :
- Dans la première étape, une liste des niveaux trouvés dans le modèle BIM est affichée. Il est possible de sélectionner les plans de niveau à importer. Les locaux inclus dans un niveau non sélectionné ne seront pas importés.
- Dans l'étape suivante, une liste des types de locaux trouvés dans le modèle BIM est affichée. Il est possible de sélectionner les types de locaux à importer. Les locaux attribués à un type de local non sélectionné ne seront pas importés.
Si les zones doivent être saisies manuellement, l'option ‘Zone’ du bloc ‘Éclairage’ de la barre d'outils principale doit être utilisée.
- En outre, les types de baies vitrées seront importés automatiquement et peuvent être révisés à l'aide de l'option ‘Éditer’ dans le bloc ‘Édition’ de la barre d'outils principale sur les baies vitrées importées et introduites dans le modèle.