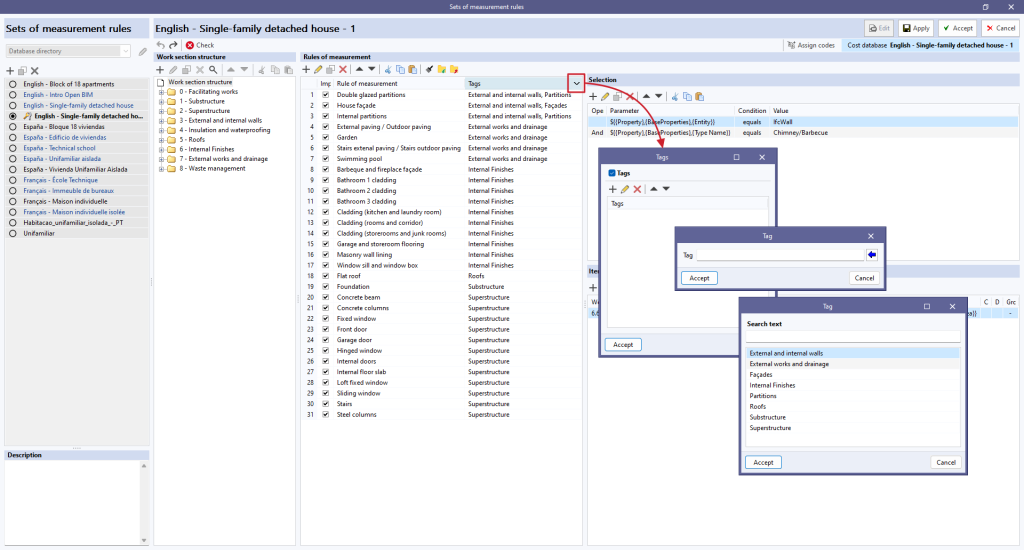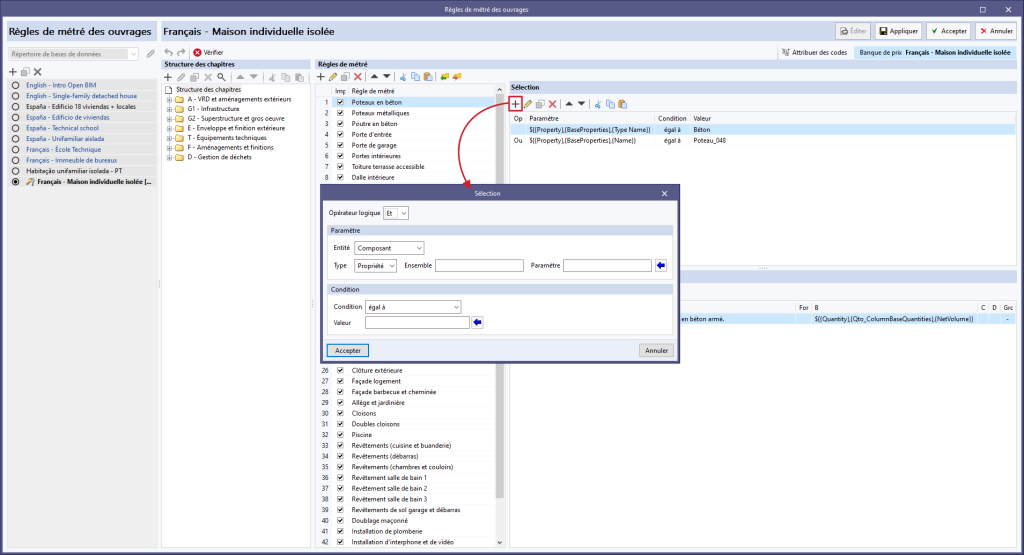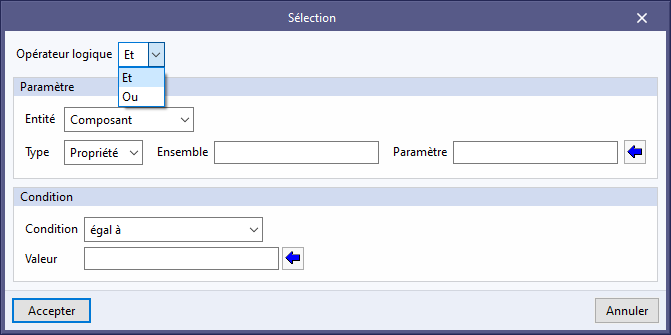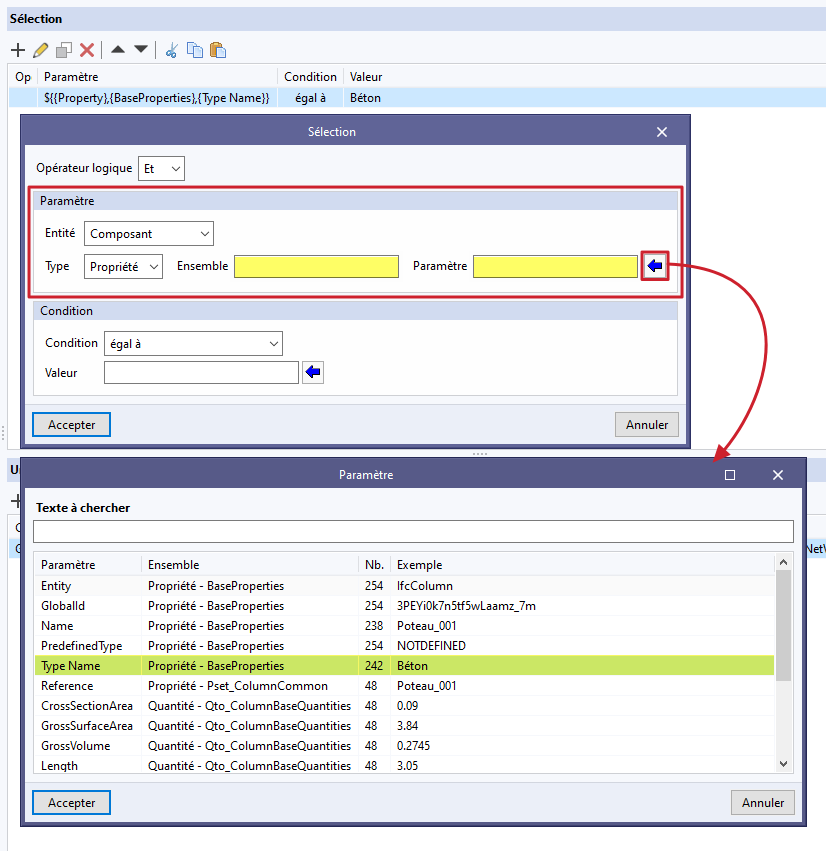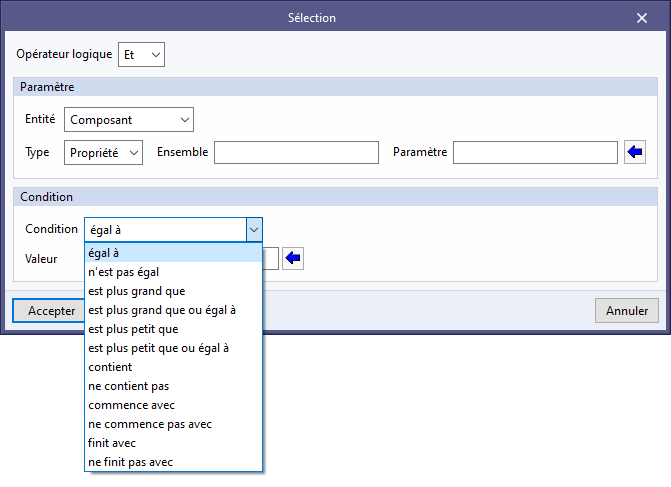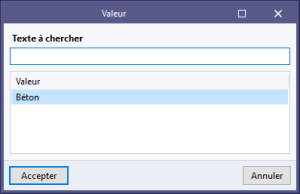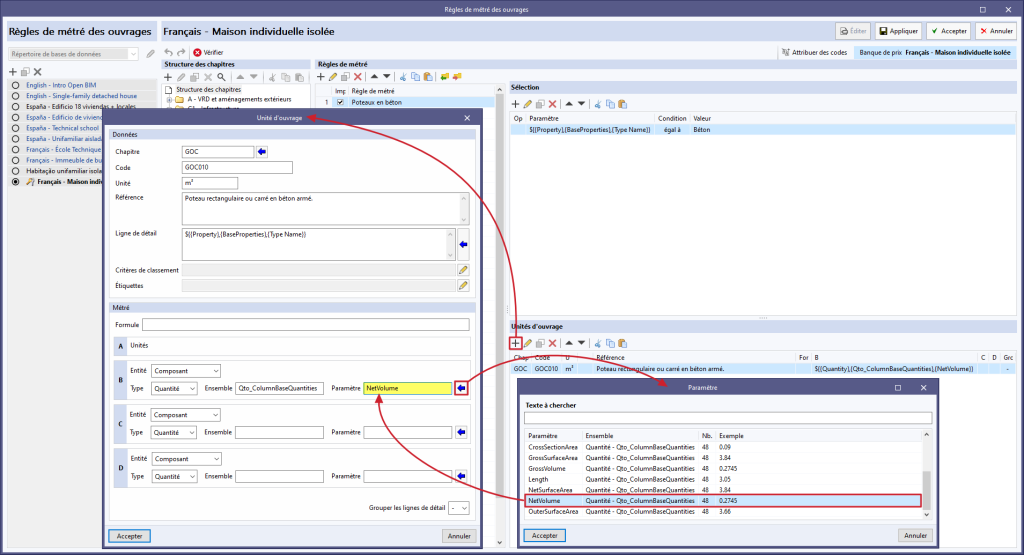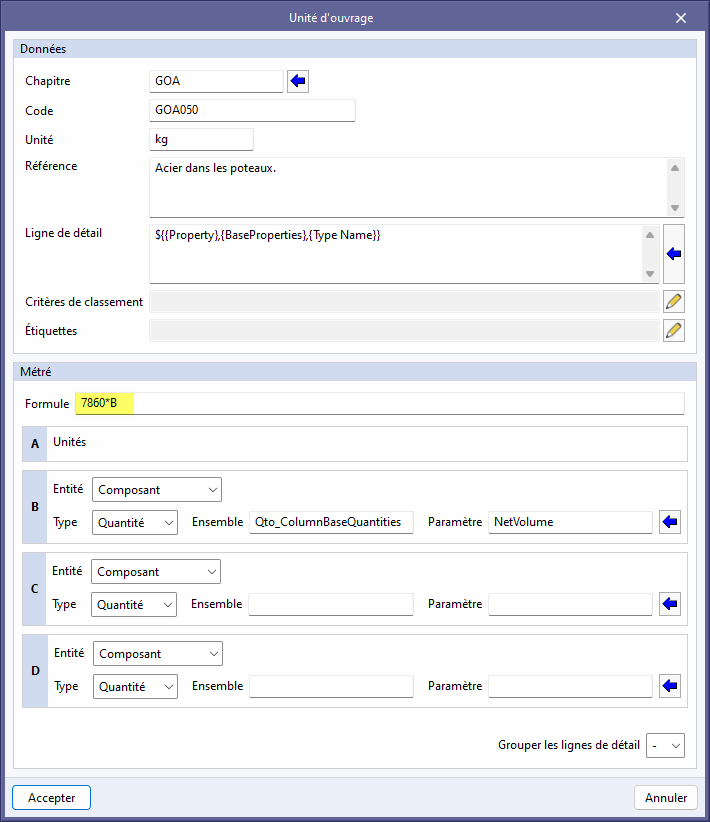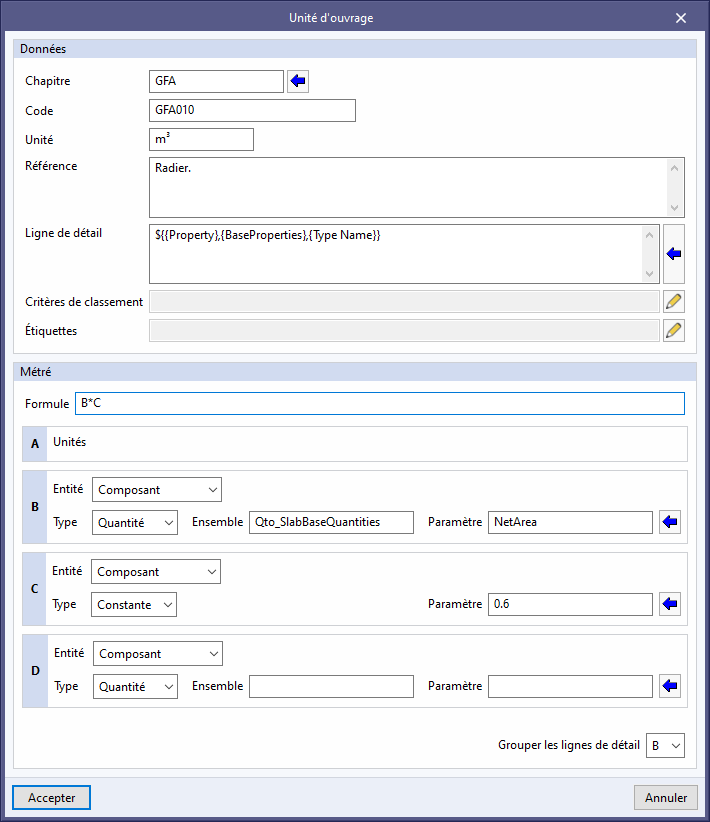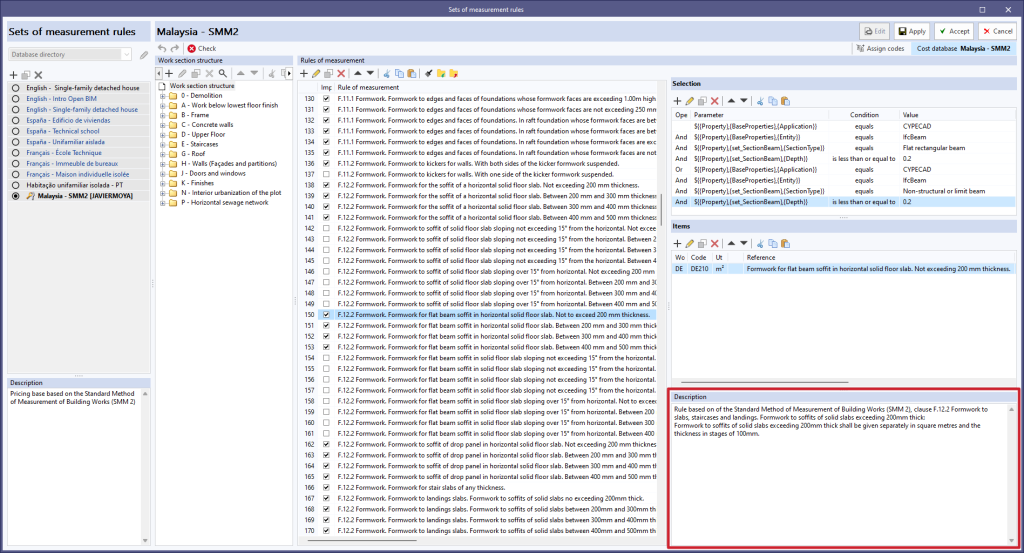Création des règles de métré
Une fois que l'ensemble des règles de métré a été créé, les différentes règles de métré doivent être incluses. Pour ce faire, il faut cliquer sur le bouton ‘Éditer’ en haut de l'écran.
Ensuite, avec l'option ‘Ajouter’ de la fenêtre ‘Règles de métré’, entrez un nom pour la nouvelle règle de métré et cliquez sur ‘Accepter’. L'écran est alors divisé en trois panneaux :
- Le panneau de gauche affiche une colonne avec les règles de métré incluses dans l'ensemble.
- Les éléments suivants apparaissent sur le côté droit :
- Un panneau ‘Sélection’ en haut ;
- Le panneau 'Unités d'ouvrage' au centre ;
- Un champ de description d'une 'Règle de métré'.
Règles de métré définies et étiquettes
Le panneau de gauche permet de créer ou de modifier les règles de métré et d'y associer des étiquettes à l'aide du champ ‘Étiquettes’. Pour faciliter cette tâche, le bouton avec une flèche bleue affiche la liste des étiquettes définies jusqu'à présent. La colonne ‘Étiquettes’ permet d'insérer plusieurs chaînes de texte indépendantes, ainsi que d'afficher et de filtrer les règles à l'aide d'un bouton situé dans l'en-tête de la colonne. En cliquant sur le bouton, une fenêtre de saisie d'une liste d’étiquettes s'affiche. En cas d'acceptation, seules les règles contenant ces étiquettes seront affichées, ce qui facilite la gestion d'un grand nombre de règles dans le projet.
Panneau ‘Sélection’
Après avoir cliqué sur ‘Ajouter’ dans le panneau ‘Sélection’, une fenêtre s'ouvre où il faut définir les différents champs nécessaires pour le filtrage des éléments :
- Opérateur logique
Cet opérateur permet de choisir entre les opérateurs « ET » (AND) et « OU » (OR), c'est-à-dire qu'il établit des conditions nécessaires ou alternatives pour le filtrage des éléments lors de la sélection. Si vous ne voulez inclure qu'une seule condition pour la sélection, vous devez conserver l'opérateur « ET ».
- Paramètre
La sélection des éléments doit se faire à partir de certains des paramètres qui les définissent et que nous trouverons dans « BaseProperties » du tableau des paramètres. La définition du paramètre nécessite, en outre, d'établir l'entité par ‘Composant’ ou ‘Composant parent’ ; le Type, par ‘Propriété’, ‘Quantité’, ‘Calque’ ou ‘Groupe’ ; et à partir de la flèche bleue, le paramètre et l'ensemble seront sélectionnés dans la liste.
- Condition
En attribuant une condition, le critère de filtrage est établi sur la base de la valeur prise par le paramètre défini précédemment. Une fois le type de ‘Condition’ établi (‘est égal à’, ‘n'est pas égal à’, ‘est plus grand que’, ‘contient’, etc.), il faut choisir la ‘Valeur’ du paramètre à l'aide de la flèche bleue à droite.
Panneau ‘Unités d’ouvrage’
Après avoir cliqué sur ‘Ajouter’ dans le panneau ‘Unités d’ouvrage’, l'application affiche une fenêtre permettant de définir les différents champs nécessaires à l'association d'une unité d’ouvrage et de la formule de métré. Il est possible d'utiliser les propriétés d'une entité IFC (IfcPropertySet) pour effectuer le métré (variables B, C et D). La variable « A » serait par unité.
Saisir des formules ou des constantes
- Formule. Pour inclure une formule dans le métré, il faut l'écrire dans l'espace correspondant, ‘Formule’. Ce champ peut être associé à d'autres paramètres (B, C ou D).
- Constante. Pour ajouter une constante au métré, il faut sélectionner le type ‘Constante’ dans le paramètre (B, C ou D) et entrer la valeur numérique dans le champ ‘Paramètre’. Une fois la constante saisie, nous ajouterons la ‘Formule’ correspondante.
Description d'une 'Règle de métré'
Pour chaque 'Règle de métré', il est possible de remplir un champ appelé 'Description' qui permet de fournir plus de détails sur le contenu, l'objectif ou l'utilisation de chaque règle de métré. Cette fonctionnalité facilite la compréhension et la gestion des règles de métré, en particulier dans les projets complexes comportant plusieurs règles. Elle permet également de normaliser les pratiques de métré et de maintenir une base de données mieux organisée et plus cohérente.