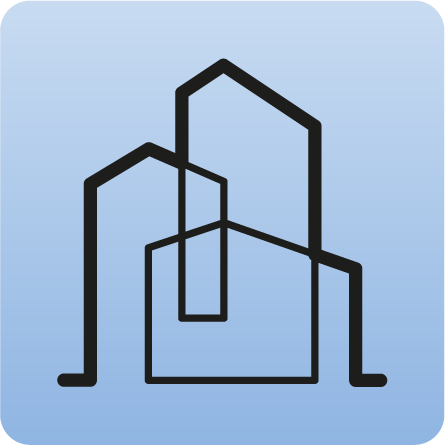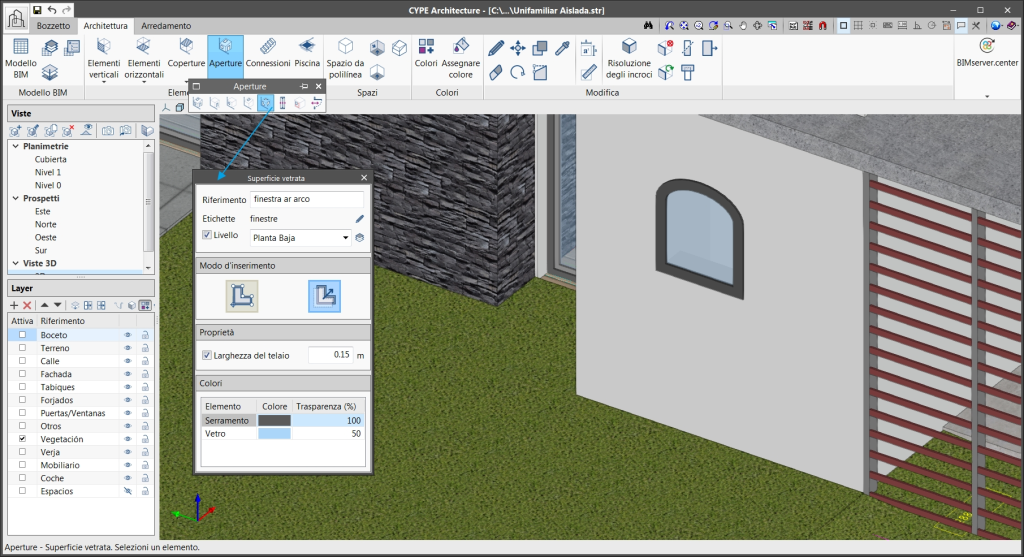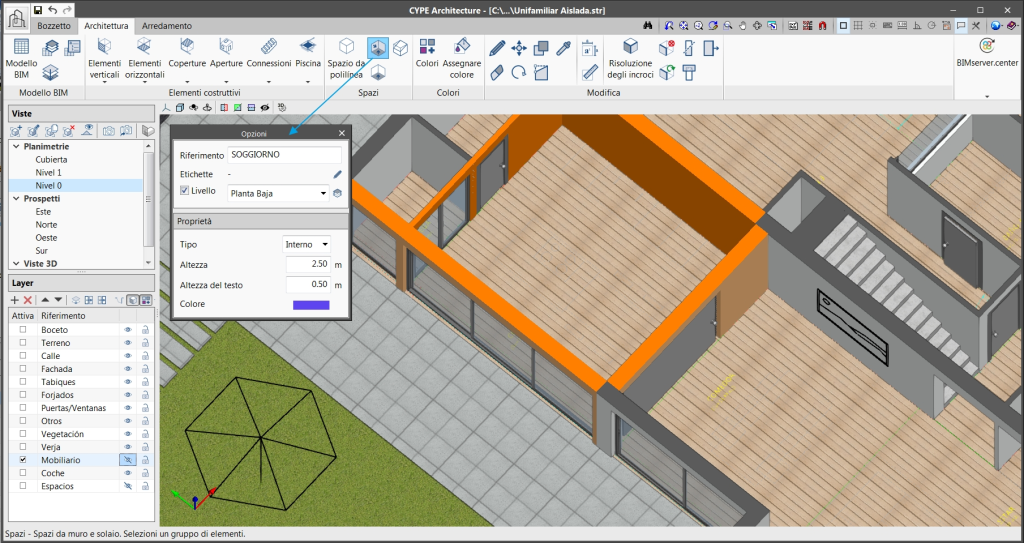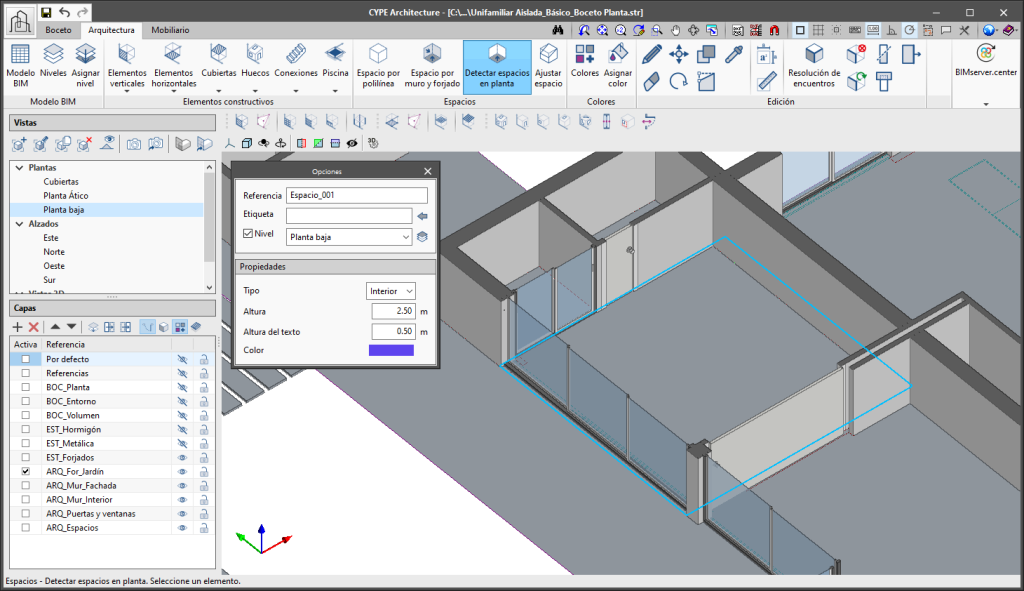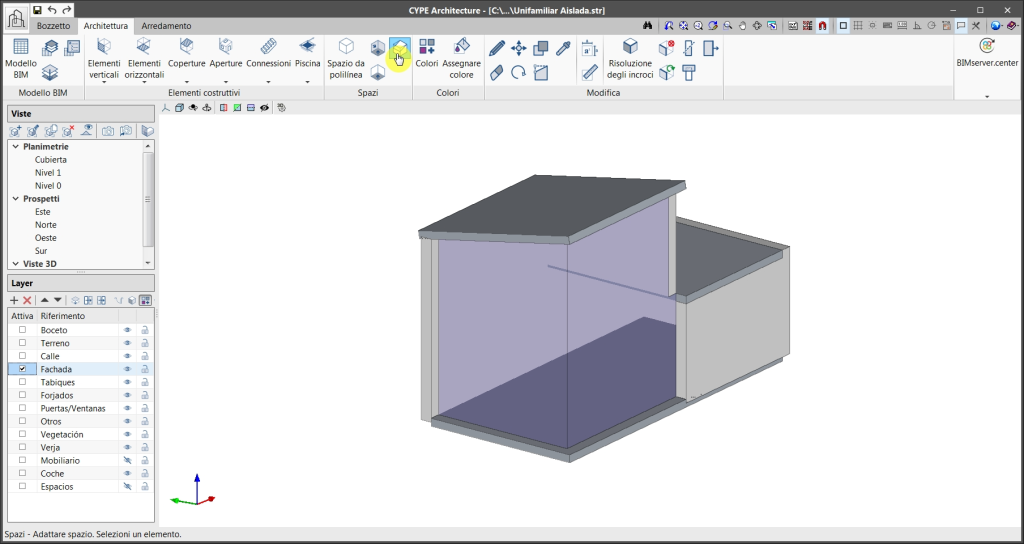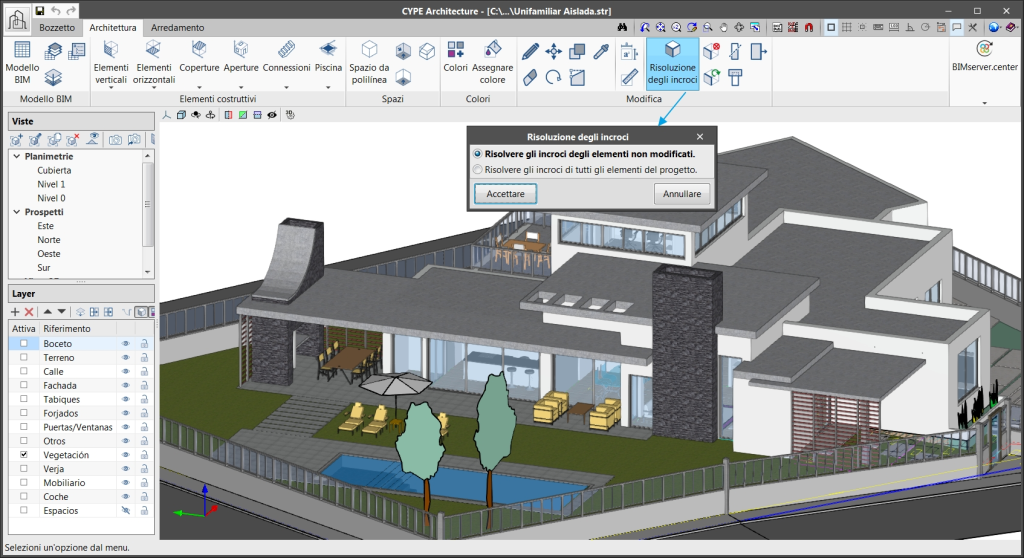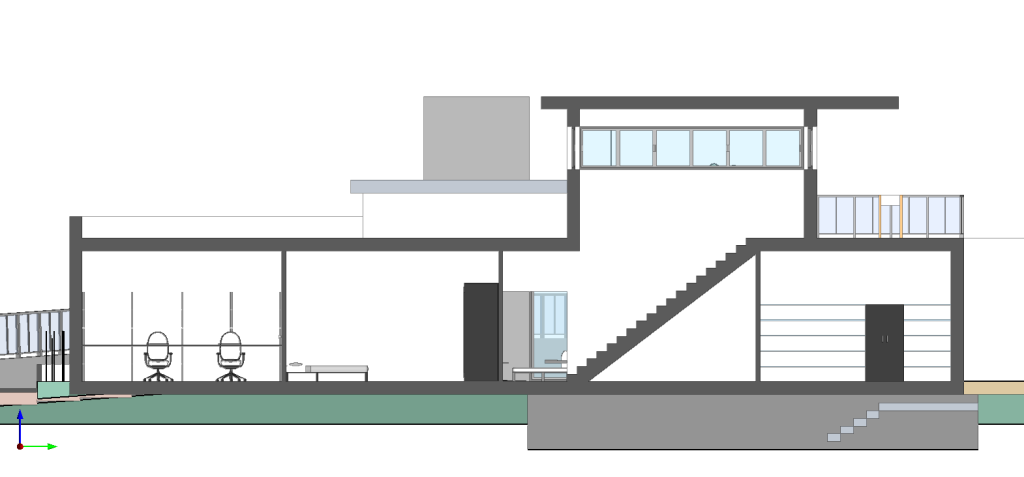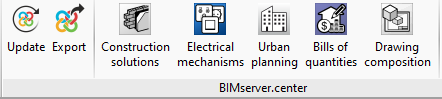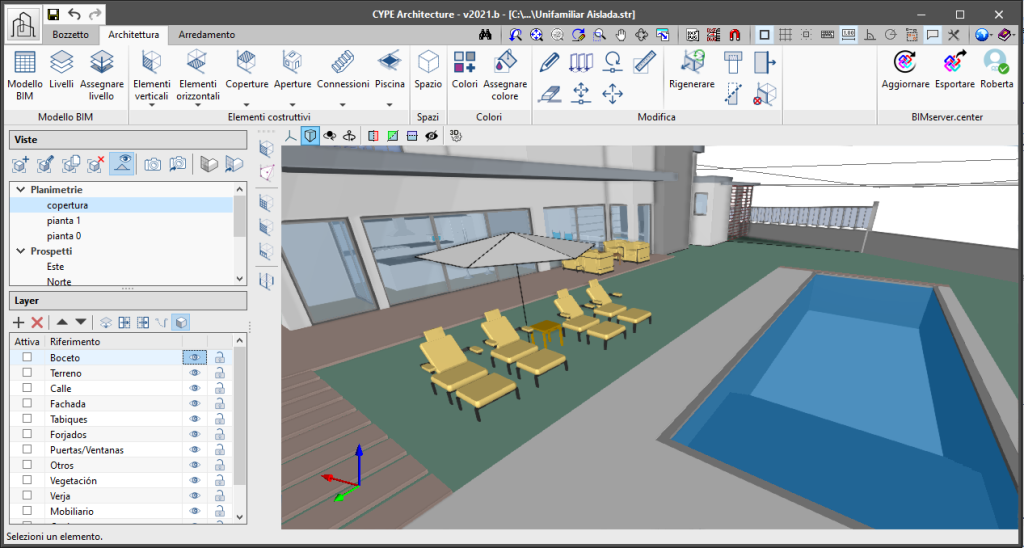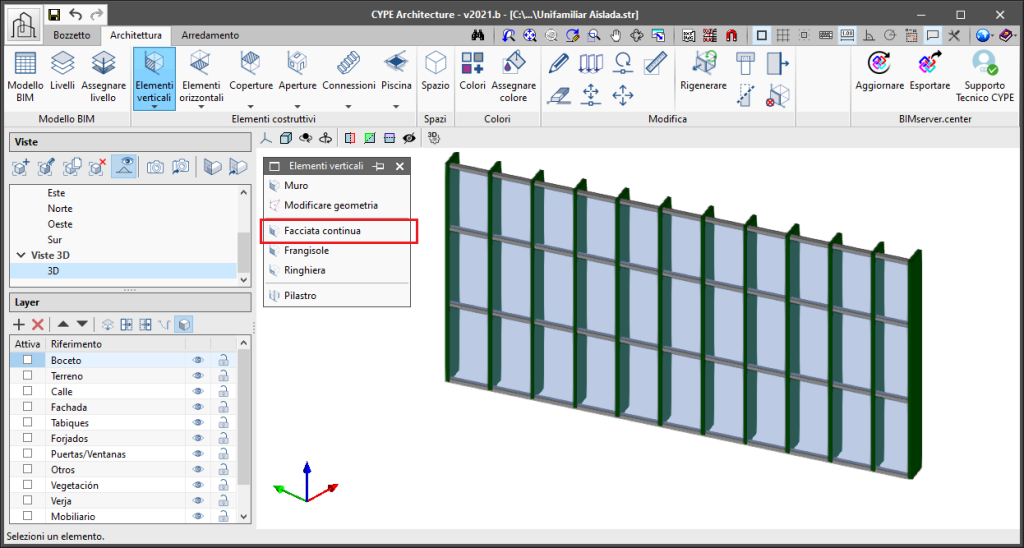Nella sezione "Aperture" della scheda architettura, è stata implementata la funzionalità "Superficie vetrata", che permette la costruzione di una superficie vetrata non strettamente quadrata o circolare e la sua successiva lettura nei programmi di calcolo. Sono inclusi due modi di creare superfici vetrate: "Per punti" e "Per superficie".
- Per punti
Disegna l'area desiderata sul muro o sul pavimento cliccando uno per uno sullo schermo i punti perimetrali che la definiscono. Se lo desideri, puoi aggiungere un telaio all'area vetrata. - Per superficie
Cliccando su una superficie del bozzetto la si converte in una superficie vetrata.