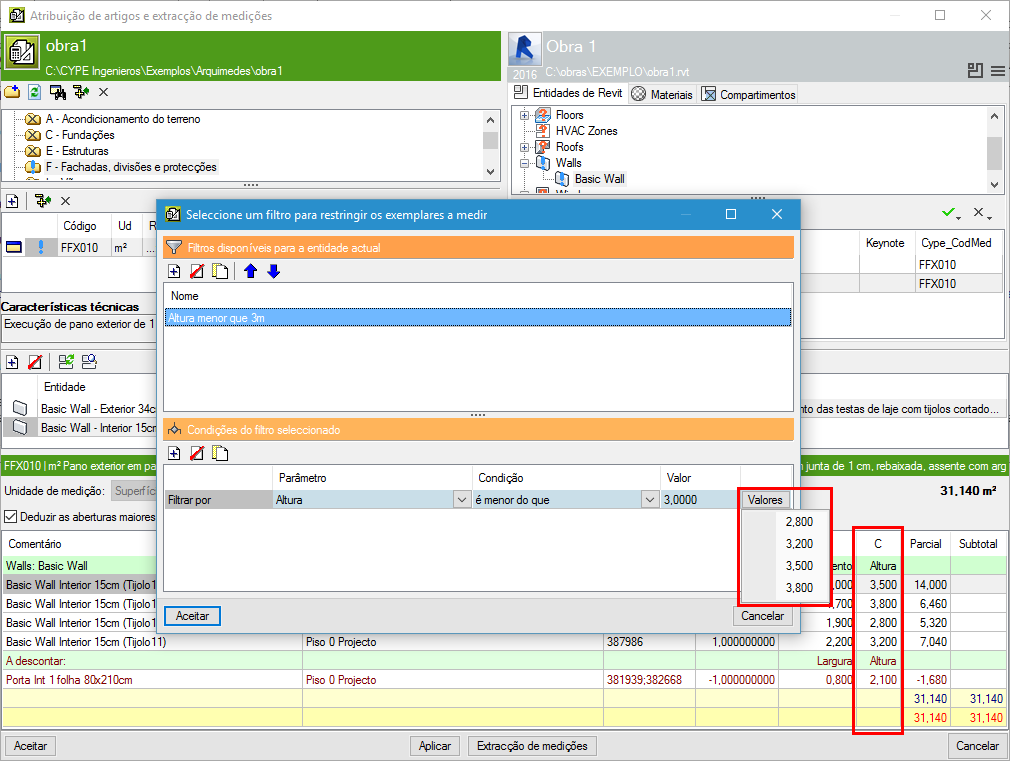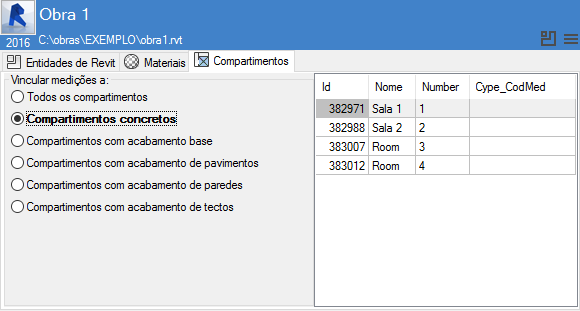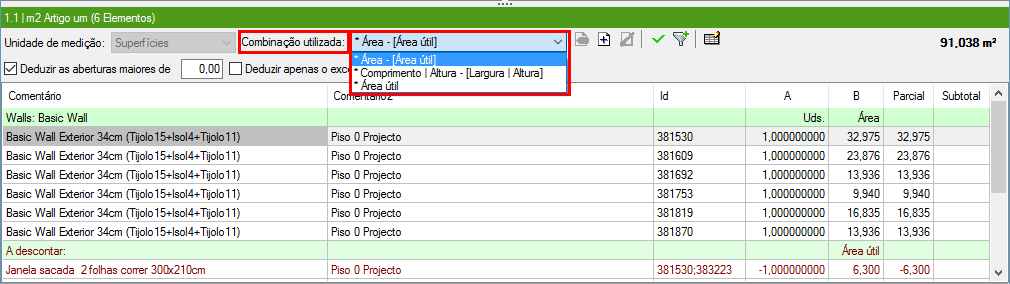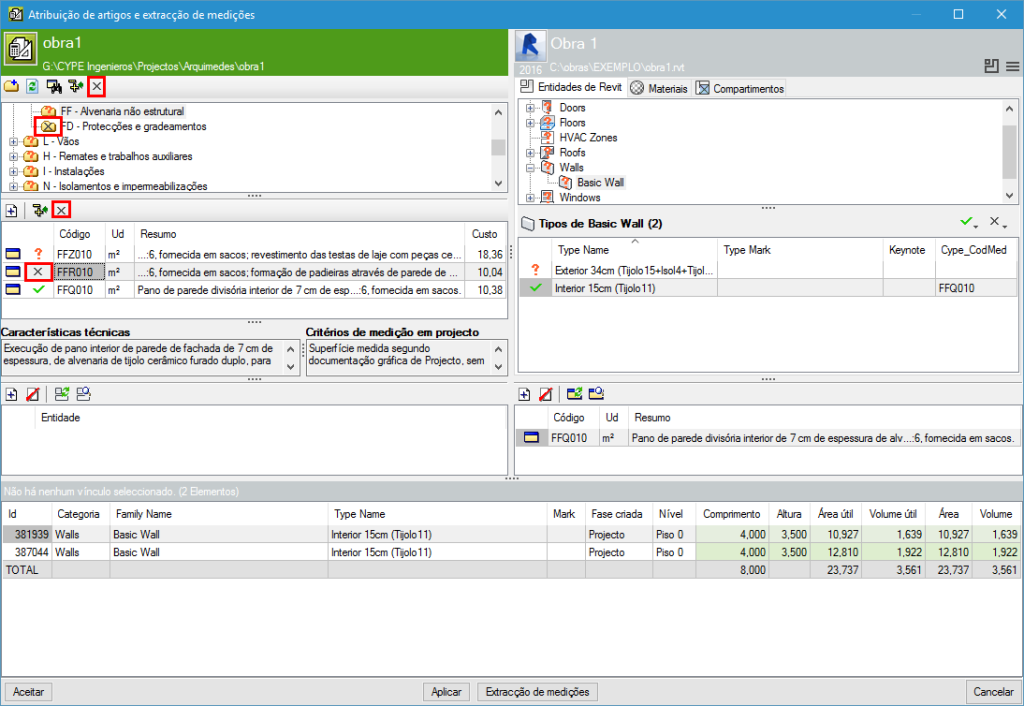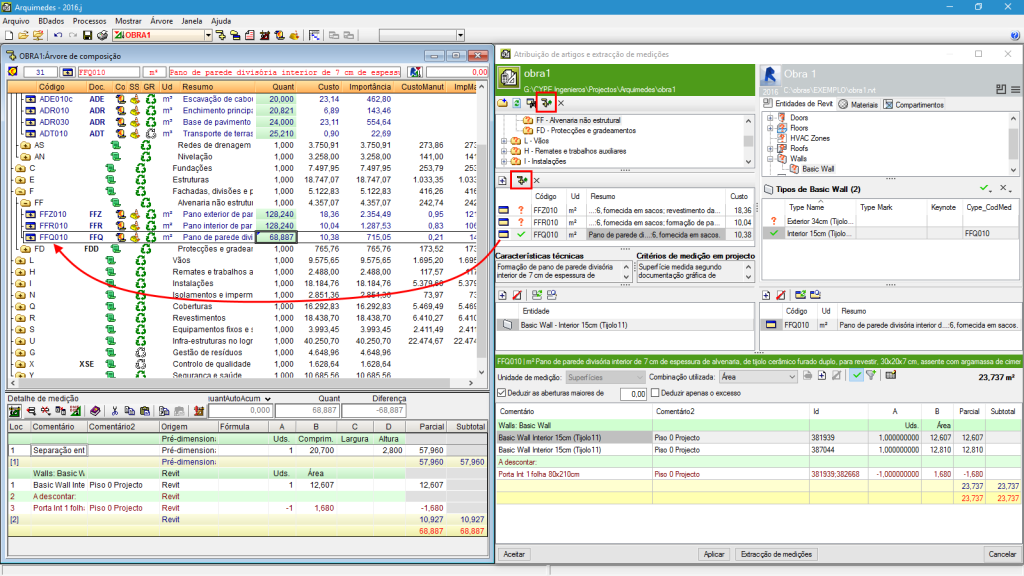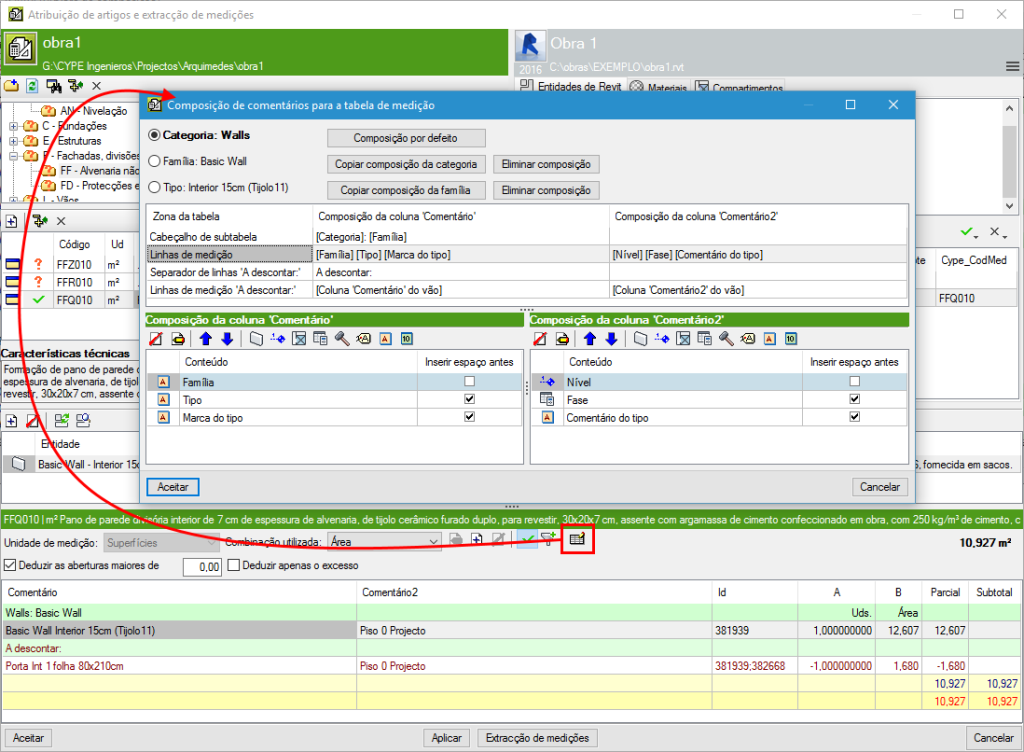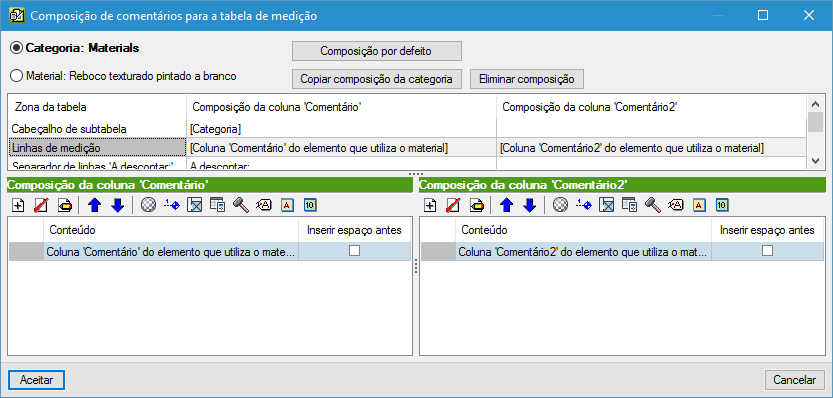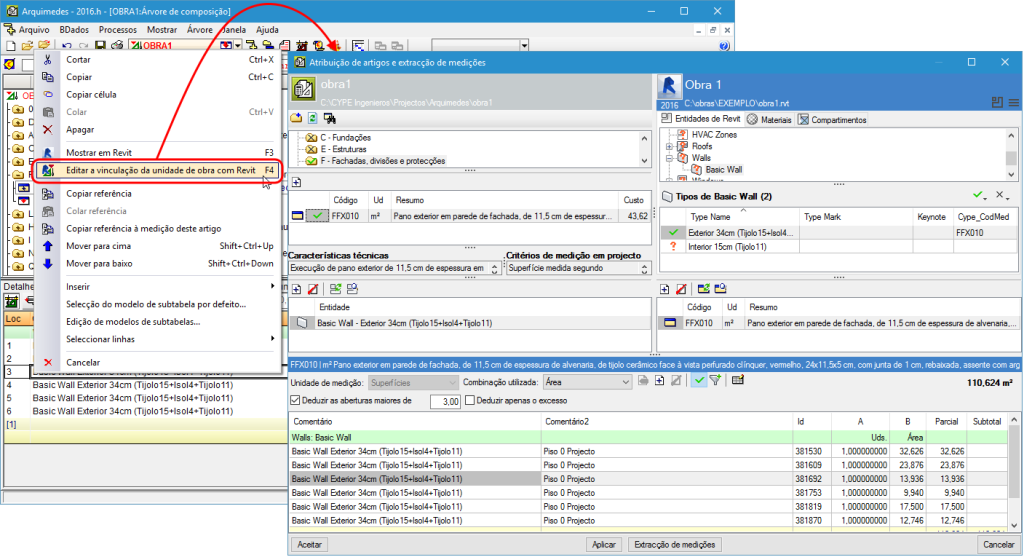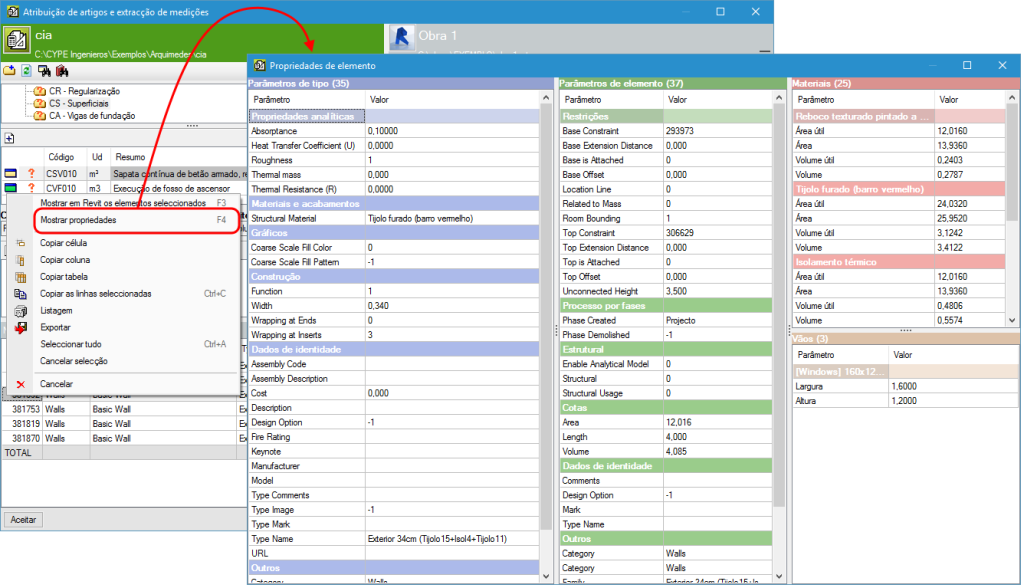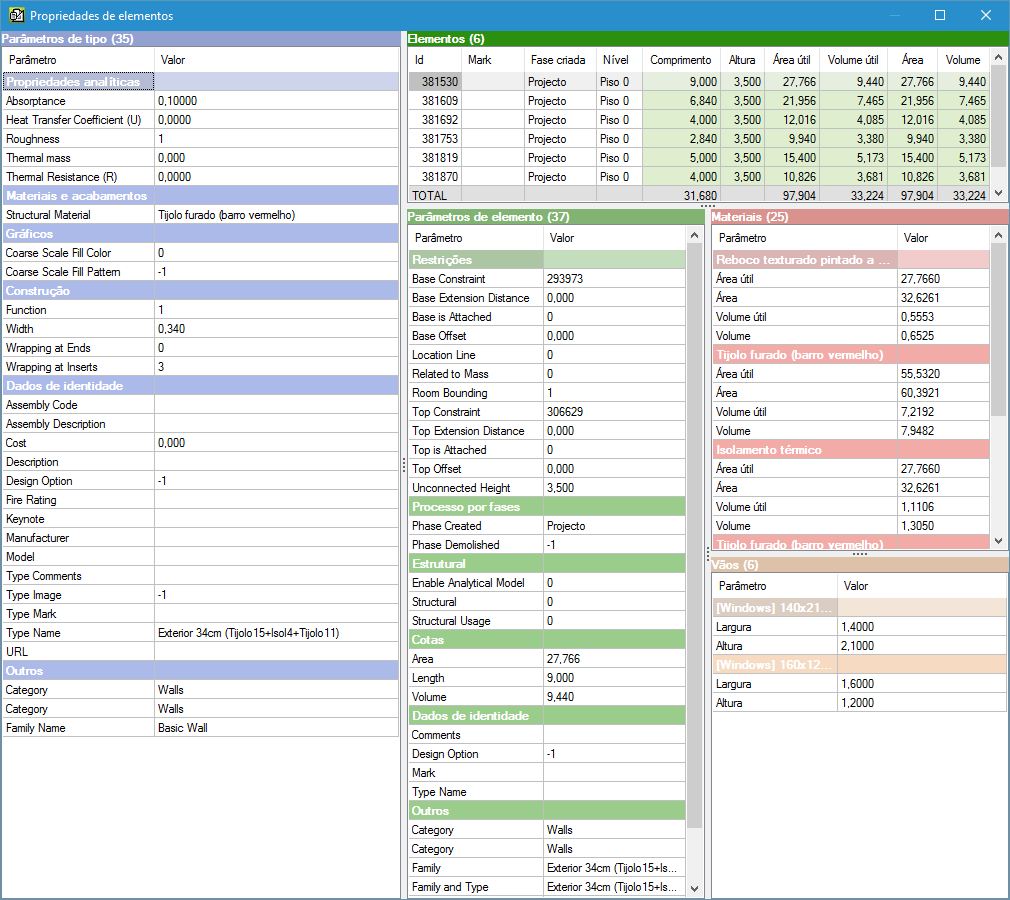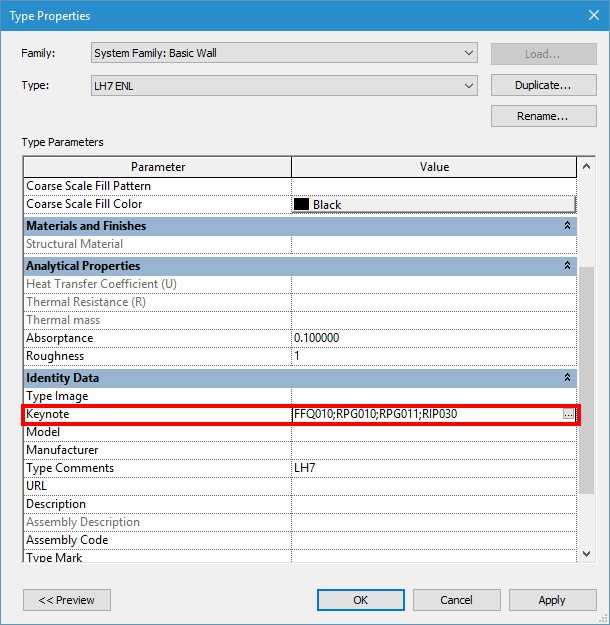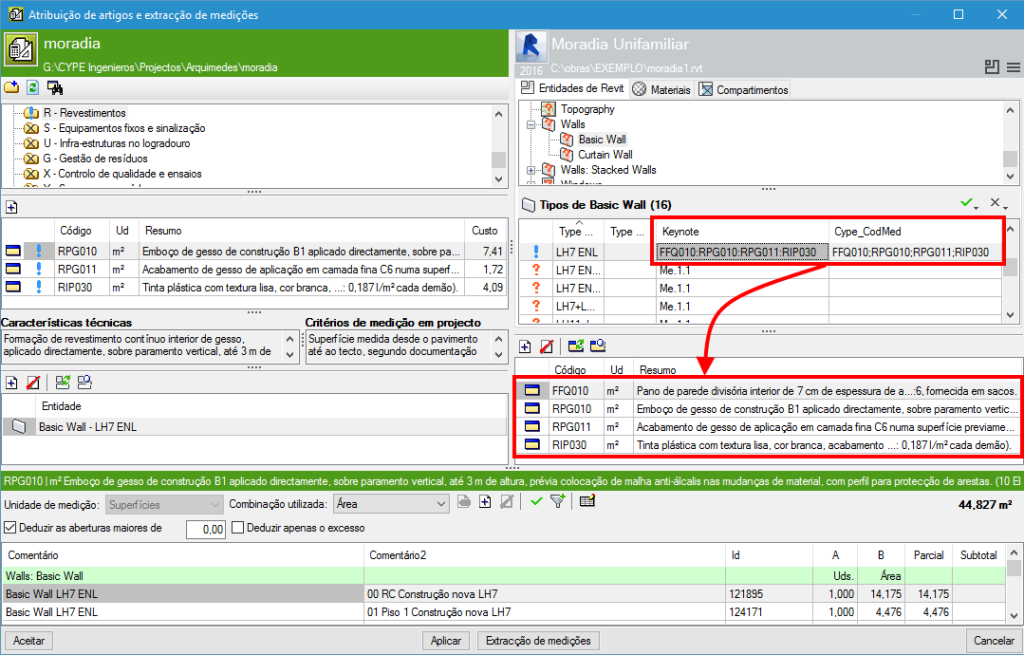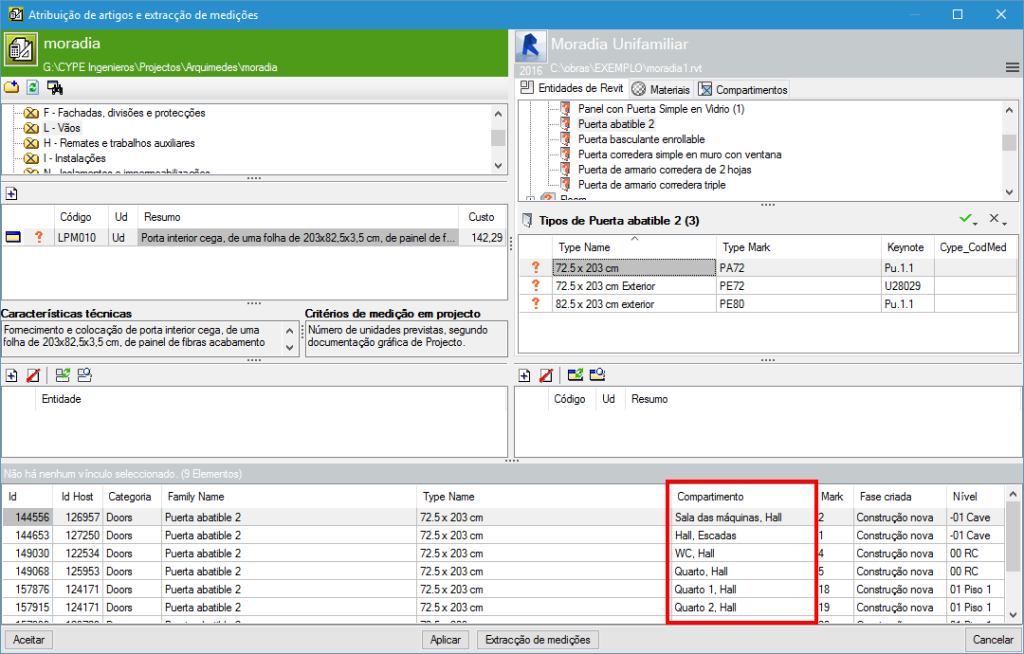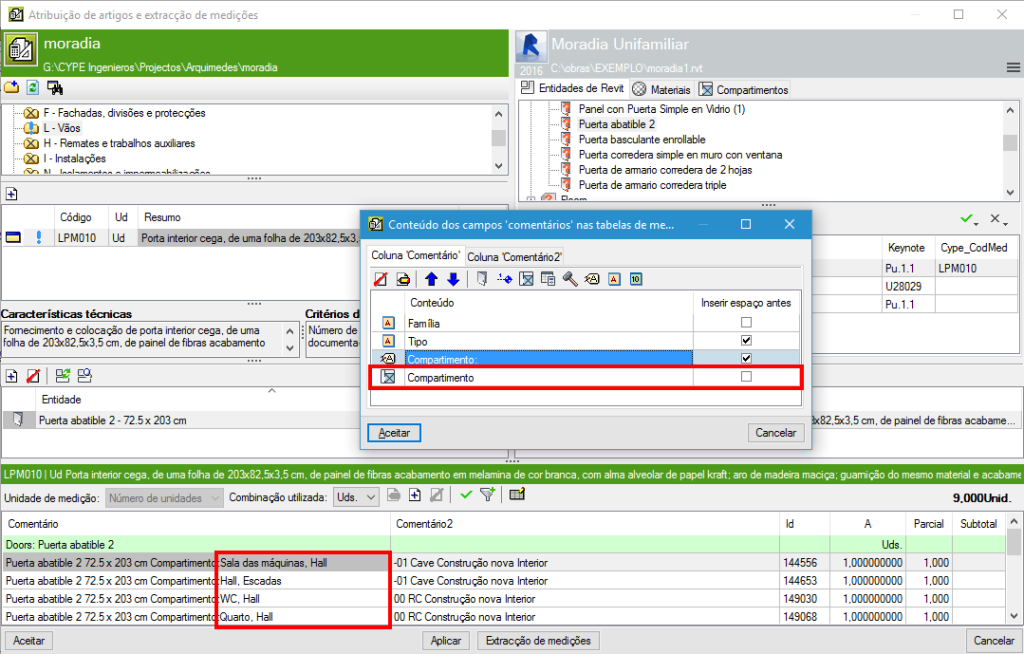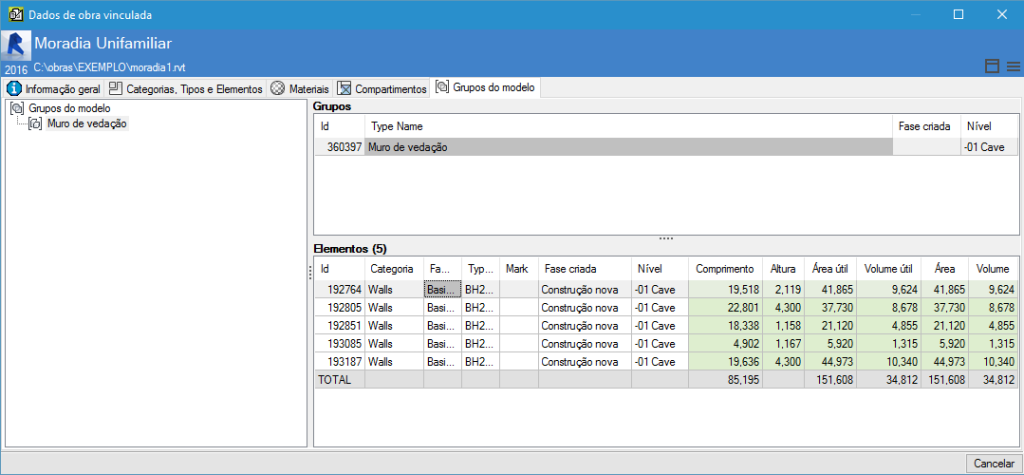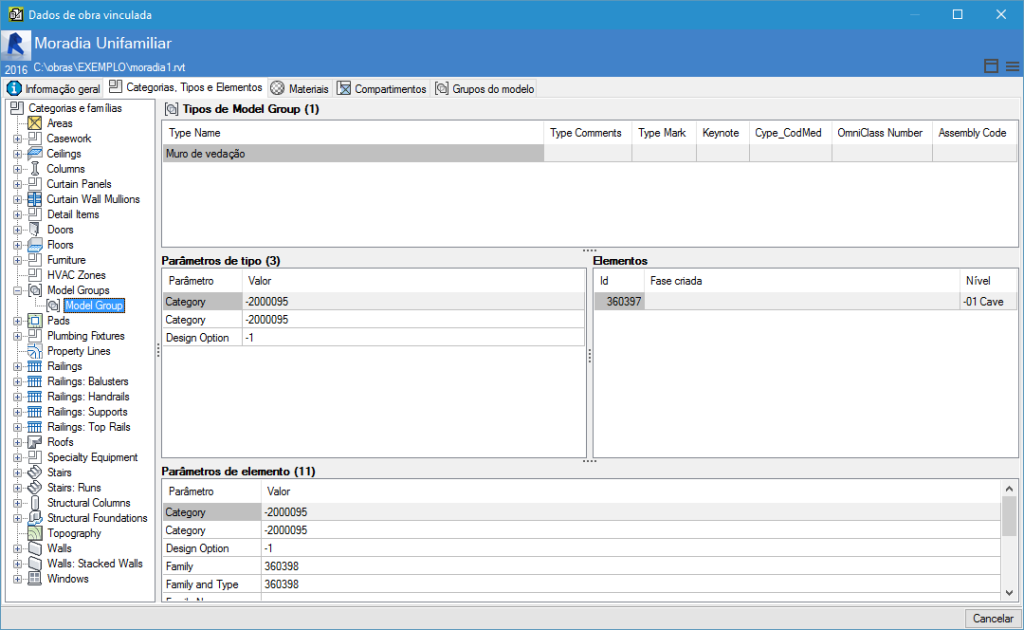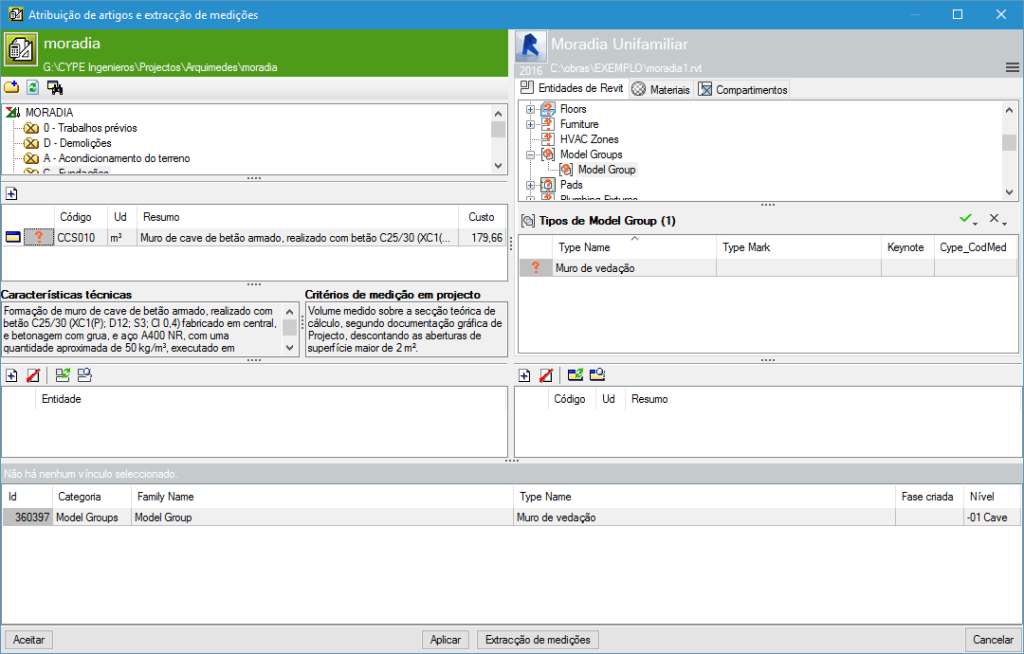Historial de atualizações
- Soluções
- Plugin MedBIM - Revit
- Historial de atualizações
Plugin MedBIM - Revit
Foi melhorado o procedimento para gerar uma tabela de medição a descontar na hora de extrair as medições de modelos Revit.
No diálogo Seleção de parâmetros para obter a medição (que se acede selecionando o botão ![]() da janela "Atribuição de artigos e extração de medições -ver imagem) foi incluído um novo separador denominado "A descontar". Este separador só aparece quando se definiram aberturas a descontar na obra de Revit. Aqui se podem definir os parâmetros a utilizar na criação da tabela de medição a descontar. É possível incluir regras para deduzir a medição a descontar por meio de expressões lógicas.
da janela "Atribuição de artigos e extração de medições -ver imagem) foi incluído um novo separador denominado "A descontar". Este separador só aparece quando se definiram aberturas a descontar na obra de Revit. Aqui se podem definir os parâmetros a utilizar na criação da tabela de medição a descontar. É possível incluir regras para deduzir a medição a descontar por meio de expressões lógicas.
Desta forma, tem-se maiores possibilidades para obter as medições dos elementos contando, por exemplo, com as medições a descontar por deduções de aberturas.
Um exemplo que se pode resolver com esta melhoria é deduzir aberturas com mais de uma regra. Assim, é possível deduzir aberturas maiores que 4 m2 em medições de fachadas ou tabiques (Muro básico) e, se a abertura está compreendida entre 2 e 4 m2, deduzir somente a metade da abertura.
Isto pode realizar-se introduzindo na expressão de cálculo a função lógica IF (expressão_lógica, valor_verdadeiro, valor_falso) na coluna correspondente onde se encontra o identificador com a superfície de aberturas (no exemplo da figura corresponde à D21). Para o exemplo indicado, apresenta a seguinte formulação: IF(D21<2,0,IF(D21<4,D21/2,D21)).
Com o objectivo de ajudar o utilizador a identificar aqueles capítulos e artigos que não vão ser medidos por meio do modelo de Revit, acrescentou-se o botão na zona de capítulos e na de artigos do diálogo Atribuição de artigos e extração de medições.
Para marcar capítulos ou artigos que não se devem medir, tem que premir o botão correspondente a capítulos ou a artigos. Em nenhum caso a marca impede ou bloqueia o programa para não realizar a medição. Ao premir o botão pode-se acrescentar a marca de não medir ou eliminá-la.
No diálogo Atribuição de artigos e extração de medições (que aparece quando se vincula uma obra de Revit com Arquimedes) acrescenta-se o botão Mostrar na janela "Árvore de composição" ![]() . Este botão permite mostrar o capítulo ou artigo selecionado desde a zona de capítulos ou artigos do diálogo "Atribuição de artigos e extração de medições" enquanto se mantém a posição da coluna atual na janela Árvore de composição.
. Este botão permite mostrar o capítulo ou artigo selecionado desde a zona de capítulos ou artigos do diálogo "Atribuição de artigos e extração de medições" enquanto se mantém a posição da coluna atual na janela Árvore de composição.
A modo de exemplo, com esta opção pode-se visualizar de forma paralela o estado das medições que se tem na janela Árvore de composição (já consolidadas) como as que se tem para sua extração no diálogo "Atribuição de artigos e extração de medições".
Foi melhorado o funcionamento do diálogo Composição de comentários de tabela de medição (aparece quando se prime o botão Comentários ![]() ). Existem maiores possibilidades de construção dos comentários para os Cabeçalhos de subtabelas, Linhas de medição, Separador de linhas "A descontar" e Linhas de medição "A descontar". A partir de um único diálogo, permite-se visualizar as composições das colunas Comentário e Comentário2 o que possibilita comparar ambos comentários de uma só vez.
). Existem maiores possibilidades de construção dos comentários para os Cabeçalhos de subtabelas, Linhas de medição, Separador de linhas "A descontar" e Linhas de medição "A descontar". A partir de um único diálogo, permite-se visualizar as composições das colunas Comentário e Comentário2 o que possibilita comparar ambos comentários de uma só vez.
Criam-se composições por defeito utilizando informação da Categoria, Família ou Tipo dos elementos a medir, o que facilita a composição dos comentários.
Quando se extrai a medição, se foram definidos comentários mediante a informação da Categoria, Família e Tipo (ou mediante qualquer combinação entre eles), prevalecem os comentários que foram criados utilizando a informação de maior profundidade. A ordem de prioridade é Tipo> Família> Categoria. O mesmo é dizer, verifica-se a existência de comentários no Tipo e se existirem utilizam-se esses comentários. Se não existirem verifica-se se existem na Família para utilizá-los nesse caso, caso contrário verifica-se se existem comentários na Categoria.
Se a medição do artigo faz-se vinculando um Material, na versão 2016.j é possível compor os comentários utilizando informação da categoria Material ou do próprio material.
Se a atribuição de artigos for realizada a partir do separador Compartimentos, a formação de comentários simplifica-se como se mostra na última imagem deste ponto.
Foi implementada a opção Editar vinculação da unidade de obra com Revit no menu contextual que aparece premindo com o botão direito do rato sobre uma linha de medição a partir da janela Árvore de composição. Esta opção mostra no Revit o elemento correspondente à linha de medição seleccionada, o que facilita a sua localização.
Foi implementada a opção Mostrar propriedades, que apresenta toda a informação de um elemento numa janela específica para facilitar a localização da informação.
A opção Mostrar propriedades aparece num menu contextual, quando se prime o botão direito do rato sobre um elemento ou sobre um tipo a partir da janela Atribuição de artigos e extracção de medições.
Na primeira das duas imagens seguintes podem observar-se as propriedades do elemento seleccionado, e na segunda as propriedades dos elementos pertencentes ao tipo seleccionado.
Se no modelo de Revit existir algum Tipo que contém mais de um código de artigo na sua Nota chave, Arquimedes lê cada código artigo e o atribui ao campo "Cype_CodMed", sempre que o código do artigo exista no orçamento do Arquimedes vinculado ao modelo de Revit.
Os códigos de artigo na nota chave de Revit devem estar separados por algum dos caracteres que se mostram na seguinte tabela:
| Vírgula | , |
| Dois pontos | : |
| Ponto e vírgula | ; |
| Barra | / |
| Barra inversa | \ |
| Barra vertical | | |
É possível localizar por "Compartimento" aqueles elementos do modelo BIM que contém informação do "Compartimento" onde se incluem.
Nem todos os elementos de Revit contém informação do "Compartimento". Normalmente, a informação está incorporada em certos elementos que só são identificados segundo o compartimento que os contém, como é o caso das portas, janelas, mobiliário, sanitários, etc. Por exemplo, ao medir portas ou janelas, nos comentários da medição pode-se indicar a que compartimento corresponde cada uma das medidas por meio do "Comentário" ou "Comentário2". As portas e janelas entre compartimentos não estão num compartimento em concreto, mas sim em dois e o que devolve o Revit é o nome dos dois compartimentos.