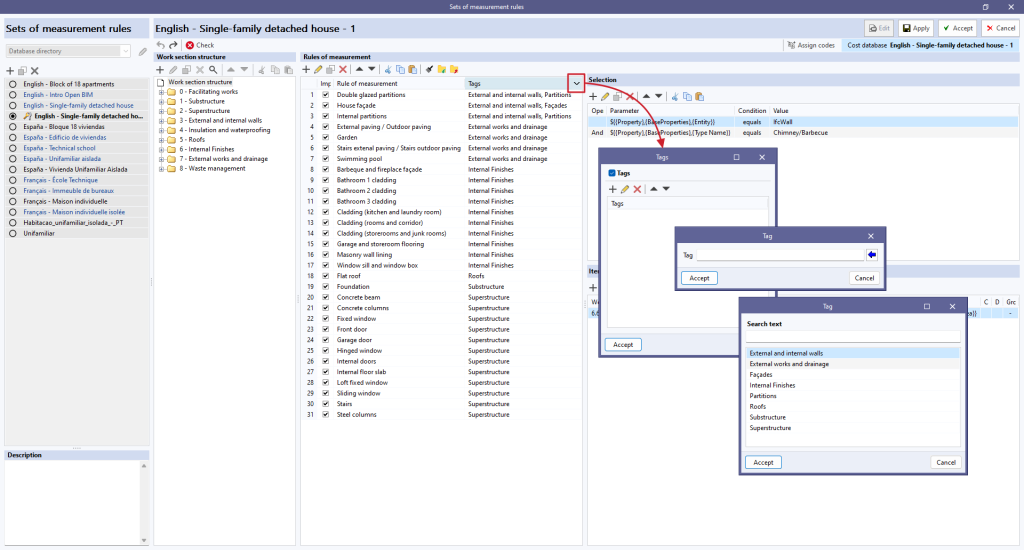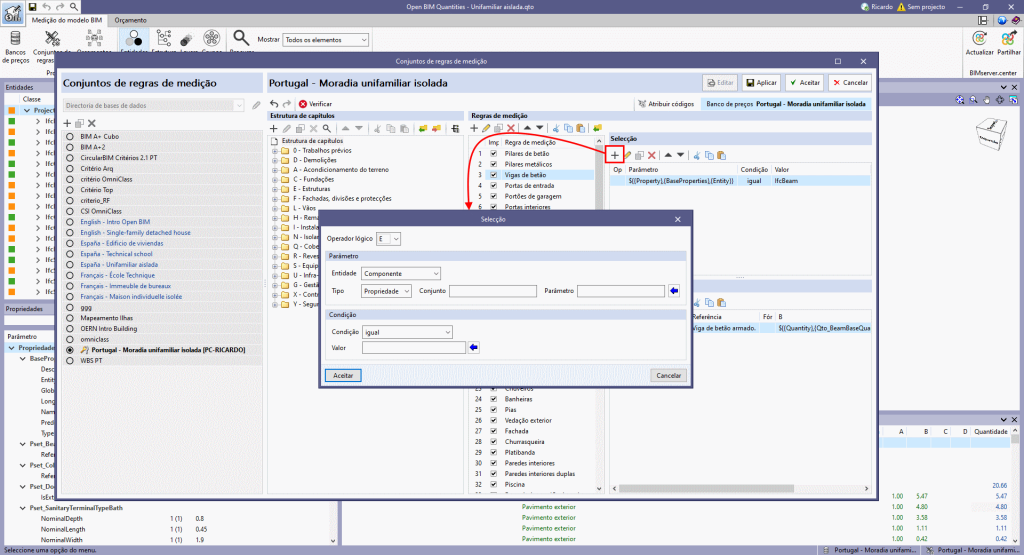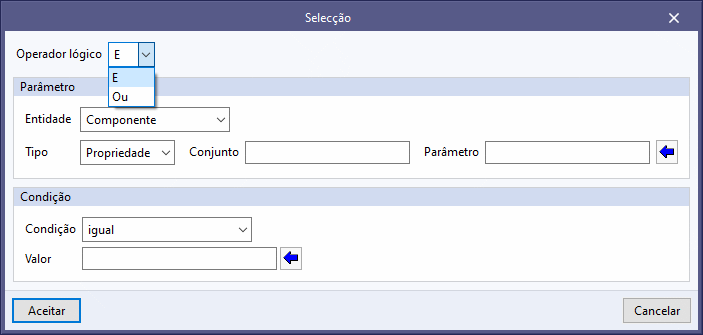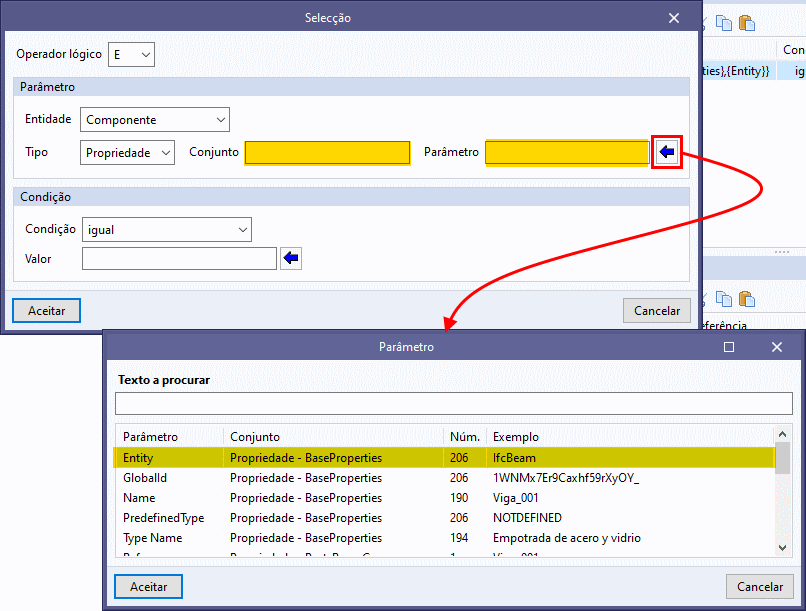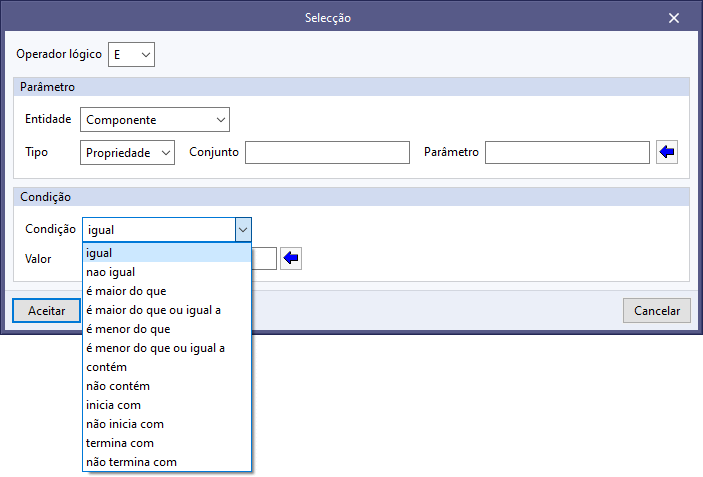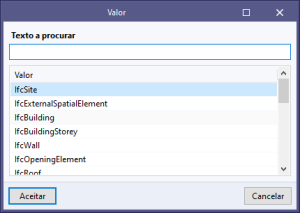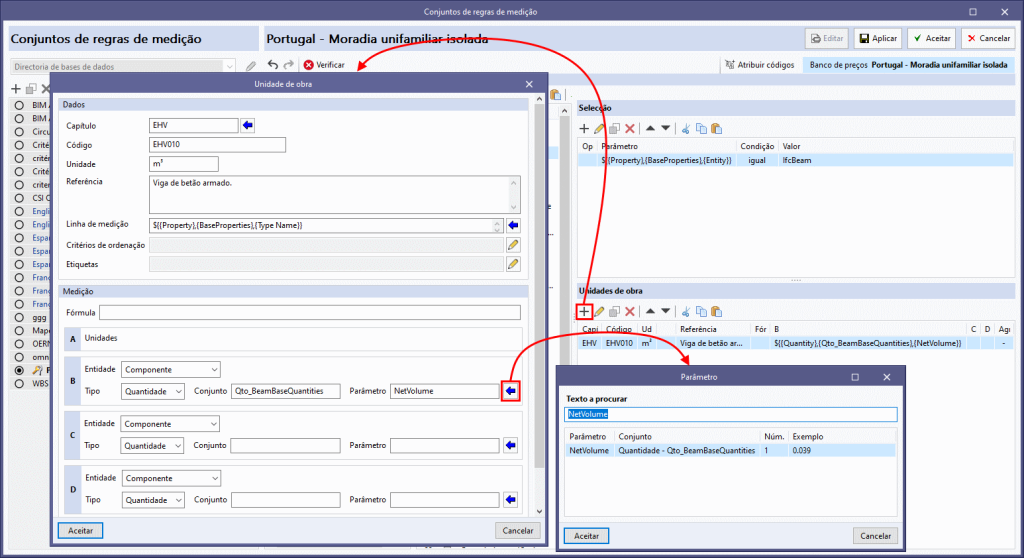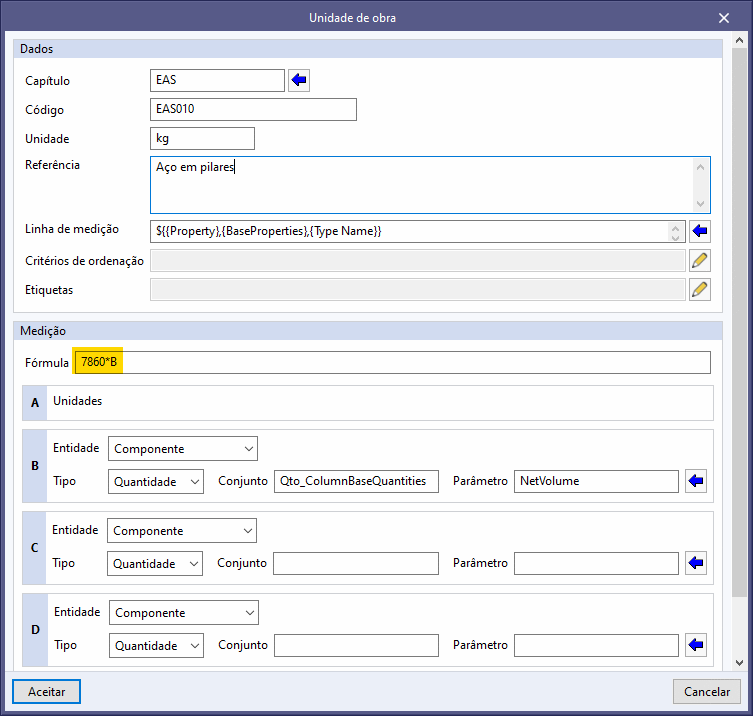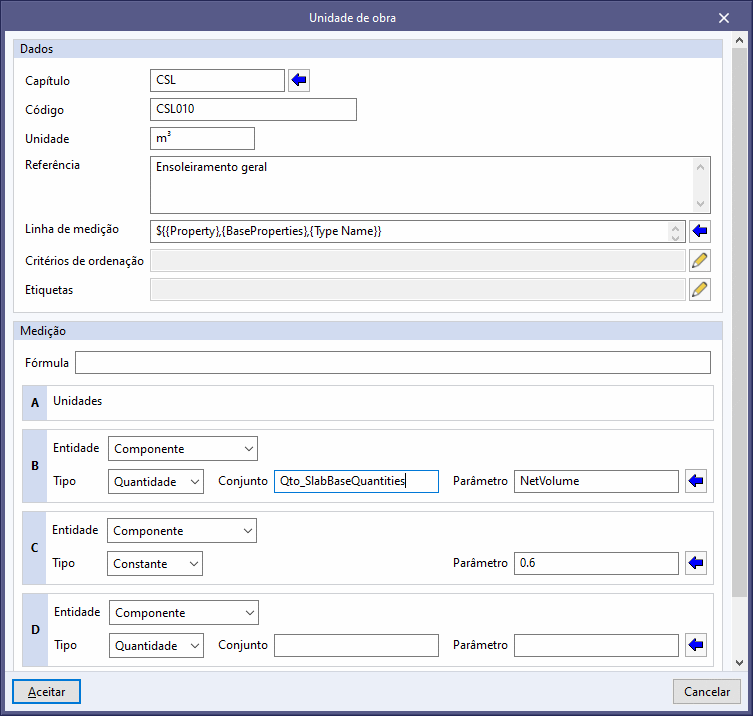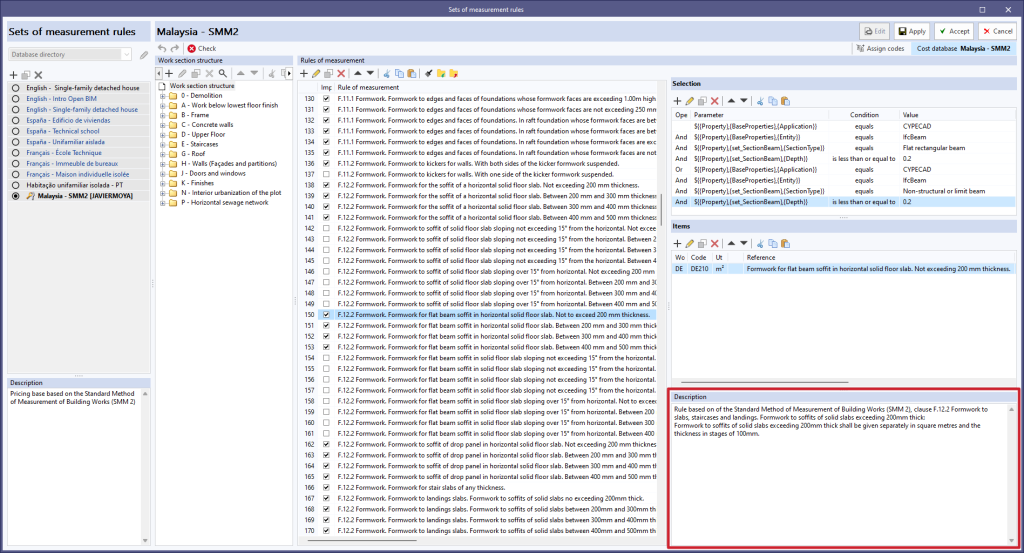Criação de regras de medição
Uma vez criado o conjunto de regras de medição, é necessário incluir as distintas regras de medição. Para isso, clique no botão "Editar", situado na parte superior do ecrã.
Em seguida, utilizando a opção "Adicionar" do painel "Regras de medição", introduz-se um nome para a nova regra de medição e clicar-se em "Aceitar". Esta será, então, dividida em três painéis:
- O painel da esquerda mostra uma coluna com as regras de medição incluídas no conjunto.
- No lado direito aparece:
- um painel “Seleção” na parte superior,
- o painel “Unidades de obra” ao centro,
- e um campo de descrição para uma “Regra de medição”.
Regras de medição definidas e etiquetas
A partir do painel da esquerda, podem-se criar ou modificar as regras de medição e associar-lhes etiquetas no campo "Etiquetas". Para facilitar esta tarefa, o botão com uma seta azul abre uma lista com as etiquetas definidas até ao momento. A coluna "Etiquetas" permite inserir várias cadeias de texto independentes, assim como visualizar e filtrar as regras através de um botão no cabeçalho da coluna. Ao clicar sobre o botão, abre-se uma janela para introduzir uma lista de etiquetas. Ao aceitar, serão unicamente apresentadas as regras que possuem essas etiquetas, o que facilita a gestão de um grande número de regras num projeto.
Painel "Seleção"
Depois de clicar em "Adicionar" no painel "Seleção", abre-se uma janela onde devem ser definidos os diferentes campos necessários para o filtro dos elementos:
- Operador lógico
Este operador permite escolher entre os operadores "E" (AND) e "OU" (OR), ou seja, define as condições necessárias ou alternativas para filtrar os elementos durante a seleção. Se só se deseja incluir uma condição para a seleção, deve ser selecionado o operador "E".
- Parâmetro
A seleção de elementos deve ser feita a partir de alguns dos parâmetros que os definem e que se encontram em "BaseProperties", na tabela de parâmetros. A definição do parâmetro requer, também, o estabelecimento da entidade por "Componente" ou "Componente principal"; o Tipo, por "Propriedade", "Quantidade", "Layer" ou "Grupo"; a partir da seta azul, seleciona-se na lista o "Parâmetro" e o "Conjunto".
- Condição
Ao atribuir uma condição, o critério de filtragem é estabelecido com base no valor assumido pelo parâmetro previamente definido. Uma vez estabelecido o tipo de "Condição" ("igual a", "não igual", "é maior do que", "contém", etc.), é necessário selecionar o "Valor" do parâmetro através da seta azul à direita.
Painel "Unidades de obra"
Depois de clicar em "Adicionar" no painel "Unidades de obra", a aplicação apresenta uma janela na qual podem ser definidos os diferentes campos necessários para associar uma unidade de obra e a fórmula de medição. É possível utilizar as propriedades de uma entidade IFC (IfcPropertySet) para efetuar a medição (variáveis B, C e D). A variável "A" define-se por unidade.
Introduzir fórmulas ou constantes
- Fórmula. Para incluir uma fórmula na medição, esta deve ser introduzida no campo correspondente, "Fórmula". Este campo pode ser associado a outros parâmetros (B, C ou D).
- Constante. Para adicionar uma constante à medição, é necessário selecionar no parâmetro (B, C ou D) o "Tipo", "Constante", e introduzir o valor numérico no campo "Parâmetro". Uma vez introduzida a constante, acrescenta-se a "Fórmula" correspondente.
Descrição de uma “Regra de medição”
Para cada “Regra de medição” é possível preencher um campo denominado “Descrição”, que permite fornecer mais pormenores sobre o conteúdo, o objetivo ou a utilização de cada regra de medição. Esta funcionalidade facilita a compreensão e a gestão das regras de medição, especialmente em projetos complexos com várias regras. Ajuda também a normalizar as práticas de medição e a manter uma base de dados mais organizada e coerente.