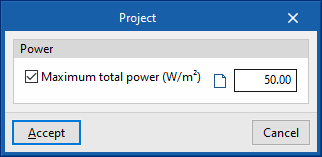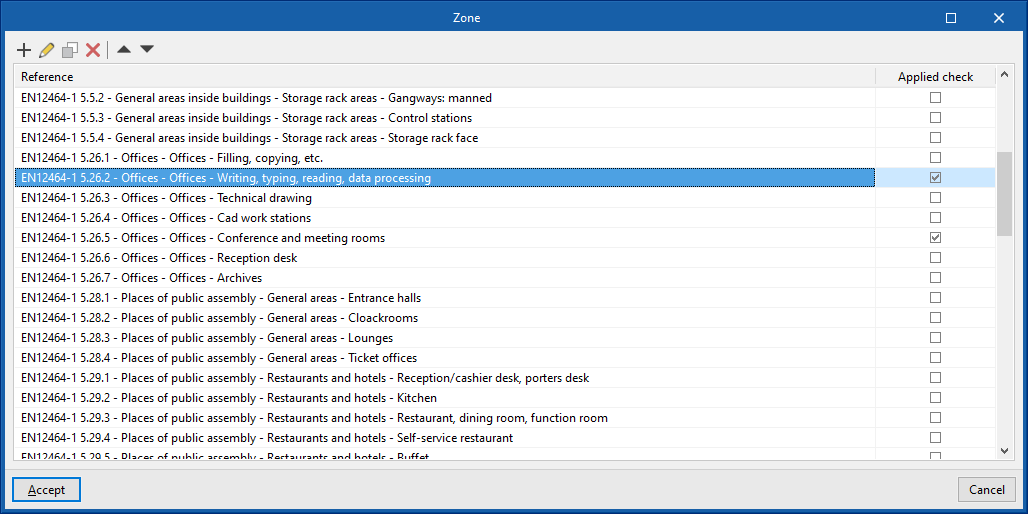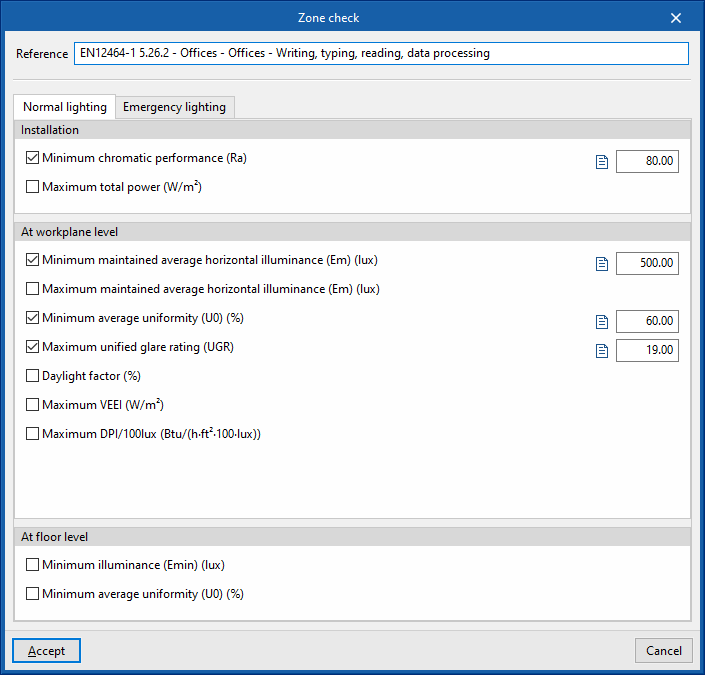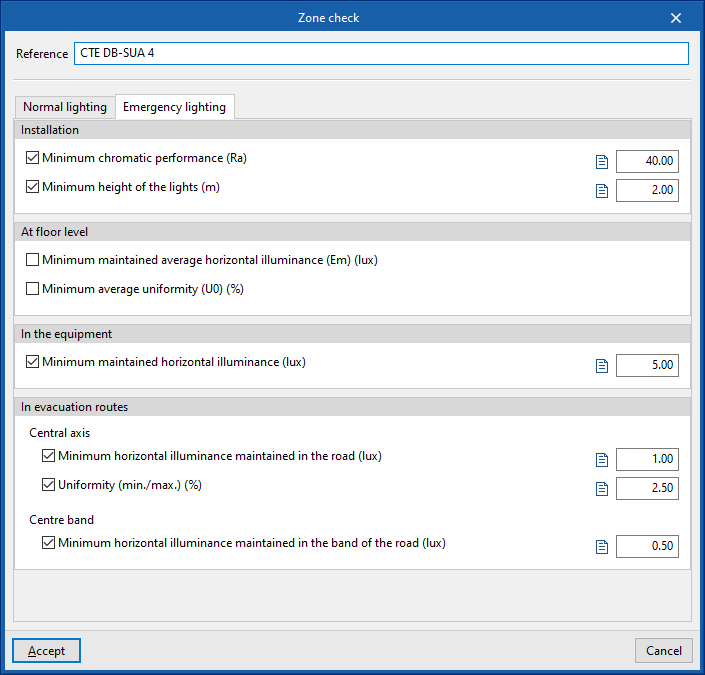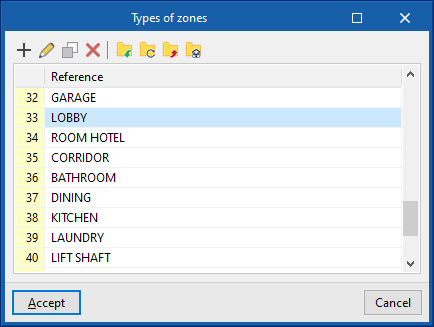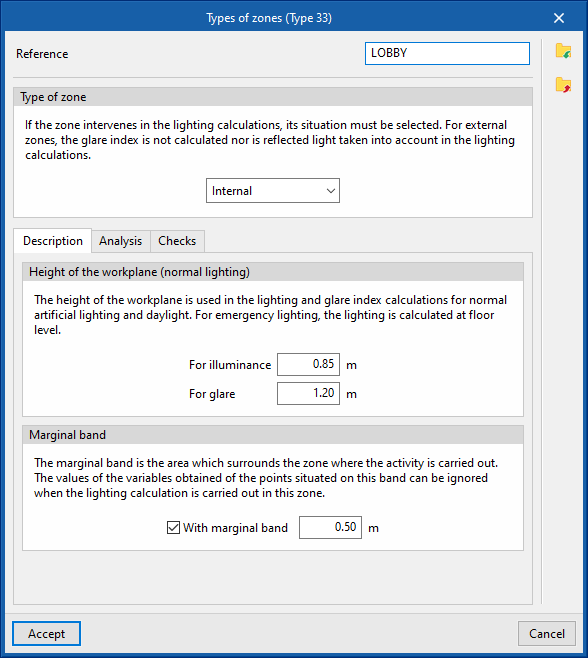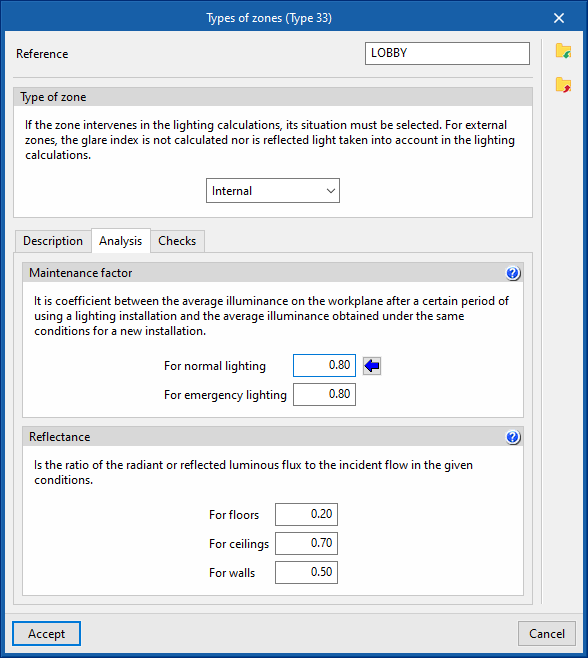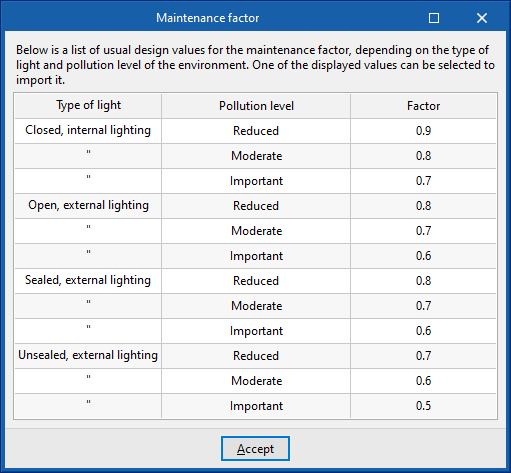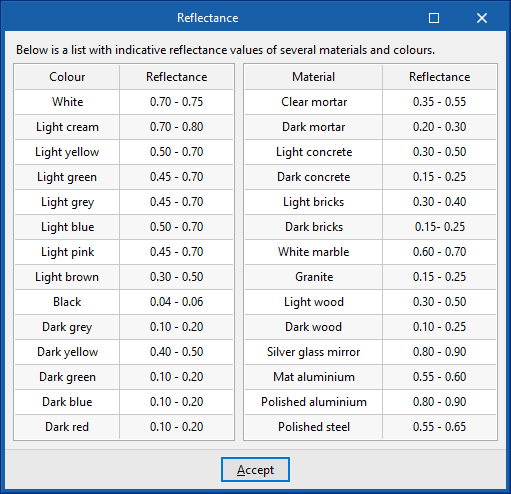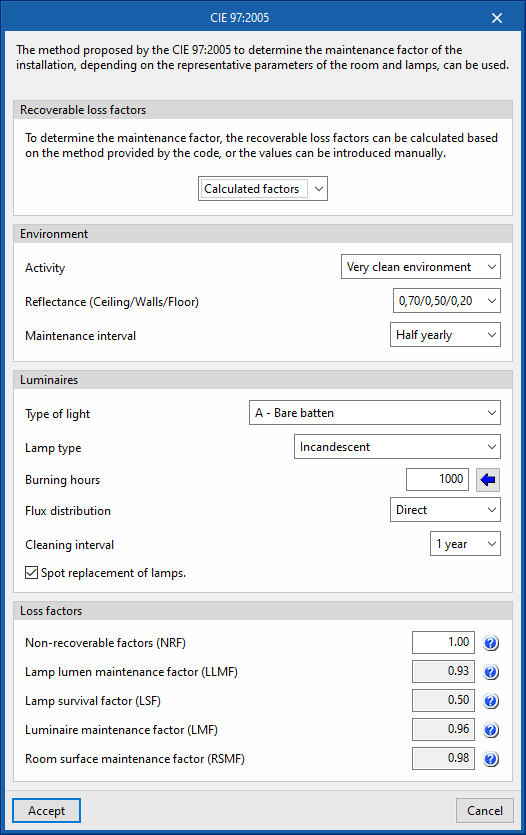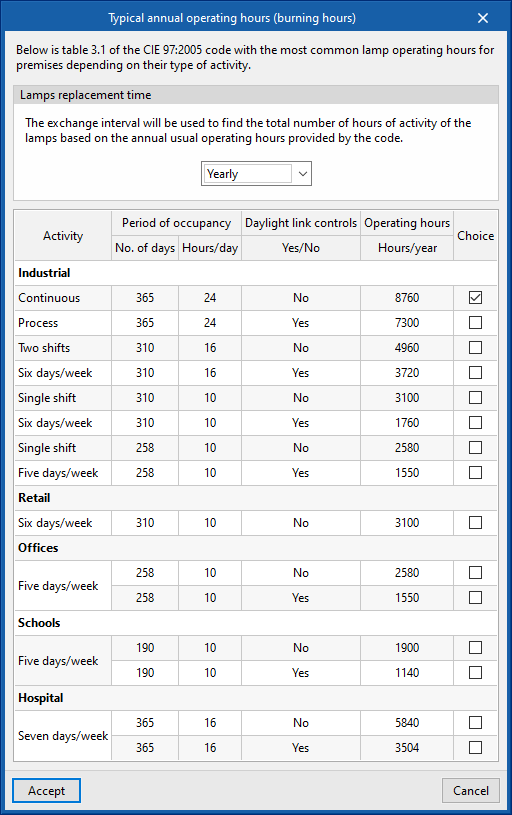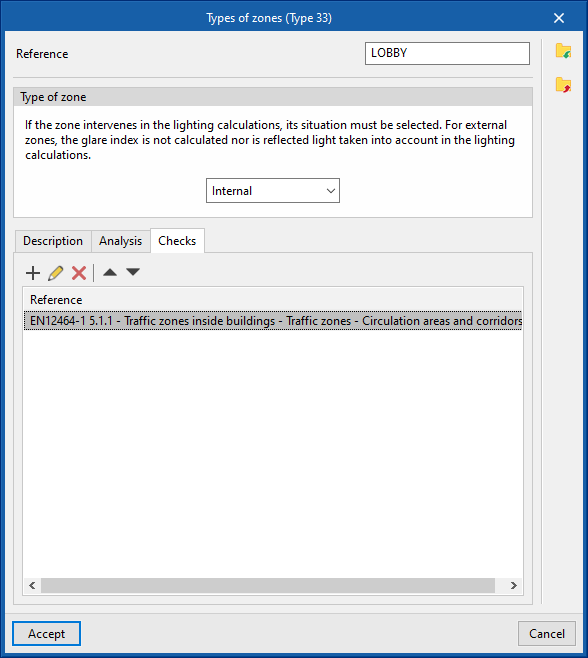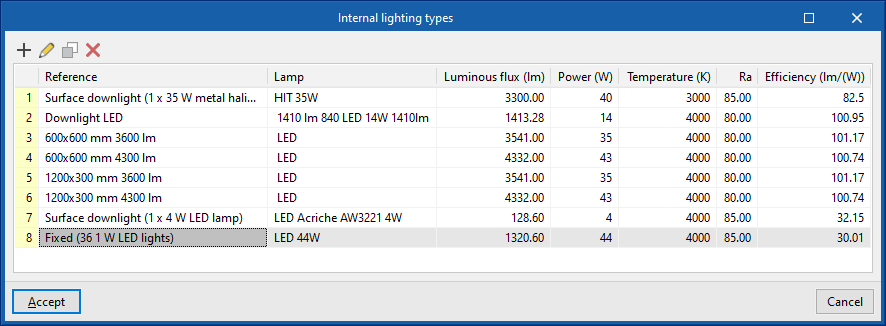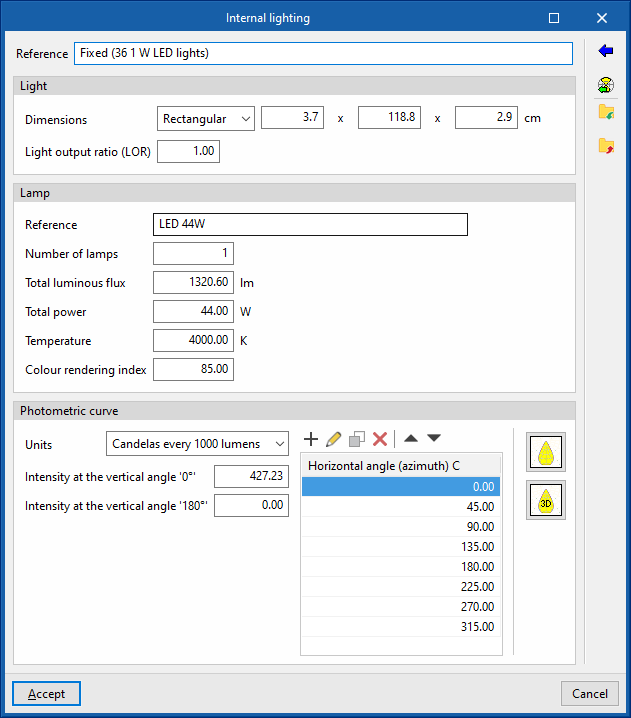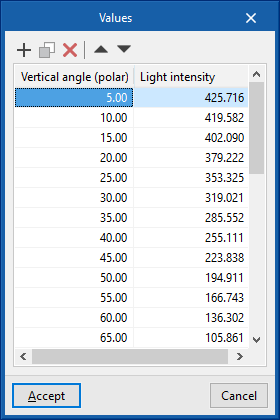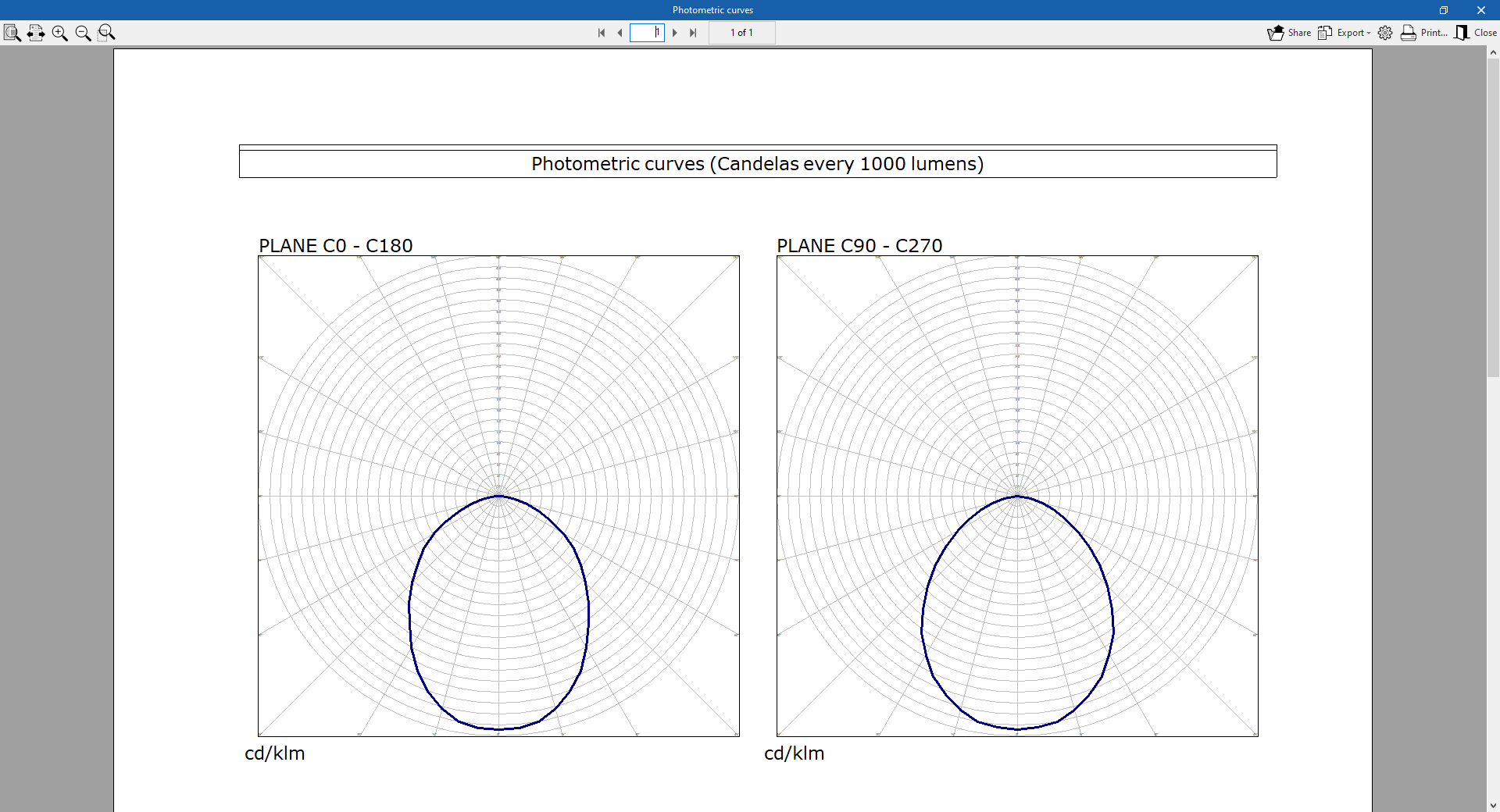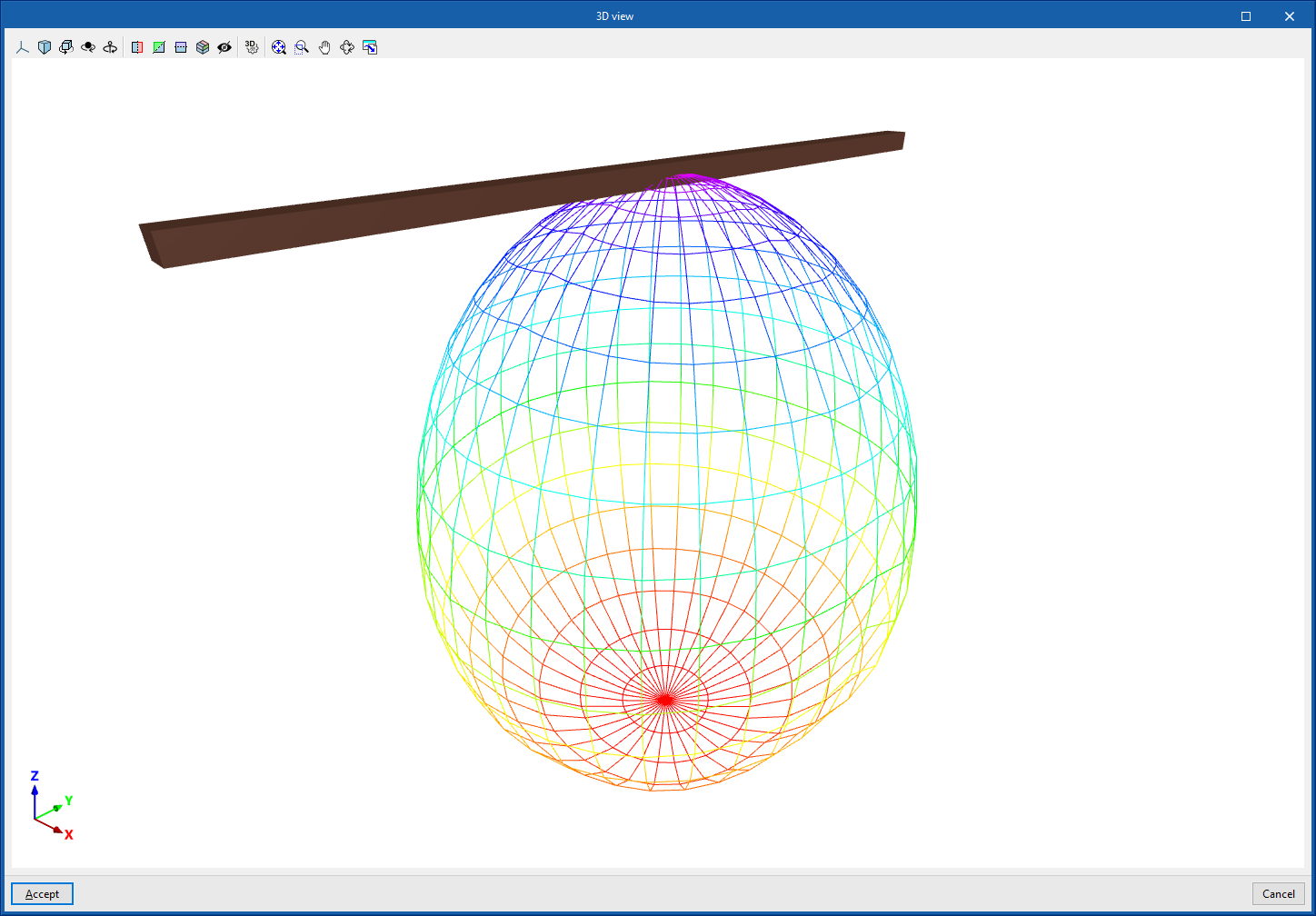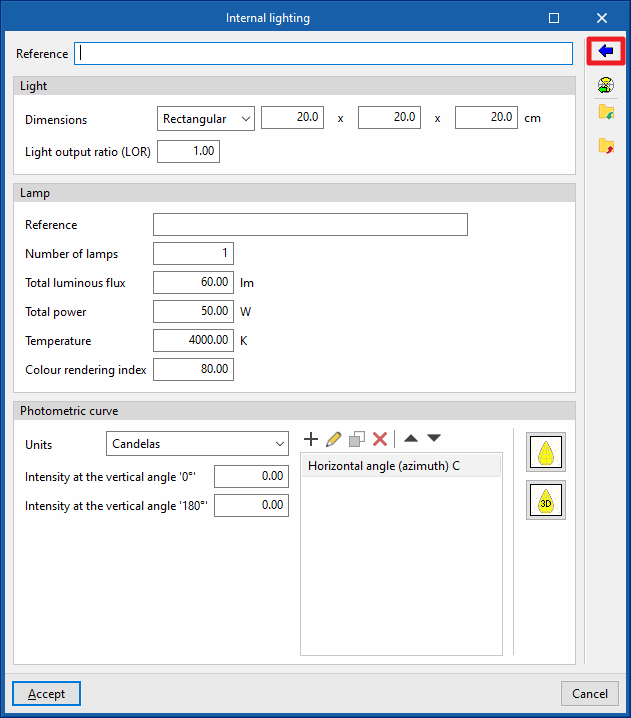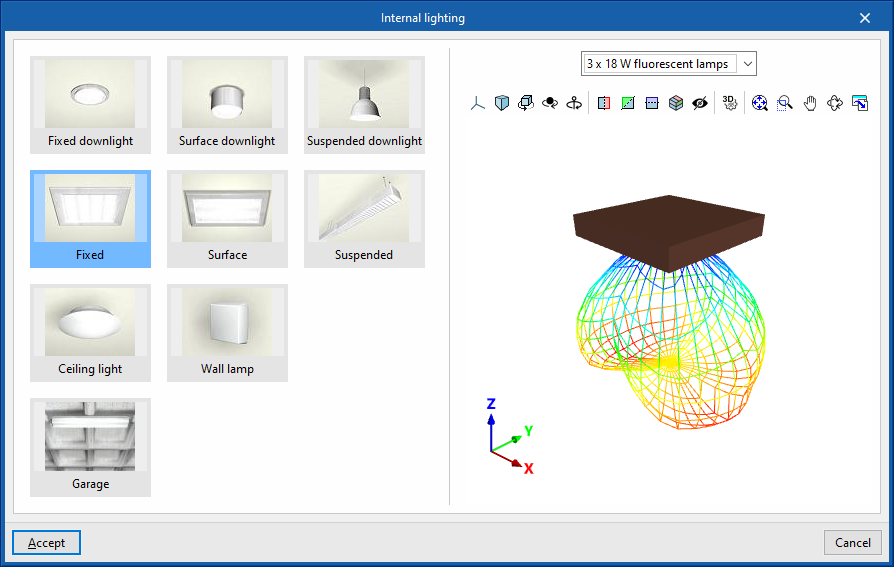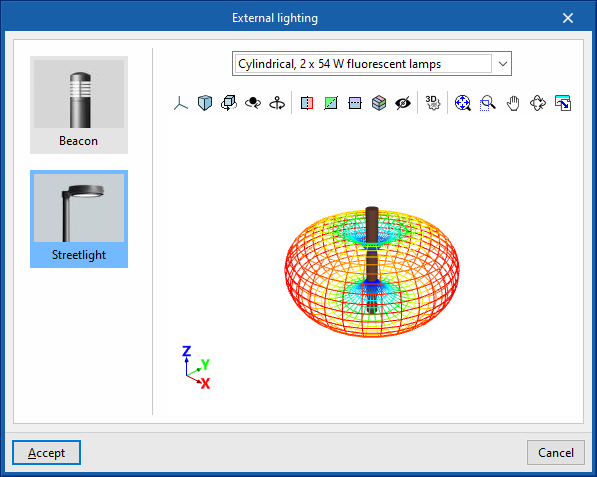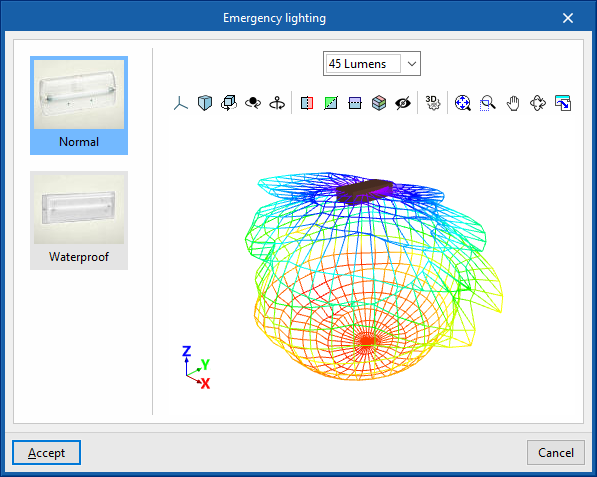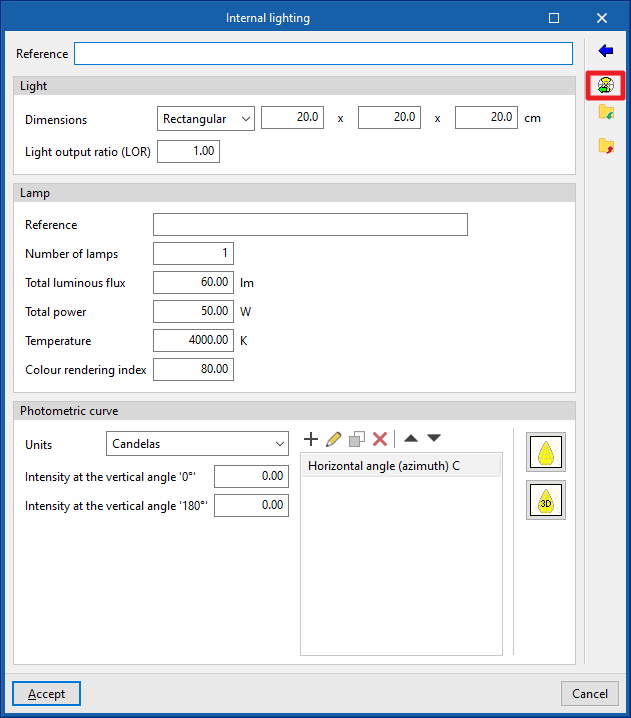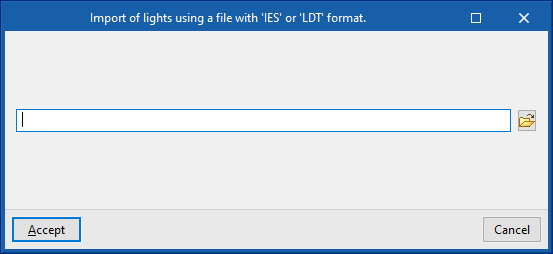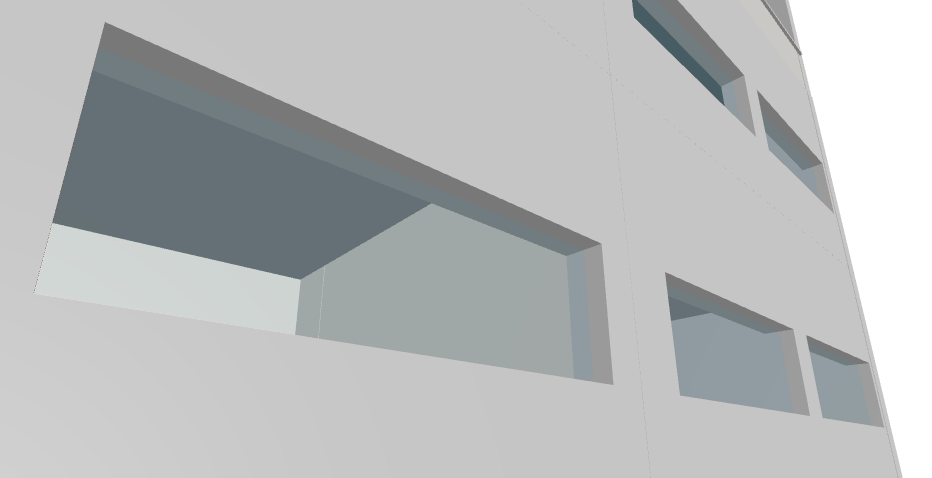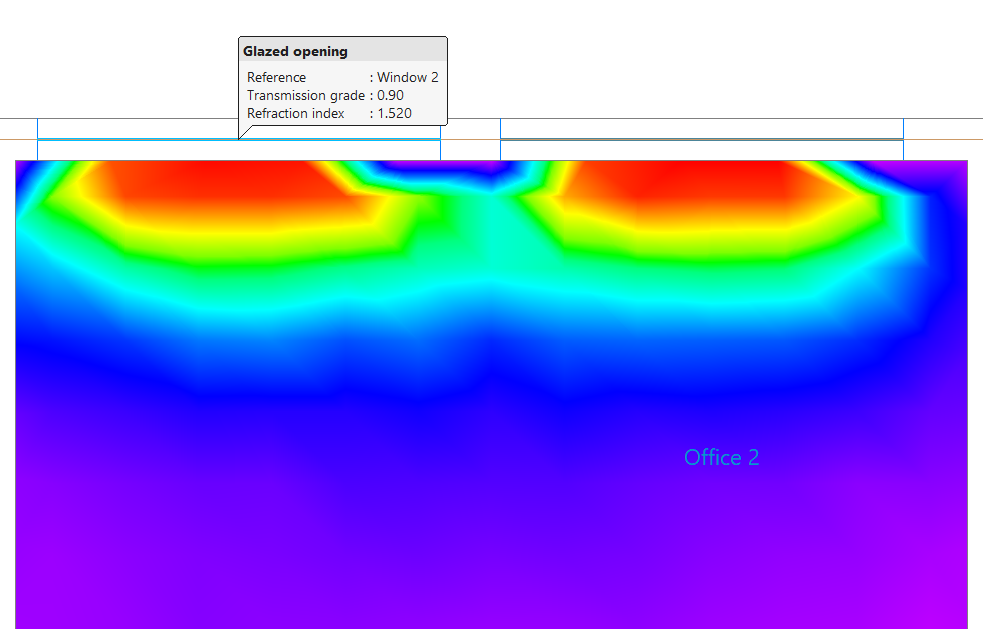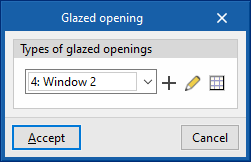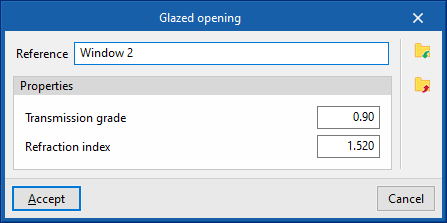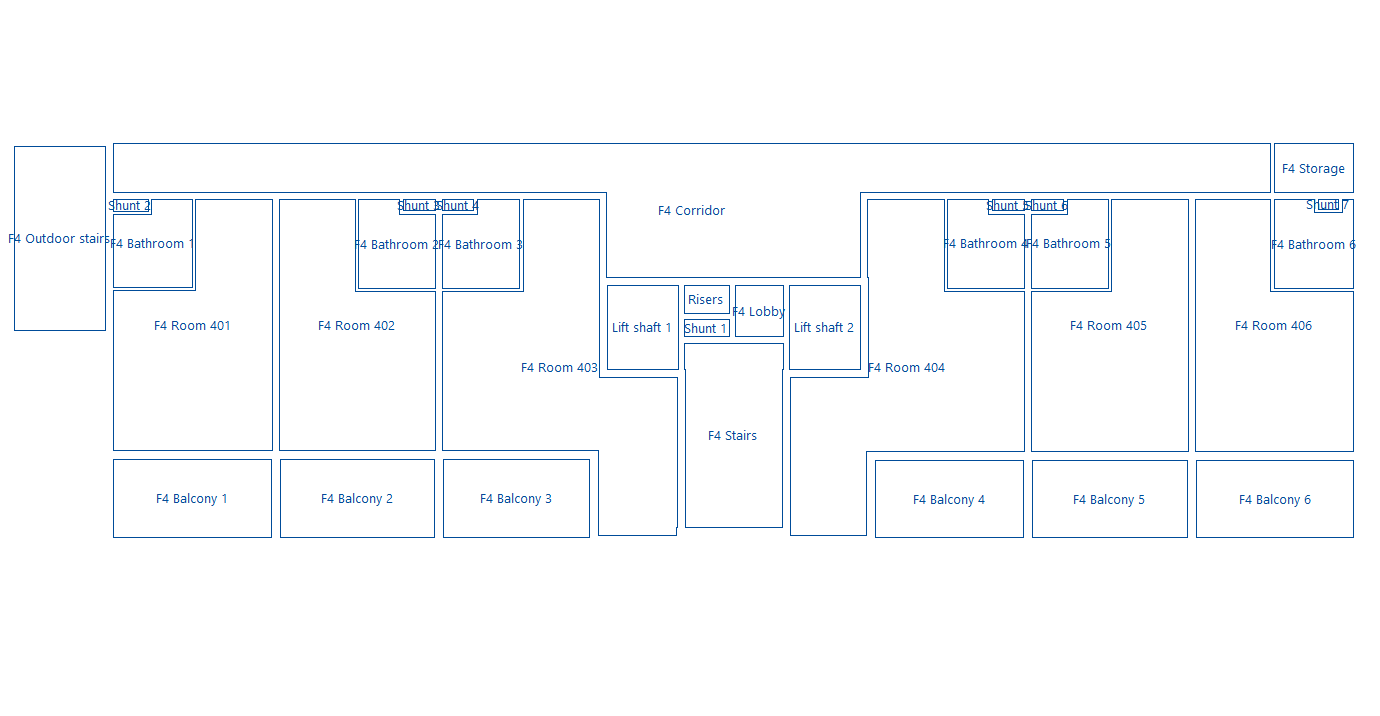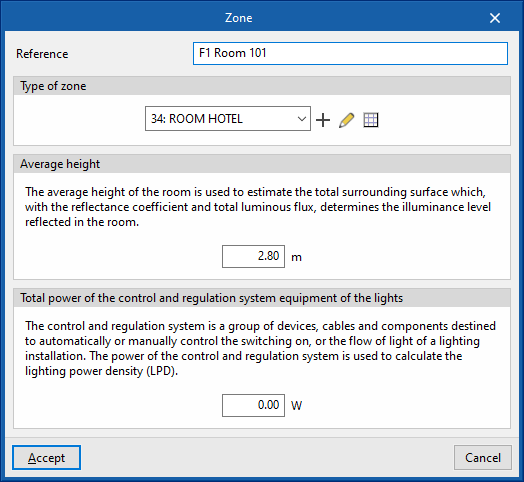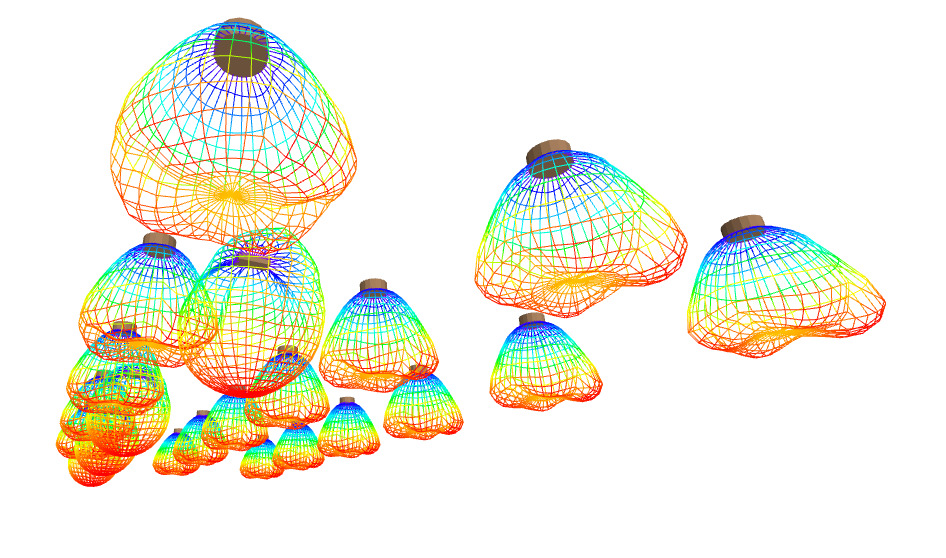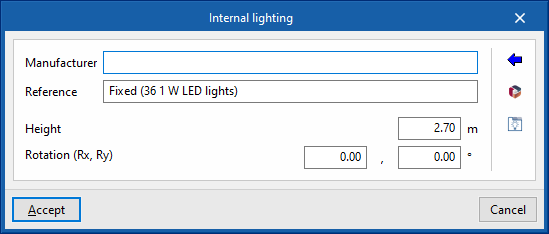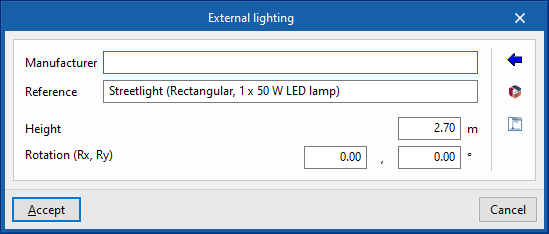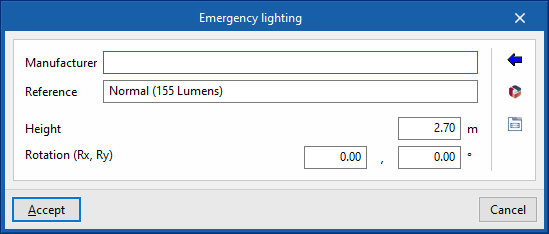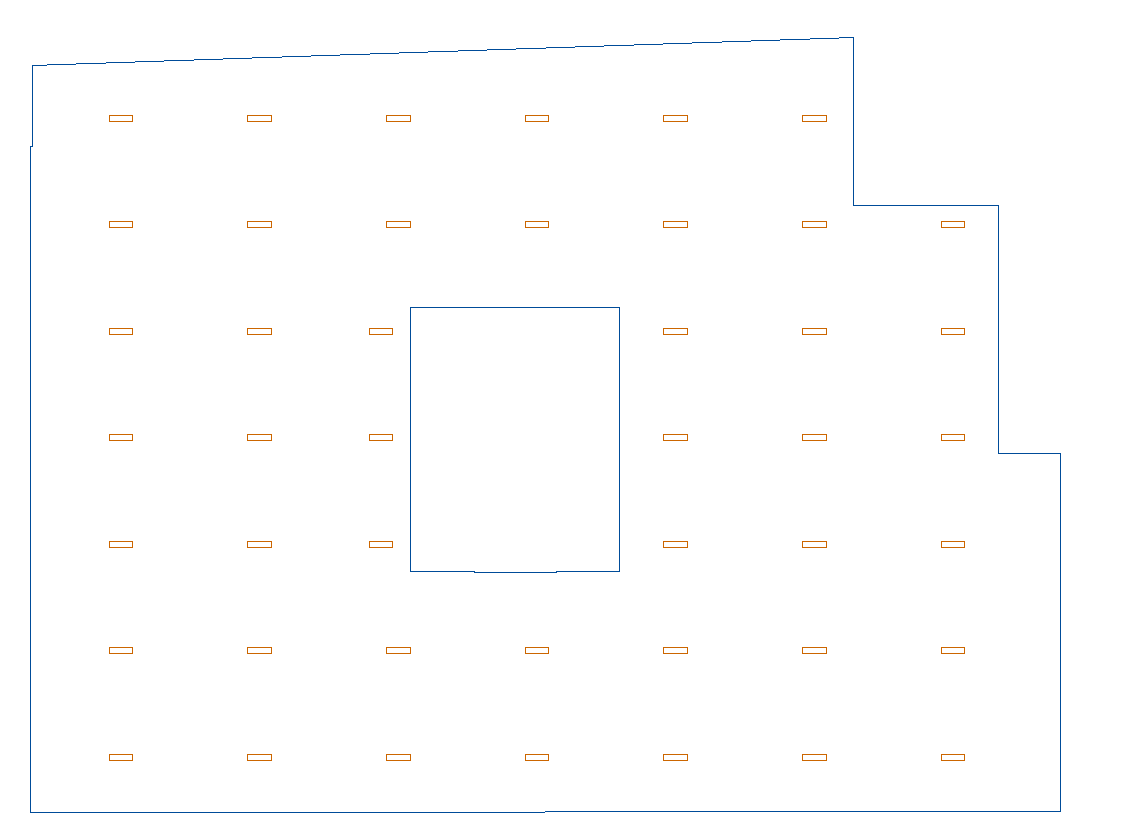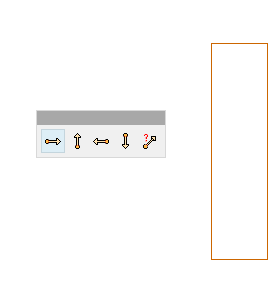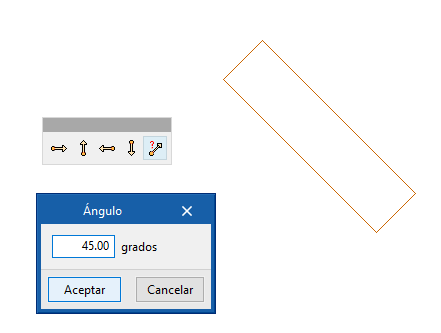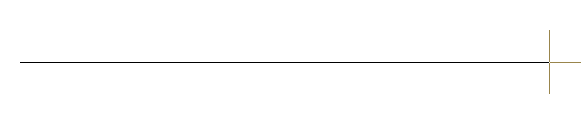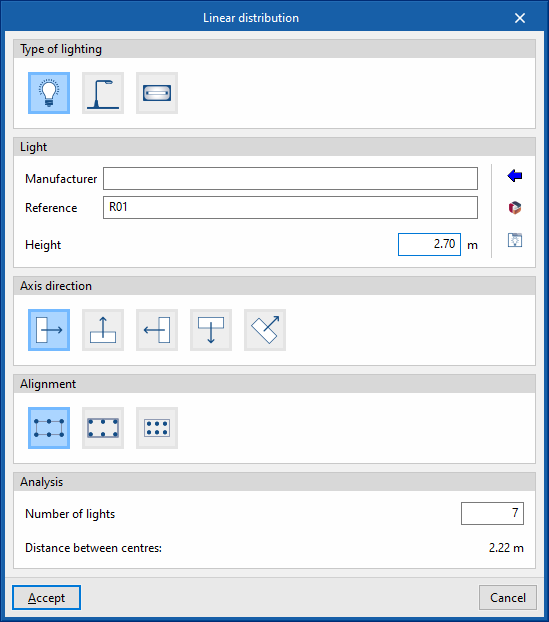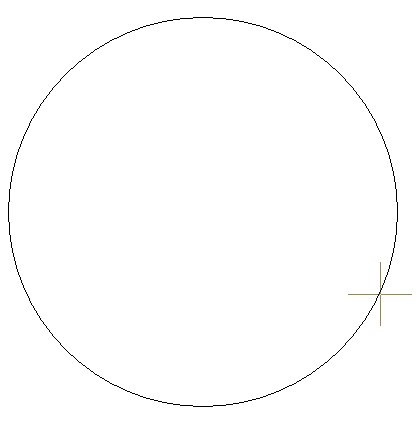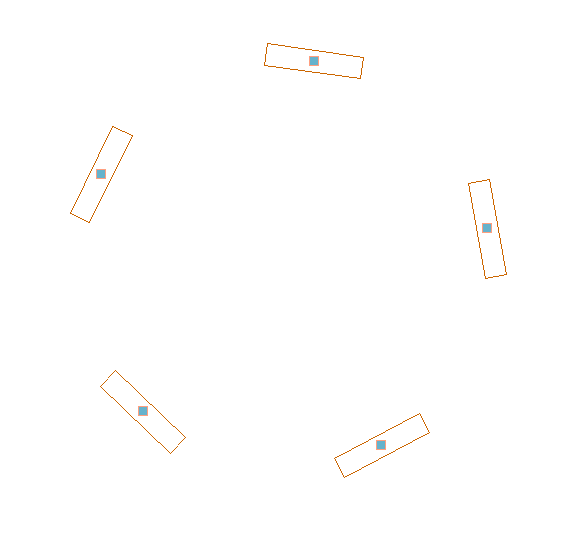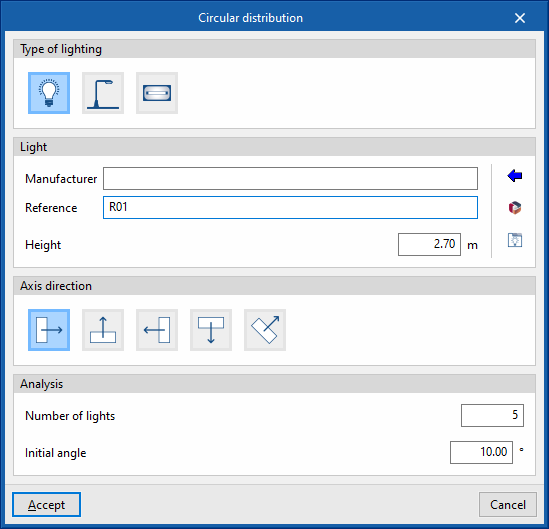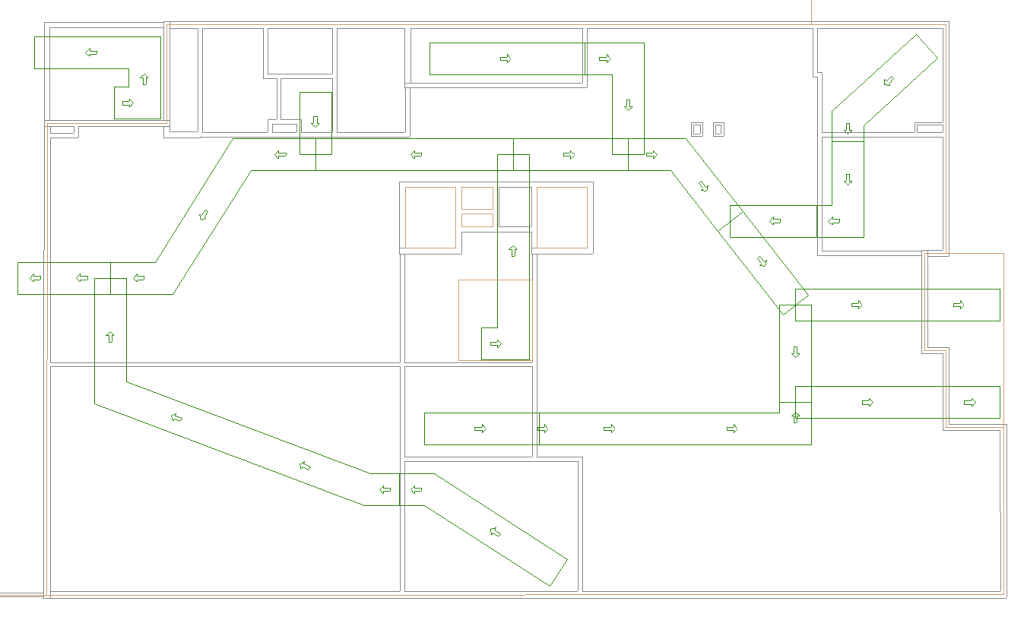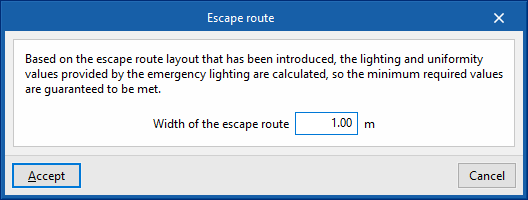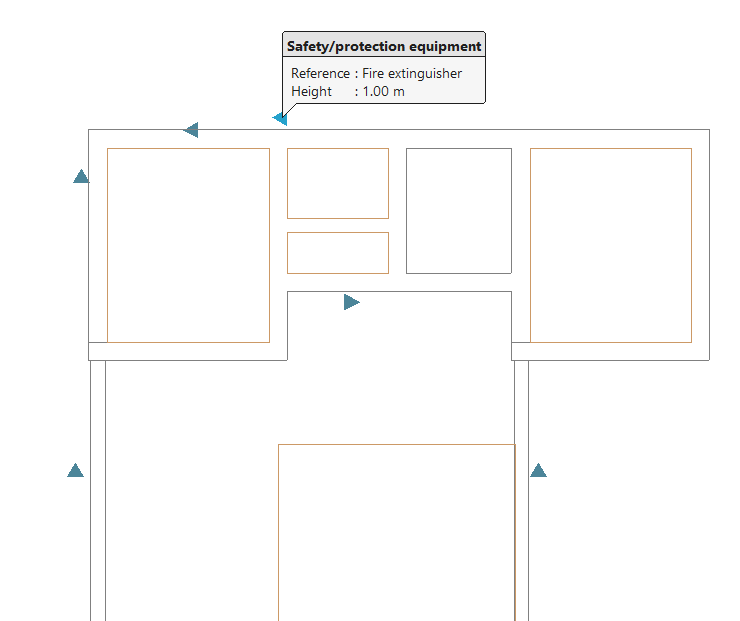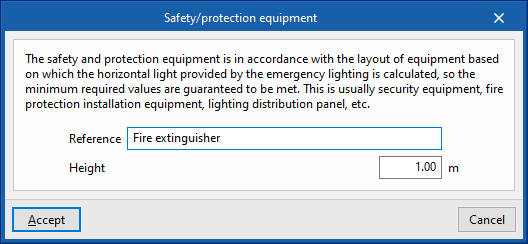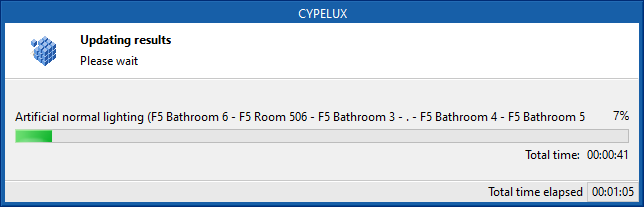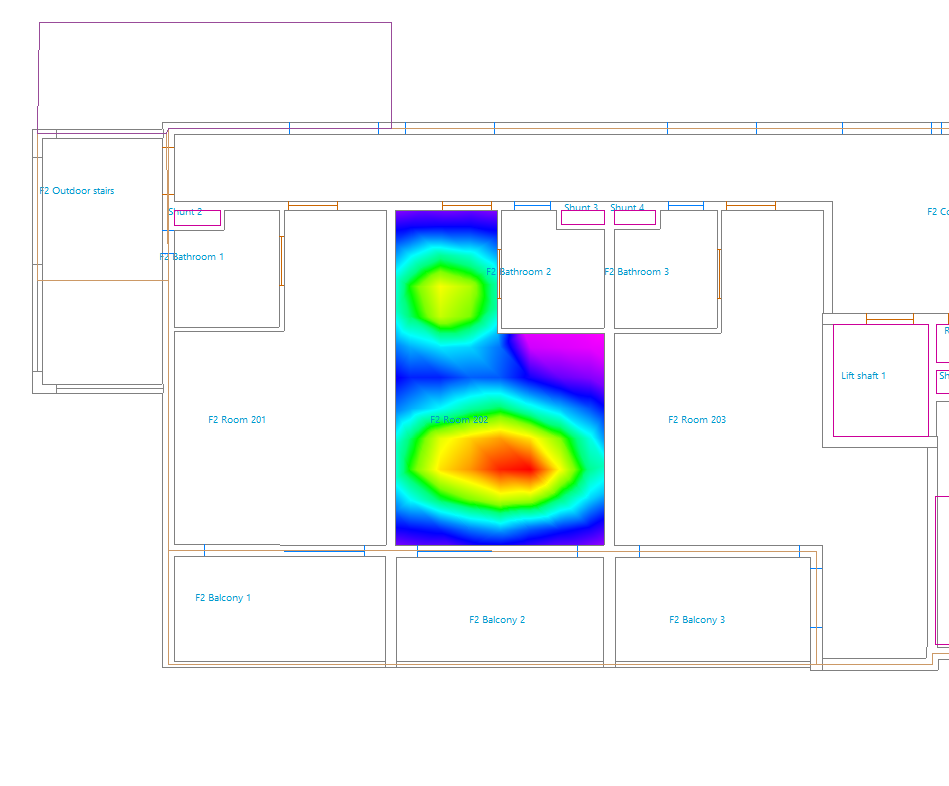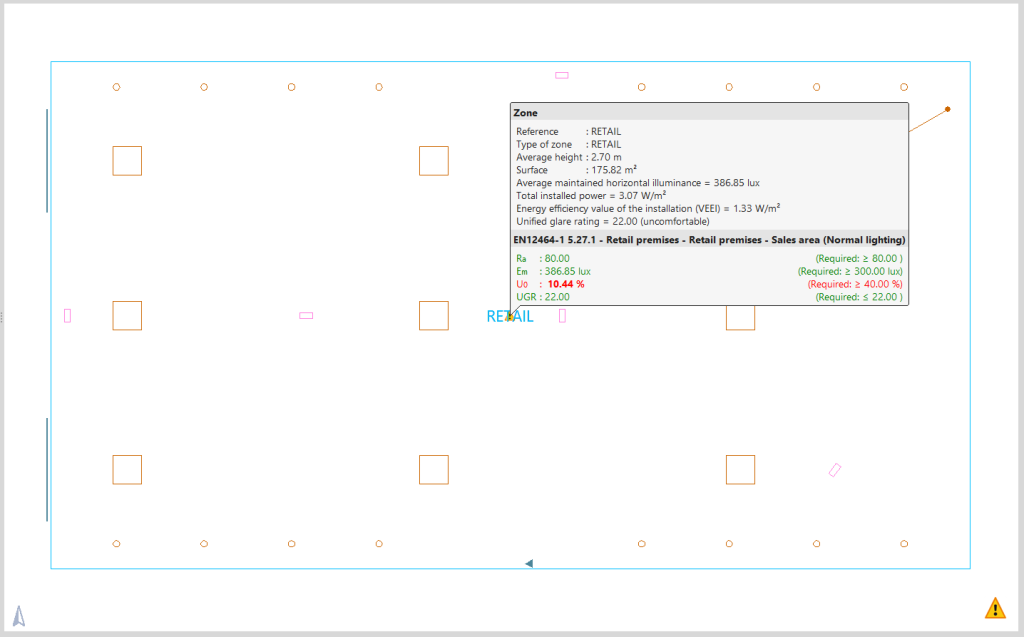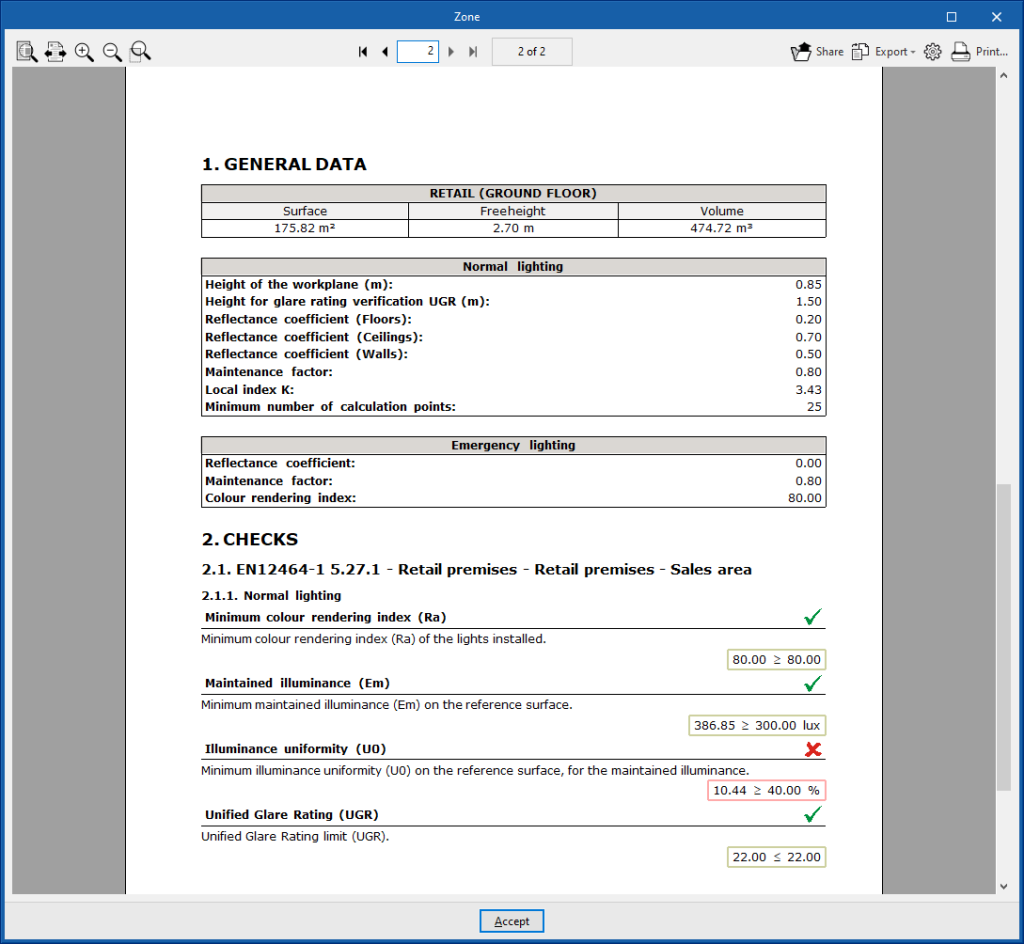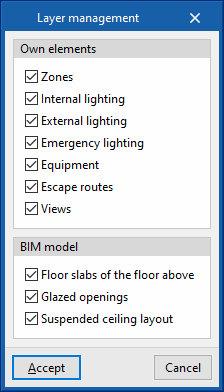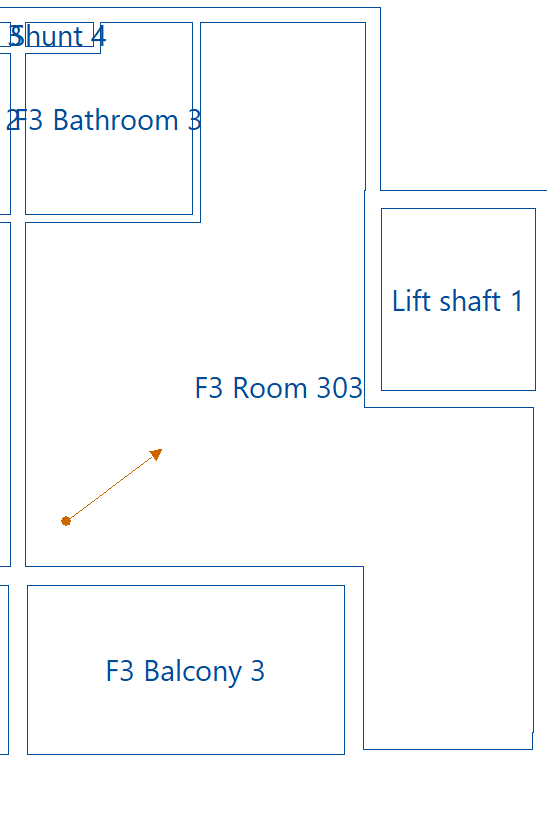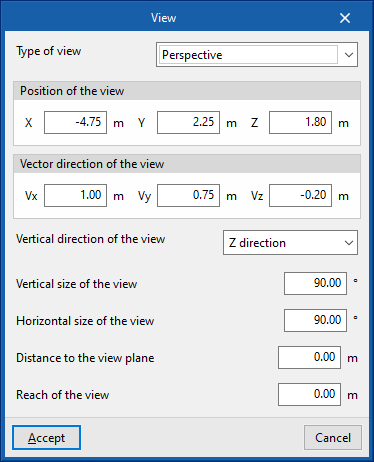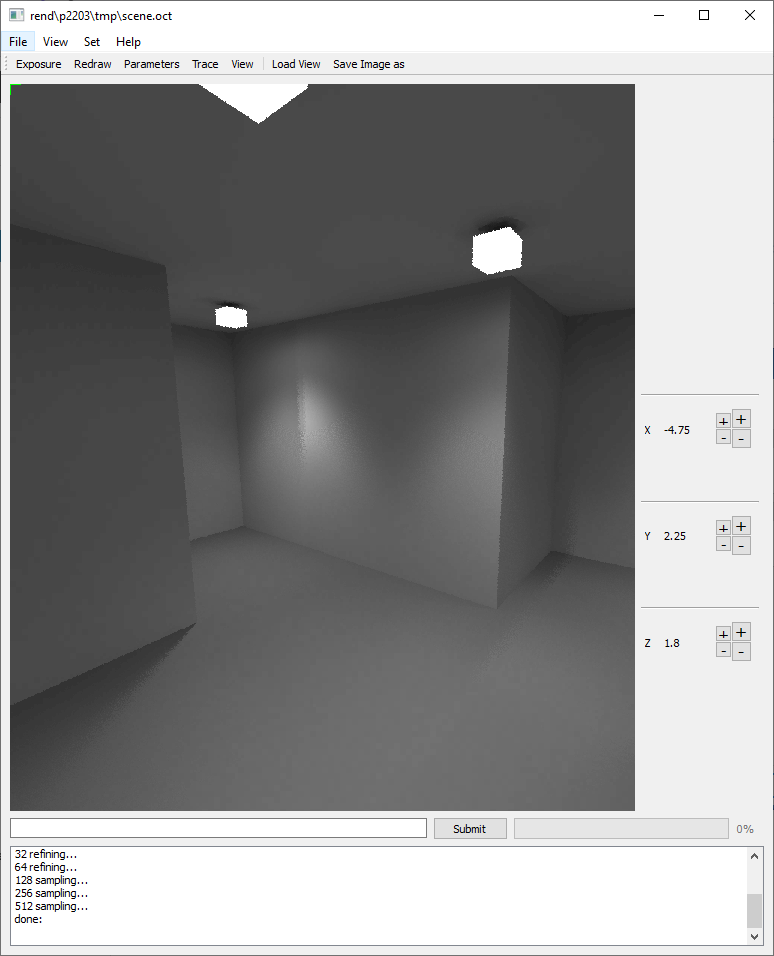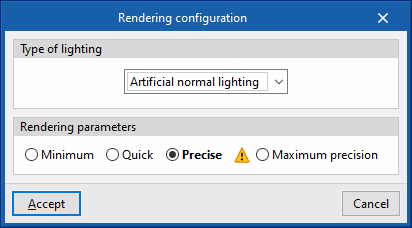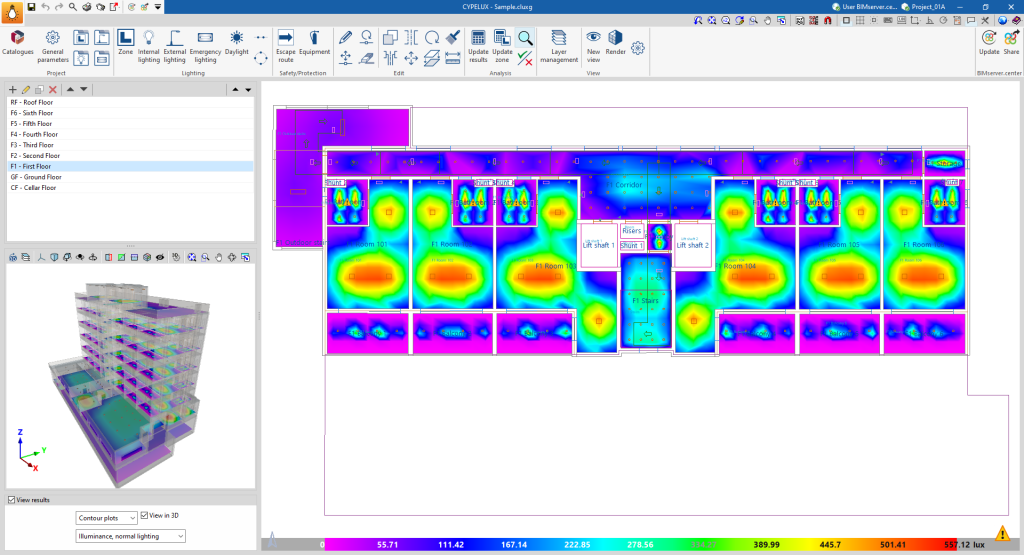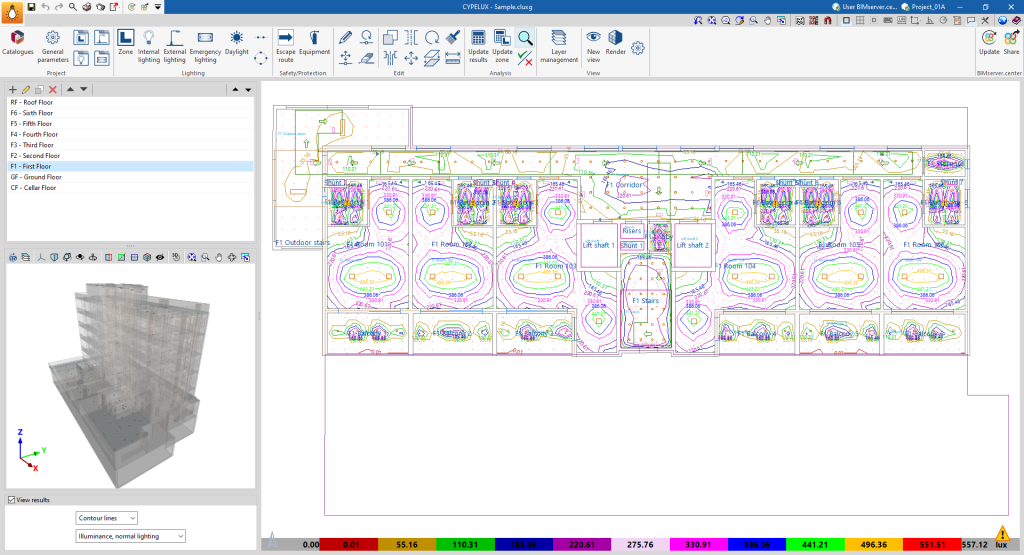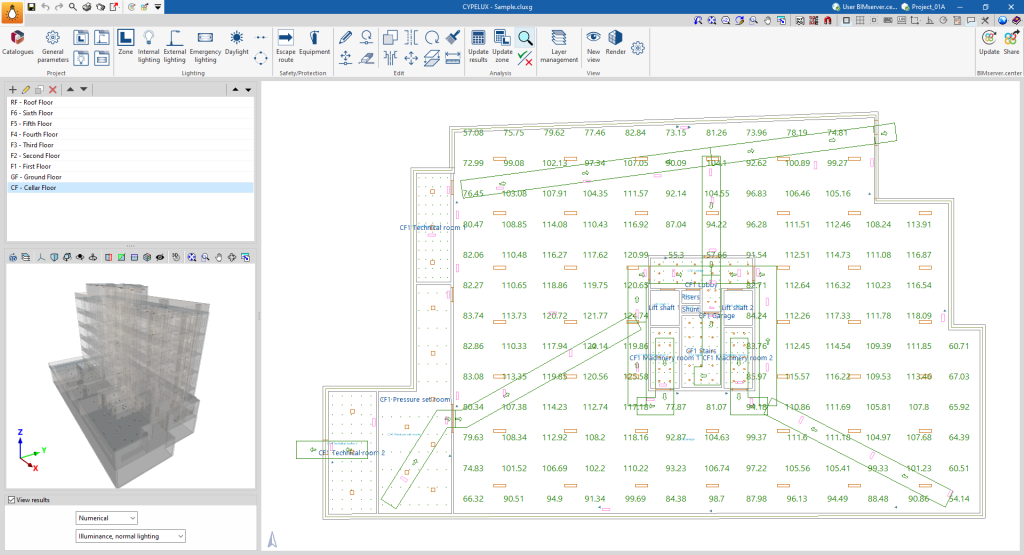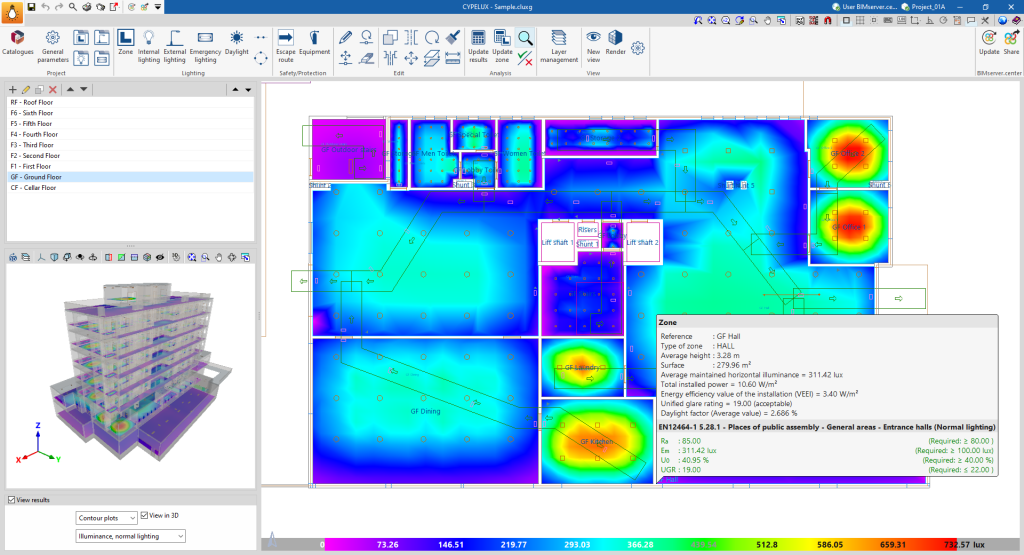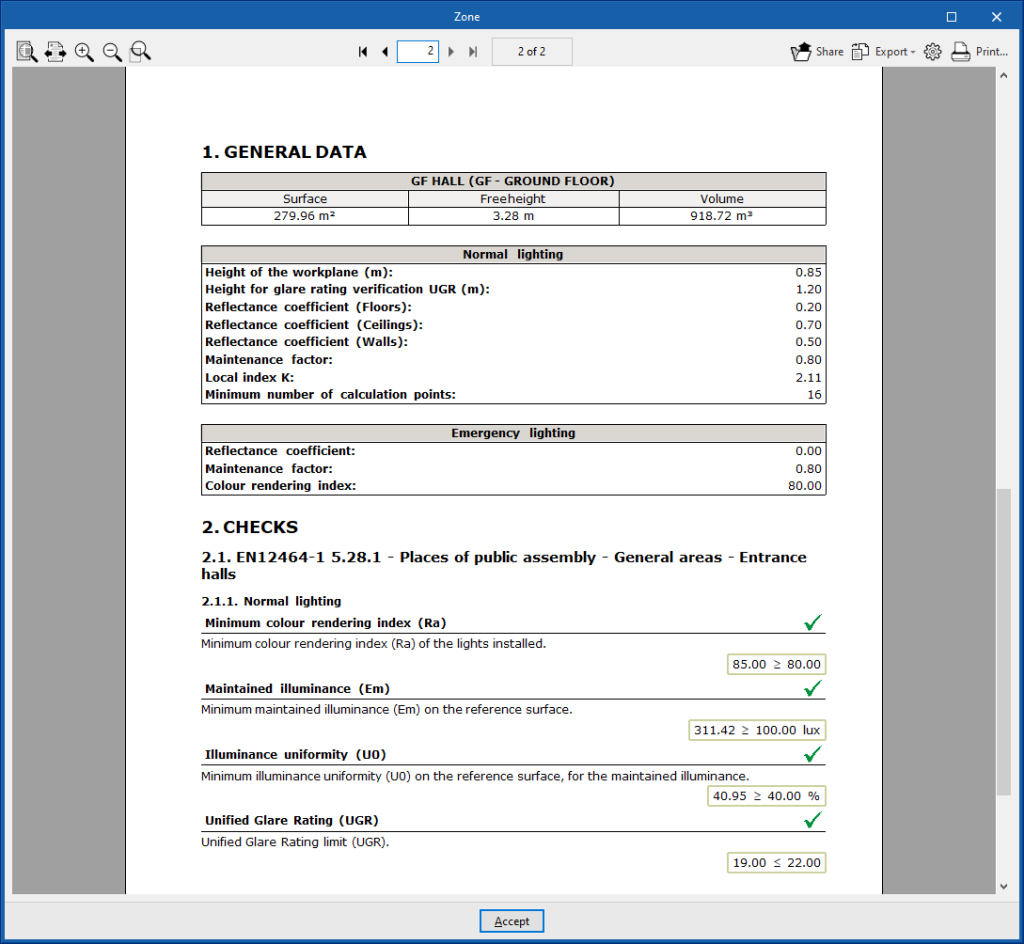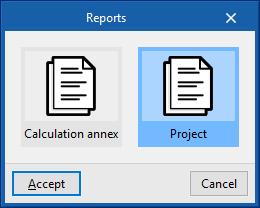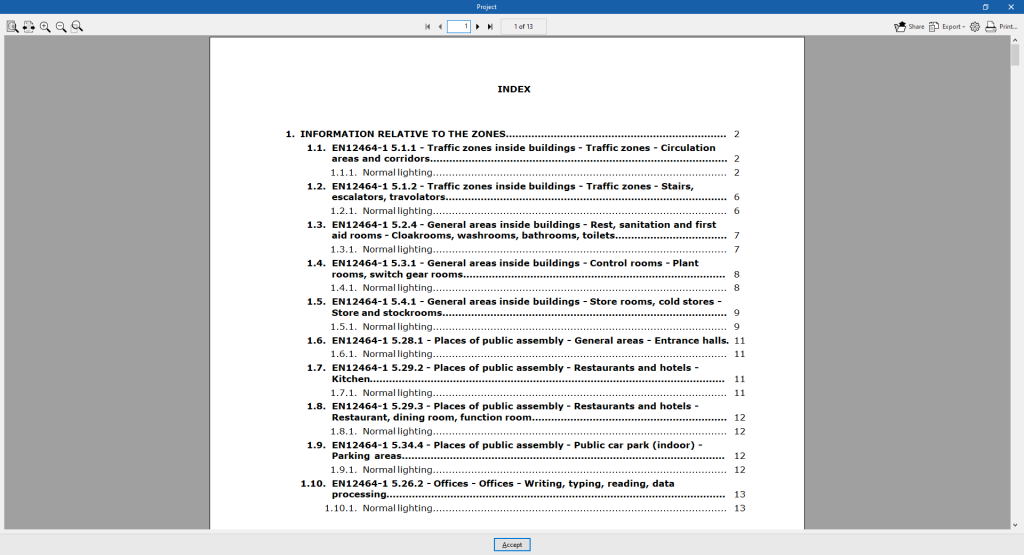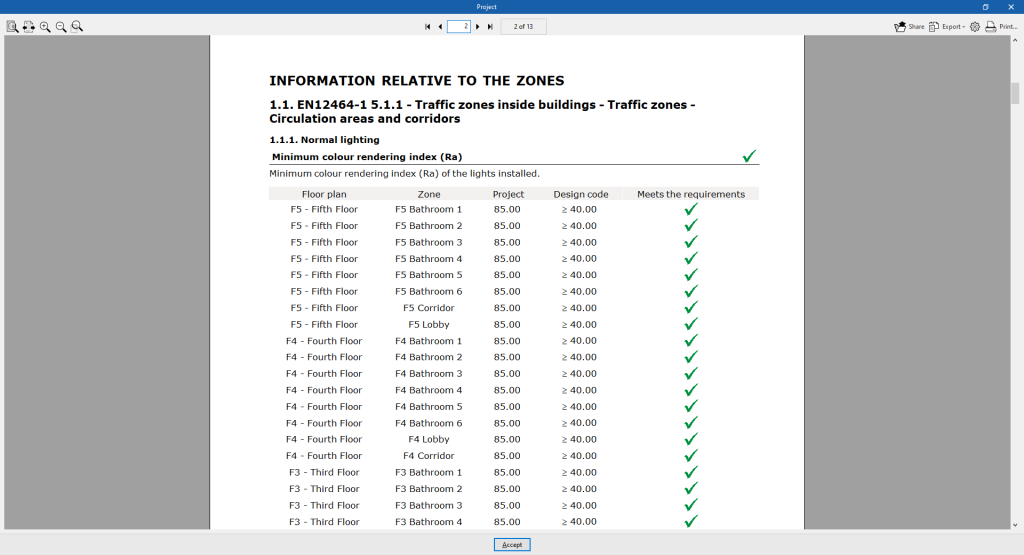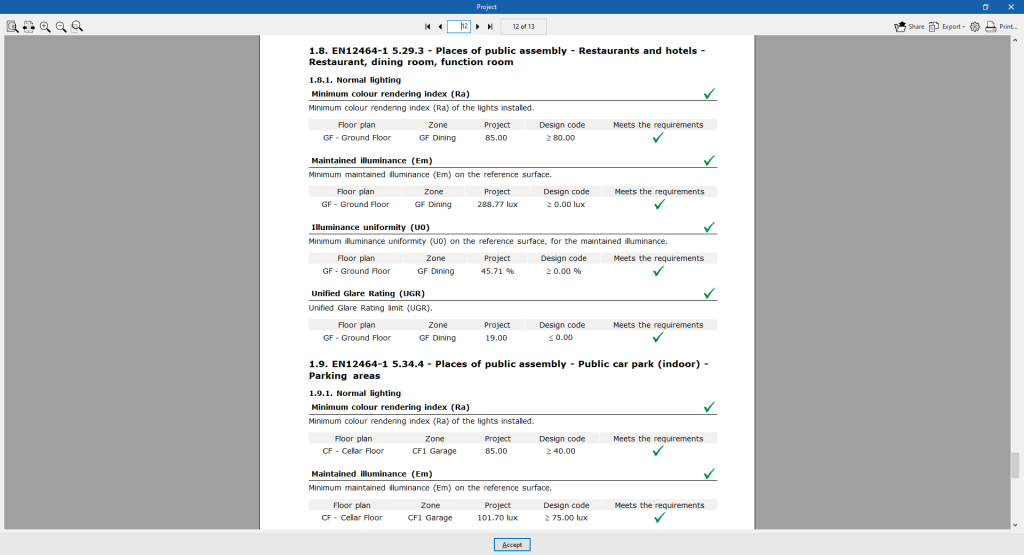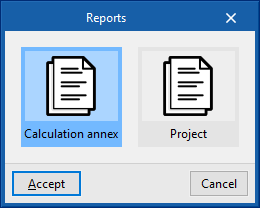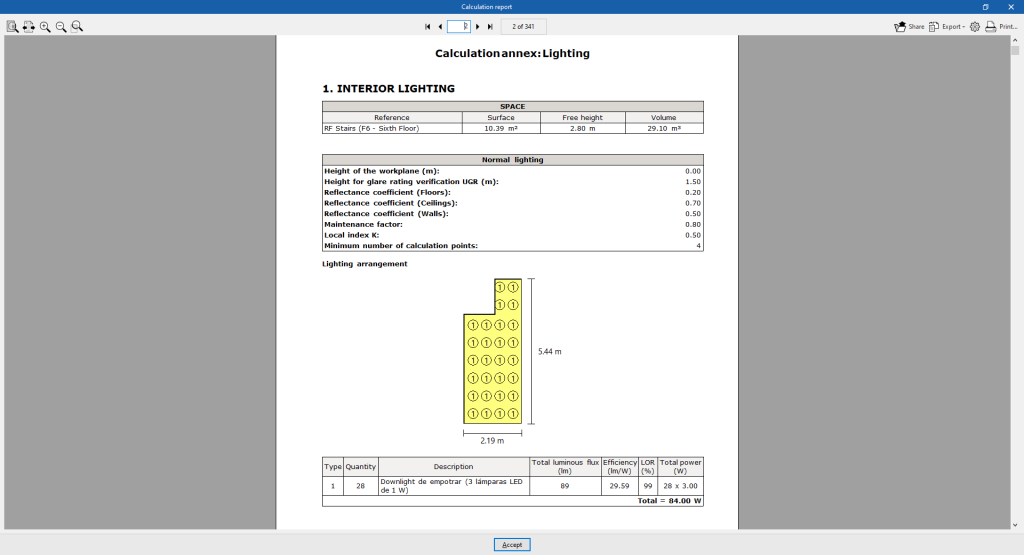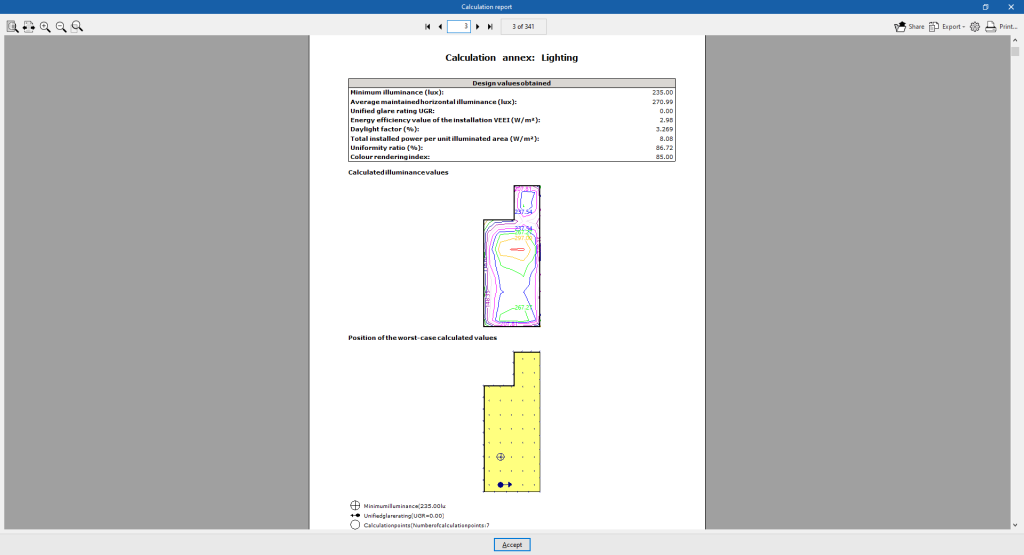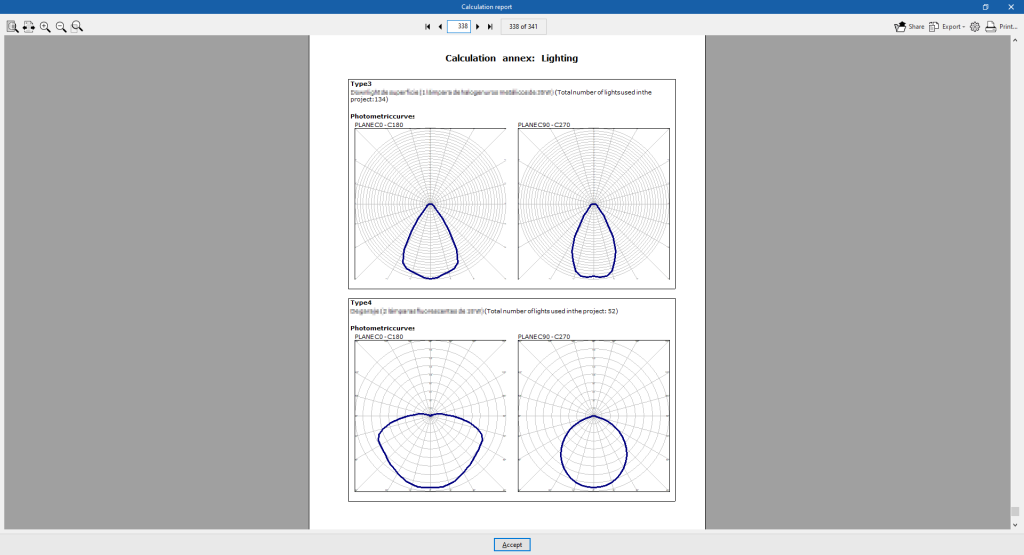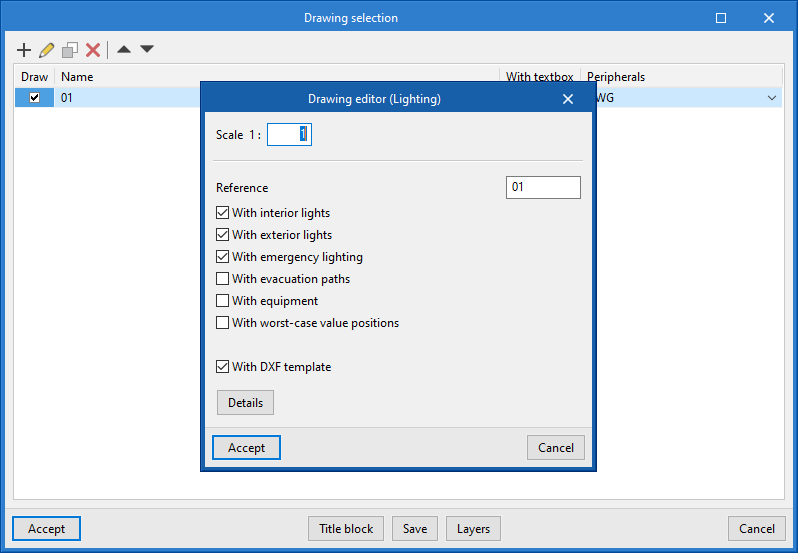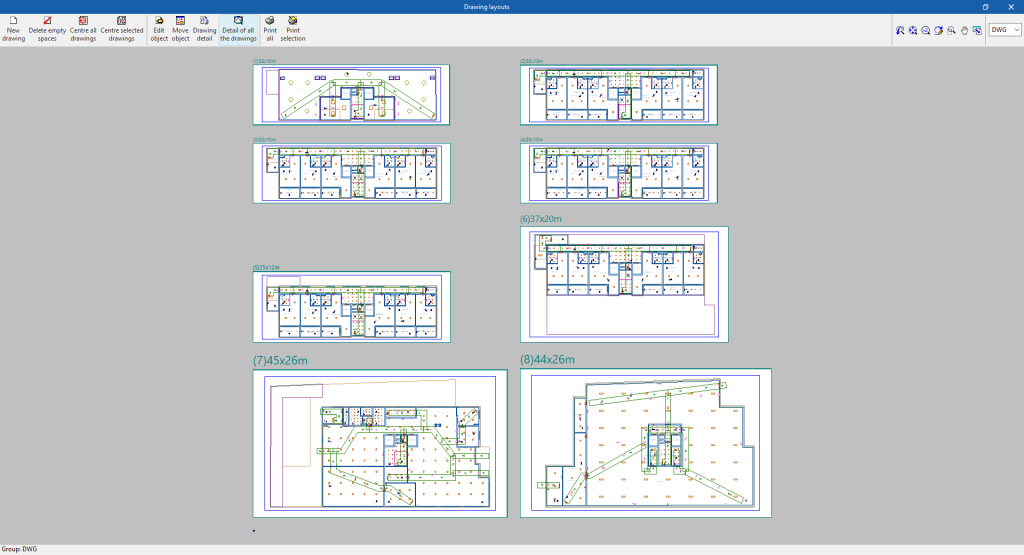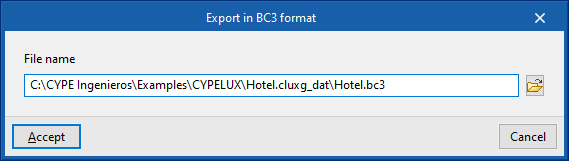Introduction
CYPELUX est un logiciel créé pour le calcul de l'éclairement des installations d'éclairage normal et de secours, ainsi que de l'éclairage produit par l'effet de la lumière naturelle. Il évalue selon les normes de différents pays et régions ou en utilisant des vérifications avec des paramètres personnalisés.
L'application permet d'importer les informations nécessaires extraites d'autres outils Open BIM, de sorte que les modèles architecturaux peuvent être utilisés comme base géométrique pour le développement de l'installation d'éclairage.
En outre, il inclut le logiciel Radiance développé par le Lawrence Berkeley National Laboratory.
Flux de travail compatibles avec le logiciel
CYPELUX, étant un outil Open BIM et connecté à la plateforme BIMserver.center, offre différentes options de flux de travail.
Saisie de données
Modélisation libre/avec des fonds de plan
- Conception de l'installation par saisie libre dans CYPELUX.
- Conception de l'installation dans CYPEPLUMBING à partir de fonds de plan DXF/DWG, DWF ou d'images (.jpeg, .jpg, .bmp, .wmf).
Importation de modèles BIM
Si l'ouvrage de CYPELUX est lié à un projet BIM de la plateforme BIMserver.center, les actions suivantes peuvent être réalisées :
- Importation du modèle avec la géométrie d'un bâtiment. Cela permet de générer les niveaux du bâtiment et d'introduire les éléments de l'installation sur la base de cette géométrie. En outre, il est possible d'importer les zones à partir des locaux lus dans le modèle BIM et la disposition des baies vitrées. Parmi les options disponibles, on peut citer les suivantes :
- Importation de modèles conçus dans IFC Builder.
- Importation de modèles conçus dans CYPE Architecture*.
- Importation de modèles conçus dans IFC Uploader* (générés par des logiciels CAO/BIM tels que Allplan, ArchiCAD et autres).
- Importation de modèles conçus dans Autodesk Revit avec le Plugin Open BIM - Revit*.
*Uniquement si l'éclairage naturel ne doit pas être calculé. - Importation de modèles conçus dans CYPECAD MEP**.
**Seule la géométrie architecturale est importée. Les installations d'éclairage réalisées dans CYPECAD MEP ne sont pas importées. - Si le modèle architectural est généré par IFC Builder ou CYPE Architecture, vous pouvez également importer les fonds de plan DXF ou DWG contenus dans ce modèle, ou ceux que le même logiciel génère (à partir des éléments constructifs saisis) lorsqu'un modèle est exporté au projet BIM.
Sortie de résultats
- Exportation des récapitulatifs aux formats HTML, DOCX, PDF, RTF et TXT.
- Exportation des plans aux formats DXF, DWG et PDF.
- Exportation du métré au format FIEBDC-3.
- Exportation de l'information générée avec CYPELUX vers la plateforme BIMserver.center aux formats IFC et GLTF. Cela permet aux intervenants autorisés du projet de les visualiser.
Environnement de travail
Le logiciel présente un environnement de travail simple qui permet de concevoir rapidement l'installation, en présentant les éléments dans des vues en plan.
L'interface présente :
- Une barre d'outils supérieure contenant les outils pour : gérer les options du projet ; introduire et éditer les éléments de l'installation d'éclairage, y compris les locaux, les luminaires et les paramètres de lumière du jour ; saisir les éléments de sécurité ou de protection à éclairer ; accéder aux outils d'édition ; calculer et vérifier l'installation ; et gérer la visualisation des éléments du modèle ou effectuer des rendus.
- L’aire de travail, sur le côté droit de l'écran, où les éléments mentionnés ci-dessus sont saisis, édités et affichés.
- Enfin, dans le panneau latéral gauche se trouvent les outils permettant de définir et de naviguer dans les différents niveaux du bâtiment, ainsi que d'accéder à la vue 3D de l'installation ou d'activer la visualisation des résultats du calcul.
Séquence d'entrée et de sortie de données pour la conception et le calcul des installations d'éclairage
Les installations d'éclairage peuvent être définies et calculées dans le logiciel en utilisant la séquence d'entrée et de sortie des données suivante :
- Création d'un nouvel ouvrage (à partir de ‘Fichier’, ‘Nouveau’).
- (Optionnel) Liaison à BIMserver.center, sélection et importation des plans de niveau et des types de locaux lus à partir du modèle BIM.
- Configuration des paramètres généraux (à partir de ‘Projet’, ‘Paramètres généraux’) : importation d'exigences normatives et/ou configuration manuelle des exigences.
- Révision, création et/ou modification des types de zones (à partir de ‘Projet’, ‘Types de zone’).
- (Optionnel) S'ils ont été lus à partir du modèle BIM, révision et édition des types de baies vitrées (depuis ‘Édition’, ‘Éditer’).
- Définition des typologies de luminaires. Cela peut se faire de deux manières complémentaires :
- En chargeant des catalogues de fabricants (à partir de ‘Projet’, ‘Catalogues’).
- En chargeant ou en saisissant manuellement des types de luminaires génériques (‘Projet’ > ‘Types de luminaire intérieur/extérieur/de secours’).
- (Optionnel) Définition des paramètres relatifs au calcul de la lumière du jour (à partir de ‘Éclairage’, ‘Lumière de jour’).
- (Optionnel) Si elles ne sont pas lues et générées à partir du modèle BIM, les zones doivent être saisies manuellement (à partir de ‘Éclairage’, ‘Zone’) pour chaque niveau de la zone de travail.
- (Optionnel) introduction des voies d'évacuation et des équipements de sécurité et de protection (bloc ‘Sécurité/Protection’) pour chaque niveau de la zone de travail.
- Introduction et disposition des luminaires de l'installation (bloc ‘Éclairage’) à chaque niveau de la zone de travail. Cela peut se faire de deux manières :
- Introduction individuelle (à partir de ‘Éclairage’, ‘Luminaire intérieur/extérieur/de secours’).
- Distribution automatique (à partir de ‘Éclairage’, ‘Distribution linéaire/circulaire’).
- Calcul de l'installation, consultation des résultats à l'écran et dans les rapports de résultats (bloc ‘Calcul’).
- (Optionnel) Génération et visualisation de rendus de scènes (bloc ‘Visualisation’).
- Obtention des récapitulatifs, des plans et de l’estimatif (à partir de ‘Fichier’, ‘Récapitulatifs/Plans/Exporter’).
- Exportation vers BIMserver.center (depuis ‘BIMserver.center’, ‘Partager’).
Exemples de modèles d'installations d'éclairage
Voici un exemple d'installation d'éclairage pouvant être développée dans le logiciel, indiquant la disposition des éléments et les options permettant de les introduire dans le modèle :
Installation d'éclairage d'un local à usage tertiaire
- Zone (importée du modèle BIM ou introduite depuis ‘Éclairage’, ‘Zone’).
- Luminaires intérieurs (à partir de ‘Éclairage’, ‘Luminaire intérieur’).
- Luminaires de secours (à partir de ‘Éclairage’, ‘Luminaire de secours’).
- Voies d'évacuation (à partir de ‘Sécurité/Protection’, ‘Voies d'évacuation’)
- Équipements de sécurité et/ou de protection (voir ‘Sécurité/Protection’, ‘Équipements’).
- Vues de rendu de scènes (à partir de ‘Visualisation’, ‘Nouvelle vue’).
- Baies vitrées (importées du modèle BIM).
Création d'un nouvel ouvrage, liaison à un projet et importation de données
Lorsque vous démarrez le logiciel et que vous cliquez sur ‘Nouveau’, vous avez la possibilité de créer un ‘Nouvel ouvrage’, qui peut ensuite être intégré à un projet existant dans BIMserver.center.
Cette opération s'effectue dans la fenêtre ‘Sélection du projet’ qui présente les options suivantes :
- Sur le côté gauche, vous pouvez vous connecter avec un compte BIMserver.center.
- Ici, vous avez la possibilité de ‘Créer un nouveau projet’. Dans ce cas, le projet créé sera désormais visible depuis BIMserver.center.
- Il existe aussi la possibilité de commencer le projet sans être lié à la plateforme BIMserver.center. Pour cela, il suffit de décocher la case en haut à gauche ‘Se lier à un projet de BIMserver.center’.
Une fois le nouvel ouvrage créé, vous accédez à l'interface, dans laquelle se démarque la fenêtre graphique montrant le ou les modèles importés. Par la suite, à tout moment, les fichiers du projet peuvent être partagés ou importés pendant le processus de travail via le bloc ‘BIMserver.center’, situé en haut à droite de l'interface générale.
Importation de modèles BIM
Lorsque vous créez un ouvrage et sélectionnez un projet hébergé sur BIMserver.center à partir de ‘Sélectionner projet’, la fenêtre ‘Importation de modèles BIM’ apparaît et affiche les fichiers contenus dans ce projet au format IFC.
L'application offre la possibilité d'inclure un ou plusieurs modèles existants dans ce projet. Pour ce faire, cochez la case ‘Importer’ et acceptez. Il est nécessaire de décider si le ‘Type’ de chaque fichier est ‘De départ’ ou ‘Additionnel’.
Ensuite, la vue 3D du logiciel affichera les modèles importés, à la fois à partir des fichiers de départ et des fichiers additionnels. En outre, le logiciel permet d'importer la géométrie des niveaux et des locaux à partir du fichier désigné comme de départ au moyen d'un assistant de configuration.
Assistant de configuration : sélection des plans de niveaux et des types de locaux à importer
Dans la fenêtre ‘Importation de modèles BIM’, le logiciel ouvre l'assistant ‘Configuration’, qui comprend les étapes suivantes :
- Dans la première étape, une liste des niveaux trouvés dans le modèle BIM est affichée. Il est possible de sélectionner les plans de niveau à importer. Les locaux inclus dans un niveau non sélectionné ne seront pas importés.
- Dans l'étape suivante, une liste des types de locaux trouvés dans le modèle BIM est affichée. Il est possible de sélectionner les types de locaux à importer. Les locaux attribués à un type de local non sélectionné ne seront pas importés.
Si les zones doivent être saisies manuellement, l'option ‘Zone’ du bloc ‘Éclairage’ de la barre d'outils principale doit être utilisée.
- En outre, les types de baies vitrées seront importés automatiquement et peuvent être révisés à l'aide de l'option ‘Éditer’ dans le bloc ‘Édition’ de la barre d'outils principale sur les baies vitrées importées et introduites dans le modèle.
Outils de gestion des catalogues de fabricants
L'option ‘Catalogues’, qui permet de gérer les catalogues de produits des fabricants afin de les incorporer au projet, se trouve Dans le bloc ‘Projet’ de la barre d'outils principale :

Cet outil est analogue à celui situé dans le panneau d'introduction des luminaires intérieurs, extérieurs ou de secours.
Catalogues
Permet de télécharger des catalogues de fabricants en utilisant la connexion avec la base de données Open BIM Database, ce qui facilite la saisie des données dans le logiciel pour le développement du projet.
En cliquant sur cette option, une fenêtre s'ouvre avec les catalogues de fabricants disponibles.
Téléchargement des catalogues
Les options suivantes sont affichées pour chaque fabricant :
- Télécharger
Télécharge le catalogue du fabricant sélectionné. Les produits du catalogue seront disponibles dans le projet. - Actualiser
Met à jour le catalogue du fabricant sélectionné avec la dernière version, en supprimant la version téléchargée dans le projet. - Effacer
Efface le catalogue du fabricant sélectionné. Les produits du catalogue ne seront plus disponibles dans le projet.
Connexion avec Open BIM Database
Au bas de la boîte de dialogue, le logiciel permet à l'utilisateur de se connecter avec son compte et son mot de passe Open BIM Database.
Configuration des paramètres généraux
L’option qui permet de configurer les ‘Paramètres généraux’ du projet se trouve dans le bloc ‘Projet’ de la barre d'outils principale :

Paramètres généraux
Les options suivantes sont disponibles :
- Exigences générales du projet
- Exigences spécifiques de chaque zone
Importation des exigences réglementaires
L'assistant situé à droite de la fenêtre 'Paramètres généraux' permet d'importer les exigences de différentes réglementations nationales et internationales telles que les suivantes :
 Europe
Europe
- EN 12464-1
Permet d'importer les exigences d'éclairage de la norme EN 12464-1 (Lumière et éclairage - Éclairage des lieux de travail - Partie 1 : lieux de travail intérieurs) relatives aux aires de tâches et aux aires de zones d’activités intérieures sélectionnées.
- EN 12464-1
Pour les installations dans le reste du monde ou pour des calculs spécifiques, les vérifications peuvent être introduites et configurées manuellement sur une base personnalisée.
Importation/exportation vers des fichiers sur disque
Les autres options de la colonne de droite de la fenêtre ‘Paramètres généraux’ permettent d'importer et d'exporter les paramètres généraux vers des fichiers sur disque.
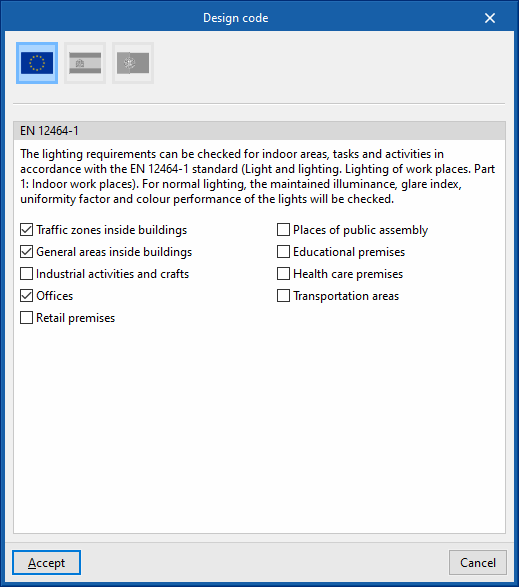
Exigences générales du projet
Permet de configurer la valeur de vérification du paramètre général de projet suivant :
- Puissance
- Puissance totale maximale
Exigences spécifiques de chaque zone
Permet de configurer les vérifications à effectuer dans chaque type de zone. Par la suite, dans la bibliothèque ‘Types de zone’ accessible depuis le bloc ‘Projet’ ou depuis le panneau de saisie ou d'édition de chaque ‘Zone’, ces vérifications peuvent être attribuées au type de zone souhaité.
Le logiciel indique par des coches dans la colonne de droite si les vérifications sont appliquées.
Lors de la création ou de l'édition de chaque entrée du tableau, la fenêtre ‘Vérification de zone’ s'ouvre avec les options suivantes :
- Référence
Référence de la vérification de la zone.
- Onglet ‘Éclairage normal’
Permet d'activer et de définir des valeurs de vérification pour les paramètres suivants, correspondant au calcul de l'éclairage normal. En outre, il est possible d'ajouter un texte descriptif pour chaque vérification :- Installation
- Indice de rendu de couleur (Ra) minimal (optionnel)
- Puissance totale maximale (optionnel)
- À la hauteur du plan utile
- Éclairement moyen horizontal à maintenir (Em) minimal (optionnel)
- Éclairement moyen horizontal à maintenir (Em) maximal (optionnel)
- Uniformité moyenne (U0) minimale (optionnel)
- Taux d'éblouissement unifié (UGR) maximal (optionnel)
- Quotient de lumière de jour (optionnel)
- VEEI maximale (optionnel)
- DPI/100lux maximale (optionnel)
- Facteur de dépendance de l'occupation, FO
- Facteur de dépendance de la lumière du jour, FD
- Au niveau du sol
- Éclairement minimal (Emín) (optionnel)
- Uniformité moyenne (U0) minimale (optionnel)
- Installation
- Onglet ‘Éclairage de secours’
Permet d'activer et de définir des valeurs de vérification pour les paramètres suivants, correspondant au calcul de l'éclairage de secours. En outre, il est possible d'ajouter un texte descriptif pour chaque vérification :- Installation
- Indice de rendu de couleur (Ra) minimal (optionnel)
- Hauteur minimale des luminaires (optionnel)
- Au niveau du sol
- Éclairement moyen horizontal à maintenir (Em) minimal (optionnel)
- Uniformité moyenne (U0) minimale (optionnel)
- Dans l'équipement
- Éclairement moyen horizontal à maintenir (Em) minimal (optionnel)
- Dans les voies d'évacuation
- Axe central :
- Éclairement minimal horizontal à maintenir dans la voie (optionnel)
- Uniformité (min./max.) (optionnel)
- Bande centrale :
- Éclairement minimal horizontal à maintenir dans la voie (optionnel)
- Axe central :
- Installation
Édition des types de zones
L’option permettant de définir les ‘Types de zone’ se trouve dans le bloc ‘Projet’ de la barre d'outils principale :

Par la suite, lors de la saisie des zones via l'option ‘Zone’ ou de leur édition via l'option ‘Éditer’, le type de zone peut être sélectionné et attribué.
Types de zone
Permet d'accéder à la bibliothèque des types de zones du projet, de les créer et de les modifier.
Pour chaque type de zone créée, le logiciel permet de configurer les caractéristiques suivantes :
- Référence
Référence du type de zone. - Type de zone
- N'intervient pas
La zone n'intervient pas dans la simulation d'éclairement. - Intérieur
La zone est intérieure et intervient dans la simulation d'éclairement. - Extérieur
La zone est extérieure et intervient dans la simulation d'éclairement. Pour les zones extérieures, l'indice d'éblouissement n'est pas calculé et la lumière réfléchie n'est pas prise en compte dans la simulation d'éclairement.
- N'intervient pas
- Onglet ‘Description’
- Hauteur du plan utile (éclairage normal)
Permet de définir la hauteur du plan utile de la zone, utilisé pour la simulation d'éclairement et d'indice d'éblouissement pour l'éclairage normal artificiel et la lumière de jour. Pour l'éclairage de secours, l'éclairement est calculé au niveau du sol.- Pour éclairement
- Pour éblouissement
- Bande marginale
Permet de simuler l'existence et de définir la largeur de la bande marginale ou de l’aire entourant la zone où l'activité est exercée. Les valeurs des variables obtenues pour les points situés dans cette bande sont écartées lors de la simulation d’éclairement de la zone.- Avec bande marginale (optionnel)
- Hauteur du plan utile (éclairage normal)
- Onglet ‘Calcul’
- Facteur de maintenance
Permet de définir le facteur de maintenance, ou quotient entre l'éclairement moyen sur le plan utile après une certaine période d'utilisation d'une installation d'éclairage et l'éclairement moyen obtenu dans les mêmes conditions pour l'installation considérée comme neuve. À droite, le logiciel propose une aide avec une liste de valeurs de projet usuelles pour le facteur de maintenance, en fonction du type de luminaire et du niveau de pollution de l'environnement. Cette valeur est définie :- Pour éclairage normal
L'assistant de droite permet d'utiliser la méthode proposée par la norme CIE 97:2005 (« Guide on the maintenance of indoor electric lighting systems ») pour déterminer le facteur de maintenance de l'installation, sur la base des paramètres représentatifs du local et des luminaires. - Pour éclairage de secours
- Pour éclairage normal
- Réflectance
Permet de définir la réflectance sur les surfaces de la zone, ou le rapport entre le flux radiant ou lumineux réfléchi et le flux incident dans les conditions données. À droite, le logiciel propose une aide avec une liste de valeurs indicatives de réflectance pour certains matériaux et couleurs. Cette valeur est définie :- Pour les sols
- Pour les plafonds
- Pour les murs
- Facteur de maintenance
Édition des types de luminaires
Les options qui permettent de définir les types de luminaires se trouvent Dans le bloc ‘Projet’ de la barre d'outils principale :

Ensuite, lors de la saisie des luminaires via les options du bloc ‘Éclairage’ ou de leur modification via l'option ‘Éditer’, le type de luminaire peut être sélectionné et attribué.
Types de luminaires intérieurs / Types de luminaires extérieurs / Types de luminaires de secours
Ces options permettent d'accéder aux bibliothèques de types de luminaires intérieurs, de types de luminaires extérieurs et de types de luminaires de secours, respectivement, où il est possible de les créer et de les modifier.
Pour chaque type de luminaire créé, le logiciel permet de configurer les caractéristiques suivantes :
- Référence
Référence du type de luminaire. - Luminaire
Permet de configurer les paramètres suivants du luminaire.- Dimensions
Définir les dimensions du luminaire en fonction de son type :- Rectangulaire
- Longueur
Dimension de l'ouverture lumineuse du luminaire coïncidant avec le plan photométrique horizontal de 0-180 degrés. - Largeur
Dimension de l'ouverture lumineuse du luminaire coïncidant avec le plan photométrique horizontal de 90-270 degrés. - Hauteur
Hauteur moyenne de l'ouverture lumineuse du luminaire, mesurée sur son axe vertical. - Circulaire
- Diamètre
- Hauteur
- Ponctuel
- Indice de rendement (LOR)
- Longueur
- Rectangulaire
- Dimensions
- Lampe
Permet de configurer les paramètres suivants des lampes du luminaire :- Référence
- Nombre de lampes
- Flux lumineux total
- Puissance totale
- Température
- Indice de rendement chromatique
- Courbe photométrique
Requiert la définition des paramètres suivants :- Unités (Candelas / Candelas tous les 1000 lumens)
Indique les unités utilisées. - Intensité de l'angle vertical '0º'
- Intensité de l'angle vertical '180º'
- Unités (Candelas / Candelas tous les 1000 lumens)
Dans le tableau de droite, chaque entrée correspondant à un ‘Angle horizontal (azimut)’ définit l'intensité lumineuse pour chaque ‘Angle vertical (polaire)’.
Les deux boutons de droite permettent de consulter les courbes photométriques définies dans les deux plans du luminaire, transversal et longitudinal, ainsi qu'une représentation tridimensionnelle de ces courbes.
- Importation de luminaires prédéfinis
Ce bouton permet d'importer les données des luminaires à partir des informations fournies par une bibliothèque de luminaires prédéfinis intégrée au logiciel. Les luminaires prédéfinis disponibles sont regroupés dans les catégories suivantes :- Luminaire intérieur :
- Downlight à encastrer
- Downlight de surface
- Downlight suspendu
- Encastrés
- De surface
- Suspendu
- Plafonnier
- Applique
- De garage
- Luminaire extérieur :
- Balise
- Réverbère
- Luminaire de secours :
- Normal
- Étanche
- Luminaire intérieur :
- Importation de luminaires à partir d'un fichier au format IES ou LDT
Ce bouton permet d'importer des données sur les luminaires à partir d'informations fournies par des fichiers au format IES ou LDT. Ces fichiers sont généralement fournis par les fabricants de luminaires et d'autres bases de données.- Format 'IES'
Format standard nord-américain pour les données photométriques (extension « .ies »). - Formato 'EULUMDAT'
Format standard européen pour les données photométriques (extension « .ldt »).
- Format 'IES'
Édition des types de baie vitrée
Les baies vitrées proviennent des informations importées du modèle BIM et peuvent être affichées dans CYPELUX sur les plans de niveau.
Avec les données saisies dans l'option ‘Lumière du jour’ du bloc ‘Éclairage’ de la barre d'outils principale, la configuration des ouvertures vitrées permet au logiciel de calculer l'éclairage naturel.
La bibliothèque des types de baies vitrées, accessible en utilisant l'option ‘Éditer’ dans la vue de dessus des ouvertures importées, recueille et permet à l'utilisateur de définir les typologies de fenêtres et de fenêtres de toit existant dans l’ouvrage.
Dans CYPELUX, l'utilisateur peut modifier les caractéristiques d'éclairage du verre, telles que le degré de transmission et l'indice de réfraction, pour chaque type de baie vitrée :
Introduction de zones
L'option ‘Zone’, qui permet d'introduire des zones (locaux ou espaces du bâtiment) dans le modèle se trouve dans le bloc ‘Éclairage’ de la barre d'outils principale :

Zone
Permet d’insérer une nouvelle zone en la dessinant directement et librement dans le logiciel.
Lors de la saisie ou de l'édition d'une zone, les paramètres suivants peuvent être définis :
- Référence
Référence de la zone. - Type de zone
Permet de sélectionner dans le menu déroulant un type de zone préalablement créé dans l'option ‘Types de zone’, dans le bloc ‘Projet’ de la barre d'outils principale, ou de le créer directement avec les options disponibles à droite. La sélection du type de zone permet d'indiquer s'il est impliqué dans le calcul, s'il est intérieur ou extérieur, de régler ses paramètres et de définir les vérifications effectuées sur lui. - Hauteur moyenne
La hauteur moyenne du local est utilisée pour estimer la surface enveloppe totale qui, avec le coefficient de réflexion et le flux lumineux total, détermine le niveau d'éclairage réfléchi dans le local. - Puissance totale des équipements du système de contrôle et de régulation des luminaires
- Le système de contrôle et de régulation est l'ensemble des dispositifs, câblage et composants destinés à contrôler de manière automatique ou manuelle l'allumage et l'arrêt ou le flux lumineux d'une installation d'éclairage. La puissance du système de contrôle et de régulation est utilisée pour calculer la densité de puissance de l'éclairage (DP).
Le contour de la zone est ensuite dessiné sur la vue de dessus.
Introduction de luminaires
Les options qui permettent d'introduire des luminaires dans le modèle, qu'il s'agisse de luminaires intérieurs, extérieurs ou de secours, se trouvent dans le bloc ‘Éclairage’ de la barre d'outils principale :

Luminaire intérieur / Luminaire extérieur / Luminaire de secours
Permet d'insérer un luminaire intérieur, un luminaire extérieur ou un luminaire de secours dans le modèle.
Lors de la saisie ou de l'édition d'un de ces luminaires, le logiciel permet de définir les paramètres suivants :
- Fabricant / Référence
Référence du fabricant et du modèle de luminaire. L'assistant ‘Sélection d'un luminaire dans la bibliothèque’, disponible à droite, permet de sélectionner des luminaires dans la ‘Bibliothèque d'éléments génériques’ ou dans les ‘Catalogues de fabricant’. Ces types d'éléments peuvent être créés et édités à partir des options ‘Catalogues’/’Gestion des catalogues’ et ‘Types de luminaire intérieur’, ‘Types de luminaire extérieur’ ou ‘Types de luminaire de secours’, respectivement, disponibles dans le bloc ‘Projet’ de la barre d'outils principale de l'interface générale ou à droite du panneau d'édition des luminaires lui-même. - Hauteur
Hauteur du luminaire par rapport à la cote du niveau. - Rotation
Permet de faire pivoter le luminaire dans les trois directions de l'espace :- Rx
Angle de rotation du luminaire autour de son axe longitudinal, correspondant au plan photométrique horizontal de 0 à 180 degrés. Cette valeur est positive dans le sens inverse des aiguilles d'une montre lorsqu'elle est observée dans la direction de l'axe, et doit être supérieure ou égale à 0. - Ry
Angle de rotation du luminaire autour de son axe transversal, correspondant au plan photométrique horizontal de 90-270 degrés. Cette valeur est positive dans le sens inverse des aiguilles d'une montre lorsqu'elle est observée dans la direction de l'axe, et doit être supérieure ou égale à 0. - Rz
Angle de rotation du luminaire par rapport à son axe normal. Cette valeur est positive dans le sens inverse des aiguilles d'une montre lorsqu'elle est observée dans la direction de l'axe, et doit être supérieure ou égale à 0. Ce paramètre n'apparaît que lors de l'édition d'un luminaire après sa saisie et recueille les données de l'angle défini lors de l’insertion du luminaire dans le plan.
- Rx
Distribution automatique des luminaires
Les options qui permettent de disposer automatiquement des ensembles de luminaires dans le modèle en utilisant différents types de distribution se trouvent dans le bloc ‘Éclairage’ de la barre d'outils principale :

Distribution linéaire
Permet de saisir une distribution linéaire des luminaires.
Pour ce faire, deux points sont marqués dans la zone de travail en définissant une ligne de référence. Le logiciel affiche alors la fenêtre suivante pour définir les paramètres de la distribution :
- Type d’éclairage
- Intérieur
- Extérieur
- De secours
- Luminaire
- Fabricant / Référence
Référence du fabricant et du modèle des luminaires de la distribution. Grâce à l'assistant « Sélection d'un luminaire dans la bibliothèque », disponible à droite, le logiciel permet de sélectionner des luminaires dans la ‘Bibliothèque d'éléments génériques’ ou dans les ‘Catalogues de fabricant’. Ces types d'éléments peuvent être créés et édités à partir des options ‘Catalogues’/’Gestion des catalogues’ et ‘Types de luminaires intérieurs’, ‘Types de luminaires extérieurs’ ou ‘Types de luminaires de secours’, respectivement, disponibles dans le bloc ‘Projet’ de la barre d'outils principale de l'interface générale ou à droite du panneau de saisie de la distribution des luminaires. - Hauteur
Hauteur des luminaires par rapport à la cote du niveau.
- Fabricant / Référence
- Direction des axes
Définit l'orientation des luminaires. À cette fin, il faut indiquer si le plan horizontal d'origine de la courbe photométrique des luminaires est aligné ou orienté selon un certain angle par rapport à la ligne de référence.- Aligné
- Orienté 90º
- Orienté 180º
- Orienté 270º
- Avec orientation définie par l'utilisateur
- Alignement
Permet d'ajuster la disposition du luminaire par rapport à la ligne de référence introduite dans le modèle.- Centre-centre
La ligne de référence marque la séparation entre les centres des luminaires par rapport aux extrémités. - Bords externes
La ligne de référence marque la séparation entre les bords extérieurs par rapport aux extrémités. - Symétrique
Les luminaires sont disposés symétriquement sur la ligne de référence, en respectant un espacement par rapport aux extrémités de la ligne égal à la moitié de l'espacement entre les luminaires.
- Centre-centre
- Calcul
- Nombre de luminaires
Nombre de luminaires dans la distribution linéaire. - Espace entre centres
Affiche l'espacement entre les centres des luminaires. Il s'agit d'une valeur calculée en fonction des autres données saisies dans cette fenêtre.
- Nombre de luminaires
Après avoir accepté, le logiciel génère et positionne les luminaires selon la configuration définie. Si nécessaire, leur position ou leurs propriétés peuvent être modifiées individuellement à un stade ultérieur.
Distribution circulaire
Permet de saisir une distribution circulaire de luminaires.
Pour ce faire, deux points sont marqués dans la zone de travail en définissant un cercle de référence. Le logiciel affiche alors la fenêtre suivante pour définir les paramètres de la distribution :
- Type d’éclairage
- Intérieur
- Extérieur
- De secours
- Luminaire
- Fabricant / Référence
Fabricant / Référence
Référence du fabricant et du modèle des luminaires de la distribution. Grâce à l'assistant « Sélection d'un luminaire dans la bibliothèque », disponible à droite, le logiciel permet de sélectionner des luminaires dans la ‘Bibliothèque d'éléments génériques’ ou dans les ‘Catalogues de fabricant’. Ces types d'éléments peuvent être créés et édités à partir des options ‘Catalogues’/’Gestion des catalogues’ et ‘Types de luminaires intérieurs’, ‘Types de luminaires extérieurs’ ou ‘Types de luminaires de secours’, respectivement, disponibles dans le bloc ‘Projet’ de la barre d'outils principale de l'interface générale ou à droite du panneau de saisie de la distribution des luminaires. - Hauteur
Hauteur des luminaires par rapport à la cote du niveau.
- Fabricant / Référence
- Direction des axes
Définit l'orientation des luminaires. À cette fin, il faut indiquer si le plan horizontal d'origine de la courbe photométrique :- Est orienté vers l'extérieur de la circonférence
- Est tangent à la circonférence, orienté dans le sens inverse des aiguilles d'une montre
- Est orienté vers l'intérieur de la circonférence
- Est tangent à la circonférence, orienté dans le sens des aiguilles d'une montre
- A une orientation définie par l'utilisateur
- Calcul
- Nombre de luminaires
Nombre de luminaires dans la distribution linéaire. - Angle initial
Angle de position du premier luminaire de la distribution sur le cercle de référence, mesuré dans le sens des aiguilles d'une montre.
- Nombre de luminaires
Après avoir accepté, le logiciel génère et positionne les luminaires selon la configuration définie. Si nécessaire, leur position ou leurs propriétés peuvent être modifiées individuellement à un stade ultérieur.
Introduction des éléments de sécurité et protection
Dans le bloc ‘Sécurité/Protection’ de la barre d'outils principale, des options permettent de saisir des éléments tels que des voies d'évacuation ou des équipements de sécurité pour lesquels certains niveaux d'éclairage doivent être calculés :

Voie d'évacuation
Permet d'introduire des voies d'évacuation dans le modèle en définissant leur largeur et en dessinant ensuite leur tracé en plan au moyen d'une ligne polygonale.
Sur le tracé des voies d'évacuation introduites, les valeurs d'éclairement et d'uniformité fournies par l'éclairage de secours sont calculées, de sorte qu'il est possible de garantir que les valeurs minimales requises sont respectées.
Lors de la saisie d'une voie d'évacuation, le logiciel exige la définition du paramètre suivant :
- Largeur de la voie d'évacuation
Équipement
Permet d'introduire dans le modèle des équipements de sécurité et de protection, tels que des éléments de l'installation de protection contre les incendies (extincteurs, robinets d'incendie armés, etc.), des tableaux électriques ou de distribution d'éclairage, etc.
L'éclairement horizontal fourni par l'éclairage de secours est calculé sur la disposition des équipements de sécurité et de protection introduits, afin de garantir que les valeurs minimales requises sont respectées.
Lors de la saisie des équipements de sécurité et de protection, le logiciel requiert la définition des paramètres suivants :
- Référence
Référence de l’équipement. - Hauteur
Hauteur de l’équipement par rapport à la cote de niveau.
Calcul et vérifications
Les options qui permettent d'effectuer des simulations d’éclairement et de vérifier les éléments du modèle selon des exigences normatives importées ou configurées par l'utilisateur se trouvent dans le bloc ‘Calcul’ de la barre d'outils principale :

Le logiciel est capable d'effectuer les calculs d'éclairage normal suivants :
- Calcul du niveau d'éclairage de l'installation mesuré au niveau du plan utile.
- Calcul de la valeur d'efficacité énergétique de l'installation (VEEI).
- Calcul du niveau d'éblouissement sur la base de l'UGR défini dans la norme CIE 117:1995 (Discomfort glare in interior lighting).
- Calcul du facteur de maintenance basé sur la méthode proposée par la norme CIE 97:2005 (Guide on the maintenance of indoor electric lighting systems), pour les locaux intérieurs.
En outre, il permet d'effectuer les calculs suivants concernant l'éclairage de secours :
- Calcul du niveau d'éclairage de l'installation d'éclairage de secours mesuré au niveau du sol.
- Calcul des paramètres nécessaires d'éclairement et d'uniformité requis dans les voies d'évacuation pour se conformer à la réglementation en vigueur.
- Calcul du niveau d'éclairement aux points d'installation des équipements de sécurité et de protection (équipements de sécurité, éléments d'installation de protection contre les incendies, tableaux de distribution d’éclairage, etc.).
Enfin, il effectue le calcul de l'éclairage naturel pour soutenir la conformité aux exigences d'éclairage dans les zones et, en outre, il obtient le quotient de lumière de jour.
Actualiser les résultats
Il effectue le calcul de l'éclairage du modèle complet en fonction des dernières modifications, y compris le calcul de l'éclairage normal artificiel, de l'éclairage de secours et de l'éclairage naturel, met à jour les paramètres calculés et vérifie s'ils se situent dans les plages autorisées.
Après la mise à jour des résultats, le logiciel affiche des messages d'alerte sur les zones non conformes à une vérification, permet de visualiser les résultats à l'écran à l'aide de l'option ‘Voir résultats’ dans le panneau latéral gauche et, de plus, permet d'accéder aux rapports de vérification via l'option ‘Consulter les résultats’ dans le même bloc de la barre d'outils principale.
Actualiser la zone
Effectue la simulation d’éclairement de la zone sélectionnée en fonction des dernières modifications, y compris l'éclairage normal artificiel, l'éclairage de secours et l'éclairage naturel, met à jour les paramètres calculés et vérifie s'ils se situent dans les plages autorisées.
Après la mise à jour de la zone, le logiciel permet de consulter les résultats avec les mêmes options que celles mentionnées dans ‘Actualiser résultats’.
Cette option permet un calcul rapide uniquement dans les zones où des changements ont été introduits, sans qu'il soit nécessaire de passer du temps à calculer dans le reste des zones du modèle.
Afficher/Masquer résultats
Affiche ou masque les informations de calcul des zones. Lorsque l'affichage est activé, si le curseur de la souris est placé sur le périmètre d'une zone donnée, une boîte de texte apparaît avec les informations correspondantes. Pour que cette boîte d'information apparaisse, l'option ‘Afficher les textes d'information’ du bloc d'options de la barre latérale supérieure droite doit également être activée.
En outre, elle permet d'afficher ou de masquer les symboles d'alerte affichés sur les zones où une erreur s'est produite. En plaçant le curseur sur ces symboles, le message décrivant l'erreur peut être affiché.
Consulter les résultats
Permet de consulter les vérifications effectuées lors du dernier calcul réalisé dans l’ouvrage. Après avoir sélectionné l'option, vous pouvez cliquer sur le périmètre d'une zone pour accéder directement au récapitulatif de vérifications réalisées dans cette zone.
Si vous avez modifié des éléments de l'installation, vous devez utiliser l'option ‘Actualiser résultats’ pour que le logiciel mette à jour les résultats affichés.
Gestion de la visualisation des calques
L’option qui permet de gérer la visualisation des calques des éléments du modèle se trouve dans le bloc ‘Visualisation’ de la barre d'outils principale :

Gestion des calques
Active ou désactive la visualisation des calques ou catégories d'éléments suivantes dans l'espace de travail :
- Éléments propres
- Zones (optionnel)
- Luminaire intérieur (optionnel)
- Luminaire extérieur (optionnel)
- Luminaire de secours (optionnel)
- Équipement (optionnel)
- Voies d'évacuation (optionnel)
- Vues (optionnel)
- Modèle BIM
- Planchers du niveau supérieur (optionnel)
- Baies vitrées (optionnel)
- Disposition des faux-plafonds (optionnel)
Rendu des scènes
Les options de génération et de visualisation du rendu des scènes se trouvent dans le bloc ‘Visualisation’ de la barre d'outils principale du logiciel :

Elles permettent, grâce à l'inclusion du moteur de calcul Radiance dans le logiciel, de représenter l'effet de l'éclairage produit par l'installation d'un éclairage normal ou de secours sur un local, ainsi que celui de l'éclairage naturel, en créant des vues de scènes sur le modèle et en générant des images rendues de celles-ci.
Nouvelle vue
Permet d'insérer une nouvelle vue dans le modèle en marquant les points dans la vue de dessus qui définissent sa position et sa direction.
Ce faisant, les caractéristiques suivantes sont configurées :
- Type de vue
- Perspective
- Cylindrique
- Hémisphérique d'oeil de poisson
- Angulaire d'oeil de poisson
- Planisphérique d'oeil de poisson
- Position de la vue
Coordonnées absolues du point définissant la position de la vue. Le logiciel prend ces données à partir des points marqués sur la vue de dessus, mais elles peuvent être modifiées :- X, Y, Z
- Direction du vecteur de la vue
Composantes du vecteur définissant la direction de la vue. Le logiciel prend ces données à partir des points marqués sur la vue de dessus, mais elles peuvent être modifiées :- Vx, Vy, Vz
- Direction verticale de la vue
- Direction X
- Direction Y
- Direction Z
- Dimension verticale de la vue
- Dimension horizontale de la vue
- Distance au plan de visualisation
- Portée de la vue
Ces vues sont représentées dans l'espace de travail par les symboles d'un point et d'un vecteur.
Rendu
Permet de sélectionner une vue précédemment introduite dans le modèle et d'en effectuer le rendu.
Le logiciel génère la scène avec le moteur de calcul Radiance et affiche le processus et le résultat du rendu dans une fenêtre spécifique, dans laquelle l'image est affinée par plusieurs balayages.
Configuration du rendu
Permet de configurer le rendu des scènes.
Lors du rendu, vous pouvez choisir de visualiser le scénario avec un éclairage artificiel normal (intérieur et extérieur), un éclairage de secours ou un éclairage naturel avec la lumière de jour, ainsi que le degré de précision de la scène.
- Éclairage normal artificiel / Éclairage de secours / Éclairage naturel
- Paramètres de rendu (Minimum / Rapide / Précis / Précision maximale)
Sortie de résultats
Visualisation des isolignes, des isovaleurs et des valeurs numériques à l'écran
Après avoir effectué le calcul, le logiciel est en mesure d'afficher à l'écran les résultats de l'éclairement (normal et de sécurité) et de l'éblouissement des zones concernées, au moyen de graphiques d'isolignes ou d'isovaleurs, ou en affichant les valeurs numériques en chaque point dans la vue de dessus.
Pour ce faire, il faut activer la case ‘Voir résultats’ située en bas du panneau latéral gauche. Ensuite, dans le premier menu déroulant, il est possible de sélectionner les modes de visualisation suivants :
- Isovaleurs
Affiche le diagramme des isovaleurs au moyen d'un gradient de couleur en fonction des valeurs calculées. Une légende du diagramme est affichée au bas de l'écran au moyen d'une échelle de couleurs.- Visualiser en 3D (optionnel)
Cette option permet d'activer l'affichage des isovaleurs dans la vue 3D.
- Visualiser en 3D (optionnel)
- Isolignes
Affiche le diagramme des isolignes avec les valeurs calculées dans chacune d'entre elles. Les isolignes affichées dépendent du niveau de zoom appliqué à l'écran. - Numérique
Affiche les valeurs numériques calculées dans une grille de points dans la vue de dessus.
Dans le deuxième menu déroulant, vous indiquez les résultats à consulter :
- Éclairement lumineux, éclairage normal
- Éblouissement (UGR), éclairage normal
- Éclairement lumineux, éclairage de secours (si des luminaires de secours ont été introduits)
- Quotient de lumière de jour (si le calcul avec l'option ‘Lumière de jour’ a été activé)
Consultation des résultats et vérifications
Si le curseur est positionné sur le périmètre d'une zone à l'aide de l'option ‘Consulter les résultats’, le logiciel affiche à l'écran une boîte de texte contenant des informations sur la zone et sur les valeurs des paramètres suivants :
- Éclairement moyen horizontal à maintenir
- Puissance totale installée
- Valeur d'efficacité énergétique de l'installation (VEEI)
- Indice d'éblouissement unifié
- Quotient de lumière de jour (si le calcul avec l'option ‘Lumière de jour’ a été activé)
Si la vérification d'un document normatif dans le zone a été préalablement sélectionnée, les données suivantes seront également affichées avec les valeurs requises et la vérification de leur conformité.
Par exemple, pour la norme EN 12464-1, les données suivantes s'affichent :
- Indice de rendu de couleur (Ra) minimal des luminaires installés
- Éclairement à maintenir (Em) minimal sur la surface de référence
- Uniformité de l'éclairement (U0) minimal sur la surface de référence, pour l'éclairement à maintenir
- Limite du taux d'éblouissement unifié (UGR)
Documentation générée
Le logiciel génère des fiches de justification pour chacune des vérifications qu'il effectue. Ces récapitulatifs sont présentés pour l'ensemble de l'ouvrage et pour chaque zone particulière.
En outre, il génère une annexe de calcul avec les caractéristiques de l'installation.
Fiches de justification pour chaque zone
Pour accéder au rapport de calcul correspondant à la fiche de justification de chaque zone, cliquez sur le périmètre de la zone avec l'option ‘Consulter les résultats’.
Récapitulatif du projet
Pour accéder au récapitulatif de justification de l'ensemble de l’ouvrage, utilisez l'option ‘Récapitulatifs’ du menu ‘Fichier’ ou de la barre d'outils en haut à gauche, puis sélectionnez ‘Projet’.
Ce récapitulatif présente un résumé des vérifications effectuées dans toutes les zones, organisées en sections pour chaque type de vérification définie.
Annexe de calcul
Le logiciel génère également une annexe de calcul dans laquelle, outre les valeurs de calcul, sont détaillées les caractéristiques des locaux ainsi que leur installation d'éclairage normal et de secours.
Pour y accéder, utilisez l'option ‘Récapitulatifs’ du menu ‘Fichier’ ou la barre d'outils en haut à gauche, puis sélectionnez ‘Annexe de calcul’.
Parmi les informations collectées figurent les suivantes :
- Éclairage intérieur et extérieur
- Disposition des luminaires
- Calcul de l’éclairement éblouissement
- Carte d’isolignes
- Position des valeurs défavorables calculées
- Courbes photométriques
Courbes dans les deux plans photométriques des luminaires utilisés dans l’ouvrage.
Plans au format DWG, DXF ou PDF
Le logiciel génère des plans détaillés de l'installation d'éclairage.
Il permet d'imprimer les plans de l'ouvrage directement sur n'importe quel périphérique graphique configuré sur votre ordinateur, ou de créer des fichiers DWG, DXF ou PDF.
L'édition de chaque plan permet de configurer les options suivantes, où il est possible de sélectionner les éléments qui apparaîtront sur le plan (types de luminaires, voies d'évacuation, équipement, etc.) :
- Échelle
- Référence du plan
- Avec luminaires intérieurs (optionnel)
- Avec luminaires extérieurs (optionnel)
- Avec voies d'évacuation (optionnel)
- Avec équipement (optionnel)
- Avec localisation des valeurs défavorables (optionnel)
- Avec fond de plan DXF (optionnel)
- Détails
Les plans peuvent être obtenus via l'option spécifique en haut à gauche de l'interface ou via l'option ‘Plans’ dans le menu ‘Fichier’.
Exportation vers FIEBDC-3
Dans le menu ‘Fichier’, en accédant à ‘Exporter’ et ensuite à la fenêtre ‘Exporter en format BC3’, le logiciel génère un fichier avec le métré des matériaux utilisés dans l'installation d'éclairage au format FIEBDC-3 (BC3) qui peut être importé par des logiciels de chiffrage, tels que CYPEPROJECT.
Intégration dans la plateforme BIMserver.center
De nombreux logiciels CYPE sont connectés à la plateforme BIMserver.center et permettent un travail collaboratif via l'échange de fichiers dans des formats basés sur des formats standards ouverts.
Il convient de rappeler que pour travailler sur BIMserver.center, l’utilisateur peut s’enregistrer gratuitement sur la plateforme et créer un profil.
En accédant à un logiciel connecté à la plateforme, celui-ci est en mesure d'établir une connexion avec un projet sur BIMserver.center. De cette manière, les fichiers des projets développés en collaboration sur BIMserver.center sont tenus à jour.

Licences et modules associés
Les logiciels CYPE sont activés au moyen de licences électroniques qui peuvent contenir un ou plusieurs modules. La liste des modules compatibles avec chaque logiciel peut varier en fonction du produit acquis et du type de licence.
Pour consulter la liste des modules compatibles avec ce logiciel, vous pouvez accéder à 'Modules des logiciels CYPE'.
Veuillez noter que la liste des modules disponibles dans la licence dépend du produit acquis.

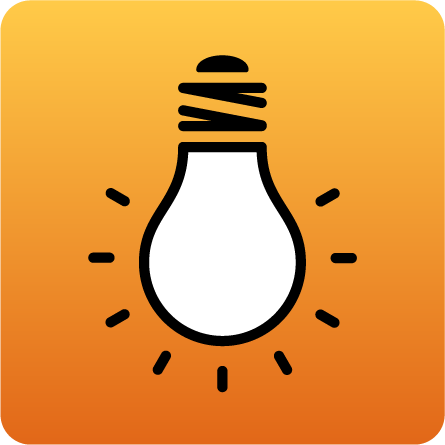

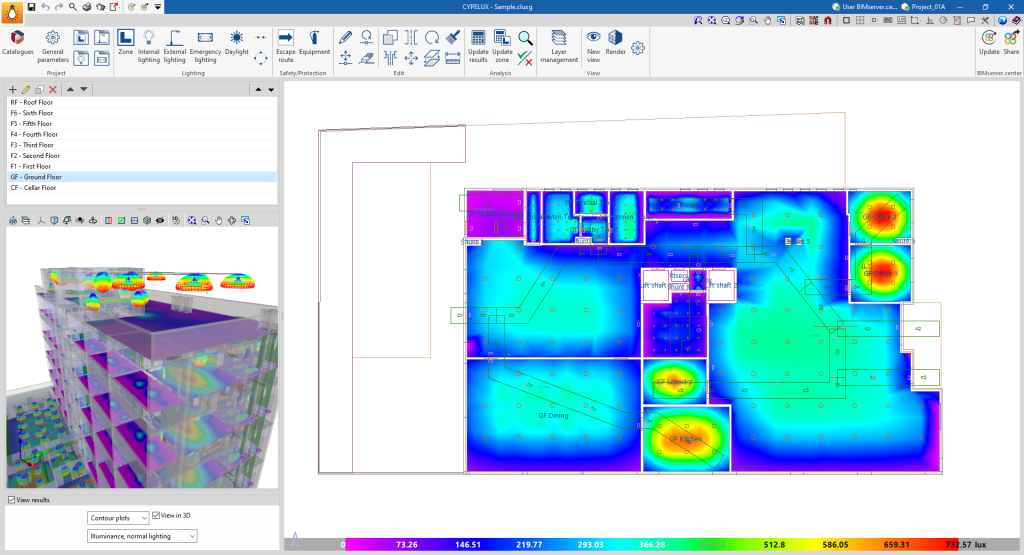
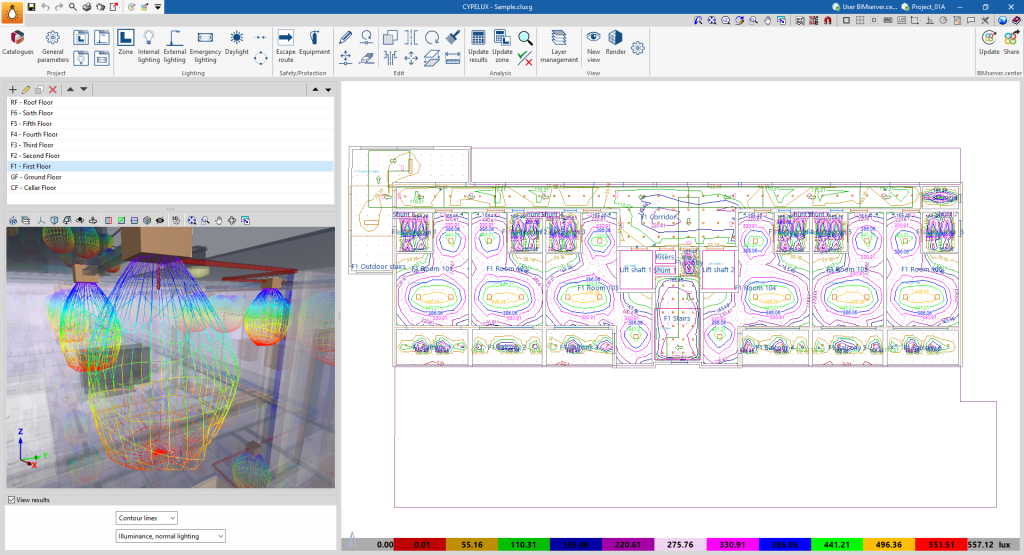
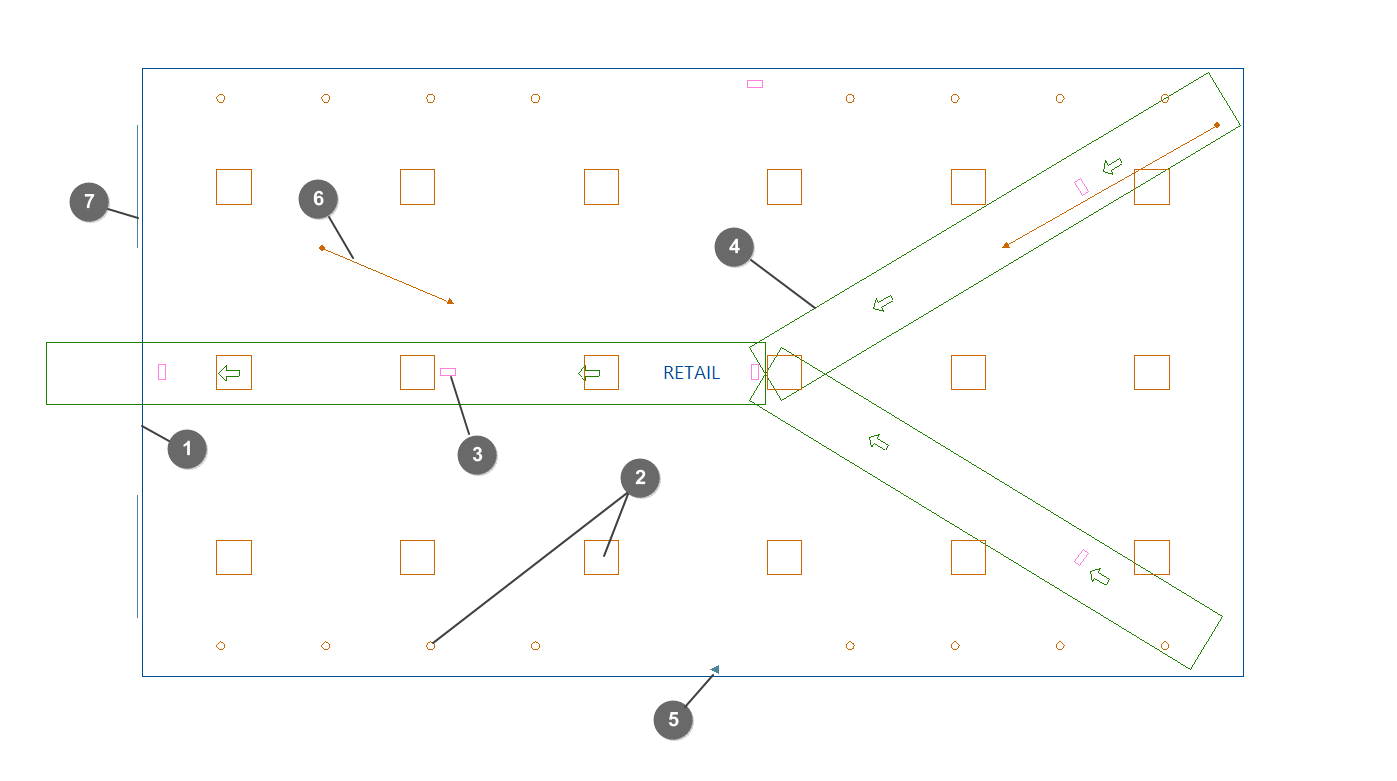
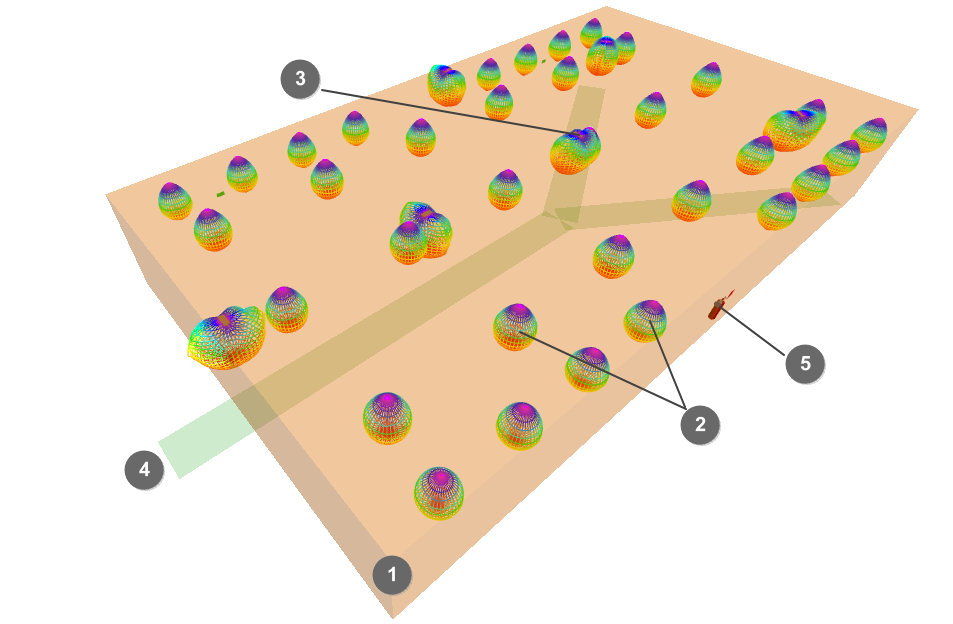

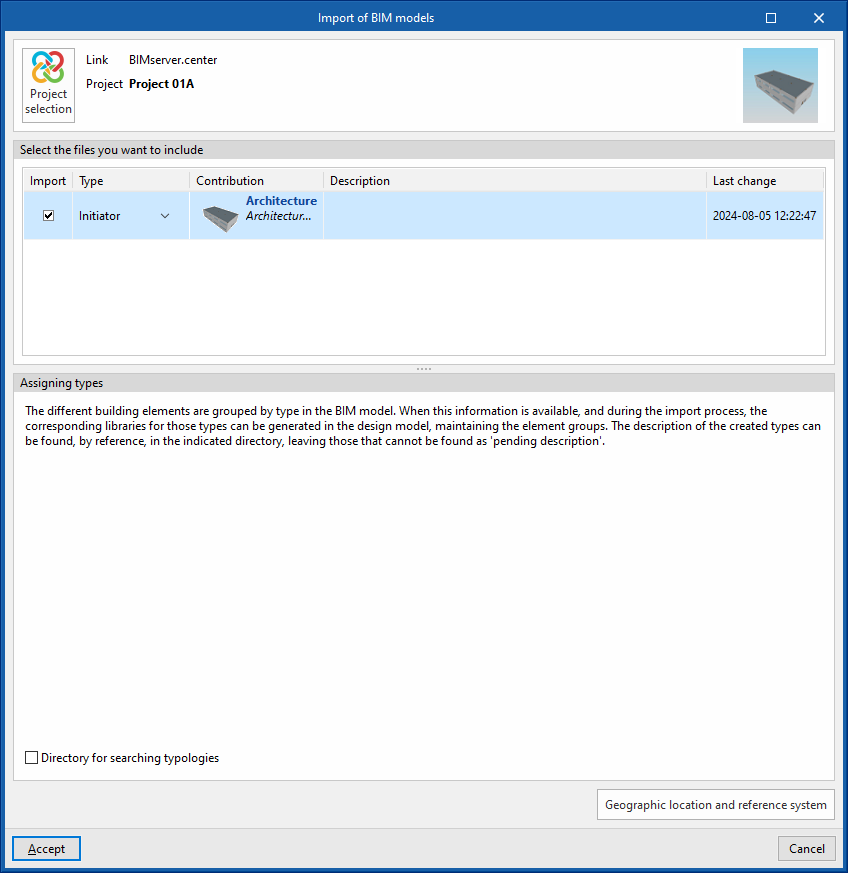
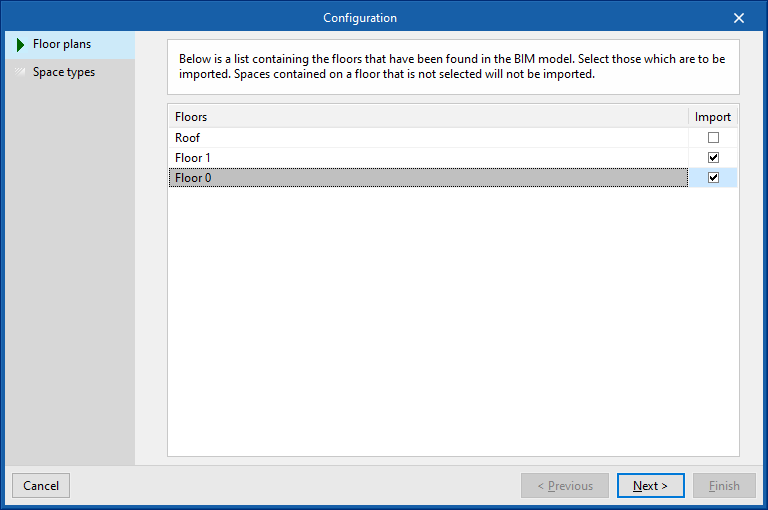
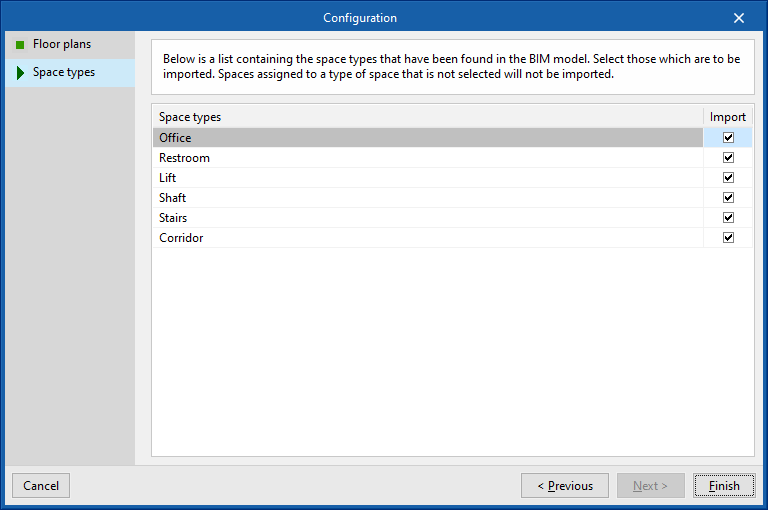
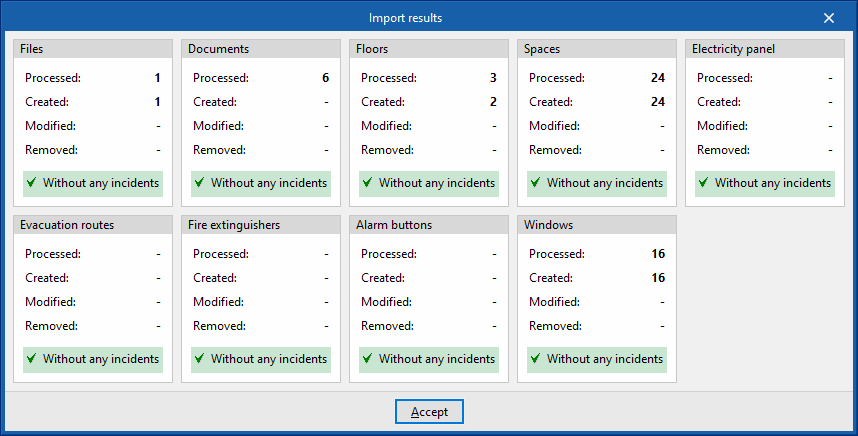
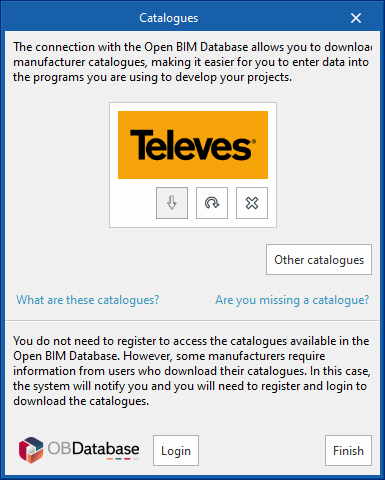
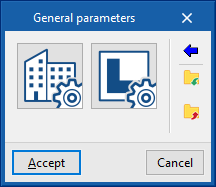
 Europe
Europe