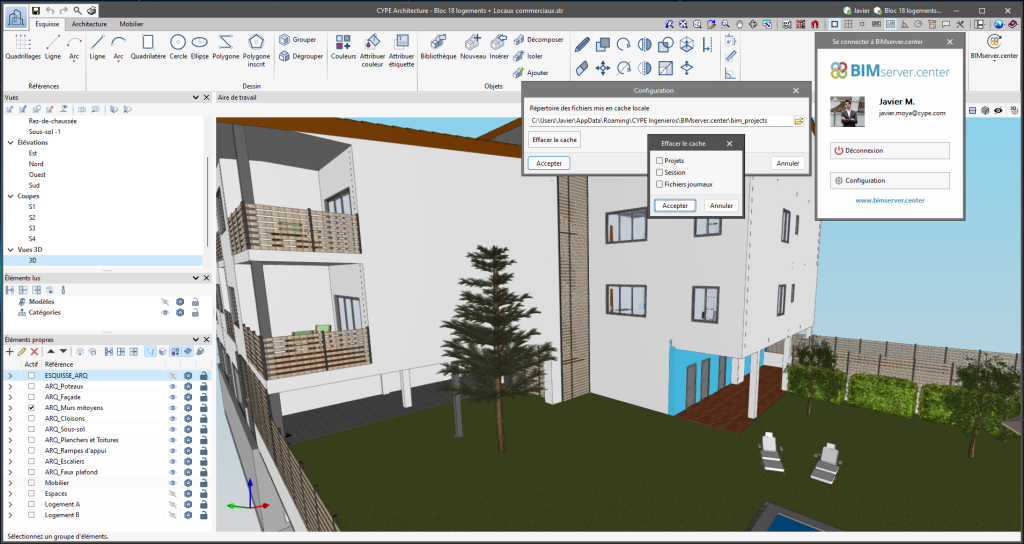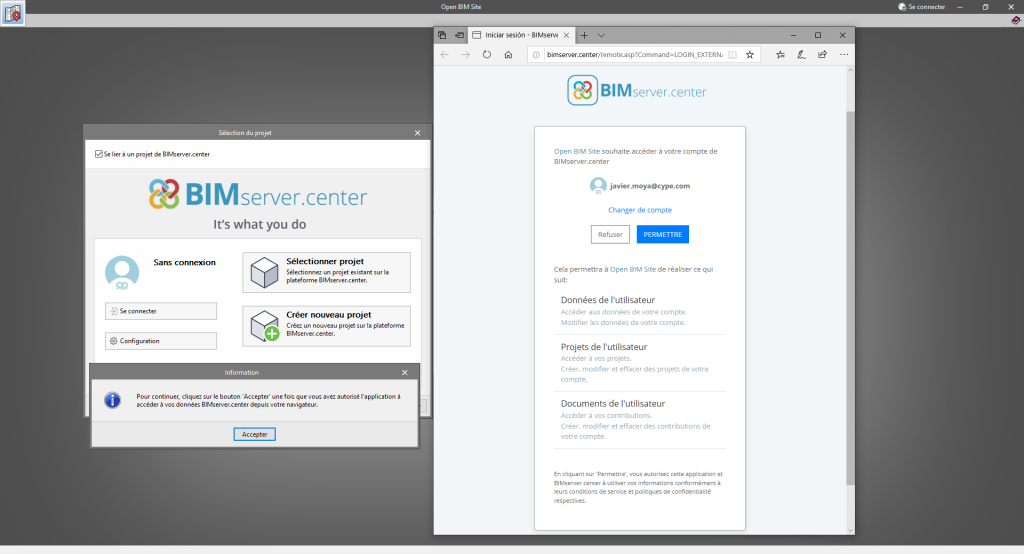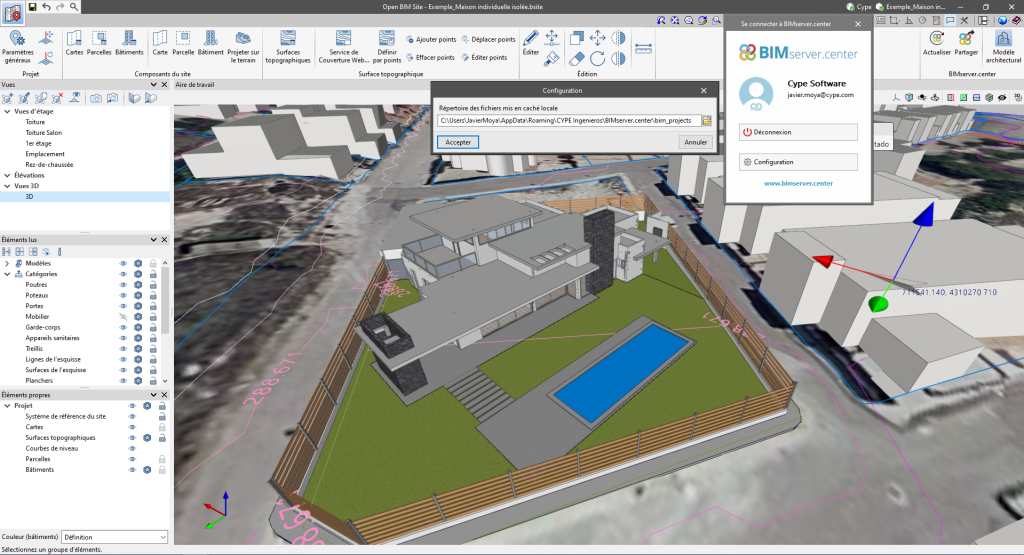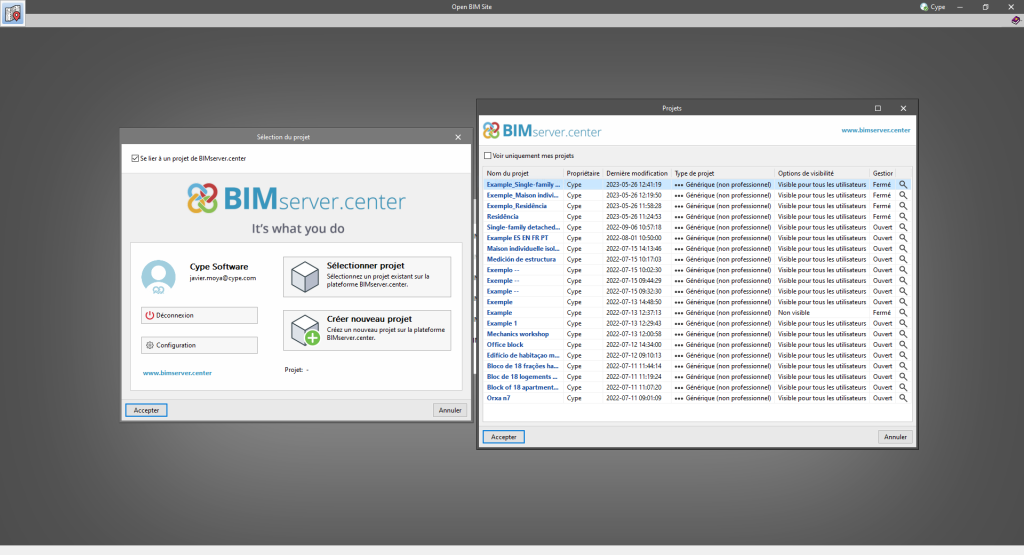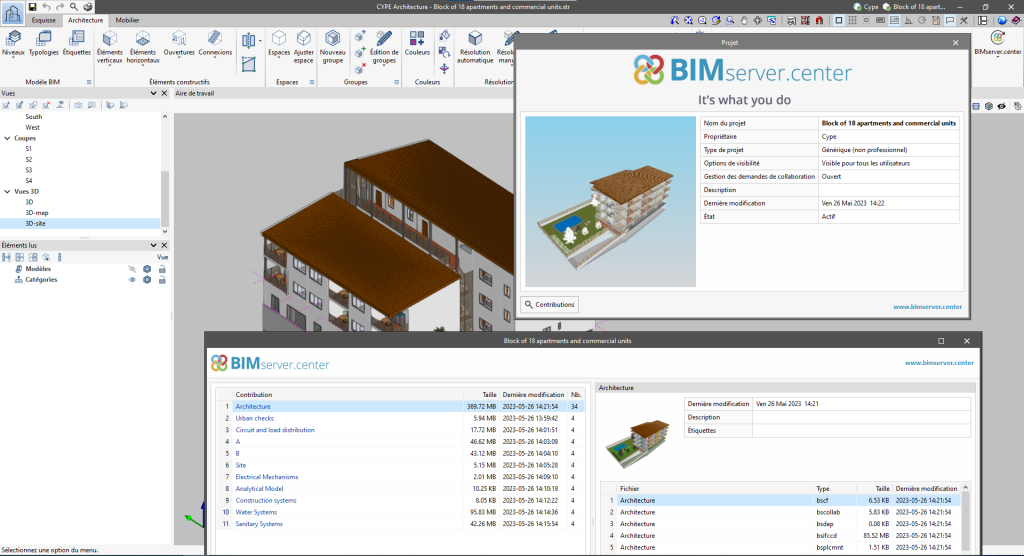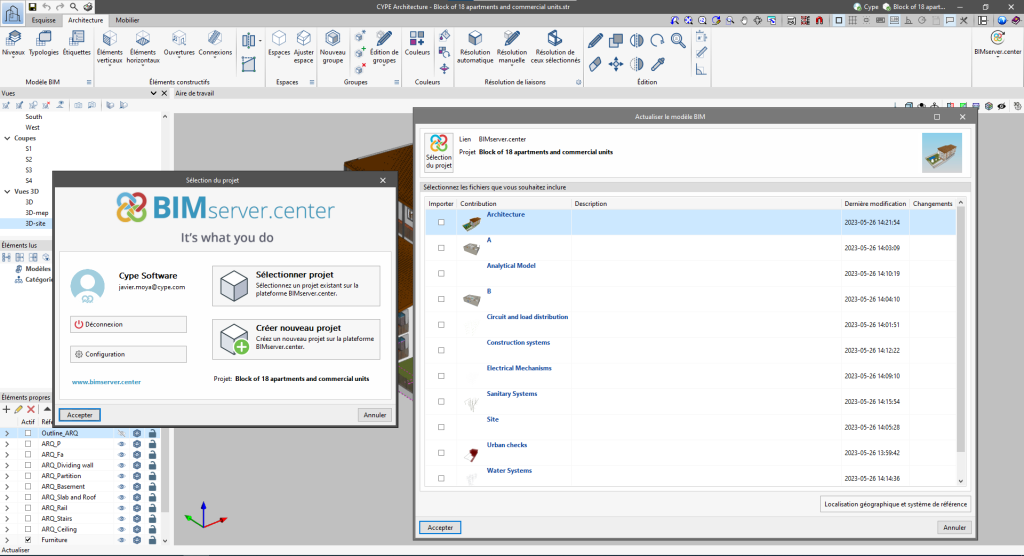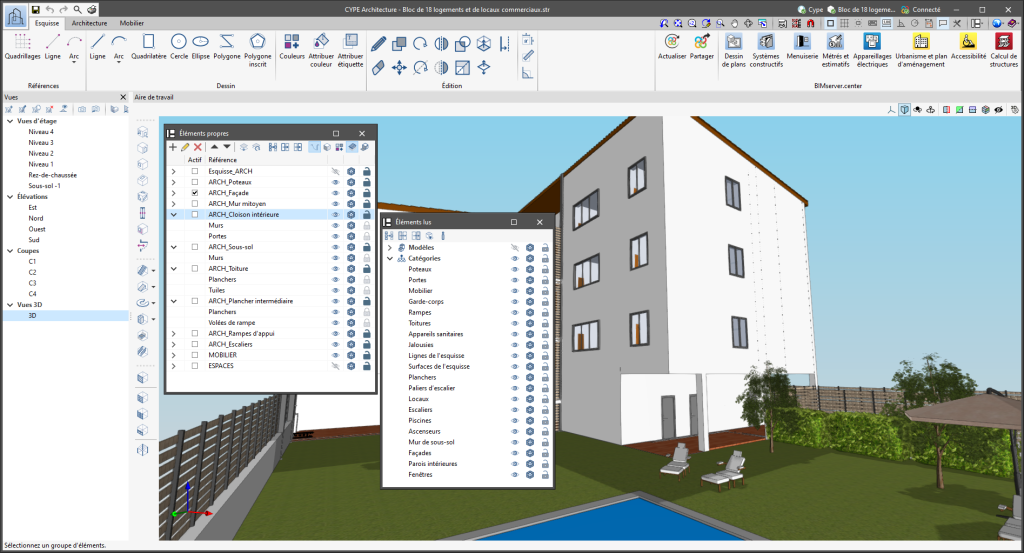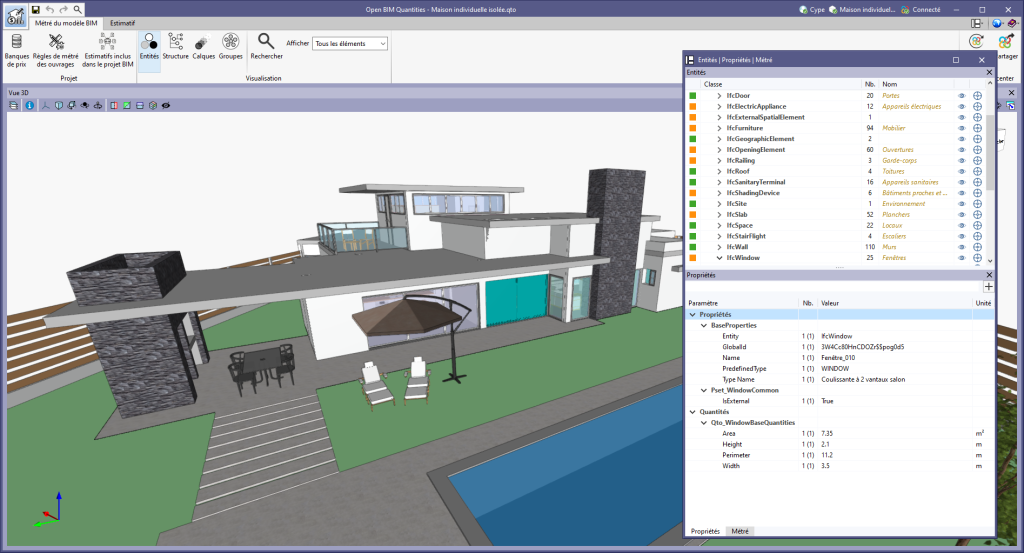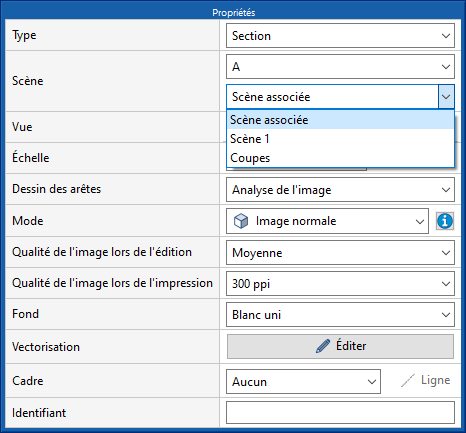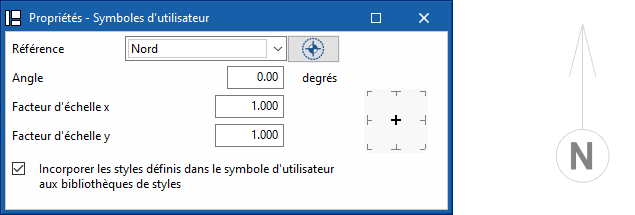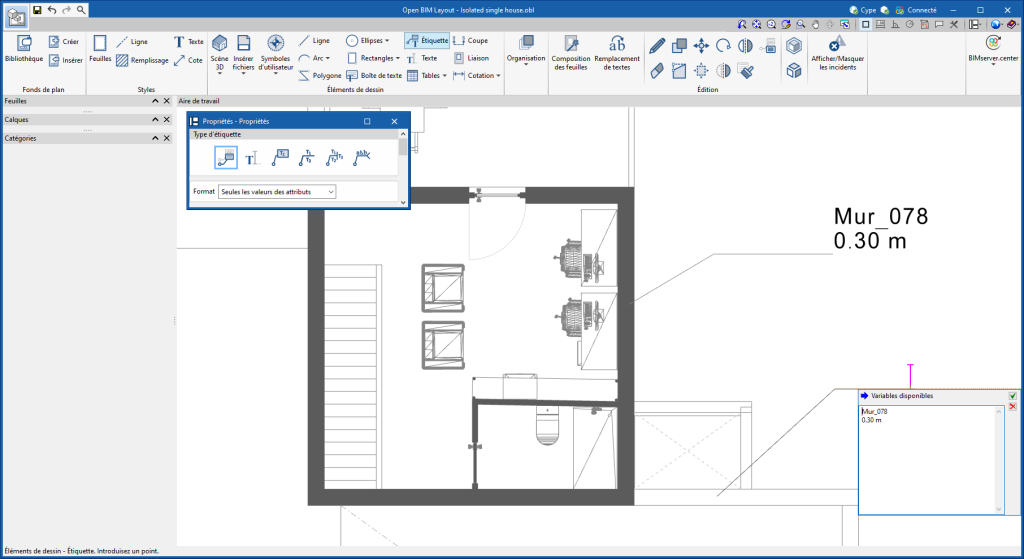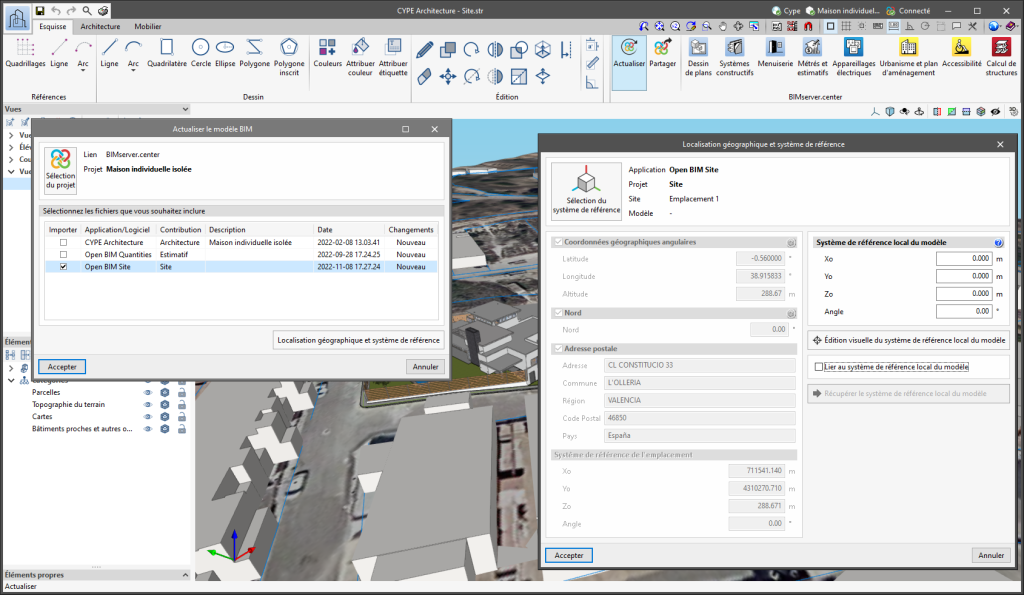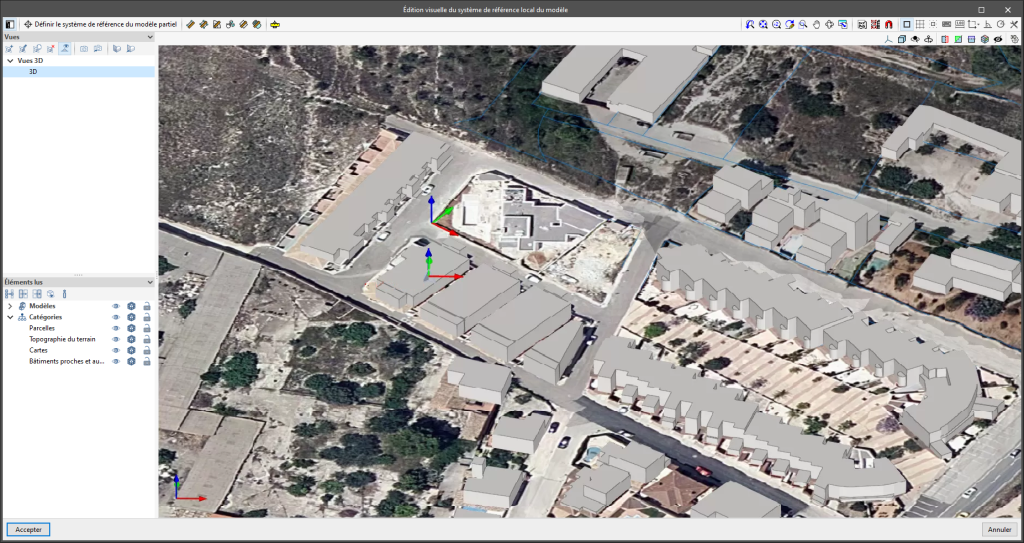Depuis la version 2022.a, les applications intégrées dans le flux de travail Open BIM via la plateforme BIMserver.center incluent un outil de gestion des systèmes de référence du projet. Cette option est disponible dans la fenêtre de configuration qui apparaît lors du processus de liaison ou de mise à jour d’un projet de BIMserver.center via le bouton ‘Localisation géographique et système de référence’. À partir de la version 2023.d, les applications permettent d’exécuter un environnement graphique dans lequel il est possible de définir visuellement un système de référence pour notre modèle. Pour ce faire, la fenêtre ‘Localisation géographique et système de référence’ contient désormais l’option ‘Édition visuelle du système de référence local du modèle’.
À partir de la fenêtre ‘Édition visuelle du système de référence local du modèle’, l’outil ‘Définir le système de référence du modèle partiel’ permet d’indiquer l’origine et l’orientation du système de référence du modèle dans la zone de travail. Les axes du système de référence du modèle, que nous venons de saisir, ainsi que les axes du système de référence du site peuvent être visualisés dans la zone de travail. L’axe du système du site est affiché avec l’étiquette ‘Site’.
Pour faciliter la définition du système de référence, les modèles 3D correspondant aux contributions du projet de BIMserver.center sélectionnées lors du processus de liaison sont affichés. La gestion de la visibilité et de l'accrochage aux objets des composants de ces modèles est effectuée à partir du menu ‘Éléments lus’ dans la barre latérale gauche de la fenêtre. De plus, à partir du menu ‘Vues’ de la même barre d’options, il est possible de générer différents types de vues 2D et 3D du modèle. Ces outils sont déjà présents dans plusieurs logiciels CYPE. Pour connaître leur fonctionnement en profondeur, il est possible d’accéder au Guide d’utilisation des outils de l’environnement de travail 3D dans les logiciels CYPE.