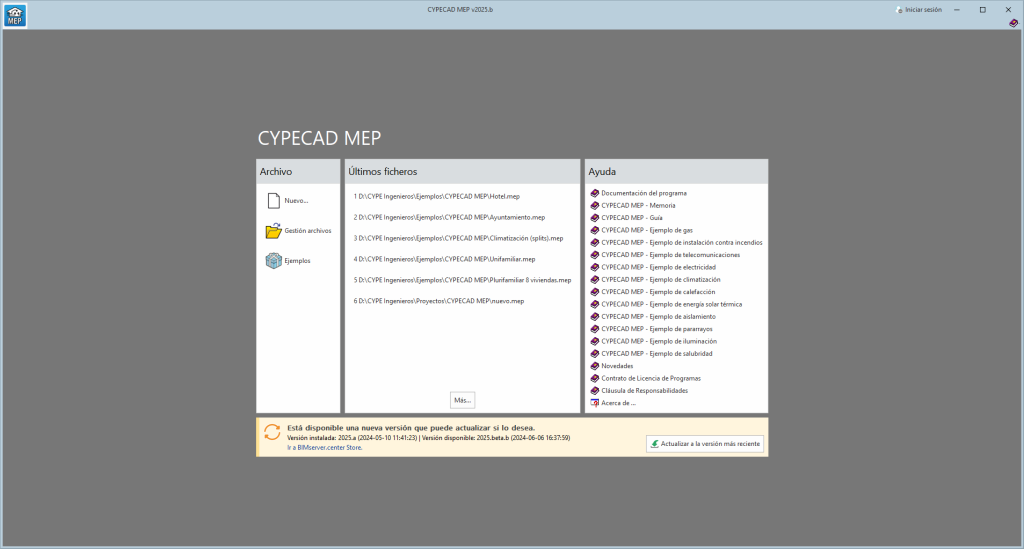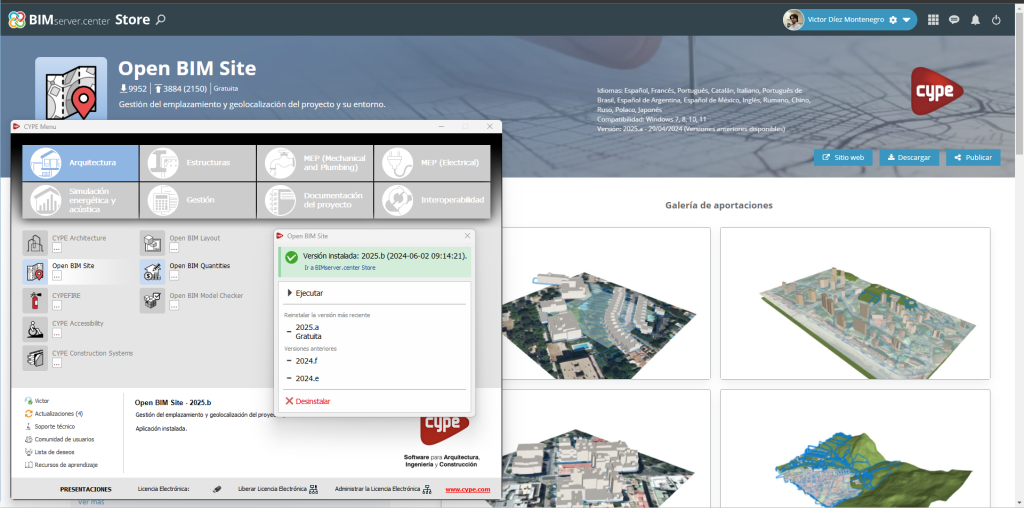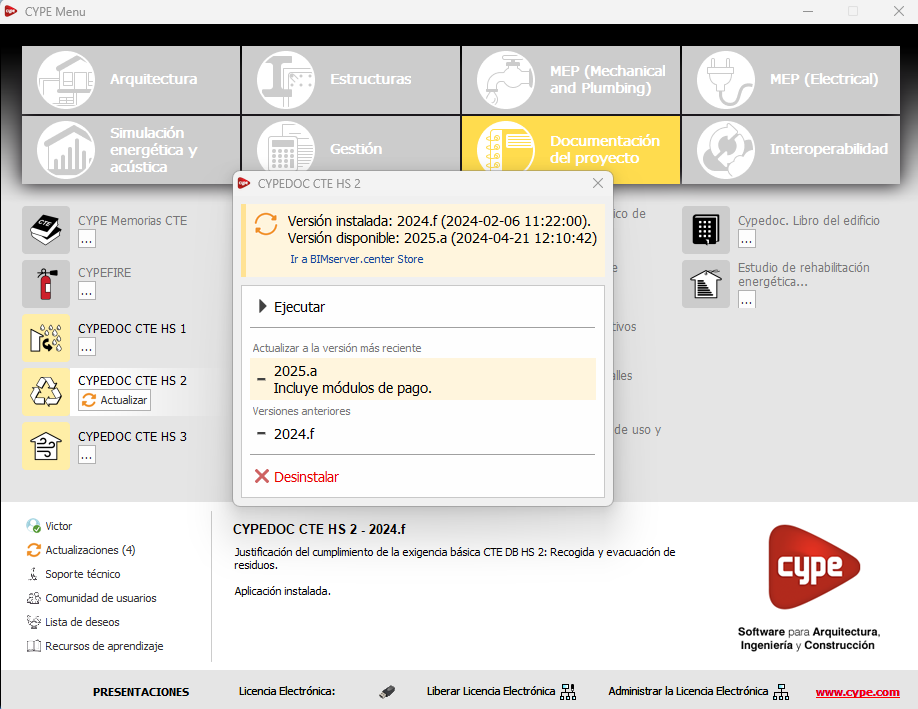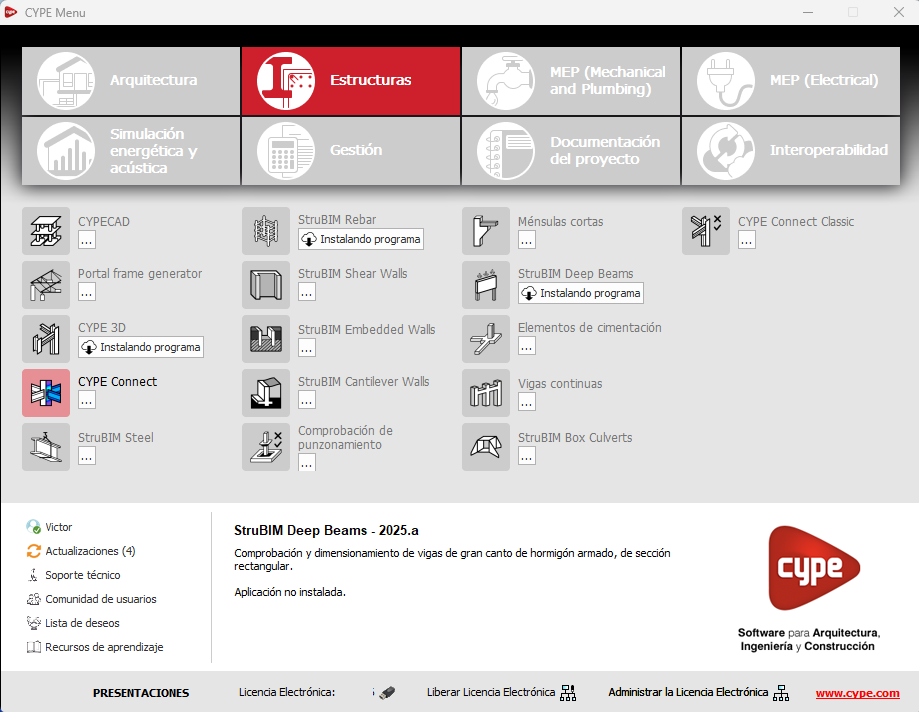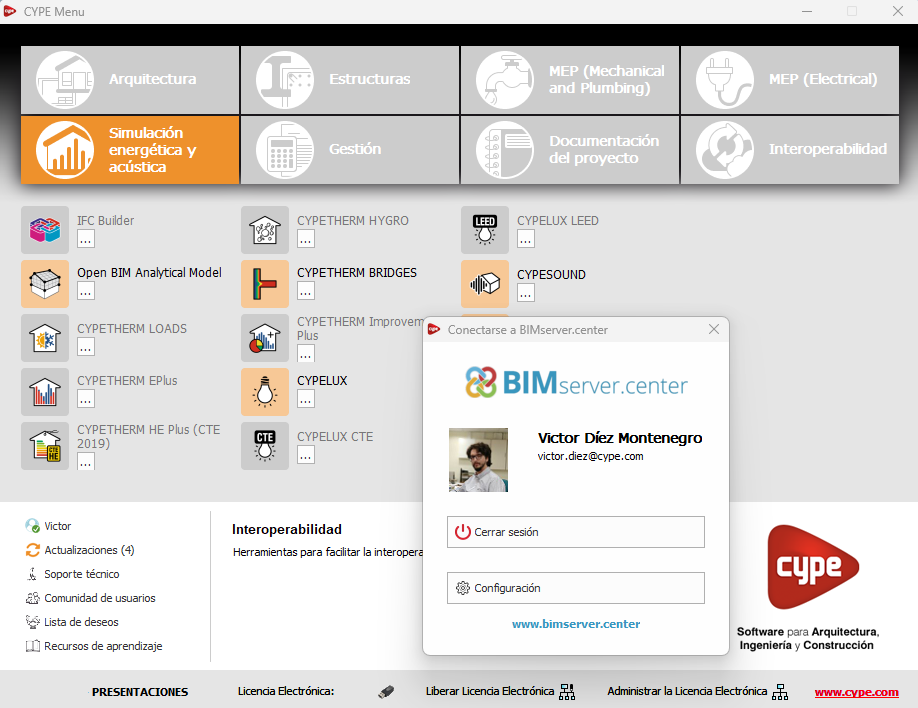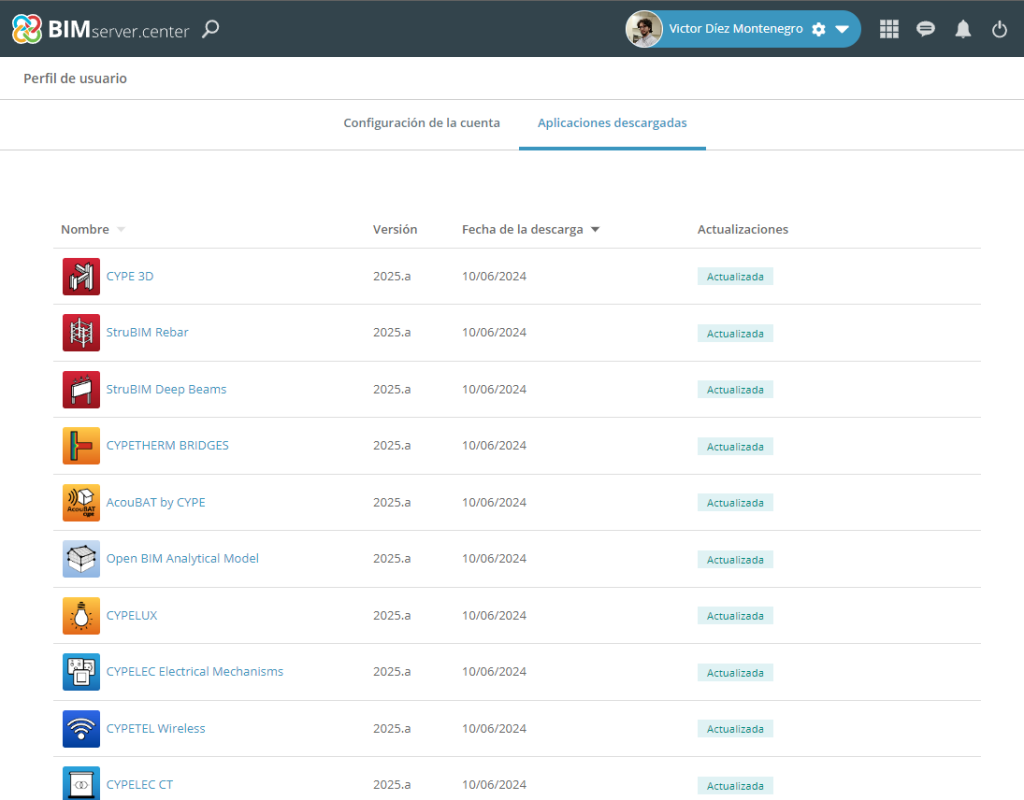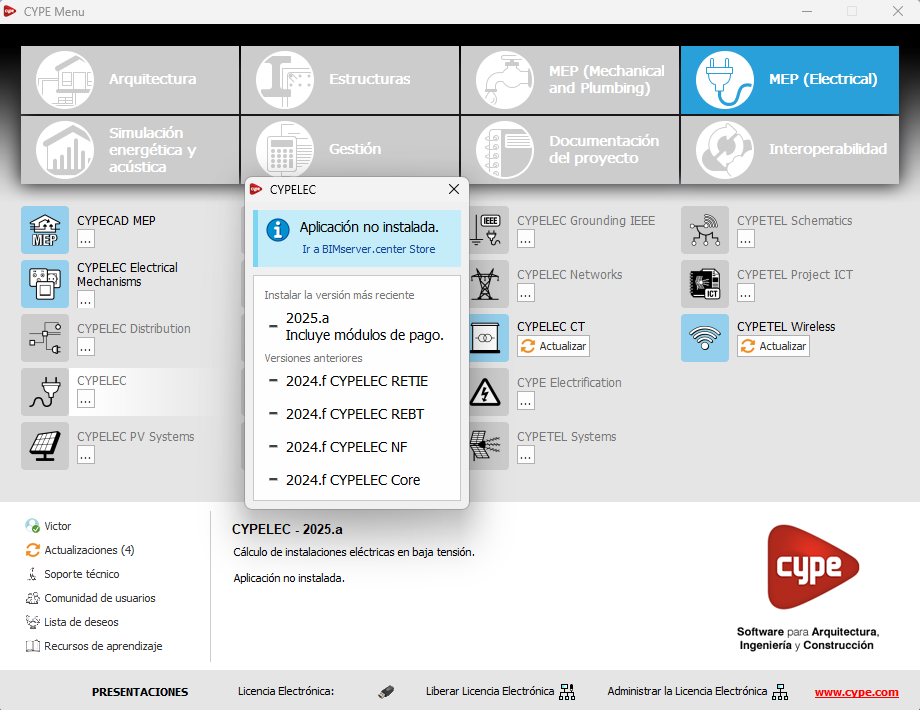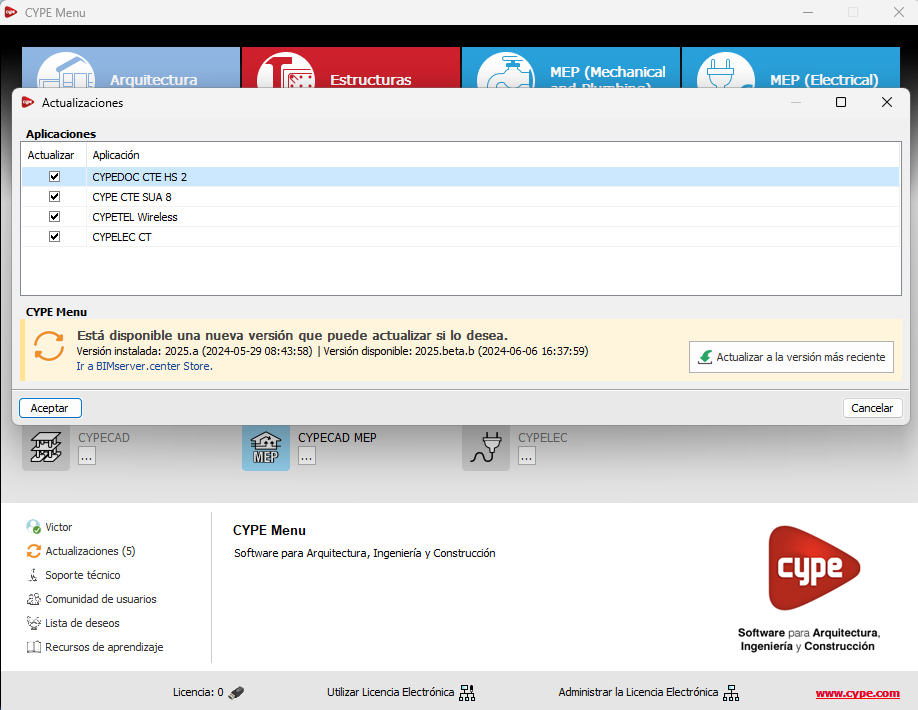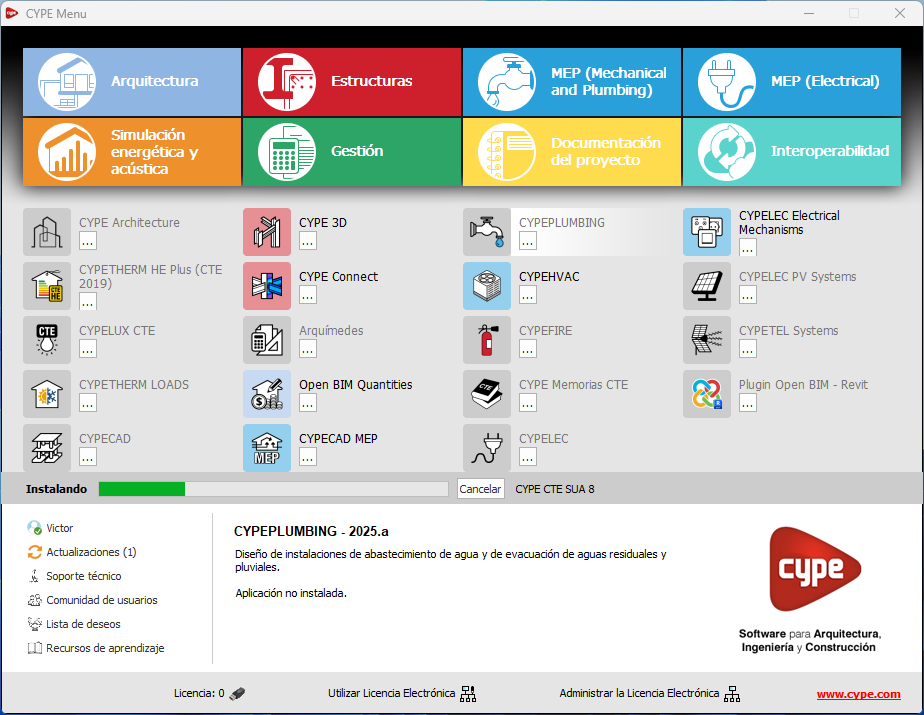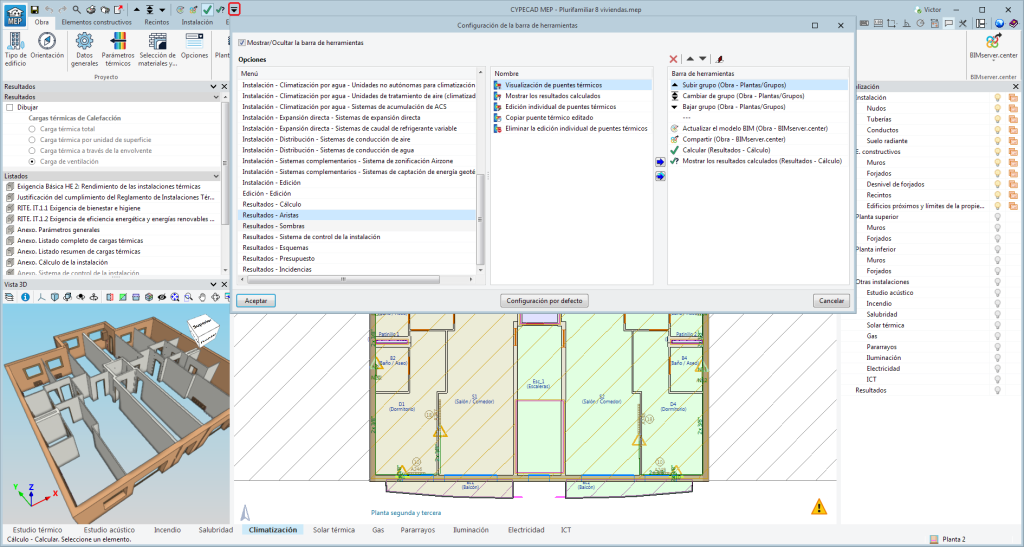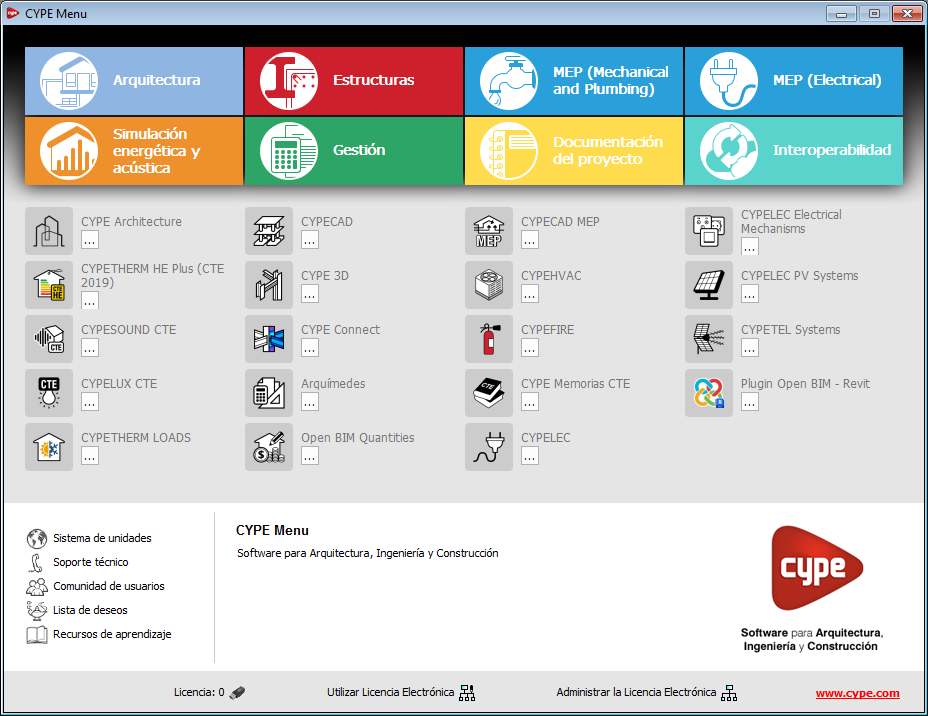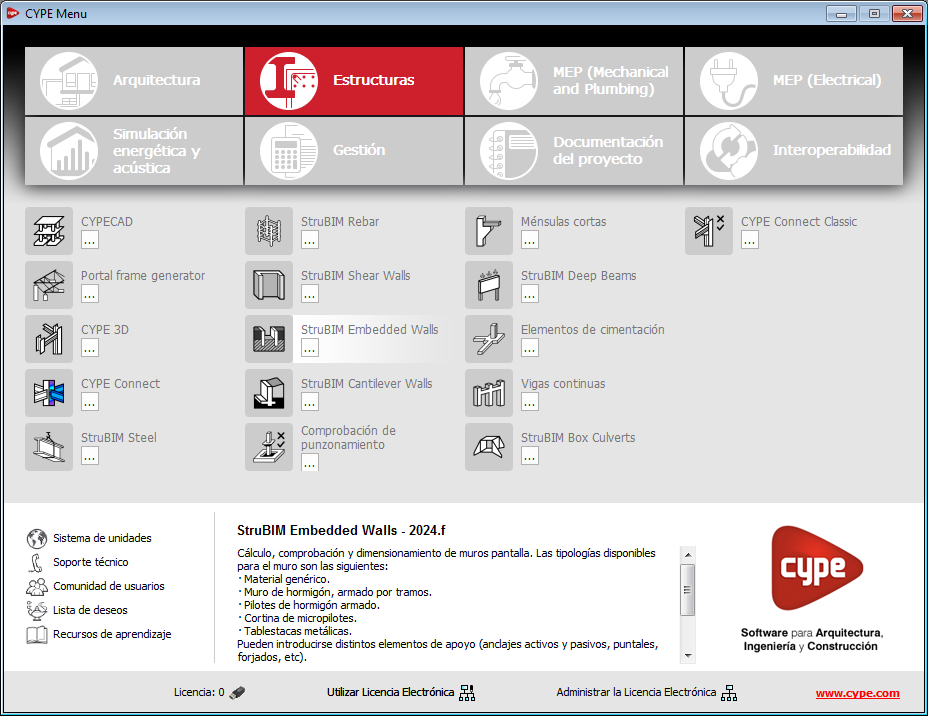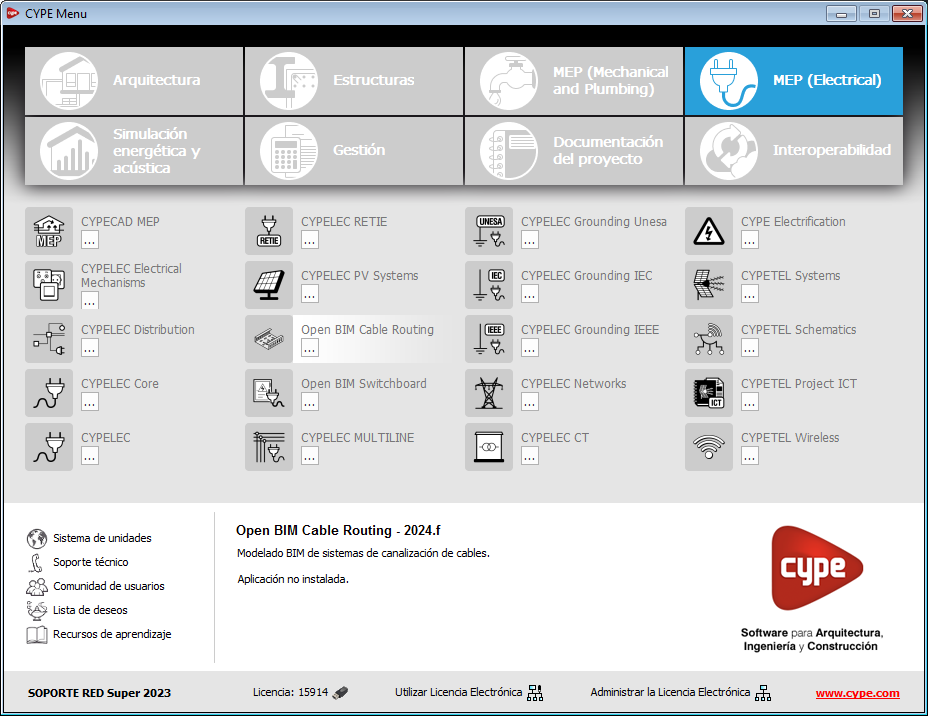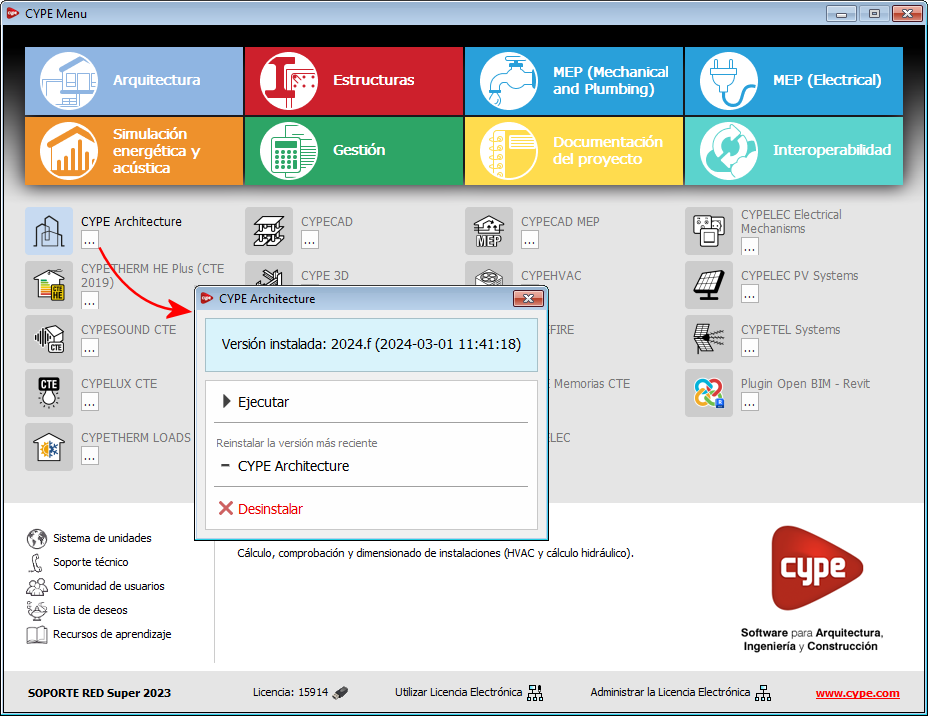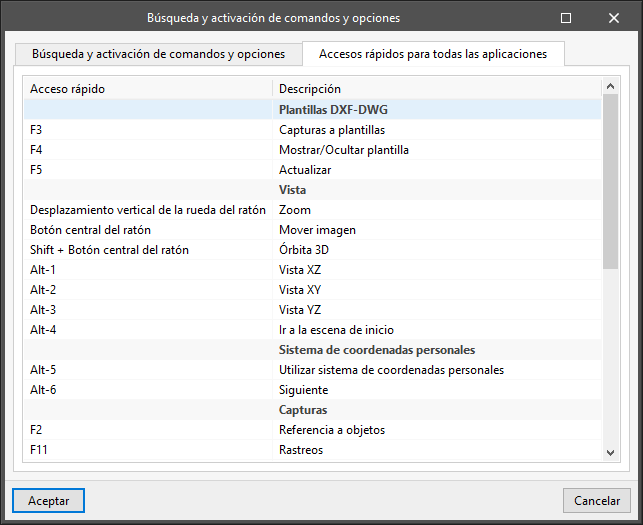A partir de la versión 2025.b, las aplicaciones muestran un mensaje de aviso en su ventana inicial cuando hay una nueva actualización disponible. Este mensaje proporciona información sobre la “versión instalada” y la “versión disponible”, junto con un enlace directo a la página de la Store de la plataforma web de BIMserver.center.
Al hacer clic en el botón “Actualizar a la versión más reciente”, se inicia automáticamente el proceso de descarga e instalación de la aplicación. Esta funcionalidad garantiza que se esté utilizando siempre la versión más actualizada del software, beneficiándose de las últimas mejoras.
Este método sustituye al Proceso de aviso automático y actualización de una nueva versión en los programas de BIMserver.center disponible en versiones anteriores.