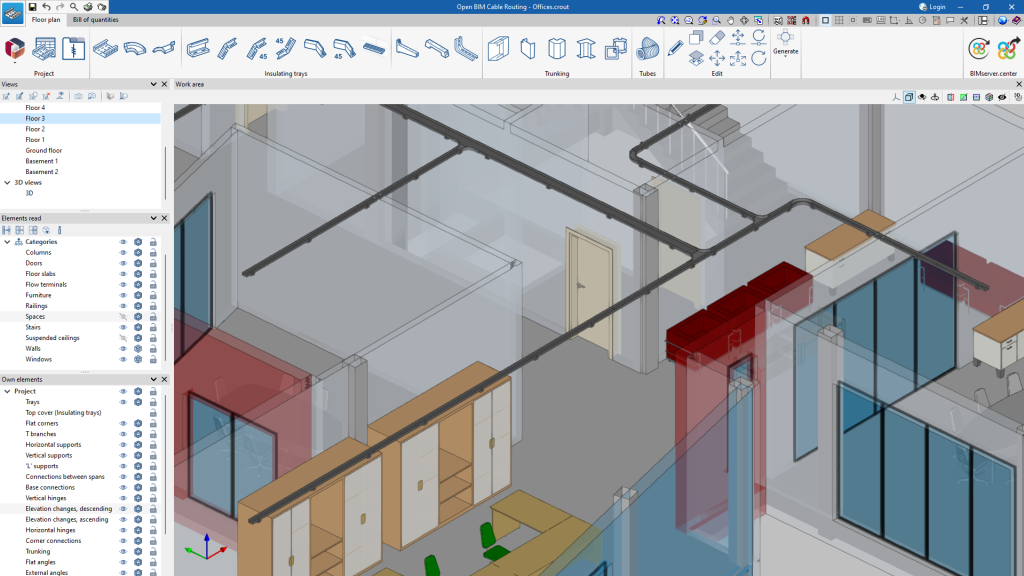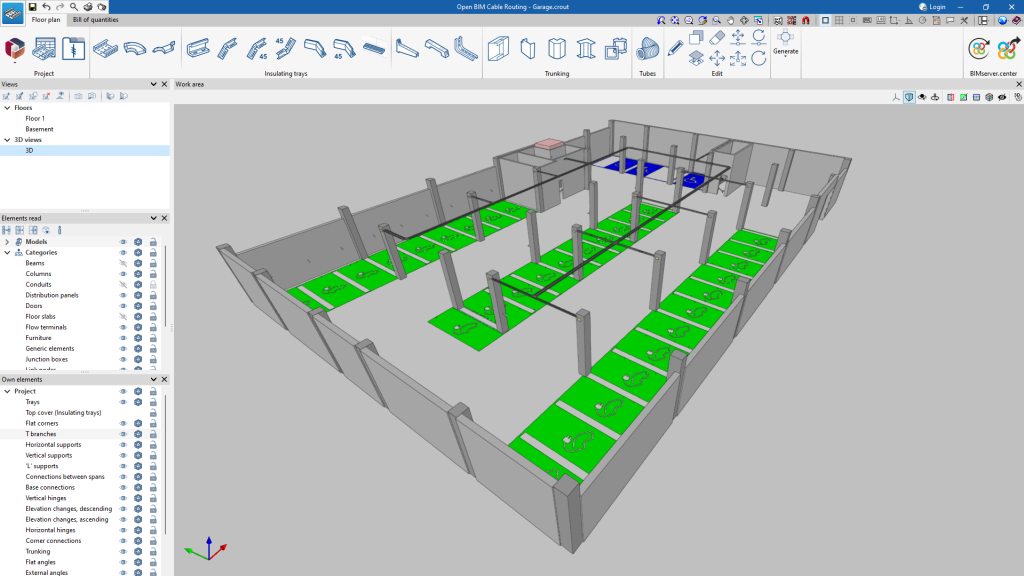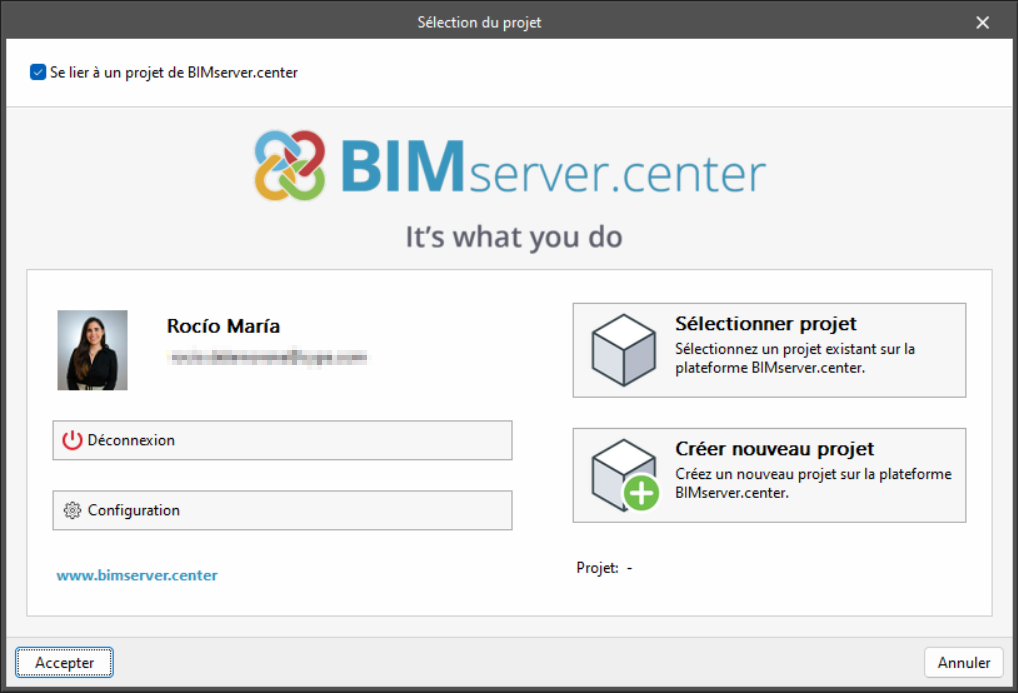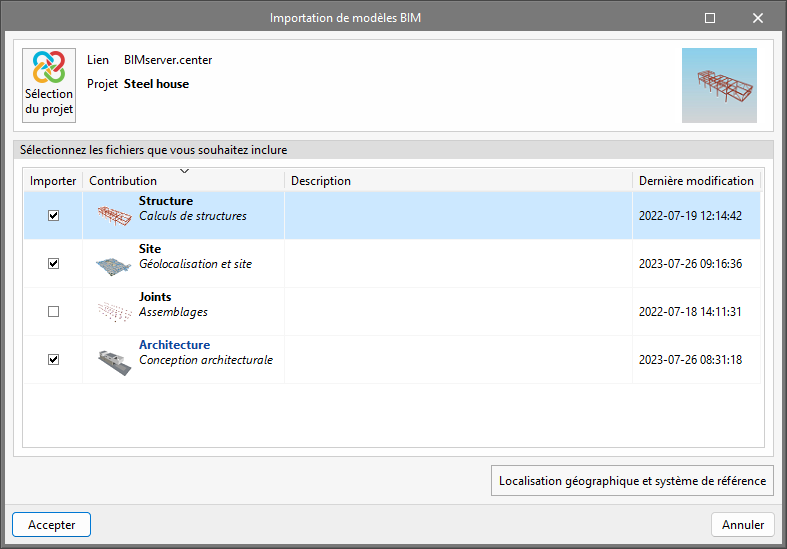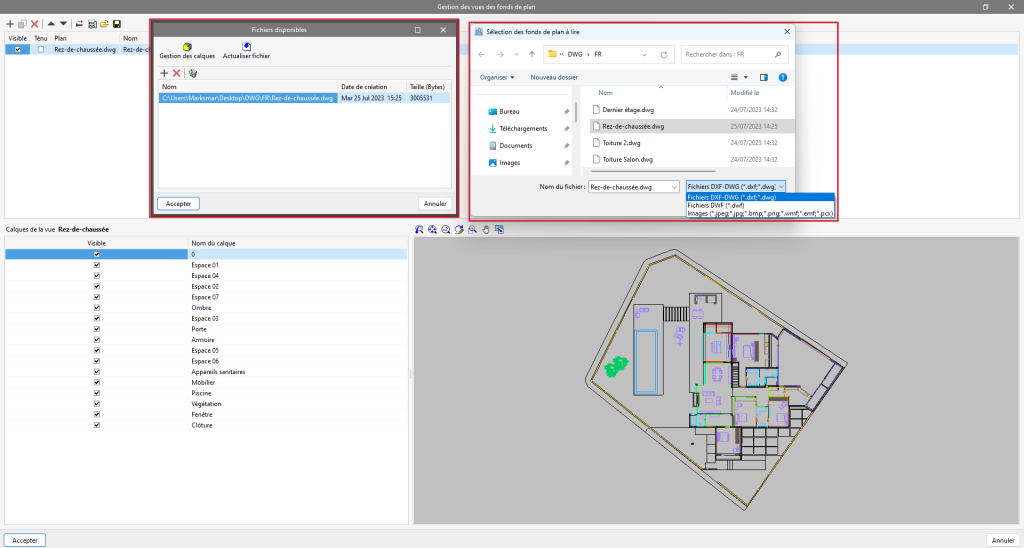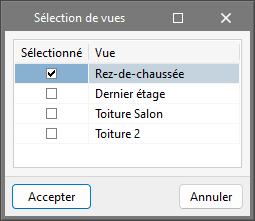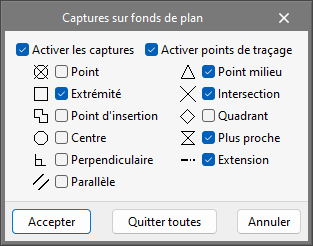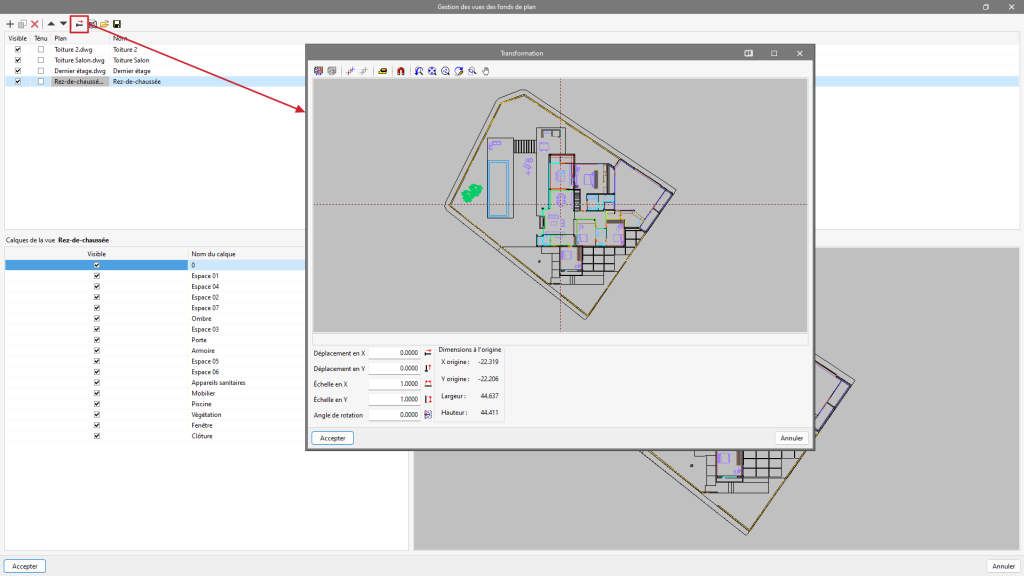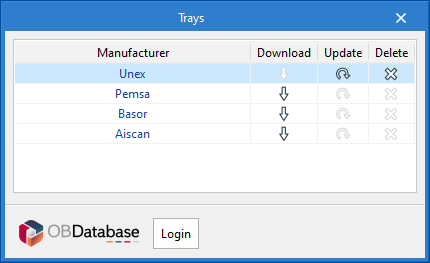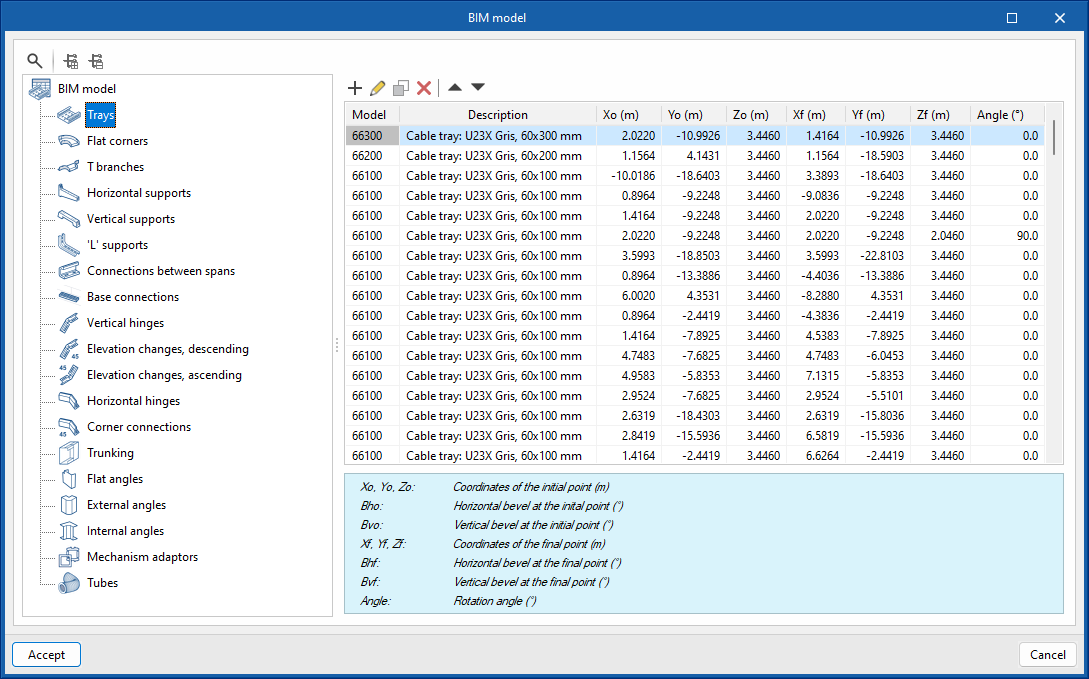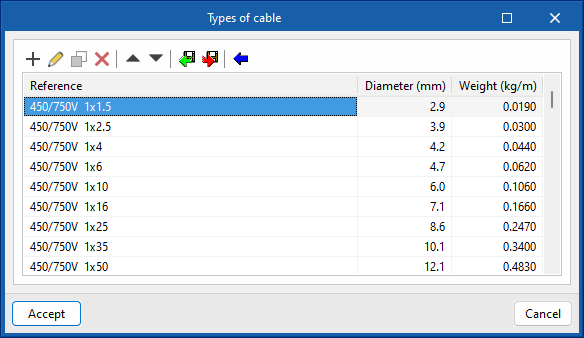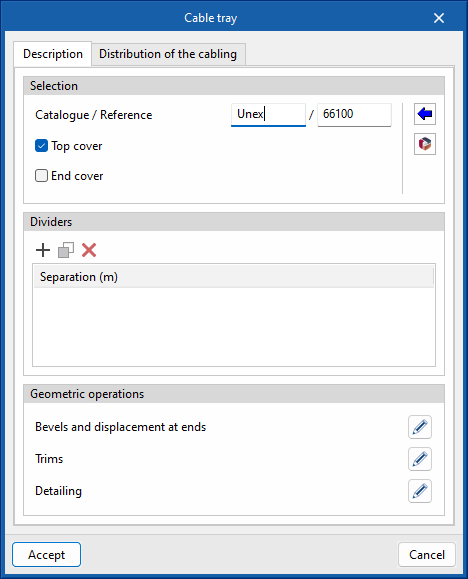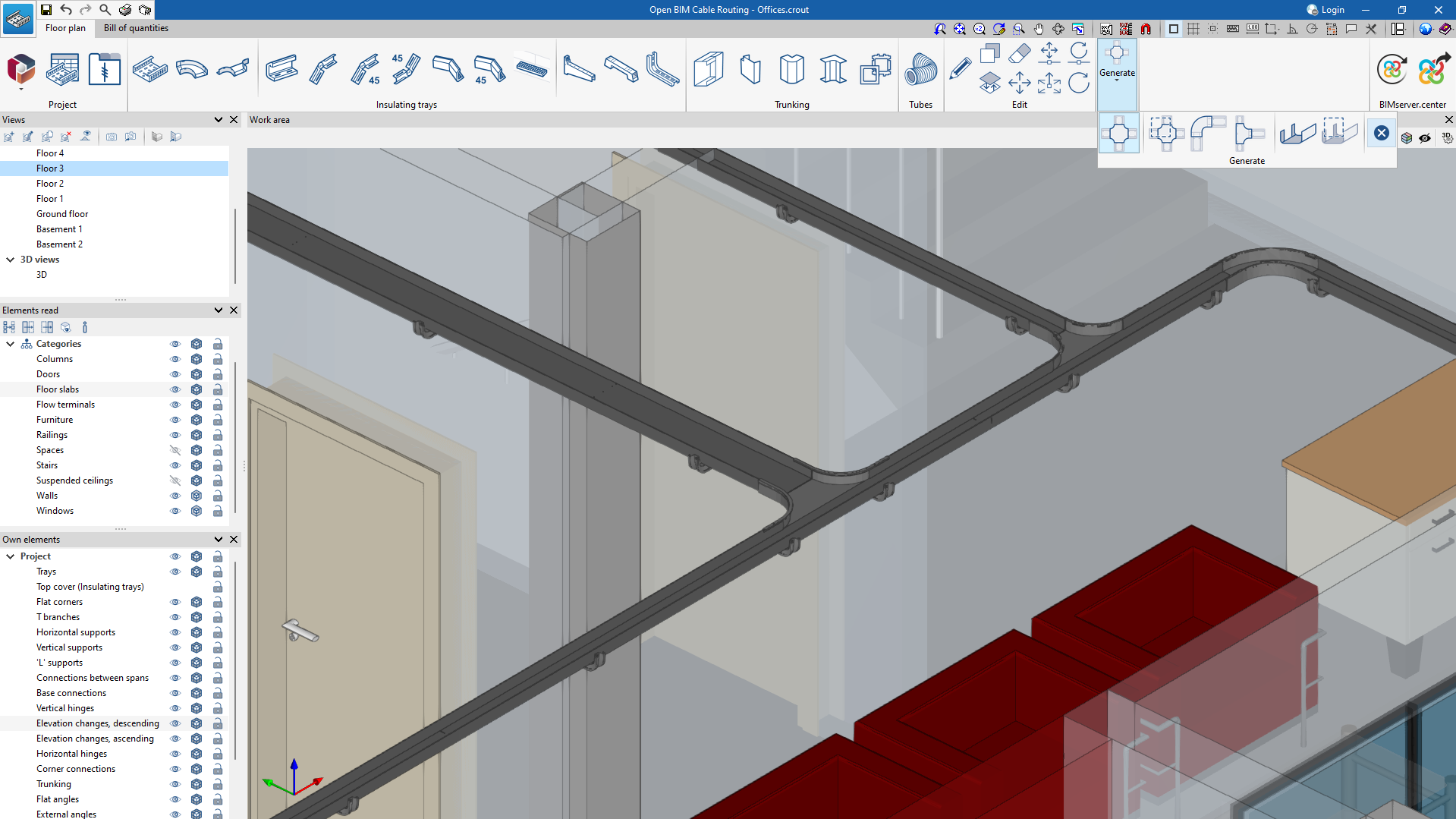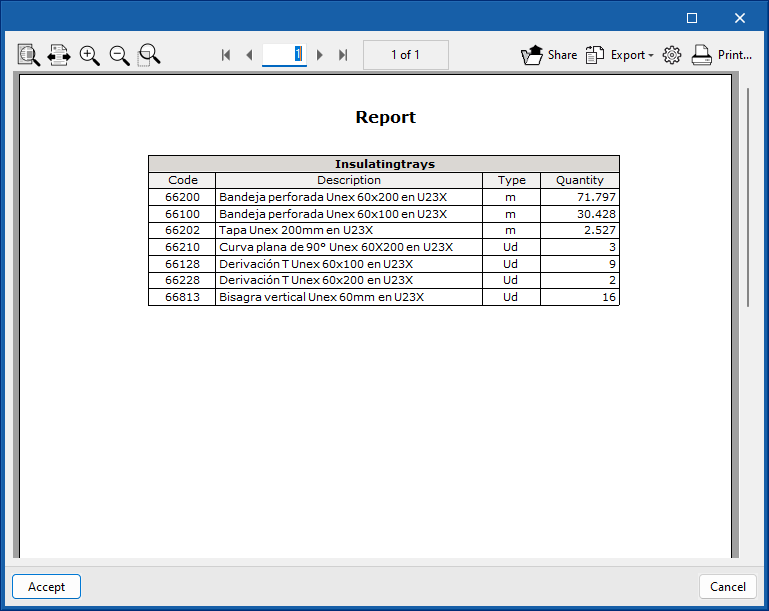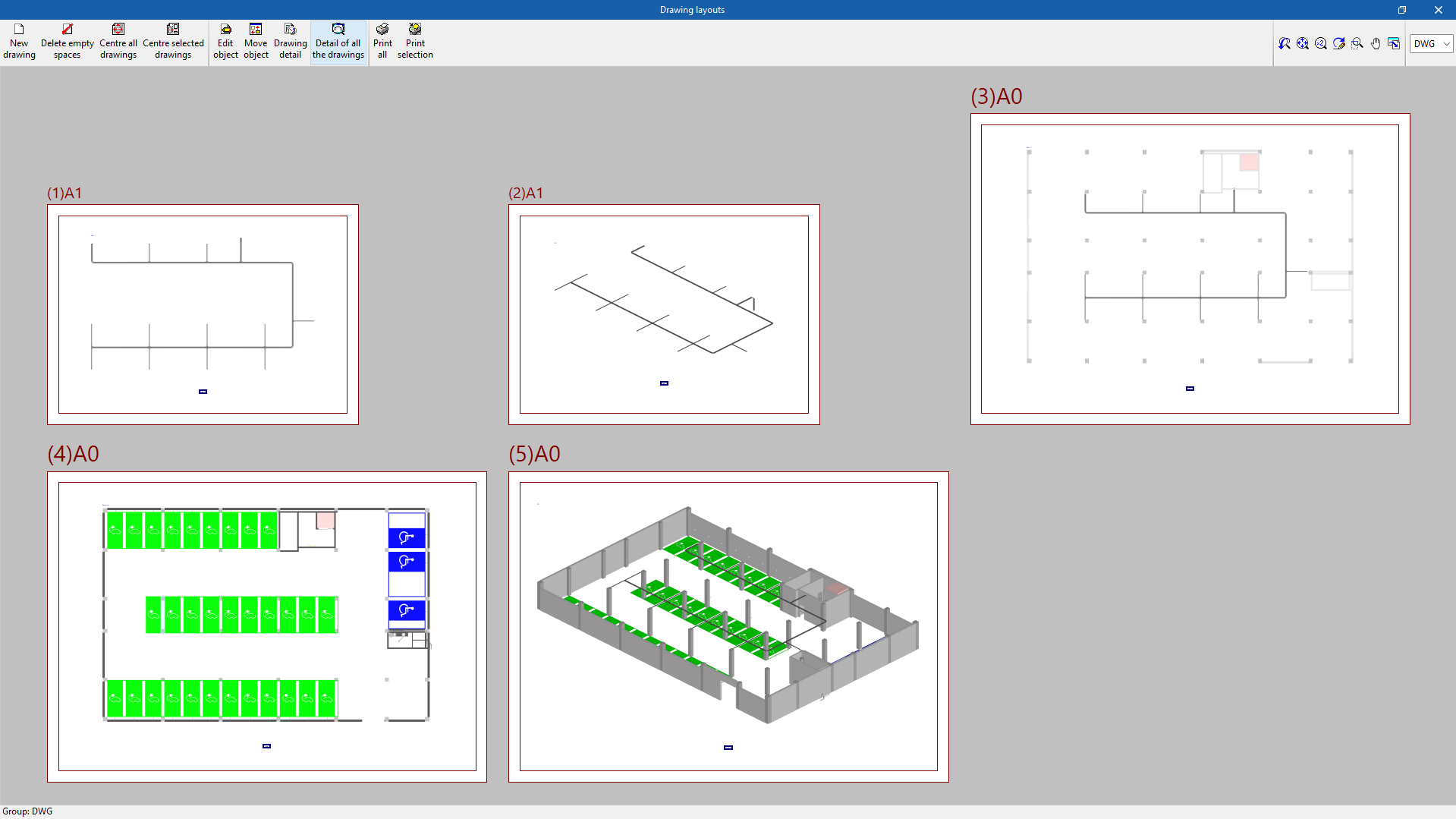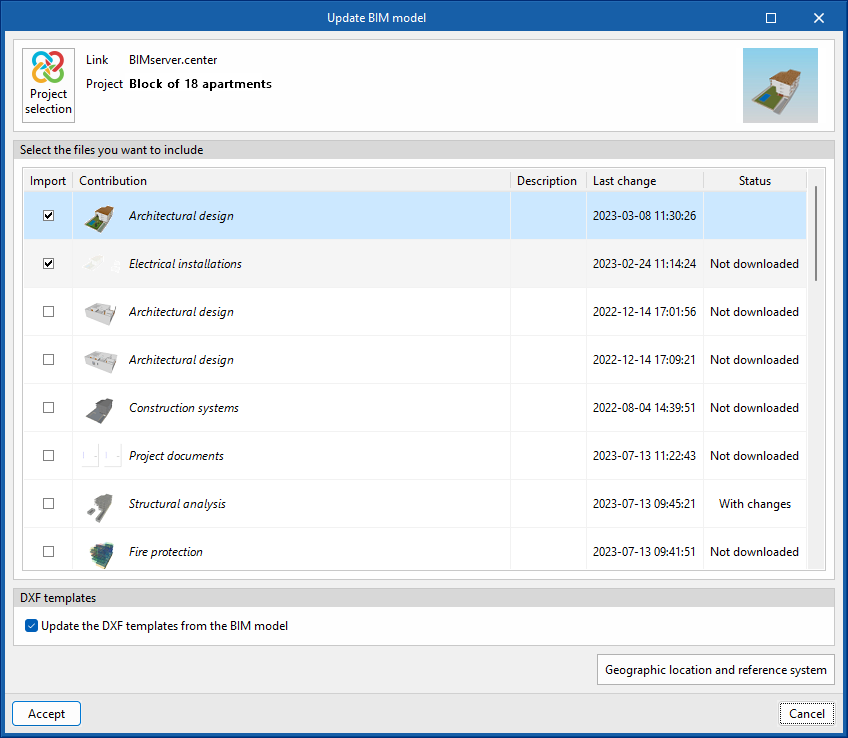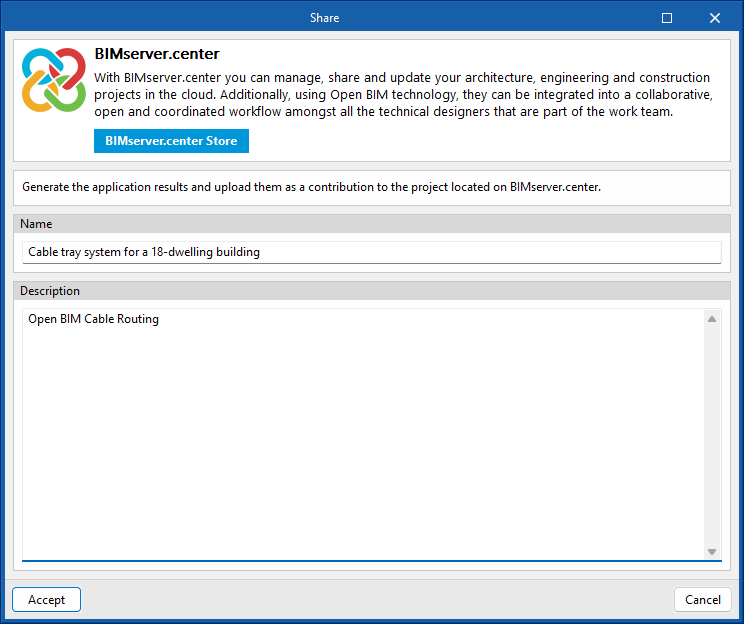Introduction
Open BIM Cable Routing est un logiciel de modélisation BIM conçu pour la distribution de systèmes de canalisation de câbles. Cet outil intègre les informations techniques des câbles de différents fabricants, qu'ils soient électriques ou de télécommunications. Il est également capable de lire les informations du schéma unifilaire de l'installation électrique conçu dans des logiciels tels que CYPELEC Core.
Flux de travail compatibles avec le logiciel
Open BIM Cable Routing, étant un outil Open BIM et connecté à la plateforme BIMserver.center, offre différentes options de flux de travail.
Saisie de données
- Importation d'un modèle architectural conçu dans CYPE Architecture.
- Importation de modèles au format IFC avec IFC Uploader.
- Importation de modèles IFC de bâtiments développés avec IFC Builder.
- Importation de projets conçus dans Autodesk Revit avec le Plugin Open BIM - Revit.
- Importation du schéma unifilaire de l’installation électrique conçue dans des logiciels tels que CYPELEC Core.
Sortie de résultats
- Exportation de récapitulatifs avec le bordereau de matériaux au format HTML, DOCX, PDF, RTF ou TXT.
- Exportation de plans en DWG, DXF, PDF, entre autres.
- Exportation de fichiers IFC et glTF avec le modèle 3D du projet.
- Exportation du métré et budget au format FIEBDC-3 (.bc3) pour leur traitement dans des logiciels de chiffrage tels que CYPEPROJECT.
Environnement de travail
L'environnement de travail de Open BIM Cable Routing comporte deux onglets avec des environnements de travail différents : ‘Plan de niveau’ et ‘Estimatif’.
L'onglet activé par défaut au démarrage est l'onglet ‘Plan de niveau’. Il présente :
- En haut, tous les outils nécessaires à la réalisation du projet, regroupés par blocs relatifs au projet, aux systèmes de canalisations, à la génération et à l'édition.
- À gauche, les vues du modèle, les éléments lus et les éléments propres. Ces éléments peuvent être déplacés et redimensionnés, ils peuvent être flottants, ancrés à un emplacement dans la boîte de dialogue principale de l'application ou déplacés hors de celle-ci, et ils peuvent même être déplacés vers un autre moniteur.
- La zone de modélisation est située au milieu à droite de l'écran de démarrage et est utilisée pour saisir, éditer et visualiser tous les éléments du projet en 3D.
D'autre part, l'onglet ‘Estimatif’ présente également :
- Une barre d'outils supérieure dans laquelle se trouvent les outils de création et d'édition de l’estimatif, ainsi que ceux de gestion et de création de récapitulatifs.
- Une fenêtre graphique avec sa propre barre d'outils, située à droite, dans laquelle il est possible de visualiser les systèmes de canalisations insérés dans le projet.
- Une zone spécifique pour la structuration de l’estimatif, sur le côté gauche.
Création d'un nouvel ouvrage et liaison à un projet
En démarrant l'application et en cliquant sur ‘Nouveau’, un ‘Nouvel ouvrage’ peut être créé, pouvant ensuite être intégré dans un projet existant sur BIMserver.center.
Il est également possible de ‘Créer un nouveau projet’. Dans ce cas, le projet créé sera dès lors visible sur BIMserver.center.
Une fois le nouvel ouvrage créé, on accède à l'interface, dans laquelle se démarque la fenêtre graphique montrant le ou les modèles importés.
Il existe aussi la possibilité de commencer le projet sans être lié à la plateforme BIMserver.center. Pour cela, il suffit de décocher la case en haut à gauche ‘Se lier à un projet de BIMserver.center’.
À tout moment du projet, des fichiers peuvent être partagés ou importés via le bloc BIMserver.center situé en haut à droite de tous les logiciels.
Importation de modèles BIM
Lorsque vous créez un ouvrage et sélectionnez un projet hébergé sur BIMserver.center à partir de ‘Sélectionner projet’, la fenêtre ‘Importation de modèles BIM’ apparaît et affiche les fichiers contenus dans ce projet au format IFC.
L'application offre la possibilité d'inclure un ou plusieurs modèles existants dans ce projet. Pour ce faire, cochez la case ‘Importer’ et acceptez.
En accédant à l'interface, la fenêtre graphique présente les modèles importés.
Importation de plans DXF, DWG, PDF et JPG
En cliquant sur le premier outil, ‘Fonds de plan DXF-DWG’, une fenêtre surgissante apparaît, intitulée ‘Gestion des vues des fonds de plan’, dans laquelle les modèles peuvent être gérés et importés dans l'ouvrage au format DXF, DWG, PDF ou JPG, entre autres.
Si vous cliquez sur ‘Ajouter’, une autre fenêtre intitulée ‘Fichiers disponibles’ s'ouvre. Il faut y ajouter un nouveau fichier à partir de ‘Ajouter’ et modifier le type de format à afficher (par défaut, ‘Fichiers DXF-DWG’ apparaît). Puis, sélectionner le fichier et accepter la fenêtre. Si le document contient plusieurs pages, il est nécessaire d’indiquer le ‘Nombre de page’ à importer.
Une fois les fonds de plan importés dans l'ouvrage, l'outil ‘Fonds de plan DXF-DWG (F4)’ situé à droite doit être utilisé pour sélectionner les vues. Après avoir sélectionné la vue souhaitée, il suffit d’accepter la fenêtre pour que la vue s'affiche dans la fenêtre graphique de la vue actuelle.
Afin d’accrocher des entités ou des éléments du fichier DXF ou DWG importé précédemment, le troisième outil, ‘Captures sur fonds de plan (F3)’ doit être activé. Dans la fenêtre surgissante, vous pouvez cocher la case ‘Activer les captures’ et/ou ‘Activer points de traçage’, ainsi que les références qui resteront actives.
Transformation de fonds de plan

Dans ‘Gestion des vues des fonds de plan’, cliquez sur l'outil avec la flèche rouge pour ouvrir une fenêtre contextuelle appelée ‘Transformation’, à partir de laquelle il est possible de sélectionner la zone visible du fond de plan, appliquer un déplacement, une rotation et/ou un changement d'échelle, entre autres.
En haut de la fenêtre se trouve une série d'outils divisés en blocs :
- Le premier bloc permet de ‘Sélectionner la zone visible de l'écran’ ou de restaurer la zone d'origine.
- Le second bloc permet de ‘Changer l'origine des coordonnées d'un plan’ ou de le réinitialiser.
- Le troisième bloc, ‘Ajuster l'échelle d'un plan’, permet de sélectionner deux points sur le fond de plan pour créer un segment avec une distance connue qui permettra d’ajuster l'échelle du fond de plan.
- Le dernier bloc permet de gérer la visibilité de la vue du dessin.
En bas de la fenêtre, il est possible de saisir numériquement les paramètres ‘Déplacement’ et ‘Échelle’ sur les axes « X » et « Y » ou d’appliquer un ‘Angle de rotation’.
À partir de la fenêtre ‘Gestion des vues des fonds de plan’, le fichier contenant les plans de l'ouvrage doit être ajouté à la liste et incorporé autant de fois qu'il existe d’étages dans le bâtiment.
Une fois les étages renommés correctement, chaque fond de plan peut être transformé en sélectionnant la zone visible de chaque étage et en modifiant l'origine des coordonnées à un élément commun (ou facilement identifiable). Il est recommandé de prendre comme référence des cages d'ascenseur, des escaliers, des poteaux, etc.
Définition des caractéristiques du projet

Dans l'onglet ‘Plan de niveau’, dans le bloc ‘Projet’ de la barre d'outils principale, les données suivantes du projet peuvent être définies :
Catalogues
Open BIM Cable Routing permet de sélectionner les catalogues de chemins de câbles, de goulottes, de conduits et de câbles des principaux fabricants.
Les options disponibles sont ‘Télécharger’, ‘Actualiser’ ou ‘Effacer’ le catalogue de chaque fabricant. Vous pouvez également vous connecter à Open BIM Database pour télécharger d'autres catalogues disponibles sur cette plateforme.
Modèle BIM
Permet de consulter et de modifier les données des éléments introduits dans le modèle à travers une série de tableaux qui contiennent les informations suivantes :
- Chemins : modèle, description, Xo, Yo, Zo, Xf, Yf, Zf, angle.
- Coudes plats : modèle, description, X, Y, Z, Ux, Uy, Uz, Vx, Vy, Vz.
- Dérivations en T : modèle, description, X, Y, Z, Ux, Uy, Uz, Vx, Vy, Vz.
- Supports horizontaux : modèle, description, X, Y, Z, Ux, Uy, Uz, Vx, Vy, Vz.
- Supports verticaux : modèle, description, X, Y, Z, Ux, Uy, Uz, Vx, Vy, Vz.
- Supports en 'L' : modèle, description, X, Y, Z, Ux, Uy, Uz, Vx, Vy, Vz.
- Assemblages entre tronçons : modèle, description, X, Y, Z, Ux, Uy, Uz, Vx, Vy, Vz, angle obtenu par flexion de la pièce.
- Assemblages à la base : modèle, description, X, Y, Z, Ux, Uy, Uz, Vx, Vy, Vz, angle obtenu par flexion de la pièce.
- Charnières verticales : modèle, description, X, Y, Z, Ux, Uy, Uz, Vx, Vy, Vz, angle obtenu par flexion de la pièce.
- Changements de niveau, avec descente : modèle, description, X, Y, Z, Ux, Uy, Uz, Vx, Vy, Vz, angle obtenu par flexion de la pièce.
- Changements de niveau, avec montée : modèle, description, X, Y, Z, Ux, Uy, Uz, Vx, Vy, Vz, angle obtenu par flexion de la pièce.
- Charnières horizontales : modèle, description, X, Y, Z, Ux, Uy, Uz, Vx, Vy, Vz, angle obtenu par flexion la pièce.
- Assemblages d'angle : modèle, description, X, Y, Z, Ux, Uy, Uz, Vx, Vy, Vz.
- Angles plats : modèle, description, Xo, Yo, Zo, Xf, Yf, Zf, angle.
- Angles extérieurs : modèle, description, X, Y, Z, Ux, Uy, Uz, Vx, Vy, Vz.
- Angles intérieurs : modèle, description, X, Y, Z, Ux, Uy, Uz, Vx, Vy, Vz.
- Adaptateurs pour appareillages : modèle, description, X, Y, Z, Ux, Uy, Uz, Vx, Vy, Vz.
- Conduits : modèle, description.
Types de câbles
Systèmes de canalisation

Chemins de câbles isolants
Dans le bloc ‘Chemins de câbles isolants’ de la barre d'outils principale, les éléments suivants peuvent être ajoutés au projet :
- Canalisation (chemin)
Sélectionnez le fabricant et le type de chemin de câbles, ainsi que la présence ou non d'un couvercle supérieur et d'un couvercle d'extrémité. Vous pouvez également ajouter des compartiments, définir des biseaux et/ou des découpes et ajouter un câblage. - Coude plat
Sélectionnez le fabricant et le type de coude, ainsi que la présence ou non d'un couvercle. - Dérivation en T
Sélectionnez le fabricant et le type de dérivation, ainsi que la présence ou non d'un couvercle. - Assemblages entre tronçons
Sélectionnez le fabricant et le type de liaison. - Charnière verticale
Sélectionnez le fabricant et le type de charnière. - Changement de niveau, avec montée
Sélectionnez le fabricant et le type de changement de niveau. - Changement de niveau, avec descente
Sélectionnez le fabricant et le type de changement de niveau. - Charnière horizontale
Sélectionnez le fabricant et le type de charnière. - Assemblage d'angle
Sélectionnez le fabricant et le type d’assemblage. - Assemblage à la base
Sélectionnez le fabricant et le type d’assemblage. - Support horizontal
Sélectionnez le fabricant et le type de support. - Support vertical
Sélectionnez le fabricant et le type de support. - Support en ‘L’
Sélectionnez le fabricant et le type de support.
Goulottes
Dans le bloc ‘Goulottes’ de la barre d'outils principale, les éléments suivants peuvent être ajoutés au projet :
- Canalisation (goulotte)
Sélectionnez le fabricant et le type de goulotte, ainsi que la présence ou non d'un couvercle et/ou d'un profilé en L. Vous pouvez également ajouter des compartiments, définir des découpes et ajouter un câblage. - Angle plat
Sélectionnez le fabricant et le type d'angle. - Angle extérieur
Sélectionnez le fabricant et le type d'angle. - Angle intérieur
Sélectionnez le fabricant et le type d'angle. - Adaptateur pour appareillages
- Sélectionnez le fabricant et le type d'adaptateur.
Conduits
Dans le bloc ‘Conduits’ de la barre d'outils principale, les éléments suivants peuvent être ajoutés au projet :
- Conduit
Sélectionnez le fabricant et le type de tube, et si vous souhaitez ajouter un câblage.
Outils de génération automatique

Dans l'onglet ‘Plan de niveau’, dans le bloc ‘Générer’ de la barre d'outils principale, il est possible de générer automatiquement des assemblages et des découpes, ainsi que d'afficher ou de masquer les incidents détectés. Les options suivantes sont disponibles :
- Génération d'assemblages
Permet, automatiquement et sans sélectionner aucun élément, de réaliser des biseaux et d'inclure des charnières ou des coudes plats dans des angles plats et des changements de niveau. De même, dans les dérivations, il permet de réaliser des découpes et des biseaux et d'inclure des charnières ou des dérivations en forme de T. - Génération d'assemblages aux chemins sélectionnés
Permet de générer des assemblages uniquement aux chemins sélectionnés. - Génération d'assemblages aux angles plats ou aux changements de niveau
Permet de générer des assemblages uniquement aux angles ou aux changements de niveau sélectionnés. - Génération d'assemblages aux dérivations
Permet de générer des assemblages uniquement aux dérivations sélectionnées. - Génération de découpes
Permet de générer automatiquement des découpes à l'intersection de deux pièces dans tous les chemins. - Génération de découpes aux chemins sélectionnés
Permet de générer des découpes uniquement dans les chemins sélectionnés. - Afficher/masquer les incidents
Lorsque cette option est activée, les éléments dans lesquels une erreur s'est produite sont mis en surbrillance. Si le curseur est positionné sur ces éléments, le message décrivant l'erreur est affiché.
Outils d’édition
Les principaux outils d'édition du modèle se trouvent dans l'onglet ‘Plan de niveau’, dans le bloc ‘Édition’ de la barre d'outils principale. Certains de ces outils sont communs à d'autres logiciels CYPE.

 | Éditer | Permet d’éditer les propriétés paramétriques d'un élément de modèle. |
| Copier | Permet de créer une copie d'un élément. | |
 | Effacer | Permet d’effacer un élément précédemment saisi. |
 | Déplacer | Permet de déplacer un seul élément. |
| Tourner | Permet de tourner autour d'un axe défini par deux points. | |
| Copier sur un autre plan de niveau | Permet de copier la sélection sur un autre plan de niveau. | |
 | Déplacer | Permet de déplacer un groupe d'éléments. |
| Modifier la position en hauteur | Permet de modifier la position en hauteur de la sélection. | |
 | Tourner un groupe d'éléments | Permet de tourner un groupe d'éléments. |
Sortie de résultats
Récapitulatifs
Open BIM Cable Routing exporte dans différents formats le récapitulatif avec les références et la description des systèmes de canalisation saisis, y compris leurs métrés.
Plans
Open BIM Cable Routing permet de générer des plans de niveaux ou des vues 3D et de les exporter au format DWG, DXF ou PDF, entre autres.
Fichiers IFC et glTF, compatibles avec BIMserver.center
En exportant le projet vers la plateforme BIMserver.center, un modèle 3D au format IFC et glTF est automatiquement exporté pour l'intégration du modèle de la structure dans le projet Open BIM, permettant :
- La visualisation du modèle sur la plateforme en ligne ;
- La visualisation du modèle dans l'application BIMserver.center pour iOS et Android ;
- La visualisation du modèle en réalité virtuelle et en réalité augmentée ;
- La visualisation du modèle dans d'autres outils CYPE ;
- L'intégration du modèle dans le projet et la compatibilité avec les autres disciplines du projet avec Open BIM Model Checker.
Métré et estimatif au format FIEBDC-3 (.bc3)
En plus de générer des ‘Récapitulatifs de l’estimatif’, il est possible d'exporter l’estimatif au format standard FIEBDC-3 (.bc3) afin qu'il puisse être lu par n'importe quelle application compatible.
Pour réaliser l'exportation, il suffit d'utiliser l'outil ‘Exporter BC3’ situé dans le bloc ‘Importer/Exporter’ de l'onglet ‘Estimatif’, d'attribuer un nom au fichier et d'activer les cases souhaitées pour inclure les informations associées (informations graphiques, documents joints, cahier des charges, informations techniques, etc.).
Intégration dans la plateforme BIMserver.center
De nombreux logiciels CYPE sont connectés à la plateforme BIMserver.center et permettent un travail collaboratif via l'échange de fichiers dans des formats basés sur des formats standards ouverts.
Il convient de rappeler que pour travailler sur BIMserver.center, l’utilisateur peut s’enregistrer gratuitement sur la plateforme et créer un profil.
En accédant à un logiciel connecté à la plateforme, celui-ci est en mesure d'établir une connexion avec un projet sur BIMserver.center. De cette manière, les fichiers des projets développés en collaboration sur BIMserver.center sont tenus à jour.

Options disponibles dans Open BIM Cable Routing
Les principales options pour utiliser le modèle avec d'autres outils de BIMserver.center se trouvent dans le bloc ‘BIMserver.center’ de la barre d'outils principale, dans l'onglet ‘Plan de niveau’.

Importation et mise à jour de modèles BIM
Le bouton ‘Actualiser’ permet de mettre à jour les informations contenues dans les modèles précédemment importés dans le projet, ou d'importer de nouveaux modèles si souhaité.
L'importation des modèles se fait selon la configuration définie et vous pouvez choisir comment les éléments nouveaux, modifiés et supprimés du modèle BIM sont partagés.
Exportation du modèle BIM pour le partager avec d'autres utilisateurs
Licences et modules compatibles
Open BIM Cable Routing nécessite le module suivant pour fonctionner :
Module CNE : Modélisation BIM de systèmes de canalisation électrique
Le module CNE est le module de base pour l'utilisation de Open BIM Cable Routing et est une condition indispensable pour le fonctionnement du logiciel.