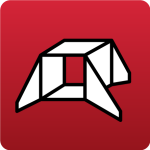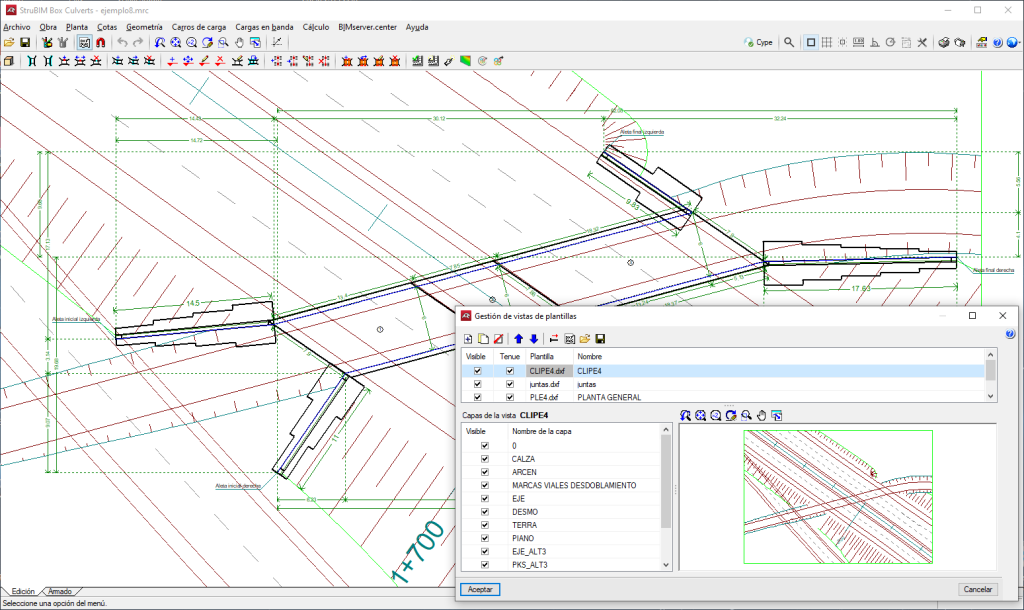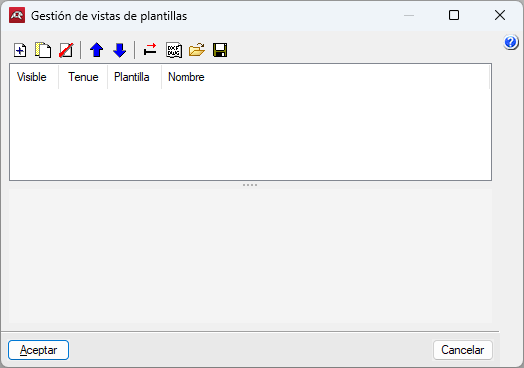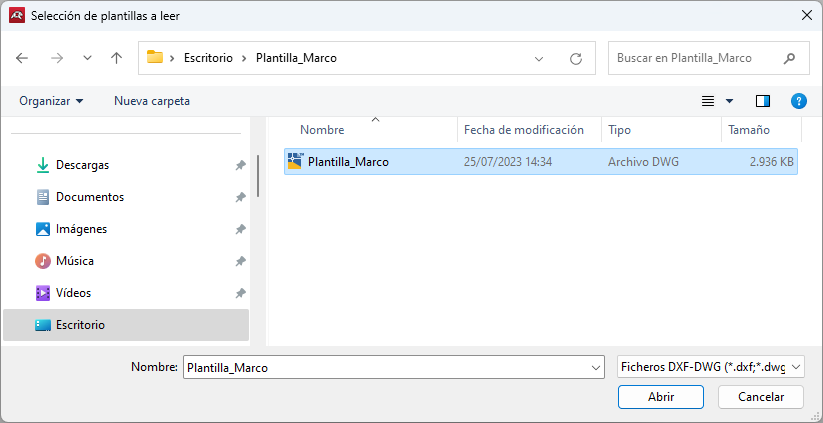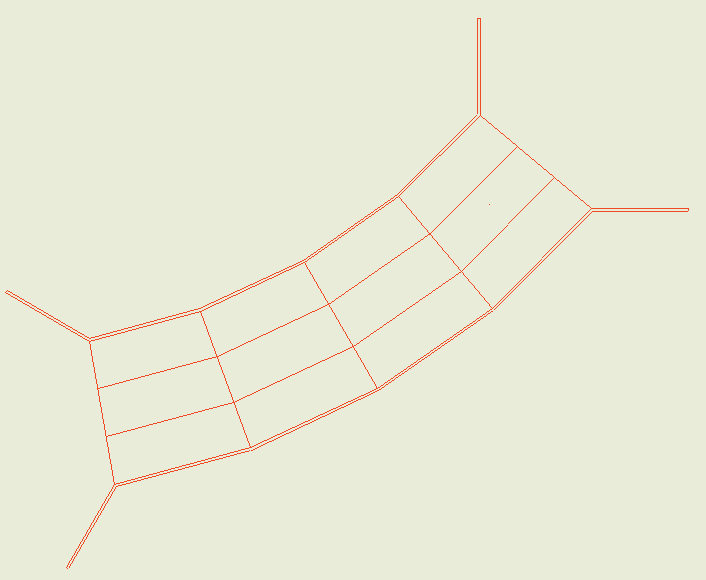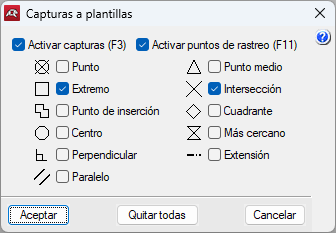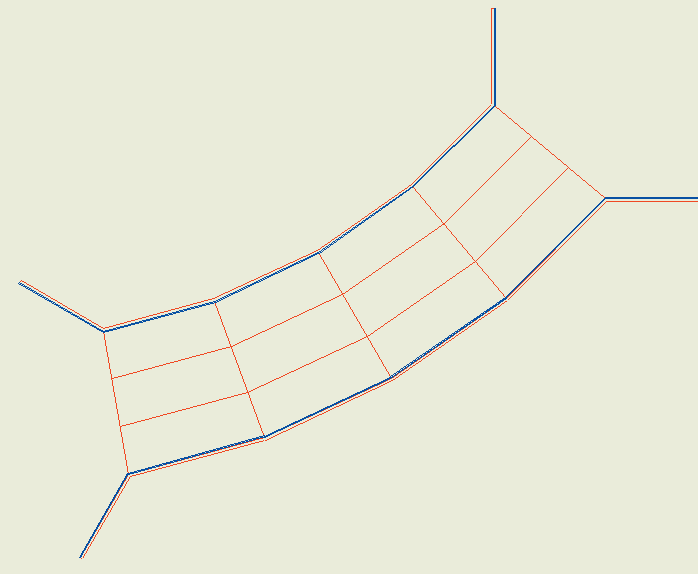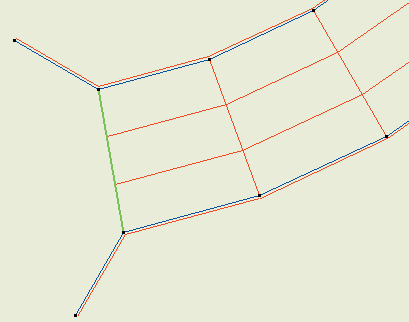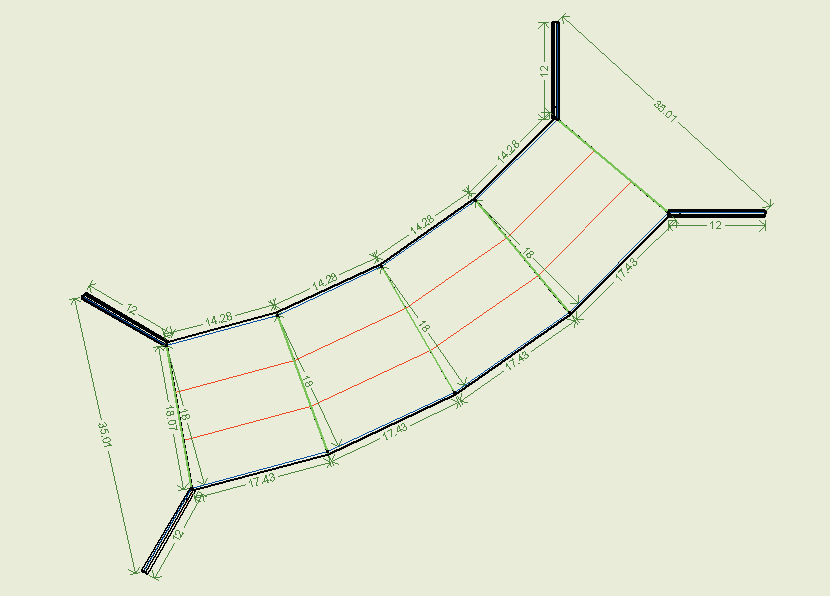Fonds de plan DXF et DWG
Vous pouvez utiliser des fichiers au format DXF et DWG comme fonds de plan pour saisir la géométrie en plan lorsque vous ne souhaitez pas utiliser les assistants. En utilisant le fond de plan en DXF ou DWG comme arrière-plan pour la génération du plan du pont-cadre, celui-ci restera visible dans ledit plan.
La géométrie est introduite via les options du menu ‘Niveau’. Tout d'abord, les lignes de calage des piédroits doivent être saisies. Il faut tenir compte du fait que, par défaut, les faces intérieures des piédroits sont alignées avec les lignes de calage.
Au moment d’introduire les lignes de calage, vous devez donc penser qu’il s’agit des faces intérieures des piédroits et que, par conséquent, la séparation entre le piédroit droit et le gauche est la portée du pont.
Ce menu permet également d'indiquer les bords libres et les joints.
Bien que cela ne soit pas indispensable, si vous disposez d'un fichier DXF ou DWG où les piédroits sont introduits dans la vue de dessus (ligne de la face intérieure de préférence), l'introduction de la géométrie du pont-cadre sera beaucoup plus rapide.
L'utilisation du fichier DXF ou DWG comme fond de plan pour l’insertion des piédroits est avantageuse par rapport à la saisie par coordonnées, et peut être la méthode employée lorsque vous ne souhaitez pas utiliser les assistants.
Si vous utilisez un DXF, avant de l’exporter depuis votre logiciel de CAO, assurez-vous que le nombre de décimales soit de 3. Vous devez aussi vous assurer que l’unité de mesure est le mètre avant d’importer un DXF ou un DWG. Pour importer le fichier DXF ou DWG dans le format du logiciel, suivez les étapes suivantes :
- Sélectionnez l'icône ‘Éditer fonds de plan’ dans la barre d'outils. La fenêtre ‘Gestion des vues des fonds de plan’ s'ouvre.
- Cliquez sur l'icône ‘Ajouter’, ce qui affiche la fenêtre ‘Sélection des fonds de plan à lire’. Choisissez le type DXF ou DWG. Recherchez le fichier, sélectionnez-le et cliquez sur ‘Ouvrir’.
- Cliquez sur ‘Accepter’ pour revenir à la fenêtre ‘Gestion des vues des fonds de plan’ et cliquez à nouveau sur ‘Accepter’ pour le visualiser à l'écran.
- Pour utiliser les captures, cliquez dans la barre d'outils sur ‘Captures sur fonds de plan’ et activez, par exemple, ‘Intersection’ ou ‘Extrémité’.
L'option ‘Nouveau point piédroit gauche’ permet de saisir les points sur les segments qui forment les piédroits gauches. Le point suivant établit toujours un nouveau piédroit par rapport au point précédent. Vous devez donc commencer l’introduction de la géométrie par l’extrémité du mur en aile initial gauche, continuer avec les piédroits gauches des modules et terminer avec le mur en aile final gauche.
Pour introduire le piédroit droit, utilisez l'option ‘Nouveau point piédroit droit’.
L'option ‘Nouveau joint/bord libre’ permet d'indiquer quelles sont les faces transversales des modules. Pour ce faire, cliquez sur un point du piédroit d'un côté, puis sur le point opposé du piédroit de l'autre côté. Après avoir saisi les deux bords libres, le module correspondant est généré. Une fois les extrémités gauche et droite du piédroit définies, les joints sont insérés.
Après avoir introduit le deuxième joint, le logiciel crée ensuite un module (les épaisseurs des piédroits sont visibles) et les murs en aile. Après l'insertion du troisième joint, le deuxième module est créé.
Enfin, lorsque le dernier bord libre est placé, la saisie dans la vue de dessus est terminée.