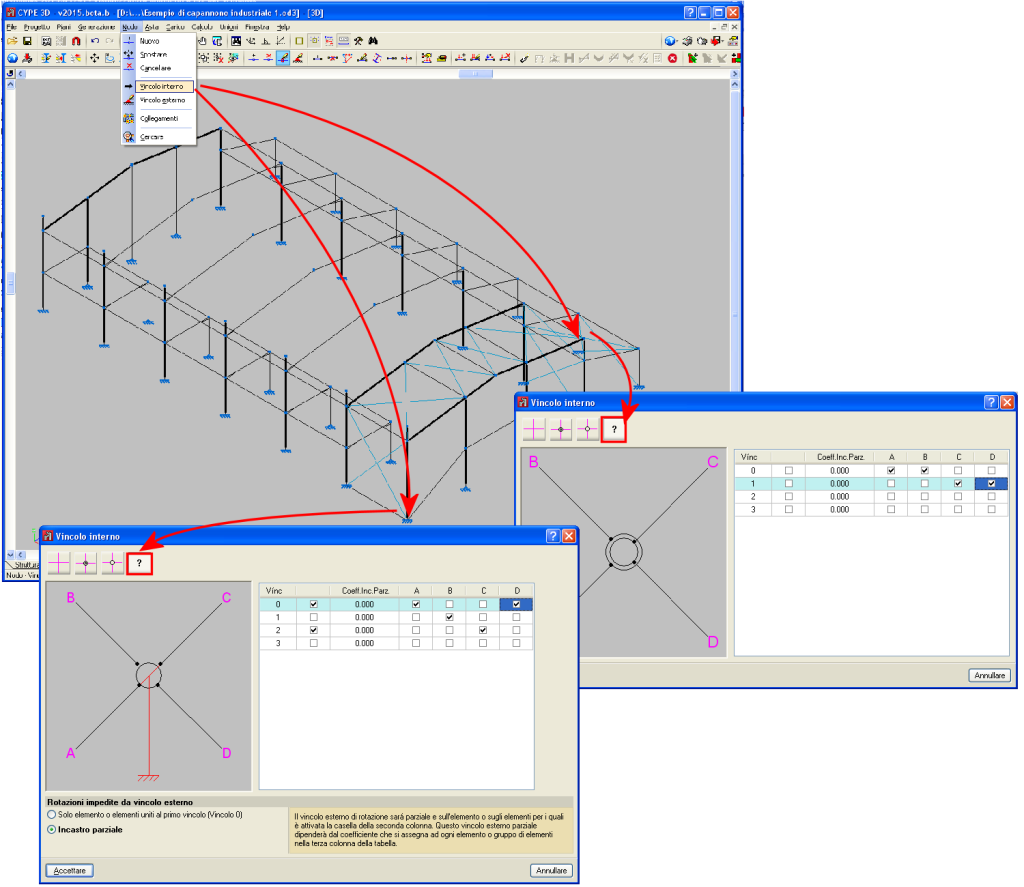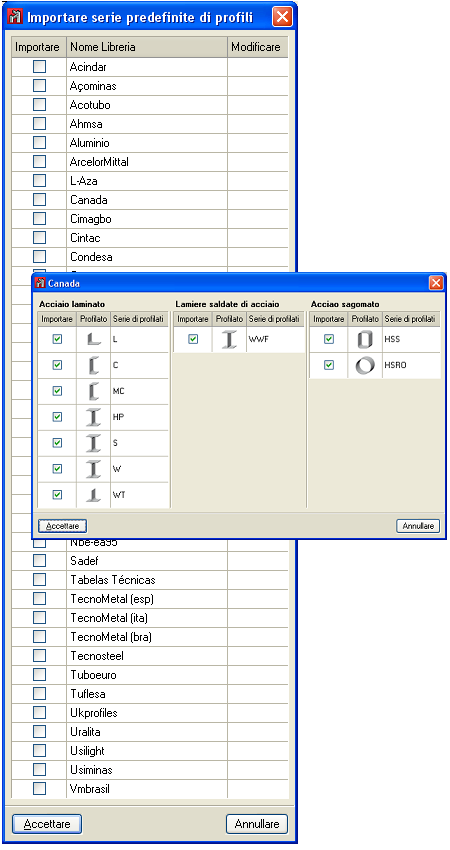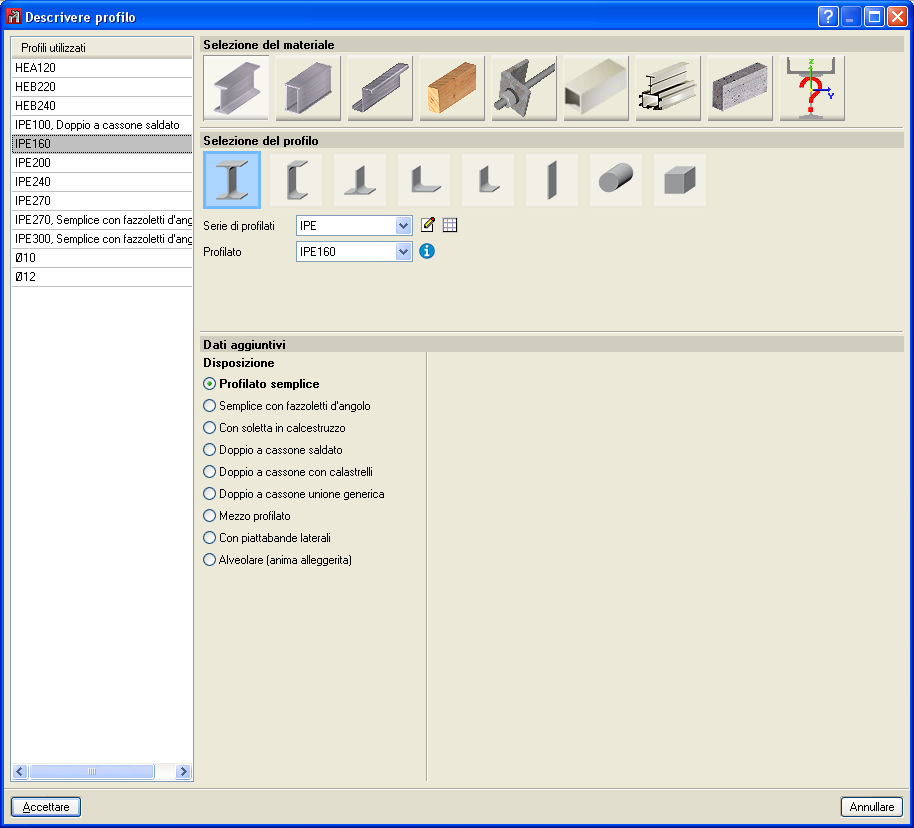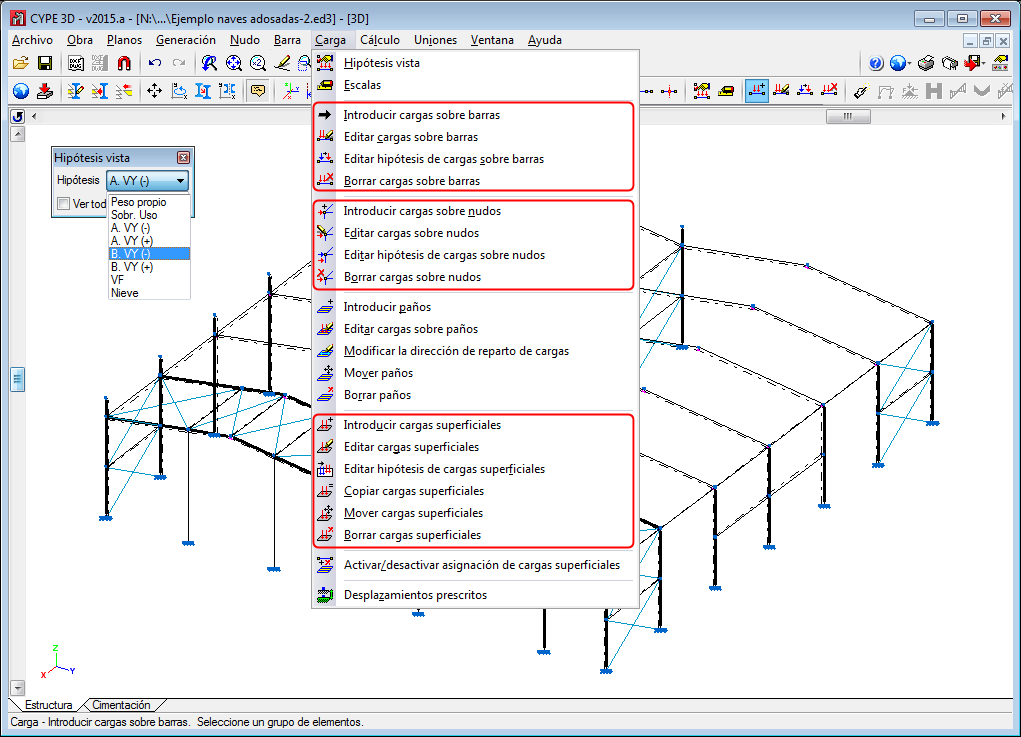Gestione della biblioteca dei profili
L’opzione “Gestione della biblioteca dei profili” (menù Progetto) permette di importare serie predefinite di profili al progetto attuale, di stabilire la serie di profili disponibili da default per nuovi progetti e di esportare serie di profili dell’attuale progetto a file disco.
Tutto ciò è possibile grazie alle tre opzioni che appaiono nella finestra di dialogo quando si esegue l’opzione “Gestione della biblioteca dei profili”.
Assegnazione dei profili a barre
Oltre alla nuova gestione della biblioteca dei profili, è stato migliorato il modo di procedere per assegnare i profili a barre che si vanno ad introdurre e per quelli già introdotti:
- Nuova (menù Asta)
A partire dalla versione 2015.a, l’opzione “Nuova” del menù “Asta” permette di accedere ad una finestra di dialogo mediante la quale è possibile:- Selezionare il profilo dell’asta che si vuole introdurre. È possibile farlo in due modi:
- Selezionandolo dalla biblioteca disponibile nel progetto (allo stesso modo che con l’opzione “Descrizione profilo”).
- Selezionandolo da una lista nella quale appaiono i profili utilizzati nel progetto.
- Stabilire la disposizione del profilo (punto di adattamento e angolo di rotazione)
- Selezionare il profilo dell’asta che si vuole introdurre. È possibile farlo in due modi:
In seguito all’accettazione di questa finestra di dialogo l’utente può introdurre la barra con il profilo e la posizione definiti e non sarà necessario ricorrere alle opzioni “Descrivere profilo” e “Descrivere disposizione” (menù Asta).
- Descrivere profilo (menù Asta)
Nella finestra di dialogo che si apre selezionando questa opzione è stata aggiunta la possibilità di selezionare un profilo da una lista nella quale appaiono i profili utilizzati nel progetto. Sono inoltre presenti altre opzioni implementate in versioni precedenti (selezione del materiale, tipo di profilo, profili della serie, disposizione del profilato semplice, con fazzoletti, doppi a cassone…-, modifica della serie di profili, accesso alla gestione della biblioteca) si trovano nella stessa finestra di dialogo (senza la necessità di aprire altre finestre di dialogo come nelle versioni precedenti). - Raggi di raccordo e inclinazione delle ali in profili laminati
La modifica dei profili laminati permette di definire:- Per qualsiasi tipo di sezione dei profili laminati:
- Il raggio di raccordo tra ala e anima
- Il raggio di raccordo tra le due facce delle ali
- Per sezioni doppio T e C semplici:
- L’inclinazione delle ali
- Per qualsiasi tipo di sezione dei profili laminati:
- Nuovo tipo di profilo saldato
È stato aggiunto il profilo saldato doppio T ad ali differenti e altezza variabile.
Gestione dei layers (aste e campi)
Sono state inserite tre opzioni nel menù “Progetto” che permettono di classificare le aste e i campi di carico in layers definiti dall’utente, in modo che possano essere visualizzati i layers desiderati e che le nuove aste interagiscano solamente con gli elementi dei layers che sono visibili.
- Gestione layers
Permette di definire layers o gruppi di visualizzazione per elementi e campi. È possibile interagire solamente con i layers che sono visibili. Sia gli elementi che i campi di nuova realizzazione saranno assegnati al layer attivo. - Assegnazione di elementi a layers
Permette di cambiare il layer assegnato agli elementi selezionati - Assegnazione di campi a layers
Permette di cambiare il layer assegnato ai campi di carico selezionati.
Muovere, ruotare, copiare, e copiare simmetricamente
La versione 2015.a include un’ampia gamma di opzioni che facilitano la definizione della geometria della struttura. Si trovano nel menù “Progetto” e sono:
- Muovere elementi
Permette di muovere una selezione di elementi ad una nuova posizione.
Selezionare gli elementi da muovere con il tasto sinistro del mouse. Una volta terminata la selezione, cliccare il bottone destro del mouse e, nuovamente con il sinistro, indicare i due punti che andranno a definire l’origine dello spostamento e la sua entità. - Ruotare elementi nel piano xy
Permette di realizzare la rotazione di una selezione di elementi intorno ad un asse z globale. L’operazione è realizzata in vista 2D, la rotazione è realizzata sul piano della vista. Selezionare gli elementi da ruotare con il tasto sinistro del mouse. Una volta terminata la selezione, cliccare il bottone destro del mouse e, nuovamente con il sinistro, indicare i due punti che andranno a definire l’angolo di rotazione. - Ruotare elementi intorno ad un asse definito da due punti
Permette di realizzare la rotazione di una selezione di elementi intorno ad un asse definito da due punti. L’operazione è realizzata in vista 2D, la rotazione è realizzata sul piano della vista. Selezionare gli elementi da ruotare con il tasto sinistro del mouse. Una volta terminata la selezione, cliccare il bottone destro del mouse e, nuovamente con il sinistro, indicare i due punti che andranno a definire l’asse di rotazione e, in seguito, introdurre l’angolo di rotazione intorno all’asse. Ruotare elementi nel piano XY dati 3 punti Permette di realizzare la rotazione di una selezione di elementi intorno ad un asse z globale rispetto all’origine indicata dall’utente e con un angolo definito da tre punti qualsiasi. L’operazione è realizzata in vista 2D, la rotazione è realizzata sul piano della vista. Selezionare gli elementi da ruotare con il tasto sinistro del mouse. Una volta terminata la selezione, cliccare il bottone destro del mouse e, nuovamente con il sinistro, indicare il punto di origine della rotazione e i tre punti che definiranno l’entità della stessa. Copiare elementi Permette di realizzare la copia di una selezione di elementi in una nuova posizione.
Selezionare gli elementi da copiare con il tasto sinistro del mouse. Una volta terminata la selezione, cliccare il bottone destro del mouse e, nuovamente con il sinistro, indicare i due punti che andranno a definire l’origine dello spostamento e la sua entità. - Simmetria di elementi nel piano XY
Permette di realizzare la copia simmetrica di una selezione di elementi rispetto al piano definito da un vettore introdotto dall’utente e l’asse Z globale. L’operazione è realizzata in vista 2D, la simmetria è realizzata rispetto alla retta definita dall’utente.
Selezionare gli elementi da copiare con il tasto sinistro del mouse. Una volta terminata la selezione, cliccare il tasto destro del mouse e, nuovamente con il sinistro, indicare i due punti che definiranno l’origine della simmetria e la direzione del vettore nel piano XY globale. - Simmetria degli elementi rispetto ad un piano
Permette di realizzare la copia simmetrica di una selezione di elementi rispetto ad un piano definito da tre punti. L’operazione è realizzata in vista 2D, la simmetria è realizzata rispetto alla retta definita dai primi due punti.
Selezionare gli elementi da copiare con il tasto sinistro del mouse. Una volta terminata la selezione, cliccare il tasto destro del mouse e, nuovamente con il sinistro, indicare i tre punti che definiranno il piano di simmetria.
Importazione di file di testo
Genera la geometria dell’opera automaticamente a partire da un file di testo con un formato determinato. Nella finestra di dialogo che si apre quando si seleziona questa opzione dal menù “Progetto” per selezionare il file da importare, viene specificato il formato che devono avere questi file di testo.
Importazione di file DXF e DWG
L’importazione di file in file di formato DXF e DWG per generare automaticamente la geometria della struttura (menù Progetto > Importare file DXF e DWG) incorporare i seguenti miglioramenti:
- Generazione layer
Nelle versioni anteriori, quando si realizza l’importazione di un file DXF e DWG, l’utente selezionava i layers del DXF o del DWG che contenevano gli elementi che si desiderava importare. A partire dalla versione 2015.a, in CYPE 3D si creano i layers del file DXF e DWG selezionati con uguali nome e colore con i quali appaiono in questi file. Le aste importate, rimangono assegnate allo stesso layer a cui erano assegnati nel file DXF o DWG. Tutto ciò è possibile dato che nella versione 2015.a è stato implementata la realizzazione di layer di visualizzazione in CYPE 3D. - Selezione del punto di inserimento
CYPE 3D sollecita la definizione di un punto di riferimento per inserire la geometria della struttura ottenuta da un file DXF o DWG. Il programma permette di:
- Importare nella posizione definita nel file DXF o DWG
- Selezionare il punto di riferimento per l’importazione
Muovere l’estremo di un’asta
È stata implementata l’opzione “Muovere estremo” all’interno del menù “Asta” che permette di muovere l’estremo dell’asta selezionata senza muovere il resto delle aste collegate al nodo a cui concorre il suddetto estremo. Per muovere tutte le aste che concorrono al nodo, è possibile utilizzare l’opzione “Muovere” del menù “Nodo” (opzione disponibile dalla prima versione di Strutture 3D).
Selezione modifica di ipotesi di carico (su barre, nodi e carichi superficiali)
Al fine di facilitare la modifica dei carichi, quando si seleziona una delle opzioni di modifica di carico dal menù “Carico” (vedi immagine), appare sullo schermo una finestra flottante (Ipostesi vista)
In questa finestra è possibile selezionare l’ipotesi di carico visibile in ogni momento. Per modificare l’ipotesi assegnata ad ogni carico sono state implementate tre nuove opzioni: “Modificare ipotesi di carico sulle aste”, “Editare ipotesi di carico sui nodi” e “Editare ipotesi di carico superficiale”. Queste opzioni permettono la modifica di ipotesi di più carichi per volta.
Muovere carichi superficiali
L’opzione “Muovere carichi superficiali” permette di muovere il carico selezionato e, a partire dalla versione 2015.a, muovere anche i carichi superficiali applicati sulla stessa zona ma appartenenti ad altre ipotesi. Per questo motivo, quando si seleziona questa opzione, appare un dialogo che permette di attivare o disattivare questa possibilità. Una volta accettato il dialogo, è possibile cambiare la scelta effettuata cliccando il tasto destro del mouse.
Nodo generico
La versione 2015.a include un nuovo tipo di nodo: “Nodo generico”. Utilizzando questa opzione è possibile definire gruppi di rotazioni all’interno dello stesso nodo. È possibile definire qualsiasi nodo della struttura come nodo generico selezionando il tasto ![]() che si trova nella finestra di dialogo “Vincolo interno” (menù Nodo > Vincolo interno).
che si trova nella finestra di dialogo “Vincolo interno” (menù Nodo > Vincolo interno).
Selezionando il tasto di aiuto, posizionato in alto a sinistra in ogni finestra di dialogo ![]() , è possibile ottenere informazioni sul modo di definire i vincoli interni degli elementi che concorrono al nodo.
, è possibile ottenere informazioni sul modo di definire i vincoli interni degli elementi che concorrono al nodo.
Se il nodo selezionato della struttura ha un vincolo con rotazione vincolata, nel dialogo “Vincolo interno” è possibile definire come applicare il vincolo esterno ai differenti gruppi di rotazione. In questo caso appariranno due opzioni nella parte inferiore della finestra di dialogo con informazioni sul suo funzionamento.