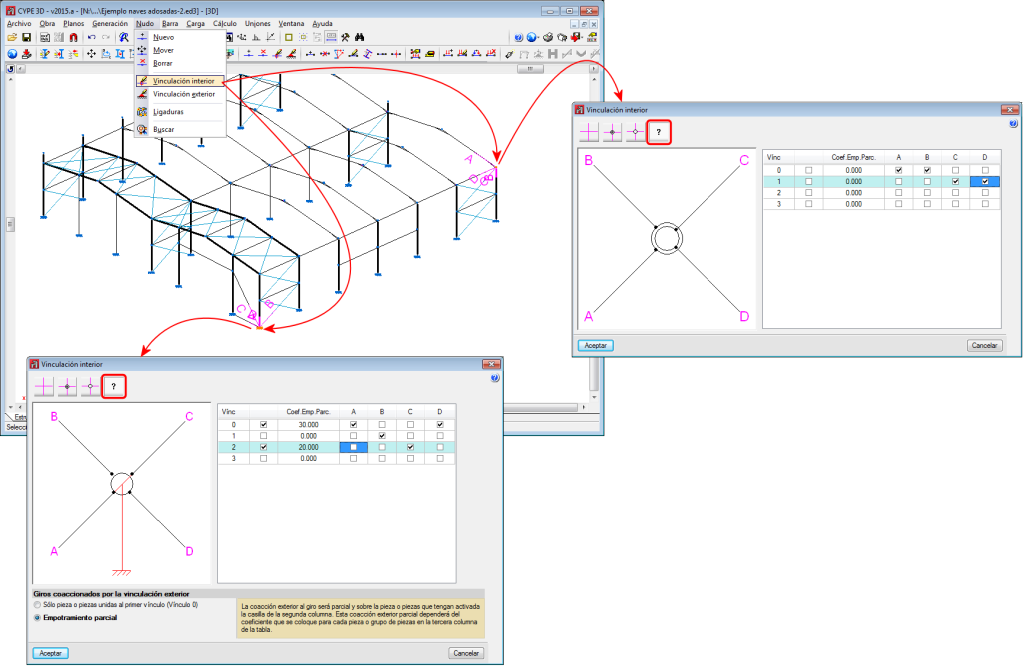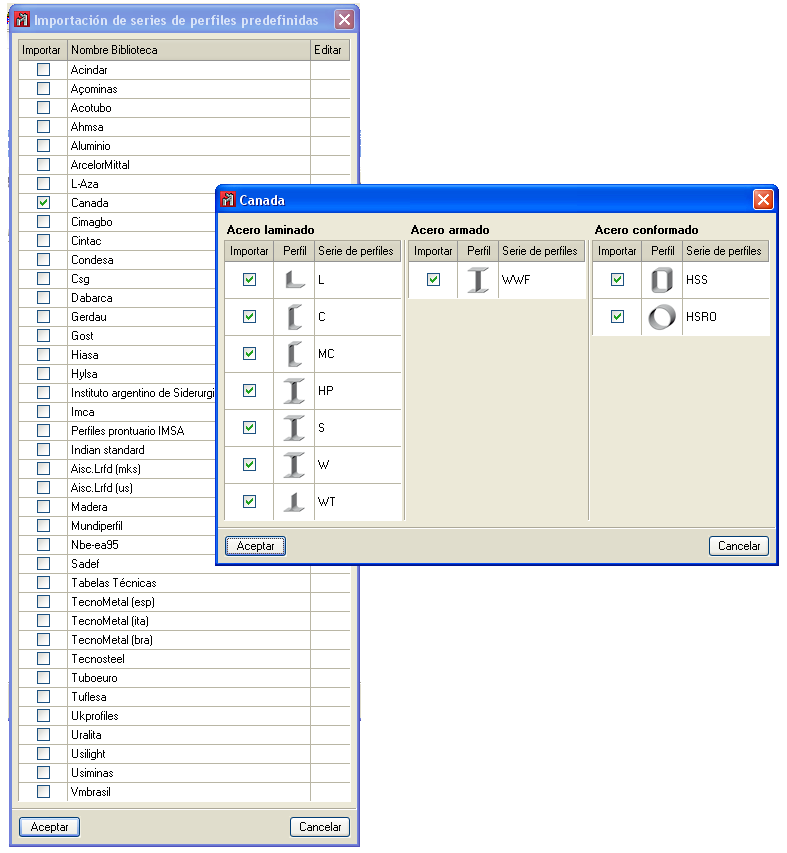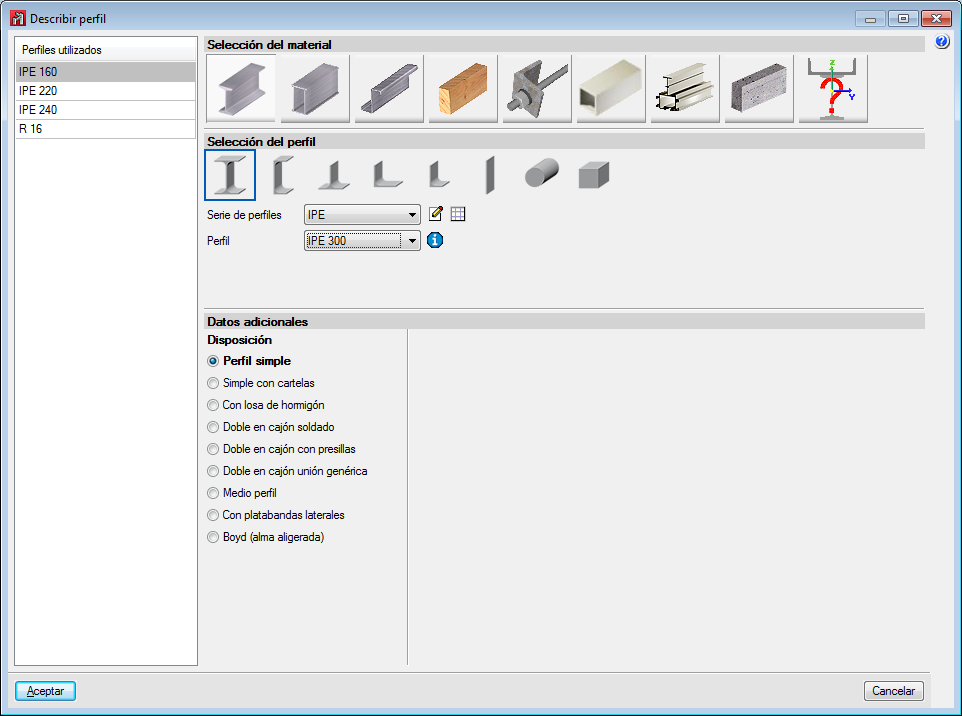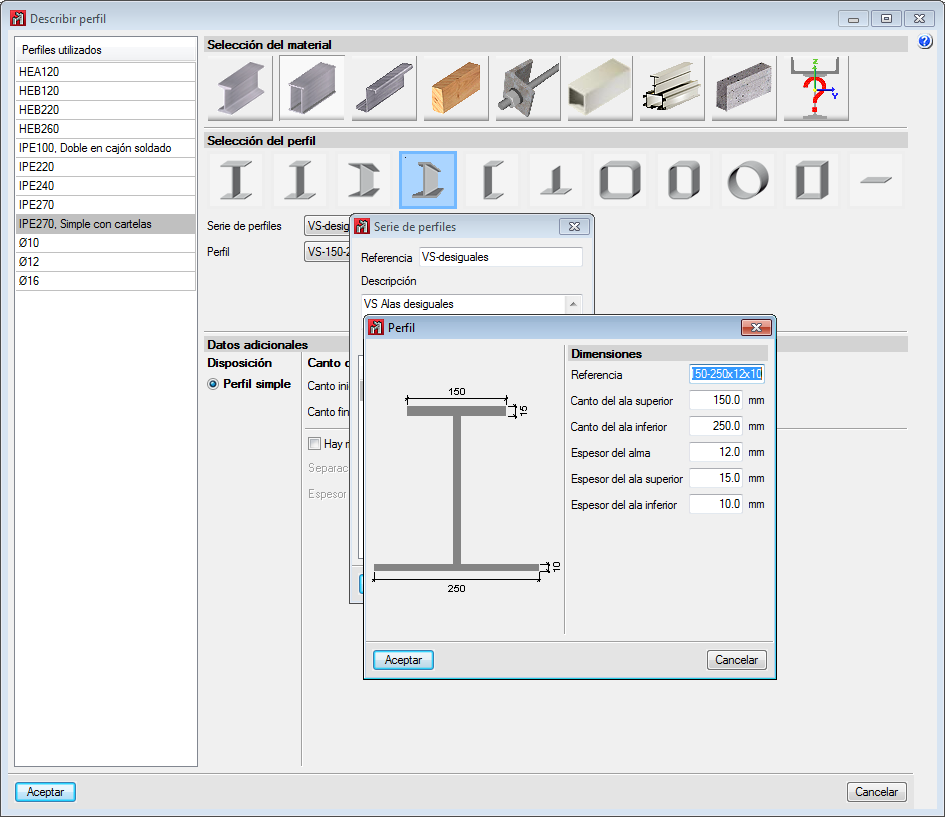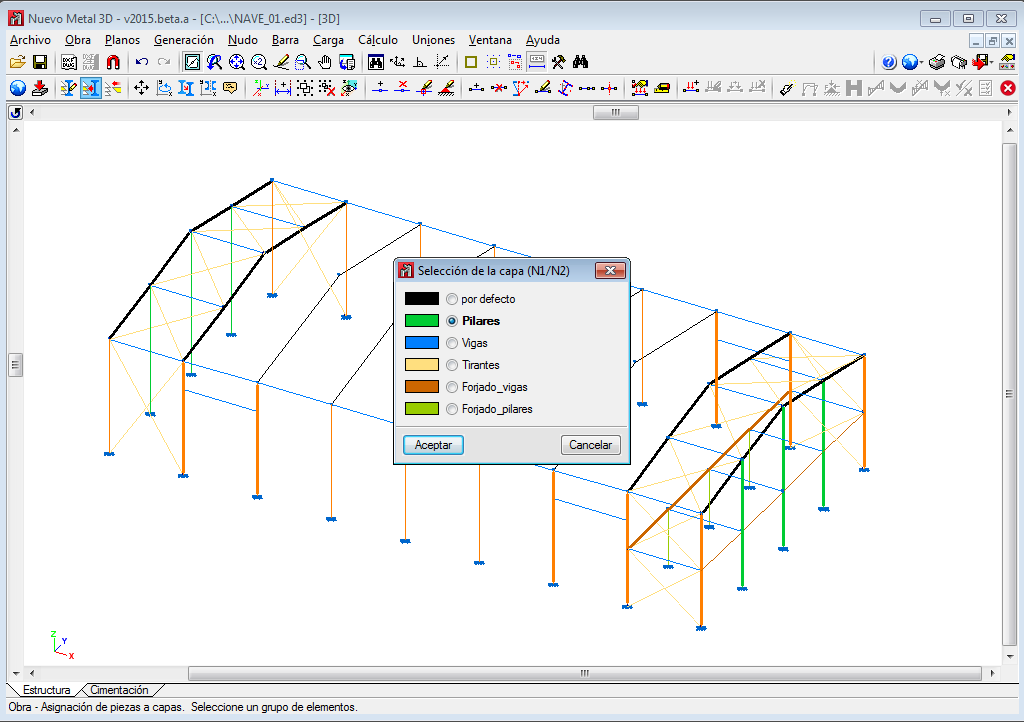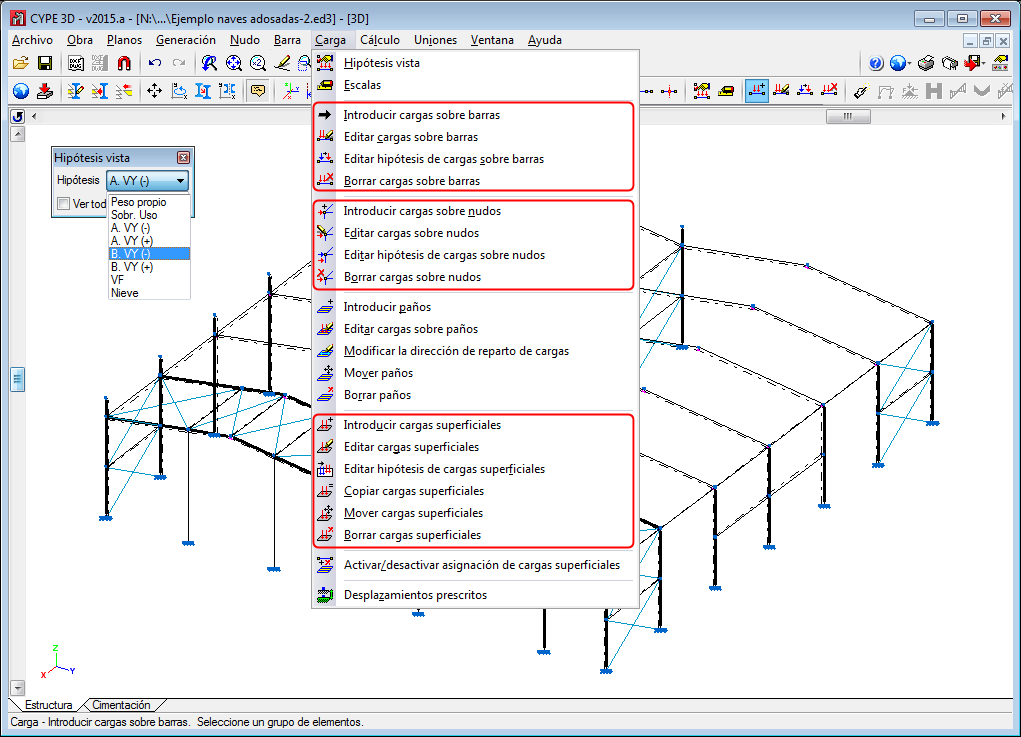Gestión de la biblioteca de perfiles
La opción "Gestión de la biblioteca de perfiles" (menú Obra) permite importar series predefinidas de perfiles a la obra actual, establecer las series de perfiles disponibles por defecto para obras nuevas, y exportar series de perfiles de la obra actual a ficheros de disco. Todo esto es posible mediante tres opciones que aparecen en un diálogo cuando se ejecuta la opción de menú "Gestión de la biblioteca de perfiles".
Asignación de perfiles a barras
Además de la nueva gestión de la biblioteca de perfiles, se ha mejorado el modo de proceder para asignar perfiles a las barras que se van a introducir y a las ya introducidas:
- Nueva (menú Barra)
A partir de la versión 2015.a, la opción "Nueva" del menú "Barra" abre un diálogo donde es posible:
- Seleccionar el perfil de la barra que se va a introducir. Es posible hacerlo de dos modos:
- Seleccionándolo de las bibliotecas disponibles en la obra (del mismo modo que con la opción "Describir perfil").
- Seleccionándolo de una lista donde aparecen los perfiles utilizados en la obra.
- Establecer la disposición del perfil (punto de ajuste y ángulo de giro)
- Seleccionar el perfil de la barra que se va a introducir. Es posible hacerlo de dos modos:
- Describir perfil (menú Barra)
Al diálogo que se abre al seleccionar esta opción y seleccionar una barra o grupo de barras, se le ha añadido la posibilidad de seleccionar un perfil de una lista donde aparecen los perfiles utilizados en la obra. Además, otras opciones que existían desde versiones anteriores (selección del material, tipo de perfil, perfil de la serie, disposición del perfil -simple, con cartelas, doble en cajón...-, edición de la serie de perfiles acceso a la gestión de bibliotecas) se encuentran en el mismo diálogo (sin abrir otros diálogos como en versiones anteriores). - Radios de acuerdo e inclinación de las alas en perfiles laminados
La edición de perfiles laminados permite definir:
- Para cualquier tipo de sección de perfiles laminados:
- El radio de acuerdo entre ala y alma
- El radio de acuerdo entre las caras de las alas
- Para secciones en doble T y C simple:
- Inclinación de las alas
- Inclinación de las alas
- Para cualquier tipo de sección de perfiles laminados:
- Nuevo tipo de perfil armado
Se ha añadido el perfil armado en doble T de alas distintas y canto variable.
Gestión de capas (barras y paños)
Se han creado tres opciones en el menú "Obra" que permiten clasificar las barras y los paños de cargas en capas definidas por el usuario, de modo que puedan visualizarse las capas deseadas y que las barras nuevas sólo interactúen con los elementos de las capas que estén visibles.
- Gestión de capas
Permite definir capas o grupos de visualización para piezas y paños. Sólo se podrá interactuar con los elementos de las capas que estén visibles. Tanto las piezas como los paños de nueva creación se asignarán a la capa activa. - Asignación de piezas a capas
Permite cambiar la capa asignada a las piezas seleccionadas - Asignación de paños a capas
Permite cambiar la capa asignada a los paños de cargas seleccionados
Mover, girar, copiar y copiar con simetría
La versión 2015.a incluye una amplia gama de opciones que facilitan la definición de la geometría de la estructura. Se encuentran en el menú "Obra" y son:
- Mover elementos
Permite mover una selección de elementos a una nueva posición.
Seleccione los elementos a mover con el botón izquierdo del ratón. Cuando haya terminado la selección, pulse el botón derecho del ratón y, de nuevo con el izquierdo, marque los dos puntos que definirán el origen del desplazamiento y su magnitud. - Girar elementos en el plano XY
Permite realizar el giro de una selección de elementos alrededor del eje z global. Si realiza la operación en una vista 2D, el giro se realiza en el plano de la vista.
Seleccione los elementos a girar con el botón izquierdo del ratón. Cuando haya terminado la selección, pulse el botón derecho del ratón y, de nuevo con el izquierdo, marque los dos puntos que definirán el ángulo de giro. - Girar elementos alrededor de un eje definido por dos puntos
Permite realizar el giro de una selección de elementos alrededor de un eje definido por dos puntos. Si realiza la operación en una vista 2D, el giro se realiza en el plano de la vista.
Seleccione los elementos a girar con el botón izquierdo del ratón. Cuando haya terminado la selección, pulse el botón derecho del ratón y de nuevo con el izquierdo, marque los dos puntos que definirán el eje de giro y, a continuación, introduzca el ángulo de giro alrededor del eje. - Girar elementos en el plano XY dados tres puntos
Permite realizar el giro de una selección de elementos alrededor del eje z global respecto del origen indicado por el usuario y con el ángulo definido por tres puntos cualesquiera. Si realiza la operación en una vista 2D, el giro se realiza en el plano de la vista.
Seleccione los elementos a girar con el botón izquierdo del ratón. Cuando haya terminado la selección, pulse el botón derecho del ratón y de nuevo con el izquierdo, marque el punto de origen del giro y los tres puntos que definirán la magnitud del mismo. - Copiar elementos
Permite realizar la copia de una selección de elementos en una nueva posición.
Seleccione los elementos a copiar con el botón izquierdo del ratón. Cuando haya terminado la selección, pulse el botón derecho del ratón y, de nuevo con el izquierdo, marque los dos puntos que definirán el origen del desplazamiento y su magnitud. - Simetría de elementos en el plano XY
Permite realizar la copia simétrica de una selección de elementos respecto del plano definido por un vector introducido por el usuario y el eje Z global. Si realiza la operación en una vista 2D, la simetría se realiza respecto a la recta definida por el vector.
Seleccione los elementos a copiar con el botón izquierdo del ratón. Cuando haya terminado la selección, pulse el botón derecho del ratón y de nuevo con el izquierdo, marque los dos puntos que definirán el origen de la simetría y la dirección del vector en el plano XY global. - Simetría de elementos respecto de un plano
Permite realizar la copia simétrica de una selección de elementos respecto de un plano definido por tres puntos. Si realiza la operación en una vista 2D, la simetría se realiza respecto a la recta definida por los dos primeros puntos.
Seleccione los elementos a copiar con el botón izquierdo del ratón. Cuando haya terminado la selección, pulse el botón derecho del ratón y de nuevo con el izquierdo, y marque los tres puntos que definirán el plano de simetría.
Importación de ficheros de texto
Genera la geometría de la obra automáticamente a partir de un fichero de texto con un formato determinado. En el diálogo que se abre cuando se selecciona esta opción del menú "Obra" para seleccionar el fichero a importar, se especifica el formato que han de tener estos ficheros de texto.
Importación de ficheros DXF y DWG
La importación de ficheros en formato DXF y DWG para generar automáticamente la geometría de la estructura (menú Obra > Importar ficheros DXF y DWG) incorpora las siguientes mejoras:
- Generación de capas
Desde versiones anteriores, cuando en CYPE 3D se realiza una importación de un fichero DXF o DWG, el usuario selecciona las capas del DXF o DWG que contienen los elementos que desea importar. A partir de la versión 2015.a, en CYPE 3D se crean las capas del fichero DXF o DWG seleccionadas con el mismo nombre y color que aparecen en estos ficheros. Las barras importadas, quedan asignadas a la misma capa donde estaban en el fichero DXF o DWG. Esto es posible puesto que en la versión 2015.a se ha implementado la creación de capas de visualización en CYPE 3D.
- Selección del punto de inserción
CYPE 3D solicita la definición de un punto de referencia para insertar la geometría de la estructura obtenida de un fichero DXF o DWG. El programa permite:
- Importar en la posición definida en el fichero DXF o DWG
- Seleccionar el punto de referencia para la importación
Mover extremo de barra
Se ha implementado la opción "Mover extremo" en el menú "Barra" que permite mover el extremo de la barra que se seleccione sin mover el resto de barras conectadas al nudo al que llega dicho extremo. Para mover todas las barras que se conectan en un nudo, puede utilizarse la opción "Mover" del menú "Nudo" (opción disponible desde la primera versión de Nuevo Metal 3D).
Selección y edición de hipótesis de cargas (sobre barras, sobre nudos y superficiales)
Para facilitar la edición de cargas, aparece en pantalla una ventana flotante (Hipótesis vista) cuando se selecciona cualquiera de las opciones de edición de cargas del menú "Carga" (ver imagen).
En esta ventana es posible seleccionar la hipótesis de carga visible en cada momento.
Para modificar la hipótesis asignada a cada carga se han implementado tres opciones nuevas: "Editar hipótesis de cargas sobre barras", "Editar hipótesis de cargas sobre nudos" y "Editar hipótesis de cargas superficiales". Que permiten la edición de hipótesis de varias cargas a la vez.
Mover cargas superficiales
La opción "Mover cargas superficiales" permite mover la carga seleccionada y, a partir de la versión 2015.a, mover también las cargas superficiales aplicadas en la misma zona pertenecientes a otras hipótesis.
Para ello, cuando se selecciona esta opción, aparece un diálogo que permite activar o desactivar esta posibilidad. Una vez aceptado el diálogo, es posible cambiar la elección realizada pulsando el botón derecho del ratón.
Nudo genérico
La versión 2015.a incluye un nuevo tipo de nudo: "Nudo Genérico". Con este tipo es posible definir diferentes grupos de giro dentro de un mismo nudo. Puede definir cualquier nudo de la estructura como un nudo genérico seleccionando el botón ![]() que hay en el diálogo "Vinculación interior" (menú Nudo > Vinculación interior).
que hay en el diálogo "Vinculación interior" (menú Nudo > Vinculación interior).
Seleccionando el botón de ayuda de la esquina superior izquierda de cada diálogo ![]() , puede obtener información sobre el modo de definir las vinculaciones interiores de las piezas que llegan al nudo.
, puede obtener información sobre el modo de definir las vinculaciones interiores de las piezas que llegan al nudo.
Si el nudo de la estructura seleccionado tiene una vinculación con algún giro coaccionado, en el diálogo "Vinculación interior" es posible definir como se aplica la coacción exterior a los distintos grupos de giro. En este caso aparecerán dos opciones en la parte inferior del diálogo con información sobre su funcionamiento.