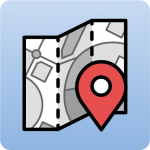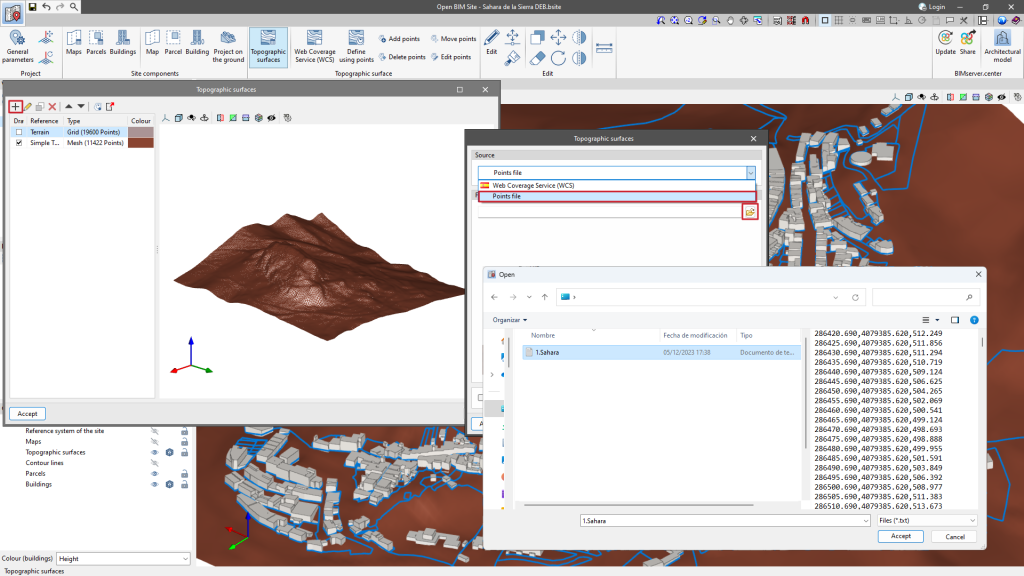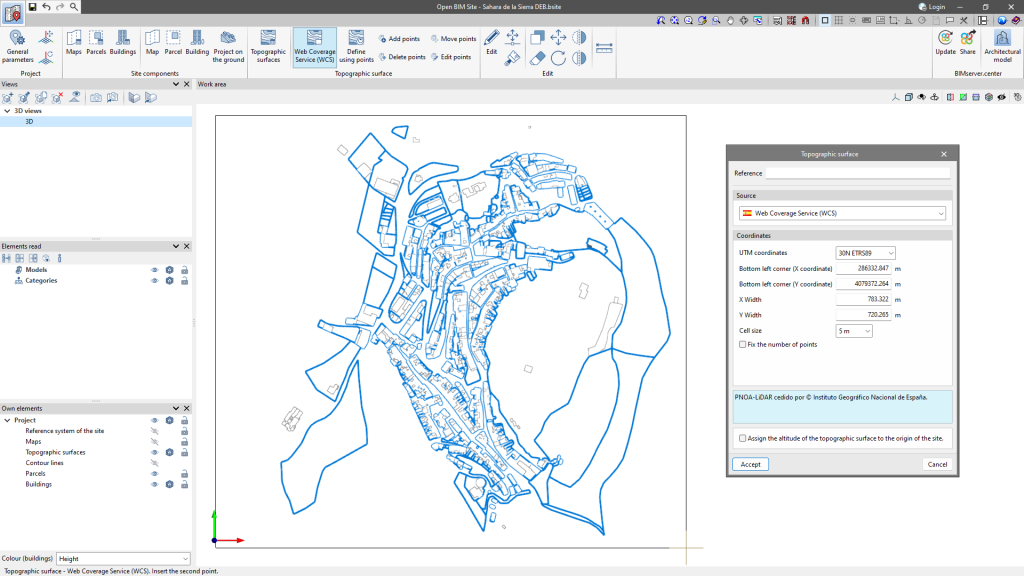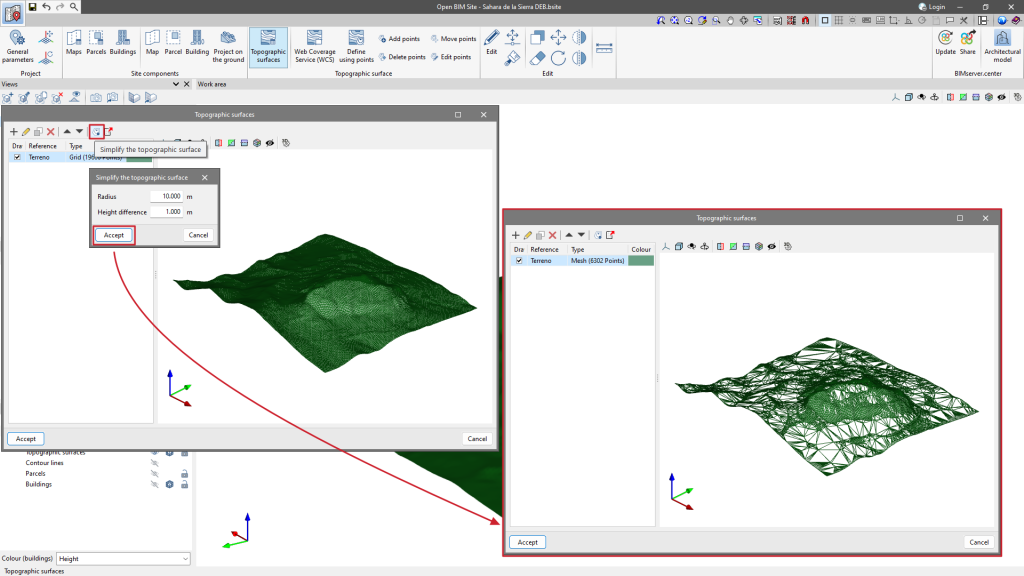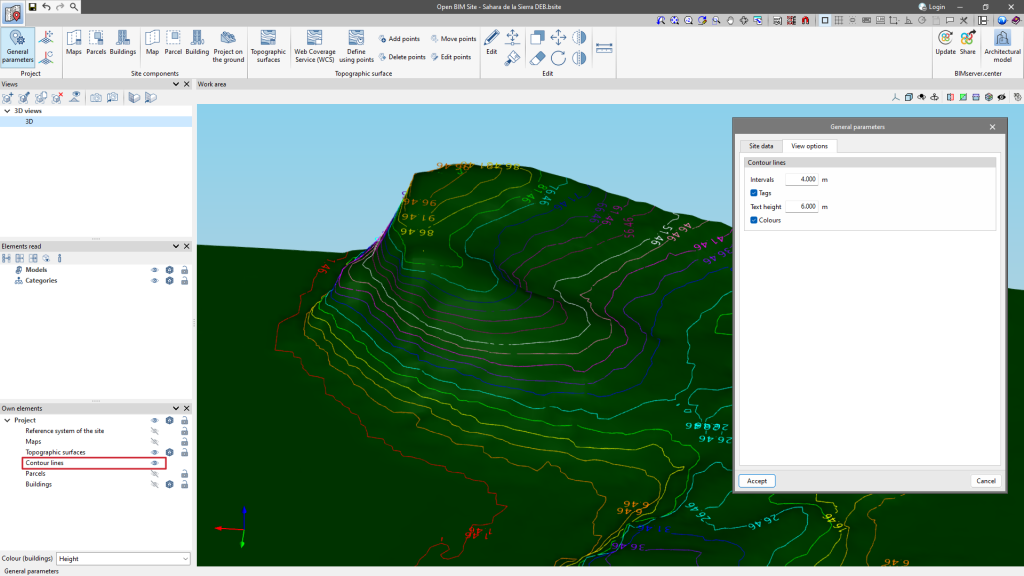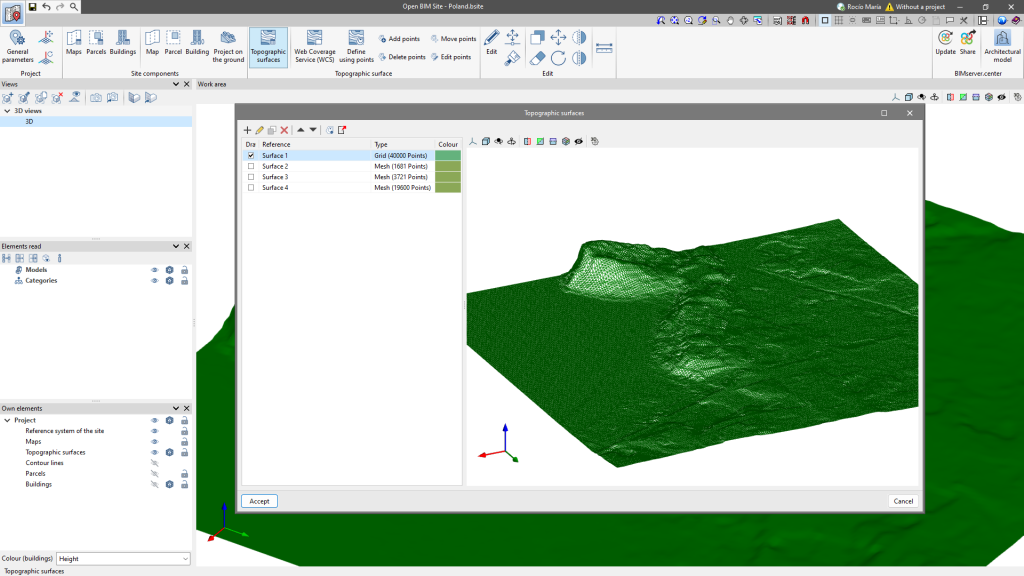Topographic surfaces
Topographic surfaces allow the topography of the site to be represented.
In Open BIM Site, users can easily enter topographic surfaces into the model from the following sources:
Creating topographic surfaces by points files
Topographic surfaces can be defined using a points file.
Open BIM Site can read points files in Esri ASCII format (ARC/INFO) and comma-separated value files (CSV or TXT).
To enter a points file, click on the "Topographic surfaces" option and add an element to the list. In the pop-up window, select the "Points file" option and search for the file on the hard disk.
Creating topographic surfaces by Web Coverage Service (WCS)

Digital terrain models (DTM) from airborne LiDAR sensors of the PNOA-LiDAR project of the Cartographic System are obtained through the web service.
To import the topographic surfaces via WCS, click on the "Web Coverage Service" option and enter two points in the "Work area", corresponding to the diagonal corners of the rectangle that encloses the topographic surface.
In the pop-up window, the following data will be filled in automatically and can be modified as desired:
- UTM coordinates;
- Bottom left corner (X coordinate);
- Bottom left corner (Y coordinate);
- X width;
- Y width;
- Cell size;
- Fix the number of points.
Creating topographic surfaces by points

The Open BIM Site program also allows users to enter a topographic surface by placing topographic points on the work area. To do this, the "Define by points" option is found in the "Topographic surface" group, which is available in the application’s toolbar.
Once the points have been entered, the application will automatically generate the ground and add it to the list of topographic surfaces in the project.
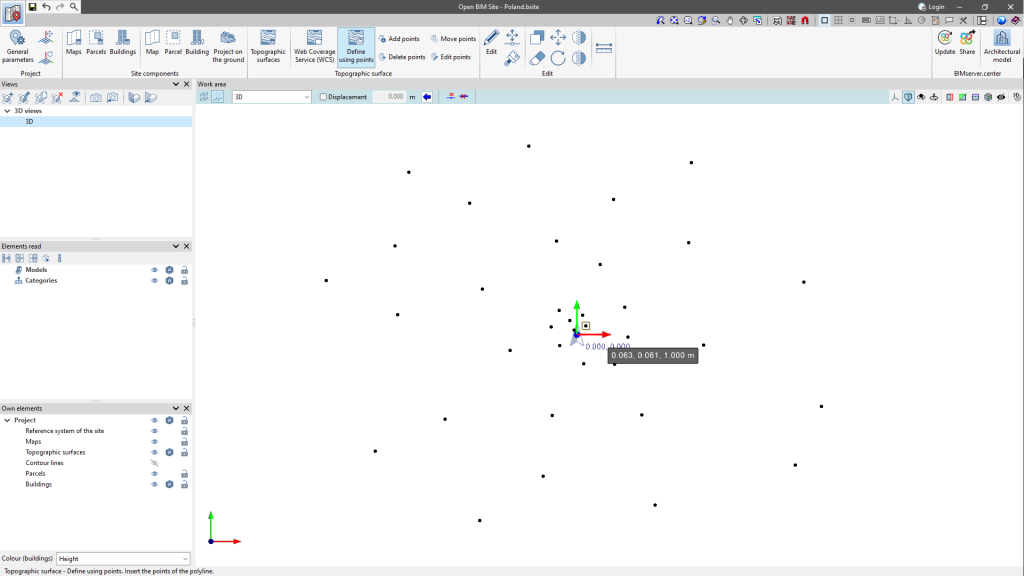
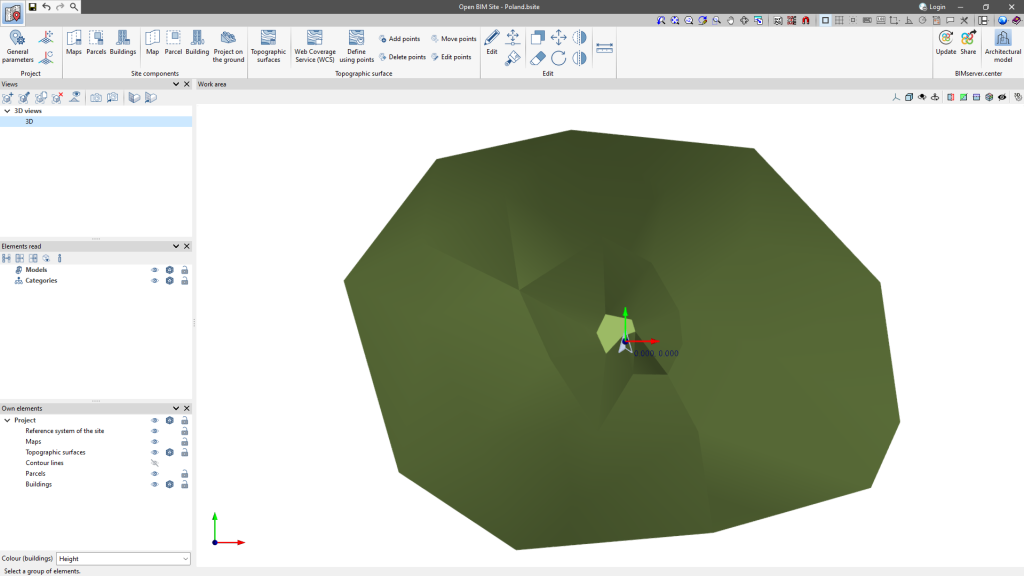
Editing the points of a topographic surface

The points that make up the topographic surfaces of the project can be modified. To do this, the following options are available:
 Add points
Add points
With this tool, users can select an existing topographic surface and add new points to its configuration. Delete points
Delete points
Allows users to delete one or more points belonging to the topographic surfaces of the model. Move points
Move points
Allows users to edit the position of one or more points belonging to the topographic surfaces of the model. Edit points
Edit points
Allows users to edit the elevation of one or more points belonging to the topographic surfaces of the model.
Simplifying a topographic surface
From the "Simplify the topographic surface" option available in the "Topographic surfaces" management window, users can simplify the number of points contained in the topographic surfaces and, in this way, increase the application's performance.
Once the simplification process has been completed, users may want to review the result and increase its accuracy by editing the topographic points if necessary.
Contour lines
In the field of topography, contour lines are lines that connect points with identical altitudes on a map. This makes it possible to easily identify areas with different degrees of elevation change.
The generation of contour lines in Open BIM Site is automatic. However, their display on the 3D model can be controlled from "Own elements".
From the "General parameters" section, available in the "Project" group, there is a tab called "Display options". From here, users can configure the display of the contour lines with the following parameters:
- Intervals
Shows the vertical distance between two contour lines. - Tags
Activating this option will display a text next to the contour lines to show their elevation.- Text height: determines the text size of the tags.
- Text height: determines the text size of the tags.
- Colours
When this option is activated, a colour scale will be used to represent contour lines according to their elevation. Otherwise, the contour lines will be drawn in black.
Managing the topographic surfaces

In the "Topographic surface" section, the topographic surfaces entered in the "Work area" can be managed.
In the pop-up window are options for users to "Add" a new surface, "Edit" an existing one, generate an identical surface using "Copy," and "Delete" to remove a selected surface. There are also arrows for sorting the elements in the table. Also on this toolbar are options such as "Simplify the topographic surface" and "Export the topographic surface to a points file".
The individual visibility of each topographic surface can be controlled via the "Draw" column, where the check box for displaying the topographic surface in the "Work area" can be activated. In the "Type" column, users can specify whether the points of the topographic surface are represented by a mesh or a grid. Furthermore, a colour can be assigned to each topographic surface.
Finally, on the right-hand side, there is a 3D view of the topographic surface and a toolbar to control the visibility.