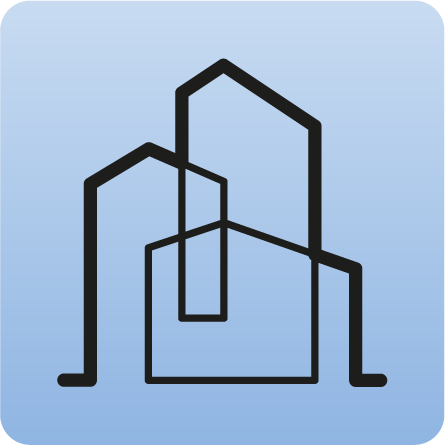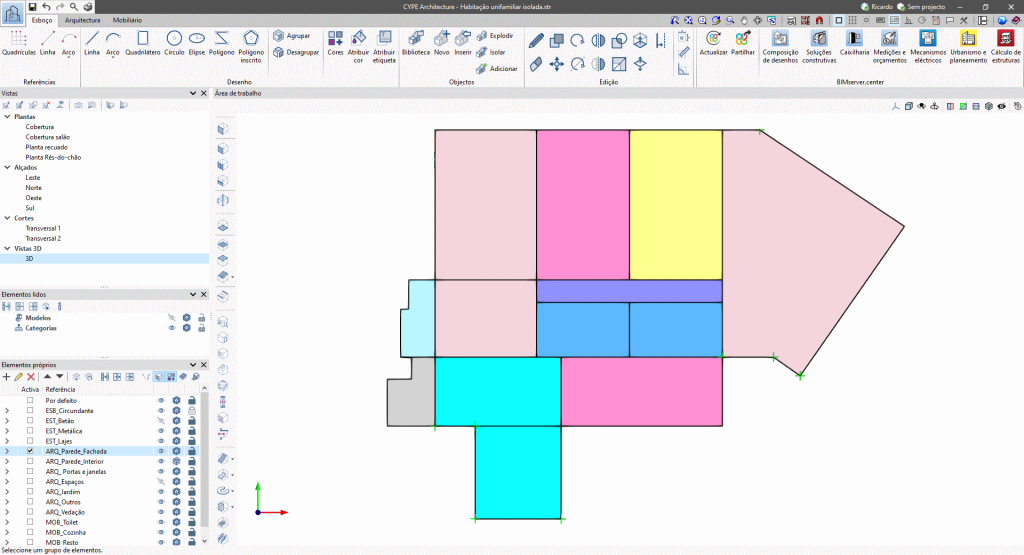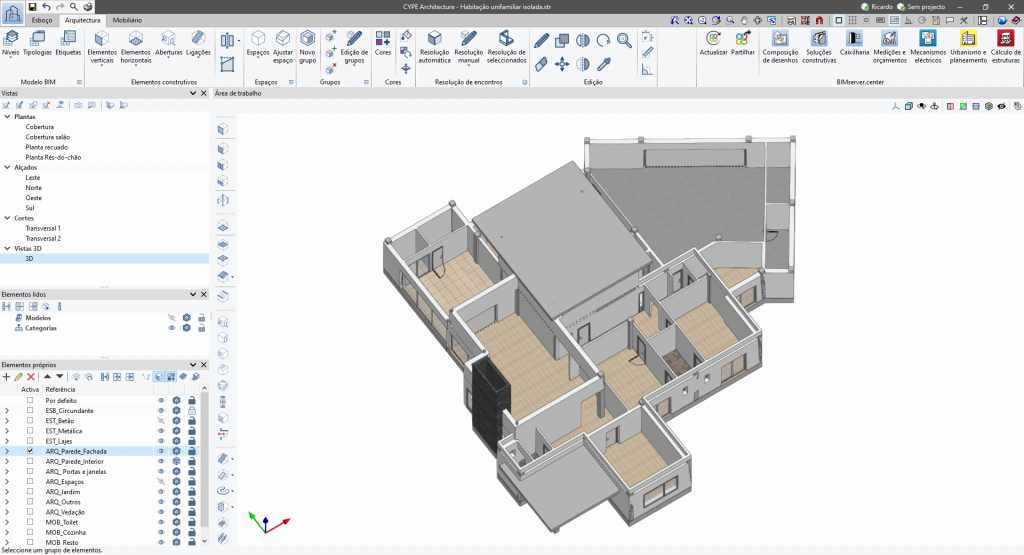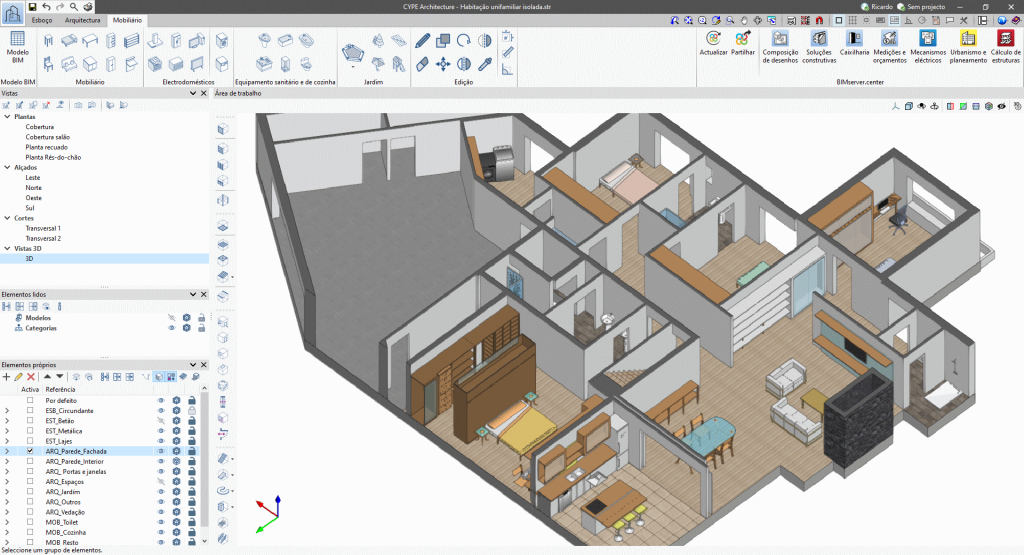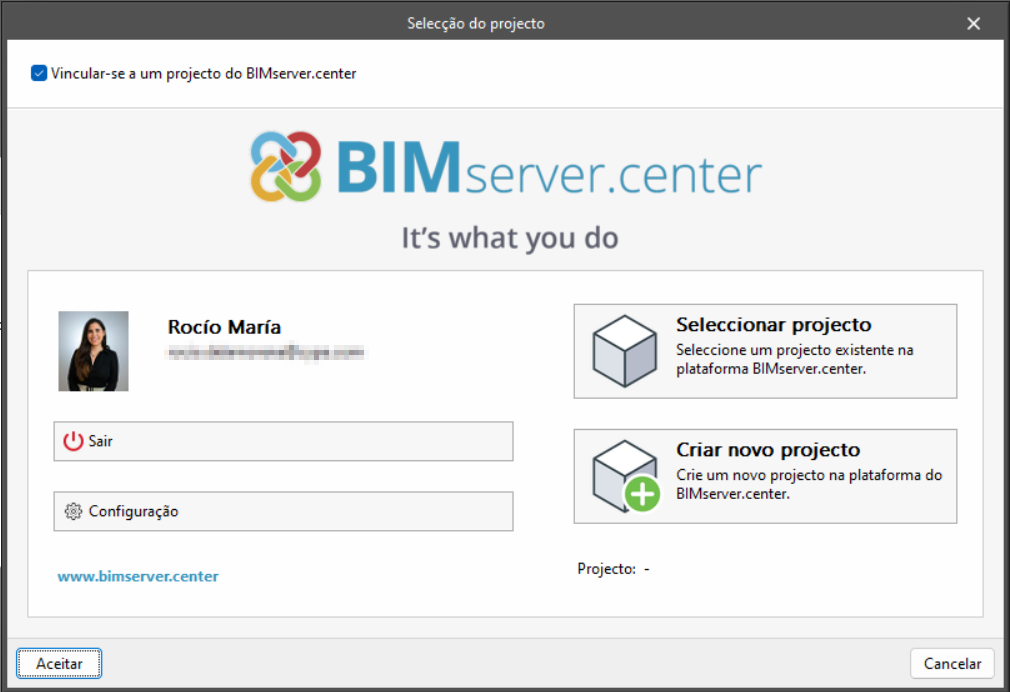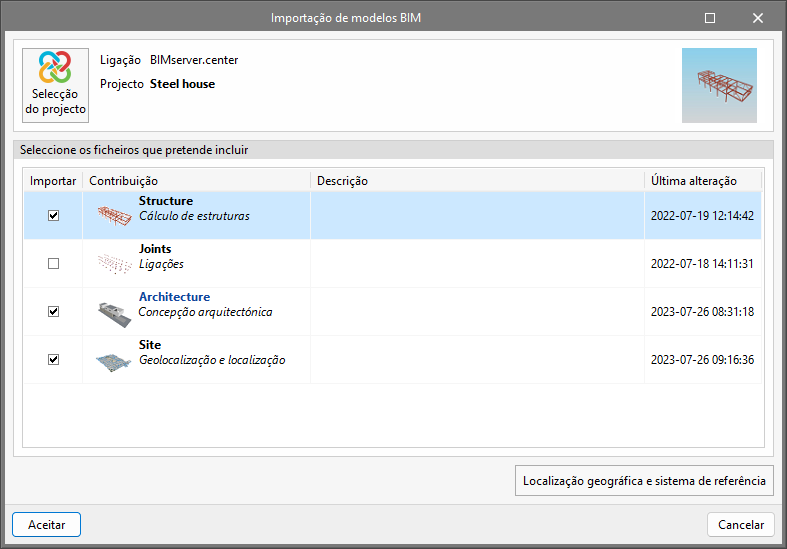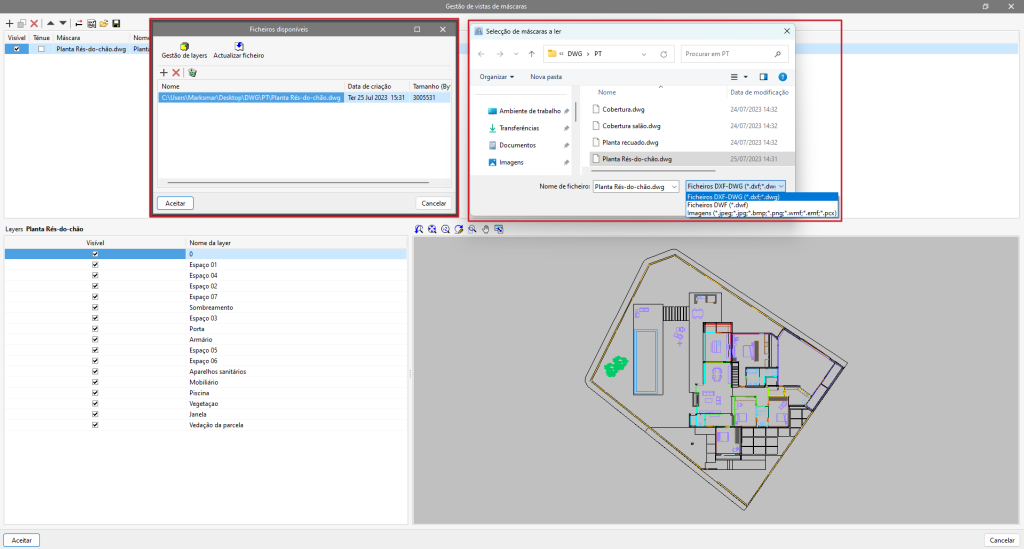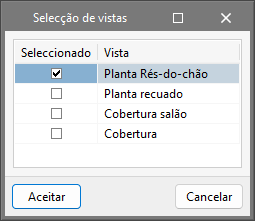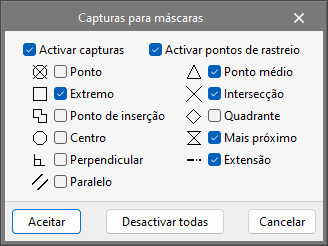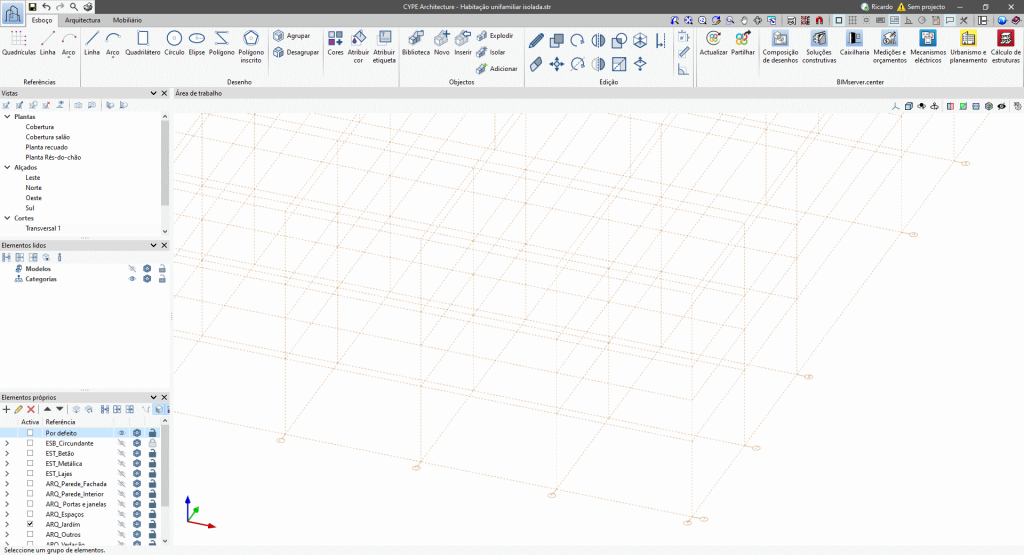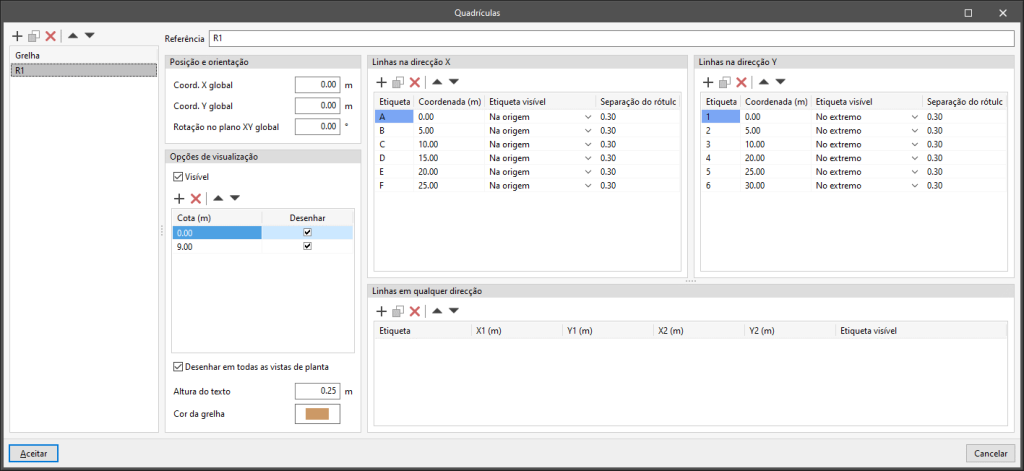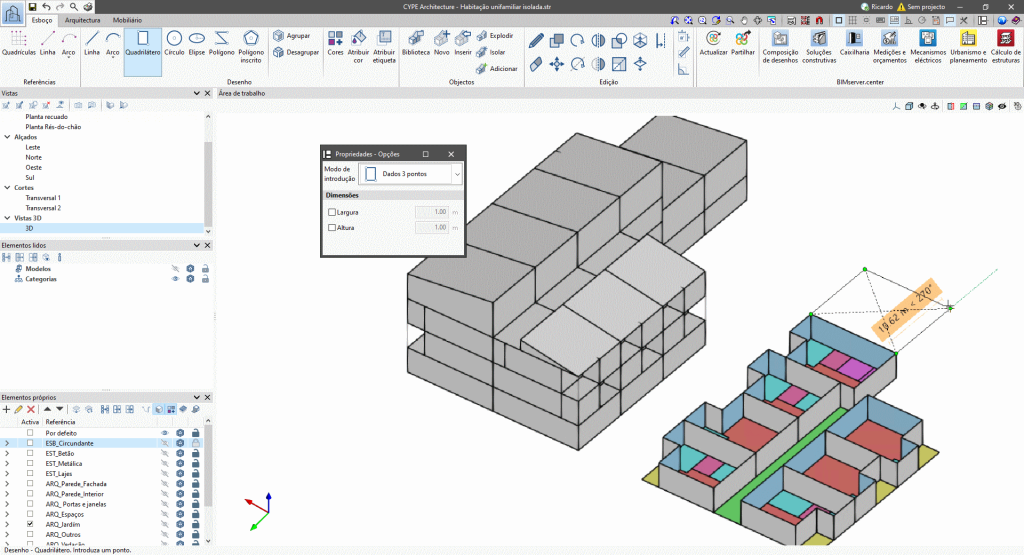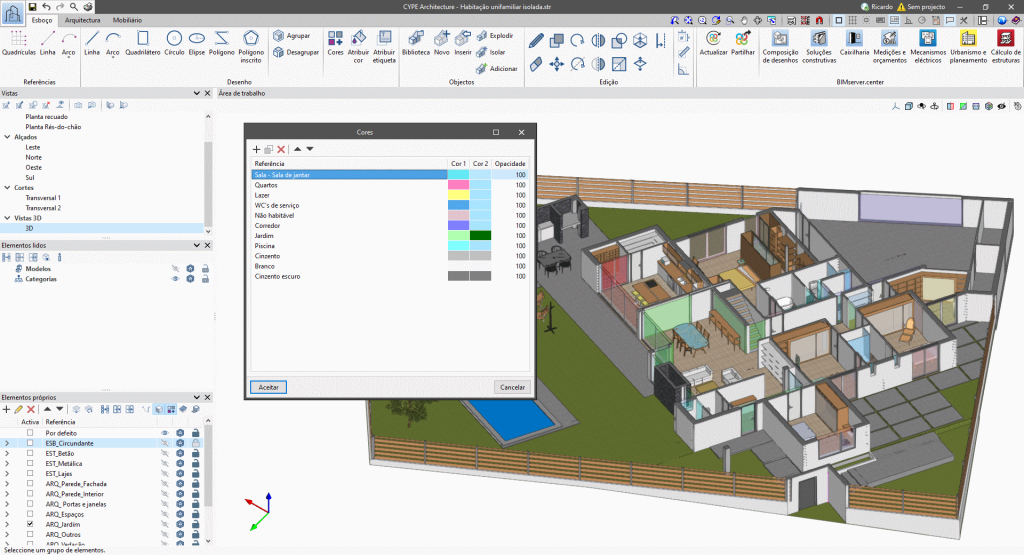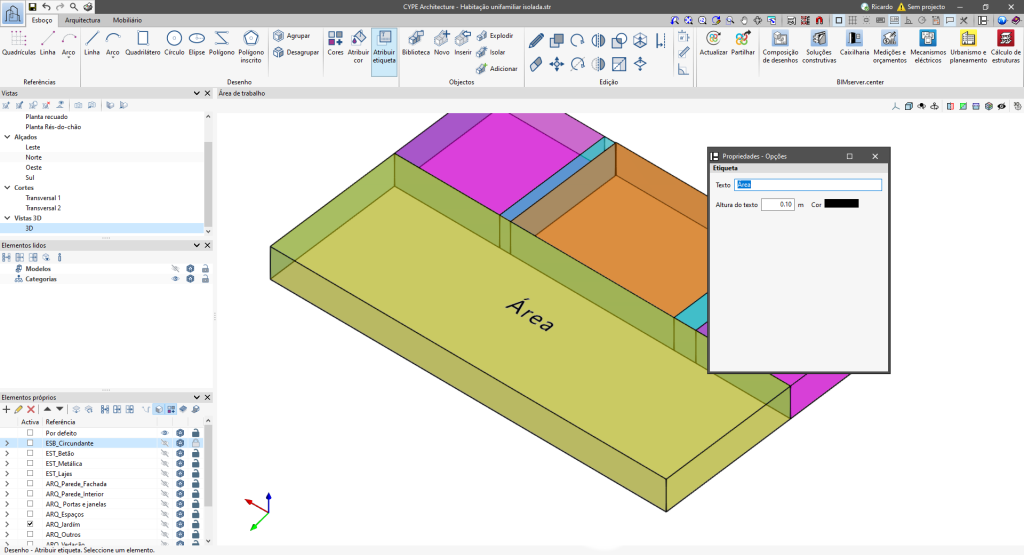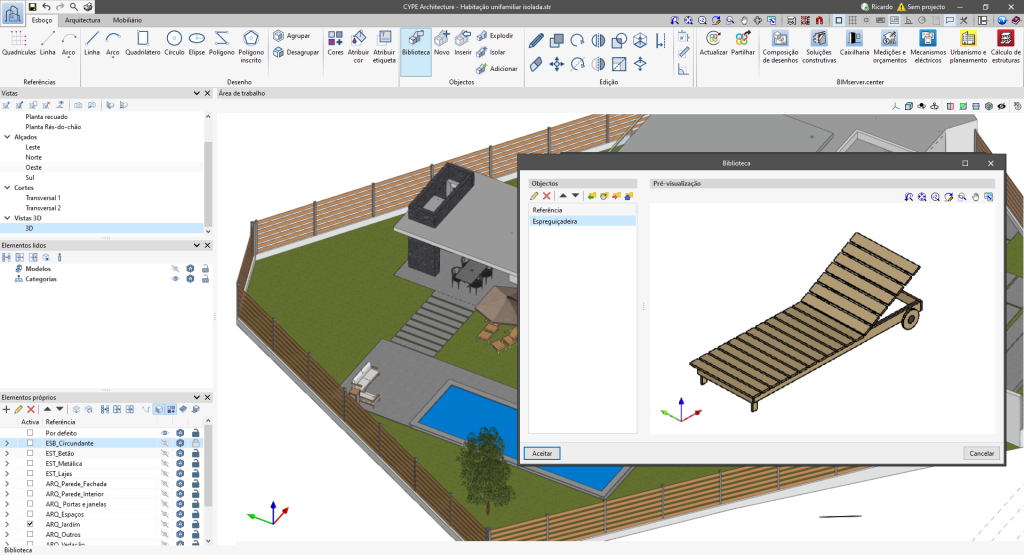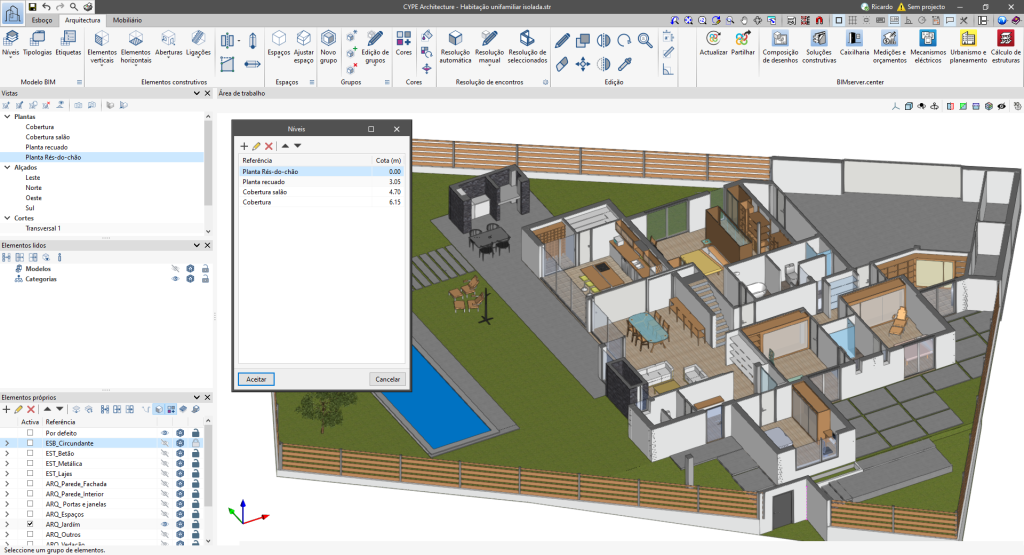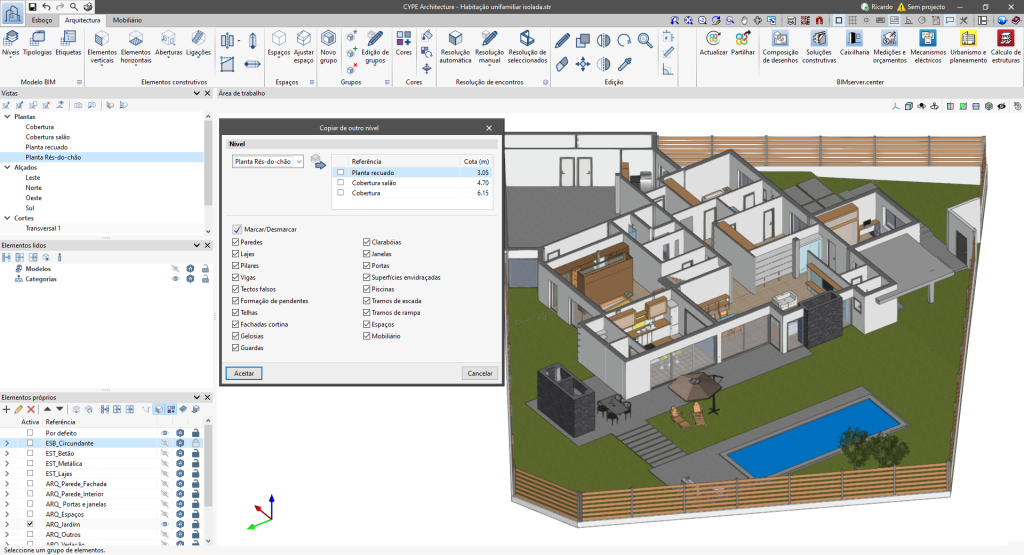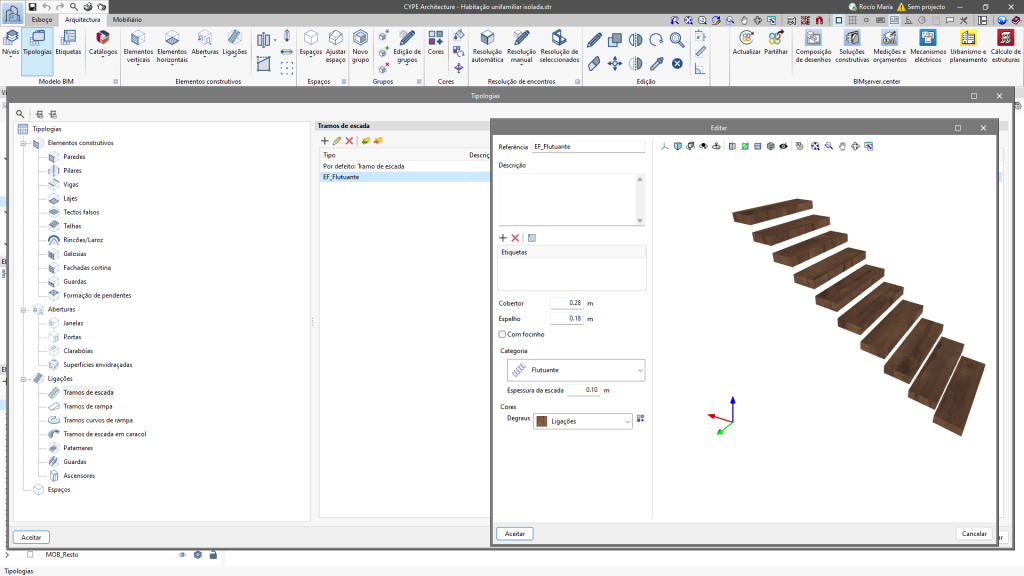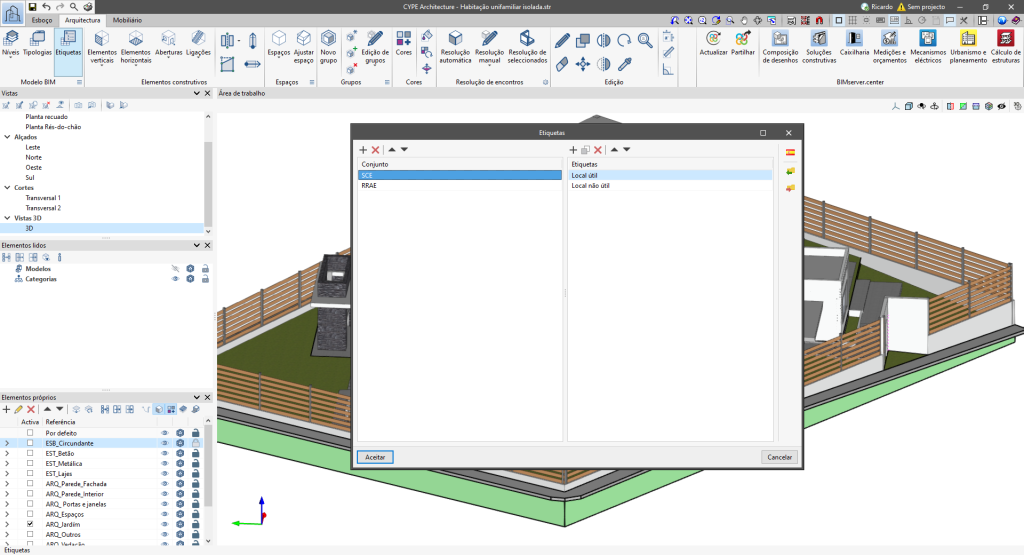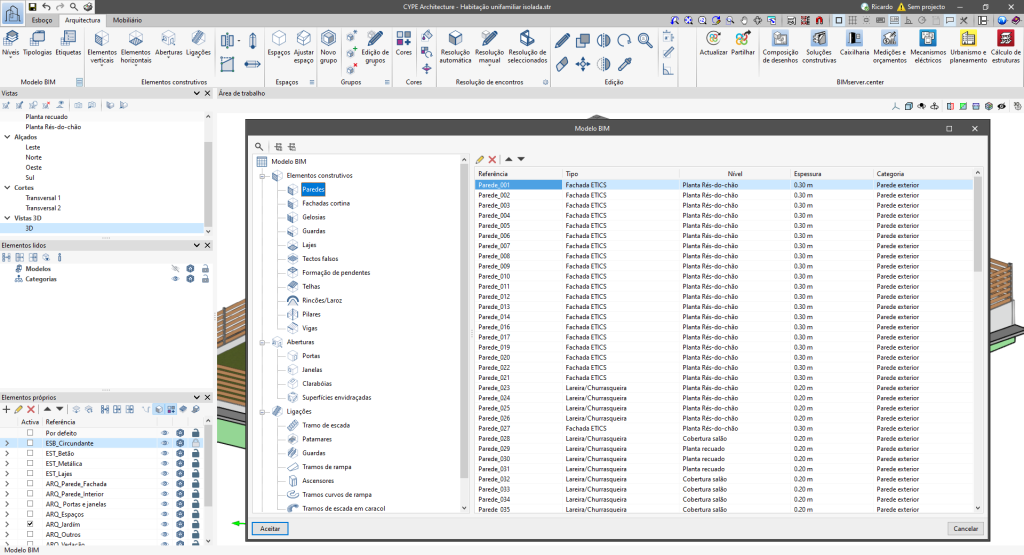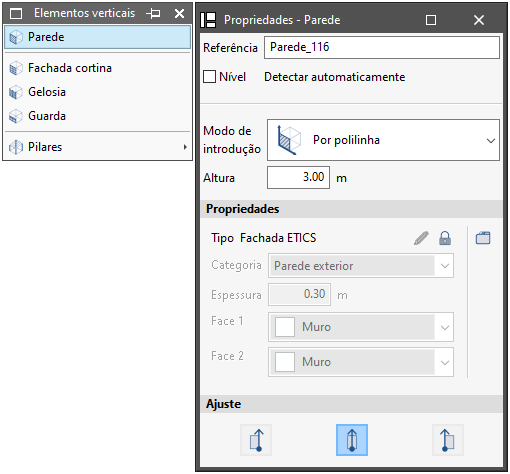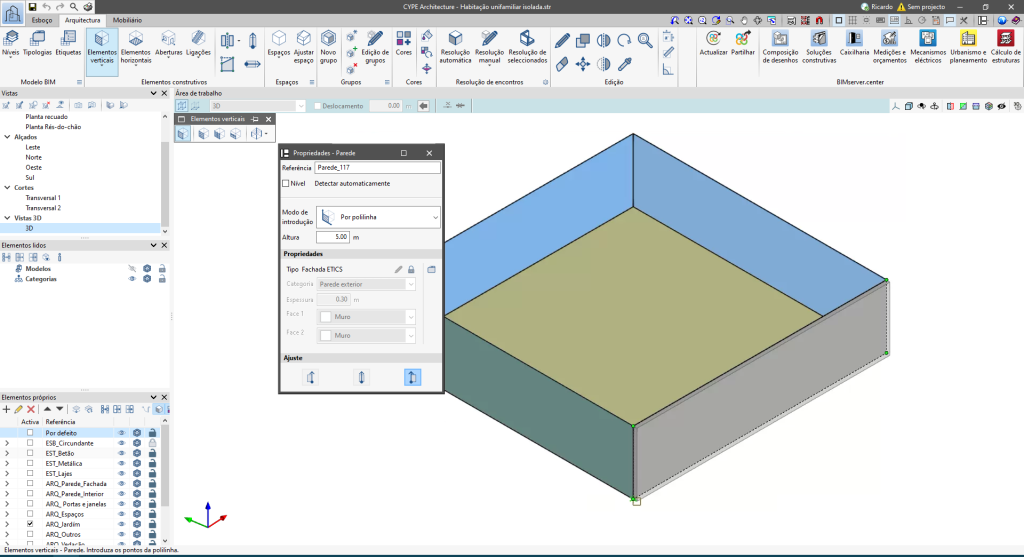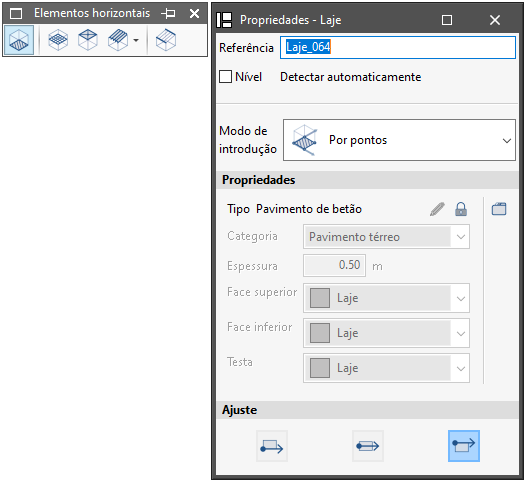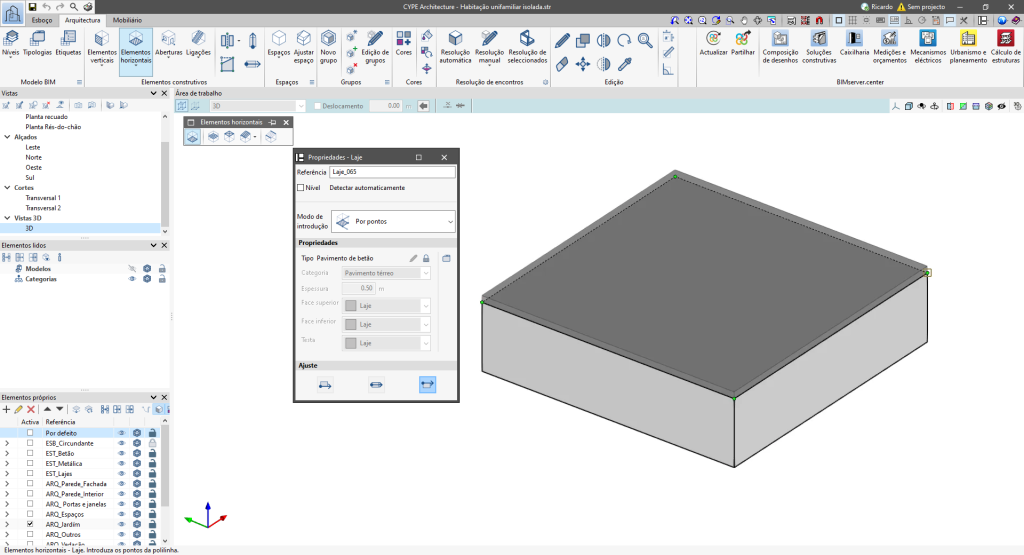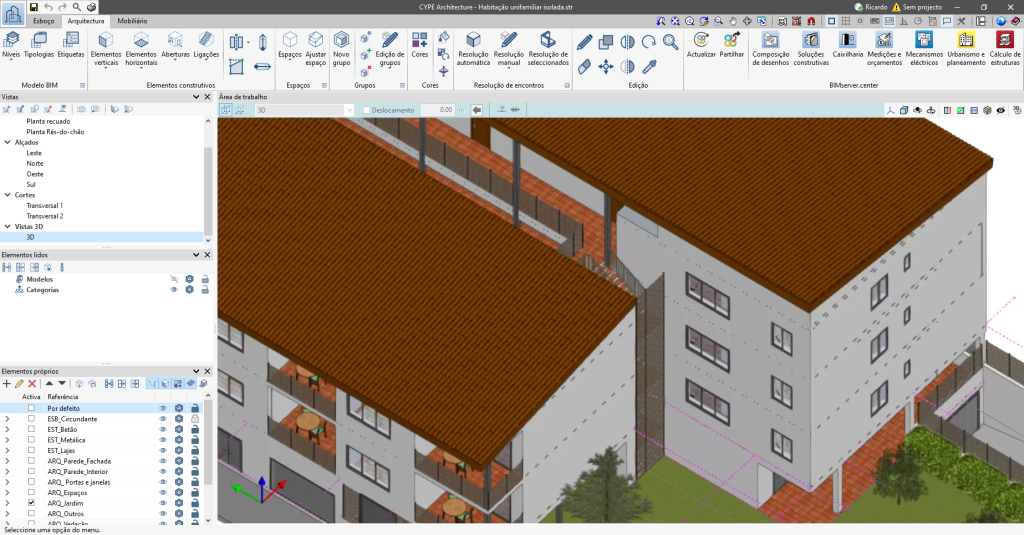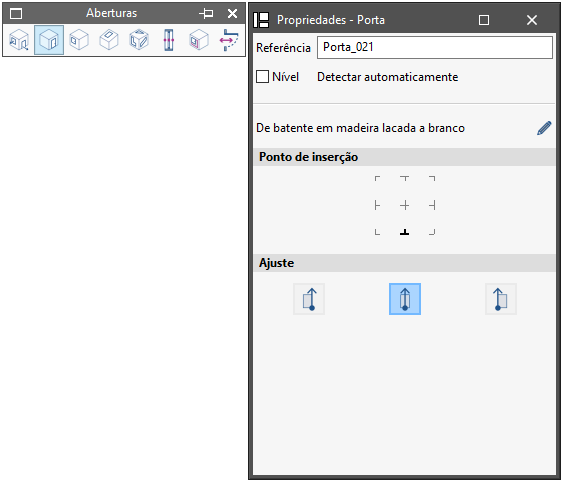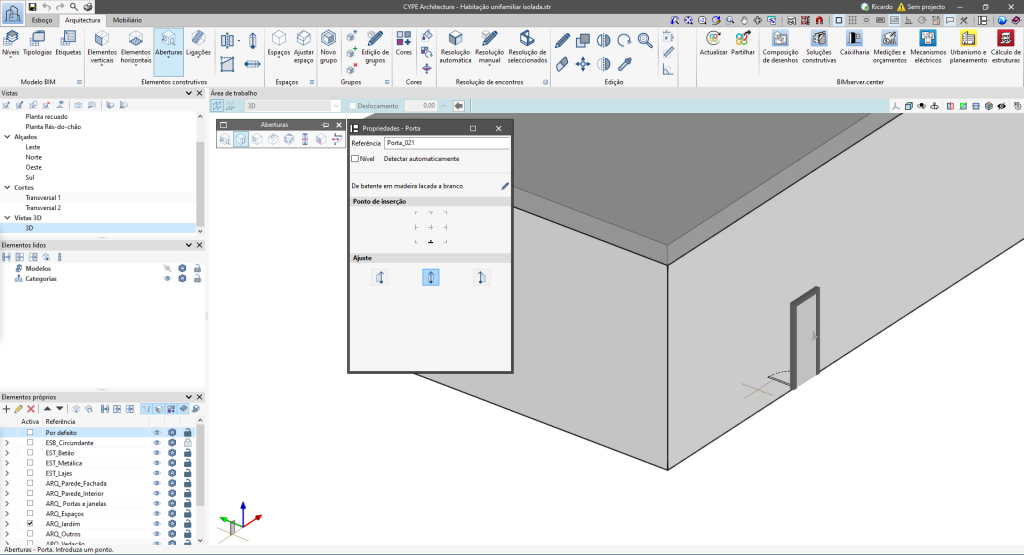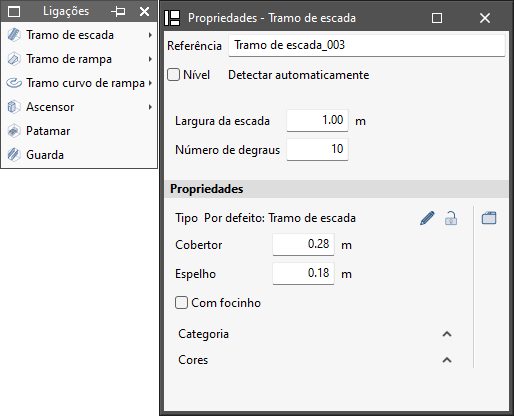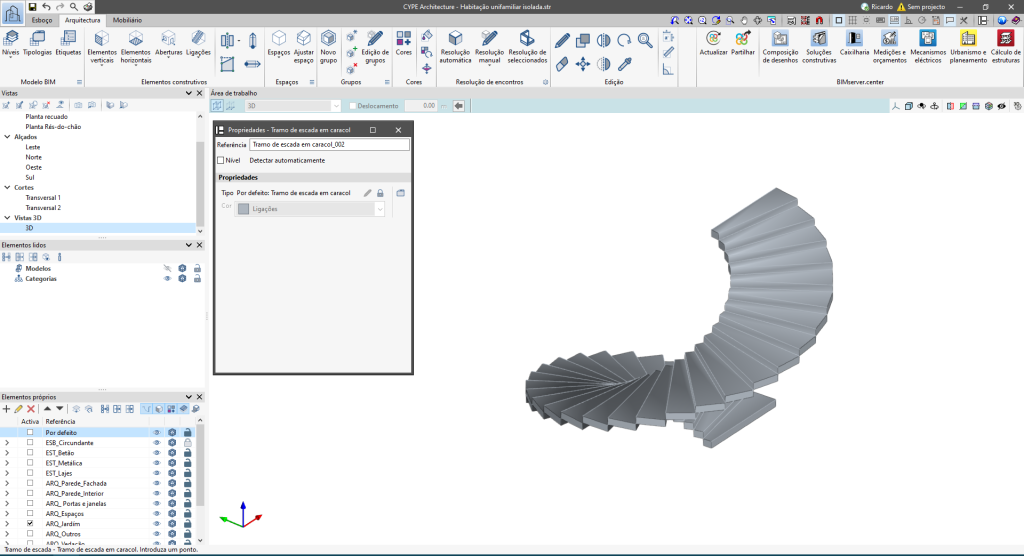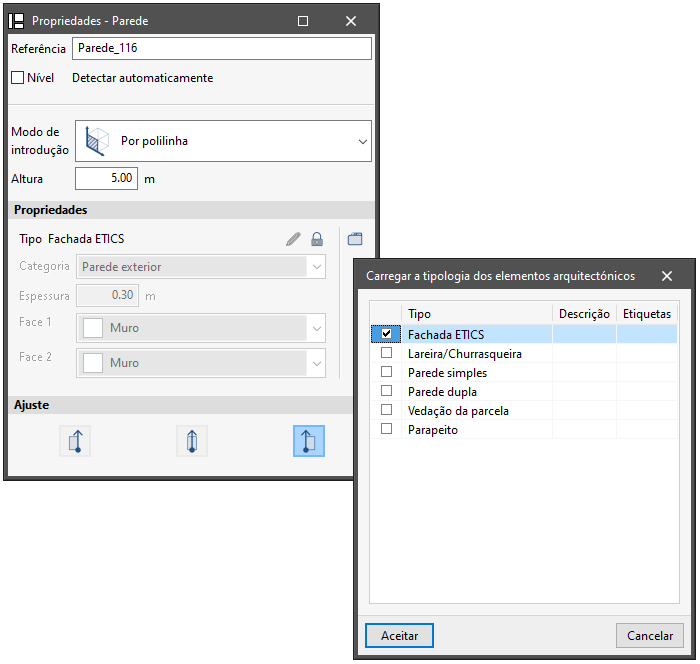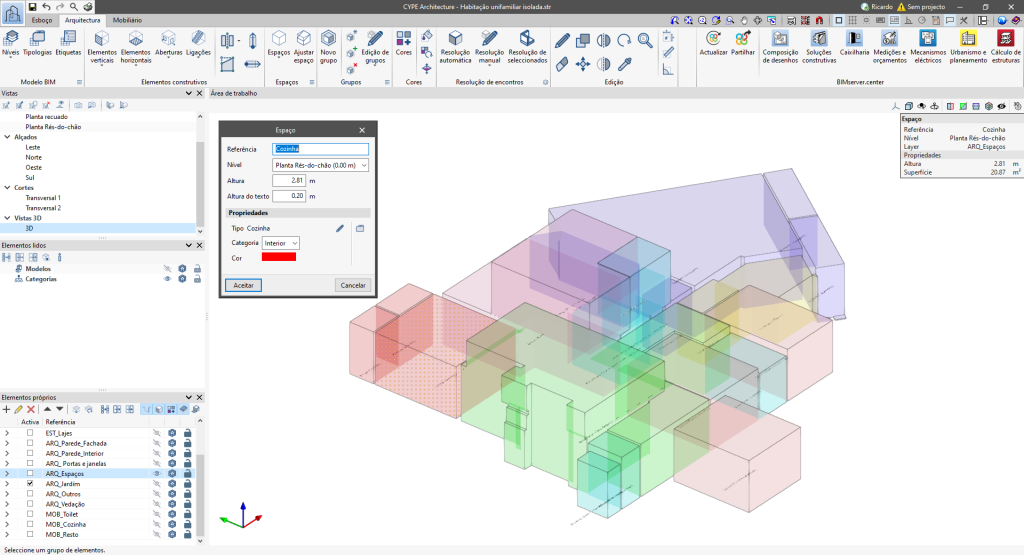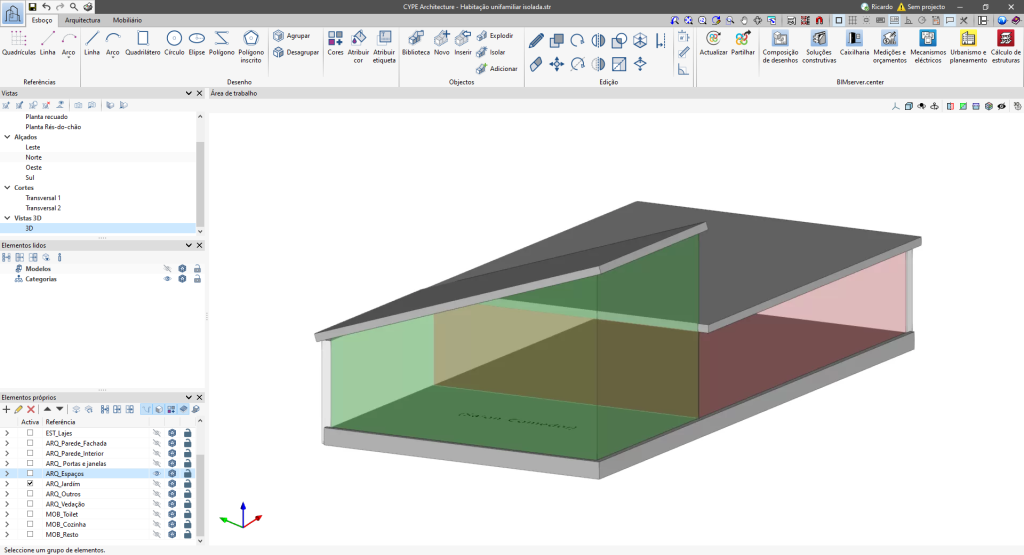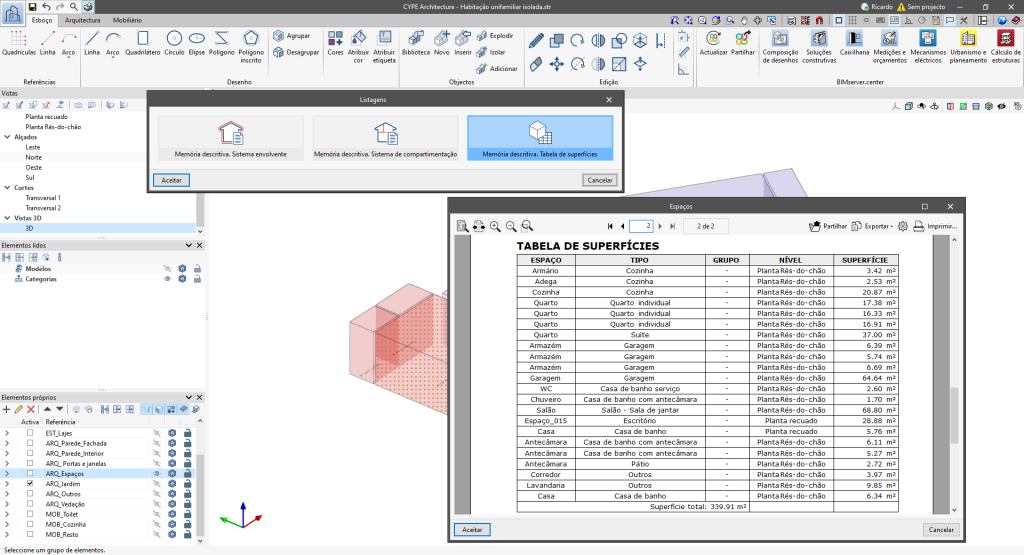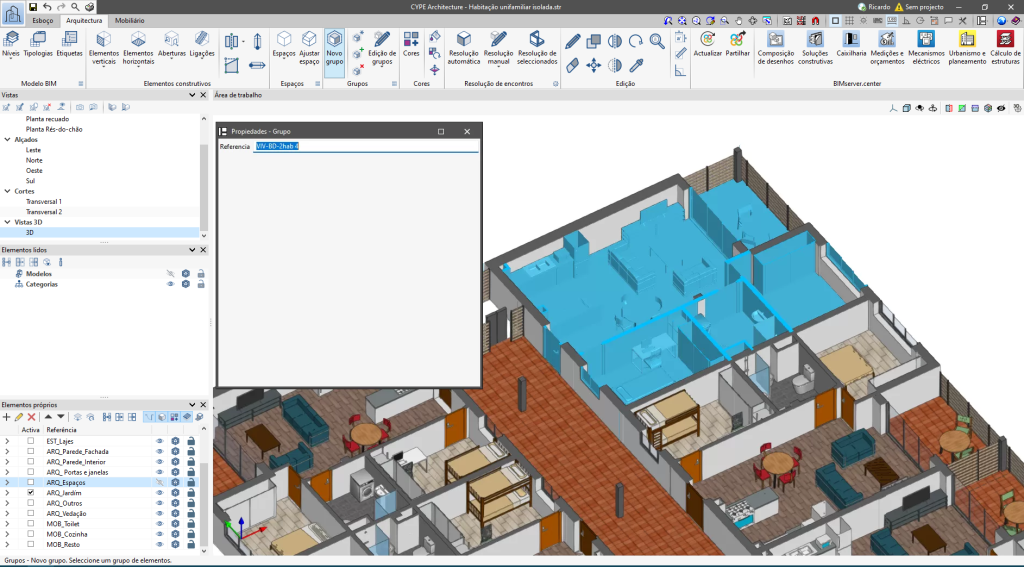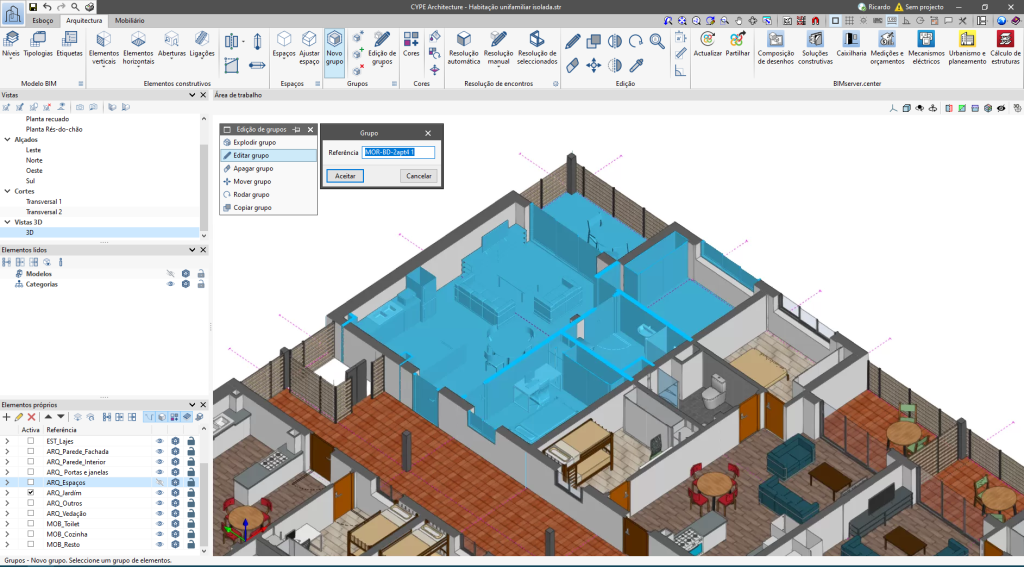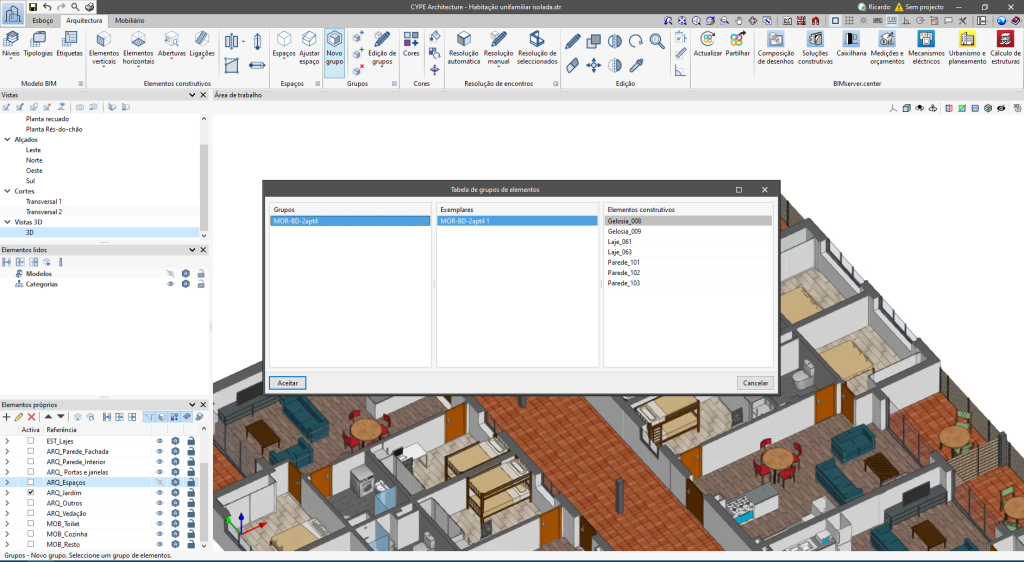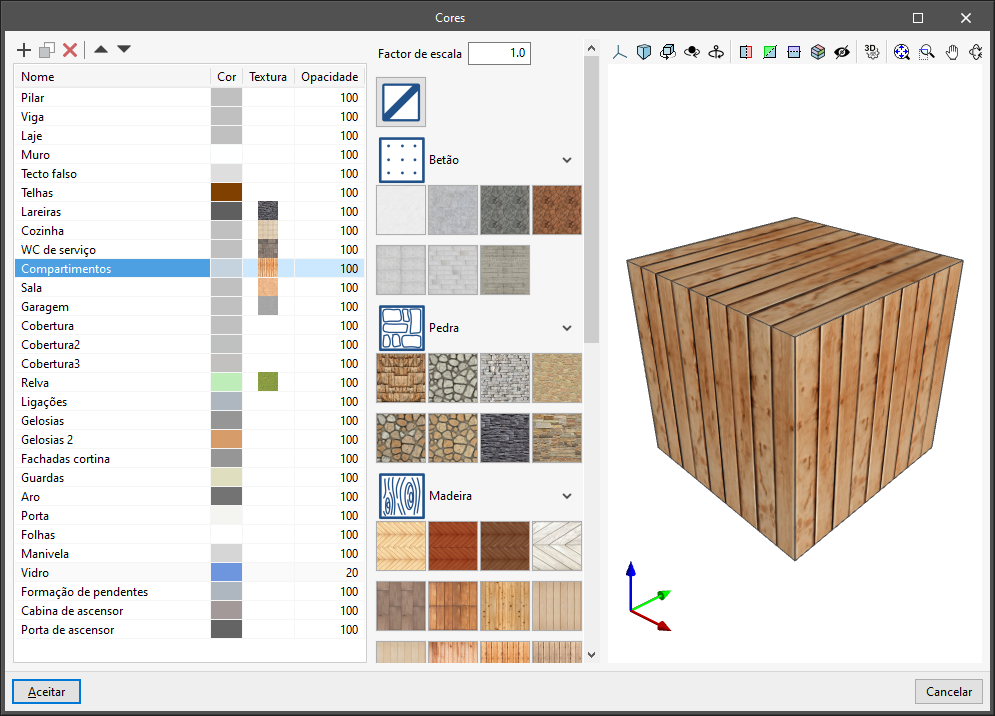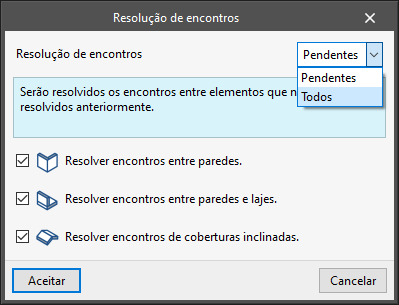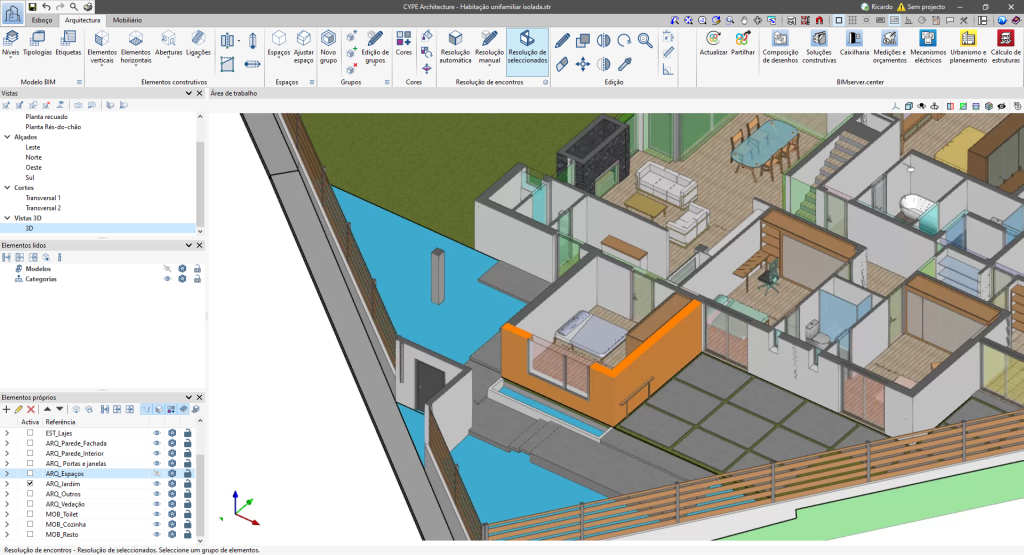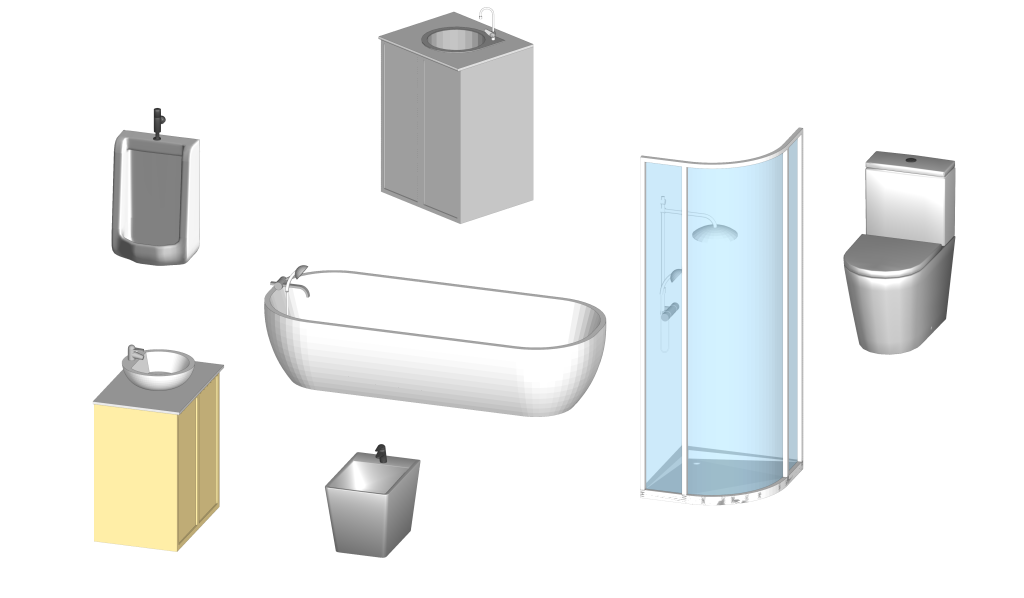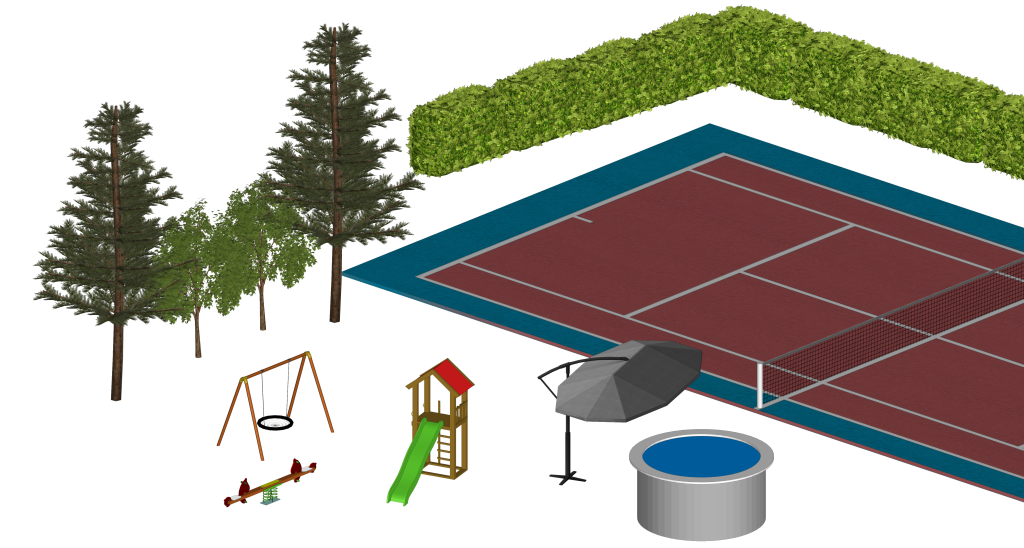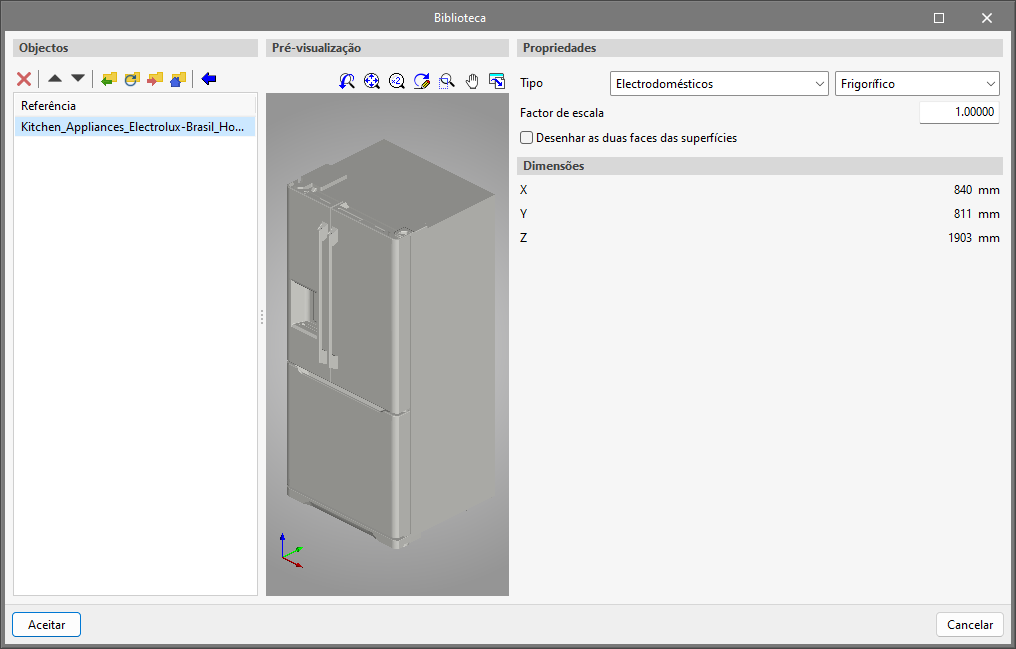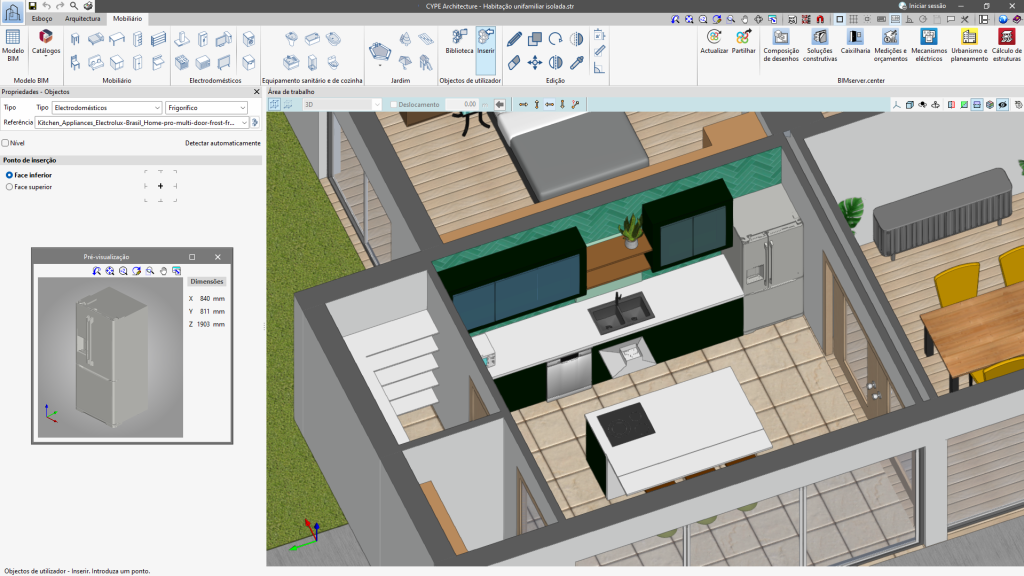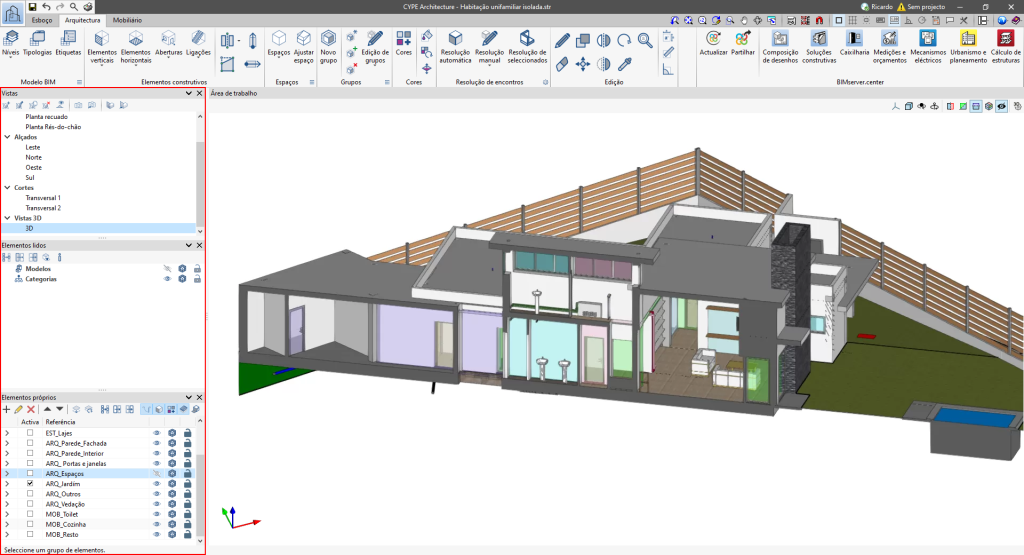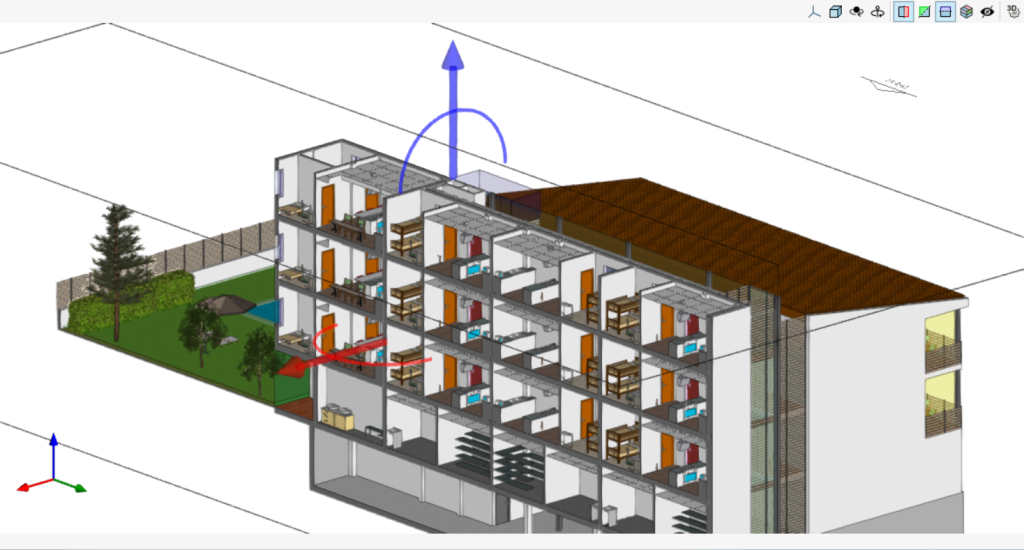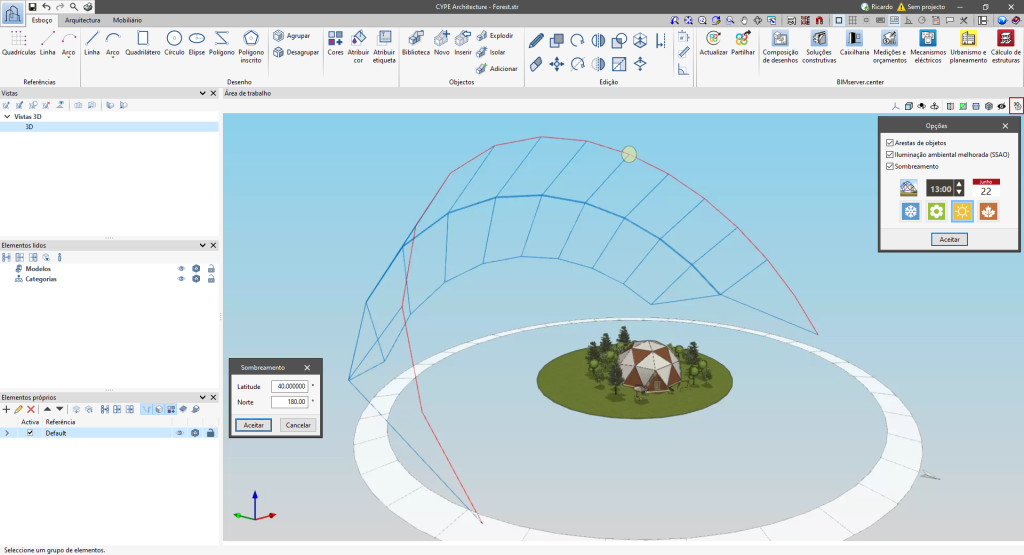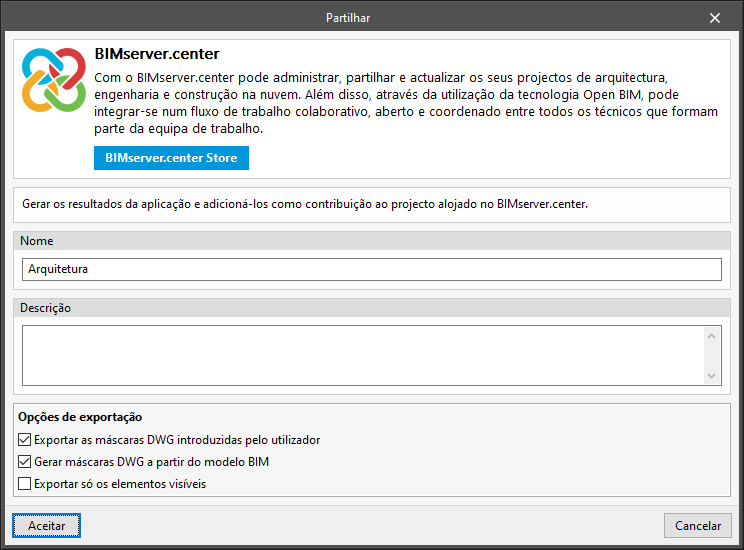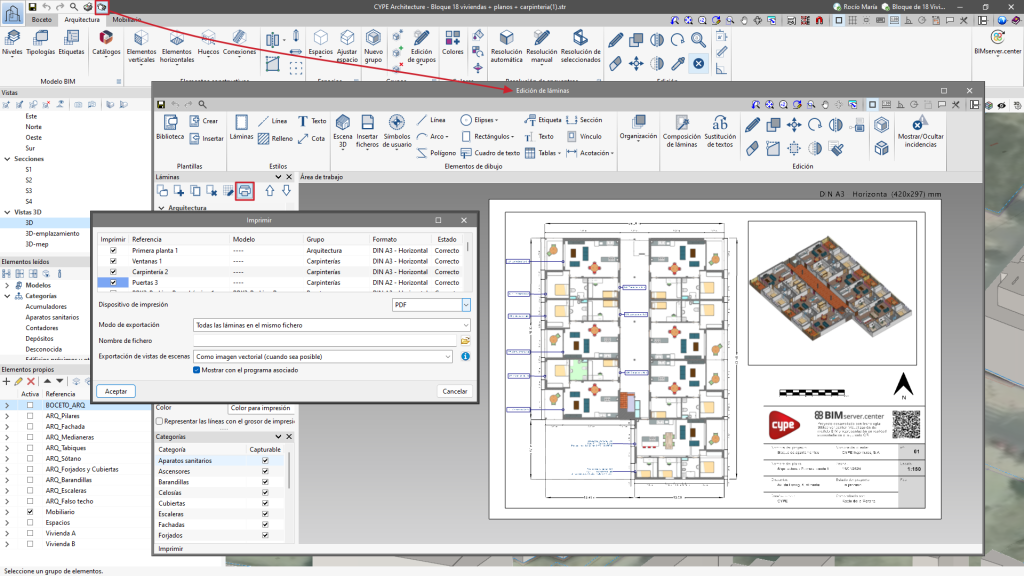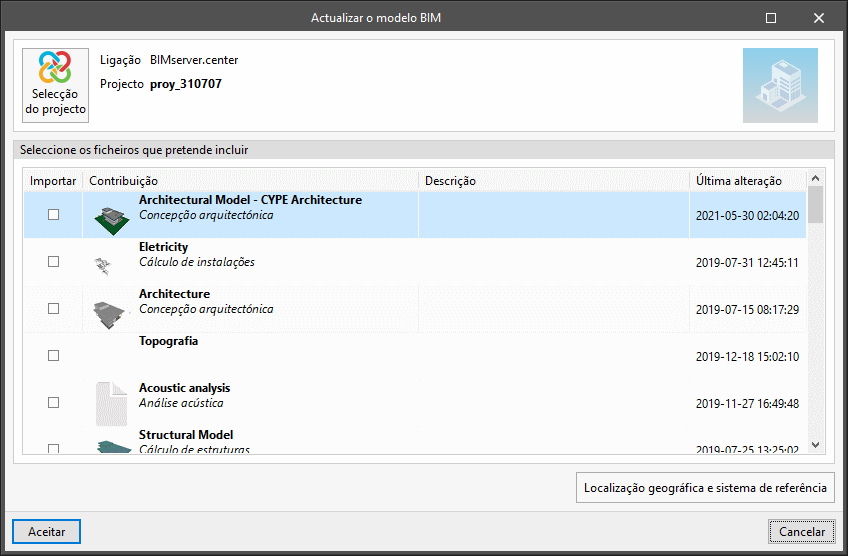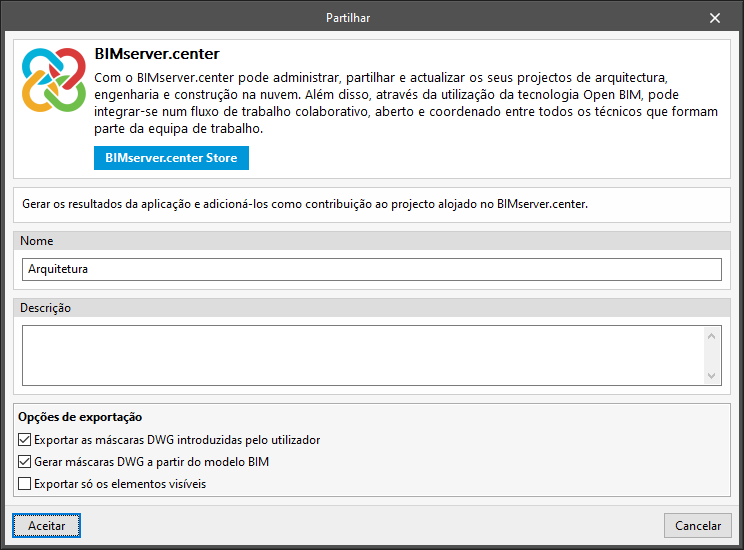Introdução
O CYPE Architecture é uma ferramenta BIM para a modelação arquitetónica de edifícios.
A sua conceção teve em conta duas fases fundamentais no desenvolvimento de um projeto em formato digital: a fase de conceção arquitetónica e a fase de modelação 3D/BIM. Assim, o objetivo foi adotar ferramentas tanto de modelação tradicional (superfícies, arestas, intersecções, extrusões, curvas, etc.) como da nova modelação BIM (paredes, lajes, coberturas, pilares, etc.), que combinadas permitem ao utilizador passar do esboço para a arquitetura de uma forma simples.
Ambiente de trabalho
O ambiente de trabalho do CYPE Architecture segue o estilo de várias ferramentas de modelação da CYPE e conta com um sistema de janelas acopláveis que podem ser personalizadas para adaptar o espaço de trabalho às necessidades do projeto.
No canto superior esquerdo do ecrã, existem três separadores distintos: "Esboço", "Arquitetura" e "Mobiliário".
A área de modelação está localizada no lado direito do ecrã inicial e é utilizada para introduzir, editar e visualizar todos os elementos do projeto em 3D.
A barra de ferramentas principal contém diferentes funcionalidades, dependendo do separador selecionado.
O lado esquerdo contém as principais ferramentas para definir as vistas do projeto, bem como para gerir a visibilidade dos elementos lidos e os próprios elementos.
Trabalhando com os separadores Esboço, Arquitetura e Mobiliário
O programa CYPE Architecture divide-se em 3 grandes grupos: "Esboço", "Arquitetura" e "Mobiliário".
O CYPE Architecture foi desenvolvido com base na dualidade esboço-arquitetura, que permite a conceção inicial do edifício através da função "Esboço". Depois, é-lhe dada entidade arquitetónica através dos elementos construtivos do separador "Arquitetura". Por fim, o CYPE Architecture oferece a possibilidade de mobilar o edifício através do separador "Mobiliário".

- Esboço
Neste separador estão incorporadas várias funcionalidades e ferramentas típicas dos programas de modelação. Estas incluem, entre outras, opções para linhas, arcos, quadriláteros, círculos, polígonos, extrusão, intersecção, offset ou escala.
O objetivo deste separador é permitir a conceção livre da ideia do projeto, abrangendo tanto a conceção volumétrica da forma e da função, como o desenho de esquemas de distribuição em planta.

- Arquitetura
Este separador inclui características e ferramentas típicas dos programas de modelação BIM, tais como paredes, lajes, coberturas, treliças, escadas ou rampas, proteções, entre outras opções.
A partir deste separador, podem-se adicionar os elementos construtivos utilizando como referência o esboço criado.
Em alternativa, também se pode optar por modelar diretamente a partir de um modelo CAD.

- Mobiliário
Neste separador, existem várias alternativas de mobiliário, eletrodomésticos, equipamento sanitário e elementos de jardim que podem ser incorporados ao modelo BIM.
No processo de conceção arquitetónica, é essencial fazer uma distribuição aproximada do mobiliário que permita aos clientes finais compreender os espaços.
Além disso, o mobiliário introduzido no modelo BIM pode partilhar informações com outros programas no fluxo de trabalho Open BIM.
Criação de uma nova obra e vinculação a um projeto
Ao iniciar a aplicação e clicar em "Novo", oferece-se a possibilidade de criar uma "Nova obra", que se pode depois integrar num projeto existente no BIMserver.center.
Existe também a possibilidade de "Criar um novo projeto". Neste caso, o projeto criado ficará disponível no BIMserver.center.
Uma vez criada a nova obra, acede-se à interface, na qual se destaca a janela gráfica que mostra o modelo ou modelos que foram importados.
Existe também a opção de iniciar o projeto sem estar vinculado à plataforma BIMserver.center. Para isso, basta desmarcar a caixa no canto superior esquerdo, "Vincular-se a um projeto do BIMserver.center".
Em qualquer momento da realização do projeto, os ficheiros podem ser partilhados ou importados através do separador "BIMserver.center" situado no canto superior direito de todos os programas.
Importação de modelos BIM
Ao criar uma nova obra e ao selecionar um projeto alojado na plataforma BIMserver.center a partir de "Seleção do projeto", aparece a janela "Importação de modelos BIM", que mostra os ficheiros contidos nesse projeto em formato IFC.
A aplicação oferece a possibilidade de incluir um ou mais modelos existentes no projeto. Para isso, seleciona-se a caixa "Importar" e aceite-a.
Ao aceder à interface, a janela gráfica apresenta os modelos importados.
Importação de desenhos DXF, DWG, PDF e JPG
Ao clicar na primeira ferramenta, "Máscaras DXF-DWG", abre-se uma janela denominada "Gestão de vistas de máscaras", na qual as máscaras podem ser geridas e importadas para a obra em formato DXF, DWG, PDF ou JPG, entre outros.
Ao clicar na opção "Adicionar", aparece uma outra janela chamada "Ficheiros disponíveis". Aqui pode-se adicionar um novo ficheiro a partir de "Adicionar" e alterar o tipo de formato que se deseja visualizar (por defeito, aparece "Ficheiros DXF-DWG"). Seleciona-se o ficheiro e aceita-se a janela. Se o documento for composto por várias páginas, é necessário indicar o "Número da página" a importar.
Uma vez importadas as máscaras para a obra, seleciona-se a ferramenta da direita, "Máscaras DXF-DWG (F4)", para proceder à seleção das vistas. Uma vez selecionada a vista desejada, aceita-se a janela e esta aparecerá na janela gráfica da vista atual.
Para capturar entidades ou elementos do ficheiro DXF ou DWG anteriormente importado, é necessário ativar a terceira ferramenta, "Capturas para máscaras (F3)". A partir da janela, pode marcar a caixa "Ativar capturas" e/ou a caixa "Ativar pontos de rastreio", bem como as referências que estarão ativas.
Elementos de referência: quadrículas, linhas e arcos
As ferramentas de referência permitem a criação de quadrículas e a inserção de linhas e arcos. Estas opções de referência apoiam o desenvolvimento de modelos e diagramas, desenham-se como linhas tracejadas no programa. Por defeito, estas linhas são desenhadas a cor-de-rosa.
As quadrículas e as linhas de referência facilitam a modelação geométrica estruturada. Durante a fase de projeto, podem ser utilizadas para desenhar qualquer elemento nos separadores "Arquitetura" ou "Esboço".
Ferramentas para o desenho de esboços
As ferramentas de criação de esboços do CYPE Architecture garantem uma grande flexibilidade e versatilidade do programa. A modelação iniciada no separador "Esboço" pode ser transformada posteriormente em "Elementos construtivos" no separador "Arquitetura".
No caso de elementos do tipo sketch, a geometria é constituída por:
- Linhas que podem ser criadas com diferentes ferramentas (arcos, círculos, polígonos, etc.).
- Superfícies composta por duas faces, que podem ser coloridas de forma independente, também criadas com diferentes ferramentas (arcos, círculos, linhas, polígonos, etc.). As superfícies são geradas automaticamente sempre que se desenha um conjunto de linhas que formam um polígono fechado.
Para além de uma layers geral, que contém toda a informação criada com as ferramentas de esboço, tanto as linhas como as superfícies podem ser associadas a layers de visibilidade independentes. Veja mais sobre este tópico na secção "Gestão da visibilidade dos do projeto".
As principais ferramentas para a conceção de elementos de esboço são:
| Linha | Introdução de linhas gerais. | |
| Arco | Introdução de arcos. A precisão pode ser determinada através do campo "Número de segmentos". | |
| Quadrilátero | Introdução dos quadriláteros. Pode ser introduzido por 3 pontos, por diagonal ou selecionando um ponto. | |
| Círculo | Introdução de círculos. A precisão pode ser determinada através do campo "Número de segmentos". | |
| Elipse | Introdução de elipses. A precisão pode ser determinada através do campo "Número de segmentos". | |
| Polígono inscrito | Introdução de polígonos inscritos. A precisão pode ser determinada através do campo "Número de segmentos". |
Além disso, todos os elementos desenhados com as ferramentas acima referidas também podem ser editados com a ferramenta "Edição de elementos de esboço".
Agrupamento de elementos de esboço
Estas funcionalidades podem ser acedidas a partir do grupo "Desenho", no separador "Esboço".
Os grupos de esboços permitem agrupar linhas e superfícies, isolando-as do resto dos elementos, para facilitar a manipulação de conjuntos de elementos de desenho (mover, copiar, rodar, simetrias, etc.).
Além disso, os grupos isolam do resto do desenho, os elementos que contêm, impedindo-os de se sobreporem uns aos outros.
As ferramentas de edição de desenho atuam sobre os grupos da seguinte forma:
- "Mover grupo de elementos", "Copiar", "Rodar", "Escalar" e "Simetria" atuam sobre todo o grupo.
- "Extruir" atuam sobre as superfícies, adicionando os elementos extrudidos ao grupo.
- "Inverter", "Editar", "Atribuir color" e "Atribuir etiqueta" atuam sobre as superfícies, adicionando as propriedades ao grupo.
- "Offset" atuam sobre as superfícies, mas não adicionam os novos elementos deslocados ao grupo.
Cores e etiquetas dos elementos do esboço
As principais ferramentas para atribuição de cores e etiquetas são:
- Cores
São geridas na biblioteca de cores, especificamente para colorir elementos criados no separador "Esboço".
A cada elemento da lista serão associadas duas cores, referindo-se às duas faces da mesma superfície que podem ser coloridas no esboço. Para além de introduzir as cores, será também possível definir a opacidade de cada uma delas.
Existe ainda a possibilidade de guardar o conjunto de cores numa biblioteca de cores, no computador.
- Atribuir cor
Cada superfície selecionada é colorida. Funciona selecionando as superfícies uma a uma ou selecionando várias superfícies de uma só vez.
- Atribuir etiqueta
É atribuído um texto a cada superfície selecionada. O tamanho e a cor do tipo de letra do texto a apresentar em cada superfície que indica o conceito são modificáveis.
As superfícies criadas com as ferramentas do separador "Esboço" podem ser coloridas em ambos as faces utilizando as cores presentes na biblioteca de cores previamente criada pelo utilizador.
As superfícies também se podem etiquetar, pelo que se pode introduzir qualquer conceito que facilite a classificação dos elementos do modelo.
Criação de objetos a partir de elementos de esboço

No separador "Esboço", o programa inclui funções para criar objetos a partir de elementos de desenho. O acesso a estas funções faz-se a partir do grupo "Objetos".
Os objetos de desenho permitem agrupar linhas, superfícies e grupos, isolando-os do resto dos elementos, de modo a facilitar a manipulação de conjuntos de elementos de desenho ("Mover grupo de elementos", "Copiar", "Rodar", "Simetria", etc.). Além disso, os objetos isolam os elementos que contêm do resto do desenho, impedindo-os de se sobreporem uns aos outros.
Quando um objeto é criado, é adicionado a uma biblioteca local, ao contrário dos grupos de desenho, que não têm uma biblioteca. A biblioteca permite que os objetos sejam exportados e importados para reutilização. Além disso, os objetos de esboço estão relacionados uns com os outros, pelo que a alteração de um objeto afeta as cópias do mesmo.
Para modificar um objeto, clique em "Explodir", faça as alterações necessárias e volte a criar o objeto com a mesma referência que o objeto que pretende modificar. Isto irá reescrever o objeto na biblioteca e, consequentemente, todas as suas cópias.
No grupo "Objetos" do separador "Esboço" encontram-se as seguintes funcionalidades:
- Biblioteca: permite importar e exportar objetos e aceder às suas cores.
- Novo: permite criar um novo objeto a partir de linhas, superfícies e grupos.
- Inserir: permite a inserção de um objeto da biblioteca no projeto.
- Explodir: permite decompor um objeto em linhas, superfícies e grupos.
- Isolar: permite criar um novo objeto a partir de um objeto existente que já não está relacionado com o objeto de origem.
- Adicionar: permite adicionar linhas, superfícies ou grupos a um objeto existente. Os elementos de desenho serão adicionados a todos os objetos copiados.
Edição de elementos de esboço

As ferramentas de edição de elementos de esboço podem ser aplicadas a linhas, superfícies e grupos de elementos. Estas ferramentas devem ser utilizadas quando se editam elementos previamente desenhados com as ferramentas descritas no grupo "Desenho".
Las herramientas para la edición de elementos de boceto son:
 | Editar | Permite selecionar um elemento e editar as suas propriedades paramétricas. |
 | Apagar | Funciona da mesma forma que a tecla "Delete". |
| Copiar | Permite copiar elementos incluindo as mesmas propriedades paramétricas. | |
| Mover grupo de elementos | Permite mover os itens selecionados a partir de um ponto de referência. | |
| Rodar | Permite-lhe rodar os elementos selecionados. | |
| Rodar em torno de um eixo definido por dois pontos | Permite a rodar em torno de um eixo definido por dois pontos. | |
| Simetria (copiar) | Permite efetuar a simetria do objeto selecionado sem o eliminar. | |
| Simetria (mover) | Permite simetrizar o objeto selecionado, eliminando-o. | |
| Intersectar | Aplicada a duas superfícies, gera uma nova superfície resultante da interseção. | |
| Escalar | Permite alterar o tamanho dos elementos selecionados. | |
| Extruir | Permite obter volumes delimitados por superfícies de esboço a partir da extrusão de superfícies. | |
| Inverter | Modifica a cor atribuída e a direção do crescimento. | |
| Offset | Quando aplicado a uma superfície, permite obter um novo contorno equidistante, interior ou exterior. |
Níveis do projeto

A ferramenta "Níveis" permite a criação de níveis BIM. Os níveis são particularmente importantes na modelação de elementos construtivos, uma vez que, por defeito, cada nível deve estar associado a uma cota. Quando um nível é criado, o programa também permite criar uma vista associada.
Quando se introduzem elementos construtivos e espaços, estabelece-se automaticamente uma associação com o nível correspondente que se tenha introduzido. Para além disso, existe sempre a possibilidade de associar manualmente um nível ao introduzir esses elementos.
- Gestão de níveis: Esta ferramenta permite ver os níveis existentes no projeto e adicionar ou eliminar qualquer nível.
- Criar um nível à cota de um ponto: Com esta funcionalidade, pode-se criar um novo nível a uma cota específica no modelo, selecionando-o diretamente a partir de uma vista em perspetiva, alçado ou corte.
- Atribuir nível: Permite atribuir um nível diferente do atual aos elementos e espaços do edifício.
- Copiar de outro nível: Esta ferramenta permite copiar elementos de um nível de referência para outro. Uma vez copiados os objetos pertencentes a uma determinada categoria, os novos elementos criados serão atribuídos ao nível de destino e terão adotado uma nova referência individual, mantendo as características comuns.
Biblioteca de tipologias

A partir das "Tipologias" é possível criar uma biblioteca de elementos de modelação e espaços do edifício para utilizar durante a modelação.
A criação de tipologias facilita a introdução de dados no modelo BIM e é útil para estabelecer classificações. A definição de tipologias é especialmente importante para o desenvolvimento de outros projetos de construção, quer seja para gerar cálculos térmicos e acústicos, para gerar as medições de modelos ou para outras ferramentas de cálculo.
Durante a introdução dos elementos construtivos, é possível escolher uma tipologia previamente criada a partir da biblioteca de tipologias. É também possível exportar as tipologias criadas no projeto para as reutilizar em projetos futuros. A utilização correta das tipologias permite poupar tempo de modelação.
Etiquetas

As etiquetas permitem classificar os elementos e os espaços do edifício e são particularmente úteis no desenvolvimento de projetos de outras disciplinas.
As etiquetas permitem associar características específicas dos elementos e associar parâmetros normativos, bem como estabelecer outros tipos de classificações como, por exemplo, "Paredes a demolir" em projetos de reabilitação.
O programa também permite exportar e importar localmente conjuntos de etiquetas para serem utilizados noutros projetos do CYPE Architecture.
Dados do modelo BIM

O CYPE Architecture, sendo uma ferramenta de modelação BIM, armazena todos os dados dos diferentes elementos construtivos, espaços e objetos criados em tabelas de dados.
Estas tabelas podem ser consultadas através do botão "Modelo BIM" no canto inferior direito do grupo com o mesmo nome.
As tabelas estão organizadas por categorias, que se agrupam em quatro conjuntos principais: "Elementos construtivos", "Aberturas", "Ligações" e "Espaços".
Modelação dos elementos construtivos

O separador "Arquitetura" inclui todas as ferramentas para introduzir e editar os elementos construtivos que compõem o modelo BIM de arquitetura.
Uma vez criado o esboço do desenho através de quadrículas, linhas ou superfícies, podem-se introduzir os elementos construtivos, tomando os elementos do esboço como referência. É importante referir que não é necessário incorporar elementos de esboço para a criação dos elementos construtivos.
Elementos verticais
O programa oferece a possibilidade de introduzir elementos verticais como paredes, fachadas cortina, gelosias, guardas e pilares.
Depois de ativar cada uma destas opções, é apresentado um menu flutuante que permite definir as características do elemento construtivo a criar.
Neste menu é possível gerir várias características, como digitar a referência, ativar ou desativar a deteção automática de nível, selecionar o modo de introdução específico para cada elemento, definir a altura, ajustar ou definir o ponto de inserção, conforme apropriado para o elemento em questão.
Cada um dos elementos construtivos tem diferentes formas de introdução:
- Parede: pode ser introduzida por polilinha, por pontos ou por superfície de esboço.
- Fachada cortina: pode ser introduzida por segmento e altura, por pontos ou por superfície de esboço.
- Gelosia: pode ser introduzida por segmento e altura, por pontos ou por superfície de esboço.
- Guarda: pode ser introduzida por pontos ou por linha de esboço.
- Pilar: pode ser introduzido por pontos ou por linha de esboço.
Elementos horizontais
O programa oferece a possibilidade de introduzir elementos horizontais como lajes, tetos falsos, formação de pendentes, telhas e vigas.
Depois de ativar uma destas opções, é apresentado um menu flutuante que permite definir as características do elemento construtivo a criar.
Neste menu é possível gerir várias características, tais como escrever a referência, ativar ou desativar a deteção automática do nível, selecionar o modo de introdução específico para cada elemento e ajustar, conforme apropriado para o elemento em questão.
Cada um dos elementos construtivos tem diferentes formas de introdução:
- Laje: pode ser introduzida por pontos ou por superfície de esboço.
- Teto falso: pode ser introduzido por pontos, por superfície de esboço ou por contorno em planta.
- Formação de pendentes: só podem ser introduzidas por pontos de referência. Também é possível ajustar o desnível e a altura do sumidouro.
- Viga: pode ser introduzida com dois pontos e por linhas de esboço.
- Telhas: esta secção oferece duas opções, "Telhas" e "Elemento singular de cobertura". As telhas podem ser introduzidas por pontos ou por superfície de área.
Aberturas
O programa permite introduzir aberturas com as opções "Abertura", "Porta", "Janela", "Claraboia", "Superfície envidraçada", " Posicionar", "Atualizar vãos" e "Alterar o sentido de abertura".
Depois de ativar uma destas opções, é apresentado um menu flutuante que permite definir as características do elemento construtivo a ser criado.
Neste menu é possível gerir várias características, tais como escrever a referência, ativar ou desativar a deteção automática de nível, selecionar o modo de introdução específico para cada elemento e ajustar e definir o ponto de inserção, conforme apropriado para o elemento em questão.
Cada um dos elementos construtivos dispõe de diferentes formas de introdução:
- Abertura: pode ser introduzida por geometria ou por pontos.
- Porta: só pode ser introduzida por pontos de referência.
- Janela: só pode ser introduzida por pontos de referência.
- Claraboia: só pode ser introduzida por pontos de referência.
- Superfície envidraçada: pode ser introduzida por pontos ou por superfície.
- Posicionar, Atualizar vãos ou Alterar sentido de abertura: ao contrário do resto das opções, não aparece nenhum menu. Neste caso, é necessário selecionar o elemento que pretende modificar.
Ligações
O programa permite a introdução de ligações através das seguintes opções: "Tramo de escada", "Tramo de rampa", "Tramo de curvo de rampa", " Ascensor", " Patamar" e "Guarda".
Depois de ativar uma destas opções, é apresentado um menu flutuante que permite definir as características do elemento construtivo a ser criado.
Neste menu, é possível gerir várias características, como escrever a referência, ativar ou desativar a deteção automática do nível e ajustar, conforme o elemento em questão.
Cada um dos elementos construtivos tem diferentes opções:
- Tramo de escada: permite criar tramos de escada, tramos de escada definidos por três pontos, núcleos de escada e tramos de escada em de caracol.
- Tramo de rampa: permite criar tramos de rampa, tramos de rampa definidos por três pontos e núcleos de rampa.
- Tramo curvo de rampa: permite criar tramos curvos de rampa dados altura e largura, tramos curvos de rampa dados centro e dois pontos, bem como estender o raio e deslocar o centro.
- Ascensor: permite introduzir os elevadores por pontos de referência e definidos por três pontos.
- Patamar: permite a introdução de patamares de escadas ou de rampas por geometria, por pontos ou por superfície.
- Guarda: permite introduzir as guardas por pontos de referência.
Por conseguinte, recomenda-se a criação de todas as tipologias necessárias para o modelo BIM antes de proceder à introdução dos elementos construtivos. Desta forma, a funcionalidade das tipologias pode ser explorada ao máximo e a coerência no projeto de construção pode ser assegurada.
Introdução e ajuste de espaços

Os espaços são elementos utilizados para identificar volumes, tanto interiores como exteriores, no projeto.
A definição dos espaços é particularmente importante para o desenvolvimento do projeto das várias disciplinas, quer seja para gerar um modelo analítico para cálculos térmicos e acústicos, para medições de modelos ou para outras ferramentas de cálculo.
As características básicas dos espaços são: "Referência", "Nível", "Categoria", "Cor", "Tipo", "Altura" e "Altura do texto".
Se tiver um espaço com uma secção transversal trapezoidal, utilize a ferramenta "Ajustar espaço" para cortar automaticamente o espaço seguindo os planos inclinados que definem o telhado ou possíveis paredes inclinadas.
O programa permite gerar listagens da tabela de espaços, que podem ser visualizadas no ecrã selecionando a ferramenta "Listagens" na barra de ferramentas superior do programa.
As listagens podem fazer parte das peças escritas do projeto e são exportadas para o projeto BIM. Inclusive as tabelas de espaços podem ser exportadas para o Open BIM Layout, para que possam ser inseridas nas peças desenhadas do projeto. Qualquer alteração na tabela de espaços devido a modificações realizadas no modelo do CYPE Architecture será refletida no Open BIM Layout.
Criação e edição de grupos

O conjunto de ferramentas do grupo "Grupos" permite o agrupamento de elementos arquitetónicos fixos e móveis.
Qualquer alteração feita num grupo terá também impacto em grupos do mesmo tipo, o que facilita a modelação do edifício e as correções subsequentes.
Os grupos são especialmente úteis em edifícios com elementos repetitivos, como os edifícios de apartamentos ou de escritórios.
Para criar um grupo, é necessário selecionar o botão "Novo grupo", o que resultará no aparecimento de um separador onde deve ser atribuída uma referência ao grupo. Em seguida, é necessário selecionar os elementos do grupo e, clicando com o botão direito do rato, confirmar a seleção dos respetivos elementos.
Estão disponíveis várias funções para a modificação de grupos existentes. É possível criar um novo grupo a partir de outro já existente, adicionar elementos a grupos previamente criados, bem como desvincular elementos de um grupo.
Além disso, na secção "Edição de grupos", há uma série de ferramentas específicas destinadas à gestão de grupos. Estão disponíveis as seguintes ferramentas: "Explodir grupo", "Editar grupo", "Apagar grupo", "Mover grupo", "Rodar grupo" e "Copiar grupo".
Nota:
Na opção "Tabela de grupos de elementos", é gerada uma tabela dinâmica que mostra, na primeira coluna, a lista completa dos grupos que foram criados.
Ao selecionar um grupo específico, na segunda coluna mostra os exemplares vinculados a esse mesmo grupo.
A terceira coluna indica os elementos construtivos incluídos em cada um dos exemplares.
Biblioteca de cores e texturas

O grupo "Cores" permite criar uma biblioteca de cores e texturas que serão utilizadas para gerar um edifício com uma estética específica, dando-lhe um aspeto mais realista.
A biblioteca de texturas contém diferentes texturas classificadas por grupos (betão, pedra, madeira, cerâmica, relva, mármore, grés, tijolo, aço, alcatifa e vidro).
Pode alterar o fator de escala das texturas, bem como aplicar-lhes o nível de opacidade pretendido.
Além disso, a partir da secção "Elementos próprios", as texturas podem ser mostradas ou escondidas durante a modelação.
No caso de exportação do modelo BIM para a plataforma BIMserver.center, o modelo texturizado pode ser visualizado tanto na plataforma online como noutros programas que possam ser utilizados.
Resolução de encontros

Na modelação de paredes e lajes no CYPE Architecture, os encontros não se resolvem ao mesmo tempo que se introduzem. É posteriormente, depois de inserir o modelo do edifício, que se podem resolver estes encontros, de forma automática ou manual.
Resolução automática
Permite resolver automaticamente todos os encontros no modelo. Se esta é a primeira vez que se resolvem os encontros de um determinado projeto, deve-se escolher a opção "Todos". Se já se tiverem resolvido alguns encontros anteriormente, e não se quiser que esses se percam, deve-se selecionar a opção "Pendentes".
Além disso, é possível ativar ou desativar a resolução entre os tipos de encontros mais frequentes.
Resolução manual
As ferramentas de resolução manual de encontros permitem ao utilizador resolver encontros que não tenham sido resolvidos automaticamente. Cada uma das funções que podem ser executadas é descrita de seguida:
| Apagar | Permite eliminar um elemento construtivo. | |
| Regenerar | Permite restaurar a geometria original do objeto (ou seja, anular todas as alterações feitas pelas outras ferramentas do grupo). | |
| Cortar por plano | Permite eliminar a parte de um objeto que se encontra num dos lados do plano selecionado (ao contrário de "Cortar por face", o plano de corte pode ser definido por faces de outros objetos). | |
| Cortar por face | Permite eliminar a parte de um objeto que se encontra num dos lados do plano definido por uma das suas faces. | |
| Retirar | Permite eliminar a intersecção entre dois elementos. A intersecção é eliminada do primeiro elemento selecionado. | |
| Prolongar face | Permite que a face de um objeto seja selecionada e esticada até um determinado plano de referência. |
Resolução de selecionados
Introdução de mobiliário, eletrodomésticos e outros elementos
O mobiliário é fundamental para a conceção do edifício e permite ao cliente final compreender a disposição e a função de cada um dos espaços. Por isso, o CYPE Architecture dispõe de 3 três bibliotecas de mobiliário: a biblioteca de elementos genéricos, a biblioteca de utilizadores e a biblioteca de fabricantes.
Biblioteca de elementos genéricos

A biblioteca de elementos genéricos está localizada no separador "Mobiliário", dentro dos grupos "Mobiliário", "Eletrodomésticos", "Equipamento sanitário e cozinha" e "Jardim".
Cada grupo tem diferentes opções. Por sua vez, estas opções contêm vários tipos de elementos que podem ser personalizados conforme desejado e permitem modificar as dimensões, a cor e a transparência dos elementos.
Se se ativar a caixa de verificação "Nível", é possível escolher o nível desejado para introduzir o elemento. Se a caixa não estiver selecionada, o nível é detetado automaticamente. Para além disso, para facilitar a introdução de elementos, é possível escolher o "Ponto de inserção".
A partir da barra de ferramentas, utilizando as setas da barra azul situada na área de trabalho, pode-se ajustar a posição do mobiliário a introduzir.
Mobiliário
As opções seguintes estão disponíveis no grupo "Mobiliário": banco de bar, cadeira, cama, sofá, mesa, armário, bancada, armazenamento, estantes e vitrina
As opções de estante, bancada, armário e vitrina são editáveis e o programa permite desenhar o elemento centrado, à direita ou à esquerda da linha de introdução. As restantes opções têm diferentes tipos para escolher.
A imagem à direita mostra alguns dos tipos disponíveis.
Eletrodomésticos
No grupo "Eletrodomésticos" encontram-se as seguintes opções: exaustor, fogão, microondas, frigorífico, computador, televisão, máquina de lavar roupa e máquina de lavar louça.
A imagem à direita mostra alguns dos tipos disponíveis.
Equipamento sanitário e de cozinha
No grupo "Equipamento sanitário e de cozinha", estão disponíveis as seguintes opções: lavatório, pia lava-loiça, banheira, chuveiro, bidé e bacia de retrete.
A imagem à direita mostra alguns dos tipos disponíveis.
Jardim
No grupo "Jardim", estão disponíveis as seguintes opções: piscina, vegetação, sombra, equipamentos infantis e desportos (campos desportivos).
A imagem à direita mostra alguns dos tipos disponíveis.
Biblioteca de mobiliário do utilizador

Para além da biblioteca genérica, o CYPE Architecture permite importar "Objectos de utilizador", possibilitando a criação da sua própria biblioteca.
A biblioteca permite importar objetos nos seguintes formatos: ".ifc", ".obj" y ".step".
O grupo "Objetos de utilizador" está localizado no separador "Mobiliário" e tem duas opções:
- Biblioteca
A partir daqui é possível importar objetos e criar uma biblioteca própria que pode ser utilizada no projeto atual ou noutros projetos do CYPE Architecture.
Além disso, a biblioteca permite modificar as propriedades do objeto importado (tipo, fator de escala, desenhar os dois lados das superfícies).
- Inserir
Esta função é utilizada para inserir os objetos disponíveis na biblioteca do utilizador. Quando os objetos são procurados para inserção, são ordenados de acordo com a classificação indicada na biblioteca.
Além disso, utilizando a opção "Ponto de inserção", é possível selecionar o ponto para inserir o elemento e especificar se este ponto corresponde à face superior ou inferior.
Os requisitos de tomadas elétricas para eletrodomésticos, por exemplo, podem ser partilhados com o CYPELEC Electrical Mechanisms; e os requisitos de pontos de água fria e de esgotos para aparelhos sanitários com o CYPEPLUMBING Water Systems e o CYPEPLUMBING Sanitary Systems.
Ferramentas para editar elementos construtivos

O separador "Arquitetura" inclui um conjunto de ferramentas de edição geral:
 | Editar | Permite selecionar um elemento e editar as suas propriedades paramétricas. |
 | Apagar | Funciona da mesma forma que premir a tecla "Delete". |
| Copiar | Permite copiar elementos com as mesmas propriedades paramétricas. | |
| Mover grupo de elementos | Permite a seleção múltipla de elementos. Ao clicar com o botão direito do rato, a seleção é finalizada. | |
| Rodar | Permite rodar os elementos selecionados. | |
| Simetria (copiar) | Permite efetuar a simetria do objeto selecionado sem o apagar. | |
| Simetria (mover) | Permite simetrizar o objeto selecionado, eliminando-o. | |
| Copiar propriedades | Permite a transferência das seguintes propriedades entre elementos: nível, tipo, categoria, altura, espessura e cor. | |
| Procurar por referência | Permite procurar elementos por referência. | |
| Editar geometria | Permite editar os vértices de um elemento arquitetónico existente. | |
| Dividir parede ou laje | Permite dividir a parede ou laje selecionada. |
Gestão da visibilidade dos elementos do projeto
A visibilidade dos diferentes elementos necessários para modelar o projeto pode ser gerida através de três secções no lado esquerdo da interface principal do programa:
- Vistas: a partir desta opção, é possível criar, editar, guardar a cena inicial e regressar à cena inicial.
- Elementos lidos: são os elementos exportados de outras disciplinas.
- Elementos próprios: são os elementos criados no programa em questão.
Ferramentas de controlo da visibilidade para apoiar a modelação
No canto superior direito da área de visualização 3D existe uma barra de ferramentas que permite controlar a visibilidade do modelo durante o processo de modelação.
Esta barra oferece várias opções para facilitar a manipulação e a visualização do projeto. Algumas das opções são apresentadas na imagem seguinte.
A primeira secção abrange as opções de controlo dos modos de visualização do modelo:
- Projeção: abre uma janela que permite selecionar projeções predefinidas, tais como vista superior, vista de frente, vista isométrica, vista ortogonal, etc.
- Tipo de projeção: altera o tipo de projeção de axonométrica para cónica e vice-versa.
- Rotação em torno de um ponto: ativa ou desativa a rotação da cena em torno de um ponto de um objeto sob o cursor.
- Rotação em torno da câmara: ativa ou desativa a rotação da cena em torno do eixo vertical da câmara.
As 5 opções seguintes permitem-lhe criar cortes para visualizar o modelo BIM a partir de várias perspectivas e criar vistas personalizadas.
- Corte perpendicular ao eixo "X" global: permite definir de um corte do modelo perpendicular ao eixo "X" global.
- Corte perpendicular ao eixo "Y" global: permite definir um corte do modelo perpendicular ao eixo "Y" global.
- Corte perpendicular ao eixo "Z" global: permite definir um corte do modelo perpendicular ao eixo "Z" global.
- Volume de recorte: permite definir um volume de visualização por meio de 6 planos de corte formados a partir da envolvente geométrica do conteúdo da cena.
- Mostrar/ocultar planos de corte: permite gerir a visibilidade das linhas e dos símbolos dos cortes criados.
Visualização de sombras
O CYPE Architecture permite visualizar as sombras do próprio modelo e as produzidas pelos edifícios adjacentes.
Para isso, é necessário especificar a localização da obra, indicando a latitude e o norte com a opção "Sombras" no painel "Elementos próprios". Além disso, na barra superior direita da área de trabalho, existe o ícone "Opções", que permite escolher a hora solar e o dia do ano em que se pretende reproduzir as sombras, bem como mostrar a posição do sol e a sua trajetória.
Com esta funcionalidade é possível adicionar um maior grau de realismo ao projeto, permitindo-lhe visualizar quais as partes do projeto que serão afetadas pelas sombras.

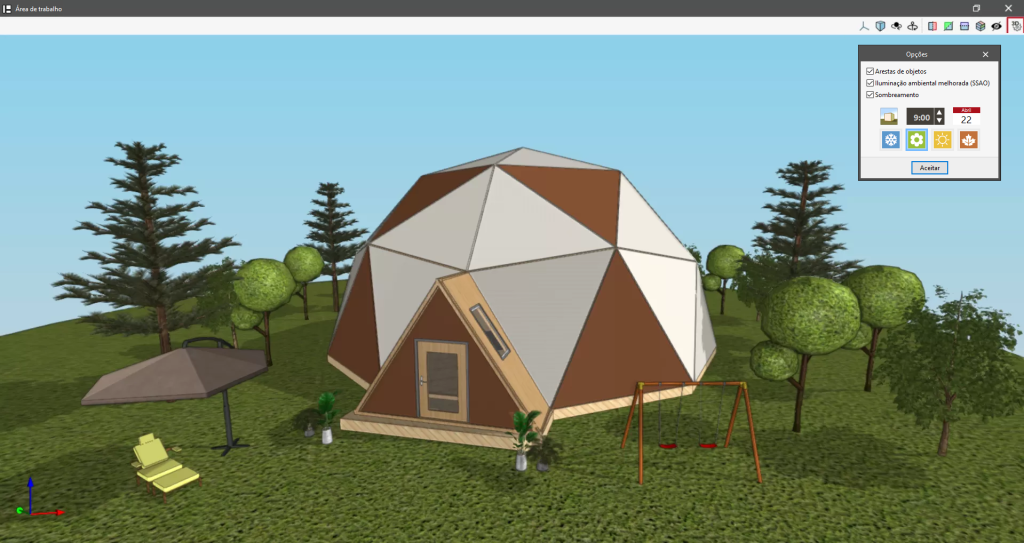
Saída de resultados
Modelo arquitetónico em formato IFC

Antes de exportar, é possível configurar se o conteúdo do ficheiro será limitado aos elementos visíveis no momento da exportação ou se incluirá todos os elementos modelados.
A exportação do modelo arquitetónico em formato IFC é feita através da opção "Partilhar", a partir do botão "BIMserver.center".
Geração e exportação de modelos DWG a partir de planos de planta
Ao exportar um ficheiro IFC para a plataforma BIMserver.center, é possível:
- Optar por incluir, juntamente com o ficheiro IFC, os ficheiros DWG/DXF utilizados como referência para a modelação associada às vistas criadas no CYPE Architecture..
- Optar por gerar automaticamente novos modelos DWG, a partir do modelo BIM, em cada vista de planta. Esta função é especialmente útil para facilitar o trabalho de modelação noutras ferramentas CYPE.
Ficheiro glTF compatível com o BIMserver.center
Ao exportar o projeto para a plataforma BIMserver.center, será automaticamente exportado um modelo 3D em formato glTF para integrar o modelo de estrutura no projeto Open BIM, tornando possível:
- A visualização do modelo na plataforma online.
- A visualização do modelo na aplicação BIMserver.center para iOS e Android.
- A visualização do modelo em realidade virtual e realidade aumentada.
- A visualização do modelo noutras ferramentas CYPE.
Exportação do modelo 3D em formato FBX para programas de renderização.
É possível utilizar os modelos gerados no CYPE Architecture para obter imagens fotorrealistas através de renderização. Vários programas da CYPE exportam para o formato FBX através da opção "Imprimir", que está disponível sempre que o programa disponha de opções de modelação ou visualização 3D. Este formato é um dos mais utilizados nos programas de renderização.
As cores e texturas incluídas no modelo arquitetónico do CYPE Architecture serão exportadas para o formato FBX em camadas separadas. Estas cores e texturas podem ser utilizadas diretamente nos programas de renderização, ou podem ser utilizadas para classificar as diferentes partes dos elementos e depois substituídas por novas texturas dos programas de renderização.
Exportar o modelo noutros formatos
Para além das exportações acima referidas, o modelo pode ser exportado noutros formatos, tanto 2D como 3D:
- DXF 2D
- DWG 2D
- DXF 3D
- DWG 3D
- Windows Enhanced Metafile (EMF)
- Windows bitmap (BMP)
- JPG
- PNG
- glTF
Listagens em PDF

O CYPE Architecture exporta informação para o projeto BIM ao qual está ligado através da opção "Listagens". Através desta função, o programa pode interpretar e transferir dados relevantes como "Sistema envolvente", "Sistema de compartimentação" e "Tabela de superfícies". Esta integração facilita a sincronização e o intercâmbio de dados importantes entre o CYPE Architecture e outros programas BIM.
- Memória descritiva. Sistema envolvente: esta função cria uma listagem em PDF de todos os elementos construtivos que fazem parte da envolvente do projeto, classificando-os em: fachadas, coberturas, lajes térreas, portas exteriores e envidraçados exteriores.
- Memória descritiva. Sistemas de compartimentação: esta opção gera uma listagem em PDF de todos os elementos construtivos que não fazem parte da envolvente do projeto, agrupando-os em: divisórias, pavimentos entre pisos, portas interiores e janelas interiores.
- Memória descritiva. Tabela de superfícies: esta opção cria um documento PDF que incorpora uma tabela de superfícies para cada espaço criado a partir do CYPE Architecture indicando o tipo, grupo e nível.
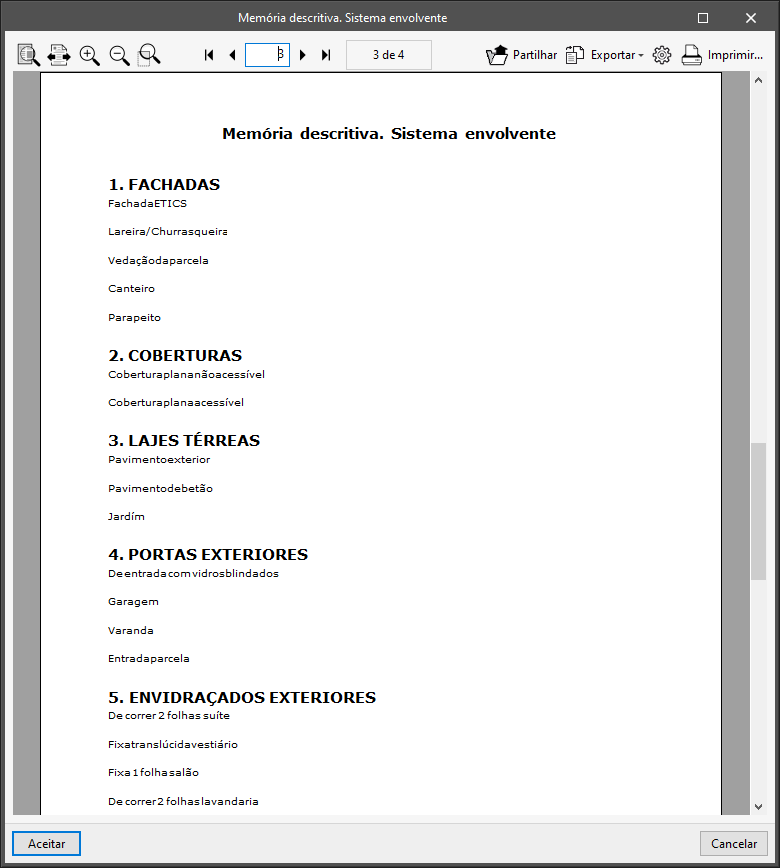
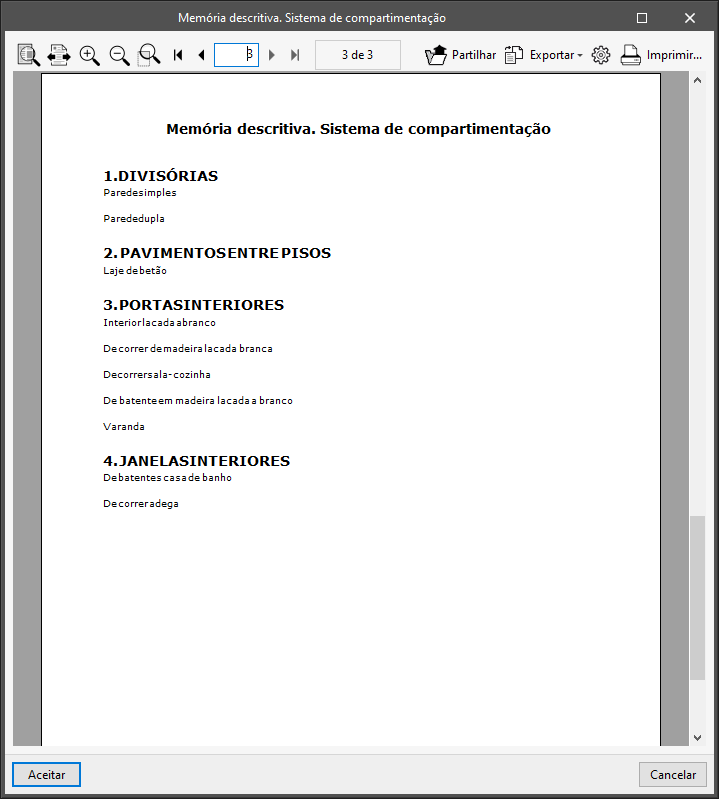
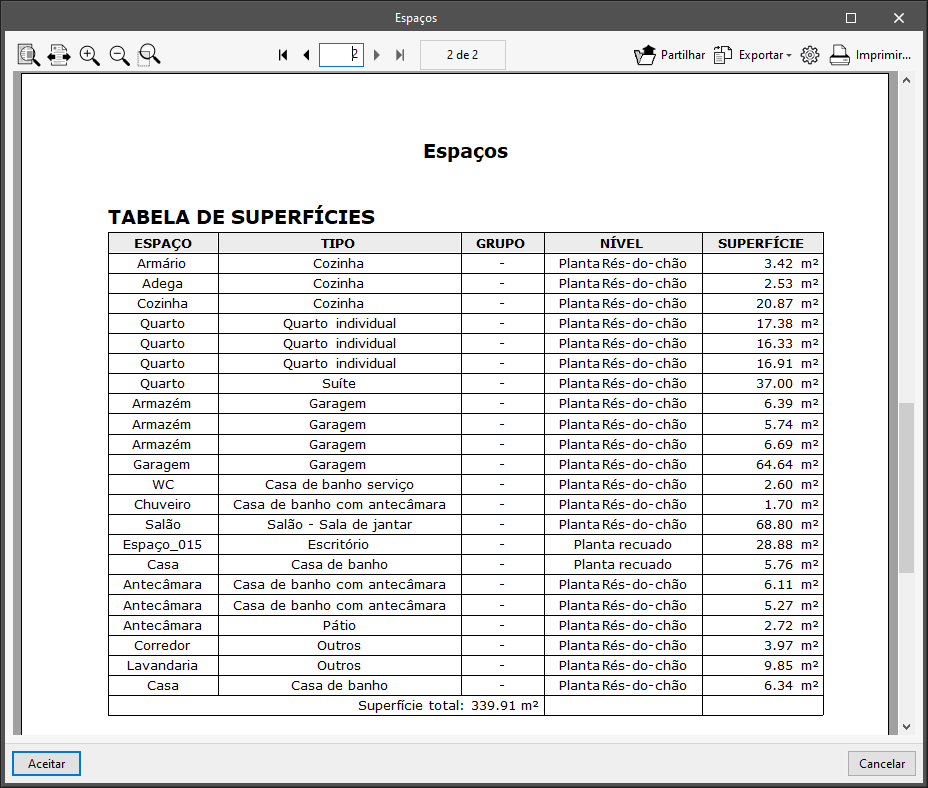
Impressão de desenhos
A partir de "Desenhos", na janela "Edição de desenhos", na secção de desenhos, existe um botão para imprimir os desenhos gerados em PDF, DWG e DXF.
Além disso, é possível escolher se se pretende exportar os desenhos num único ficheiro ou cada um deles num ficheiro separado.
O programa também permite a exportação de vistas de cena como imagem vetorial ou como imagem renderizada.
Integração na plataforma BIMserver.center
Vários programas da CYPE estão conectados com a plataforma BIMserver.center e possibilitam o trabalho multicolaborativo através da partilha de ficheiros em formatos baseados em standards abertos.
Vale a pena recordar que, para trabalhar no BIMserver.center, o utilizador pode registar-se gratuitamente na plataforma e criar um perfil.
Quando se acede a um programa conectado à plataforma, este é capaz de estabelecer uma ligação com um projeto no BIMserver.center. Assim, os ficheiros dos projectos desenvolvidos de forma colaborativa no BIMserver.center são mantidos actualizados.

Opções disponíveis no CYPE Architecture

No canto superior direito da barra de ferramentas principal encontram-se as ferramentas necessárias para utilizar o CYPE Architecture juntamente com outras ferramentas do BIMserver.center.
Importação e atualização de modelos BIM
O botão "Atualizar" pode ser utilizado para atualizar as informações contidas nos modelos previamente importados para o projeto ou para importar novos modelos, se desejado.
Na janela "Atualizar modelo BIM", através do botão "Seleção de projeto", pode escolher, a partir da lista de projetos do utilizador do BIMserver.center, que projeto se conectará ao modelo BIM do CYPE Architecture.
Através da opção "Localização geográfica e sistema de referência", será possível ajustar os dados de localização geográfica e o sistema de referência do modelo.
Partilhar o modelo BIM com outros utilizadores
Através do botão "Partilhar", a informação contida no modelo desenvolvido no CYPE Architecture pode ser exportada para a plataforma BIMserver.center.
Durante o processo de exportação, é possível definir diferentes detalhes relacionados com a identificação dos ficheiros a exportar e os tipos de ficheiros a gerar.
Ao exportar, o programa oferece a possibilidade de incluir máscaras DWG introduzidos pelo utilizador. Também permite a geração de modelos DWG a partir do modelo BIM. Para além disso, é possível exportar apenas os elementos visíveis, de modo a que os elementos ocultos não sejam incluídos na exportação.
Conexão direta com outros programas
Tal como outras ferramentas da CYPE conectadas à plataforma BIMserver.center, o CYPE Architecture oferece opções de conexão direta com outras ferramentas Open BIM que consistem nos seguintes passos na maioria dos fluxos de trabalho.
Através do menu BIMserver.center, além de atualizar e partilhar ficheiros, será possível enviar o modelo BIM do CYPE Architecture para:
- Open BIM Layout, para a realização de "Composição de desenhos".
- CYPE Construction Systems, para a caraterização das "soluções construtivas"..
- Open BIM Carpentry, para a especificação de "Carpintaria".
- Open BIM Quantities, para a realização de "Medições e orçamentos".
- Open BIM Electrical Mechanisms, para a introdução de "Mecanismos eléctricos"..
- CYPEURBAN, para a verificação dos parâmetros de "Urbanismo e planeamento".
- CYPECAD, para a realização de "Cálculos de estruturas".