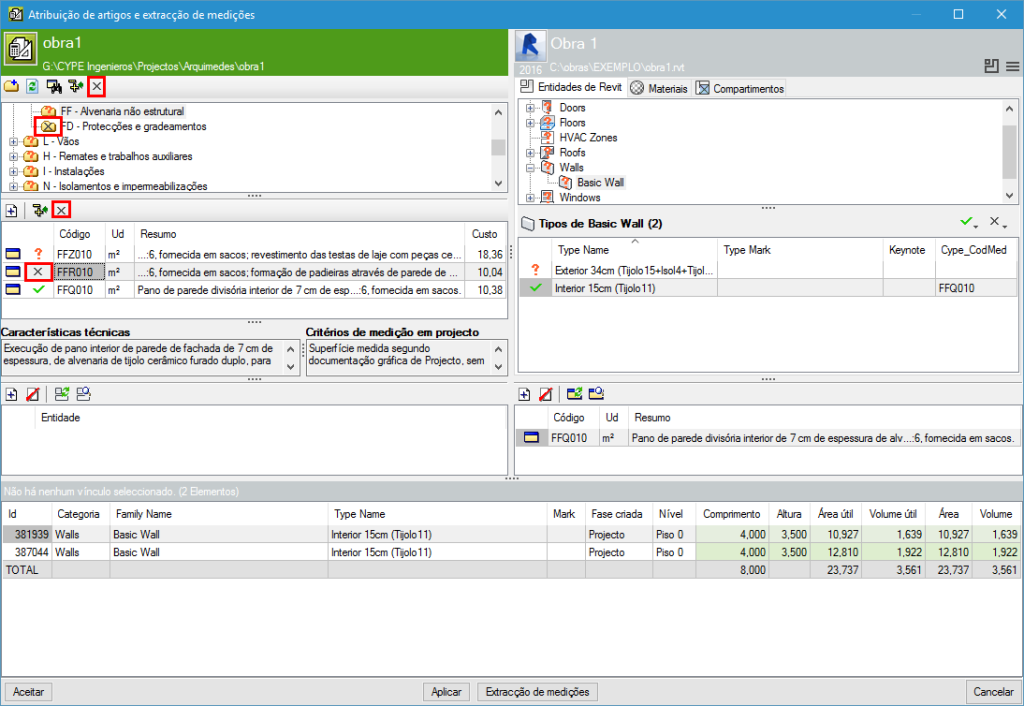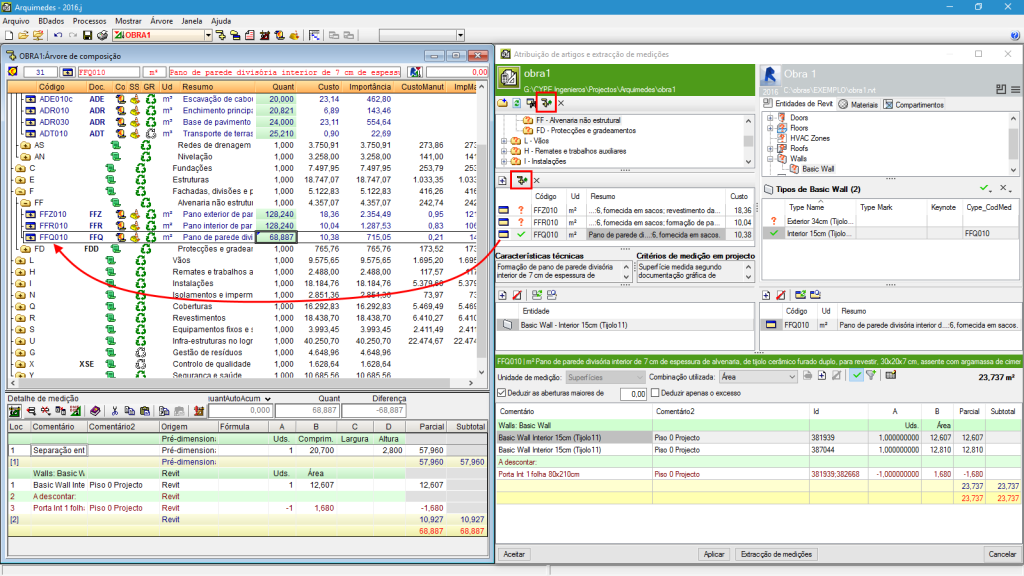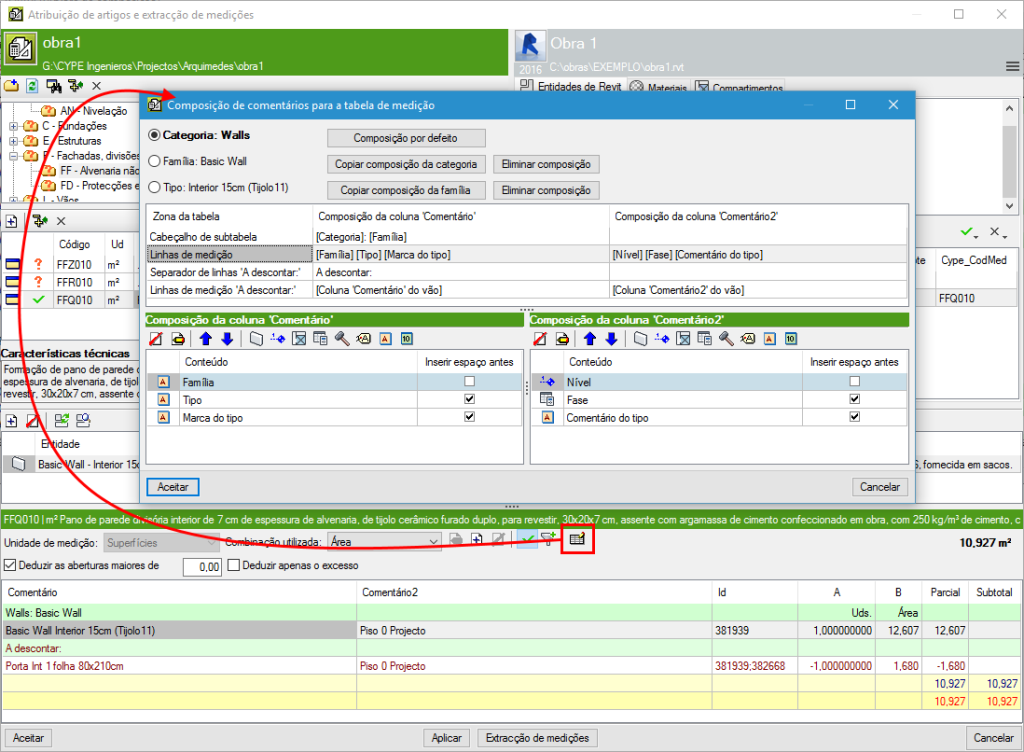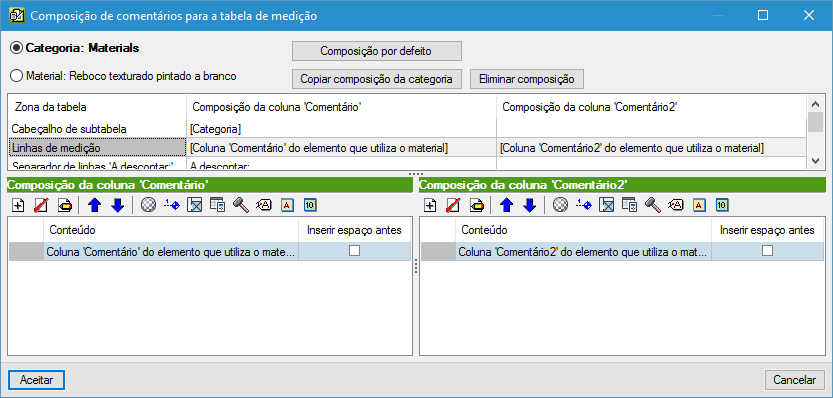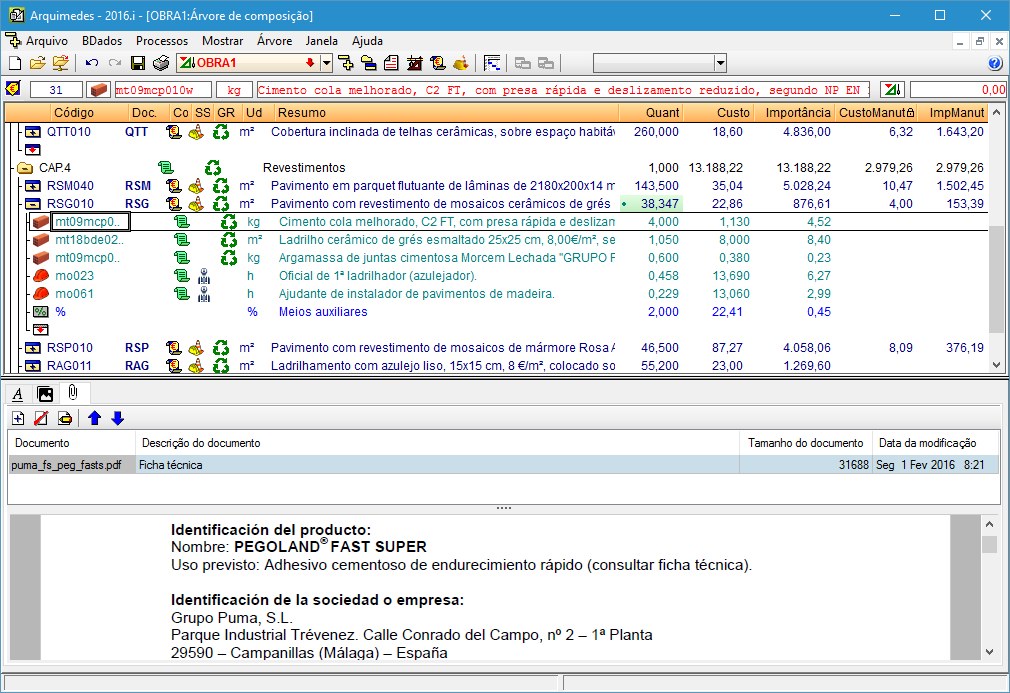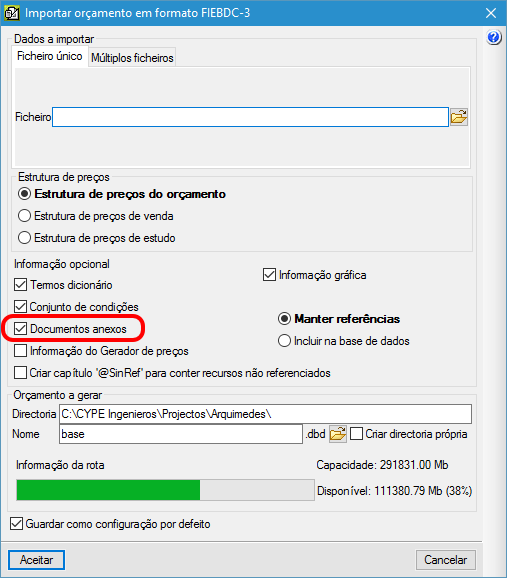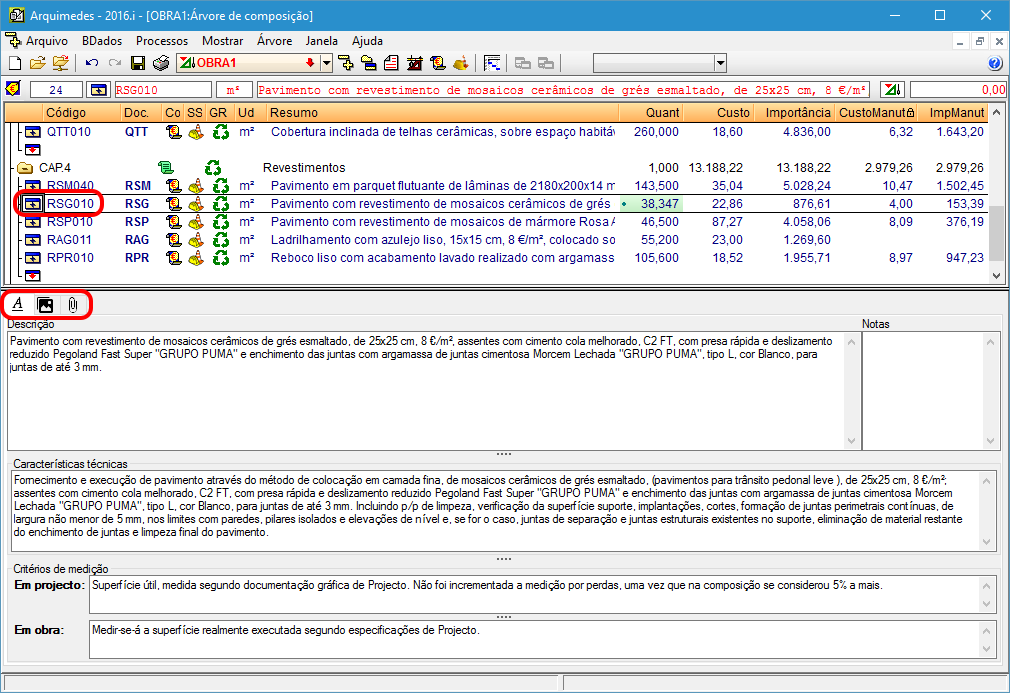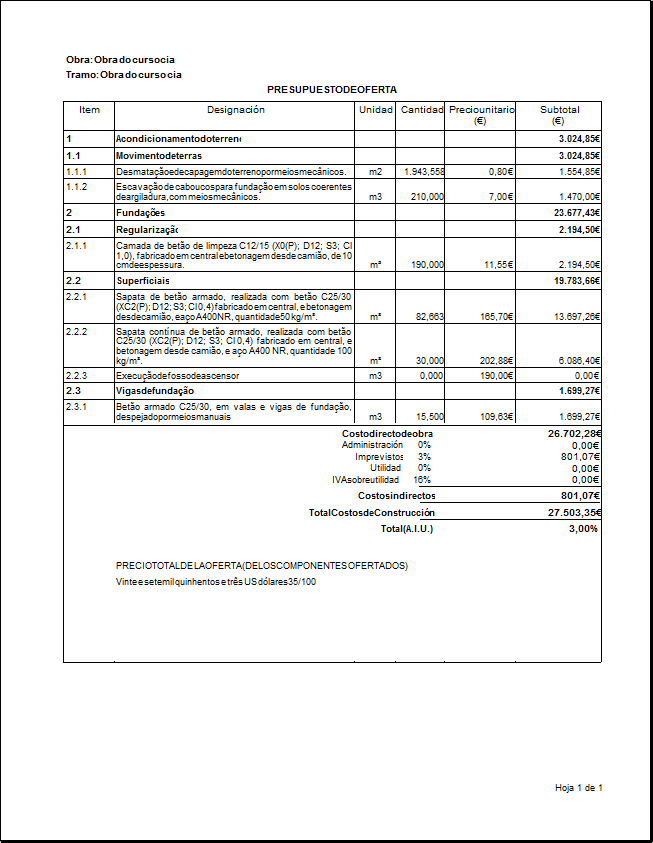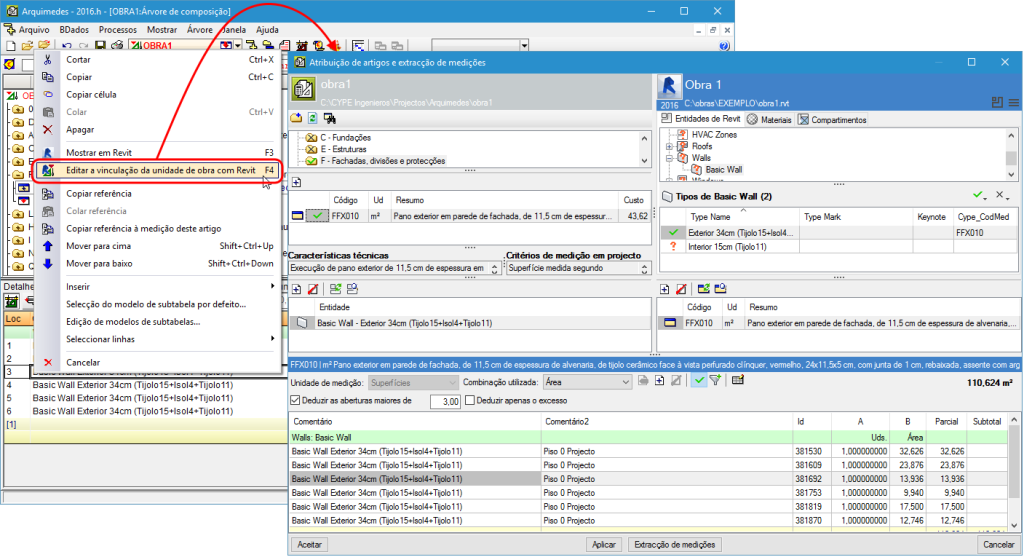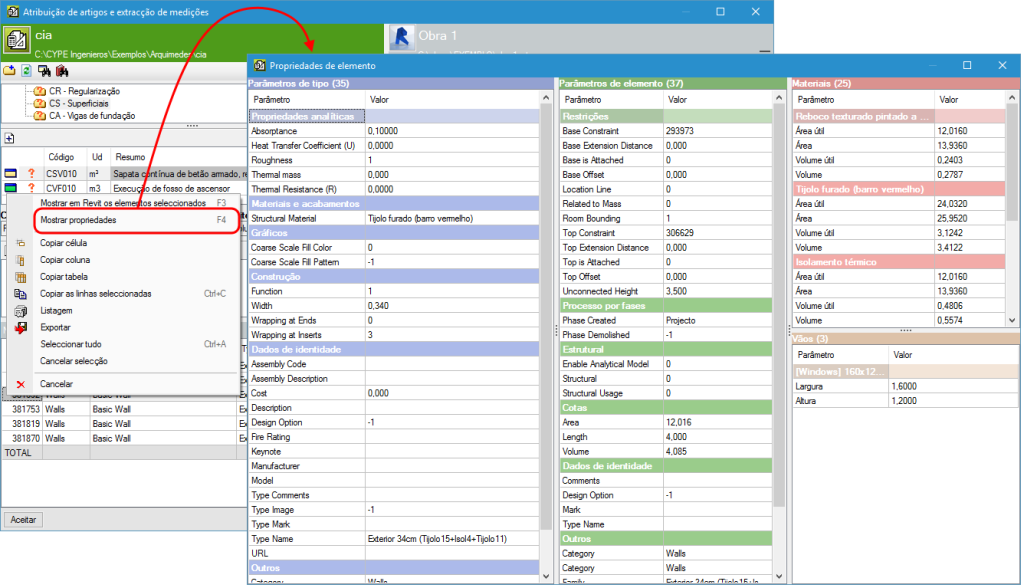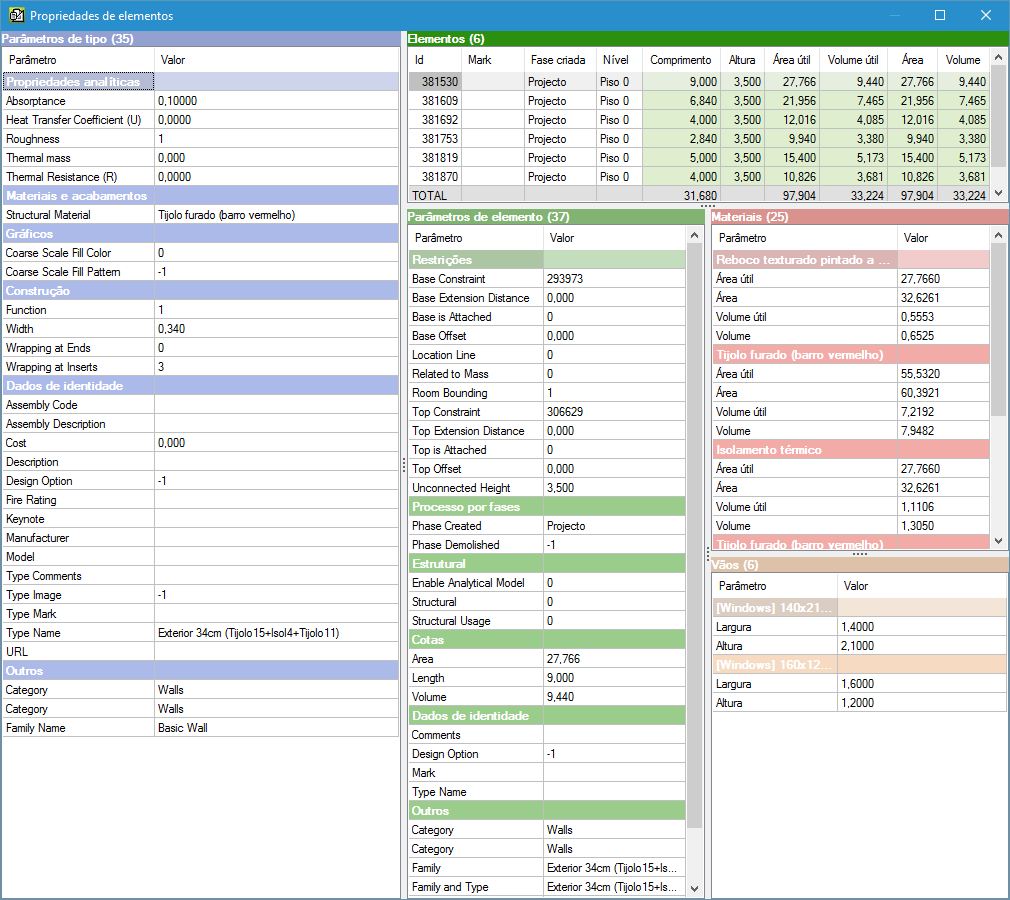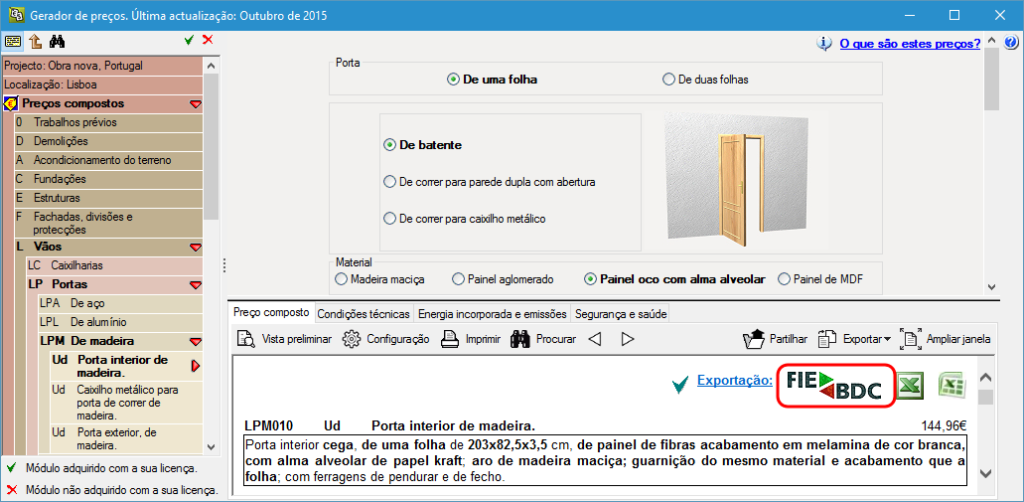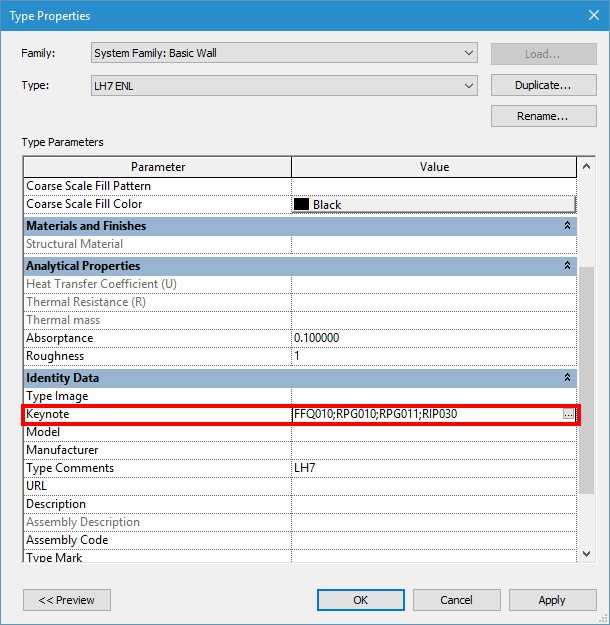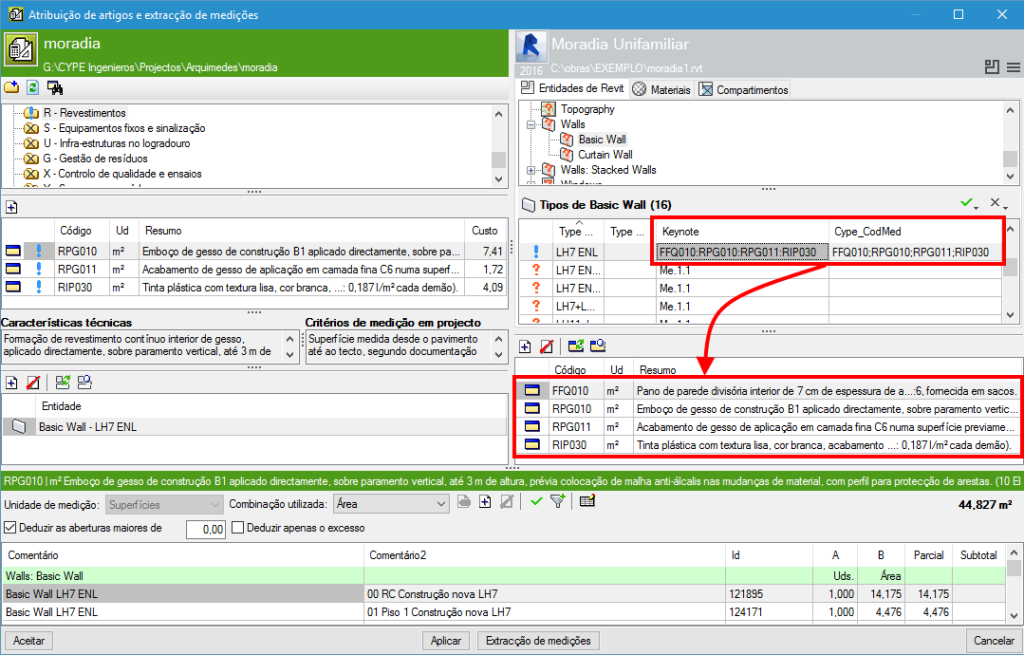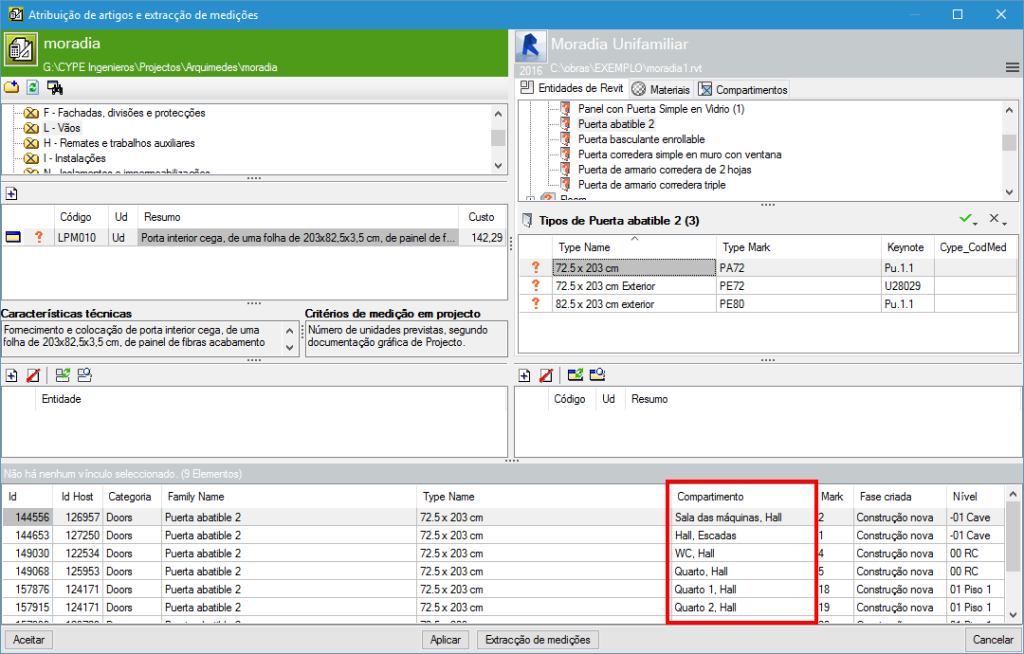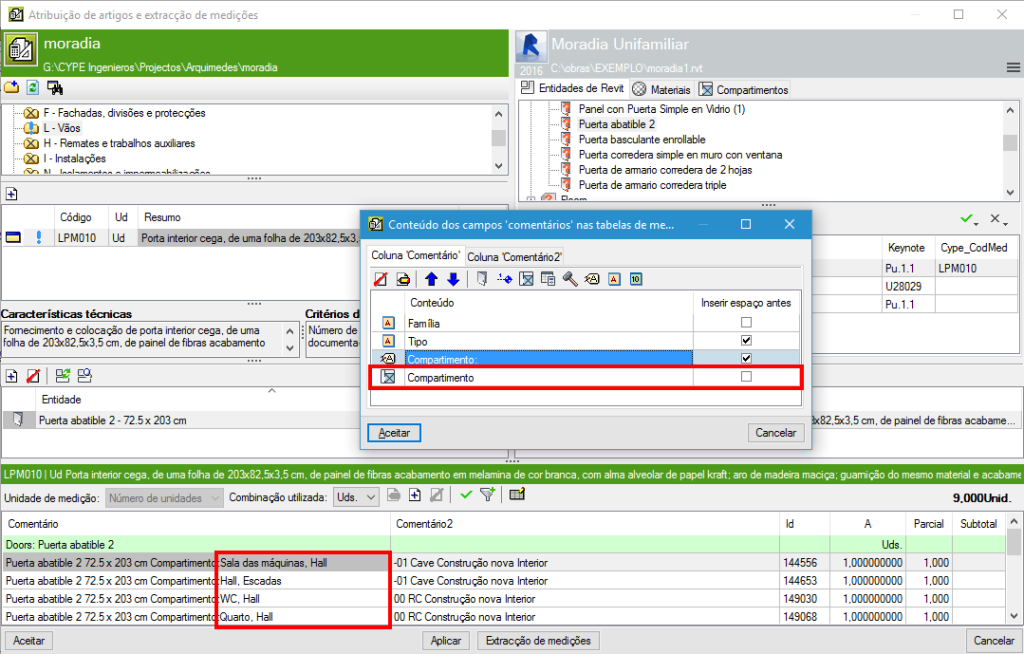Foi melhorado o funcionamento do diálogo Composição de comentários de tabela de medição (aparece quando se prime o botão Comentários  ). Existem maiores possibilidades de construção dos comentários para os Cabeçalhos de subtabelas, Linhas de medição, Separador de linhas "A descontar" e Linhas de medição "A descontar". A partir de um único diálogo, permite-se visualizar as composições das colunas Comentário e Comentário2 o que possibilita comparar ambos comentários de uma só vez.
). Existem maiores possibilidades de construção dos comentários para os Cabeçalhos de subtabelas, Linhas de medição, Separador de linhas "A descontar" e Linhas de medição "A descontar". A partir de um único diálogo, permite-se visualizar as composições das colunas Comentário e Comentário2 o que possibilita comparar ambos comentários de uma só vez.
Criam-se composições por defeito utilizando informação da Categoria, Família ou Tipo dos elementos a medir, o que facilita a composição dos comentários.
Quando se extrai a medição, se foram definidos comentários mediante a informação da Categoria, Família e Tipo (ou mediante qualquer combinação entre eles), prevalecem os comentários que foram criados utilizando a informação de maior profundidade. A ordem de prioridade é Tipo> Família> Categoria. O mesmo é dizer, verifica-se a existência de comentários no Tipo e se existirem utilizam-se esses comentários. Se não existirem verifica-se se existem na Família para utilizá-los nesse caso, caso contrário verifica-se se existem comentários na Categoria.
Se a medição do artigo faz-se vinculando um Material, na versão 2016.j é possível compor os comentários utilizando informação da categoria Material ou do próprio material.
Se a atribuição de artigos for realizada a partir do separador Compartimentos, a formação de comentários simplifica-se como se mostra na última imagem deste ponto.