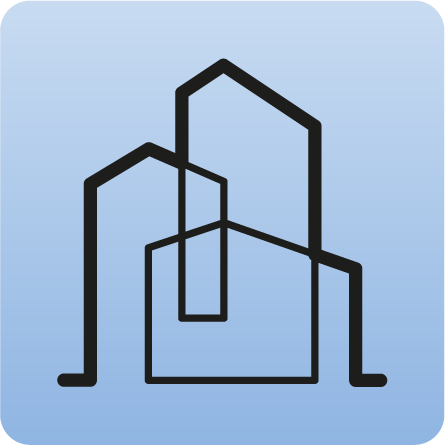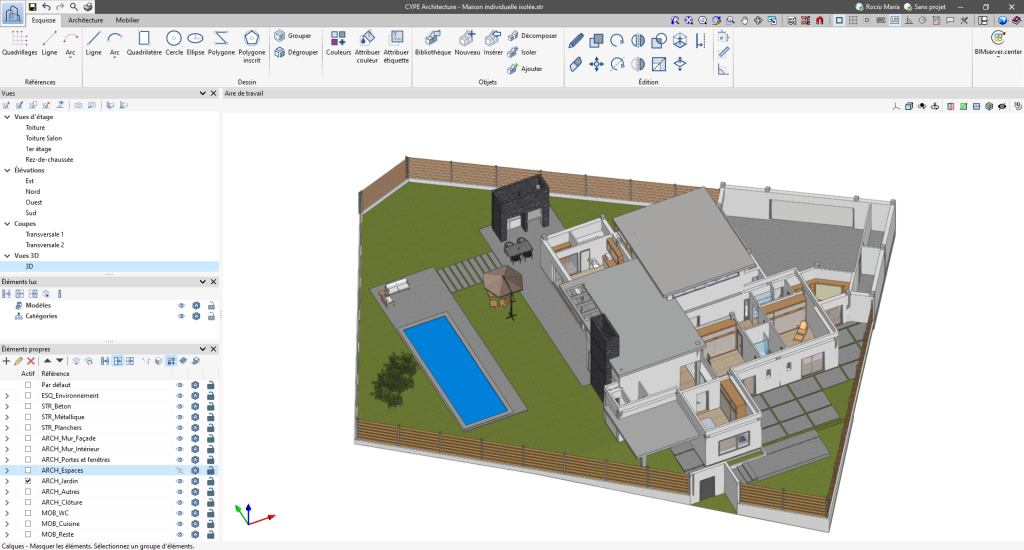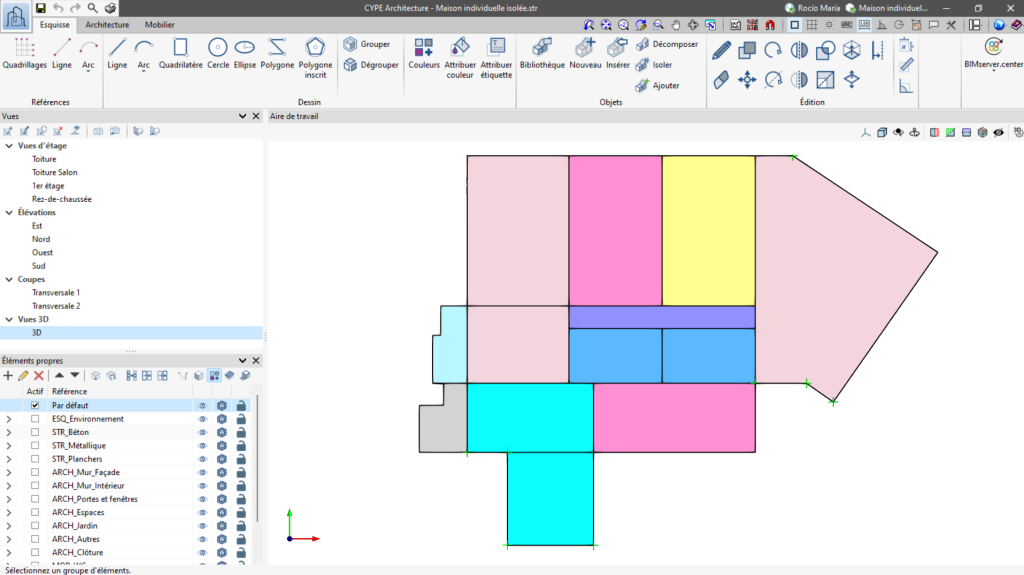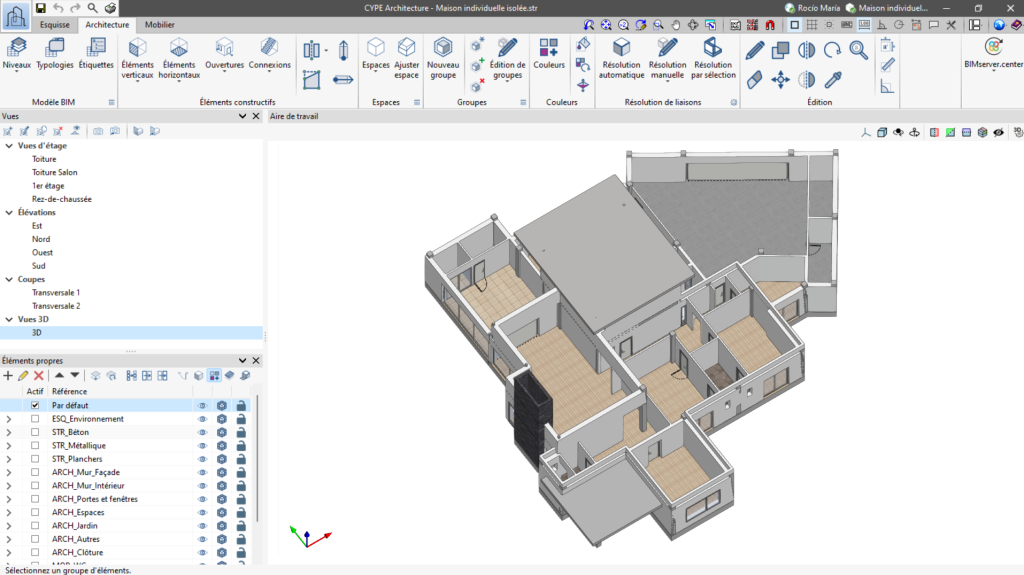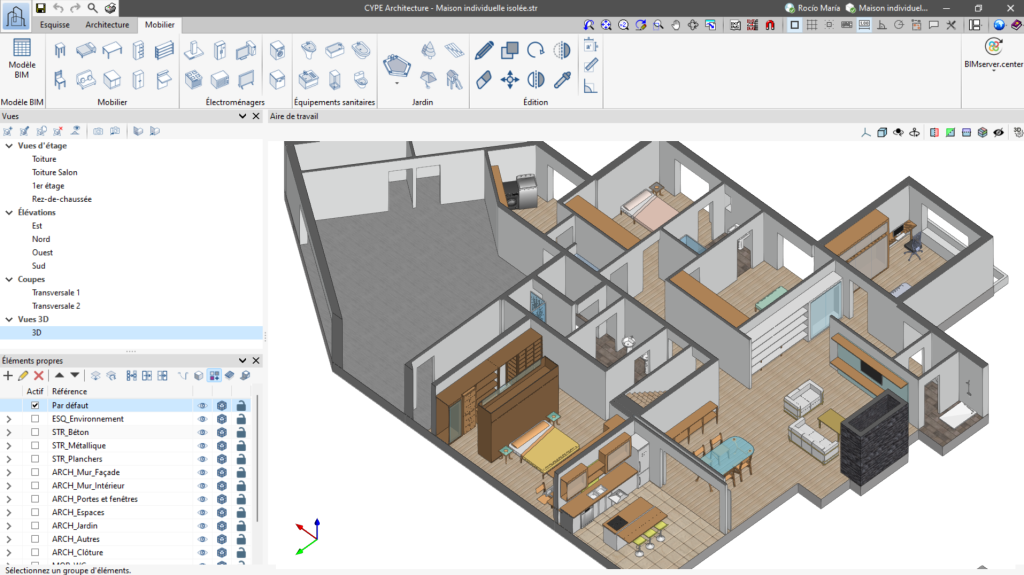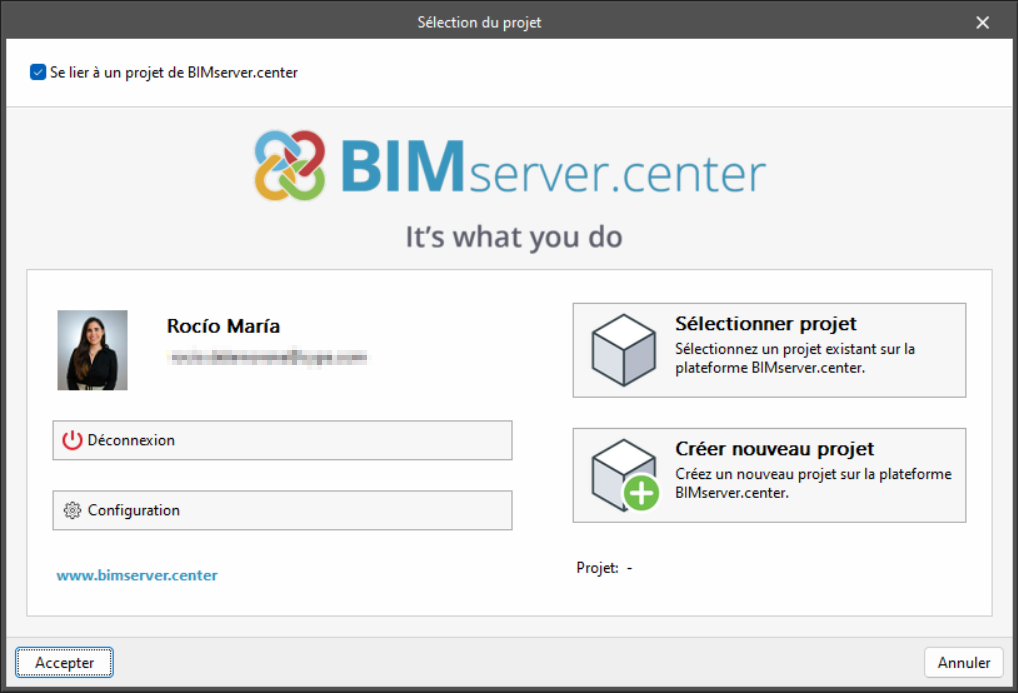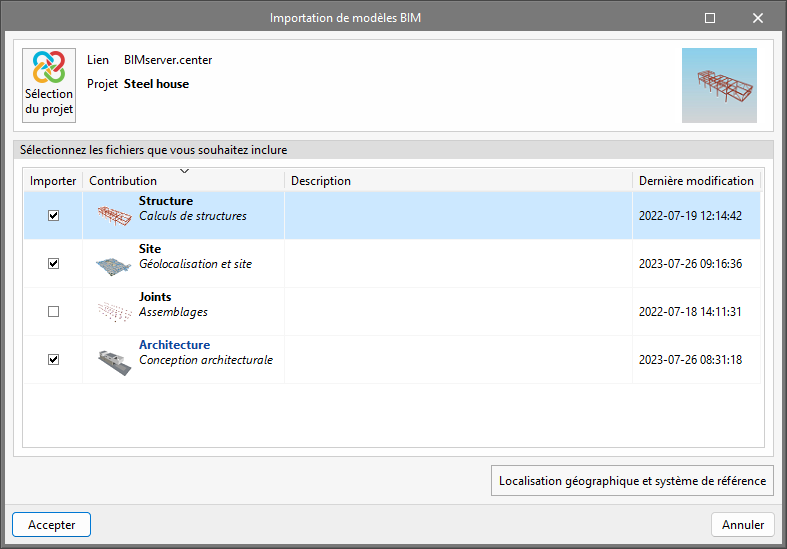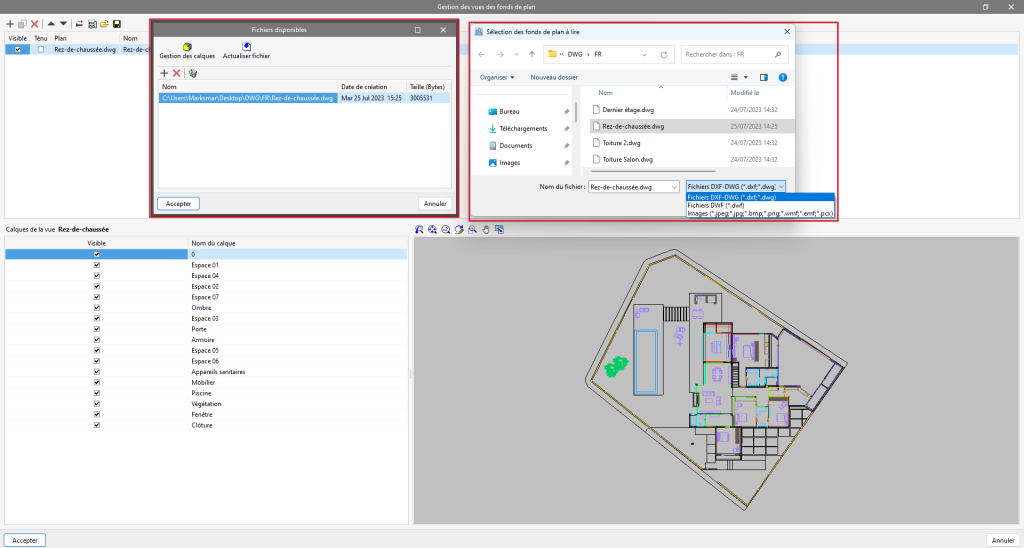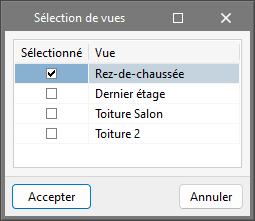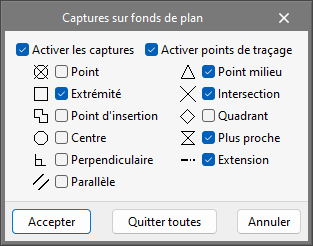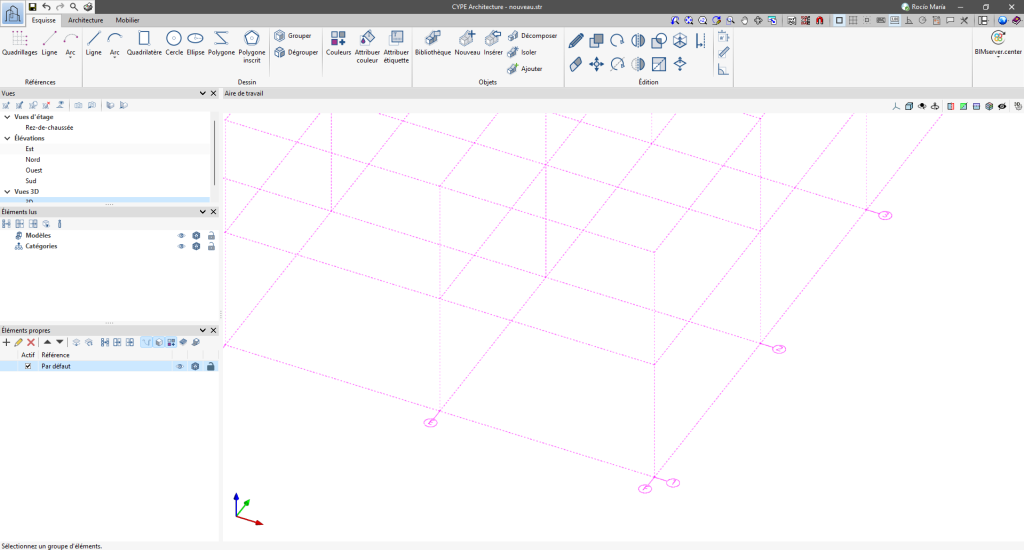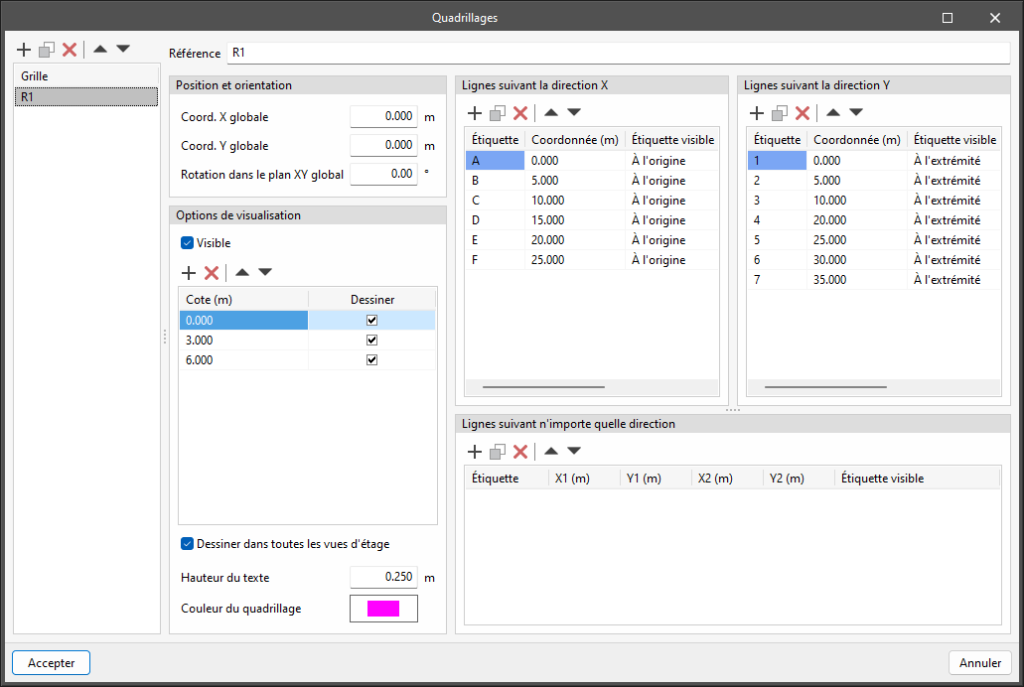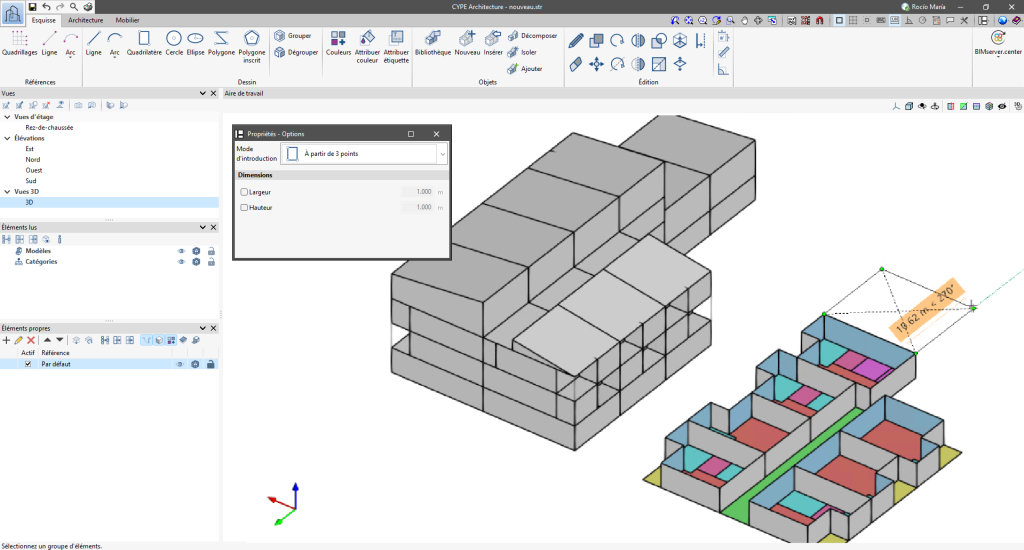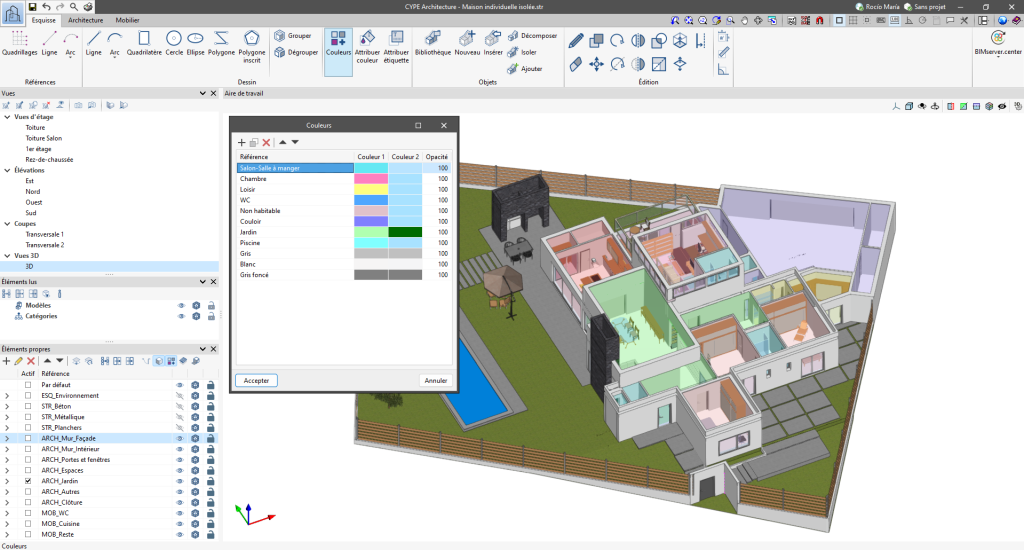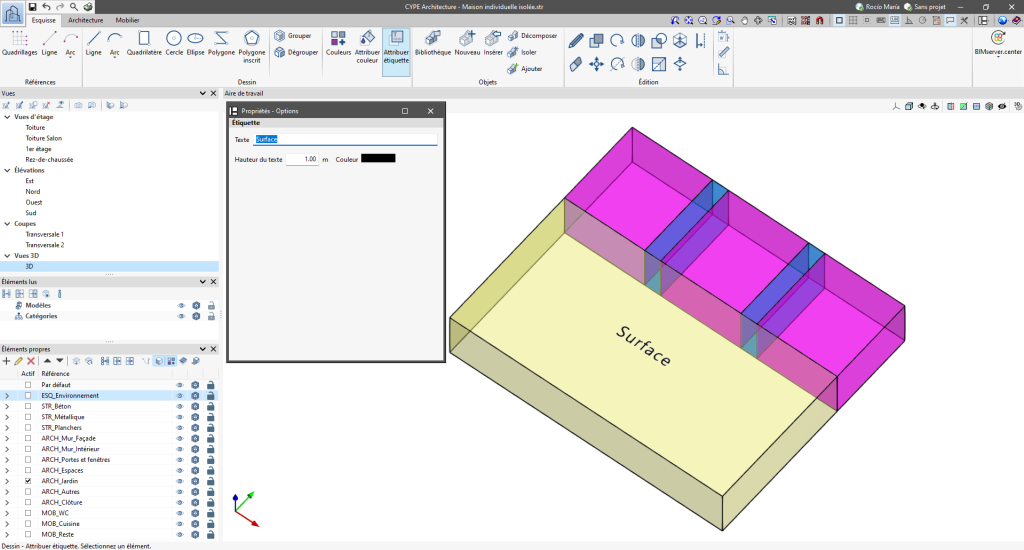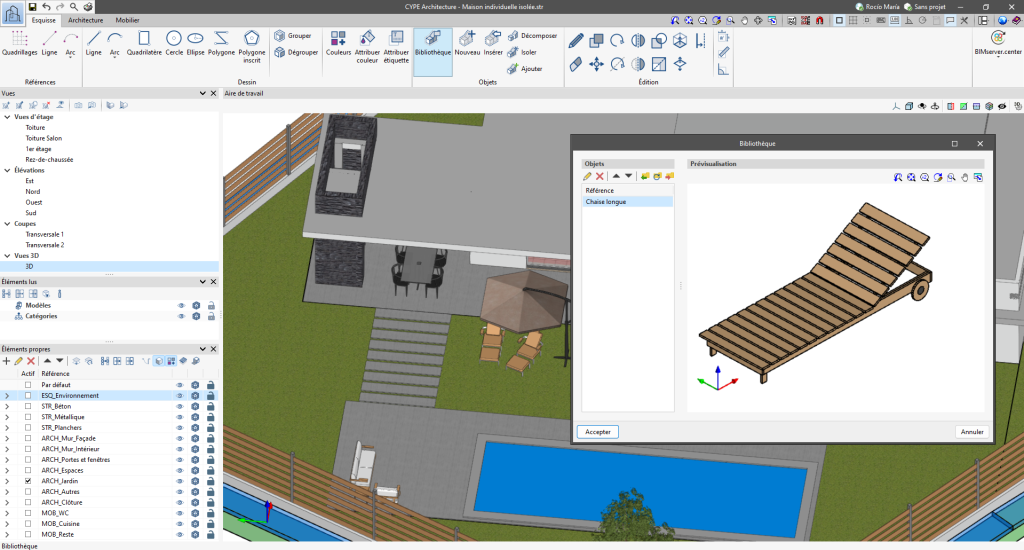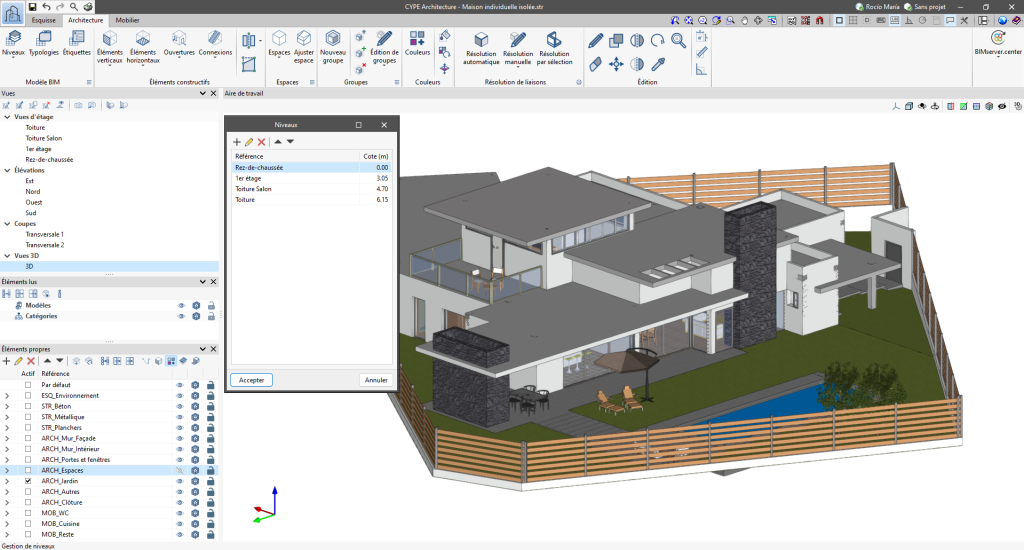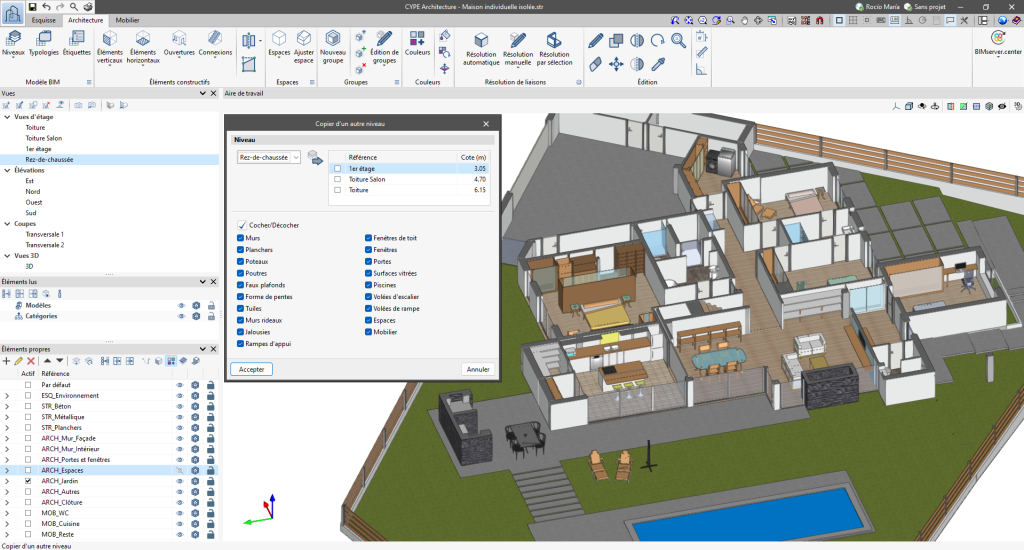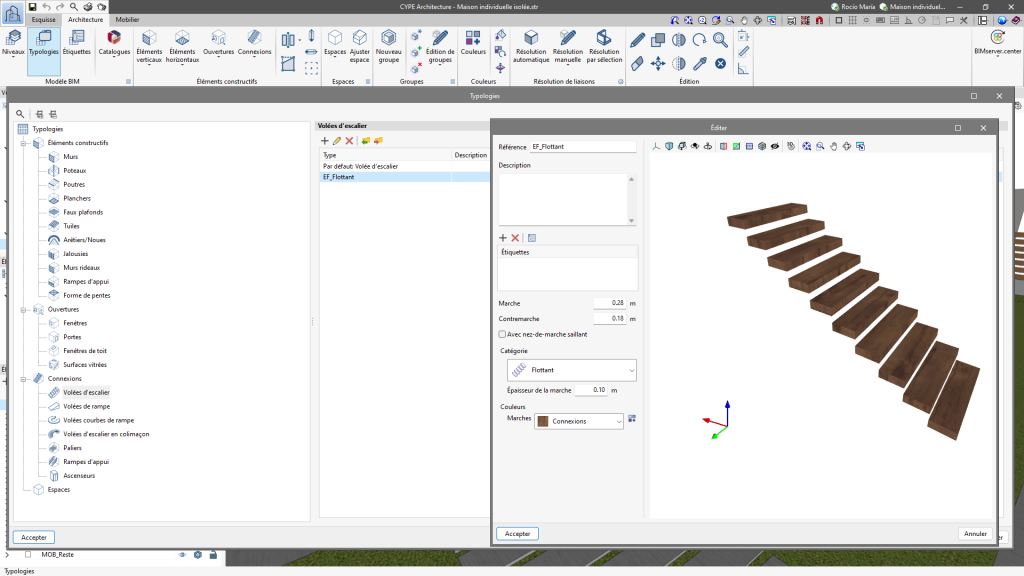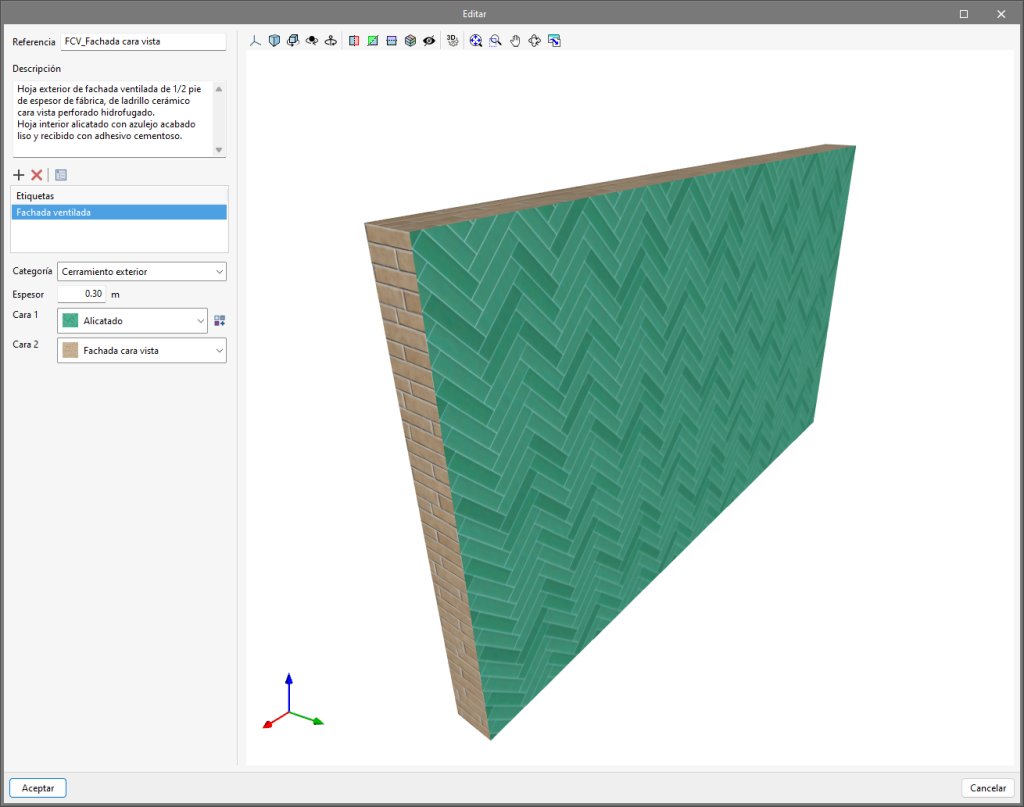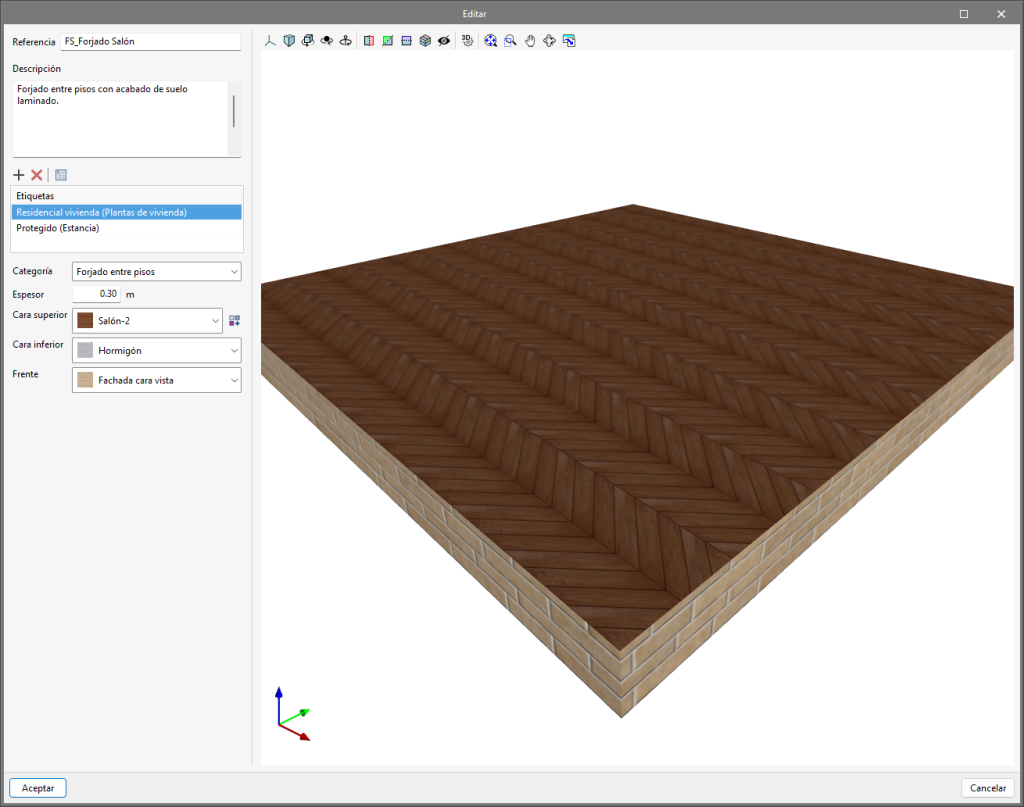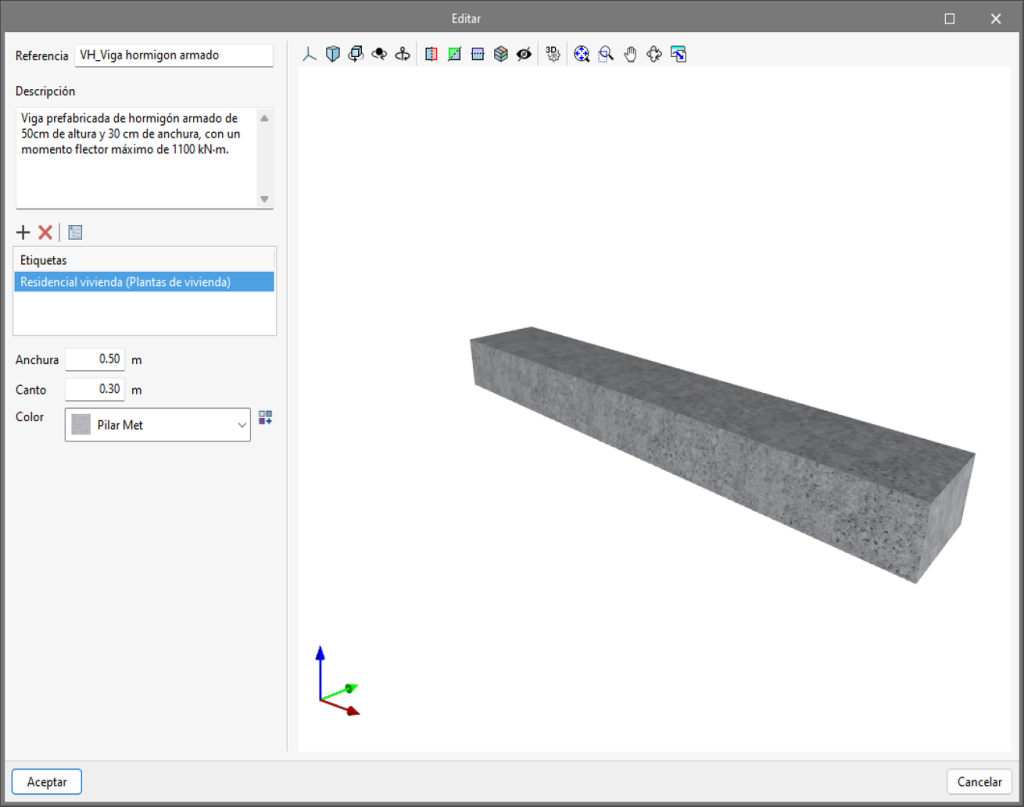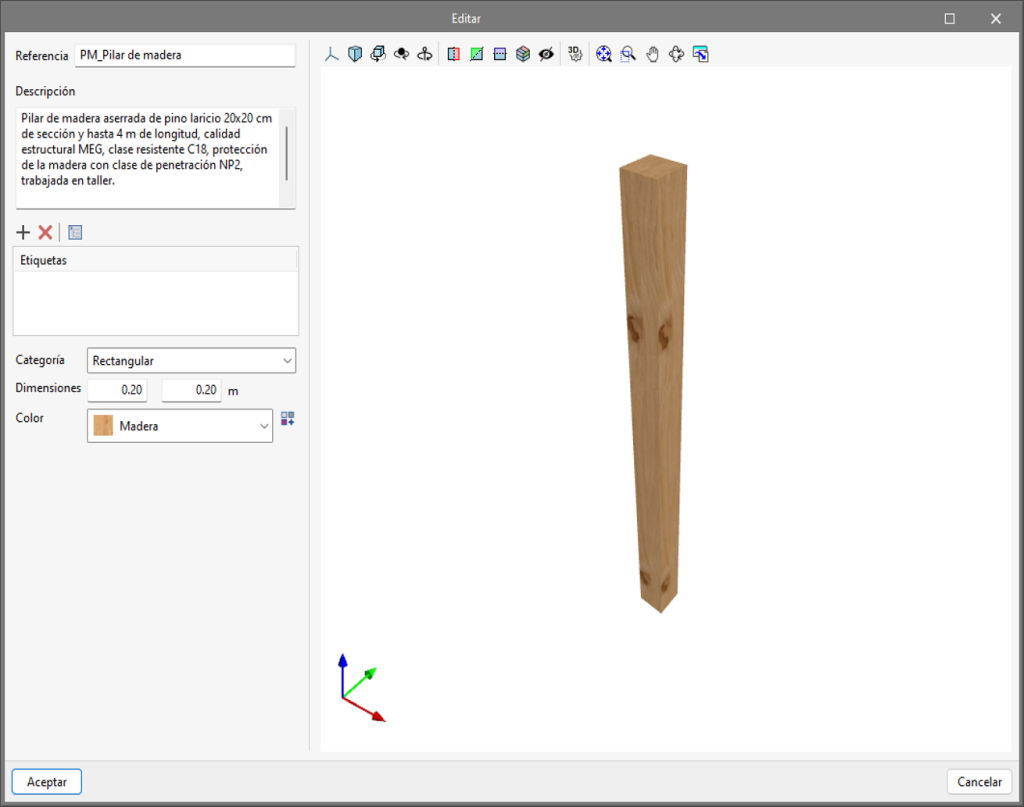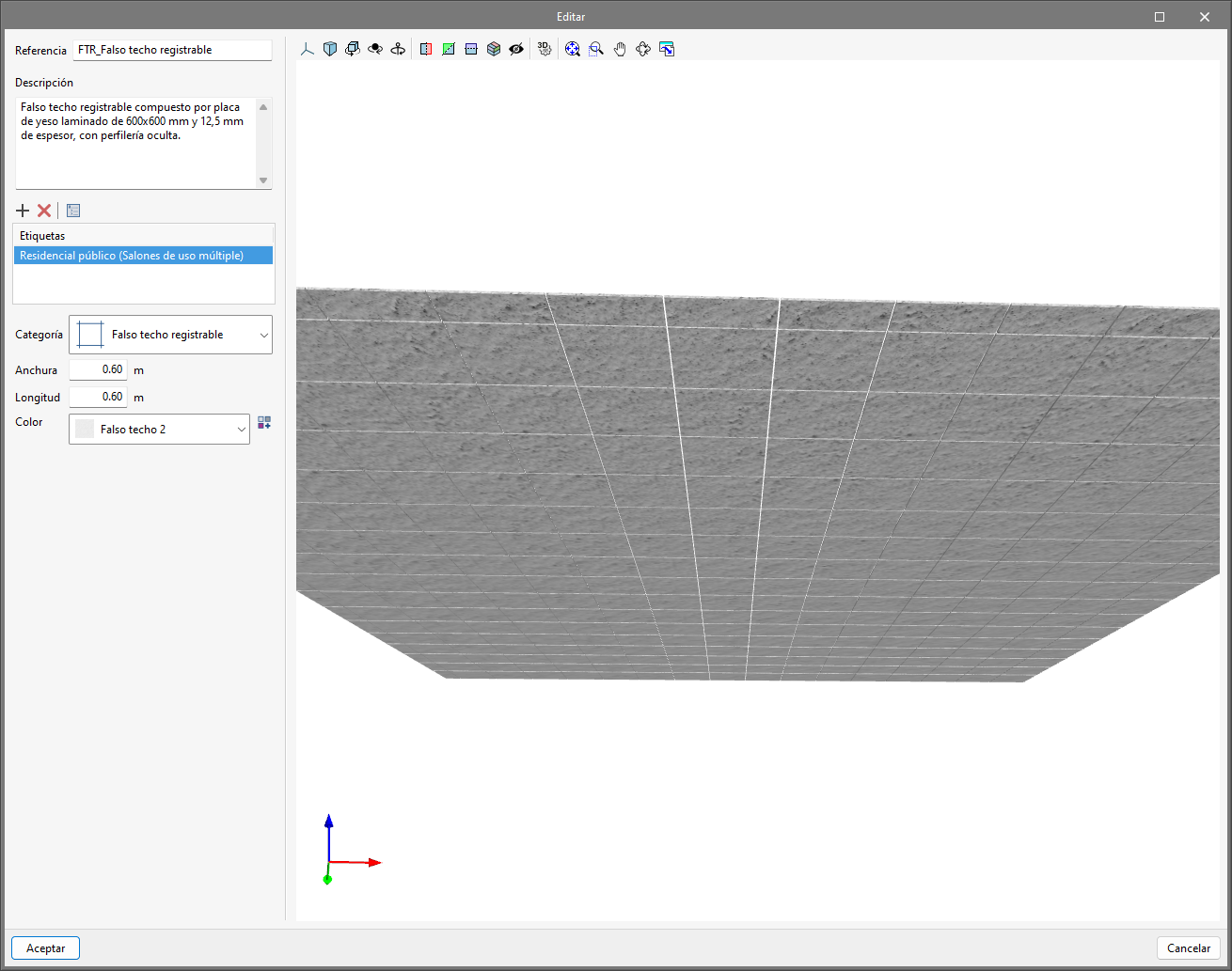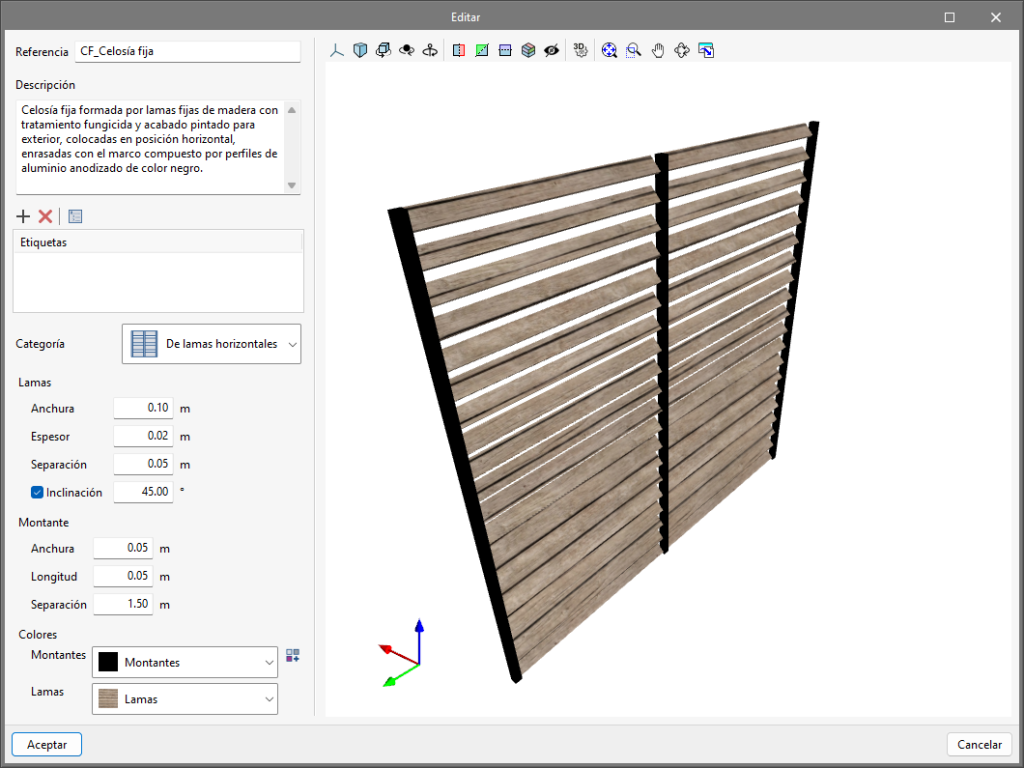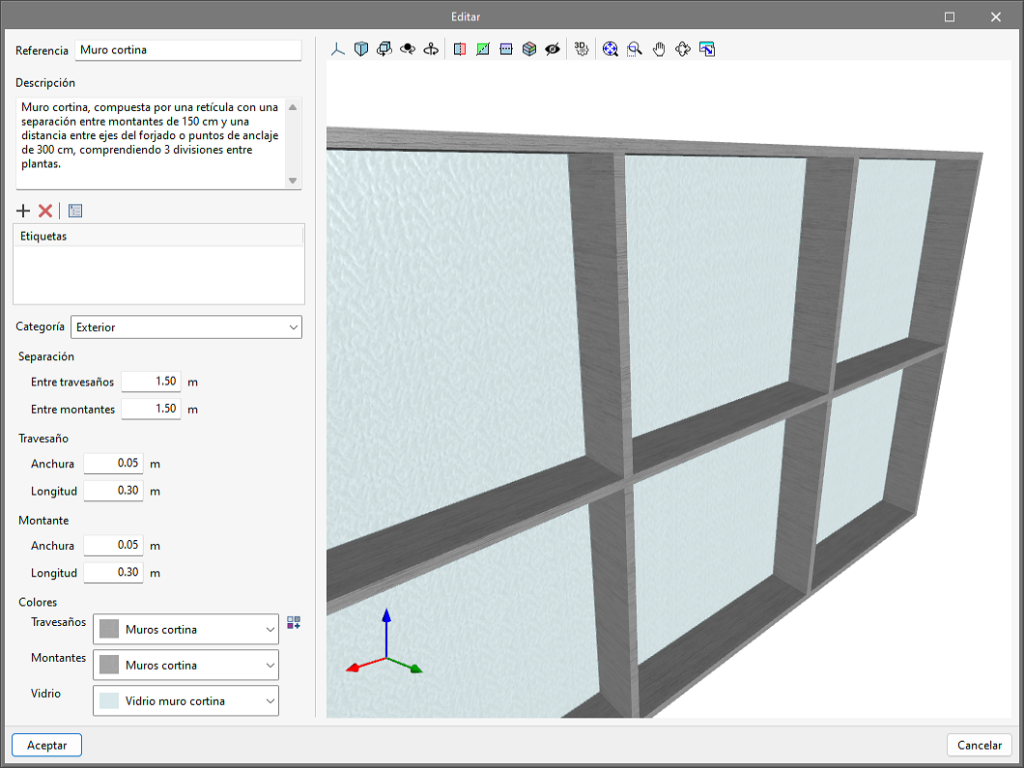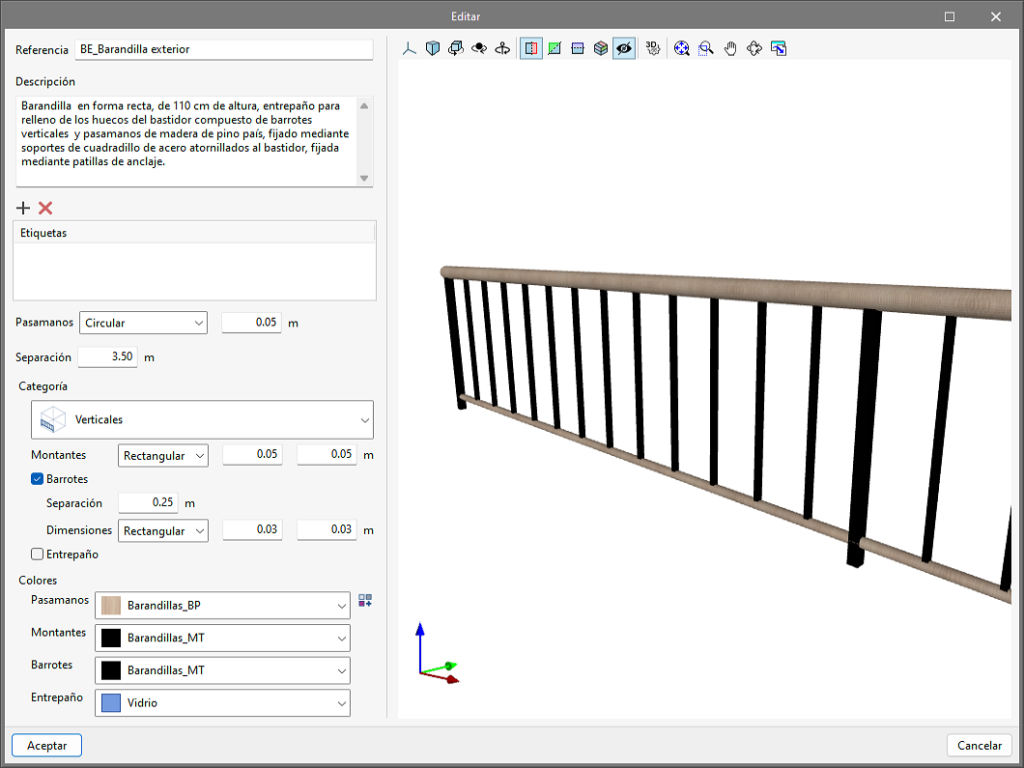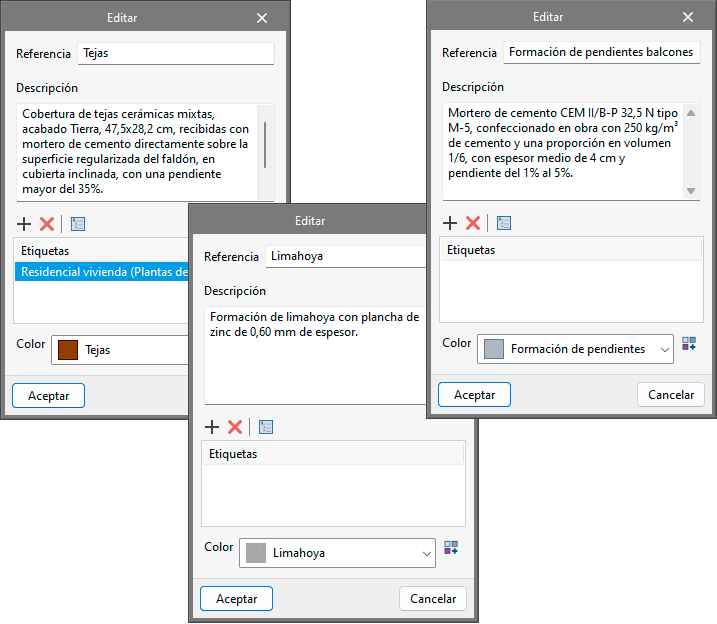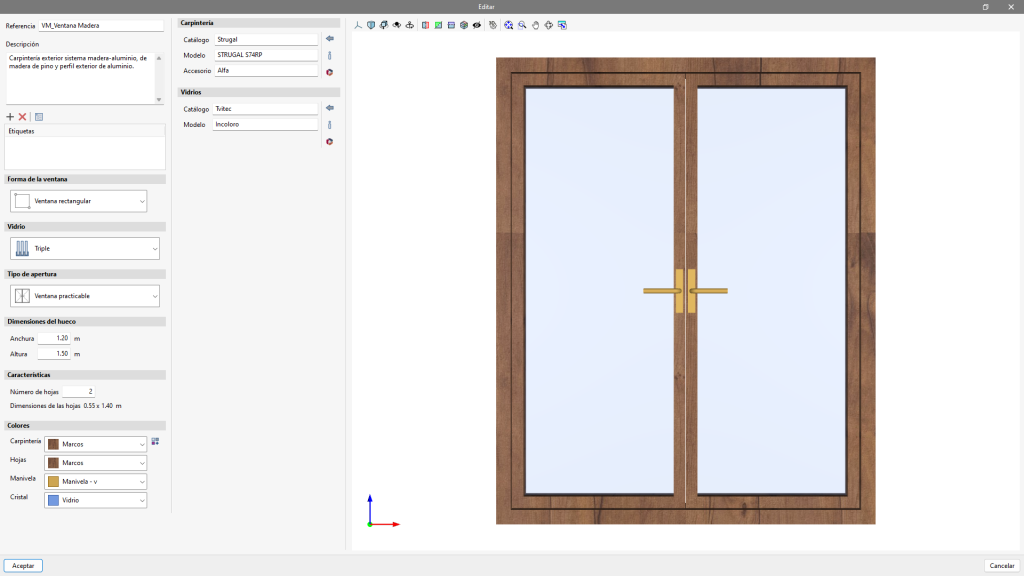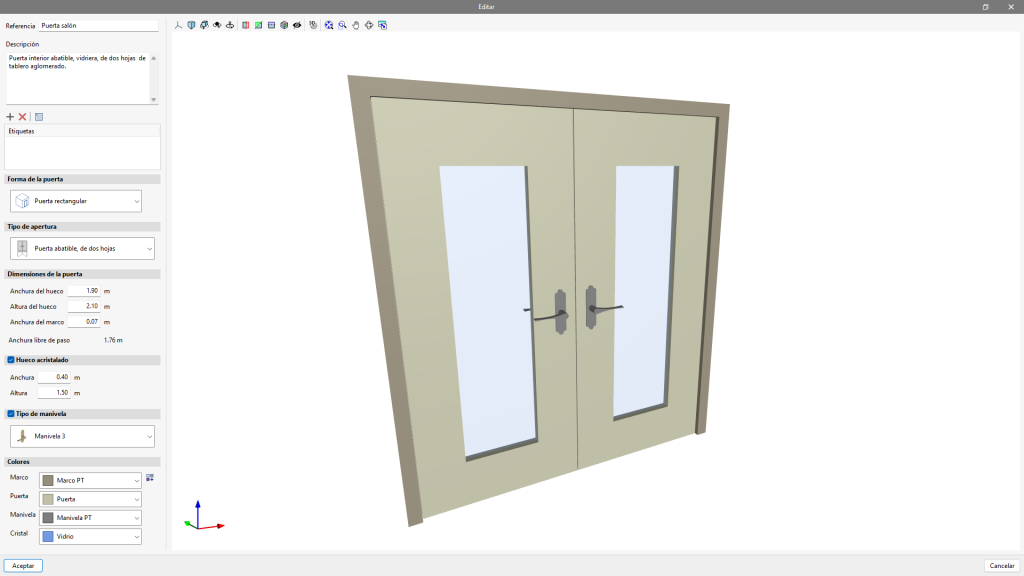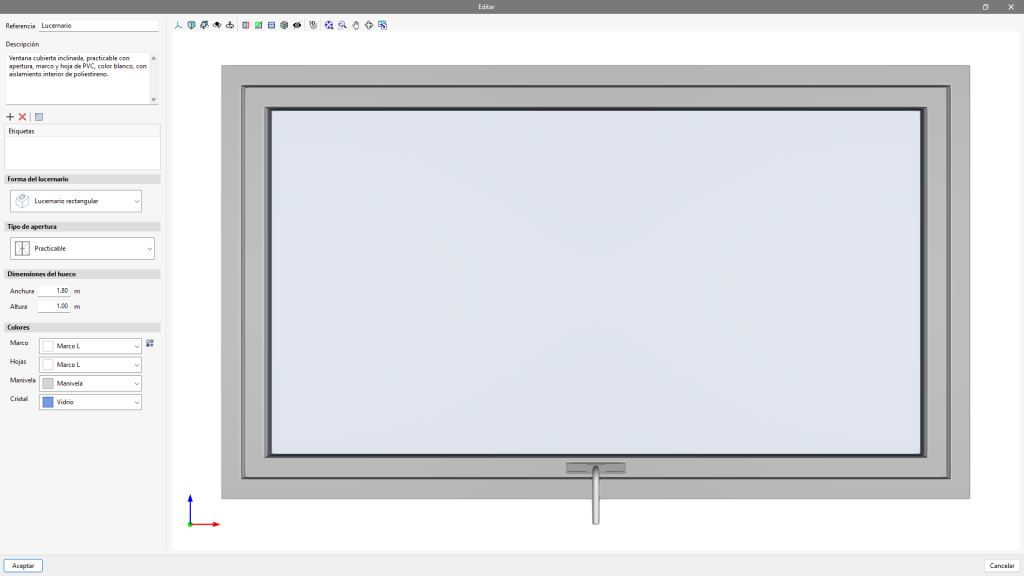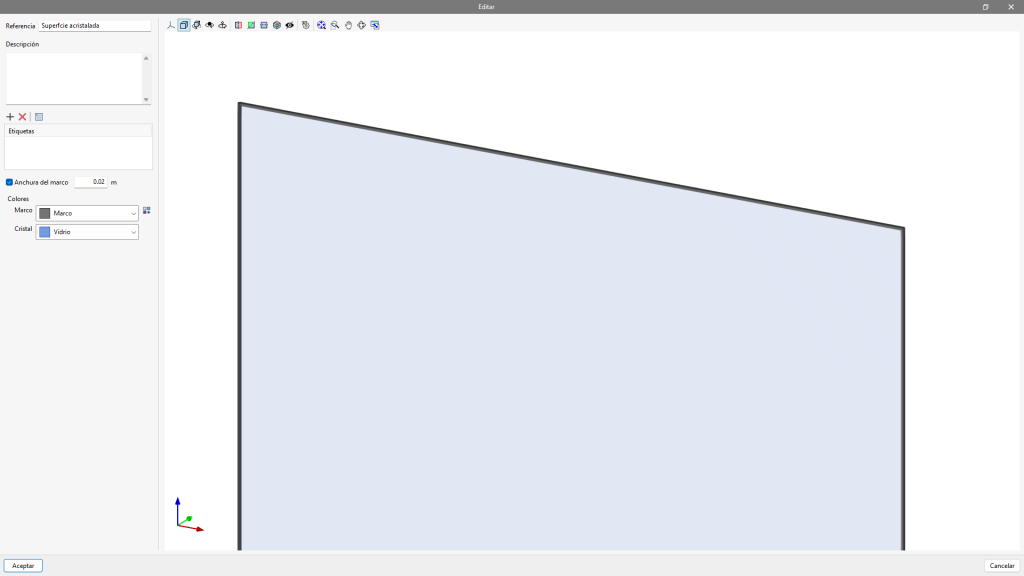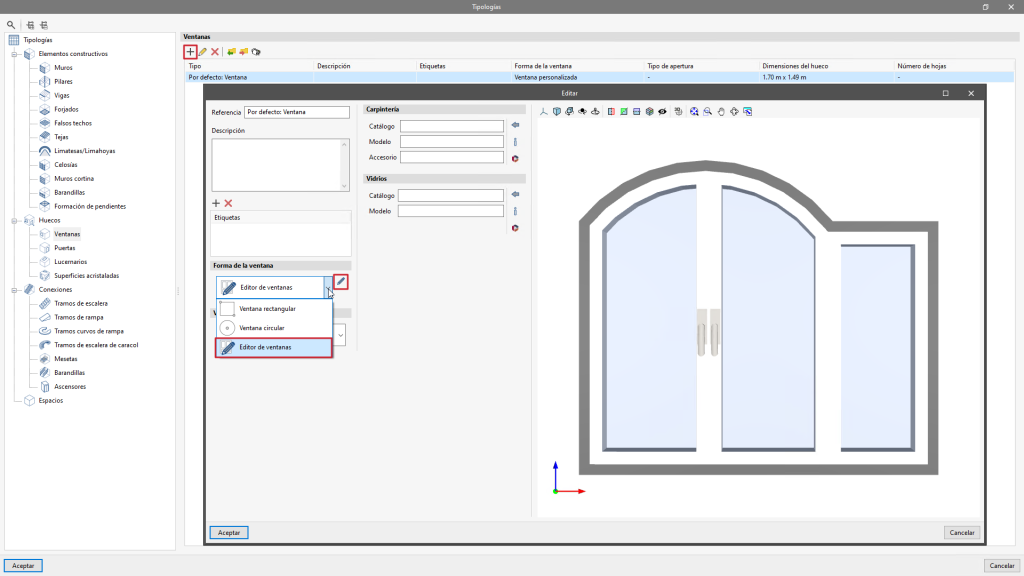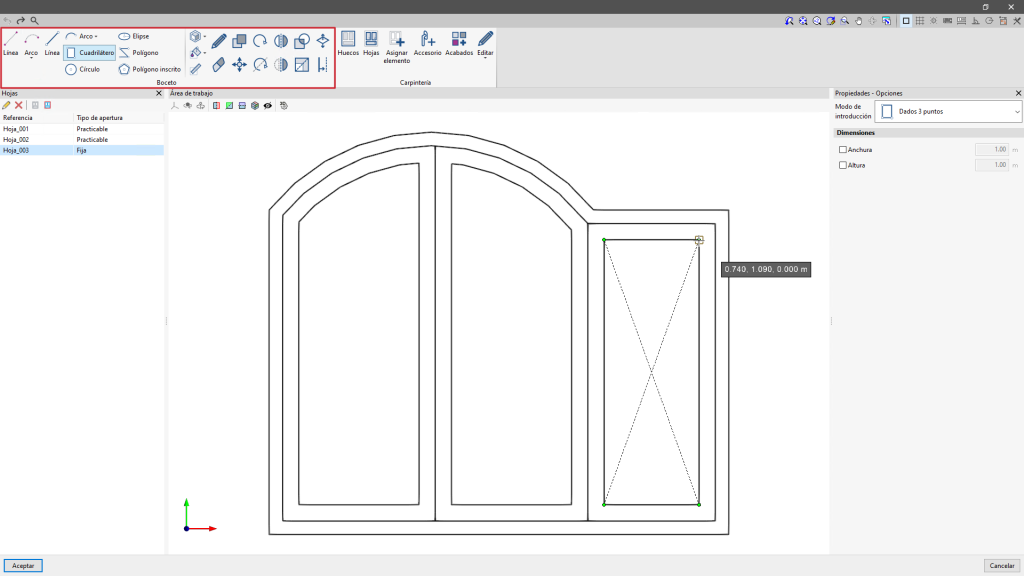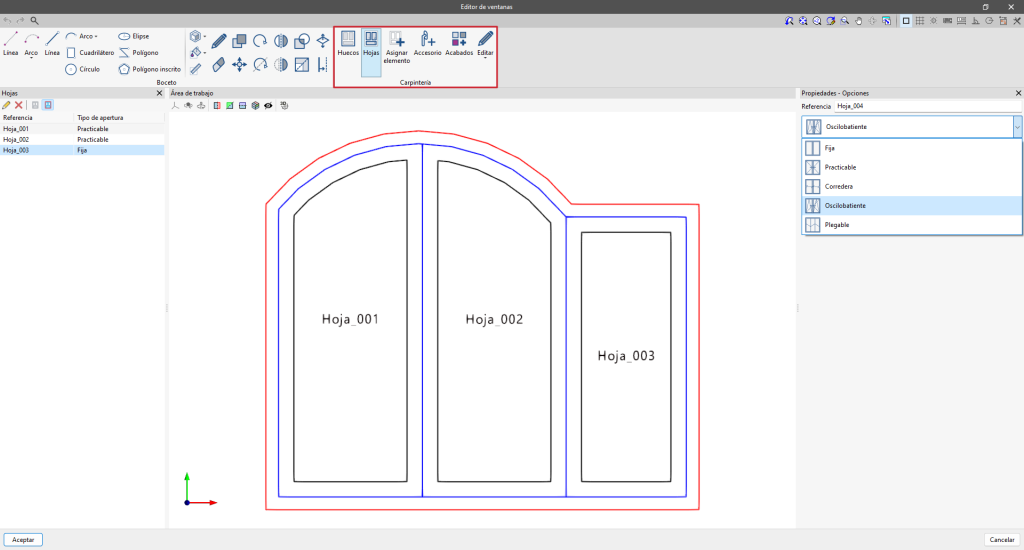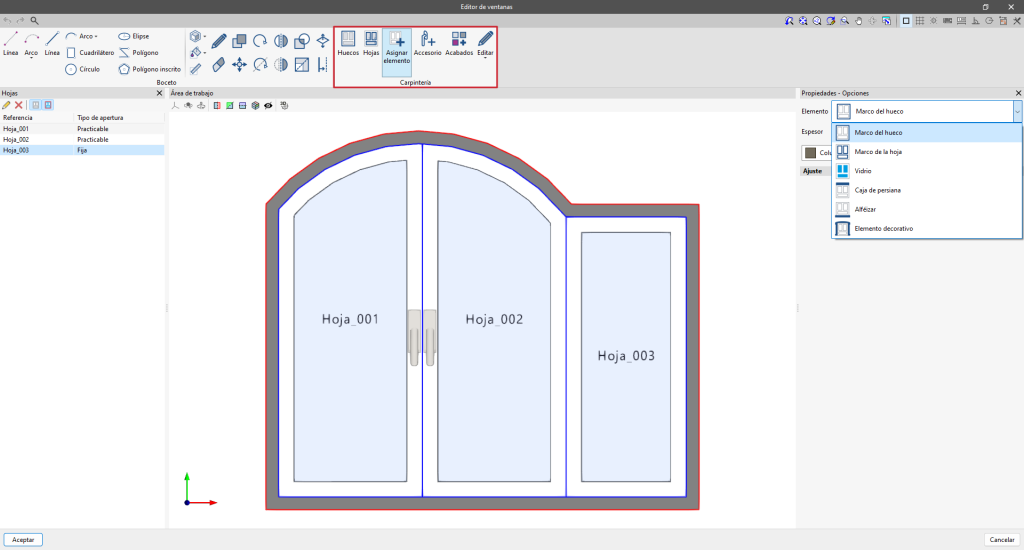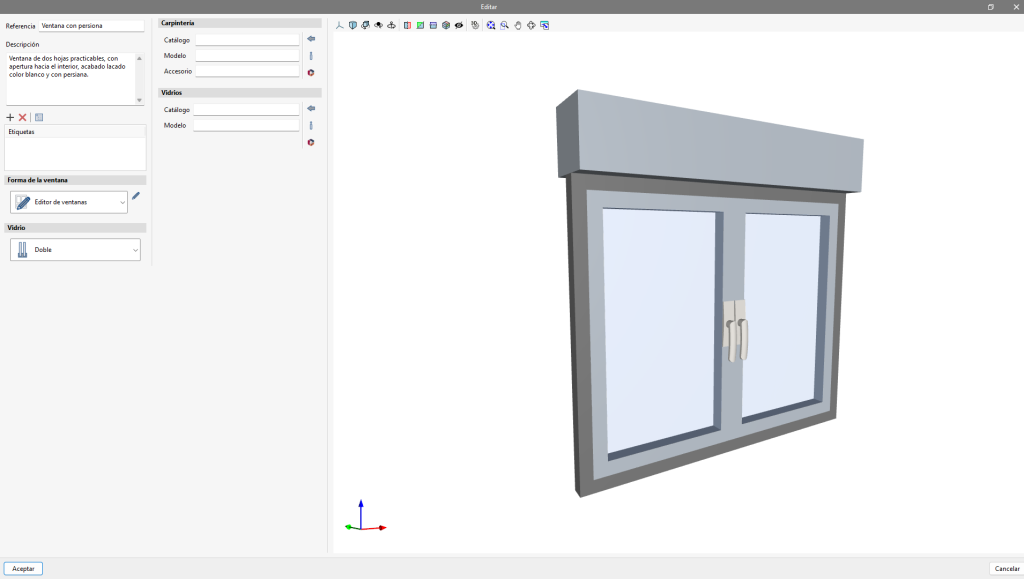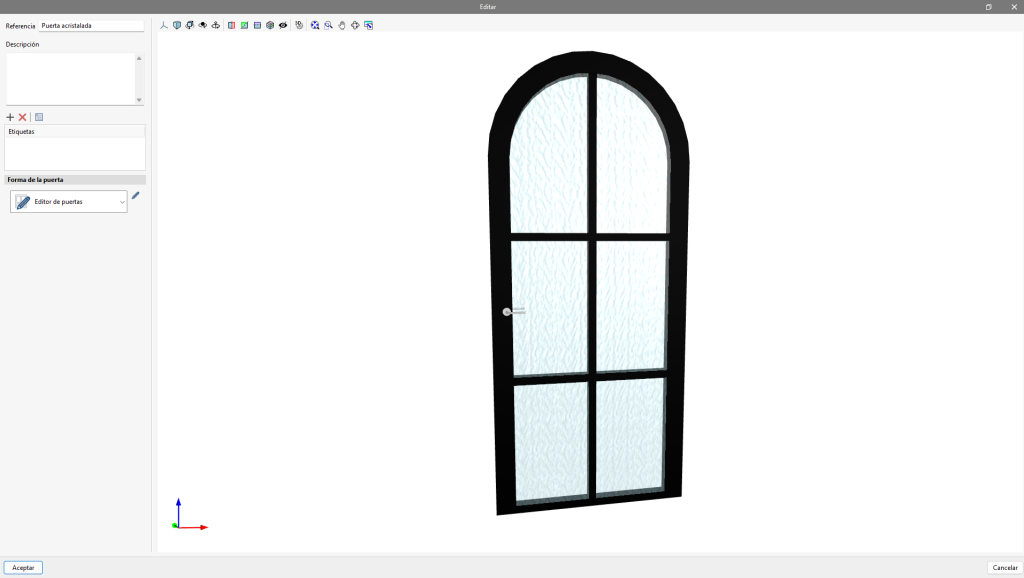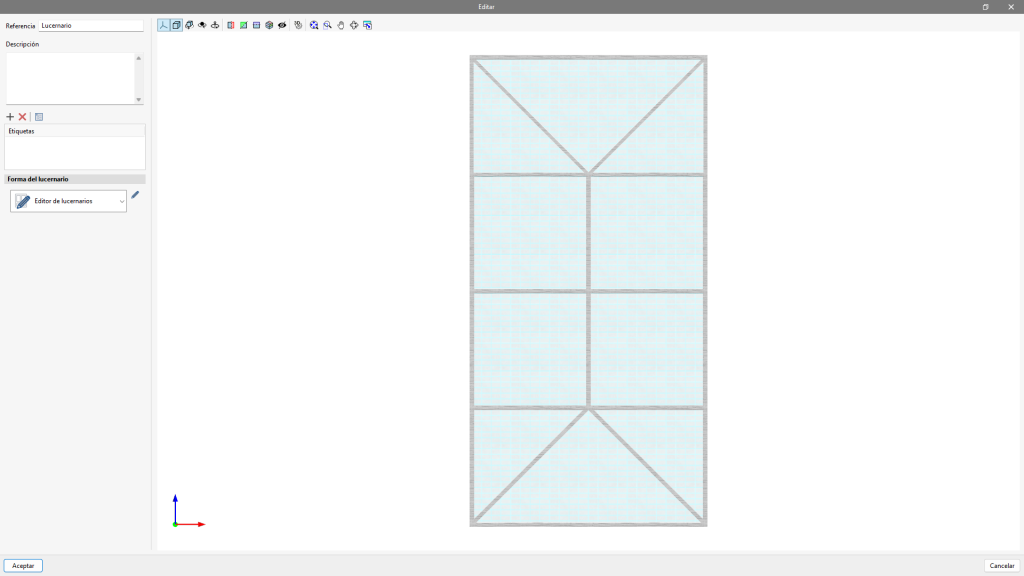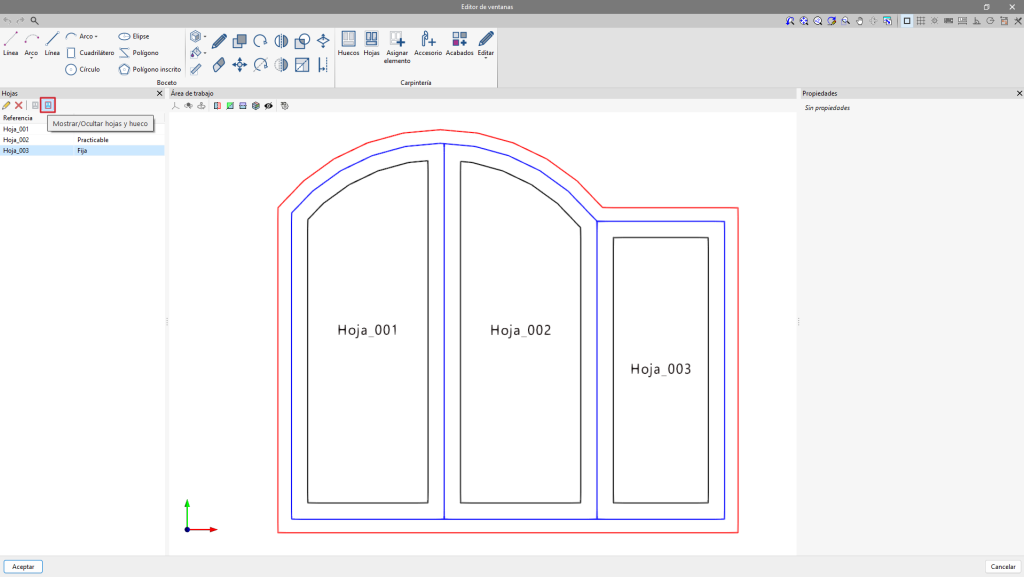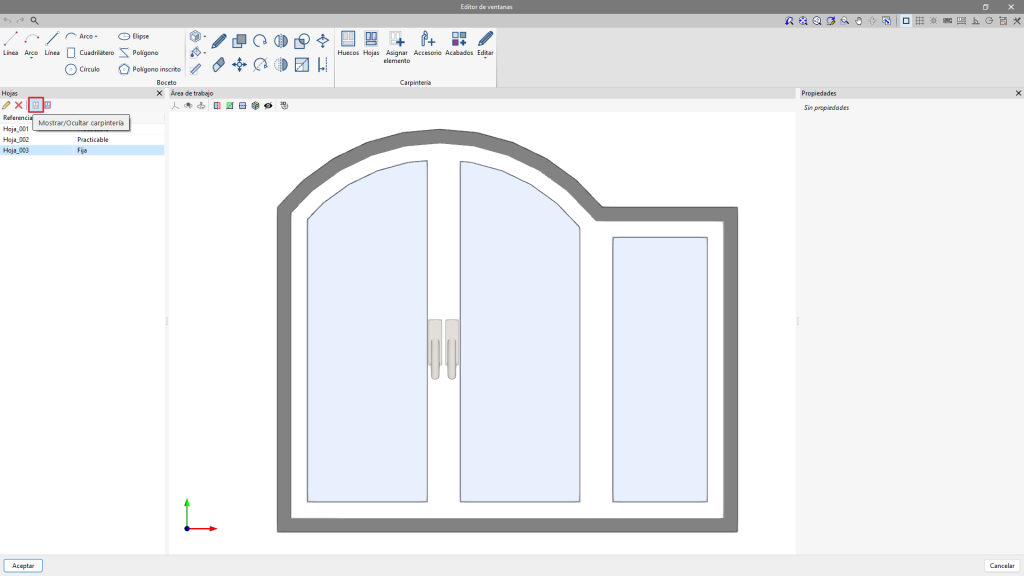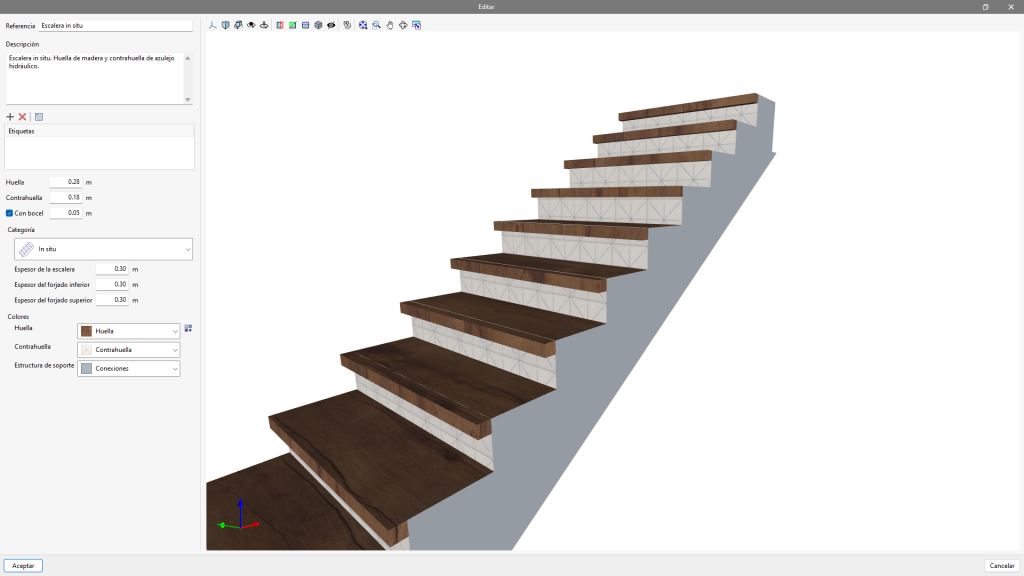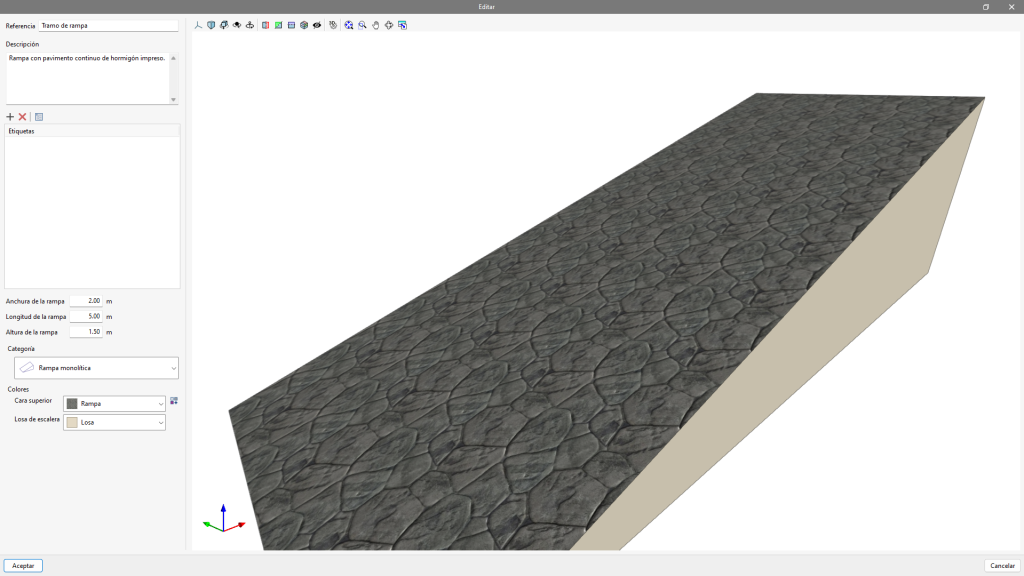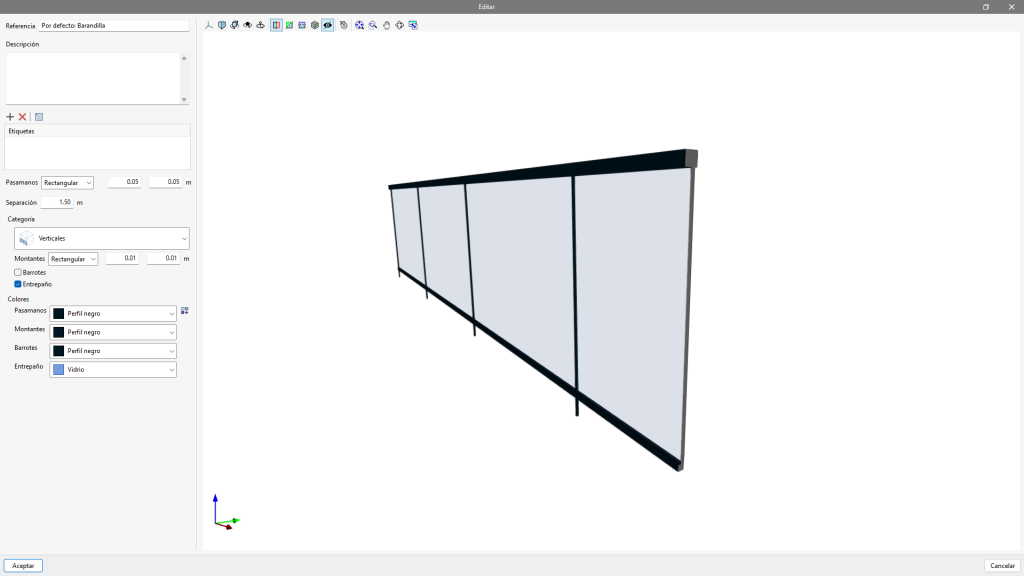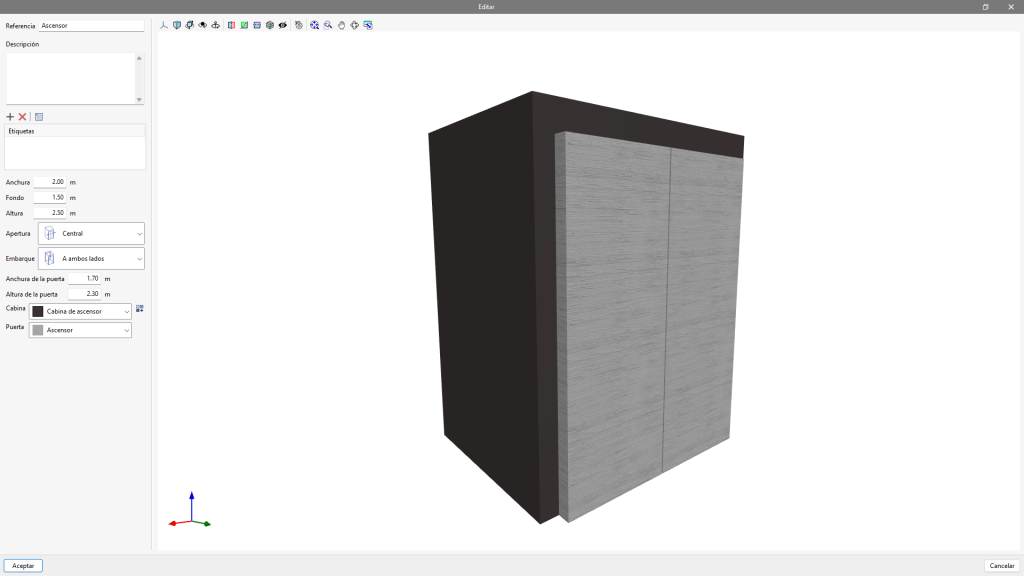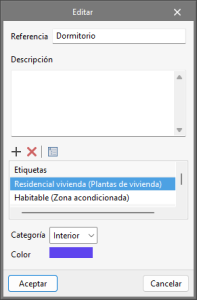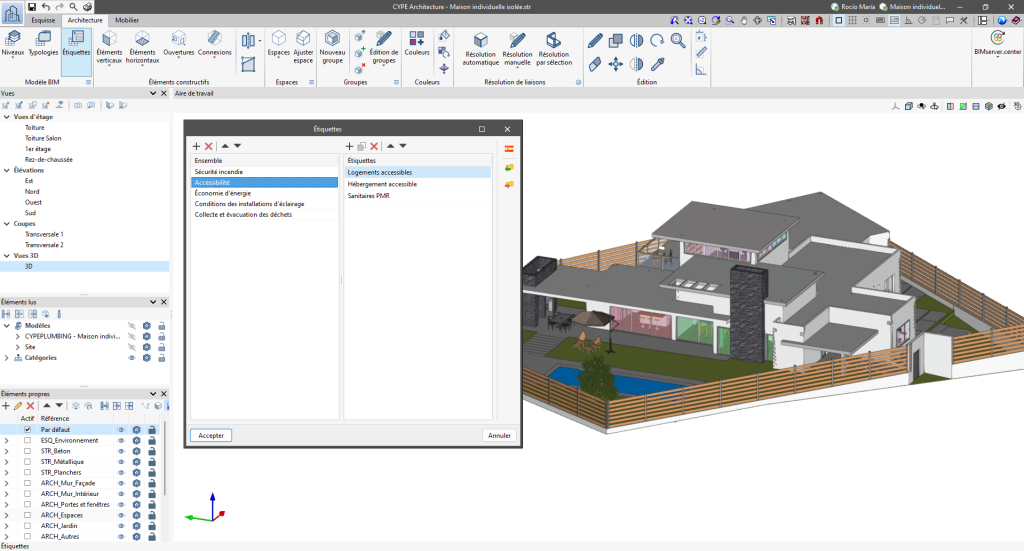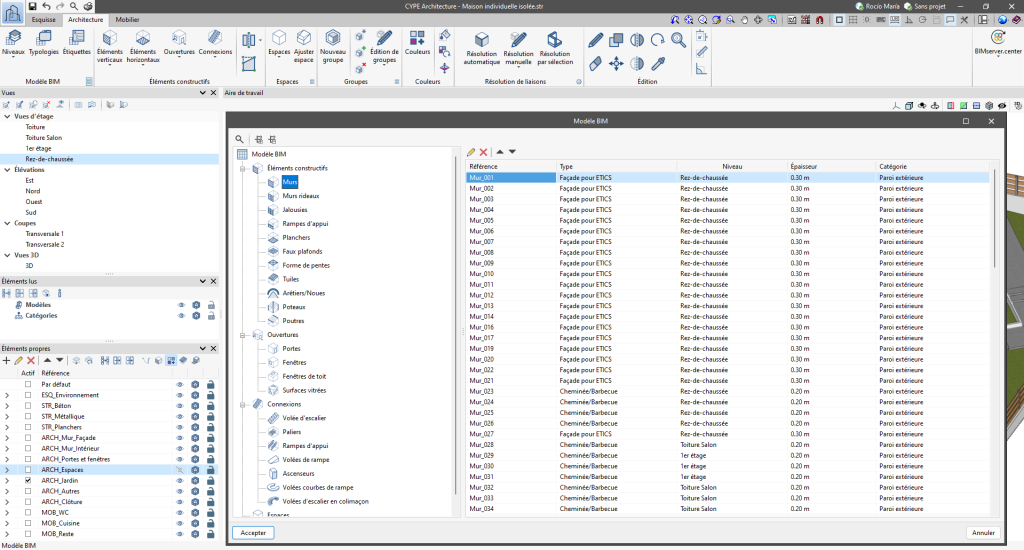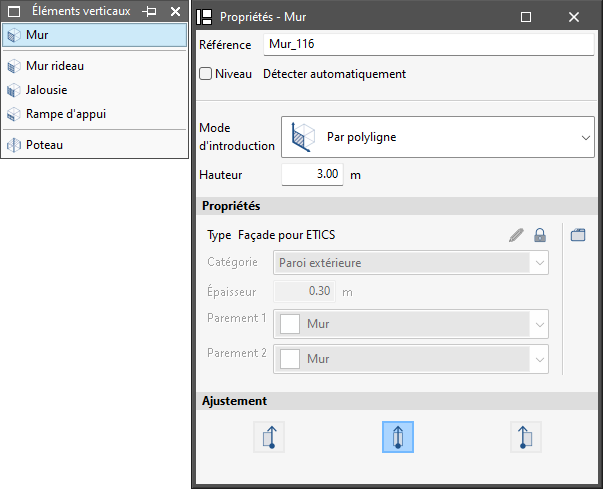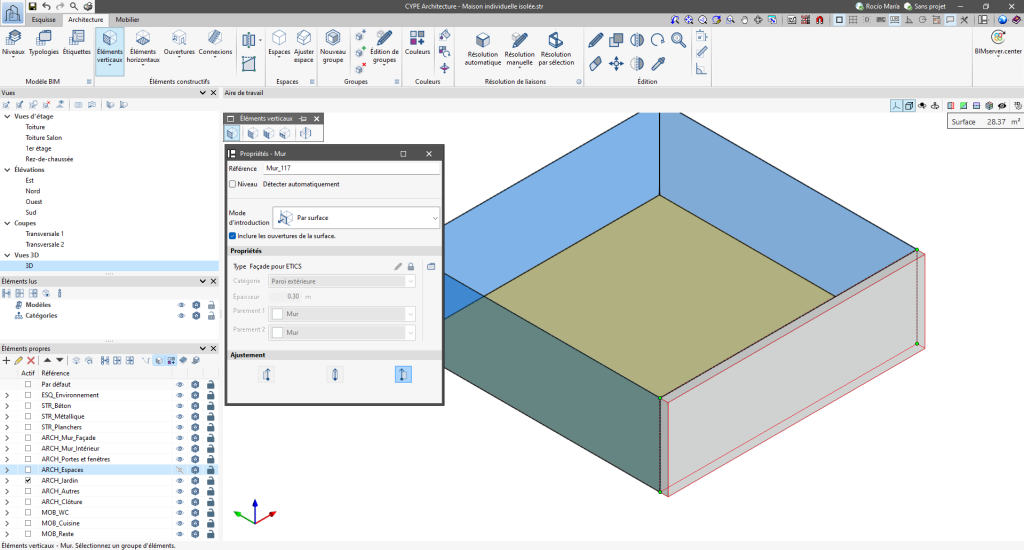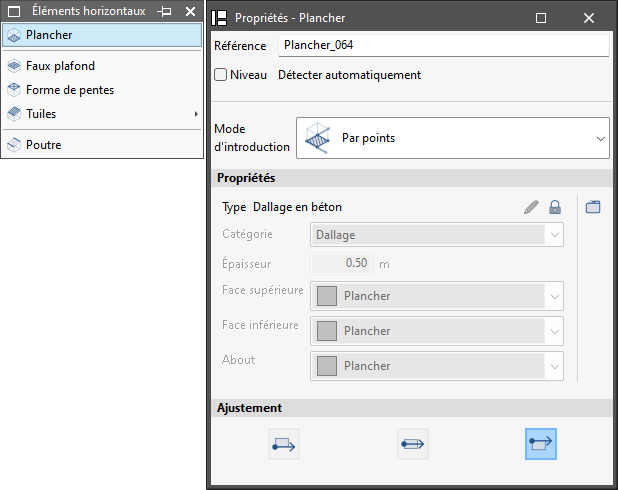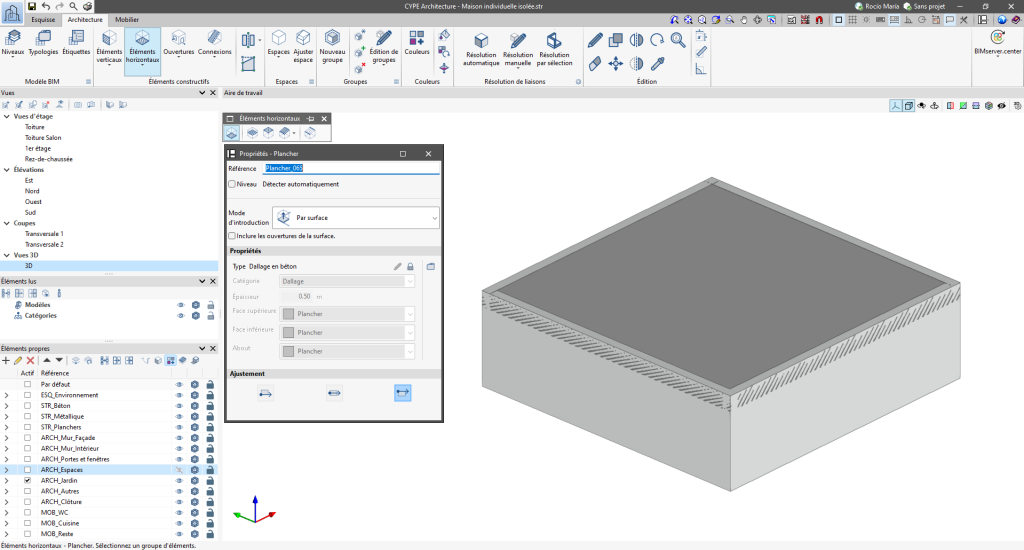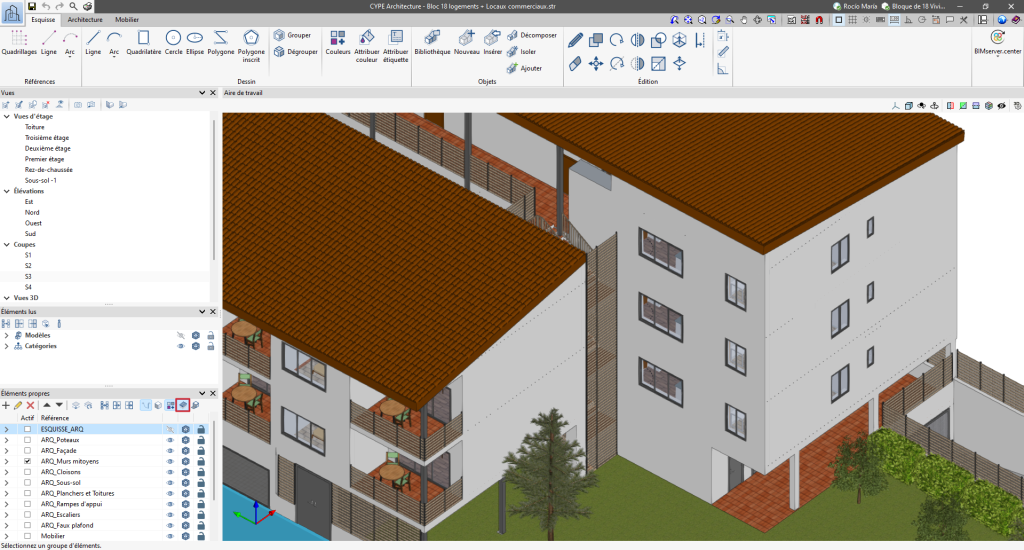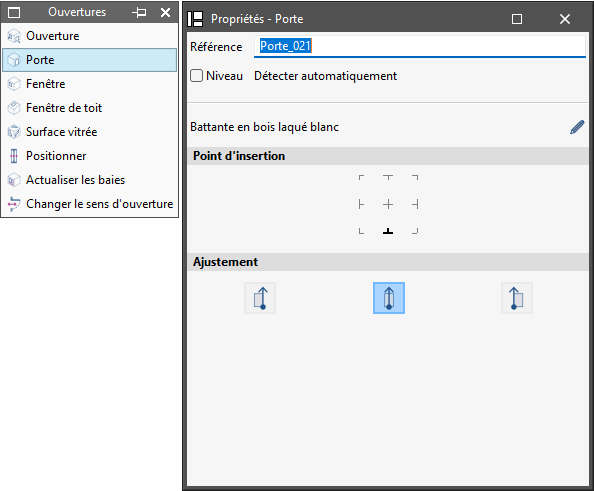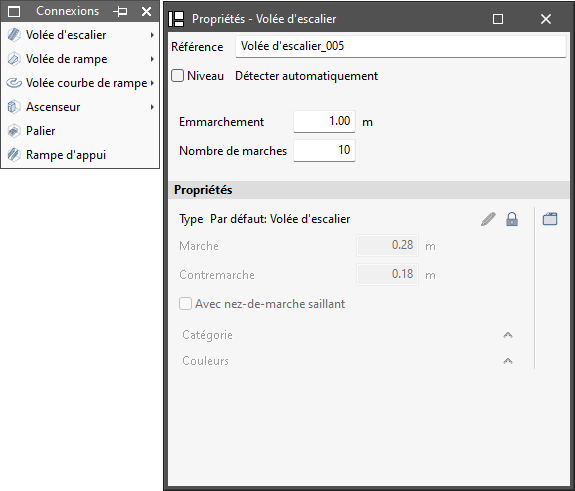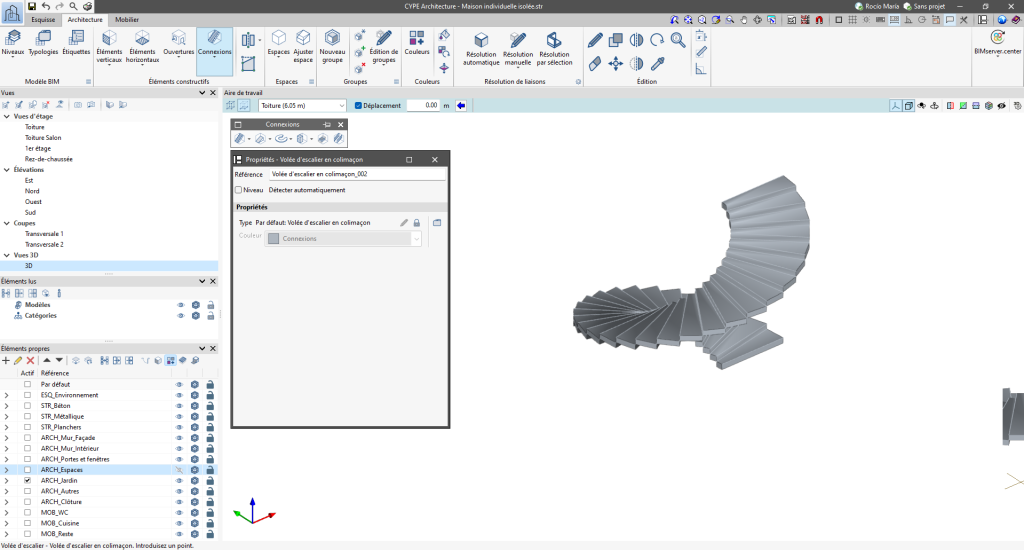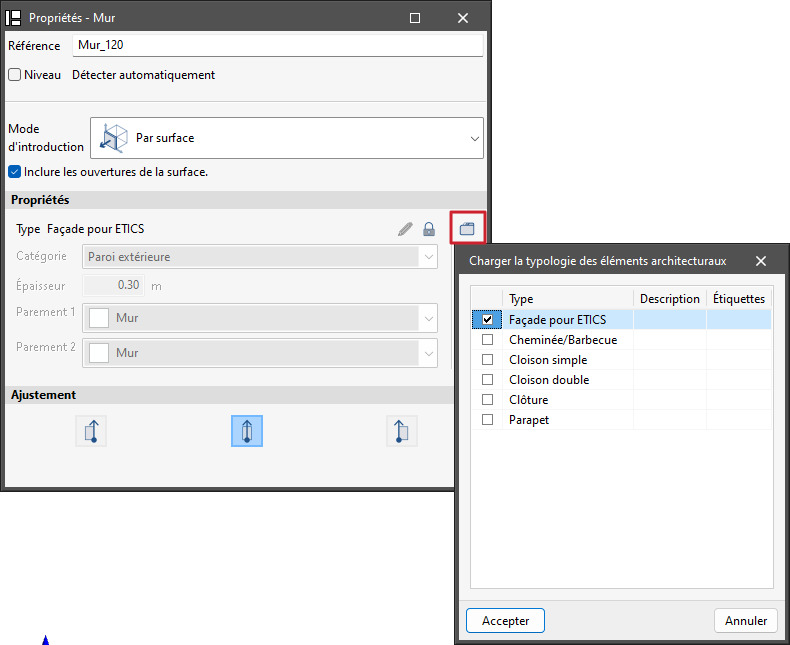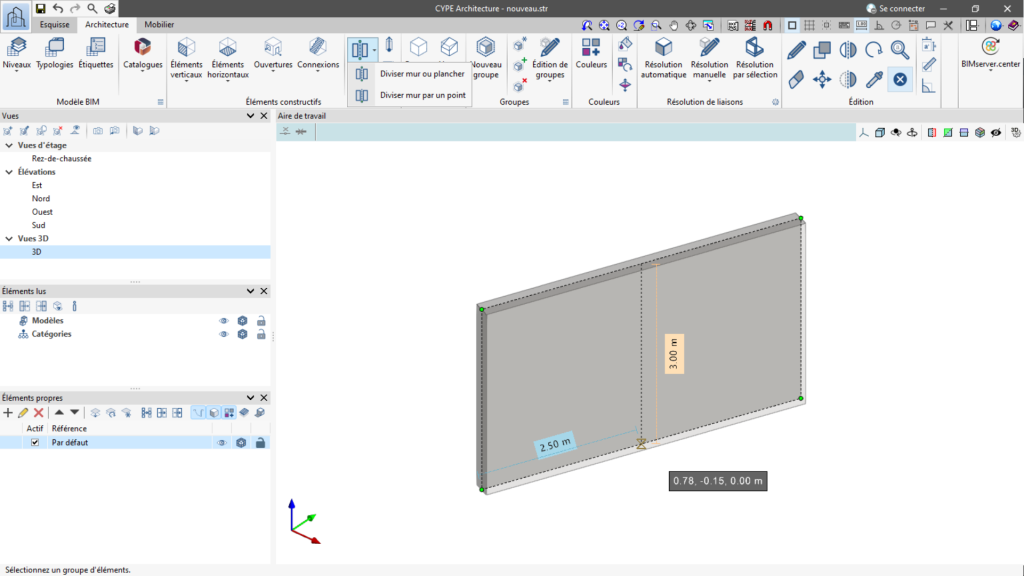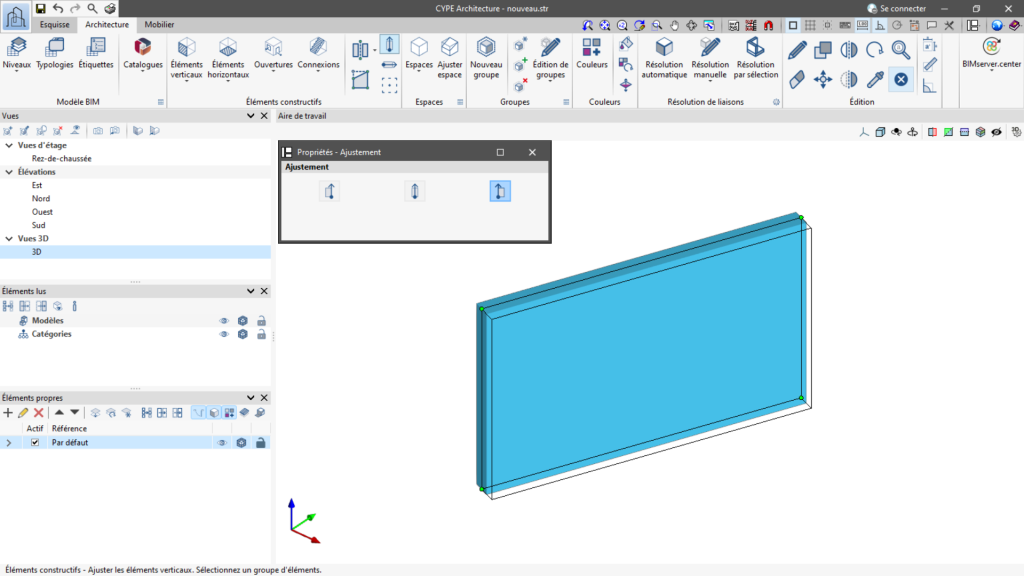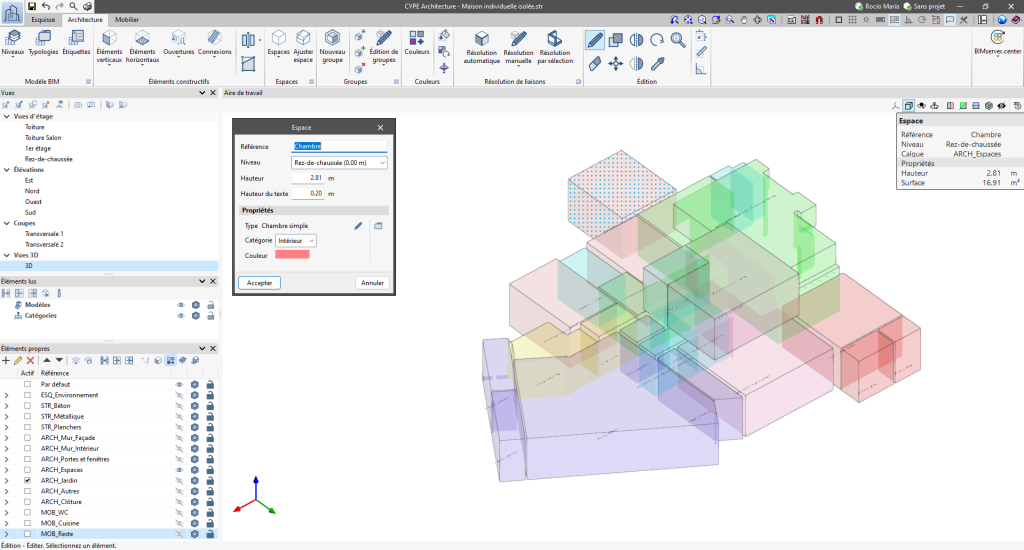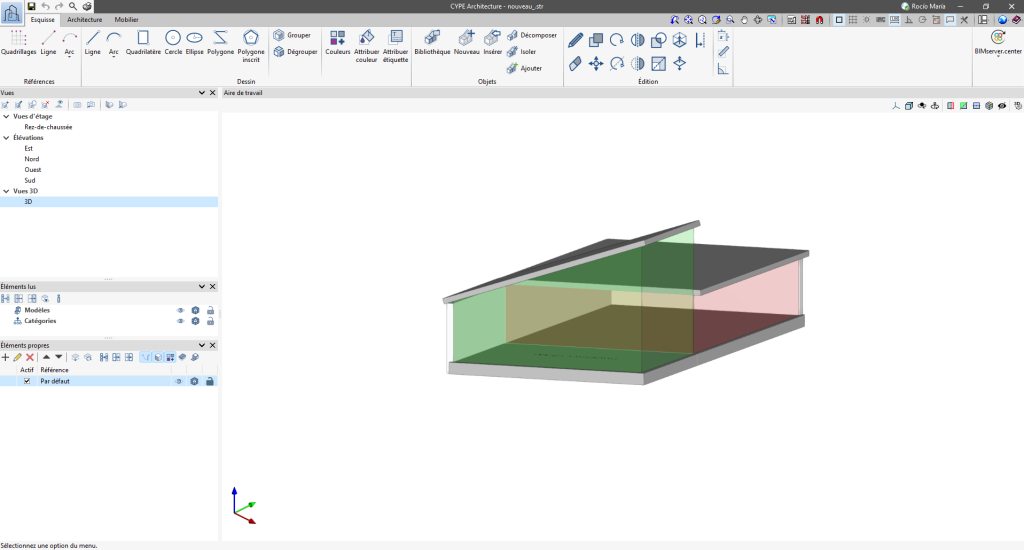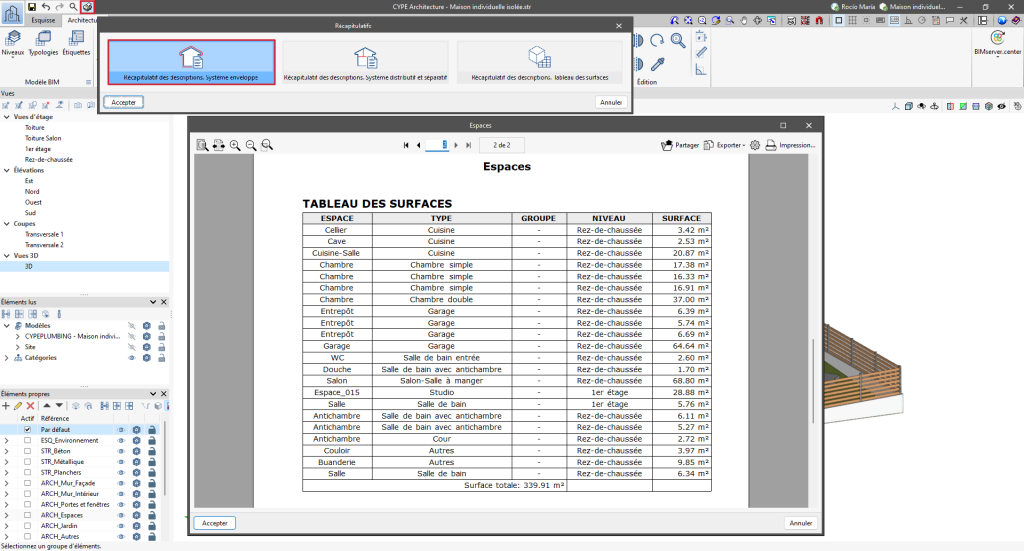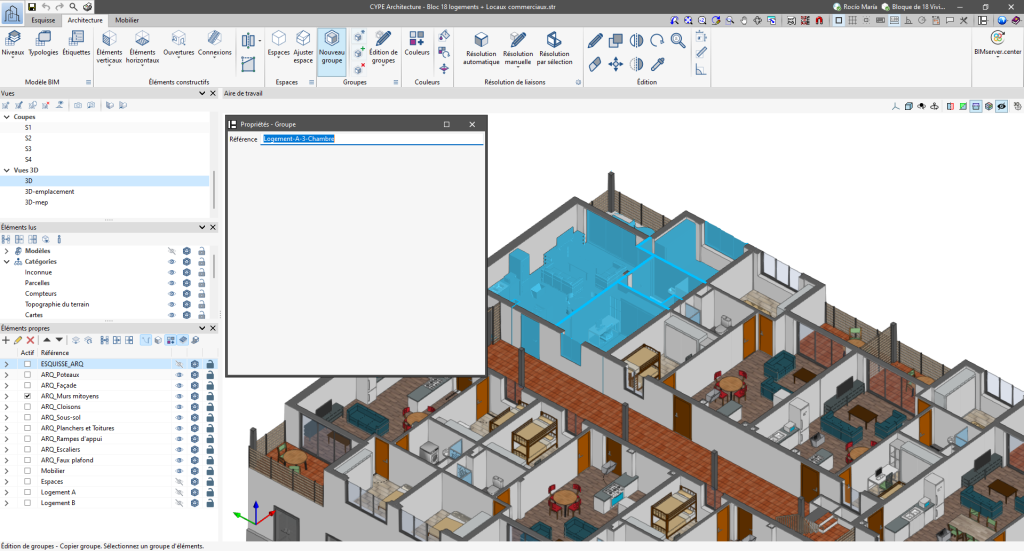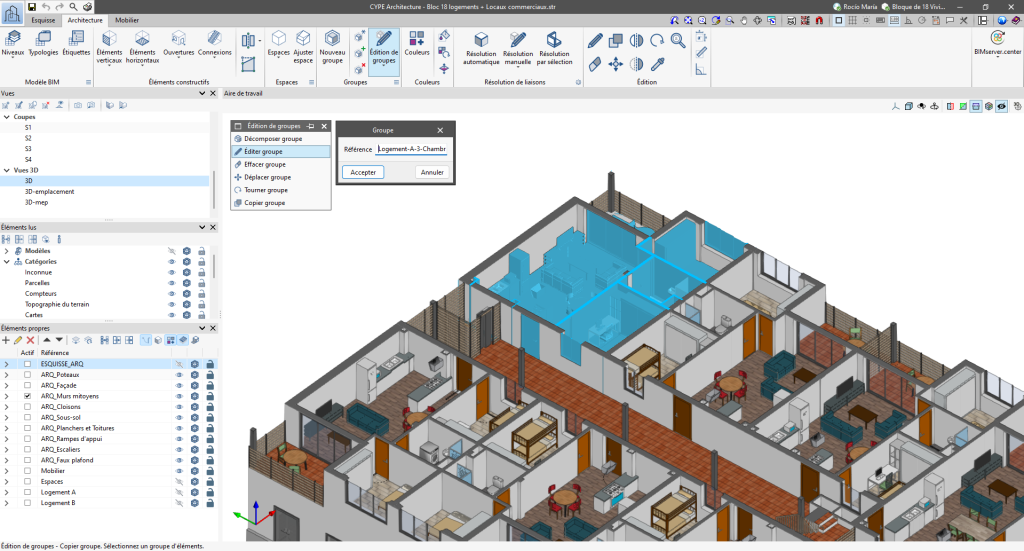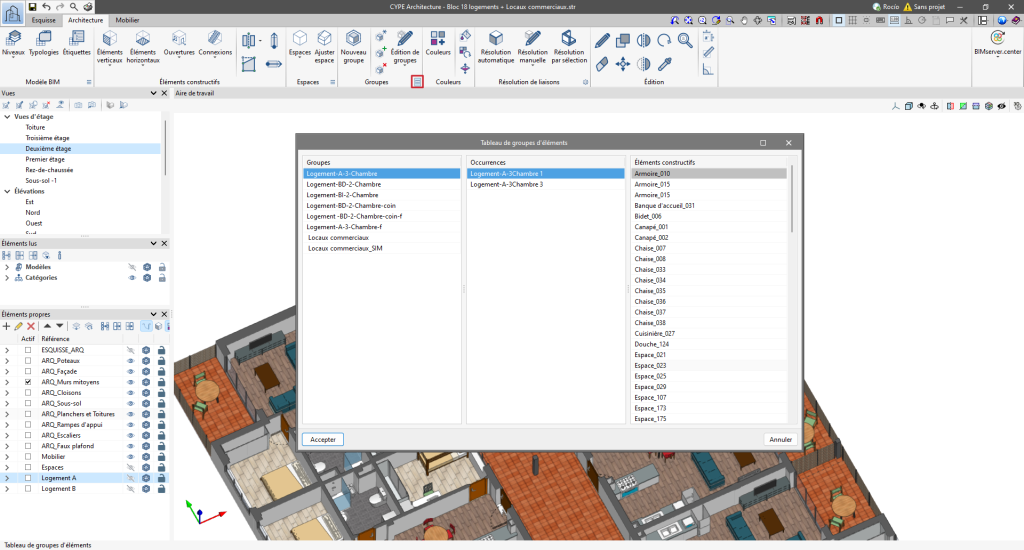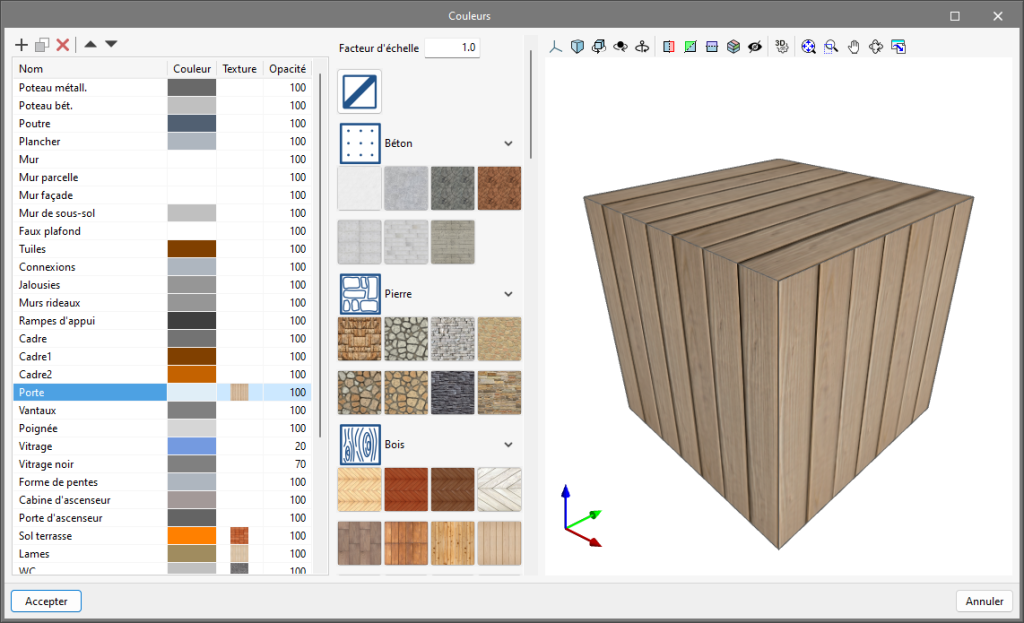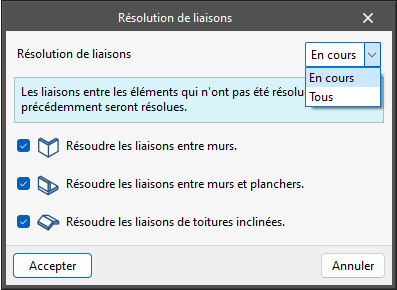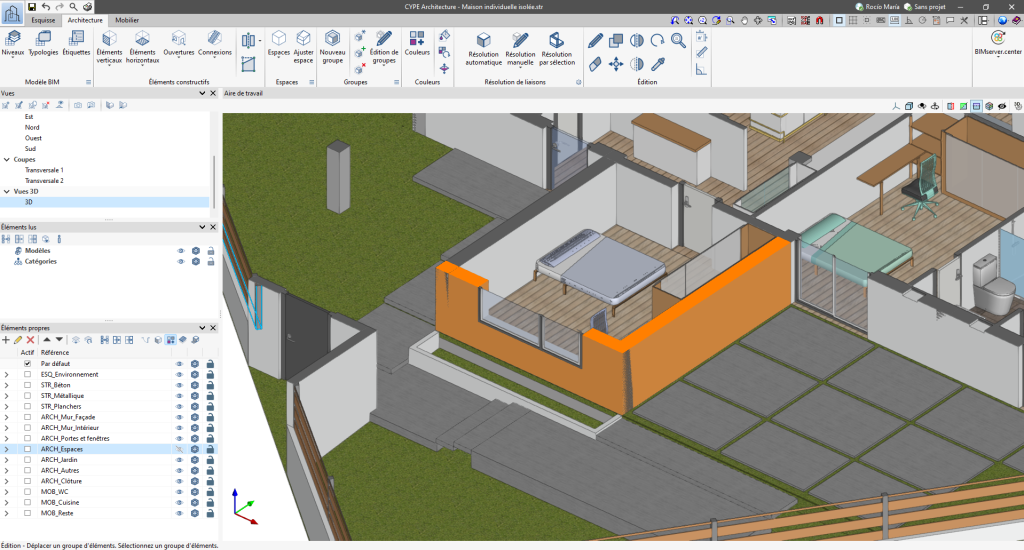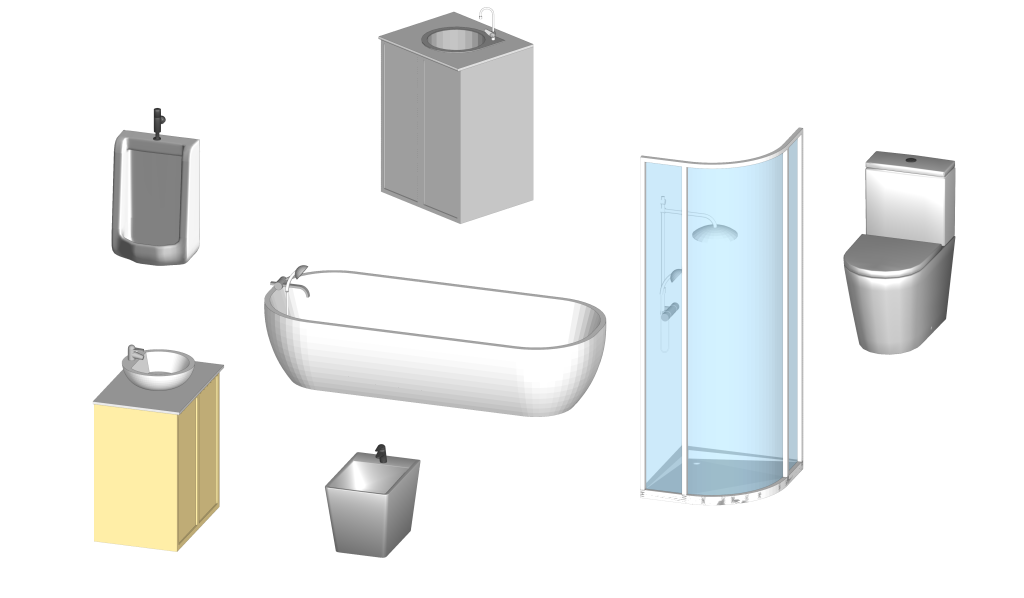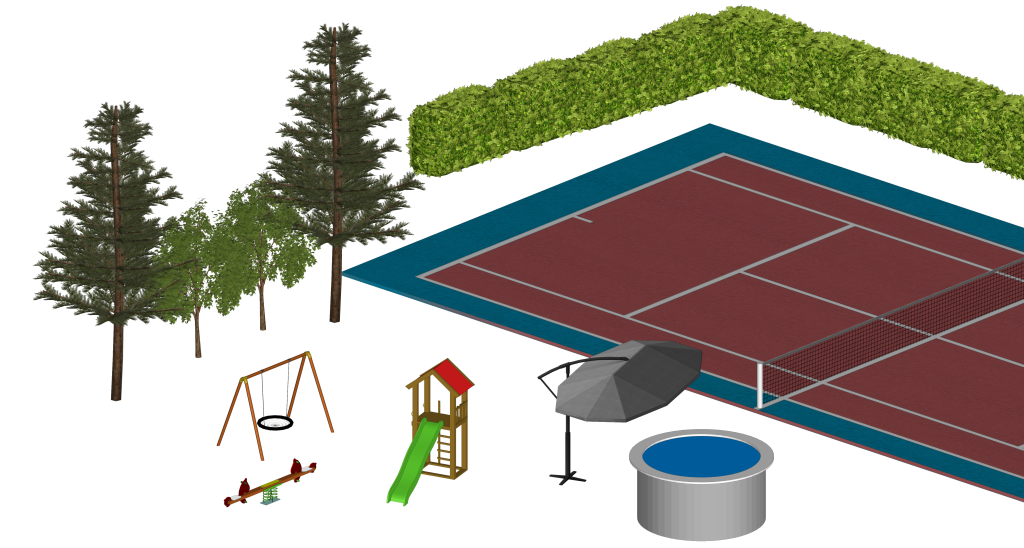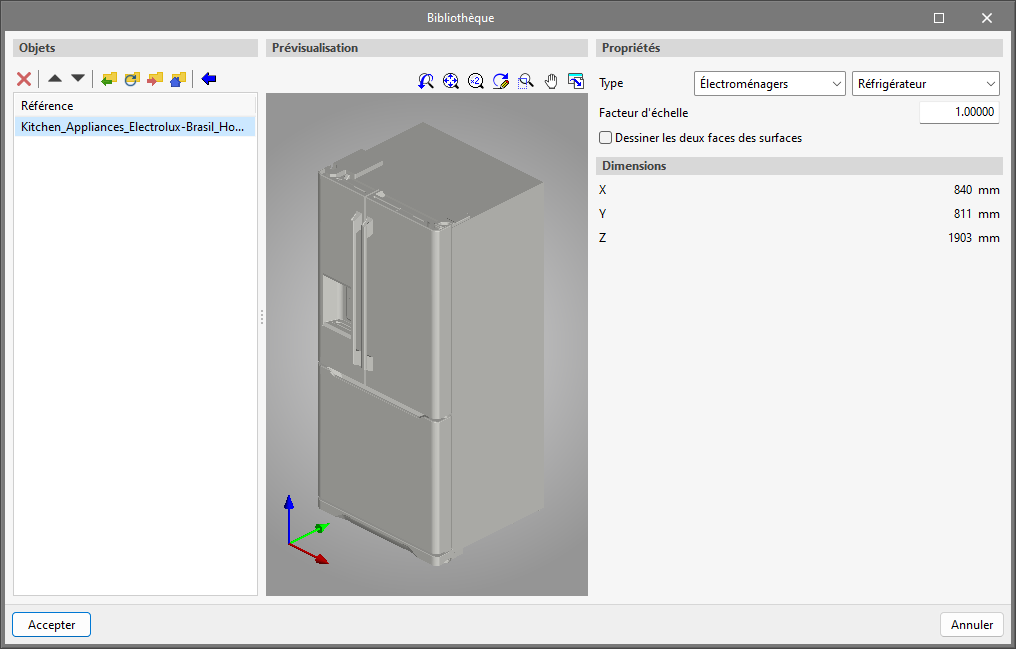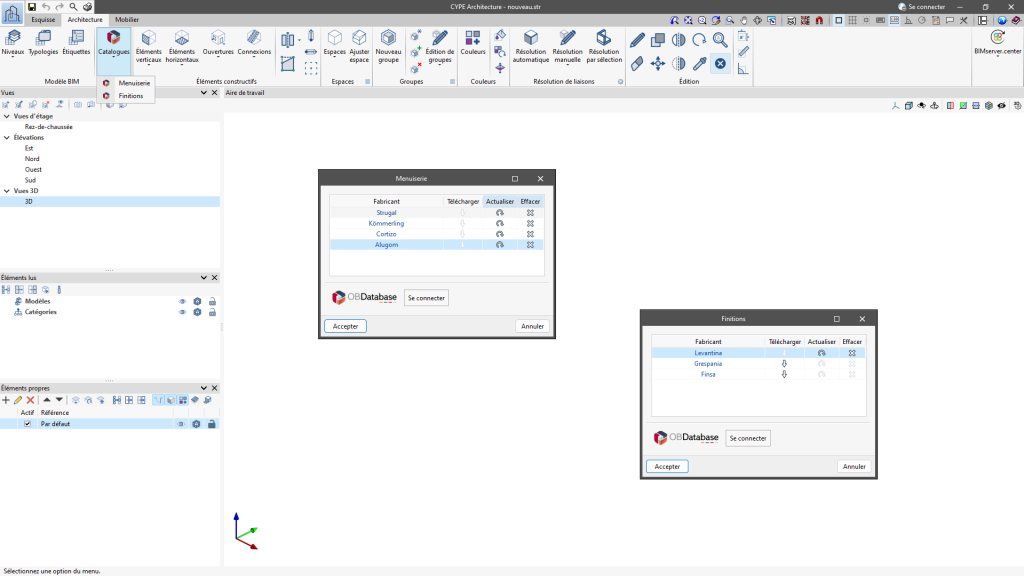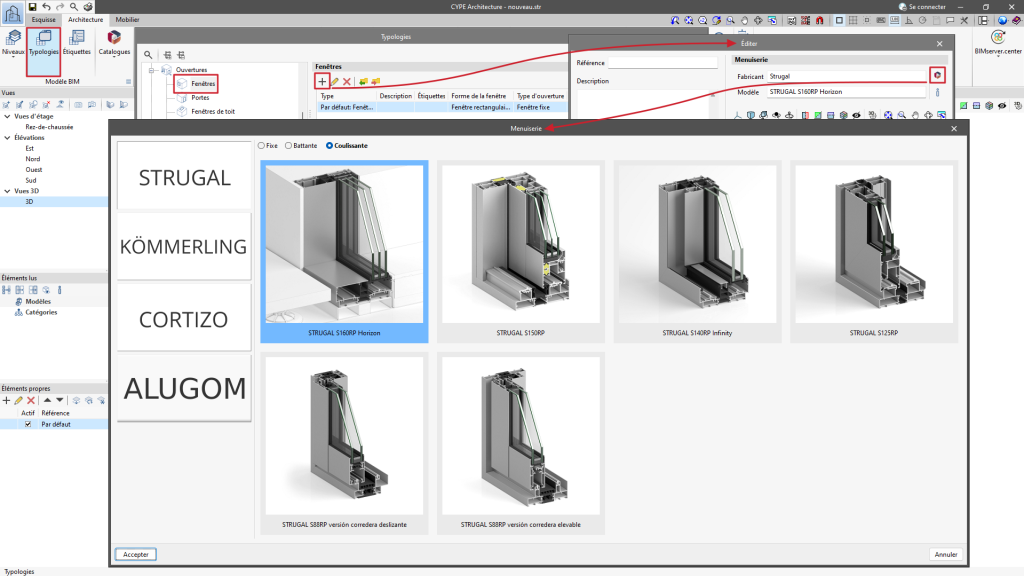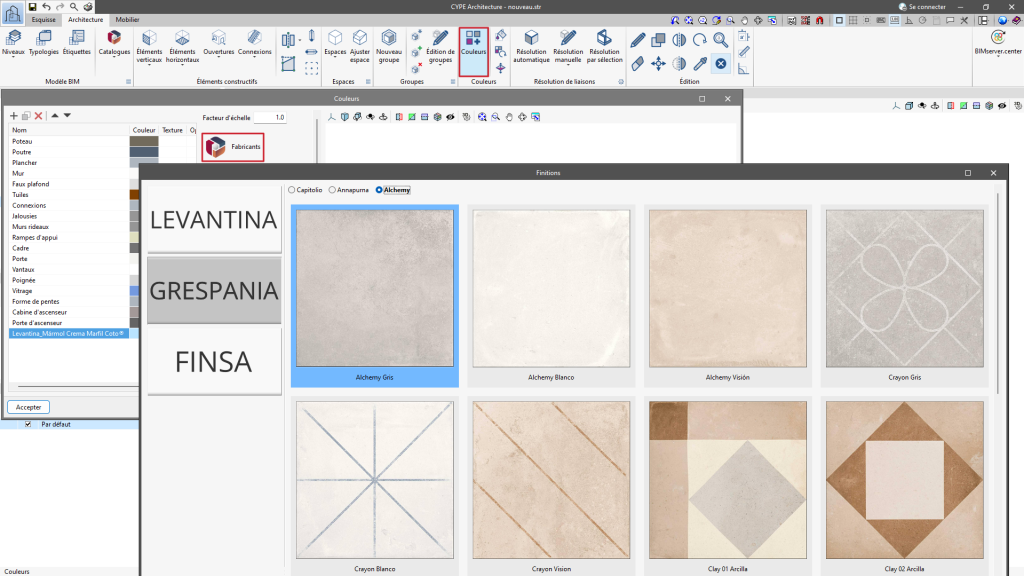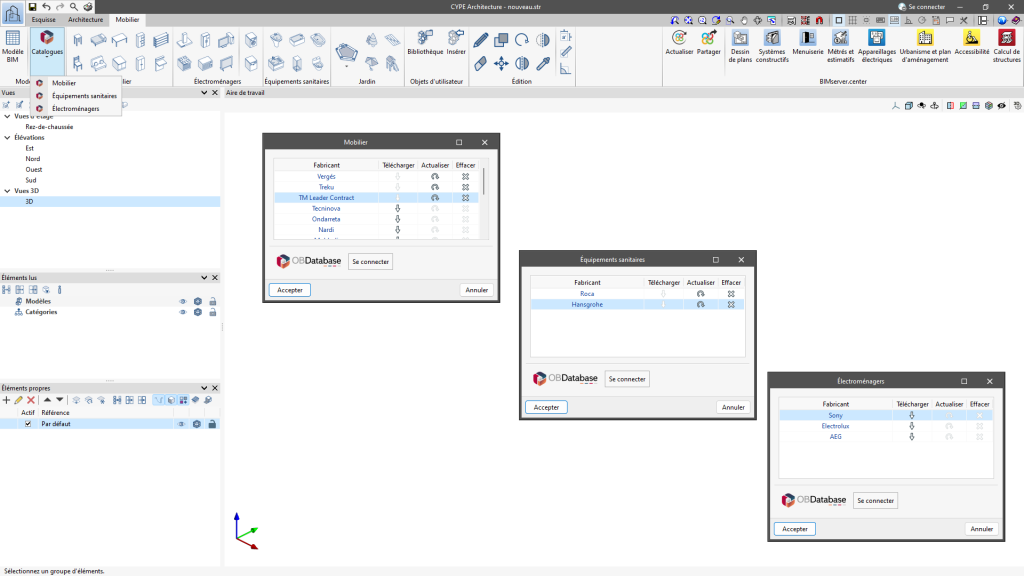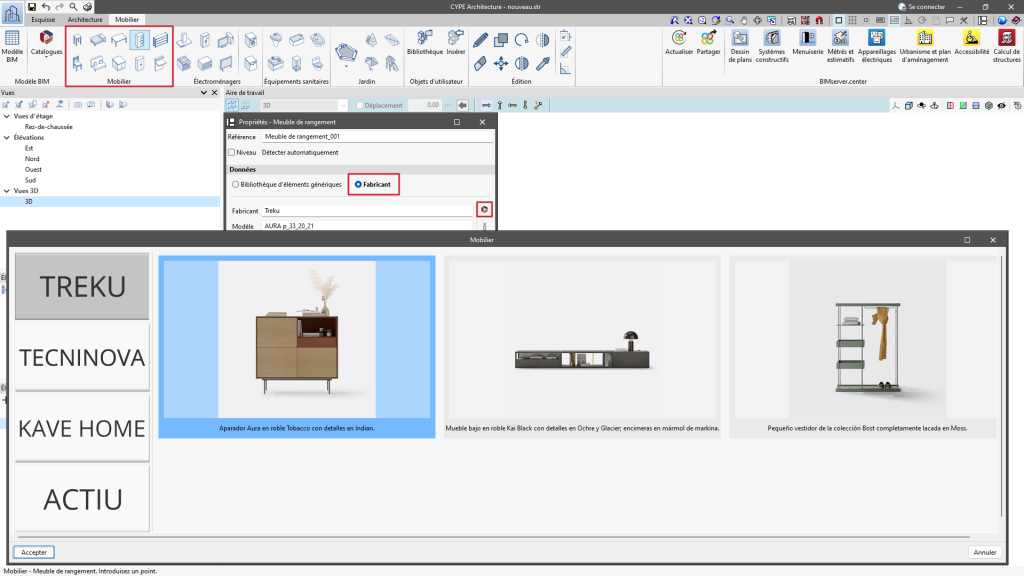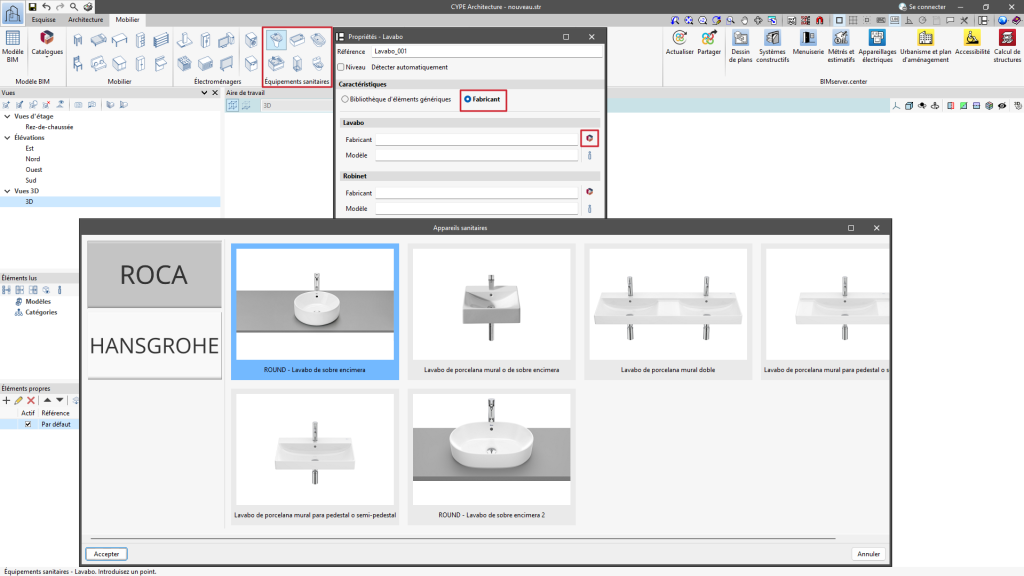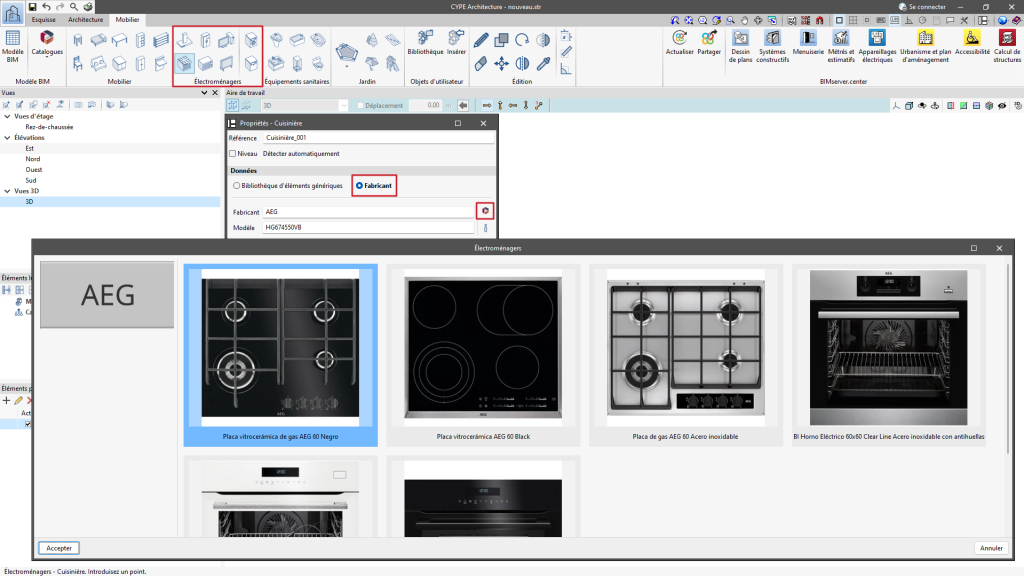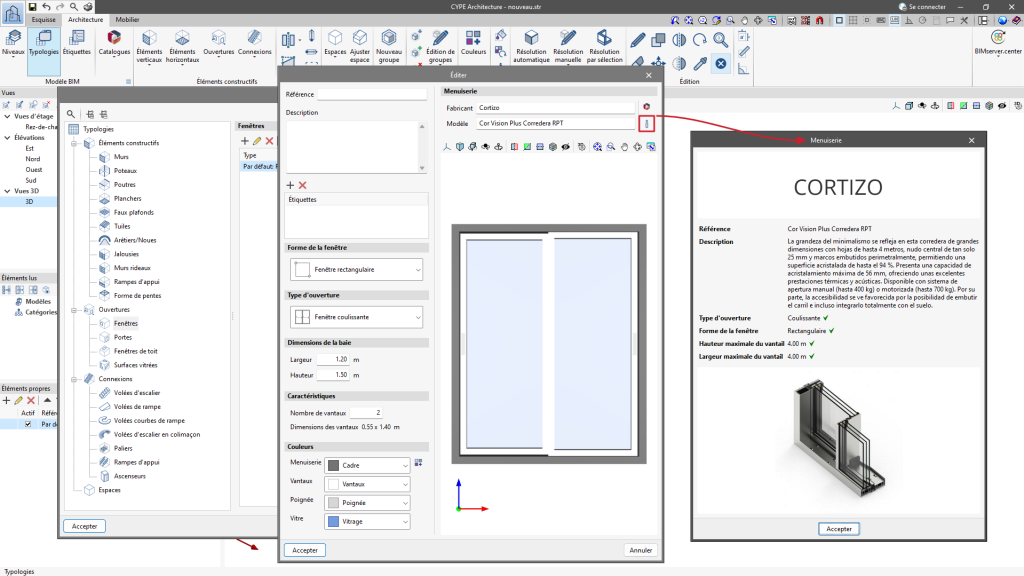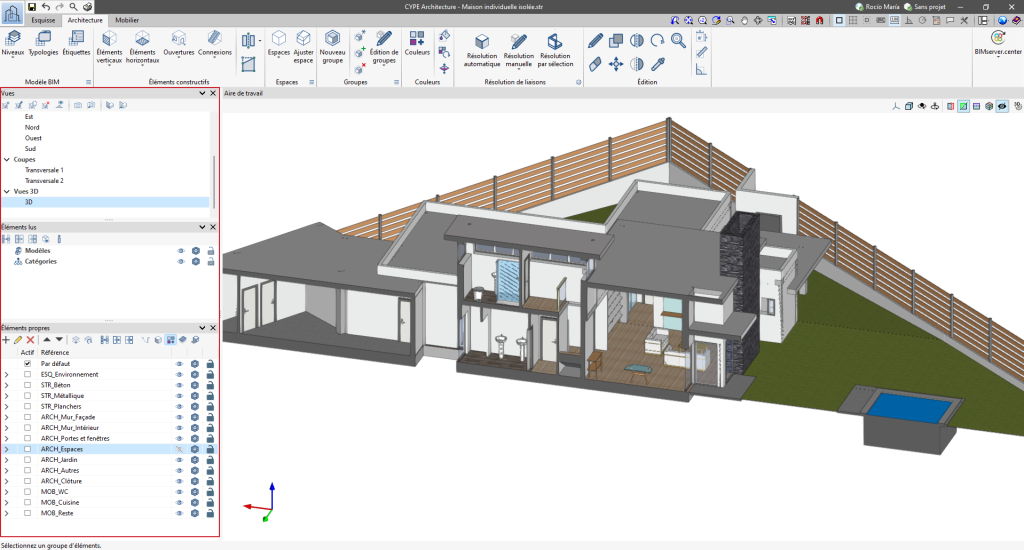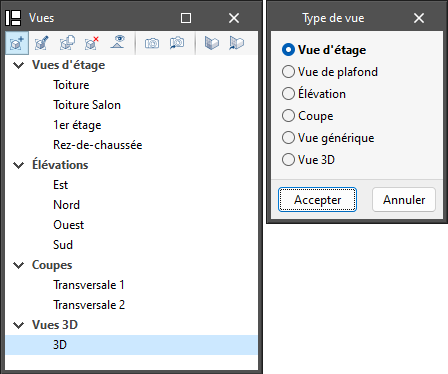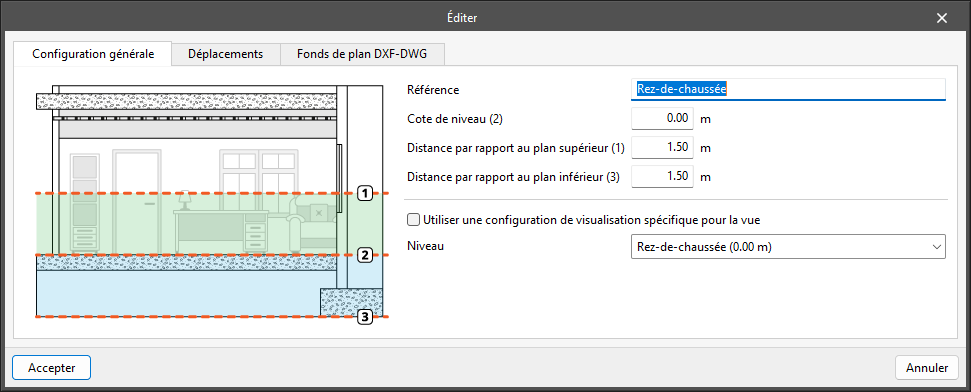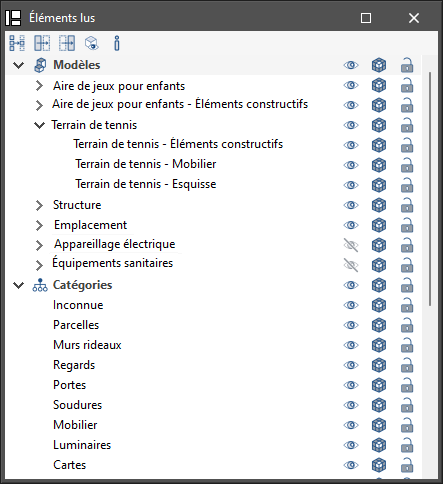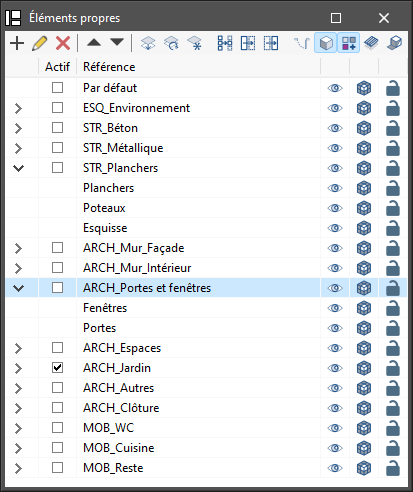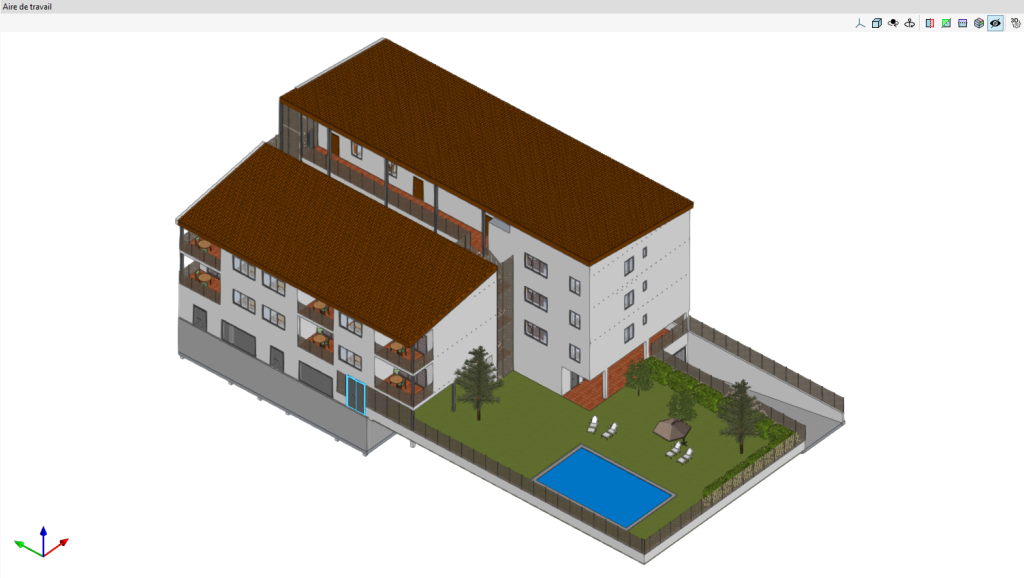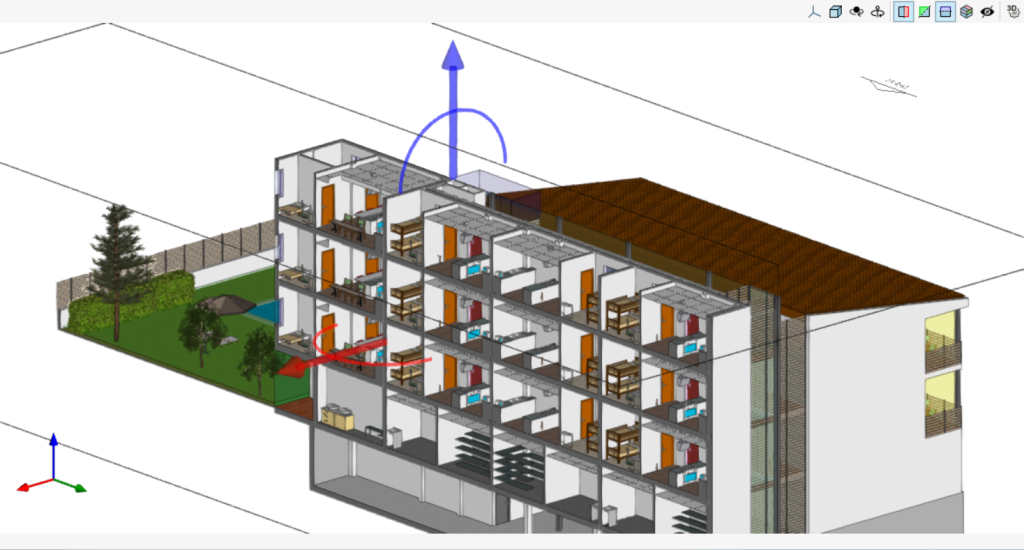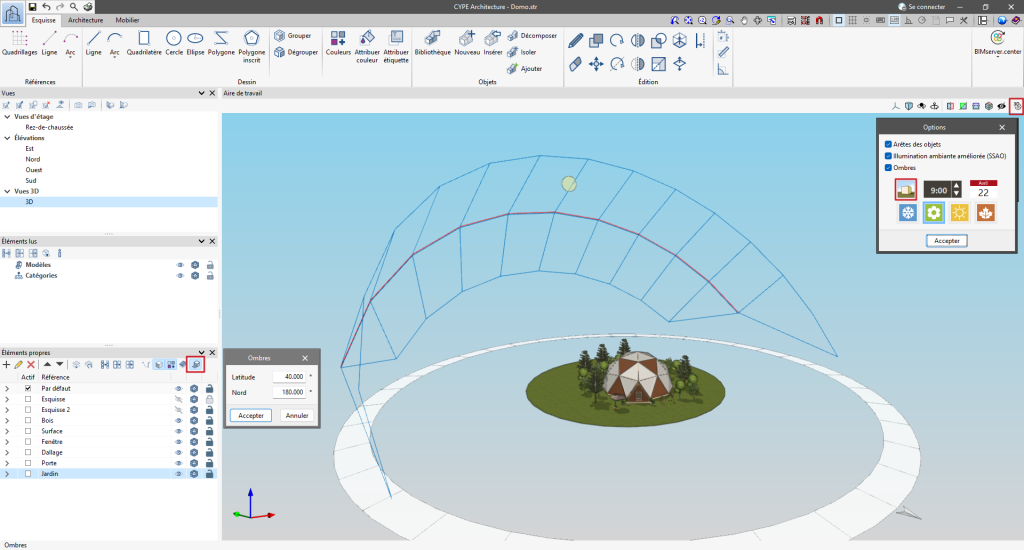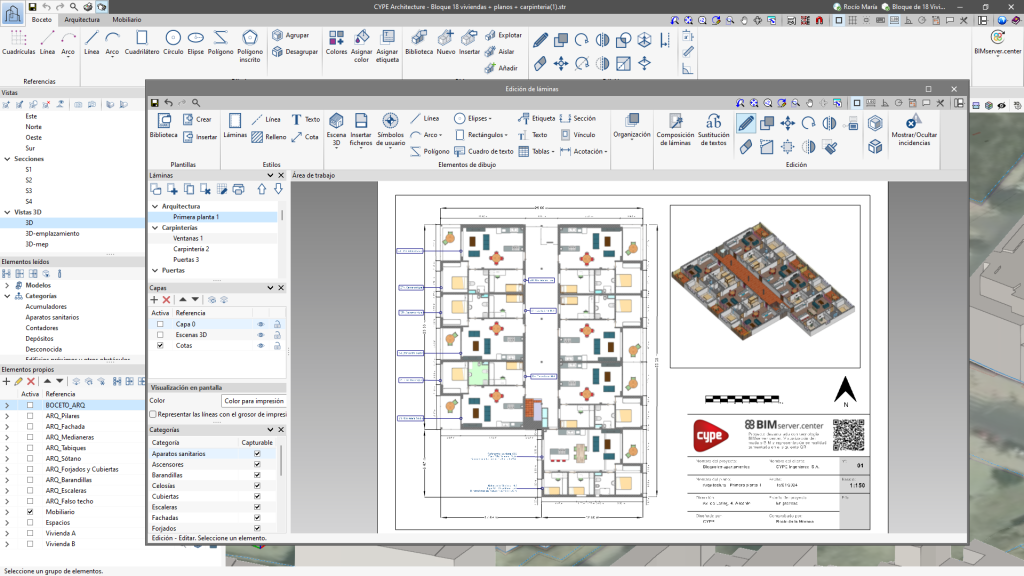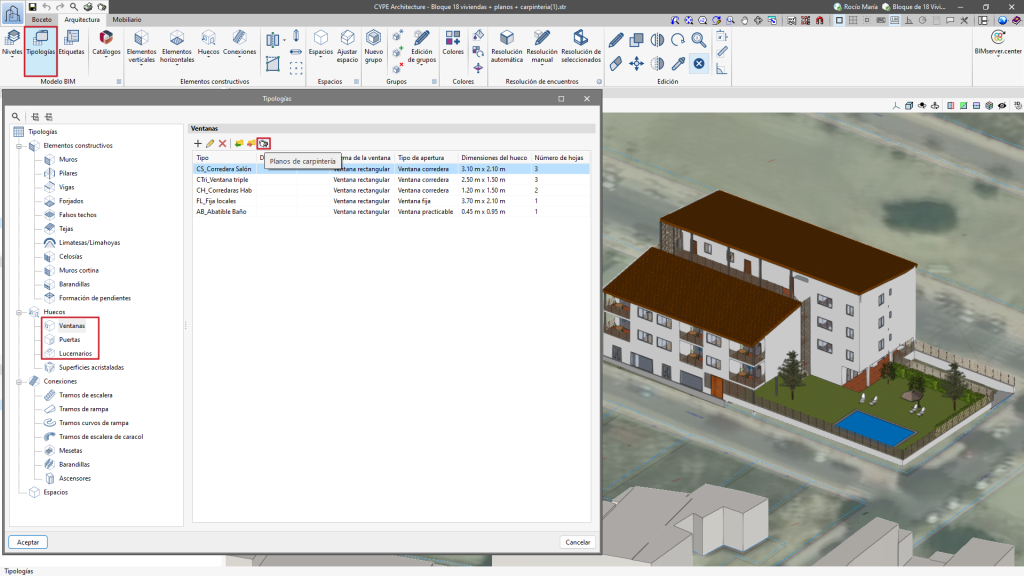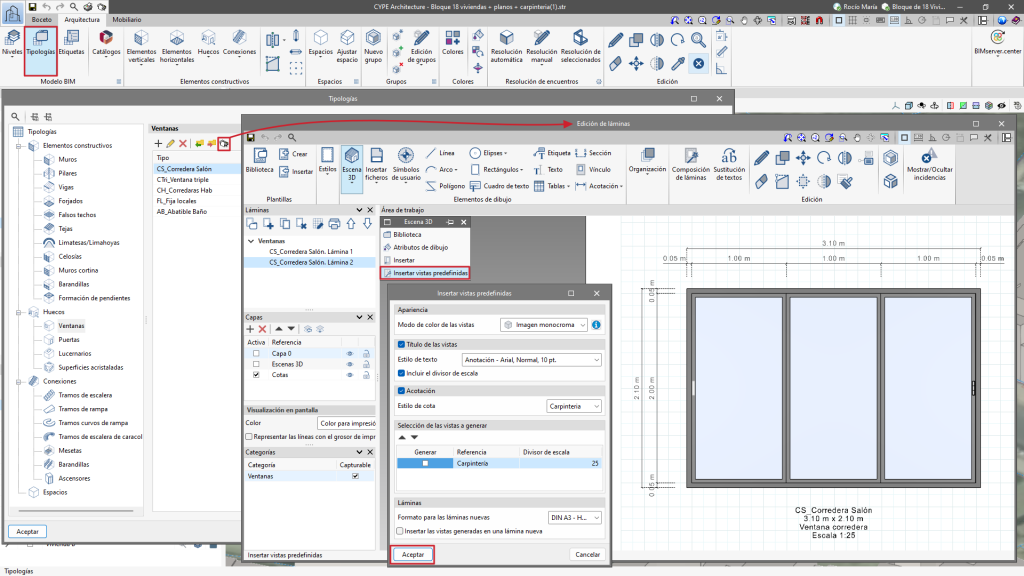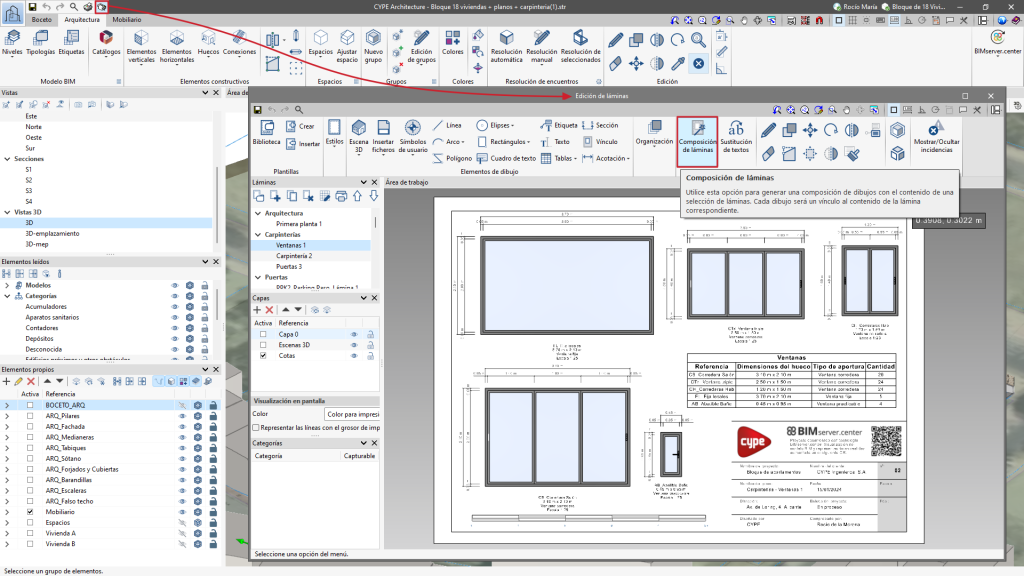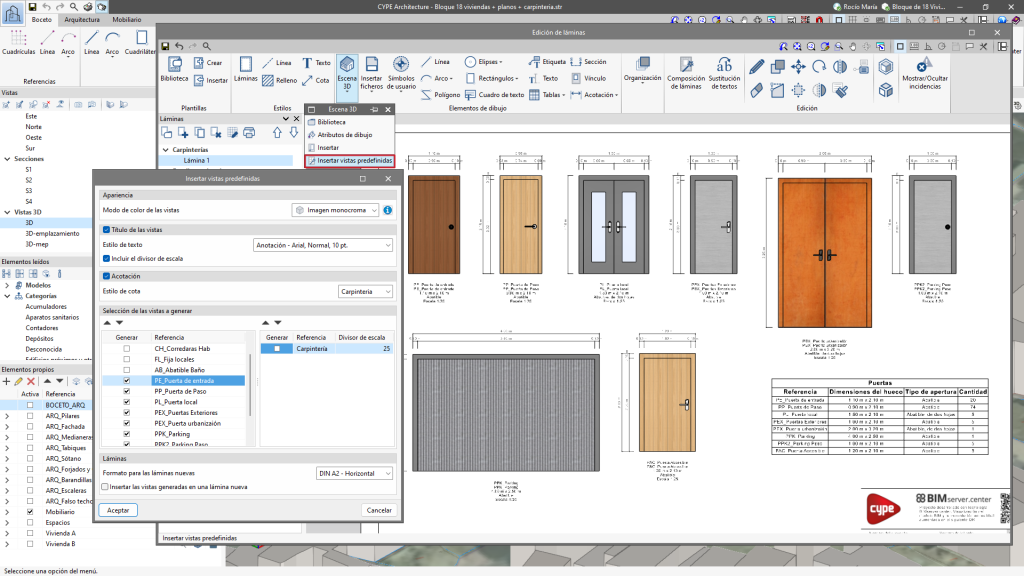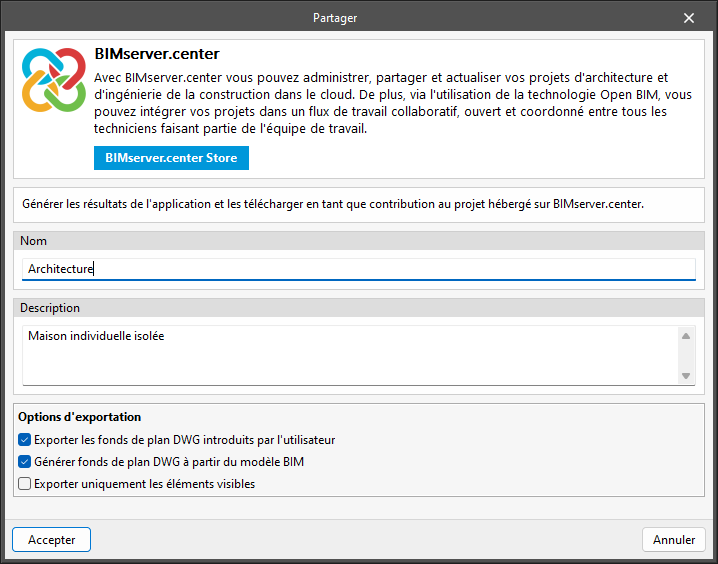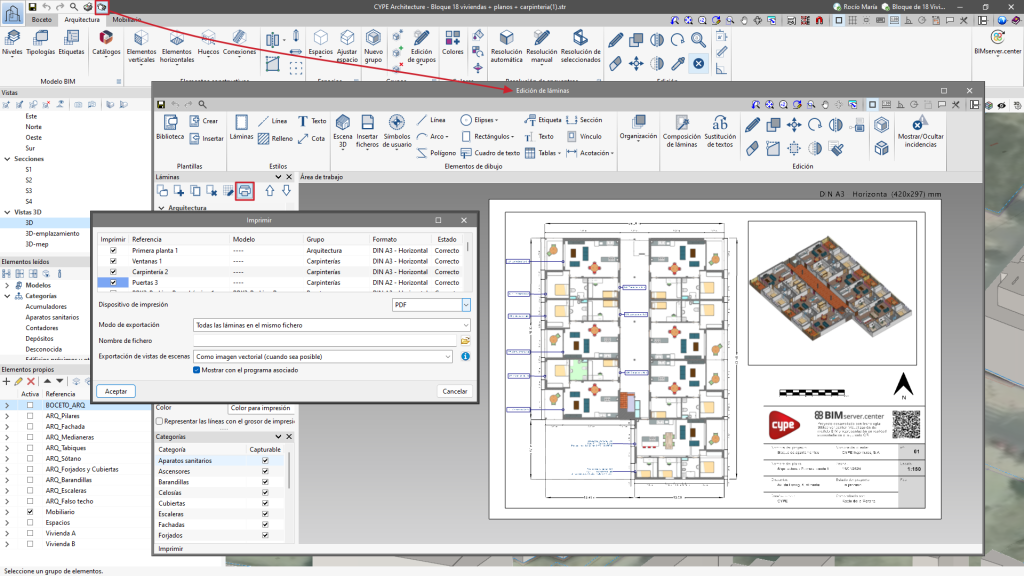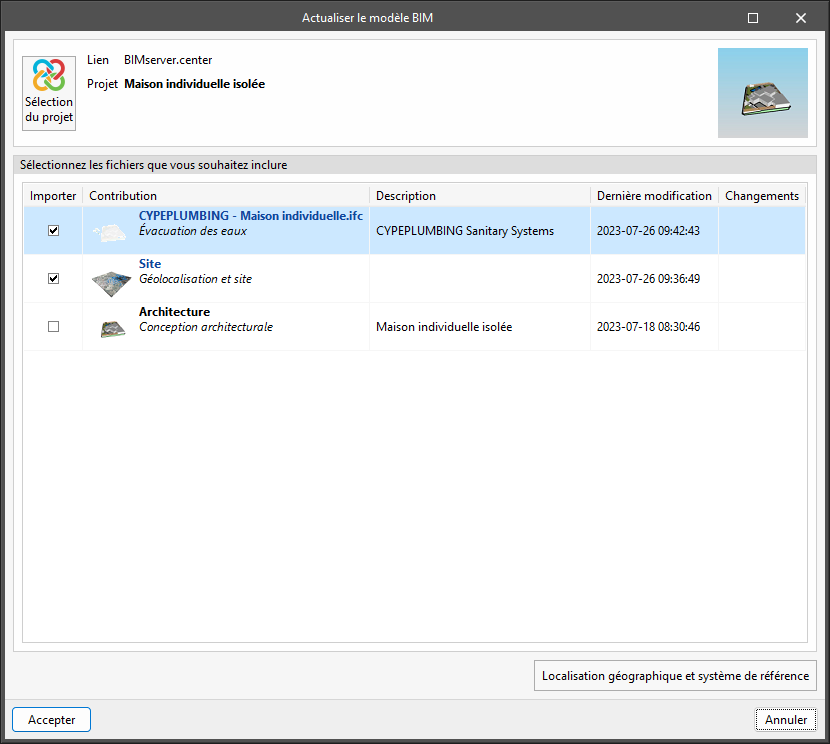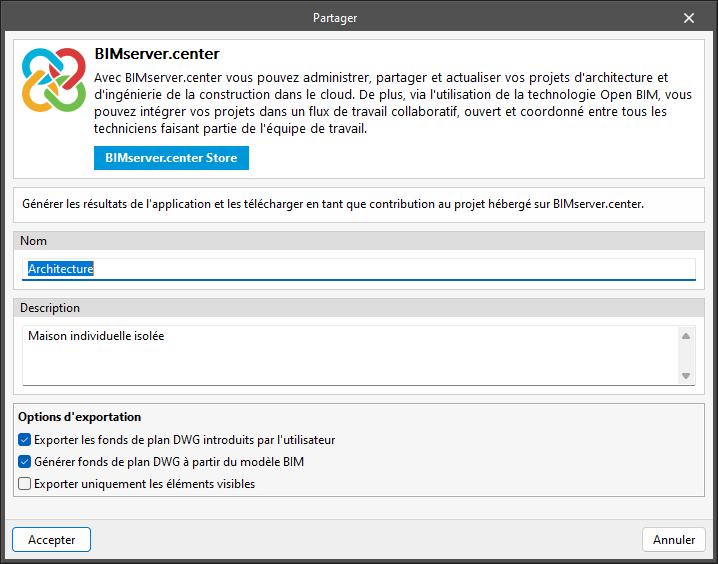Introduction
CYPE Architecture est un outil BIM pour la modélisation architecturale des bâtiments.
Sa conception a pris en compte deux phases essentielles dans le développement d'un projet sous forme numérique : la phase de conception architecturale et la phase de modélisation 3D/BIM. Ainsi, l'objectif a été d'adopter à la fois des outils de modélisation traditionnelle (surfaces, arêtes, intersections, extrusions, courbes, etc.) et de nouvelle modélisation BIM (murs, planchers, toitures, poteaux, etc.), qui permettent à l'utilisateur de passer de l’esquisse à l'architecture de manière simple.
Environnement de travail
L'environnement de travail de CYPE Architecture suit le style de plusieurs outils de modélisation CYPE et dispose d'un système de fenêtres ancrables qui peuvent être personnalisées pour adapter l'espace de travail aux besoins du projet.
En haut à gauche de l'écran se trouvent trois onglets distincts : ‘Esquisse’, ‘Architecture’ et ‘Mobilier’.
La zone de modélisation est située à droite de l'écran d'accueil et permet d'entrer, d’éditer et de visualiser tous les éléments du projet en 3D.
La barre d'outils principale contient différentes fonctionnalités, selon l'onglet sélectionné.
Sur la gauche, vous trouverez les principaux outils permettant de définir les vues du projet et de gérer la visibilité des éléments lus et des éléments propres.
Travailler avec les onglets Esquisse, Architecture et Mobilier
Le logiciel CYPE Architecture est divisé en trois groupes principaux : 'Esquisse', 'Architecture' et 'Mobilier'.
CYPE Architecture a été développé sur la base de la dualité esquisse-architecture, qui permet la conception initiale du bâtiment via la fonction 'Esquisse'. Ensuite, il faut lui attribuer une entité architecturale au moyen des éléments constructifs de l'onglet 'Architecture'. Enfin, CYPE Architecture offre la possibilité de meubler le bâtiment à l'aide de l'onglet 'Mobilier'.

- Esquisse
Cet onglet comprend plusieurs caractéristiques et outils propres aux logiciels de modélisation traditionnels. Des options pour les lignes, les arcs, les quadrilatères, les cercles, les polygones, l'extrusion, l'intersection, le décalage ou la mise à l'échelle sont, entre autres, disponibles.
L'objectif de cet onglet est de permettre de concevoir librement l'idée du projet, tant pour la conception volumétrique de la forme et des usages que pour le dessin des schémas de distribution sur la vue de dessus.

- Architecture
Cet onglet comprend des caractéristiques et des outils propres aux logiciels de modélisation BIM, tels que les murs, les planchers, les toitures, les garde-corps, les jalousies, les escaliers ou les rampes, entre autres.
À partir de cet onglet, les éléments constructifs peuvent être ajoutés en utilisant comme référence l'esquisse créée.
Il est également possible de choisir de modéliser directement à partir d'un fond de plan CAO.

- Mobilier
Cet onglet contient diverses alternatives de mobilier, d'électroménagers, d'équipements sanitaires et d'éléments de jardin qui peuvent être incorporés dans le modèle BIM.
Dans le processus de conception architecturale, il est essentiel de réaliser une disposition approximative du mobilier qui permette au client final de le comprendre.
De plus, le mobilier saisi dans le modèle BIM peut partager des informations avec d'autres logiciels dans le flux de travail Open BIM.
Création d'un nouvel ouvrage et liaison à un projet
En démarrant l'application et en cliquant sur ‘Nouveau’, un ‘Nouvel ouvrage’ peut être créé, pouvant ensuite être intégré dans un projet existant sur BIMserver.center.
Il est également possible de ‘Créer un nouveau projet’. Dans ce cas, le projet créé sera dès lors visible sur BIMserver.center.
Une fois le nouvel ouvrage créé, on accède à l'interface, dans laquelle se démarque la fenêtre graphique montrant le ou les modèles importés.
Il existe aussi la possibilité de commencer le projet sans être lié à la plateforme BIMserver.center. Pour cela, il suffit de décocher la case en haut à gauche ‘Se lier à un projet de BIMserver.center’.
À tout moment du projet, des fichiers peuvent être partagés ou importés via le bloc BIMserver.center situé en haut à droite de tous les logiciels.
Importation de modèles BIM
Lorsque vous créez un ouvrage et sélectionnez un projet hébergé sur BIMserver.center à partir de ‘Sélectionner projet’, la fenêtre ‘Importation de modèles BIM’ apparaît et affiche les fichiers contenus dans ce projet au format IFC.
L'application offre la possibilité d'inclure un ou plusieurs modèles existants dans ce projet. Pour ce faire, cochez la case ‘Importer’ et acceptez.
En accédant à l'interface, la fenêtre graphique présente les modèles importés.
Importation de plans DXF, DWG, PDF et JPG
En cliquant sur le premier outil, ‘Fonds de plan DXF-DWG’, une fenêtre surgissante apparaît, intitulée ‘Gestion des vues des fonds de plan’, dans laquelle les modèles peuvent être gérés et importés dans l'ouvrage au format DXF, DWG, PDF ou JPG, entre autres.
Si vous cliquez sur ‘Ajouter’, une autre fenêtre intitulée ‘Fichiers disponibles’ s'ouvre. Il faut y ajouter un nouveau fichier à partir de ‘Ajouter’ et modifier le type de format à afficher (par défaut, ‘Fichiers DXF-DWG’ apparaît). Puis, sélectionner le fichier et accepter la fenêtre. Si le document contient plusieurs pages, il est nécessaire d’indiquer le ‘Nombre de page’ à importer.
Une fois les fonds de plan importés dans l'ouvrage, l'outil ‘Fonds de plan DXF-DWG (F4)’ situé à droite doit être utilisé pour sélectionner les vues. Après avoir sélectionné la vue souhaitée, il suffit d’accepter la fenêtre pour que la vue s'affiche dans la fenêtre graphique de la vue actuelle.
Afin d’accrocher des entités ou des éléments du fichier DXF ou DWG importé précédemment, le troisième outil, ‘Captures sur fonds de plan (F3)’ doit être activé. Dans la fenêtre surgissante, vous pouvez cocher la case ‘Activer les captures’ et/ou ‘Activer points de traçage’, ainsi que les références qui resteront actives.
Éléments de référence : quadrillages, lignes et arcs
Les outils de référence permettent de générer des quadrillages et de saisir des lignes et des arcs. Ces options de référence servent de support au développement des modèles et des diagrammes et sont dessinées en lignes discontinues dans le logiciel. Ces lignes sont affichées par défaut en rose.
Les quadrillages et les lignes de référence facilitent la modélisation géométrique structurée. Pendant la phase de conception, ils peuvent être utilisés pour dessiner n'importe quel élément dans les onglets ‘Architecture’ ou ‘Esquisse’.
Outils pour la conception d’esquisses
Les outils de CYPE Architecture pour la création d’esquisses garantissent la flexibilité et la polyvalence du logiciel. La modélisation démarrée dans l'onglet ‘Esquisse’ peut ensuite être transformée en ‘Éléments constructifs’ dans l'onglet ‘Architecture’.
Pour les éléments de type croquis, la géométrie se compose des éléments suivants :
- Lignes pouvant être créées à l'aide de différents outils (arcs, cercles, polygones, etc.).
- Surfaces composées de deux faces, qui peuvent être colorées indépendamment, créées également à l'aide de différents outils (arcs, cercles, lignes, polygones, etc.). Les surfaces sont générées automatiquement chaque fois qu’un ensemble de lignes formant un polygone fermé est dessiné.
Outre un calque général contenant toutes les informations créées avec les outils d’esquisse, les lignes et les surfaces peuvent être associées à des calques de visibilité indépendants. Pour plus d'informations sur ce sujet, consultez la section « Gestion de la visibilité des éléments du projet ».
Les principaux outils de conception d'éléments d’esquisse sont les suivants :
| Ligne | Introduction de lignes générales. | |
| Arc | Introduction d'arcs. La précision peut être déterminée à l'aide du champ ‘Nombre de segments’. | |
| Quadrilatère | Introduction de quadrilatères. Il peut être inséré via 3 points, par diagonale ou en sélectionnant un point. | |
| Cercle | Entrée de cercles. La précision peut être déterminée à l'aide du champ ‘Nombre de segments’. | |
| Ellipse | Introduction d’ellipses. La précision peut être déterminée à l'aide du champ ‘Nombre de segments’. | |
| Polygone inscrit | Introduction de polygones inscrits. La précision peut être déterminée à l'aide du champ ‘Nombre de segments’. |
De plus, tous les éléments dessinés avec les outils ci-dessus peuvent également être édités à l'aide des outils « Édition des éléments d’esquisse ».
Groupement des éléments d’esquisse
Il est possible d’accéder à ces fonctionnalités à partir du bloc ‘Dessin’, dans l'onglet ‘Esquisse’.
Les groupes d’esquisse permettent de grouper des lignes et des surfaces, en les isolant des autres éléments, pour faciliter la manipulation des ensembles d'éléments de dessin (déplacer, copier, tourner, symétries, etc.).
De plus, les groupes isolent les éléments qu'ils contiennent du reste du dessin, ce qui les empêche de se chevaucher.
Les outils d'édition de dessins agissent sur les groupes comme suit :
- ‘Déplacer un groupe d'éléments’, ‘Copier’, ‘Tourner’, ‘Mettre à l'échelle’ et ‘Symétrie’ agissent sur tout groupe.
- ‘Extruder’ agit sur les surfaces en ajoutant les éléments extrudés au groupe.
- ‘Inverser’, ‘Modifier’, ‘Attribuer couleur’ et ‘Attribuer étiquette’ agissent sur les surfaces, en ajoutant les propriétés au groupe.
- ‘Décaler’ agit sur les surfaces, mais n'ajoute pas les nouveaux éléments déplacés au groupe.
Couleurs et étiquettes des éléments d’esquisse
Les principaux outils d'attribution de couleurs et d’étiquettes sont les suivants :
- Couleurs
Elles sont gérées dans la bibliothèque de couleurs, spécifique à la coloration des éléments créés dans l'onglet ‘Esquisse’.
Deux couleurs sont associées à chaque élément de la liste, qui se rapportent aux deux faces d'une même surface à colorer dans l’esquisse. Outre la saisie des couleurs, il est également possible de définir l'opacité de chaque couleur.
Vous pouvez même enregistrer l’ensemble des couleurs dans une bibliothèque de couleurs sur votre ordinateur.
- Attribuer couleur
Chaque surface sélectionnée est colorée. Il fonctionne à la fois en sélectionnant les surfaces une par une et en sélectionnant plusieurs surfaces à la fois.
- Attribuer étiquette
Un texte est attribué à chaque surface sélectionnée. La taille et la couleur de police du texte qui s'affiche sur chaque surface en indiquant ce concept peuvent être modifiées.
Les surfaces créées à l'aide des outils de l'onglet ‘Esquisse’ peuvent être colorées sur leurs deux faces en utilisant les couleurs présentes dans la bibliothèque de couleurs préalablement créée par l'utilisateur.
Les surfaces peuvent aussi être étiquetées, de sorte que tout concept facilitant le classement des éléments du modèle peut être saisi.
Création d'objets à partir des éléments d’esquisse

Dans l'onglet ‘Esquisse’, le logiciel inclut des fonctions permettant de créer des objets à partir d'éléments de dessin. Ces fonctions sont accessibles depuis le bloc ‘Objets’.
Les objets de dessin permettent de regrouper des lignes, des surfaces et des groupes en les isolant des autres éléments afin de faciliter la manipulation des ensembles d'éléments de dessin (‘Déplacer un groupe d'éléments’, ‘Copier’, ‘Tourner’, ‘Symétrie’, etc.). De plus, les objets isolent les éléments qu'ils contiennent du reste du dessin, ce qui les empêche de se chevaucher.
Lorsque vous créez un objet, il est ajouté à une bibliothèque locale, contrairement aux groupes de dessins, qui ne disposent pas de bibliothèque. La bibliothèque permet d'exporter et d'importer des objets pour les réutiliser. En outre, les objets d’esquisse sont liés entre eux, de sorte que la modification d'un objet affecte ses copies.
Pour modifier un objet, il faut cliquer sur ‘Décomposer’, effectuer les modifications nécessaires, puis recréer l'objet avec la même référence que l'objet à modifier. Cette opération va réécrire l'objet dans la bibliothèque et donc toutes ses copies.
Les fonctionnalités suivantes sont disponibles dans le bloc ‘Objets’ de l'onglet ‘Esquisse’ :
- Bibliothèque : permet d'importer et d'exporter des objets et d'accéder à leurs couleurs.
- Nouveau : permet de créer un objet à partir de lignes, de surfaces et de groupes.
- Insérer : permet d'insérer un objet de la bibliothèque dans le projet.
- Décomposer : permet de décomposer un objet en lignes, surfaces et groupes.
- Isoler : permet de créer un objet à partir d'un objet existant qui n'est plus lié à l'objet d’origine.
- Ajouter : ajoute des lignes, des surfaces ou des groupes à un objet existant. Les éléments de dessin sont ajoutés à tous les objets copiés.
Édition des éléments d’esquisse

Les outils d'édition des éléments d’esquisse peuvent être appliqués à des lignes, des surfaces et des groupes d'éléments. Ces outils seront utilisés lors de l’édition des éléments précédemment dessinés avec les outils décrits dans le bloc ‘Dessin’.
Les outils d'édition des éléments d’esquisse sont les suivants :
 | Éditer | Permet de sélectionner un élément et d’éditer ses propriétés paramétriques. |
 | Effacer | Son fonctionnement est identique à celui de la touche « Suppr ». |
| Copier | Permet de copier les éléments en incluant les mêmes propriétés paramétriques. | |
| Déplacer un groupe d'éléments | Permet de déplacer les éléments sélectionnés d'un point de référence. | |
| Tourner | Permet de tourner les éléments sélectionnés. | |
| Tourner autour d'un axe défini par deux points | Permet de tourner autour d'un axe défini par deux points. | |
| Symétrie (copier) | Permet de réaliser la symétrie de l'objet sélectionné sans le supprimer. | |
| Symétrie (déplacer) | Permet de réaliser la symétrie de l'objet sélectionné en le supprimant. | |
| Croiser | Appliquée sur deux surfaces, génère une nouvelle surface résultant de l'intersection. | |
| Mettre à l'échelle | Permet de changer la taille des éléments sélectionnés. | |
| Extruder | Permet d’obtenir des volumes délimités par des surfaces d’esquisse à partir de l'extrusion de surface. | |
| Inverser | Modifie la couleur attribuée et le sens de croissance. | |
| Décaler | Appliquée sur une surface, permet d'obtenir un nouveau contour équidistant, qu'il soit intérieur ou extérieur. |
Niveaux du projet

L'outil ‘Niveaux’ permet de créer des niveaux BIM. Les niveaux sont particulièrement importants pour la modélisation des éléments constructifs car, par défaut, chaque niveau doit être associé à une cote. Lorsque vous créez un niveau, le logiciel permet également de créer une vue associée.
La saisie d'éléments constructifs et d'espaces crée automatiquement une association avec le niveau correspondant qui a été inséré. De plus, il est toujours possible d'associer manuellement un niveau en entrant ces éléments.
- Gestion de niveaux : cet outil permet de voir les niveaux existants dans le projet et d'ajouter ou d’effacer des niveaux.
- Créer un niveau à la cote d’un point : cette fonctionnalité permet de créer un niveau à une hauteur spécifique dans le modèle, en le sélectionnant directement dans une vue en perspective, en élévation ou en coupe.
- Attribuer niveau : permet d'attribuer un niveau différent du niveau actuel aux éléments et espaces du bâtiment.
- Copier d’un autre niveau : cet outil permet de copier des éléments d'un niveau de référence à un autre. Une fois les objets appartenant à une catégorie spécifique copiés, les nouveaux éléments créés sont attribués au niveau cible et ont adopté une nouvelle référence individuelle, tout en conservant les caractéristiques communes.
Bibliothèque de typologies

À partir de ‘Typologies’, il est possible de créer une bibliothèque d'éléments de modélisation et d'espaces de bâtiment à utiliser lors de la modélisation.
La création de typologies facilite l'entrée de données dans le modèle BIM et est utile pour établir des classifications. La définition des typologies est particulièrement importante pour le développement d'autres projets de construction, que ce soit pour produire des calculs thermiques et acoustiques, pour effectuer des métrés du modèle ou pour d'autres outils de calcul.
Lors de l'introduction des éléments constructifs, une typologie créée précédemment peut être choisie dans la bibliothèque de typologies. Vous pouvez également exporter les typologies créées dans le projet pour les réutiliser dans les projets futurs. L'utilisation correcte des typologies permet de gagner du temps en modélisation.
Chaque ‘Typologie’ peut se voir attribuer une référence et une description détaillée, ainsi que des étiquettes si nécessaire. Il est également possible de configurer les caractéristiques spécifiques de chacun des éléments constructifs.
Création d'éléments constructifs
Murs
Lors de la création d'un mur, il est possible de configurer sa catégorie : paroi extérieure, mur mitoyen, cloison intérieure et mur de sous-sol. En outre, il est possible de définir l'épaisseur et d'attribuer la texture et la couleur souhaitées à chaque côté du mur.
Planchers
Lors de la génération d'un plancher, il est possible de configurer sa catégorie : toiture, plancher intermédiaire, dallage et plancher extérieur. En outre, il est possible de spécifier l'épaisseur et d'attribuer la texture et la couleur souhaitées à chaque face et à chaque about.
Poutres
Lors de la création d'une poutre, il est possible de spécifier sa largeur et sa hauteur. La texture et la couleur peuvent également être attribuées à cet élément.
Poteaux
Lors de l'ajout d'un poteau, il est possible de configurer sa catégorie, en choisissant entre rectangulaire et circulaire. Les dimensions peuvent également être précisées et une texture et une couleur peuvent lui être attribuées.
Faux plafonds
Lors de l'ajout d'un faux plafond, il est possible de configurer sa catégorie, en choisissant entre continu ou démontable, ainsi que de spécifier la largeur et la longueur de la plaque. La texture et la couleur peuvent également être attribuées.
Jalousies
Lors de l'ajout d'une jalousie, il est possible de configurer sa catégorie, en choisissant s'il s'agit de lames horizontales ou verticales. La largeur, l'épaisseur et l'espacement des lames et des montants peuvent également être attribués. Il est même possible de spécifier le degré d'inclinaison souhaité. De plus, la texture et la couleur souhaitées peuvent être attribuées.
Murs rideaux
Lors de la création d'un mur rideau, il est possible de configurer sa catégorie, en choisissant entre extérieur et intérieur. Il est également possible d'attribuer la largeur et la longueur des montants et des traverses, ainsi que de définir l'espacement entre les traverses et entre les montants. Une texture et une couleur peuvent aussi être attribuées à l'élément.
Rampes d’appui
Lors de l'ajout d'une rampe d’appui, il est possible de configurer la catégorie, en choisissant entre verticale, horizontale ou main courante. Il est également possible d'attribuer des dimensions à la main courante et aux montants. Pour inclure un ‘Panneau’, activez la case correspondante. Une texture et une couleur peuvent aussi être attribuées à l'élément.
Création de baies
Fenêtres
Lors de la création d'une ‘Fenêtre’, il est possible de configurer sa forme, le nombre de vitres, le type d'ouverture, les dimensions de la baie, le nombre de vantaux, et d'attribuer les couleurs souhaitées au cadre, à la poignée et au verre. En outre, il est possible d'accéder au catalogue du fabricant et de choisir parmi les modèles disponibles. Dans la section ‘Forme de la fenêtre’, l'option ‘Éditeur de fenêtres’ permet de créer la géométrie souhaitée.
Portes
Lors de la configuration d'une ‘Porte’, il est possible de choisir sa forme, le type d'ouverture, les dimensions de la baie et du cadre, ainsi que les dimensions du vitrage, le cas échéant, et le type de poignée. De plus, les couleurs souhaitées peuvent être attribuées au cadre, à la porte, à la poignée et au vitrage. Dans la section ‘Forme de la porte’, l'option ‘Éditeur de portes’ permet de créer la géométrie souhaitée.
Fenêtres de toit
Lors de l'ajout d'une ‘Fenêtre de toit’, il est possible de choisir sa forme, le type d'ouverture, les dimensions de la baie et du cadre. En outre, les couleurs souhaitées peuvent être attribuées au cadre, à la poignée et au verre. Dans la section ‘Forme de la fenêtre de toit’, l'option ‘Éditeur de fenêtres de toit’ permet de créer la géométrie souhaitée.
Surface vitrée
En générant un type de ‘Surface vitrée’, la largeur du cadre peut être ajustée, si nécessaire, et les couleurs peuvent être attribuées à la fois au cadre et au verre.
Editeur de menuiseries
CYPE Architecture permet de dessiner librement des fenêtres, des portes et des fenêtres de toit. À partir des typologies, lors de la création d'une nouvelle typologie, par exemple de fenêtres, il est possible de sélectionner l'option ‘Éditeur de fenêtres’, dans la section ‘Forme de la fenêtre’.
L'édition des menuiseries (fenêtres, portes et fenêtres de toit) est accessible en sélectionnant l'option ‘Édition de fenêtres’ dans le menu déroulant et en cliquant sur l'icône du crayon.
La fenêtre surgissante suit la même logique de dessin que celle utilisée par CYPE Architecture avec la dualité esquisse/architecture, afin de profiter des avantages offerts par le dessin d'esquisse lors de la définition de la menuiserie. La barre d'outils est donc divisée en deux blocs : ‘Esquisse’ et ‘Menuiserie’.
Esquisse
Le bloc ‘Esquisse’ est divisé en deux sections.
D'une part, il y a tous les outils nécessaires pour dessiner le projet d'esquisse, tels que les lignes, les arcs, les cercles, les rectangles, les ellipses, les polygones et les polygones inscrits. Il est également possible de créer des références en sélectionnant les options de ligne pointillée ou arc pointillé. Ces outils sont similaires à ceux décrits dans la section Outils pour la conception d'esquisses.
D'autre part, il existe tous les outils liés à l'édition des éléments de l'esquisse, tels qu’éditer, le déplacer, tourner, décaler, etc. Il est également possible de grouper et de dégrouper des éléments d'esquisse, de créer une bibliothèque de couleurs, d'attribuer des couleurs à chaque élément d'esquisse et de les mesurer. Tous ces outils d'édition sont similaires à ceux de l'onglet ‘Esquisse’ de CYPE Architecture.
Menuiserie
Le bloc ‘Menuiserie’ permet de saisir les éléments spécifiques à chaque typologie (porte, fenêtre ou fenêtre de toit), toujours en s’appuyant sur le dessin de l'esquisse.
La fonction ‘Ouvertures’ permet de définir le périmètre de la menuiserie en sélectionnant les lignes de l'esquisse dessinées. La baie de la menuiserie est représentée en rouge dans l’aire de travail.
L'option ‘Vantaux’ permet de choisir entre différentes options d'ouverture : fixe, ouvrante, coulissante, oscillo-battante et pliante. Une fois le type d'ouverture sélectionné, les vantaux sont attribués en sélectionnant les lignes d'esquisse, en veillant à ce que les contours fermés soient sélectionnés. Les vantaux attribués sont représentés en bleu sur le modèle.
Une fois les baies et les vantaux attribués, passez à l'option ‘Attribuer éléments’, qui permet de définir la fonction de chaque surface de l'esquisse, comme le cadre de la baie, le cadre du vantail, le verre, la surface opaque, le coffre du volet roulant, l'appui de la fenêtre et l'élément décoratif.
Il est également possible de saisir des accessoires à partir de l'option ‘Accessoire’, tels que des poignées de fenêtres ou des boutons de portes.
Chaque élément attribué est associé à une couleur ou à une texture. L'option ‘Finitions’ permet d'accéder à la bibliothèque du projet pour créer ou modifier de nouvelles finitions.
Tous ces éléments attribués peuvent être effacés, dupliqués, édités et déplacés à partir de l'option ‘Éditer’. Ces outils ne doivent pas être confondus avec les outils d'édition du bloc ‘Esquisse’, car ces derniers ne modifient pas les éléments du bloc ‘Menuiserie’ et vice versa.
Création de connexions
Volée d'escalier
Lors de la création d'une volée d'escaliers, il est possible de choisir entre in-situ, monolithique, flottant et préfabriqué. En outre, il est possible de définir les dimensions de la marche et de la contremarche, ainsi que d'autres dimensions spécifiques à chaque catégorie. Une texture et une couleur peuvent également être attribuées à chaque élément de l'escalier.
Volée de rampe
Lors de l'ajout d'une volée de rampe, il est possible de choisir entre in-situ et monolithique. En outre, les dimensions de largeur, de longueur et de hauteur peuvent être définies, ainsi que d'autres dimensions spécifiques à chaque catégorie. Une texture et une couleur peuvent également être attribuées à chaque élément de la rampe.
Rampe d’appui
Lors de l'ajout d'une rampe d’appui, il est possible de configurer la catégorie, en choisissant entre vertical, horizontal ou main courante. De plus, la largeur, l'épaisseur et l'espacement peuvent être attribués aussi bien aux lames qu'aux montants. Il est également possible d'indiquer le degré d'inclinaison souhaité, ainsi que d'attribuer une texture et une couleur à l'élément.
Ascenseur
Lors de la création d'un ascenseur, il est possible de définir les dimensions de la cabine et celles des portes. Il est également possible de choisir l'ouverture, centrale ou latérale, et les faces de service, frontale ou latérales.
Étiquettes

Les étiquettes permettent de classer les éléments constructifs et les espaces, et sont particulièrement utiles dans le développement de projets d'autres disciplines.
Les étiquettes permettent d'associer des caractéristiques spécifiques des éléments et d'associer des paramètres réglementaires, ainsi que d'établir d'autres types de classification, comme celle des ‘Murs à démolir’ dans les projets de rénovation.
Le logiciel permet également d'exporter et d'importer localement des ensembles d’étiquettes à utiliser dans d'autres projets de CYPE Architecture.
Données du modèle BIM

CYPE Architecture, en tant qu'outil de modélisation BIM, stocke toutes les données des différents éléments constructifs, espaces et objets créés dans des tableaux de données.
Ces tableaux peuvent être consultés via le bouton 'Modèle BIM', situé dans le coin inférieur droit du bloc du même nom.
Les tableaux sont organisés par catégories, groupées en quatre ensembles principaux : ‘Éléments constructifs’, ‘Ouvertures’, ‘Connexions’ et ‘Espaces’.
Modélisation des éléments constructifs

L'onglet 'Architecture' comprend tous les outils permettant l'introduction et l'édition des éléments constructifs qui composent le modèle BIM architectural.
Une fois l'esquisse de dessin créée à l'aide de quadrillages, de lignes ou de surfaces, les éléments constructifs sont introduits en prenant les éléments de l'esquisse comme référence. Il est important de mentionner qu'il n'est pas nécessaire d'incorporer des éléments d'esquisse pour la création des éléments constructifs.
Éléments verticaux
Le logiciel offre la possibilité d'introduire des éléments verticaux tels que des murs, des murs-rideaux, des jalousies, des rampes d'appui et des poteaux.
Après avoir activé l'une de ces options, un menu flottant s’affiche qui permet de définir les caractéristiques de l'élément constructif à créer.
Dans ce menu, il est possible de gérer différentes caractéristiques, telles qu'écrire la référence, activer ou désactiver la détection automatique du niveau, sélectionner le mode d'introduction spécifique pour chaque élément, définir la hauteur, ou ajuster ou définir le point d'insertion, en fonction de l'élément en question.
Chacun des éléments constructifs peut être saisi de différentes manières :
- Mur : peut être saisi par polyligne, par points ou par surface d'esquisse.
- Mur-rideau : peut être saisi par segment et hauteur, par points ou par surface d'esquisse.
- Jalousie : peut être saisie par segment et hauteur, par points ou par surface d'esquisse.
- Rampe d'appui : peut être saisie par points ou par ligne d'esquisse.
- Poteau : peut être saisi par points ou par ligne d'esquisse.
Éléments horizontaux
Le logiciel offre la possibilité d'introduire des éléments horizontaux tels que des planchers, des faux plafonds, des formes de pentes, des tuiles et des poutres.
Après avoir activé l'une de ces options, un menu flottant s’affiche permettant de définir les caractéristiques de l'élément constructif à créer.
Dans ce menu, il est possible de gérer différentes caractéristiques, telles qu'écrire la référence, activer ou désactiver la détection automatique du niveau, sélectionner le mode d'introduction spécifique à chaque élément et ajuster, selon les besoins de l'élément en question.
Chacun des éléments constructifs dispose de différents modes d'introduction :
- Plancher : peut être saisi par points ou par surface d'esquisse.
- Faux plafond : peut être saisi par points, par surface d'esquisse ou par contours dans la vue de dessus.
- Forme de pentes : peut uniquement être introduite par des points de référence. Il est également possible d'ajuster le dénivelé et la hauteur de la bouche d'écoulement.
- Poutre : peut être saisie par deux points et par des lignes d'esquisse.
- Tuiles : cette section offre deux options, ‘Tuiles’ et ‘Élément particulier de toiture’. Les tuiles peuvent être saisies par points ou par surface.
Ouvertures
Le logiciel permet de saisir les ouvertures avec les options ‘Ouverture’, ‘Porte’, ‘Fenêtre’, ‘Fenêtre de toit’, ‘Surface vitrée’, ‘Positionner’, ‘Actualiser les baies’ et ‘Changer le sens d'ouverture’.
Après avoir activé l'une de ces options, un menu flottant s'affiche qui permet de définir les caractéristiques de l'élément constructif à créer.
Dans ce menu, les différentes caractéristiques peuvent être gérées, telles qu'écrire la référence, activer ou désactiver la détection automatique du niveau, sélectionner le mode d'introduction spécifique pour chaque élément, et ajuster et régler le point d'insertion, selon les besoins de l'élément en question.
Chacun des éléments constructifs dispose de différents modes d'introduction :
- Ouverture : peut être saisie selon sa géométrie ou par points.
- Porte : ne peut être saisie que par des points de référence.
- Fenêtre : ne peut être saisie que par des points de référence.
- Fenêtre de toit : ne peut être saisie que par des points de référence.
- Surface vitrée : peut être saisie par points ou par surface.
- Positionner, Actualiser les baies ou Changer le sens d'ouverture : contrairement aux autres options, aucun menu contextuel n'apparaît pour ces options. Dans ce cas, il faut sélectionner l'élément à modifier.
Connexions
Le logiciel permet d'introduire des connexions en utilisant les options suivantes : 'Volée d'escalier', 'Volée de rampe', 'Volée courbe de rampe', 'Ascenseur', 'Palier' et 'Rampe d'appui'.
Après avoir activé l'une de ces options, un menu flottant s'affiche permettant de définir les caractéristiques de l'élément constructif à créer.
Dans ce menu, il est possible de gérer différentes caractéristiques, telles qu'écrire la référence, activer ou désactiver la détection automatique du niveau et ajuster, selon les besoins de l'élément en question.
Chacun des éléments constructifs dispose de différentes options :
- Volée d'escalier : permet de créer des volées d'escalier, des volées d'escalier définies par trois points, des ensembles d'escalier modulé et des volées d'escalier en colimaçon.
- Volée de rampe : permet de créer des volées de rampe, des volées de rampe définies par trois points et des ensembles de rampes modulées.
- Volée de rampe courbe : permet de créer des volées de rampe courbes à partir de la hauteur et de la largeur, des volées de rampe courbes à partir du centre et de deux points, ainsi que d'élargir le rayon et de déplacer le centre.
- Ascenseur : permet de saisir des ascenseurs par des points de référence et définis par trois points.
- Palier : permet de saisir les paliers des escaliers ou des rampes par sa géométrie, par points ou par surface.
- Rampe d'appui : permet de saisir les rampes d'appui par points de référence.
Il est donc recommandé de créer toutes les typologies nécessaires pour le modèle BIM avant de procéder à l'introduction des éléments constructifs. De cette manière, la fonctionnalité des typologies peut être exploitée au maximum et la cohérence du projet de construction peut être assurée.
Ajustement et édition des éléments constructifs

Dans l'onglet ‘Architecture’ du bloc ‘Éléments constructifs’, des outils permettent de modifier la géométrie, de réajuster et de changer le point d'insertion de l'élément constructif sélectionné dans l’aire de travail.
Diviser mur ou plancher
L'outil ‘Diviser mur ou plancher’ présente deux options : ‘Diviser mur ou plancher’ et ‘Diviser mur par un point’.
Avec ‘Diviser mur par un point’, il est possible de diviser un mur via un seul point dans les vues d’étage et dans la vue 3D.
Éditer la géométrie
L'outil ‘Éditer la géométrie’ permet de modifier la forme des éléments constructifs à partir de leurs arêtes.
Lors de l'édition de la géométrie d'un élément constructif, ses sommets ou ses arêtes peuvent être sélectionnés. Il suffit de placer le curseur sur un sommet et, pour sélectionner l'une de ses arêtes, de cliquer sur la touche « Tab ». Si vous choisissez d'éditer une de ses arêtes, le logiciel permet d'ajuster la longueur des éléments en les étirant.
Ajuster les éléments verticaux et horizontaux
À partir des options ‘Ajuster les éléments verticaux’ et ‘Ajuster les éléments horizontaux’, dans la section ‘Éléments constructifs’, il est possible de modifier l'ajustement (vers la droite, vers la gauche ou centré) d'un ou plusieurs éléments horizontaux ou verticaux par rapport à leur ligne d'introduction.
Pour modifier l’ajustement d'un ou de plusieurs éléments, sélectionnez le nouvel ajustement que vous souhaitez utiliser, puis sélectionnez les éléments à ajuster.
Ces outils fonctionnent avec les éléments qui permettent l'ajustement lors de leur saisie : murs, murs rideaux, jalousies, rampes d'appui et planchers.
Définir point d'insertion
À partir de ‘Définir point d'insertion’, il est possible d'attribuer un autre point d'insertion à l'élément constructif déjà inséré, de la manière la plus simple possible.
Pour modifier le point d'insertion d'un ou de plusieurs éléments, sélectionnez le nouveau point d'insertion que vous souhaitez utiliser, puis sélectionnez les éléments à redéfinir par rapport au point d'insertion.
Cet outil fonctionne avec les éléments qui permettent un point d’insertion lors de leur saisie, tels que les poteaux et les poutres.
Introduction et ajustement des espaces

Les espaces sont des éléments qui servent à identifier les volumes, intérieurs et extérieurs, dans le projet.
La définition des espaces est particulièrement importante pour le développement des projets des autres disciplines, soit pour générer un modèle analytique pour le calcul thermique et acoustique, soit pour effectuer des métrés du modèle, soit pour d'autres outils de calcul.
Les caractéristiques de base des espaces sont : ‘Référence’, ‘Niveau’, ‘Catégorie’, ‘Couleur’, ‘Type’, ‘Hauteur’ et ‘Hauteur du texte’.
Si vous avez un espace en forme de section trapézoïdale, vous devez utiliser l'outil 'Ajuster espace' pour découper automatiquement l'espace en suivant les plans inclinés définissant la toiture ou les éventuels murs inclinés.
Le logiciel permet de générer des récapitulatifs du tableau d'espaces, qui peut être affiché à l'écran en sélectionnant l'outil 'Récapitulatifs' dans la barre d'outils supérieure du logiciel.
Les récapitulatifs peuvent faire partie de la description du projet et sont exportés au projet BIM. Même les tableaux d'espaces peuvent être exportés vers Open BIM Layout, afin d'être insérés dans les tableaux du projet. Tout changement apporté au tableau d'espaces à la suite de modifications réalisées dans le modèle CYPE Architecture sera reflété dans Open BIM Layout.
Création et édition de groupes

L'ensemble des outils du bloc 'Groupes' permet de regrouper des éléments architecturaux fixes et mobiles.
Toute modification effectuée sur un groupe aura également un impact sur les groupes du même type, ce qui facilite la modélisation du bâtiment et les corrections ultérieures.
Les groupes sont particulièrement utiles dans les bâtiments comportant des éléments répétitifs, tels que des bâtiments de type appartement ou bureau.
Pour créer un groupe, vous devez sélectionner le bouton ‘Nouveau groupe’, ce qui entraîne l'affichage d'un onglet dans lequel il faut attribuer une référence au groupe. Vous devez ensuite sélectionner les éléments du groupe et faire clic droit pour confirmer la sélection des éléments dudit groupe.
Plusieurs fonctions sont disponibles pour modifier des groupes existants. Il est possible de générer un nouveau groupe à partir d'un autre, d’ajouter des éléments à des groupes créés précédemment et de délier des éléments d'un groupe.
En outre, la section ‘Édition de groupes’ présente une série d'outils spécifiques à la gestion de groupes, notamment : ‘Décomposer groupe’, ‘Éditer groupe’, ‘Effacer groupe’, ‘Déplacer groupe’, ‘Tourner groupe’ et ‘Copier groupe’.
Note :
L'option ‘Tableau de groupes d'éléments’ génère un tableau dynamique qui affiche, dans la première colonne, le récapitulatif complet des groupes qui ont été créés.
En sélectionnant un groupe spécifique, la deuxième colonne affiche les exemplaires liés à ce même groupe.
La troisième colonne présente les éléments constructifs contenus dans chacun des exemplaires.
Bibliothèque de couleurs et de textures

Le bloc 'Couleurs' permet de créer une bibliothèque de couleurs et de textures qui seront utilisées pour générer un bâtiment avec une esthétique spécifique, en lui donnant un aspect plus réaliste.
La bibliothèque de textures contient différentes textures classées par groupes (béton, pierre, bois, céramique, pelouse, marbre, grès, brique, acier, moquette et vitre).
Vous pouvez modifier le facteur d'échelle des textures et leur appliquer le niveau d'opacité souhaité.
En outre, dans la section 'Éléments propres', les textures peuvent être affichées ou masquées pendant la modélisation.
En cas d'exportation du modèle BIM vers la plateforme BIMserver.center, le modèle texturé peut être visualisé à la fois sur la plateforme en ligne et dans d'autres logiciels qui peuvent être utilisés.
Résolution de liaisons

Lors de la modélisation des murs et des planchers dans CYPE Architecture, les liaisons ne sont pas résolues en même temps qu'elles sont saisies. C'est ultérieurement, lorsque le modèle du bâtiment a été inséré, que ces liaisons peuvent être résolues automatiquement ou manuellement.
Résolution automatique
Permet de résoudre automatiquement toutes les liaisons du modèle. L'option ‘Tous’ doit être choisie si c'est la première fois que les liaisons d'un projet donné sont résolues. Si des rencontres ont déjà été résolues précédemment et que vous ne voulez pas les perdre, choisissez l'option ‘En cours’.
De plus, il est possible d'activer ou de désactiver la résolution entre les types de liaisons les plus fréquents.
Résolution manuelle
Les outils de résolution manuelle de liaisons permettent à l'utilisateur de résoudre les liaisons qui n'ont pas été résolues automatiquement. Chacune des fonctions pouvant être exécutées est décrite ci-dessous :
| Effacer | Permet d'effacer un élément constructif. | |
| Régénérer | Permet de récupérer la géométrie d'origine de l'objet (c'est-à-dire de défaire toutes les modifications apportées par les autres outils du groupe). | |
| Couper par plan | Permet de supprimer la partie d'un objet qui se trouve d'un côté du plan sélectionné (contrairement à 'Couper par face', le plan de coupe peut être défini par des faces d'autres objets). | |
| Couper par face | Permet de supprimer la partie d'un objet qui se trouve d'un côté du plan défini par l'une de ses faces. | |
| Soustraire | Permet de supprimer l'intersection entre deux éléments. L'intersection est supprimée à partir du premier élément sélectionné. | |
| Prolonger face | Permet de sélectionner la face d'un objet et de l'étirer par rapport à un plan de référence. |
Résolution par sélection
Introduction de meubles, électroménagers et autres éléments
Le mobilier est fondamental pour la conception du bâtiment et permet aux clients finaux de comprendre la disposition et la fonction de chacun des espaces. Pour ce faire, CYPE Architecture dispose de trois bibliothèques de mobilier : la bibliothèque d’éléments génériques, la bibliothèque d’utilisateur et la bibliothèque de fabricants.

La bibliothèque d'éléments génériques se trouve dans l'onglet ‘Mobilier’, dans les blocs ‘Mobilier’, ‘Électroménagers’, ‘Équipements sanitaires’ et ‘Jardin’.
Chaque bloc dispose de différentes options. Ces options contiennent à leur tour différents types d'éléments qui peuvent être personnalisés à volonté et permettent de modifier les dimensions, la couleur et la transparence des éléments.
Ces options contiennent différents types qui peuvent être personnalisés en fonction des préférences de l'utilisateur, ce qui permet de modifier les dimensions, la couleur et la transparence.
Si la case ‘Niveau’ est activée, il est possible de choisir le niveau souhaité pour insérer l'élément. Si la case n'est pas cochée, le niveau est automatiquement détecté. En outre, pour faciliter l'insertion des éléments, il est possible de choisir le ‘Point d'insertion’.
Mobilier
Les options suivantes sont disponibles dans le bloc ‘Mobilier’ : tabouret, chaise, lit, canapé, table, armoire, plan de travail, meuble de rangement, étagère et banque d'accueil.
Les options de meuble de rangement, armoire et banque d'accueil sont éditables et le logiciel permet de dessiner l'élément au centre, à droite ou à gauche de la ligne de saisie. Pour les autres options, vous avez le choix entre différents types.
L'image de droite montre quelques-uns des types disponibles.
Électroménagers
Les options suivantes sont disponibles dans le bloc ‘Électroménagers’ : hotte aspirante, cuisinière, micro-ondes, réfrigérateur, ordinateur, téléviseur, lave-linge, lave-vaisselle.
L'image de droite montre quelques-uns des types disponibles.
Équipements sanitaires
Les options suivantes sont disponibles dans le bloc ‘Équipements sanitaires’ : lavabo, évier, baignoire, douche, bidet et WC.
L'image de droite montre quelques-uns des types disponibles.
Jardin
Dans le bloc ‘Jardin’, les options suivantes sont disponibles : piscine, végétation, ombre, jeux pour enfants et sports (terrains de sport).
L'image de droite montre quelques-uns des types disponibles.
Bibliothèque de mobilier de l'utilisateur

En plus de la bibliothèque générique, CYPE Architecture permet d'importer des ‘Objets d'utilisateur’, permettant ainsi de créer votre propre bibliothèque.
La bibliothèque permet d'importer des objets aux formats .ifc, .obj et .step.
Le bloc ‘Objets d'utilisateur’ est situé dans l'onglet ‘Mobilier’ et comporte deux options :
- Bibliothèque
À partir d’ici, il est possible d'importer des objets et de créer votre propre bibliothèque qui pourra être utilisée dans le projet en cours ou dans d'autres projets de CYPE Architecture.
De plus, la bibliothèque permet de modifier les propriétés de l'objet importé (type, facteur d'échelle, dessin des deux côtés des surfaces).
- Insérer
Cette fonction permet d'insérer les objets disponibles dans la bibliothèque de l'utilisateur. Lors de la recherche des objets à insérer, ceux-ci sont triés selon la classification indiquée dans la bibliothèque.
En outre, l'option ‘Point d'insertion’ permet de sélectionner le point d'insertion de l'élément et de préciser si ce point correspond à la face supérieure ou inférieure.
Les exigences relatives aux prises électriques pour les appareils ménagers, par exemple, peuvent être partagées avec CYPELEC Electrical Mechanisms ; et celles relatives aux points d'eau froide et d'écoulement pour les appareils sanitaires avec CYPEPLUMBING Sanitary Systems et CYPEPLUMBING Water Systems.
Bibliothèques de fabricants
CYPE Architecture intègre des bibliothèques de produits de différents fabricants, de sorte qu'ils peuvent être téléchargés pour être utilisés dans le modèle BIM généré par le logiciel.
Bibliothèque de fabricants : Onglet ‘Architecture’

Dans la section ‘Catalogues’ de l'onglet ‘Architecture’, les catalogues ‘Menuiserie’ et ‘Finitions’ peuvent être téléchargés.
Après le téléchargement, il est possible de les mettre à jour ou de les supprimer, selon les besoins, afin de disposer des catalogues souhaités pour chaque projet.
Une fois téléchargés, ils seront disponibles dans les sections correspondantes.
Menuiseries
Les catalogues de fabricants de menuiserie téléchargés sont disponibles lors de la création ou de l'édition d'une fenêtre.
Pour accéder aux catalogues de menuiserie, sélectionnez la section ‘Typologies’ et, dans cet onglet, choisissez ‘Fenêtres’.
Dans la barre d'outils supérieure, il est possible d'ajouter ou d'éditer une fenêtre. Dans le panneau ‘Éditer’, en cliquant sur l'icône ‘Catalogues’, la fenêtre ‘Menuiserie’ s'ouvre. Il est possible d'y choisir un modèle parmi les catalogues de fabricants précédemment téléchargés.
Finitions
Les catalogues de finitions des fabricants téléchargés seront disponibles dans la section ‘Couleurs’.
Pour accéder au catalogue des finitions, dans l'onglet ‘Couleurs’, sélectionnez l'icône ‘Fabricants’ et une fenêtre intitulée ‘Finitions’ s’affiche, dans laquelle choisir un modèle parmi les catalogues de fabricants précédemment téléchargés.
Les finitions fonctionnent de la même manière que les textures ; pour les visualiser dans le modèle 3D, il est important d'activer la fonction ‘Afficher/Masquer textures’, située dans la barre d'outils ‘Éléments propres’.
Bibliothèque de fabricants : Onglet ‘Mobilier’

Dans l'onglet ‘Mobilier’ de la section ‘Catalogues’, les catalogues ‘Mobilier’, ‘Équipements sanitaires’ et ‘Électroménagers’ peuvent être téléchargés.
Après le téléchargement, il est possible de les mettre à jour ou de les supprimer si nécessaire, afin de disposer des catalogues souhaités pour chaque projet.
Une fois téléchargés, ils seront prêts à être utilisés dans les sections correspondantes.
Mobilier
Les catalogues de fabricants de mobilier téléchargés sont disponibles dans chaque option du bloc ‘Mobilier’.
Pour accéder aux différents catalogues de finitions, cliquez sur n'importe quelle option (tabouret, chaise, table, canapé, etc.) du bloc ‘Mobilier’.
Dans l'onglet surgissant, sélectionnez l'option ‘Fabricant’. En cliquant sur l'icône ‘Catalogues’, une fenêtre intitulée ‘Mobilier’ s'ouvre, dans laquelle il est possible de choisir un modèle parmi les catalogues des fabricants précédemment téléchargés.
Équipements sanitaires
Les catalogues des fabricants d'équipements sanitaires téléchargés seront disponibles dans chaque option du bloc ‘Équipements sanitaires’.
Pour accéder aux différents catalogues d'équipements sanitaires, cliquez sur n'importe quelle option (lavabo, évier, baignoire, etc.) du bloc ‘Équipements sanitaires’.
Dans l'onglet surgissante, sélectionnez l'option ‘Fabricant’. En cliquant sur l'icône ‘Catalogues’, une fenêtre intitulée ‘Appareils sanitaires’ s'ouvre, dans laquelle il est possible de choisir un modèle parmi les catalogues des fabricants précédemment téléchargés.
Électroménagers
Les catalogues des fabricants d'électroménagers téléchargés sont disponibles dans chaque option du bloc ‘Électroménagers’.
Pour accéder aux différents catalogues d'électroménagers, cliquez sur n'importe quelle option (cuisinière, hotte aspirante, télévision, etc.) du bloc ‘Électroménagers’.
Dans l'onglet surgissante, sélectionnez l'option ‘Fabricant’. En cliquant sur l'icône ‘Catalogues’, une fenêtre intitulée ‘Électroménagers’ s'ouvre, dans laquelle il est possible de choisir un modèle parmi les catalogues des fabricants précédemment téléchargés.
Outils d'édition pour les éléments constructifs

L'onglet 'Architecture' comprend un ensemble d'outils d'édition générale :
 | Éditer | Permet de sélectionner un élément et d'éditer ses propriétés paramétriques. |
 | Effacer | Fonctionne de la même manière que la touche « Suppr ». |
| Copier | Permet de copier des éléments ayant les mêmes propriétés paramétriques. | |
| Déplacer un groupe d'éléments | Permet la sélection multiple d'éléments. Faire clic droit met fin à la sélection. | |
| Tourner | Permet de tourner les éléments sélectionnés. | |
| Symétrie (copier) | Permet de réaliser la symétrie de l'objet sélectionné sans le supprimer. | |
| Symétrie (déplacer) | Permet de réaliser la symétrie de l'objet sélectionné en le supprimant. | |
| Copier propriétés | Permet de transférer les propriétés suivantes entre les éléments : niveau, description, catégorie, hauteur, épaisseur et couleur. | |
| Rechercher par référence | Permet de rechercher des éléments par référence. | |
| Éditer la géométrie | Permet d'éditer les sommets d'un élément architectural existant. | |
| Diviser mur ou plancher | Permet de diviser le mur ou le plancher sélectionné. |
Gestion de la visibilité des éléments du projet
La visibilité des différents éléments nécessaires à la modélisation du projet peut être gérée via trois sections situées à droite de l'interface principale du logiciel :
- Vues : cette option permet de créer, d’éditer, d'enregistrer la scène de départ et de revenir à la scène de départ.
- Eléments lus : éléments exportés d'autres disciplines.
- Éléments propres : éléments créés dans le logiciel en question.
Gestion des vues
Les logiciels dotés de la section ‘Vues’ peuvent créer différentes vues pour faciliter la navigation et le processus de modélisation architecturale. Les types suivants peuvent être créés : vue d'étage, vue de plafond, élévation, coupe, générique et vue 3D.
De plus, les options suivantes sont disponibles dans la barre d'outils supérieure :
- Créer : crée une nouvelle vue 2D ou 3D du modèle.
- Éditer : modifie les propriétés de la vue actuelle.
- Dupliquer : copie la vue actuelle.
- Effacer : supprime la vue actuelle.
- Afficher les références : en sélectionnant cette option, les références à d'autres vues seront affichées dans la vue active.
- Enregistrer la scène de départ : définit la position de la vue actuelle comme scène de départ.
- Aller à la scène de départ : oriente la vue actuelle vers la position de la scène de départ.
- Définir : spécifie le plan de travail associé à la vue actuelle. Le plan de travail sert de base à l'insertion des composants du modèle.
- Aller au plan de travail : oriente la vue actuelle vers la position du plan de travail.
Plage de la vue
Dans le panneau ‘Éditer’ de la vue, il est possible de spécifier la distance entre chacun des plans et l'origine de la vue.
Tous les types de vues, à l'exception de la vue 3D, ont une région associée délimitée par deux plans, qui détermine les éléments à représenter dans la vue.
Dans les vues en élévation, les vues en coupe et les plans génériques, le plan arrière est le plan perpendiculaire à la direction d’observation dans le sens positif. Le plan avant est le même, mais dans le sens négatif.
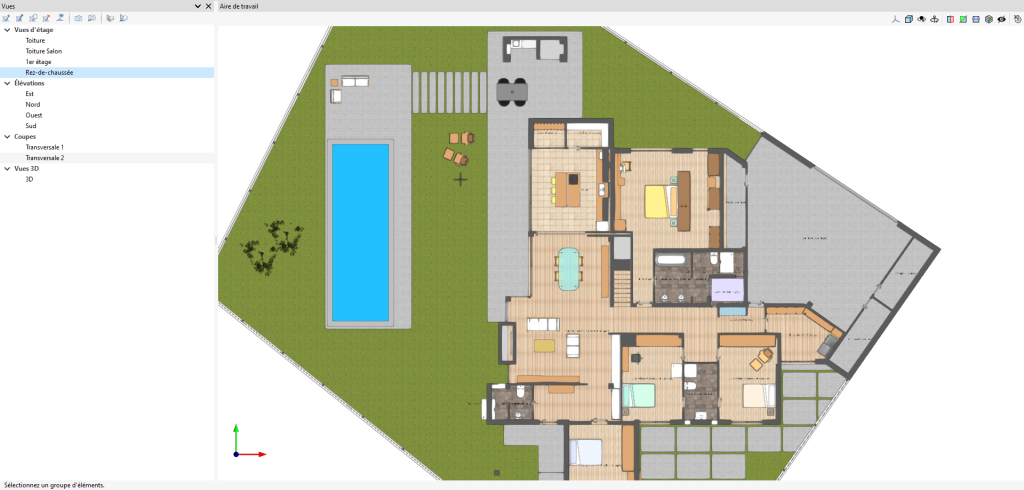
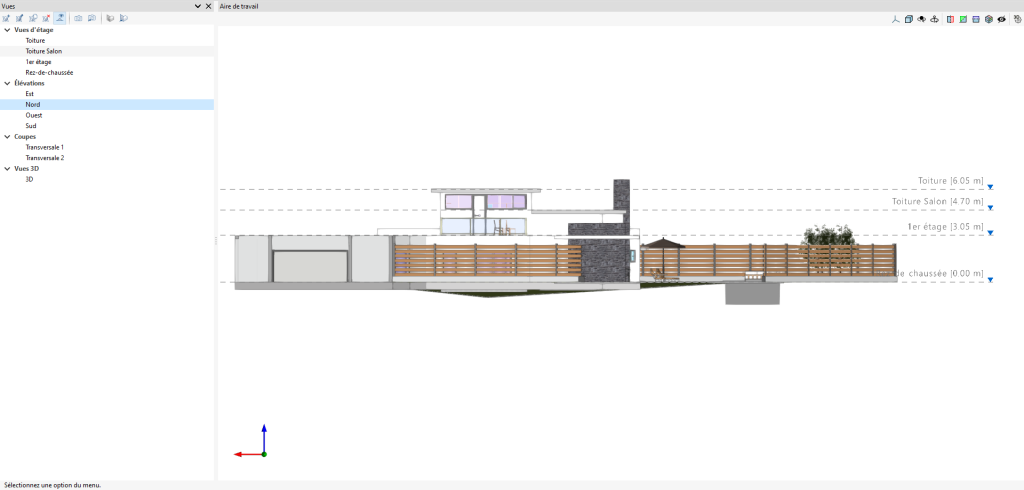
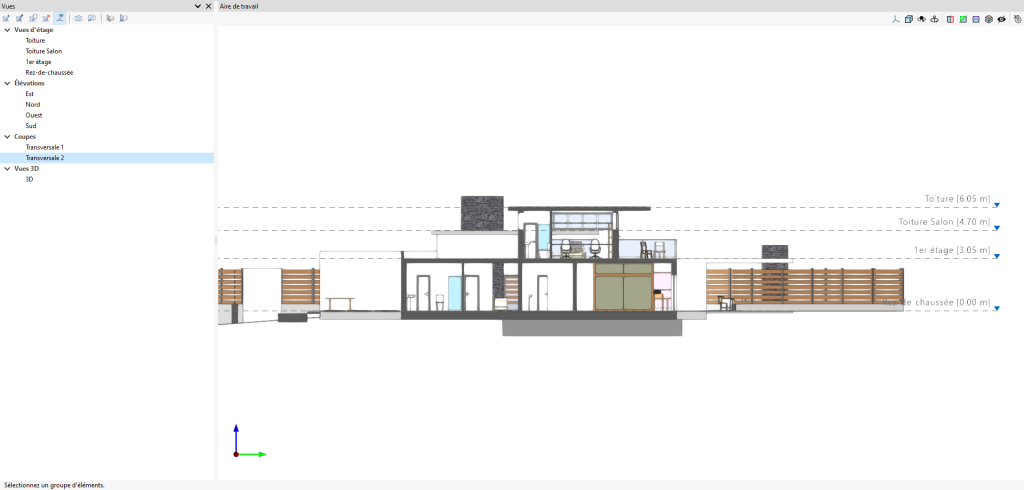

Gestion des éléments lus
La gestion des éléments de la maquette numérique du bâtiment, issus du projet BIM associé, se fait à partir du menu ‘Éléments lus’ situé dans la barre latérale gauche de l'application.
Les éléments lus sont structurés en arborescence selon deux modes de classification :
- Par ‘Modèles’ : il est possible d'inspecter chaque contribution liée à l'ouvrage et, au sein de celle-ci, chaque modèle 3D associé.
- Par ‘Catégories’ : les ‘Eléments lus’ peuvent être regroupés en familles selon leurs caractéristiques.
Trois boutons sont affichés à côté de chaque composant de l'arborescence :
- Visible
Permet d'activer ou de désactiver la visibilité des éléments. - Mode de visualisation
Permet d’alterner entre les modes de visualisation : normal, transparent et filaire. - Capture
Permet d'activer ou de désactiver l’accrochage aux objets des éléments.
Les actions suivantes peuvent être effectuées via la barre d'outils située en haut à gauche :
- Isoler la sélection
Permet d'isoler des éléments du modèle 3D. En sélectionnant les éléments du modèle 3D à isoler et en cliquant sur le bouton droit de la souris, le reste des éléments du modèle disparaît. - Masquer
Permet de masquer les éléments sélectionnés. En sélectionnant les éléments du modèle 3D à masquer et en faisant clic droit, ils disparaissent. - Afficher tous
Affiche tous les objets masqués. - Aspect
Permet de choisir entre le dessin en couleur et le dessin monochrome. - Informations BIM
Affiche un panneau avec les attributs associés au composant sélectionné.

Gestion des éléments propres
Dans cette section, les éléments sont organisés en calques qui peuvent être créées, supprimées, modifiées et ordonnées selon les préférences de l'utilisateur. Dans chaque calque, les éléments sont regroupés par catégorie (murs, fenêtres, portes, etc.) et peuvent être visualisés en cliquant sur la flèche gauche.
Trois boutons sont affichés à côté de chaque composant de l'arborescence
- Visible
Permet d'activer ou de désactiver la visibilité des éléments. - Mode de visualisation
Permet d’alterner entre les modes de visualisation : normal, transparent et filaire. - Capture
Permet d'activer ou de désactiver l’accrochage aux objets des éléments.
La barre d'outils supérieure contient les options de gestion des calques. La fonction ‘Attribuer calque’ facilite le changement d'élément d'un calque à l'autre. La fonction ‘Isoler calque’ permet d'isoler le calque actif en masquant les autres calques disponibles dans le projet.
Dans la barre supérieure de cette section, il est également possible de contrôler la visibilité de chacun des éléments à partir du bouton ‘Masquer les éléments’. De plus, l'option ‘Isoler la sélection’ permet de sélectionner un certain nombre d'éléments pour qu'ils restent visibles ; ceux qui n'ont pas été sélectionnés sont masqués. Le bouton ‘Afficher les éléments’ annule les actions susmentionnées.
Enfin, le logiciel dispose d'outils plus spécifiques tels que ‘Afficher/masquer les symboles’, ‘Afficher/masquer esquisse’, ‘Afficher/masquer textures’, ‘Afficher/masquer tuiles’ et ‘Ombres’.
Outils de contrôle de la visibilité pour aider à la modélisation
Dans le coin supérieur droit de la zone de visualisation 3D se trouve une barre d'outils qui permet de contrôler la visibilité du modèle pendant le processus de modélisation.
Cette barre offre plusieurs options pour faciliter la manipulation et la visualisation du projet. Certaines de ces options sont présentées dans l'image suivante.
La première partie rassemble les options permettant de contrôler les modes de visualisation du modèle :
- Projection : ouvre une fenêtre qui permet de sélectionner les projections par défaut, telles que la vue de dessus, la vue de face, la vue isométrique, la vue orthogonale, etc.
- Type de projection : change le type de projection d'axonométrique à conique et vice versa.
- Rotation autour d'un point : active ou désactive la rotation de la scène autour d'un point d'un objet situé sous le curseur.
- Rotation autour de la caméra : active ou désactive la rotation de la scène autour de l'axe vertical de la caméra.
Les 5 options suivantes permettent de créer des coupes pour visualiser le modèle BIM sous différentes perspectives et de créer des vues personnalisées.
- Coupe perpendiculaire à l'axe ‘X’ global : permet de définir une coupe du modèle perpendiculaire à l'axe ‘X’ global.
- Coupe perpendiculaire à l'axe ‘Y’ global : permet de définir une coupe du modèle perpendiculaire à l'axe ‘Y’ global.
- Coupe perpendiculaire à l'axe 'Z' global : permet de définir une coupe du modèle perpendiculaire à l'axe 'Z' global.
- Volume de découpe : permet de définir un volume de visualisation via 6 plans de coupe formés à partir de l'enveloppe géométrique du contenu de la scène.
- Afficher/Masquer plans de coupe : permet de gérer la visibilité des lignes et des symboles des coupes créées.
Visualisation des ombres
CYPE Architecture permet d'afficher les ombres propres du modèle et celles produites par les bâtiments adjacents.
Pour ce faire, il faut préciser l'emplacement de l'ouvrage en indiquant la latitude et le nord avec l'option ‘Ombres’ du panneau ‘Éléments propres’. De plus, dans la barre supérieure droite de l’aire de travail, l'icône ‘Options’ permet de choisir l'heure solaire et le jour de l'année où reproduire les ombres, ainsi que d'afficher la position du soleil et sa trajectoire.
Cette fonctionnalité sert à ajouter un degré de réalisme plus élevé au projet, en permettant de voir quelles parties seront affectées par les ombres.
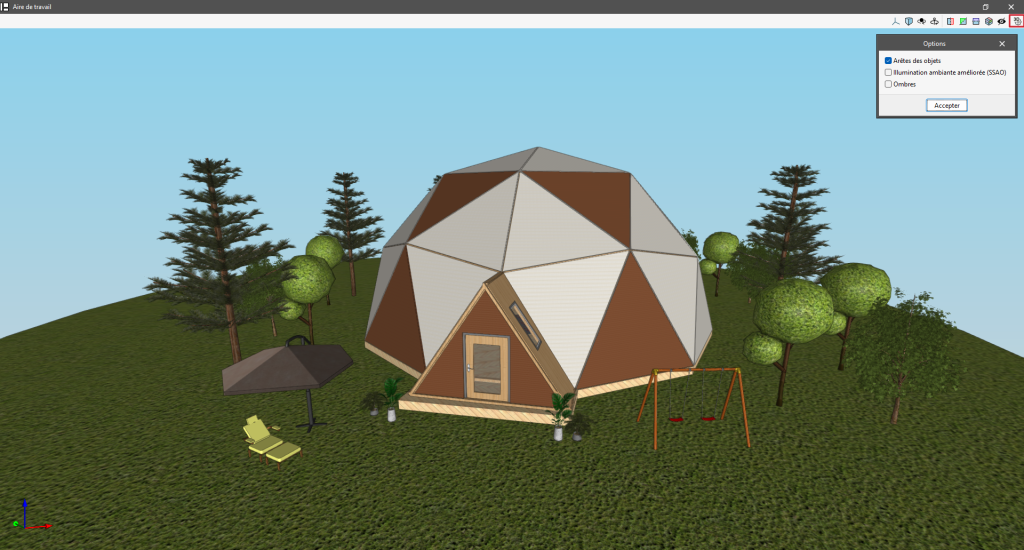
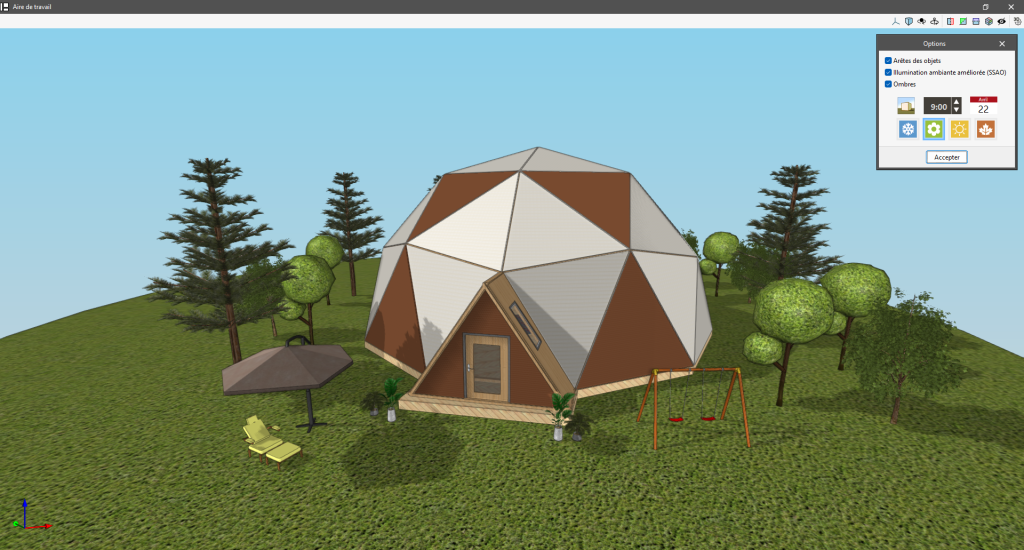
Génération de plans

À partir de l'option ‘Plans’, CYPE Architecture permet de générer des feuilles à partir du modèle BIM.
Dans la fenêtre surgissante ‘Édition des feuilles’, toutes les fonctionnalités pour la mise en page des feuilles du projet sont disponibles.
Cette fenêtre permet, entre autres, d'insérer des vues, de coter, d'étiqueter des éléments, d'insérer des fichiers externes, de créer des symboles d'utilisateur et de générer des tableaux.
Plans de menuiserie
CYPE Architecture comprend également des options spécifiques permettant de créer rapidement et facilement des plans de menuiserie (fenêtres, portes et fenêtres de toit).
Pour accéder aux plans de menuiserie, sélectionnez la section ‘Typologies’ et, dans les sections ‘Fenêtres’, ‘Portes’ et ‘Fenêtres de toit’, cliquez sur le bouton ‘Plans de menuiserie’.
Chaque type de fenêtre, de porte ou de fenêtre de toit aura sa propre vue cotée, qui pourra ensuite être réunie en un seul plan de menuiserie.
En sélectionnant le type pour lequel vous souhaitez créer le plan de menuiserie et l'option ‘Plan de menuiserie’, la fenêtre ‘Édition des feuilles’ s'ouvre.
Dans cette fenêtre, vous pouvez cliquer sur l'option ‘Scènes 3D’ et sélectionner ‘Insérer les vues prédéfinies’.
Dans le panneau surgissant, il est possible de configurer la vue sélectionnée. Le logiciel permet de choisir le mode de couleur de la vue, si vous souhaitez que la vue soit cotée et référencée, ainsi que les styles respectifs, et de configurer l'échelle.
La feuille peut être sauvegardée et le même processus peut être répété avec tous les types de portes, de fenêtres et de fenêtres de toit à inclure dans le plan de menuiseries.
Enfin, pour réunir toutes les feuilles générées individuellement en un seul plan, il faut accéder à l'option ‘Plans’.
À partir de cette option, créez une nouvelle feuille, en veillant à ce qu'aucun modèle ne soit sélectionné.
Une fois la feuille créée, utilisez la fonction ‘Composition des feuilles’ pour indiquer toutes les vues de menuiserie à insérer. Le logiciel les répartit automatiquement sur la feuille. L'option ‘Déplacer’ permet de repositionner les vues au choix.
Génération automatique de plans de menuiserie
Sortie de résultats
Modèle architectural au format IFC

Avant l'exportation, il est possible de configurer si le contenu du fichier sera limité aux éléments visibles au moment de l'exportation ou s'il inclura tous les éléments modélisés.
L'exportation du modèle architectural au format IFC est effectuée via l'option 'Partager', à partir du bouton 'BIMserver.center'.
Génération et exportation de fonds de plan DWG dans les plans de niveau
Lors de l'exportation d'un fichier IFC vers la plateforme BIMserver.center, plusieurs options sont disponibles :
- Choisir d'inclure, avec le fichier IFC, les fichiers DWG/DXF utilisés comme référence pour la modélisation associée aux vues créées dans CYPE Architecture.
- Choisir de générer automatiquement de nouveaux fonds de plan DWG, à partir du modèle BIM, dans chaque vue d'étage. Cette fonction est particulièrement utile pour faciliter le travail de modélisation dans d'autres outils CYPE.
Fichier glTF compatible avec BIMserver.center
Lors de l'exportation du projet vers la plateforme BIMserver.center, un modèle 3D au format glTF est automatiquement exporté afin d'intégrer le modèle de structure dans le projet Open BIM, ce qui permet :
- La visualisation du modèle sur la plateforme en ligne.
- La visualisation du modèle dans l'application BIMserver.center pour iOS et Android.
- La visualisation du modèle en réalité virtuelle et en réalité augmentée.
- La visualisation du modèle dans d'autres outils CYPE.
Exportation du modèle 3D au format FBX pour les logiciels de rendu
Il est possible d'utiliser les modèles générés dans CYPE Architecture pour obtenir des images photoréalistes par le biais de rendus. Plusieurs logiciels CYPE exportent au format FBX via l'option ‘Imprimer’, qui est disponible lorsque le logiciel dispose d'options de modélisation ou de visualisation 3D. Ce format est l'un des plus utilisés dans les logiciels de rendu.
Les couleurs et les textures incluses dans le modèle architectural de CYPE Architecture sont exportées au format FBX dans des couches séparées. Ces couleurs et textures peuvent être utilisées directement dans les logiciels de rendu, ou elles peuvent être utilisées pour classer les différentes parties des éléments et être remplacées par de nouvelles textures dans les logiciels de rendu.
Exporter le modèle dans d'autres formats
En plus des exportations mentionnées ci-dessus, le modèle peut être exporté dans d'autres formats, aussi bien en 2D qu'en 3D :
- DXF 2D
- DWG 2D
- DXF 3D
- DWG 3D
- Windows Enhanced Metafile (EMF)
- Windows bitmap (BMP)
- JPG
- PNG
- glTF
Récapitulatifs en PDF

CYPE Architecture exporte des informations vers le projet BIM auquel il est connecté via l'option 'Récapitulatifs'. Grâce à cette fonction, le logiciel peut interpréter et transférer des données pertinentes telles que le 'Système enveloppe', le 'Système distributif et séparatif' et les 'Tableaux des surfaces'. Cette intégration facilite la synchronisation et l'échange de données importantes entre CYPE Architecture et d'autres logiciels BIM.
- Récapitulatif des descriptions. Système enveloppe : cette fonction crée un récapitulatif en PDF de tous les éléments de construction qui font partie de l'enveloppe du projet, en les classant en : façades, toitures, dallages, portes extérieures et fenêtres extérieures.
- Récapitulatif des descriptions. Système distributif et séparatif : cette option génère un récapitulatif PDF de tous les éléments de construction qui ne font pas partie de l'enveloppe du projet, en les regroupant en : parois intérieures, planchers intermédiaires, portes intérieures et fenêtres intérieures.
- Récapitulatif des descriptions. Tableau des surfaces : cette option crée un document PDF qui comprend un tableau des surfaces pour chaque espace créé à partir de CYPE Architecture en indiquant le type, le groupe et le niveau.
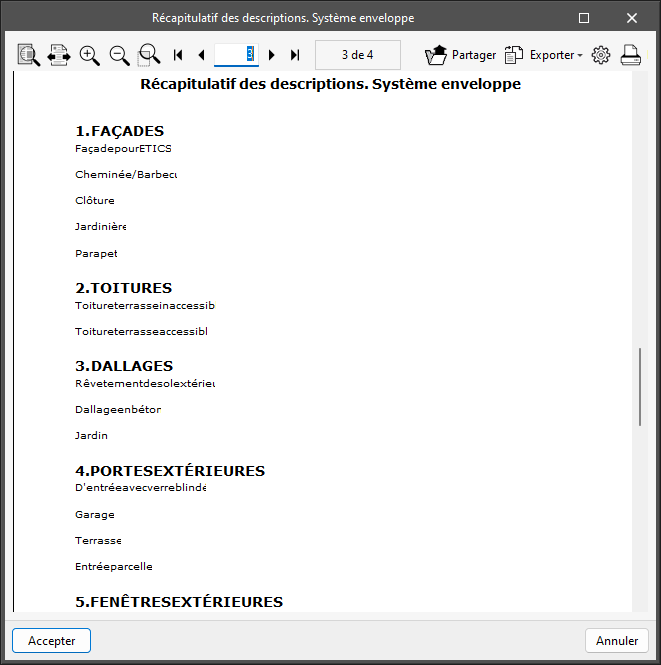
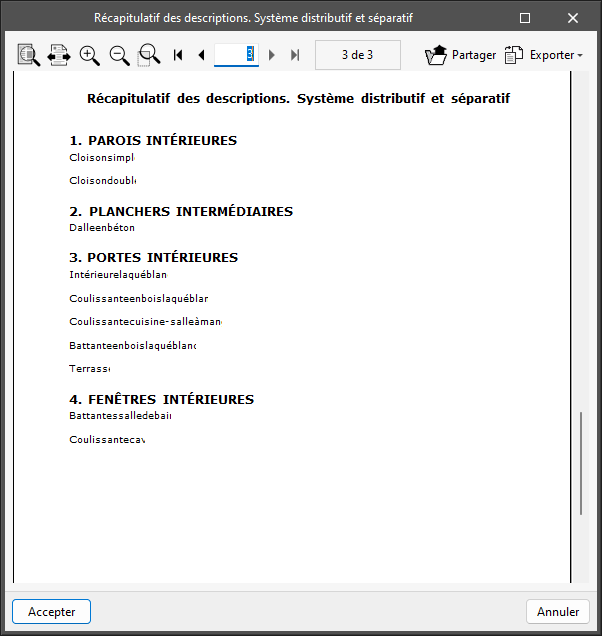
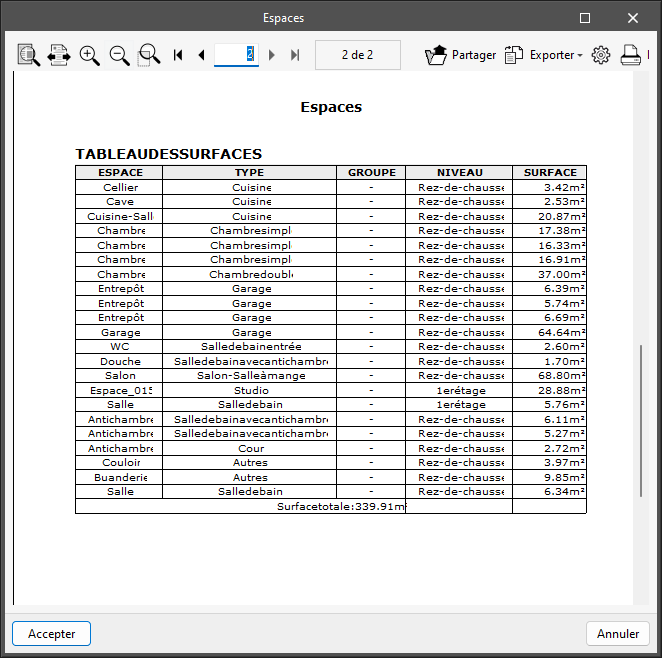
Impression de plans
À partir de ‘Plans’, dans la fenêtre ‘Édition des feuilles’, se trouve un bouton dans la section des feuilles pour imprimer les plans générés en PDF, DWG et DXF.
De plus, vous pouvez choisir de les exporter dans un seul fichier ou d'exporter chaque feuille dans un fichier indépendant.
Le logiciel permet également d'exporter les vues des scènes sous forme d'image vectorielle ou d'image rendue.
Intégration dans la plateforme BIMserver.center
De nombreux logiciels CYPE sont connectés à la plateforme BIMserver.center et permettent un travail collaboratif via l'échange de fichiers dans des formats basés sur des formats standards ouverts.
Il convient de rappeler que pour travailler sur BIMserver.center, l’utilisateur peut s’enregistrer gratuitement sur la plateforme et créer un profil.
En accédant à un logiciel connecté à la plateforme, celui-ci est en mesure d'établir une connexion avec un projet sur BIMserver.center. De cette manière, les fichiers des projets développés en collaboration sur BIMserver.center sont tenus à jour.

Options disponibles dans CYPE Architecture

La barre d'outils principale contient les fonctionnalités nécessaires à l'utilisation de CYPE Architecture avec d'autres outils de BIMserver.center.
Importation et actualisation de modèles BIM
Le bouton ‘Actualiser’ permet de mettre à jour les informations contenues dans les modèles précédemment importés dans le projet ou d'importer de nouveaux modèles si nécessaire.
Dans la fenêtre 'Actualiser le modèle BIM', via le bouton 'Sélection du projet', il est possible de choisir, à partir de la liste des projets de l'utilisateur sur BIMserver.center, le projet qui sera connecté au modèle BIM de CYPE Architecture.
L'option 'Localisation géographique et système de référence' permet d'ajuster les données de localisation géographique et le système de référence du modèle.
Partager le modèle BIM avec d'autres utilisateurs
L'information contenue dans le modèle développé dans CYPE Architecture peut être exportée vers la plateforme BIMserver.center en cliquant sur le bouton 'Partager'.
Au cours du processus d'exportation, il est possible de définir différents détails concernant l'identification des fichiers qui seront exportés et les types de fichiers qui seront générés.
Lors de l'exportation, le logiciel offre la possibilité d'inclure des fonds de plan DWG saisis par l'utilisateur. Il permet également de générer des fonds de plan DWG à partir du modèle BIM. En outre, il est possible d'exporter uniquement les éléments visibles, de sorte que ce qui a été caché ne sera pas inclus dans l'exportation.
Connexion directe avec d'autres logiciels
Comme les autres outils de CYPE connectés à la plateforme BIMserver.center, CYPE Architecture offre des options de connexion directe avec d'autres outils Open BIM qui consistent à suivre les étapes suivantes dans la plupart des flux de travail.
À travers le menu de BIMserver.center, en plus d'actualiser et de partager des fichiers, le modèle BIM de CYPE Architecture peut être envoyé à :
- Open BIM Layout, pour le 'Dessin de plans'.
- CYPE Construction Systems, pour la caractérisation des 'Systèmes constructifs'.
- Open BIM Carpentry, pour la spécification de la 'Menuiserie'.
- Open BIM Quantities, pour la réalisation de 'Métrés et estimatifs'.
- Open BIM Electrical Mechanisms, pour l'introduction des 'Appareillages électriques'.
- CYPEURBAN, pour la vérification des paramètres de 'Urbanisme et plan d'aménagement'.
- CYPECAD, pour la réalisation de 'Calcul de structures'.