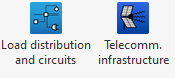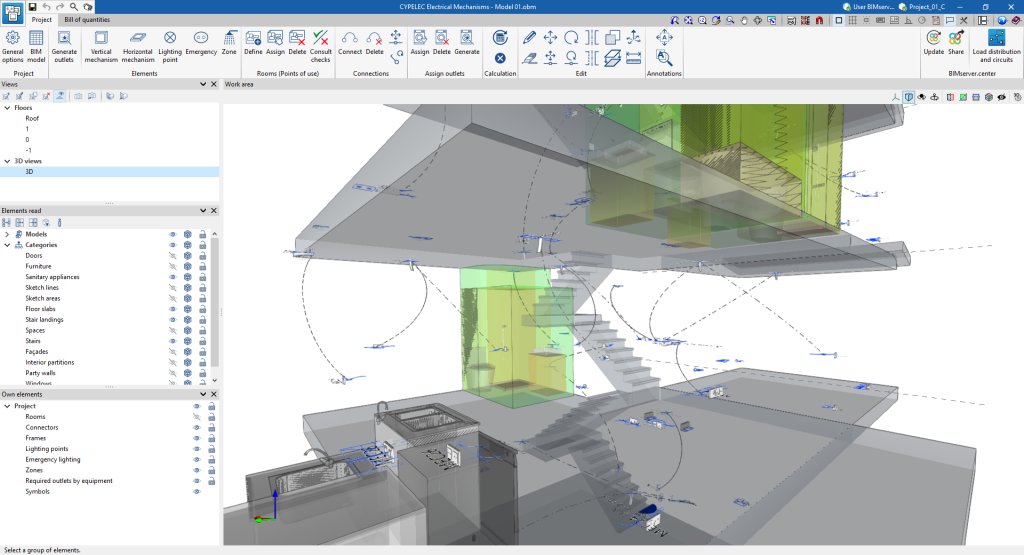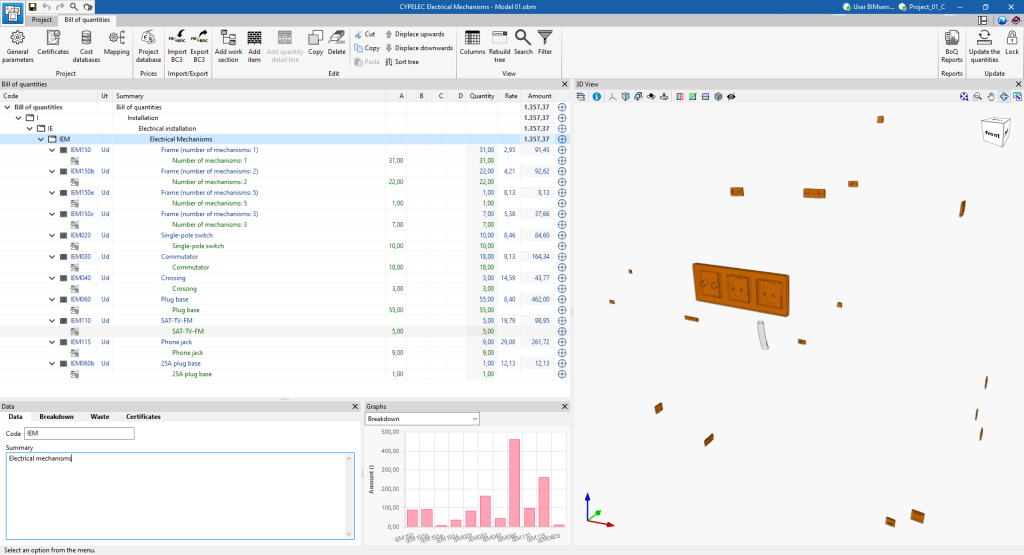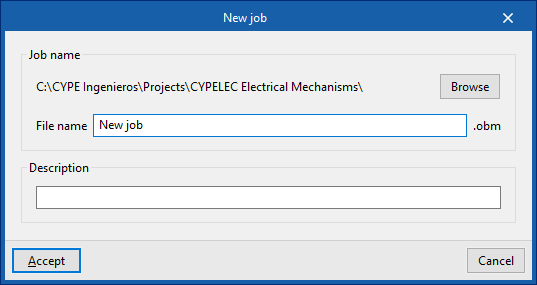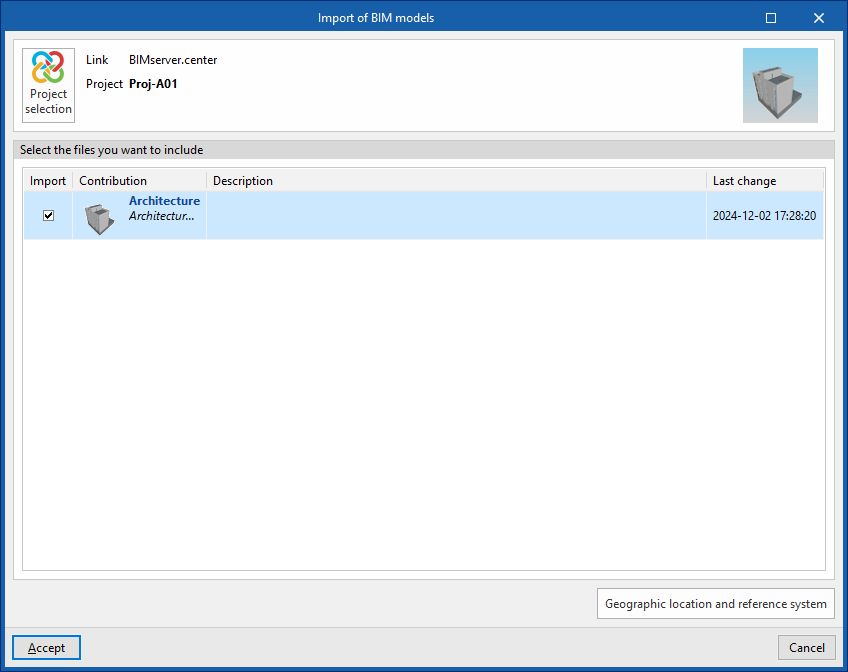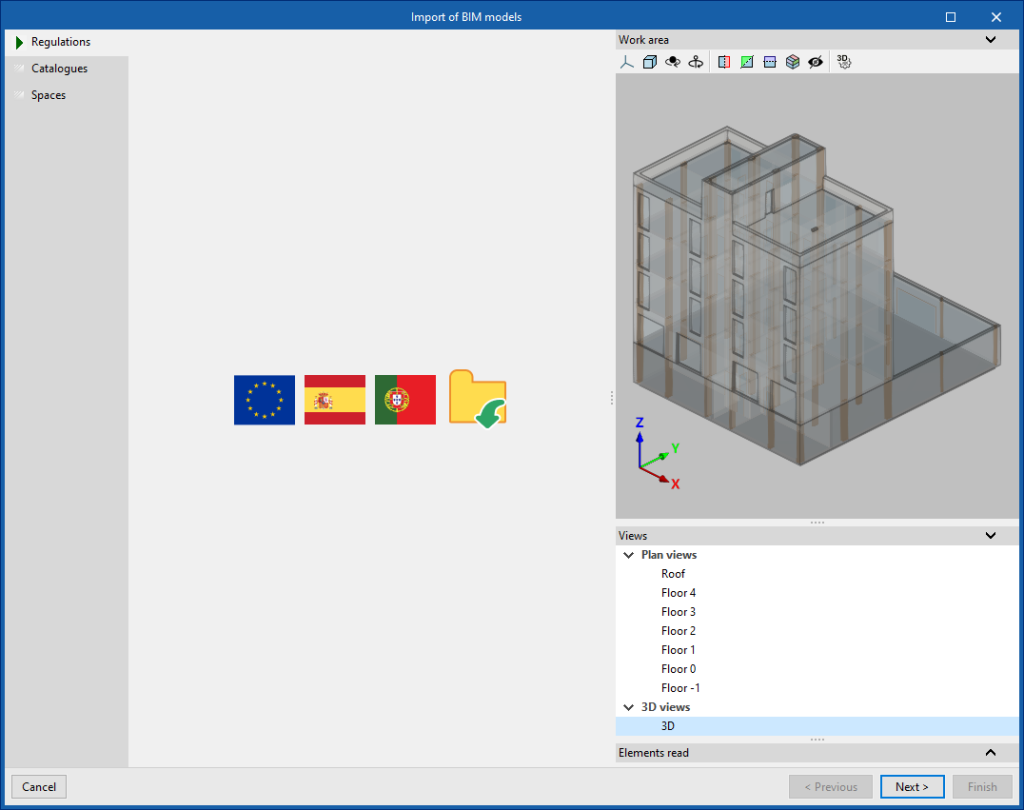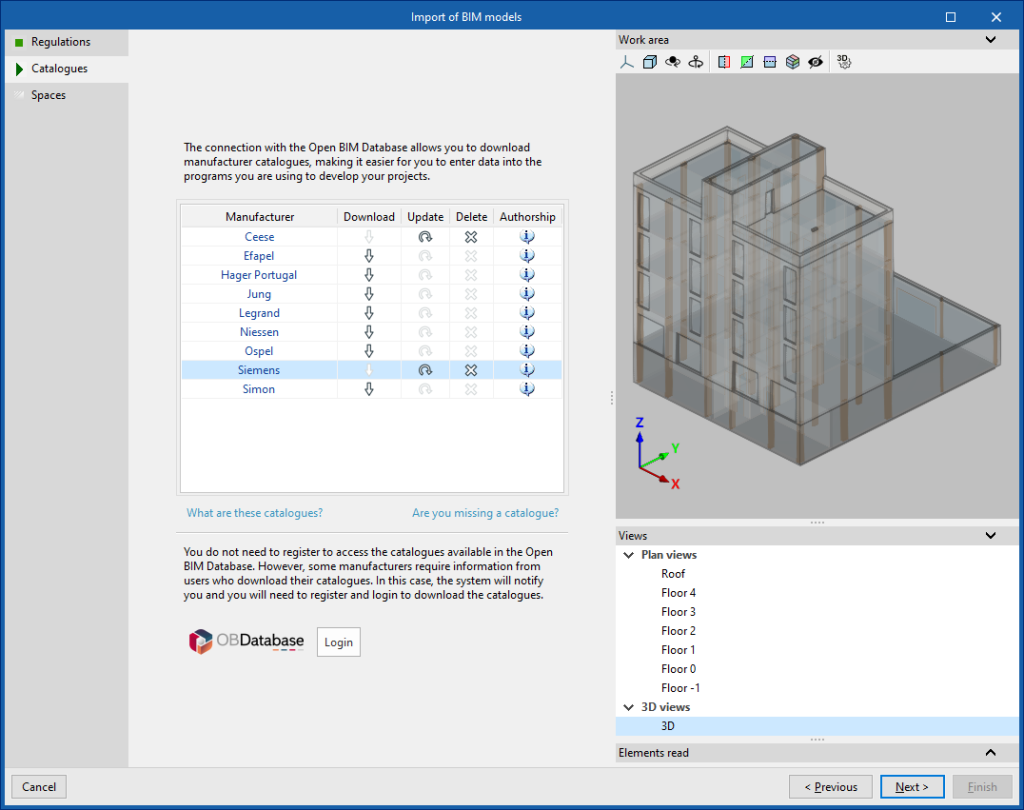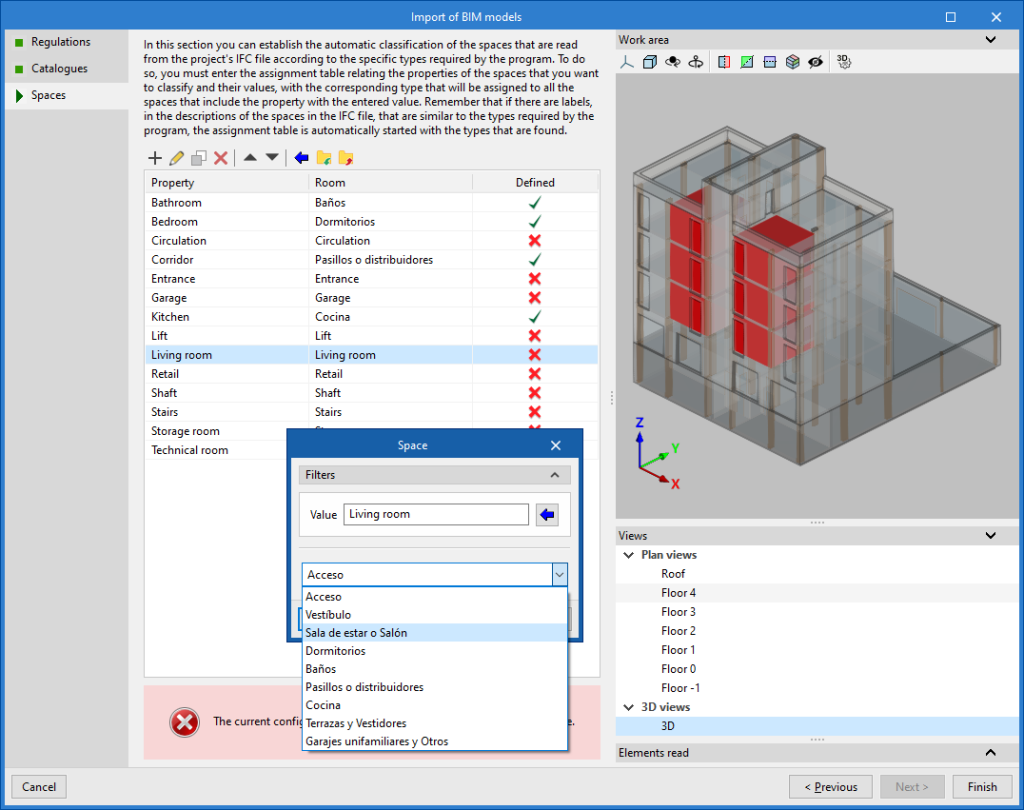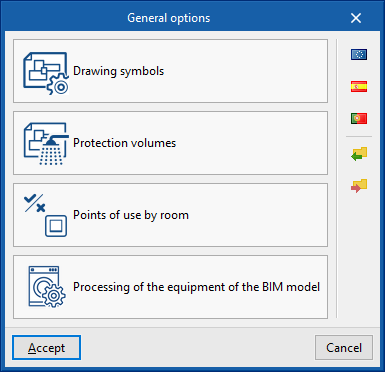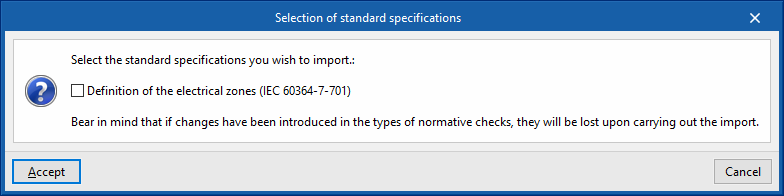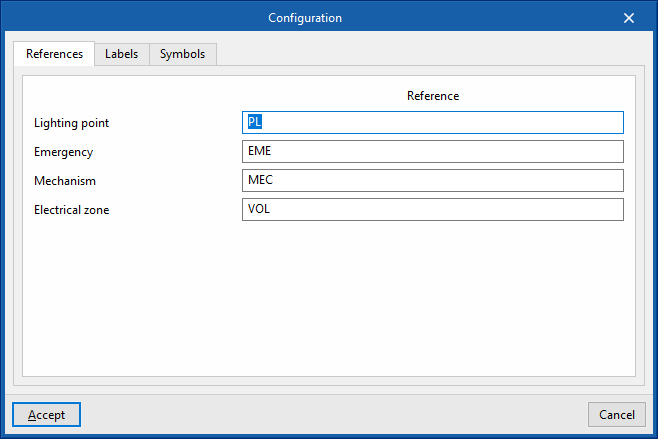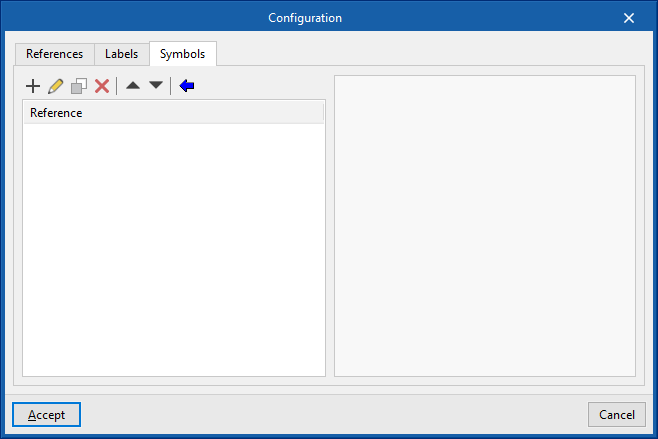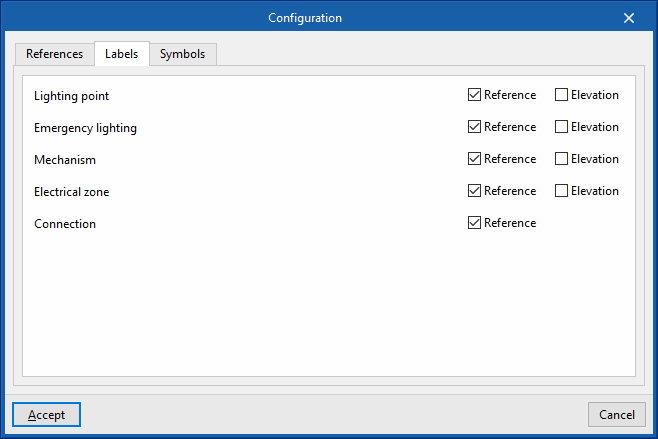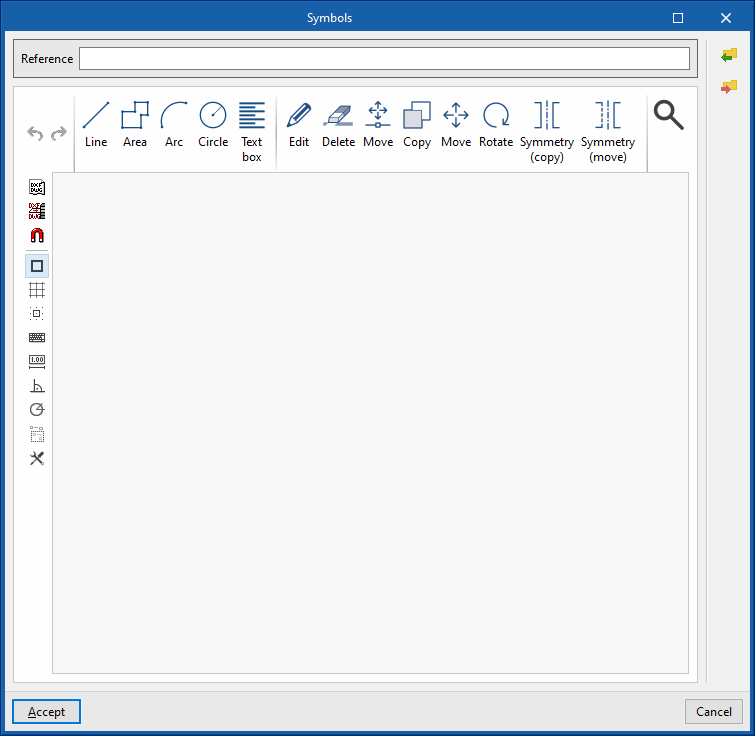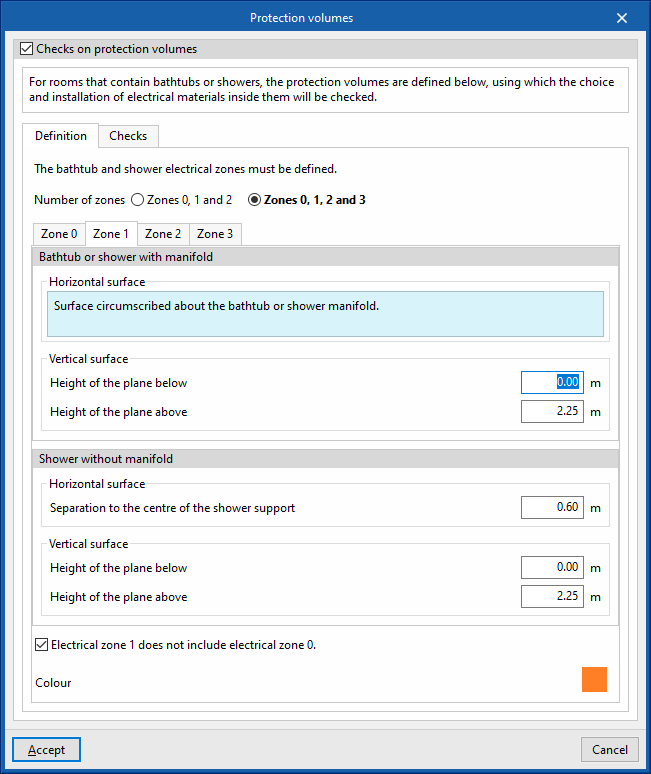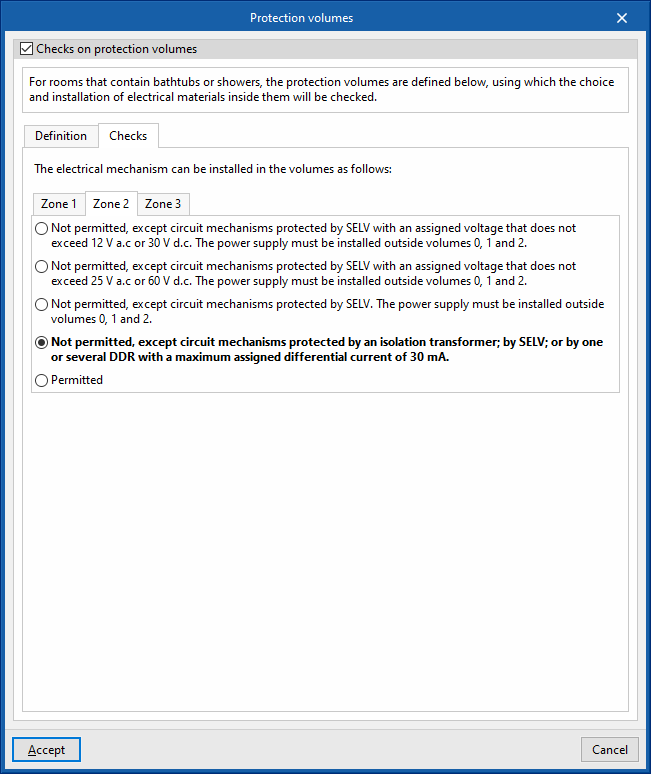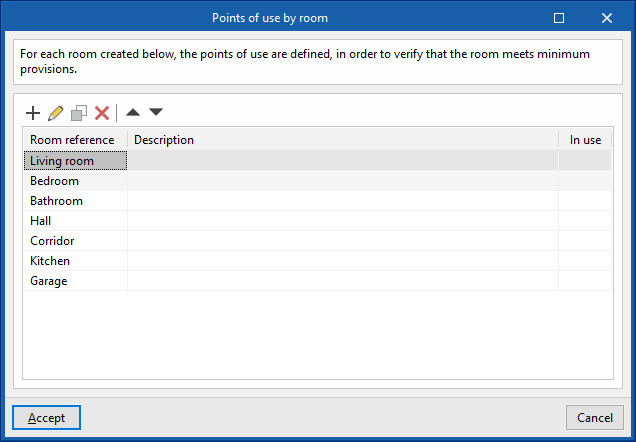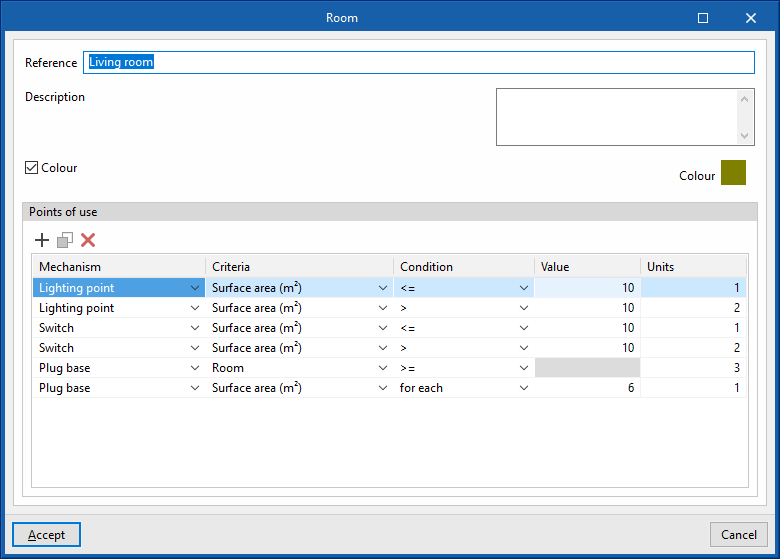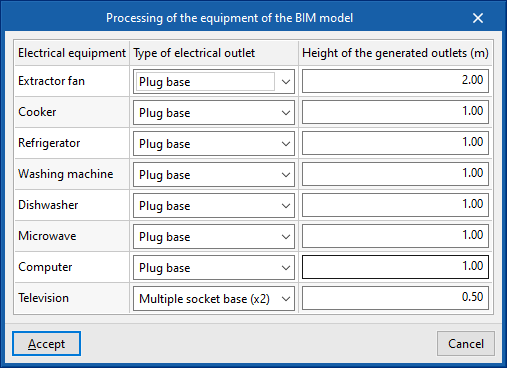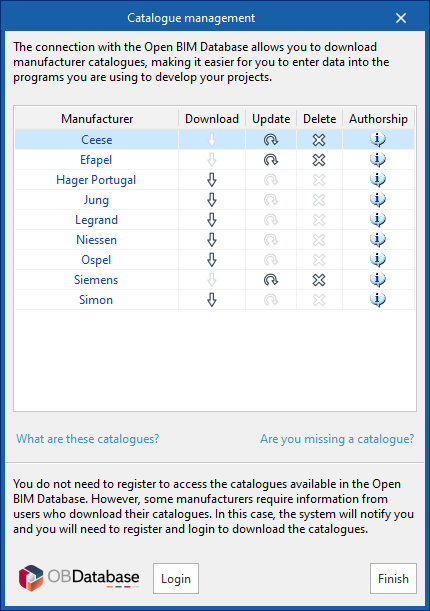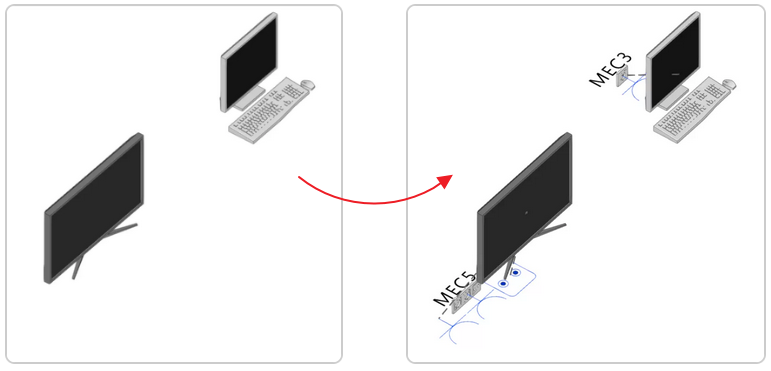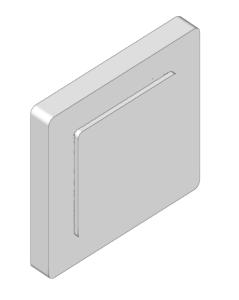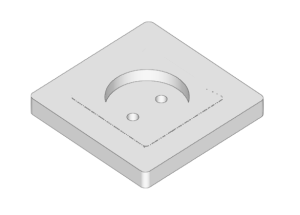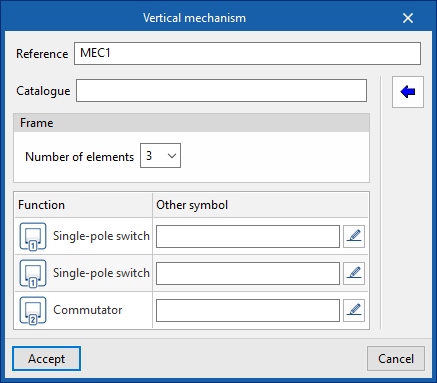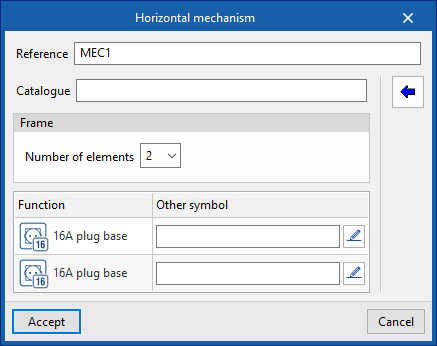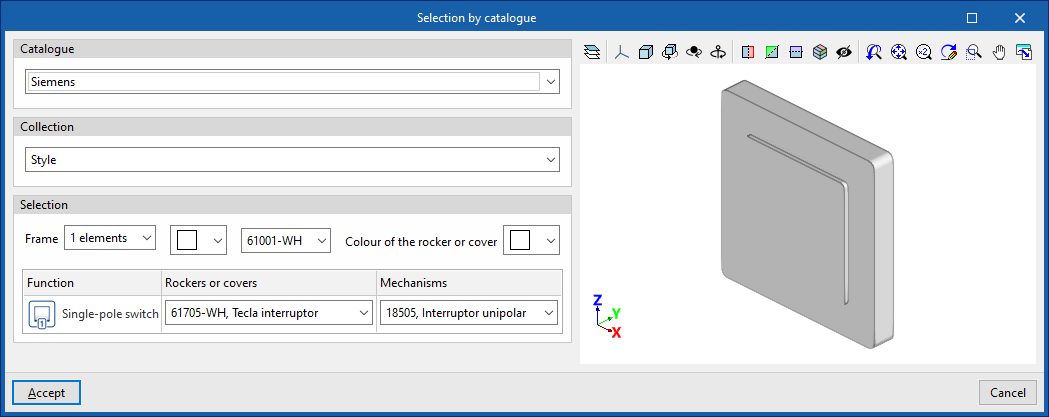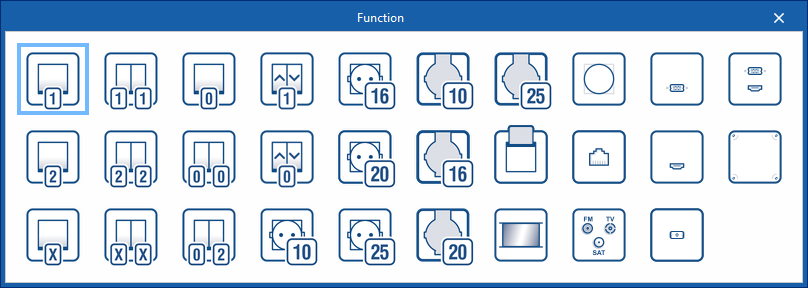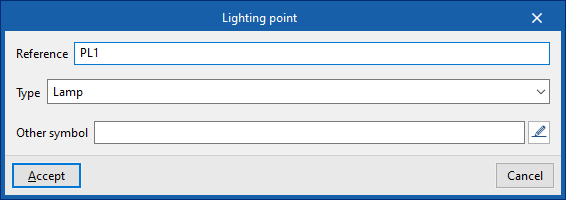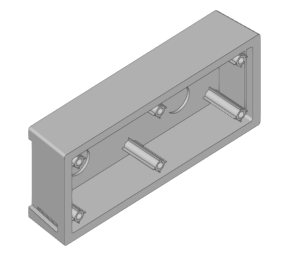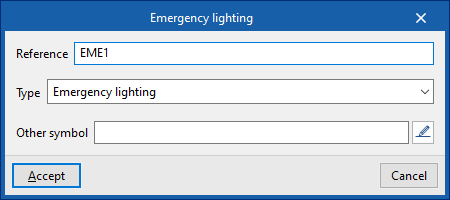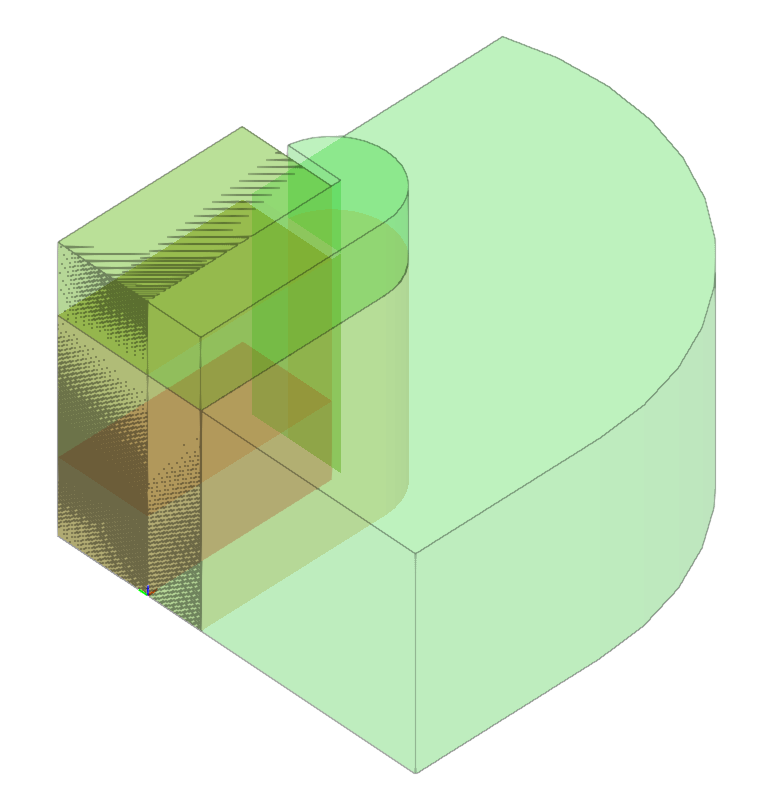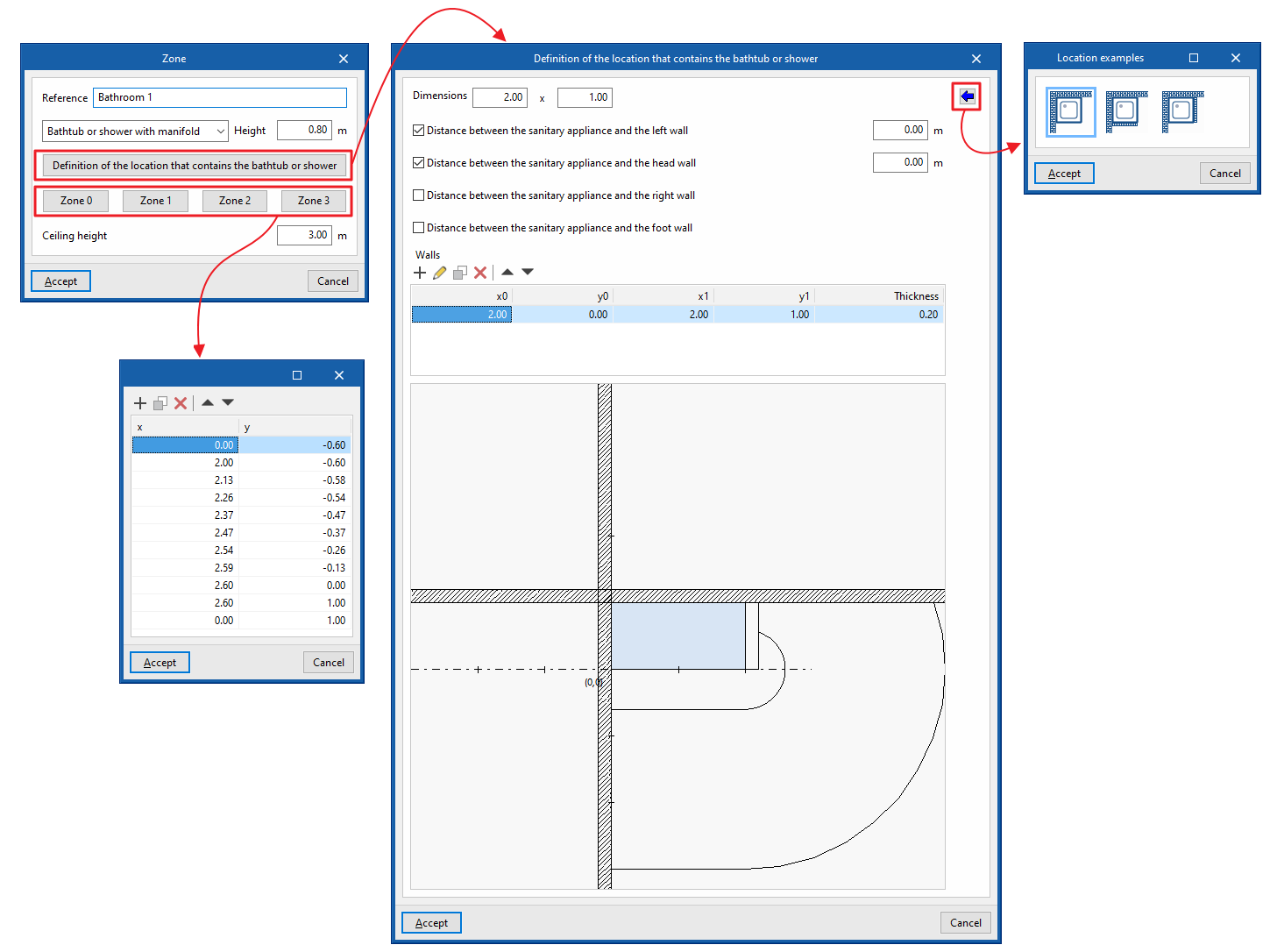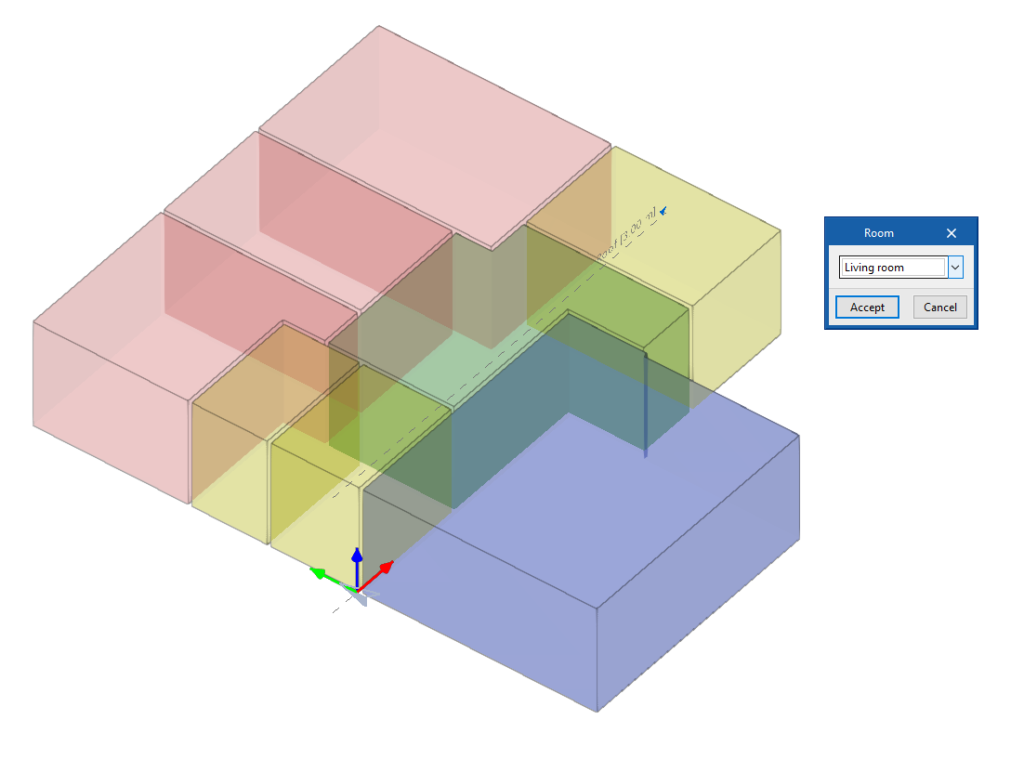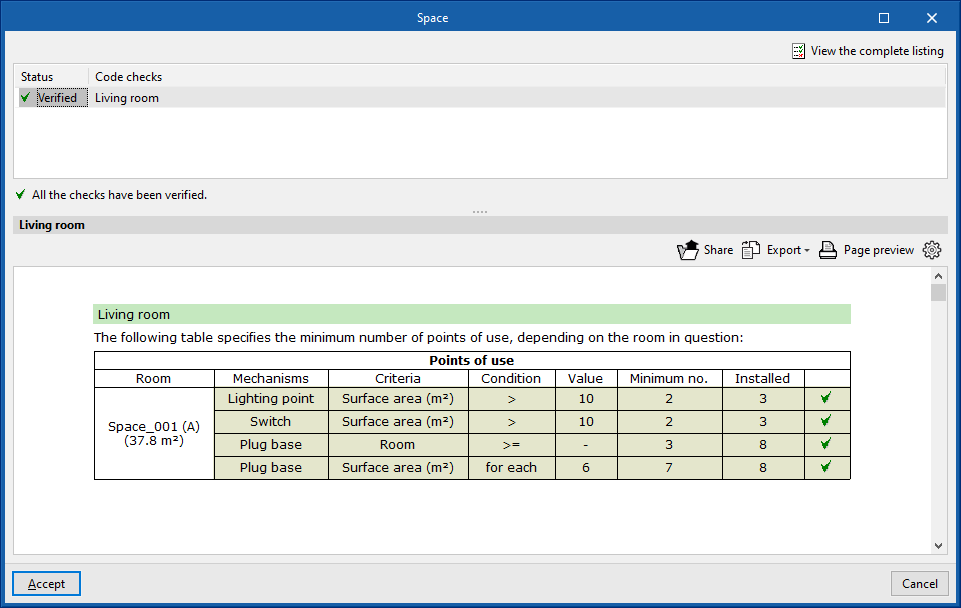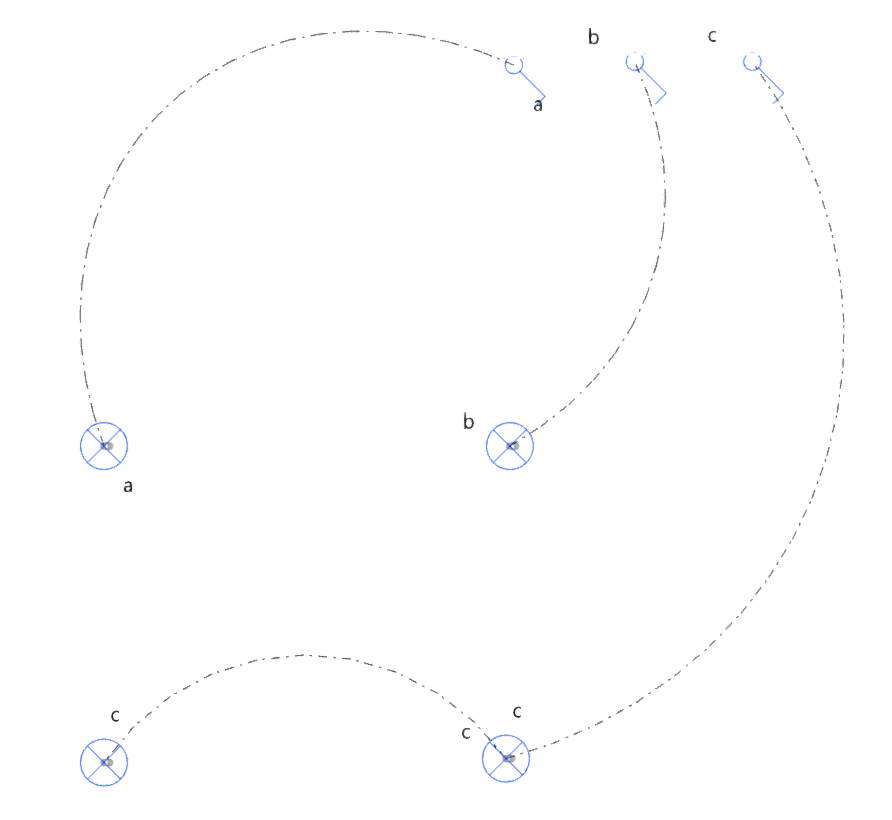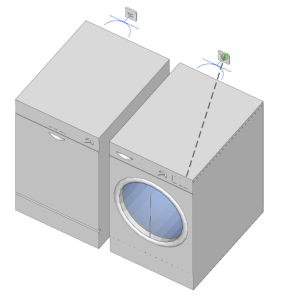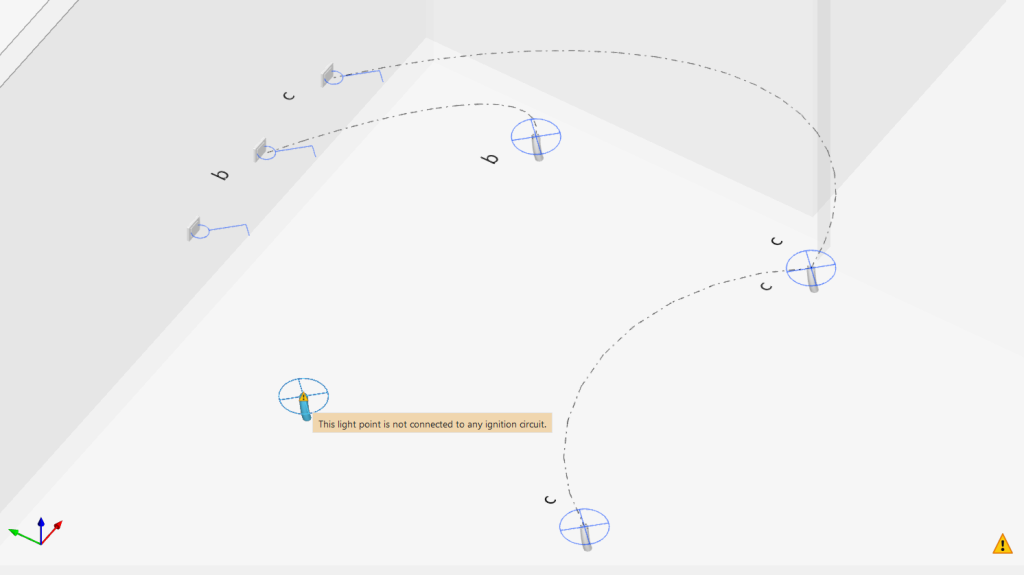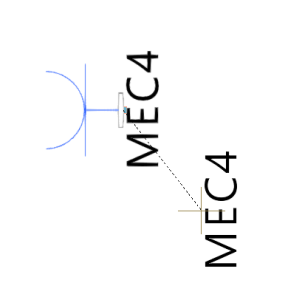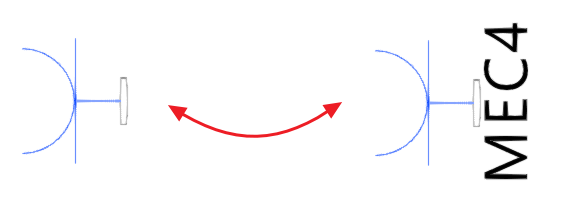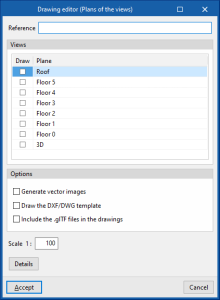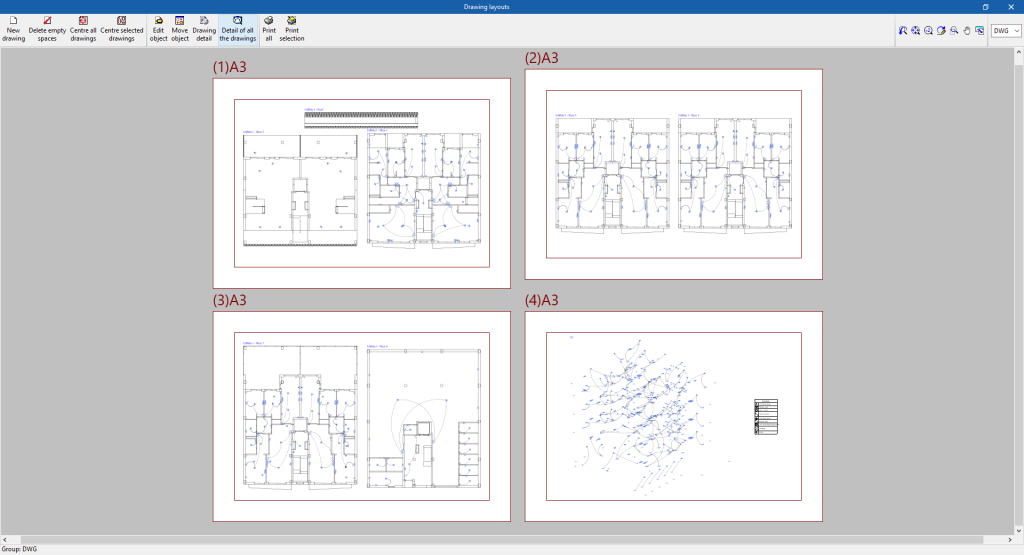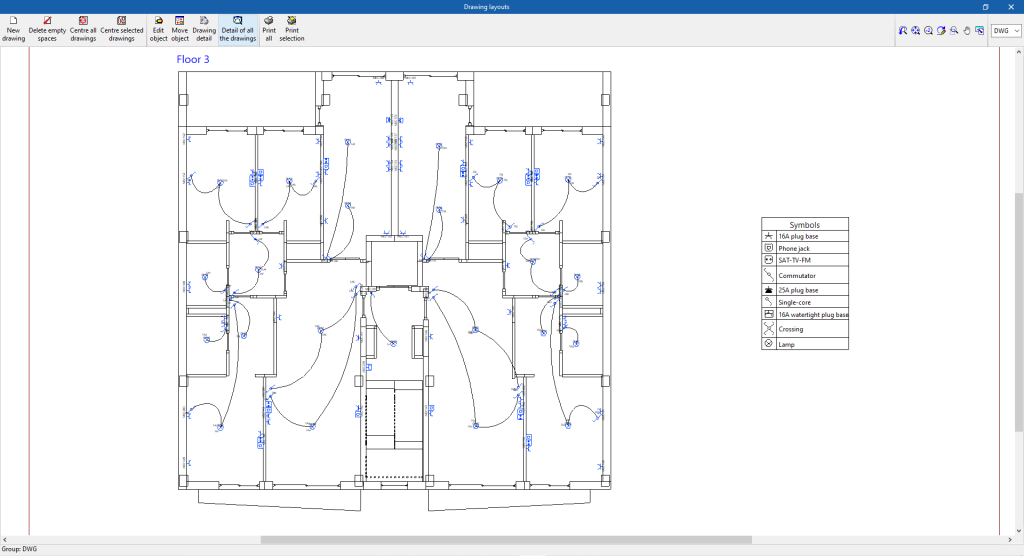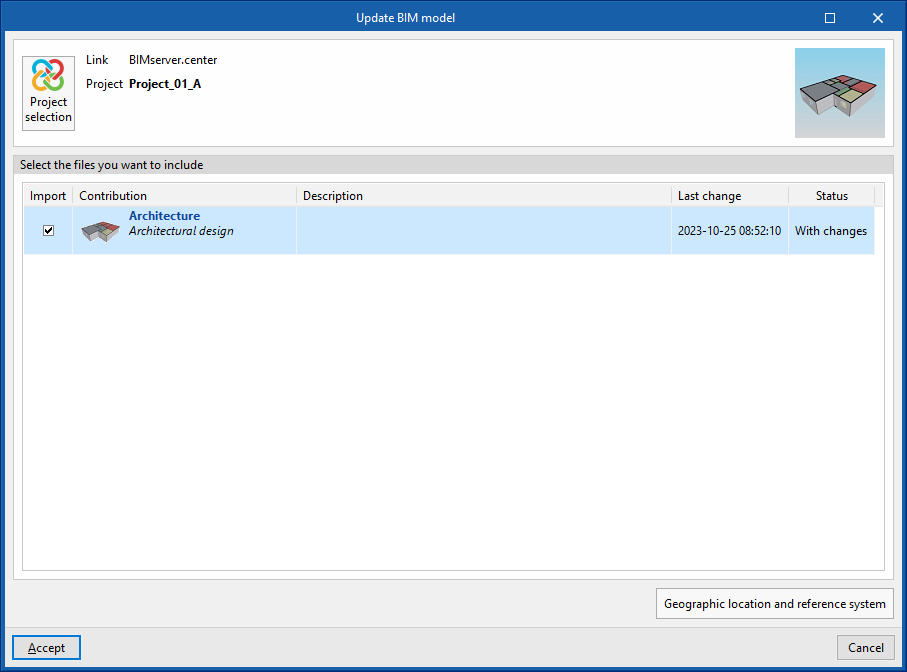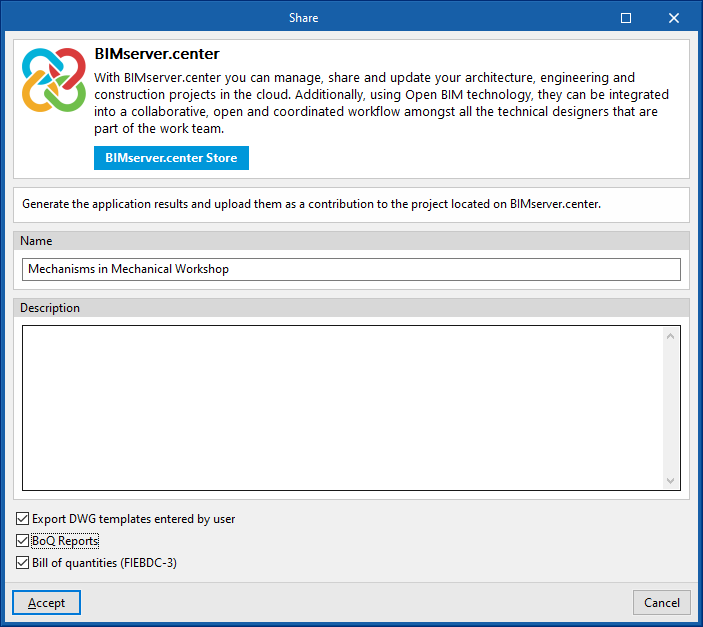Introduction
CYPELEC Electrical Mechanisms est un logiciel de l'implantation architecturale des appareillages électriques et de télécommunications, tels que les interrupteurs, commutateurs, prises de courant, connecteurs audiovisuels et téléphoniques.
Il permet également de vérifier les points d'utilisation par pièce et l'admissibilité de l'installation des appareillages électriques dans les volumes de protection des baignoires et des douches.
Flux de travail compatibles avec le logiciel
CYPELEC Electrical Mechanisms, étant un outil Open BIM et connecté à la plateforme BIMserver.center, offre différentes options de flux de travail.
Saisie des données
Modélisation libre / avec des fonds de plan
- Définition des éléments de l'installation par saisie libre dans CYPELEC Electrical Mechanisms.
- Définition des éléments de l'installation dans CYPELEC Electrical Mechanisms à partir de fonds de plan DXF/DWG, DWF ou d'images (.jpeg, .jpg, .bmp, .wmf).
Importation de modèles BIM
Si l’ouvrage de CYPELEC Electrical Mechanisms est lié à un projet BIM de la plateforme BIMserver.center, les actions suivantes peuvent être effectuées :
- Importation du modèle avec la géométrie d'un bâtiment. Cela permet de générer l’organisation en niveaux du bâtiment et d'introduire les éléments de l'installation sur la base de cette géométrie :
- Importation de modèles conçus dans CYPE Architecture.
- Importation de modèles conçus dans IFC Builder.
- Importation de modèles au format IFC avec IFC Uploader (générés par des logiciels CAO/BIM tels que Allplan, Archicad et autres).
- Importation de modèles conçus dans Autodesk Revit avec le Plugin Open BIM - Revit.
- Importation de la position des appareils électroménagers pour pouvoir les utiliser dans le processus de génération automatique de prises dans CYPELEC Electrical Mechanisms :
- Importation des modèles d'appareils électroménagers de CYPE Architecture.
- Importation de la géométrie des appareils sanitaires pour pouvoir les utiliser dans le processus de génération automatique des volumes de protection dans CYPELEC Electrical Mechanisms :
- Importation des modèles d'appareils sanitaires de CYPE Architecture.
Sortie de données
- Exportation des plans aux formats DXF, DWG et PDF.
- Exportation de l’estimatif au format FIEBDC-3.
- Exportation de l'information générée avec CYPELEC Electrical Mechanisms vers la plateforme BIMserver.center aux formats IFC et glTF. Cela permet aux intervenants autorisés du projet de les visualiser et de réaliser ultérieurement la modélisation de la distribution des circuits et des charges de l'installation avec CYPELEC Distribution.
- CYPELEC Distribution
Modélisation de la distribution des circuits et des charges de l'installation. - CYPETEL Systems
Conception d'installations de télécommunications dans les bâtiments.
- CYPELEC Distribution
Environnement de travail
L'interface de CYPELEC Electrical Mechanisms présente deux onglets avec des environnements de travail différenciés : ‘Projet’ et ‘Estimatif’. Ces deux environnements sont similaires à ceux des autres outils CYPE et disposent d'un système de fenêtres ancrables qui peuvent être personnalisées pour adapter l'espace de travail aux besoins du projet.

Onglet ‘Projet’
L'onglet ‘Projet’ est activé par défaut au démarrage. Cet onglet présente un environnement de travail qui permet de réaliser rapidement et facilement la conception de l'installation, aussi bien dans une vue 3D que dans tout type de vue 2D (comme les plans d'étage et les élévations). De cette manière, les éléments de l'installation peuvent être introduits en utilisant la vue la plus appropriée à tout moment.
Dans ‘Projet’, les éléments suivants sont affichés :
- Une barre d'outils supérieure où se trouvent les outils pour gérer les options du projet, introduire et éditer les éléments de l'installation, les pièces et les connections, et effectuer le calcul et la vérification de l'installation ;
- La zone de modélisation, à droite de l'écran, où tous les éléments du projet sont introduits, édités et visualisés ;
- Et, sur le côté gauche, plusieurs panneaux avec des outils pour définir les vues du projet et gérer la visibilité des éléments lus du modèle BIM et des éléments propres saisis dans CYPELEC Electrical Mechanisms.
Onglet ‘Estimatif’
D'autre part, l'onglet ‘Estimatif’ permet de gérer le métré et l’estimatif des éléments de l'installation introduits, et comprend :
- Une barre d'outils supérieure contenant les outils de création et d'édition de l’estimatif, ainsi que les outils de gestion et de création de récapitulatifs ;
- Une fenêtre graphique avec sa propre barre d'outils, située à droite, dans laquelle il est possible de visualiser les différents éléments de l'ouvrage ;
- Et une zone spécifique pour la structuration de l’estimatif, sur le côté gauche.
Séquence d'entrée et de sortie des données pour la modélisation des éléments terminaux des installations électriques et de télécommunications
Les éléments terminaux des installations électriques et de télécommunications peuvent être modélisés dans le logiciel en utilisant la séquence d'entrée et de sortie des données suivante :
- Création d'un nouvel ouvrage (à partir de ‘Fichier’, ‘Nouveau’).
- (Optionnel) Liaison à BIMserver.center et, dans l'assistant d'importation, définition des normes, importation des catalogues et lecture et classification des locaux lus à partir du modèle BIM.
- (Optionnel) Révision et configuration des options générales (depuis ‘Projet’, ‘Options générales’).
- (Optionnel) Révision et configuration des catalogues de fabricants (depuis ‘Projet’, ‘Catalogues’).
- Disposition des éléments terminaux des installations électriques et de télécommunications dans l’espace de travail. Cela peut se faire de deux manières :
- En générant automatiquement les prises à partir des équipements (tels que les électroménagers et les téléviseurs) lus du modèle BIM (bloc ‘Éléments’, option ‘Générer prises’).
- En saisissant manuellement des éléments terminaux (autres options du bloc ‘Éléments’ : appareillages, points d’éclairage, de secours, etc.).
- (Optionnel) Définition et disposition des volumes de protection (depuis ‘Éléments’, ‘Volume’).
- (Optionnel) Si les pièces n'ont pas été lue et classés à partir des locaux du modèle BIM dans l'assistant d'importation, elles doivent être définies et attribuées manuellement (bloc ‘Pièces (Point d'utilisation)’, options ‘Définir’ et ‘Attribuer’).
- (Optionnel) Gestion de l'attribution des prises aux éléments du modèle BIM. Cette gestion peut se faire de plusieurs manières :
- Si la génération automatique de prises a été utilisée (‘Éléments’, ‘Générer prises’), l'attribution aura déjà été faite automatiquement.
- Pour les éléments saisis manuellement, vous pouvez soit effectuer une attribution manuelle (‘Attribution de prises’, ‘Attribuer’), soit générer l'attribution des prises (‘Attribution de prises’, ‘Générer’).
- Introduction des connexions entre les éléments terminaux et les appareillages introduits (à partir de ‘Connexions’, ‘Connecter’).
- Calcul et vérification du modèle (bloc ‘Calcul’).
- (Optionnel) Consultation des vérifications des locaux (bloc ‘Locaux (Point d'utilisation)’, option ‘Consulter les vérifications’).
- (Optionnel) Gestion et génération de l’estimatif (onglet ‘Estimatif’).
- Obtention des récapitulatifs et des plans (depuis ‘Fichier’, ‘Récapitulatifs/Plans’).
- Exportation vers BIMserver.center (depuis ‘BIMserver.center’, ‘Partager’).
Création d'un nouvel ouvrage, liaison à un projet et importation de données
En démarrant l'application et en cliquant sur ‘Nouveau’, vous avez la possibilité de créer un ‘Nouvel ouvrage’. Après avoir saisi le ‘Nom du fichier’ et la ‘Description’, l’ouvrage peut ensuite être intégré à un projet existant dans BIMserver.center.
Cela se fait dans la fenêtre ‘Sélection du projet’, qui offre les options suivantes :
- Dans la partie gauche, vous pouvez vous connecter avec un compte BIMserver.center.
- Sur le côté droit, l'option ‘Sélectionner projet’ permet de choisir un projet existant. Il est également possible de ‘Créer un nouveau projet’. Dans ce cas, le projet créé sera visible à partir de BIMserver.center.
- Il est possible de démarrer le projet sans être lié à la plateforme BIMserver.center. Pour cela, il suffit de décocher la case ‘Se lier à un projet de BIMserver.center’ en haut à gauche.
Une fois le nouvel ouvrage créé, il est possible d'accéder à l'interface générale du logiciel. À tout moment du travail, les fichiers du projet peuvent être partagés ou importés via le bloc ‘BIMserver.center’, situé en haut à droite de l'interface générale.
Importation de modèles BIM
En créant un nouvel ouvrage et en sélectionnant un projet hébergé sur la plateforme BIMserver.center à partir de ‘Sélectionner un projet’, la fenêtre ‘Importation de modèles BIM’ apparaît et affiche les fichiers contenus dans ce projet au format IFC.
L'application offre la possibilité d'inclure un ou plusieurs modèles existants dans le projet. Pour ce faire, il suffit de cocher ‘Importer’ et de l'accepter.
En accédant à l'interface, la fenêtre graphique affichera les modèles importés. En outre, s'ils contiennent cette information, les vues d’étage nécessaires à l'élaboration du modèle d'installation seront importées et créées.
Assistant de configuration : sélection des normes, téléchargement des catalogues et classification des locaux
Le logiciel ouvre ensuite l'assistant ‘Importation de modèles BIM’, qui comprend les étapes suivantes :
- Dans la première étape, il est possible de sélectionner la norme applicable parmi celles disponibles pour les différents pays et régions, ou à partir d'un fichier contenant ces informations et préalablement enregistré sur le disque. De cette manière, les vérifications définies dans la norme ou dans le fichier sont automatiquement importées.
- Dans l'étape suivante, une connexion peut être établie avec Open BIM Database pour télécharger et gérer les catalogues de fabricants. Ces catalogues seront disponibles au moment de la saisie des éléments de l'installation.
- Enfin, dans la dernière étape, vous pouvez établir la classification automatique des espaces lus à partir du fichier IFC du projet selon les typologies spécifiques requises par le logiciel.
Pour ce faire, des entrées doivent être ajoutées au tableau d'attribution. Dans chaque entrée, les espaces à classer doivent être filtrés en indiquant les valeurs de leurs propriétés. De plus, lors de leur édition, il faut sélectionner la typologie de la propre pièce du logiciel à leur attribuer.
Il est également possible d'utiliser l'assistant de la barre d'outils supérieure pour effectuer une importation conjointe de tous les espaces lus dans le fichier IFC en fonction de la propriété souhaitée, générant ainsi une entrée dans le tableau pour chaque groupe d'espaces de la même propriété.
À droite, le logiciel permet de visualiser la disposition des espaces sélectionnés dans le modèle.
Les espaces qui ne doivent pas être calculés doivent être supprimés dans ce tableau de classification.
Le logiciel attribue le type de pièce sélectionné à toutes les enceintes lues dans le fichier IFC qui ont la valeur indiquée dans la propriété affichée et génère leur géométrie ; il les incorpore ensuite dans la vue du modèle.
Il est nécessaire d'effectuer l'affectation à tous les éléments de la liste. Pour ce faire, le logiciel affiche la colonne ‘Défini’, où les espaces filtrés par une certaine ‘Propriété’ qui ont reçu un type ‘Pièce’ sont marqués en vert, et ceux qui n'ont pas encore reçu d'attribution sont marqués en rouge.
Par la suite, les modèles importés seront affichés dans la zone de travail, ainsi que les pièces attribuées aux espaces lus et classés, le cas échéant.
Définition des caractéristiques du projet
Les données suivantes du projet peuvent être définies dans le bloc ‘Projet’ de la barre d'outils principale :

Options générales
Permet de définir les options générales de l'installation ou de les importer à partir des spécifications réglementaires suivantes :
Options
- Symboles pour les plans
- Volumes de protection
- Points d'utilisation par pièce
- Traitement des appareils du modèle BIM
Sélection des spécifications réglementaires
- Europe
- Définition des volumes de protection (IEC 60364-7-701)
- Espagne
- Définition des volumes de protection (UNE-HD 60364-7-701)
- Points d'utilisation dans les installations à l'intérieur des logements (REBT, ITC-BT-25)
- Portugal
- Définition des volumes de protection (RTIEBT, parte 7 / Seccão 701)
- Points d'utilisation dans les installations à l'intérieur des logements
Ces outils sont énumérés ci-dessous.
Symboles pour les plans
La fenêtre ‘Configuration’ permet de définir les symboles à utiliser dans les plans de l'installation. Elle comporte trois onglets :
- Références
Permet de configurer le texte de référence des éléments :- Point d’éclairage
- Urgence
- Appareillage
- Volume de protection
- Étiquettes
Permet d'activer ou de désactiver les informations affichées dans les étiquettes des éléments :- Point d’éclairage (référence, cote)
- Luminaire de secours (référence, cote)
- Appareillage (référence, cote)
- Volume d eprotection (référence, cote)
- Connexion (référence)
- Symboles
Permet de concevoir les symboles des éléments manuellement ou de les importer à partir de fichiers sur disque :- Importation de symboles à partir de fichiers DXF/DWG et DWF
- Conception des symboles via des lignes, aires, arcs, cercles, et boîtes de texte
Volumes de protection
- Vérifications dans les volumes de protection (optionnel)
Permet d'activer et de détailler les vérifications effectuées par le logiciel sur dans les volumes de protection, ainsi que le nombre de volumes à considérer et la géométrie des surfaces qui les limitent.
Il comporte les onglets suivants : - Définition
Définit le nombre et la géométrie des surfaces établissant les volumes de protection dans les baignoires et les douches.- Nombre de volumes
Indique le nombre de volumes à considérer dans le projet.
- Volume 0, Volume 1, Volume 2 et Volume 3
Définition de la géométrie des surfaces horizontales et verticales délimitant chacun de ces volumes, tant pour les baignoires que pour les douches avec ou sans collecteurs, et de leur couleur.
- Nombre de volumes
- Vérifications
Vérifie si l'installation des appareillages électriques est autorisée ou non dans les différents volumes de protection en fonction de leurs caractéristiques.
Points d’utilisation par pièces
Permet de créer des pièces et de définir le nombre minimal de points d'utilisation dans chacune d'elles, afin de vérifier que la pièce est conforme aux équipements minimaux.
- Référence de la pièce
- Description
- Couleur
- Points d’utilisation
Tableau de définition du nombre minimal de points d'utilisation de chaque type à utiliser dans la pièce en fonction de différentes conditions. Les paramètres suivants sont indiqués dans chaque ligne :- Appareillage (interrupteur, bouton poussoir, point d’éclairage, prise de courant, prise 25 A)
- Critère (pièce, surface, longueur)
- Condition (>, >=, =, <=, <=, <)
- Valeur
- Unités
Traitement des équipements du modèle BIM
Permet de paramétrer la génération automatique des prises à partir des équipements lus dans le modèle BIM, qui est effectuée par le logiciel à l'aide de l'option ‘Générer prises’ de la barre d'outils principale dans l'onglet ‘Projet’.
- Équipement
Hotte aspirante, cuisinière, réfrigérateur, lave-linge, lave-vaisselle, micro-ondes, ordinateur et téléviseur. - Type de prise
Prise de courant, prise 25 A, prise de courant multiple (x2) et prise de courant multiple (x3) - Hauteur des prises générées
Éléments introduits
Permet de consulter et de modifier les données des éléments introduits dans le modèle à travers une série de tableaux qui rassemblent les informations suivantes :
- Plaques : référence, X, Y, Z, angle.
- Points d’éclairage : référence, X, Y, Z, angle.
- Luminaires de secours : référence, X, Y, Z, angle.
- Volumes : référence, X, Y, Y, Z, angle
- Connexions : référence ; X, Y, Z (coordonnées du point de départ) ; X, Y, Z (coordonnées du point d'arrivée) ; facteur de courbure.
Catalogues
Permet de télécharger les catalogues de fabricants en utilisant la connexion avec la base de données Open BIM Database, ce qui facilite la saisie des données dans le logiciel pour le développement du projet.
En cliquant sur cette option, une fenêtre s'ouvre avec les catalogues de fabricants disponibles.
Téléchargement des catalogues
Pour chaque fabricant, les options suivantes sont proposées :
- Télécharger
Télécharge le catalogue du fabricant. Les produits du catalogue seront disponibles dans le projet. - Actualiser
Met à jour le catalogue du fabricant sélectionné à la dernière version, en supprimant la version téléchargée dans le projet. - Effacer
Supprime le catalogue du fabricant sélectionné. Les produits du catalogue ne seront plus disponibles dans le projet.
Connexion avec Open BIM Database
Au bas de cette boîte de dialogue, le logiciel permet à l'utilisateur de se connecter avec son compte et son mot de passe de Open BIM Database.
Introduction d’éléments
Les éléments suivants peuvent être définis et saisis dans le bloc ‘Éléments’ de la barre d'outils principale dans l'onglet ‘Projet’ du bloc ‘Éléments’ de la barre d'outils principale :

Lorsque les éléments de l'installation sont saisis dans le modèle, ils sont représentés avec leurs dimensions réelles, leur symbole et leur étiquette de référence. Il est possible de saisir les éléments dans n'importe quelle vue du modèle, que ce soit en 3D ou en 2D, sous forme de vues de dessus ou d'élévations. Les éléments saisis dans le modèle apparaîtront dans les tableaux accessibles via l'option ‘Éléments introduits’ du bloc ‘Projet’.
Générer des prises
Le logiciel permet de générer et d'attribuer automatiquement les prises et les prises d'antenne nécessaires aux équipements importés du modèle BIM selon la configuration utilisée dans ‘Traitement des équipements du modèle BIM’ dans les ‘Options générales’ du bloc ‘Projet’.
Appareillage vertical / Appareillage horizontal
Permet d'insérer un appareillage électrique dans le modèle en position verticale ou horizontale, respectivement. Cela nécessite la définition des paramètres suivants :
- Référence
- Catalogue
Le bouton ‘Sélection par catalogue’ situé à droite permet d'importer des éléments des catalogues de fabricants préalablement téléchargés via l'option ‘Catalogues’ du bloc ‘Projet’. - Plaque
- Nombre d'éléments (1, 2, 3, 4, 5)
- Référence (si vous avez utilisé l'option ‘Sélection par catalogue’)
- Configuration de chaque élément :
- Fonction
Définit la fonction de l'élément. - Autre symbole
Permet la sélection et l'utilisation d'un symbole spécifique préalablement défini dans l'onglet ‘Symboles spéciaux’ de la section ‘Symboles pour les plans’, accessible depuis les ‘Options générales’ du bloc ‘Projet’.
- Fonction
Sélection par catalogue
Lors de la sélection d'un appareillage par catalogue, les paramètres suivants doivent être définis :
- Catalogue
- Collection
- Sélection
- Plaque (nombre d'éléments, couleur de la plaque, référence, couleur de la touche ou de la prise)
- Fonction
- Touches ou prises
- Appareillages
- Plaque (nombre d'éléments, couleur de la plaque, référence, couleur de la touche ou de la prise)
Sélection de fonction
Les fonctions disponibles pour chaque élément sont les suivantes :
- Interrupteur unipolaire
- Commutateur
- Interrupteur inverseur
- Double interrupteur unipolaire
- Double commutateur
- Double interrupteur inverseur
- Bouton-poussoir
- Double poussoir
- Poussoir + commutateur
- Interrupteur de volet roulant
- Bouton-poussoir de volet roulant
- Prise de courant de 10A
- Prise de courant de 16A
- Prise de courant de 20A
- Prise de courant de 25A
- Prise de courant étanche de 10A
- Prise de courant étanche de 16A
- Prise de courant étanche de 20A
- Prise de courant étanche de 25A
- Commutateur de carte
- Détecteur de mouvement
- Régulateur d'éclairage
- Prise de téléphone
- SAT-TV-FM
- USB
- HDMI
- Fibre optique
- USB-HDMI
- Poste vide
Point d'éclairage
Permet d'introduire un point d’éclairage dans le modèle. Il nécessite la définition des paramètres suivants :
- Référence
- Type
- Lampe
- Point d'éclairage au plafond
- Point d'éclairage au mur
- Sortie pour lampe à incandescence, à vapeur de mercure ou similaire, en saillie ou pendue au plafond
- Sortie pour lampe à incandescence, à vapeur de mercure ou similaire, en saillie ou pendue au mur
- Sortie pour lampe à incandescence, à vapeur de mercure ou similaire, encastrée dans le plafond
- Sortie pour lampe à incandescence, à vapeur de mercure ou similaire, encastrée dans le mur
- Luminaire fluorescent à un tube
- Luminaire fluorescent à deux tubes
- Autre symbole
Permet la sélection et l'utilisation d'un symbole spécifique préalablement défini dans l'onglet ‘Symboles spéciaux’ de la section ‘Symboles pour les plans’, accessible depuis les ‘Options générales’ du bloc ‘Projet’.
Les points d’éclairage peuvent être connectés à des appareillages d'éclairage au moyen de lignes de connexion pour former des circuits d'allumage.
De secours
Permet d'introduire un luminaire de secours dans le modèle. Il nécessite la définition des paramètres suivants :
- Référence
- Type
- Luminaire de secours
- Luminaire de secours (fluorescent)
- Autre symbole
Permet la sélection et l'utilisation d'un symbole spécifique préalablement défini dans l'onglet ‘Symboles spéciaux’ de la section ‘Symboles pour les plans’, accessible depuis les ‘Options générales’ du bloc ‘Projet’.
Volume
Permet d'introduire un volume de protection dans le modèle. Il nécessite la définition des paramètres suivants :
- Référence
Introduit la référence du volume de protection. - Baignoire ou douche avec receveur ou Douche sans receveur
Permet de sélectionner la typologie de l'appareil sanitaire. - Hauteur
Définit la hauteur de l'appareil sanitaire (uniquement dans ‘Baignoire ou douche avec receveur’). - Définition de l'emplacement qui contient la baignoire ou la douche
- Dimensions (A x B)
Saisit les dimensions en plan de l'appareil sanitaire. - Exemples d'emplacement
Permet d'importer les exemples d’emplacements suivants :- Baignoire ou douche d'angle
- Baignoire ou douche d'angle avec paroi fixe
- Séparation entre l'appareil sanitaire et la paroi située à gauche de l'appareil, à droite ou à l’avant
Permet de définir les parois à une distance donnée de l'appareil sanitaire sur les quatre côtés en plan. Ces informations sont générées automatiquement si l'importation de données de l'option ‘Exemples d'emplacement’ est utilisée. - Parois
Permet de saisir des parois fixes dans n'importe quelle position en fournissant les paramètres suivants. Ces informations sont générées automatiquement si l'importation de données de l'option ‘Exemples d'emplacement’ est utilisée.- x0, y0 (point initial)
- x1, y1 (point final)
- Épaisseur
- Dimensions (A x B)
- Volume 0, Volume 1, Volume 2, Volume 3
Permet de consulter ou de modifier les coordonnées « x » et « y » en plan des volumes de protection indiqués. Ces informations sont générées automatiquement si l'importation de données de l'option ‘Exemples d'emplacement’ est utilisée. - Hauteur du plafond
Définit la hauteur du plafond du local par rapport au sol.
Définition des pièces et des points d'utilisation
Dans l'onglet ‘Projet’, dans le bloc ‘Pièces (Points d'utilisation)’ de la barre d'outils principale, les options suivantes peuvent être utilisées :

Ces options permettent au logiciel d'effectuer des vérifications relatives au nombre de points d'utilisation dans les pièces qui composent le bâtiment.
Définir
Permet de sélectionner une pièce parmi celles définies dans ‘Points d'utilisation par pièce’, dans les ‘Options générales’, et de l'attribuer à un local du modèle lu du projet BIM.
Attribuer
Permet de modifier l'attribution d'une pièce à un local en sélectionnant une des pièces préalablement définies dans le projet.
Supprimer
Permet de supprimer du modèle l'attribution d'une pièce à un local.
Introduction de connexions
Dans l'onglet ‘Projet’, dans le bloc ‘Connexions’ de la barre d'outils principale, les opérations suivantes peuvent être effectuées :

Connecter
Introduit les connexions entre deux éléments de l'installation, en indiquant le point initial, le point final et la courbure de la ligne de connexion.
Effacer
Efface une ou plusieurs lignes de connexion précédemment saisies.
Déplacer
Déplace le point initial ou le point final d'une ligne de connexion précédemment saisie.
Tourner
Fait pivoter la représentation graphique des appareillages électriques introduits dans la vue de dessus.
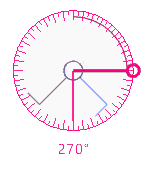
Attribution de prises
Lors de la lecture d'un projet BIM, CYPELEC Electrical Mechanisms permet d'importer les appareils électriques inclus dans le modèle architectural. Le logiciel alertera de la nécessité de fournir le service requis sur ces appareils. Pour ce faire, les options suivantes peuvent être utilisées dans l'onglet ‘Projet¡, dans le bloc ‘Attribution de prises’ de la barre d'outils principale :

Attribuer
Attribuer manuellement les prises de courant ou d'antenne de CYPELEC Electrical Mechanisms aux appareils importés du modèle BIM. Il faut d'abord sélectionner l'appareil puis la prise à attribuer.
Supprimer
Supprime l'attribution d'une prise à un appareil.
Générer
Attribue automatiquement les prises proches qui ne sont pas utilisées aux appareils ayant des prises non attribuées. Le logiciel sélectionnera, parmi les prises disposées, celle qui s’adapte le mieux au service et à la proximité.
Bloc ‘Calcul’ de la barre d'outils principale
Dans l'onglet ‘Projet’, dans le bloc ‘Calcul’ de la barre d'outils principale, les options suivantes sont disponibles :

Calcul
Vérifie que les éléments de l'installation sont correctement introduits et que les paramètres saisis sont compris dans les plages définies dans les options de calcul.
Afficher/Masquer les incidents
Si cette option est activée, les éléments dans lesquels une erreur s'est produite seront mis en surbrillance. En plaçant le curseur sur ces éléments, le message décrivant l'erreur s'affiche.
Outils d’édition
Dans l'onglet ‘Projet’, dans le bloc ‘Édition’ de la barre d'outils principale, se trouvent les principaux outils d'édition du modèle. Certains de ces outils sont communs à d'autres logiciels CYPE.

La zone d'outils principale de ce bloc permet d'effectuer les opérations suivantes :
| Éditer | Modifie les propriétés paramétriques de l'élément sélectionné dans le modèle.las propiedades paramétricas del elemento seleccionado en el modelo. | |
| Effacer | Efface un élément précédemment saisi. | |
| Déplacer un groupe d’éléments | Déplace un groupe d'éléments. | |
| Déplacer | Déplace un élément ou un nœud d'un élément. | |
| Tourner un groupe d’éléments | Fait pivoter un groupe d'éléments. | |
| Tourner | Fait pivoter un élément autour des axes x, y ou z. | |
| Symétrie (copier) | Copie une sélection d'éléments avec symétrie par rapport à un plan vertical défini par deux points. | |
| Symétrie (déplacer) | Déplace une sélection d'éléments avec symétrie par rapport à un plan vertical défini par deux points. | |
| Copier | Crée une copie d'un ou plusieurs éléments. | |
| Copier sur un autre plan de niveau | Crée une copie d'un ou plusieurs éléments sur un autre plan de niveau. | |
| Modifier la position en hauteur | Modifie la position en hauteur d'un élément en spécifiant un déplacement relatif ou la cote absolue. | |
| Mesurer des longueurs sur le plan | Mesure les longueurs entre les points définis dans le modèle. Si un contour fermé est sélectionné, il indique également l’aire. |
Sortie de résultats
Plans au format DWG, DXF ou PDF
Le logiciel permet d'imprimer les plans de l'ouvrage sur n'importe quel périphérique graphique configuré sur l'ordinateur, ou de créer des fichiers DWG, DXF ou PDF.
L'édition du plan permet de configurer les options suivantes :
- Vues à dessiner
- Options
- Générer des images vectorielles
- Dessiner le fond de plan DWG/DXF
- Inclure les fichiers .glTF dans les plans
- Échelle
Résultats de l’onglet ‘Estimatif’
Si le travail est réalisé dans l'onglet ‘Estimatif’, CYPELEC Electrical Mechanisms permet d'obtenir les documents suivants :
- Exportation de l’estimatif au format FIEBDC-3 (BC3)
- Récapitulatifs de l’estimatif (au format HTML, PDF, TXT, RTF ou DOCX)
Fichiers IFC et GLTF compatibles avec BIMserver.center
Lors de l'exportation du projet vers la plateforme BIMserver.center, un fichier IFC et un modèle 3D au format GLTF sont automatiquement exportés pour l'intégration du modèle de la distribution des charges et des circuits dans le projet Open BIM, permettant ainsi leur visualisation :
- Sur la plateforme en ligne ;
- Dans l'application de BIMserver.center pour iOS et Android ;
- En la réalité virtuelle et la réalité augmentée ;
- Dans d'autres logiciels CYPE.
Intégration dans la plateforme BIMserver.center
De nombreux logiciels CYPE sont connectés à la plateforme BIMserver.center et permettent un travail collaboratif via l'échange de fichiers dans des formats basés sur des formats standards ouverts.
Il convient de rappeler que pour travailler sur BIMserver.center, l’utilisateur peut s’enregistrer gratuitement sur la plateforme et créer un profil.
En accédant à un logiciel connecté à la plateforme, celui-ci est en mesure d'établir une connexion avec un projet sur BIMserver.center. De cette manière, les fichiers des projets développés en collaboration sur BIMserver.center sont tenus à jour.

Options disponibles dans CYPELEC Electrical Mechanisms
Dans le bloc ‘BIMserver.center’ de la barre d'outils principale se trouvent les fonctionnalités nécessaires à l'utilisation de CYPELEC Electrical Mechanisms ainsi que d’autres outils BIMserver.center.

Actualiser
Permet de mettre à jour les informations contenues dans les modèles précédemment importés dans le projet ou d'importer de nouveaux modèles.
Partager
Permet d'exporter les informations du modèle développé avec CYPELEC Electrical Mechanisms vers BIMserver.center pour le partager avec d'autres utilisateurs, y compris sa représentation tridimensionnelle et les plans de l'installation.
Au cours du processus d'exportation, vous pouvez définir des informations relatives à l'identification des fichiers à exporter :
- Nom
- Description
- Exporter les fonds de plan DWG introduits par l'utilisateur (optionnel)
- Récapitulatifs de l’estimatif (optionnel)
- Estimatif (FIEBDC-3) (optionnel)
Connexion directe avec d'autres logiciels
CYPELEC Electrical Mechanisms propose une option de connexion directe avec les outils Open BIM qui permettent de poursuivre le travail. Grâce à cette option, il est possible d'envoyer le modèle BIM de CYPELEC Electrical Mechanisms vers les logiciels suivants :
- CYPELEC Distribution
Ce logiciel est capable d'importer la situation des points d'éclairage et des appareillages électriques de CYPELEC Electrical Mechanisms afin d'effectuer ensuite la distribution des charges et des circuits. - CYPETEL Systems
Ce logiciel est capable de lire les appareillages de télécommunication insérés dans CYPELEC Electrical Mechanisms et leur position spatiale pour la définition des prises nécessaires.