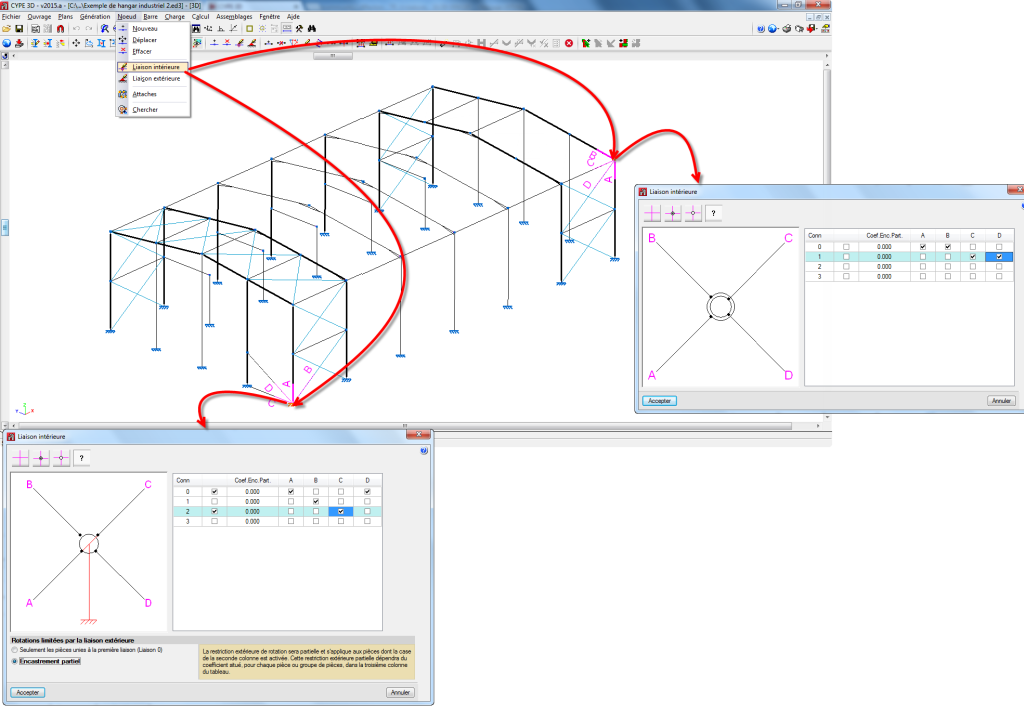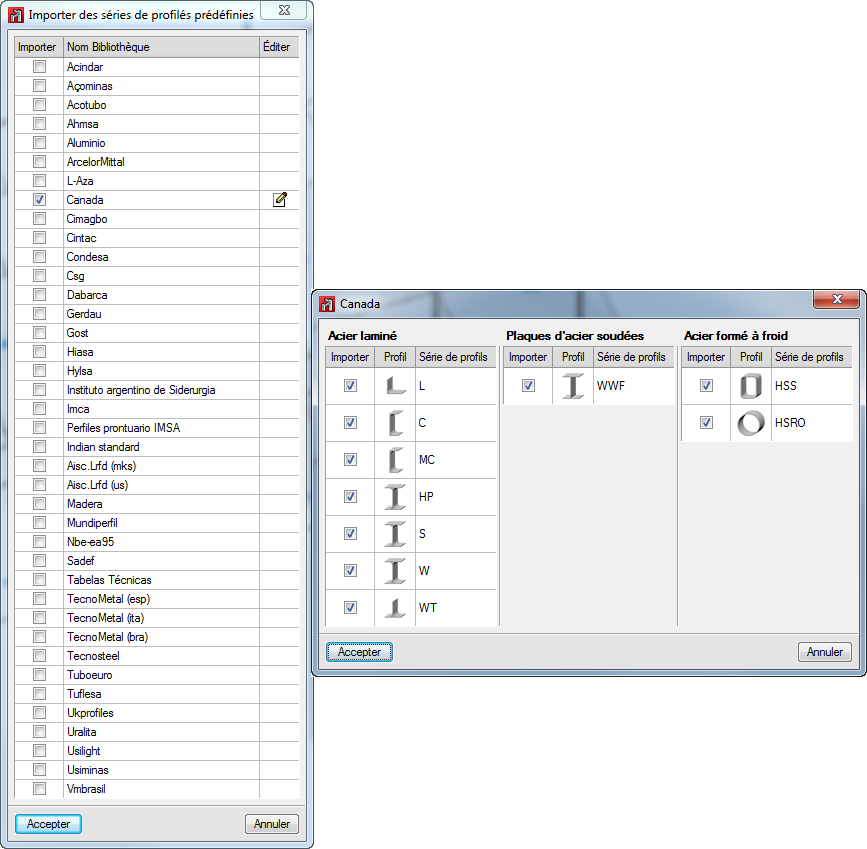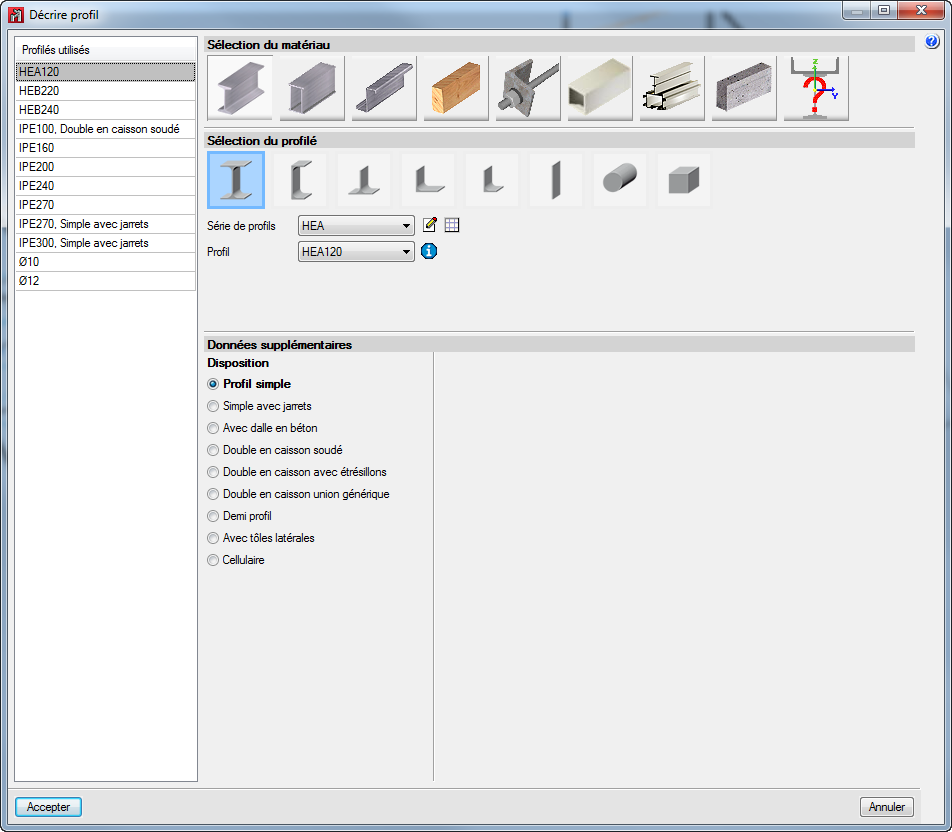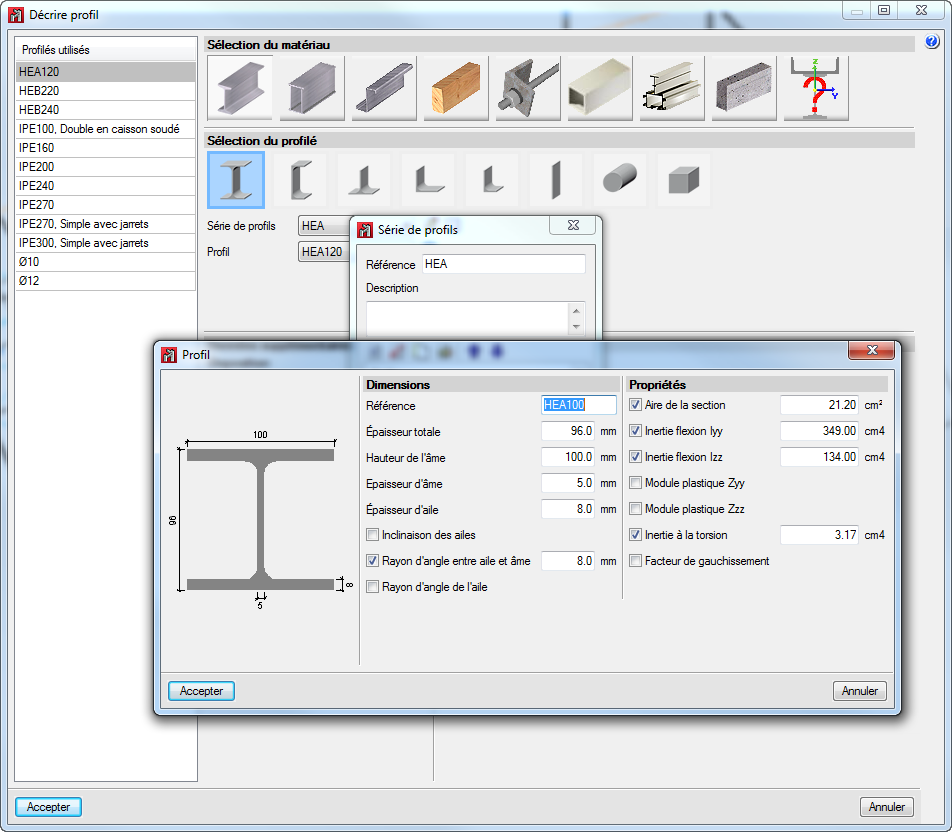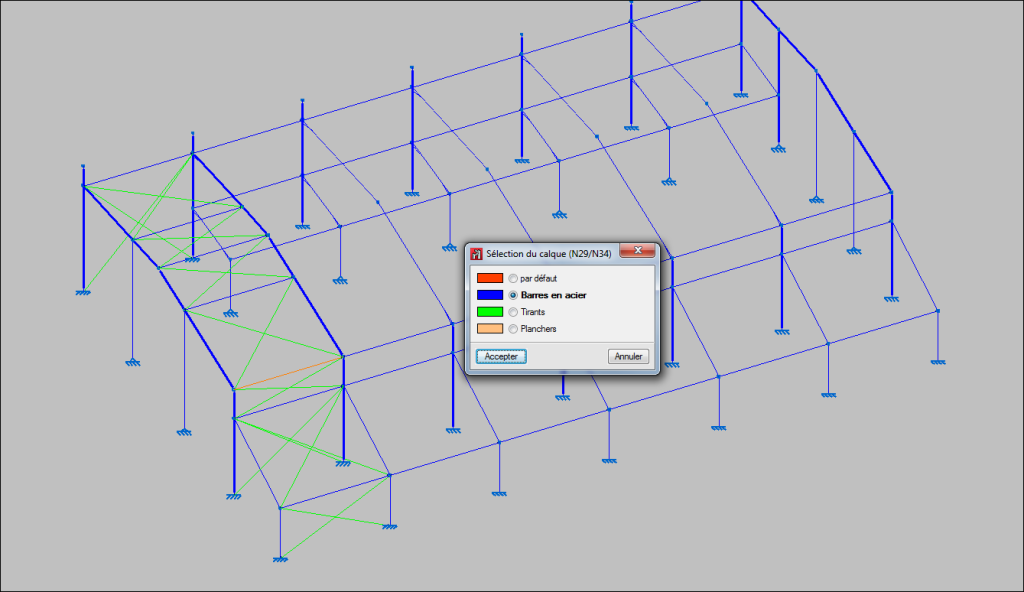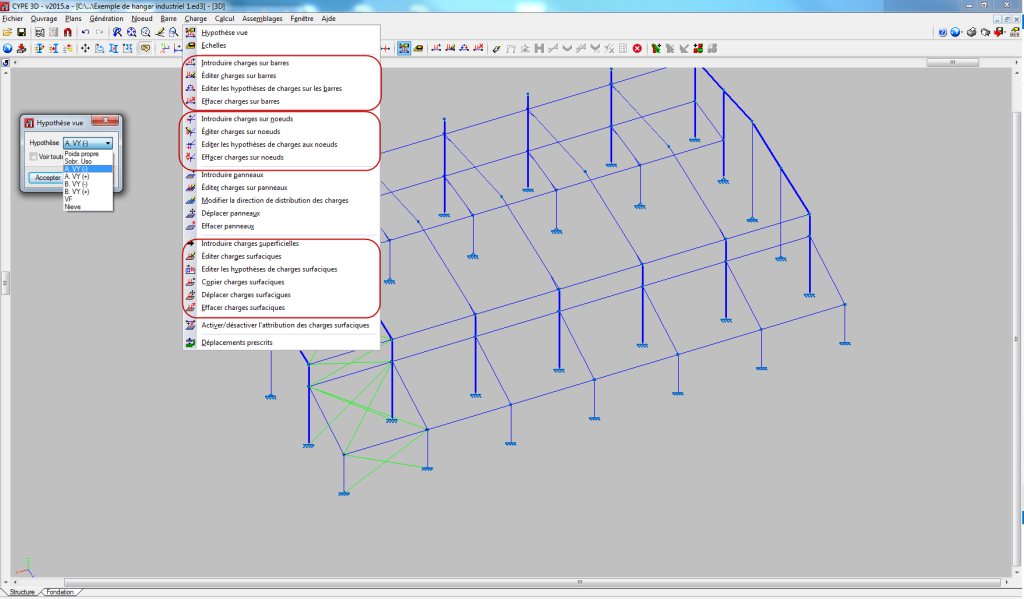Gestion de la bibliothèque des profilés
L’option « Gestion de la bibliothèque des profilés » (menu « Ouvrage ») permet d’importer des séries prédéfinies de profilés dans l’ouvrage en cours, d’établir des séries de profilés disponibles par défaut pour les nouveaux projets et d’exporter des séries de profilés de l’ouvrage en cours a des fichiers de l’ordinateur. Tout cela est possible à l’aide de trois options d’une boîte de dialogue qui dans le menu « Gestion de la bibliothèque des profilés
Attribution des profilés aux barres
En plus de la nouvelle gestion de la bibliothèque des profilés, le procédé pour attribuer des profilés aux barres déjà introduites et à introduire, a été amélioré :
- Nouveau (menu Barre)
A partir de la version 2015.a, l’option "Nouveau" du menu "Barre" ouvre une boîte de dialogue ou il est possible de :- Sélectionner le profilé de la barre qui va être introduit, selon 2 modes :
- En sélectionnant dans les bibliothèques disponibles dans l’ouvrage (de la même façon qu’avec l’option « Description du profil »)
- En sélectionnant dans une liste de profilés utilisés dans l’ouvrage.
- Etablir la disposition du profilé (point d’insertion et angle de rotation)
- Sélectionner le profilé de la barre qui va être introduit, selon 2 modes :
Après avoir validé cette boîte de dialogue, l’utilisateur peut introduire la barre avec le profil et la disposition définis, sans avoir besoin d’utiliser les options « Décrire profil » et « Décrire disposition » (menu Barre).
- Décrire profil (menu Barre)
La boîte de dialogue qui s’ouvre en sélectionnant cette option et en ouvrant une barre ou un groupe de barres ajoute la possibilité de sélectionner un profil d’une liste où apparaissent les profilés utilisés dans l’ouvrage. En plus, d’autres options existantes (sélection du matériau, type de profil, profil de la série, disposition du profil -simple, avec écartement...-, édition de la série de profils accès a la gestion de bibliothèques) se trouvent dans la même boîte de dialogue (sans ouvrir d’autres boîtes de dialogues). - Ratios d’angles et inclinaisons des ailes en profilés laminés
L’édition des profilés laminés permet de définir :- Pour tout type de section de profilés laminés :
- Le ratio d’angle entre l’aile et l’âme
- Le ratio d’angle entre les faces et les ailes
- Pour des sections en I et U simple:
- Inclinaison des ailes
- Nouveau type de profilé armé
Le profilé armé en I d’ailes distinctes et de longueur variable a été ajouté.
- Pour tout type de section de profilés laminés :
Gestion des calques (barres et panneaux)
Trois nouvelles options ont été créés dans le menu « Ouvrage » pour classifier les barres et les panneaux de charges en calques définis par l’utilisateur, de façon à visualiser las calques désirés et à ce que les nouvelles barres interagissent seulement avec les éléments des calques visibles.
- Gestion des calques
Permet de définir des calques ou des groupes de visualisation pour les pièces et les panneaux. Il ne sera possible d’agir que sur les éléments des calques visibles. Les nouvelles pièces et les nouveaux panneaux seront assignés au calque actif. - Assignation de pièces aux barres
Permet de changer le calque assigné aux pièces sélectionnées - Assignation de panneaux aux calques
Permet de changer le calque assigné aux panneaux de charges sélectionnées
Déplacer, tourner, copier et copier avec symétrie
La version 2015.a inclut une large gamme d’options qui facilitent la définition de la géométrie de la structure. Ces options se trouvent dans le menu « Ouvrage » et sont :
- Déplacer les éléments
Permet de déplacer une sélection d’éléments sur une nouvelle position.
Sélectionner les éléments à déplacer avec le bouton gauche de la souris. Une fois la sélection terminée, cliquez avec le bouton droit de la souris et puis, à nouveau avec le bouton gauche, marquer les deux points qui définiront l’origine du déplacement et sa grandeur. - Tourner les éléments dans le plan xy
Permet de réaliser la rotation d’une sélection d’éléments autour de l’axe z global. Si l’opération est réalisée dans une fenêtre 2D, la rotation se fera dans le plan de la vue.
Sélectionner les éléments à tourner avec le bouton gauche de la souris. Une fois la sélection terminée, cliquez avec le bouton droit de la souris et puis, à nouveau avec le bouton gauche, marquer les deux points qui définiront l’angle de rotation. - Tourner éléments autour d’un axe défini par deux points
Permet de réaliser la rotation d’une sélection d’éléments autour d’un axe défini par deux points. Si l’opération est réalisée dans une fenêtre 2D, la rotation se fera dans le plan de la vue.
Sélectionnez les éléments à tourner avec le bouton gauche de la souris. Une fois la sélection terminée, cliquez avec le bouton droit de la souris et à nouveau avec le bouton gauche, puis marquez les deux points qui définiront l’axe de rotation et, pour finir, introduisez l’angle de rotation autour de l’axe. - Tourner éléments dans le plan xy à partir de trois points
Permet de réaliser la rotation d’une sélection d’éléments autour de l’axe z global par rapport à l’origine indiquée par l’utilisateur et avec l’angle défini par trois points. Si l’opération est réalisée dans une fenêtre 2D, la rotation se fera dans le plan de la vue.
Sélectionnez les éléments à tourner avec le bouton gauche de la souris. Une fois la sélection terminée, cliquez avec le bouton droit de la souris et à nouveau avec le bouton gauche, puis marquez le point d’origine de la rotation et les trois points qui définiront la grandeur de celle-ci. - Copier éléments
Permet de réaliser la copie d’une sélection d’éléments à un nouvel emplacement. Sélectionnez les éléments à copier avec le bouton gauche de la souris. Une fois la sélection terminée, cliquez avec le bouton droit de la souris et puis, à nouveau avec le bouton gauche, marquez les deux points qui définiront l’origine du déplacement et sa grandeur. - Symétrie des éléments dans le plan xy
Permet de réaliser la copie symétrique d’une sélection d’éléments par rapport au plan défini par un vecteur introduit par l’utilisateur et l’axe z global. Si l’opération est réalisée dans une fenêtre 2D, la symétrie sera réalisée par rapport à la droite définie par le vecteur. Sélectionnez les éléments à copier avec le bouton gauche de la souris. Une fois la sélection terminée, cliquez avec le bouton droit de la souris et à nouveau avec le bouton gauche, puis marquez les deux points qui définiront l’origine de la symétrie et la direction du vecteur dans le plan global xy. - Symétrie des éléments par rapport à un plan
Permet de réaliser la copie symétrique d’une sélection d’éléments par rapport à un plan défini par trois points. Si l’opération est réalisée dans une fenêtre 2D, la symétrie sera réalisée par rapport à la droite définie par les deux derniers points.
Sélectionnez les éléments à copier avec le bouton gauche de la souris. Une fois la sélection terminée, cliquez avec le bouton droit de la souris et à nouveau avec le bouton gauche, puis marquez les trois points qui définiront le plan de symétrie.
Import de fichiers de texte
Il est possible de générer automatiquement la géométrie d’un ouvrage à partir d’un fichier texte, dans un format déterminé. Quand on sélectionne cette option dans le menu Ouvrage, une boîte de dialogue spécifie le format du fichier sélectionné.
Import de fichiers DXF et DWG
L’import de fichiers aux formats DXF et DWG pour générer automatiquement la géométrie de la structure (menu Ouvrage > Importer fichier DXF et DWG) intègre les améliorations suivantes :
- Génération de calques
Auparavant, quand on faisait l’import d’un fichier DXF ou DWG dans CYPE 3D, l’utilisateur sélectionnait les calques du fichier DXF ou DWG qui contenaient les éléments qu’il désirait importer. A partir de la version 2015.a, les calques du fichier DXF ou DWG sélectionné se créent dans CYPE 3D avec le même numéro et la même couleur que dans leur fichier d’origine. Les barres importées sont assignées au même calque que ceux de leurs fichiers DXF ou DWG. Cela est possible car des calques de visualisation ont été implémentés dans la version 2015.a de CYPE 3D. - Sélection du point d’insertion
CYPE 3D sollicite la définition d’un point de référence pour insérer la géométrie de la structure obtenue à partir d’un fichier DXF ou DWG. Le logiciel permet de :- Importer dans la position définie dans un fichier DXF ou DWG
- Sélectionner le point de référence pour l’import
Déplacer l’extrémité d’une barre
L’option « Déplacer l’extrémité » a été implémentée dans le menu « Barres », elle permet de déplacer l’extrémité de la barre sélectionnée sans déplacer le reste de la barre connectée au nœud auquel arrive cette extrémité. Pour déplacer l’ensemble des barres connectées à un nœud, on peut utiliser l’option « Déplacer » du menu « Nœud » (option disponible depuis la première version de Structures 3D).
Sélection et édition des hypothèses de charges (sur les barres, sur les nœuds et surfaciques)
Pour faciliter l’édition des charges, une boîte de dialogue apparait à l’écran (Hypothèses vues) quand on sélectionne une des options d’édition de charges du menu « Charges » (voir l’image).
Dans cette fenêtre, il est possible de sélectionner les hypothèses de charge visibles à chaque moment.
Pour modifier les hypothèses assignées à chaque charge, trois nouvelles options ont été implémentées : « Editer hypothèses de charges sur barres », « Editer hypothèses de charges sur nœuds » et « Editer hypothèses de charges superficielles », qui permettent l’édition des hypothèses de différentes charges à la fois.
Déplacer des charges superficielles
L’option « Déplacer charges superficielles » permet de déplacer la charge sélectionnée et à, partir de la version 2015.a de déplacer aussi les charges superficielles appliquées dans une même zone qui appartiennent à d’autres hypothèses.
Quand on sélectionne cette option, une boîte de dialogue permet d’activer ou de désactiver cette possibilité. Une fois validée, il est possible de changer la sélection réalisée en appuyant sur le bouton droit de la souris.
Nœud générique
La version 2015.a inclut un nouveau type de nœud : « Nœud générique ». Avec ce type de nœud, il est possible de définir différents groupes de rotation dans un même nœud. Il est possible de définir n’importe quel nœud de la structure comme un nœud générique en sélectionnant le bouton ![]() qui se trouve dans la boîte de dialogue « Liaison intérieure » (menu Nœud > Liaison intérieure).
qui se trouve dans la boîte de dialogue « Liaison intérieure » (menu Nœud > Liaison intérieure).
En sélectionnant le bouton d’aide du coin supérieur gauche de chaque boîte de dialogue ![]() , l’utilisateur peut obtenir des informations sur le mode de définition des liaisons intérieures des pièces qui arrivent au nœud.
, l’utilisateur peut obtenir des informations sur le mode de définition des liaisons intérieures des pièces qui arrivent au nœud.
Si le nœud de la structure sélectionné est relié avec une rotation limitée, il est possible de définir la façon d’appliquer la restriction extérieure aux différents groupes de rotations dans la boîte de dialogue « Liaison intérieure ». Dans ce cas deux options apparaitront en bas de la boîte de dialogue avec des informations sur ces fonctionnalités.