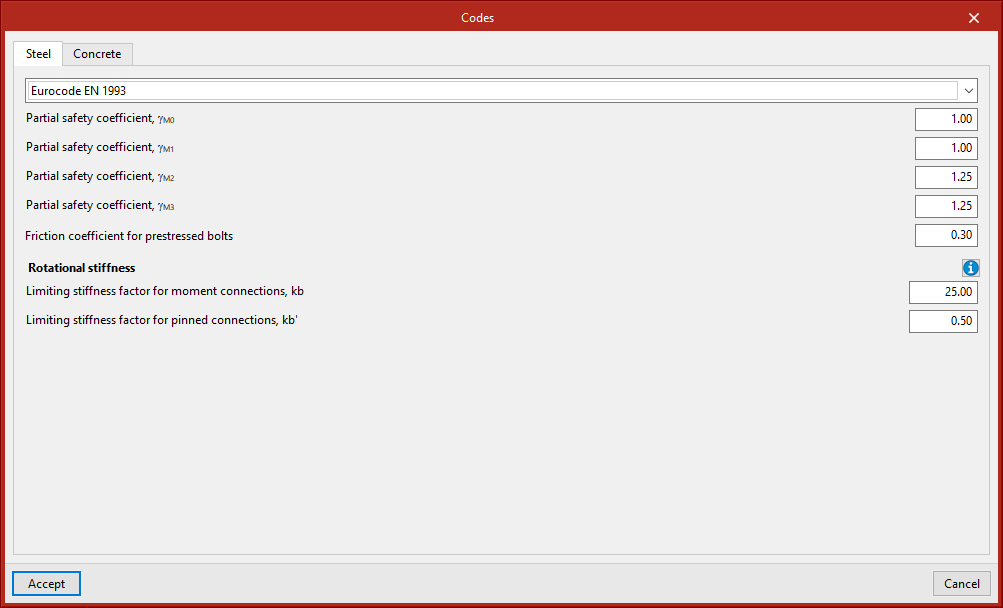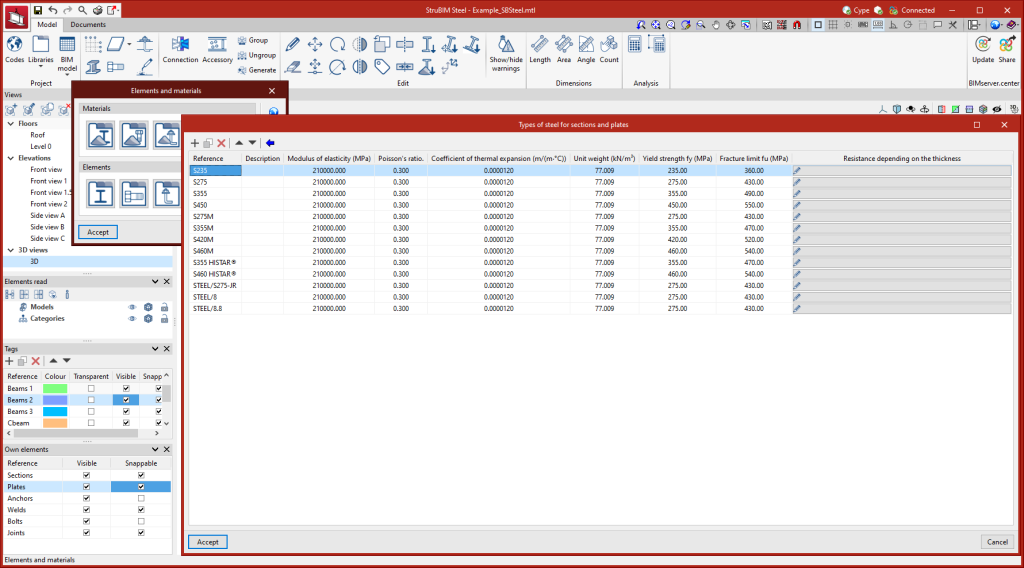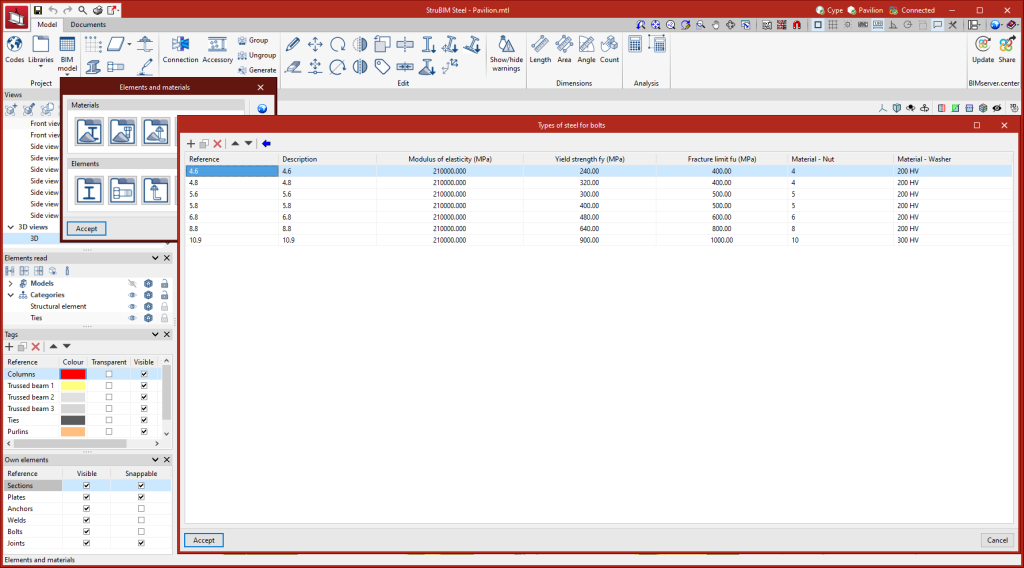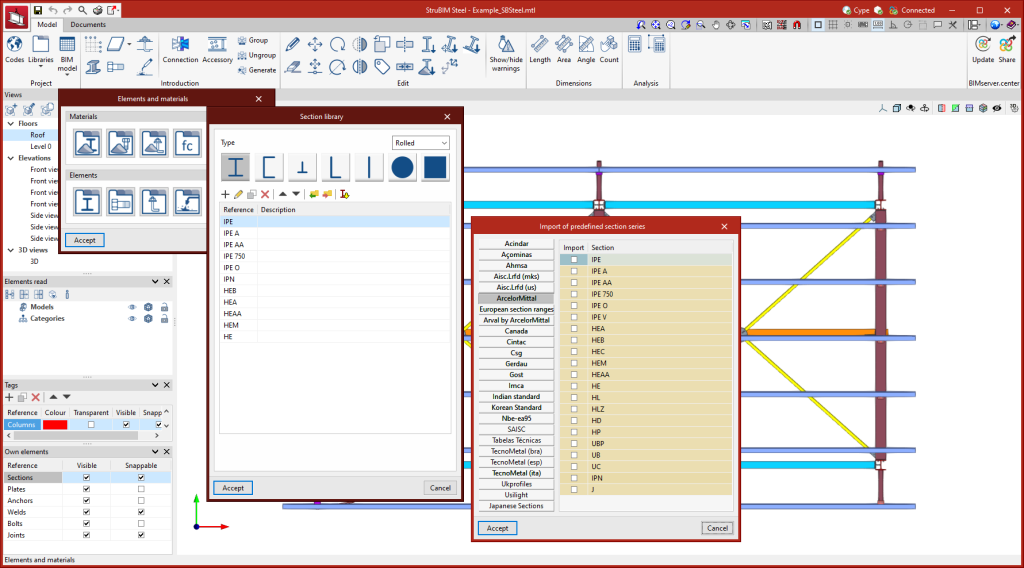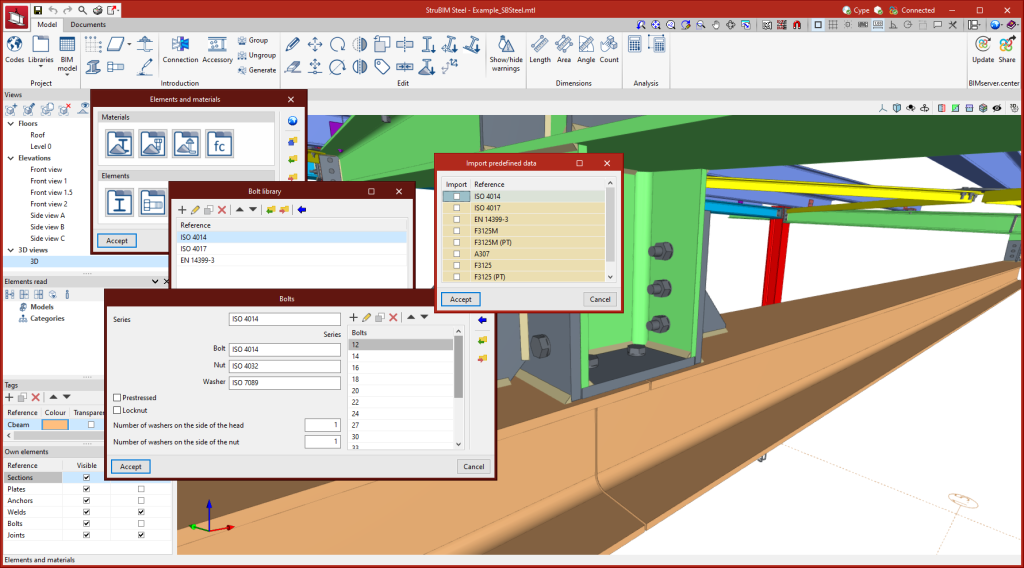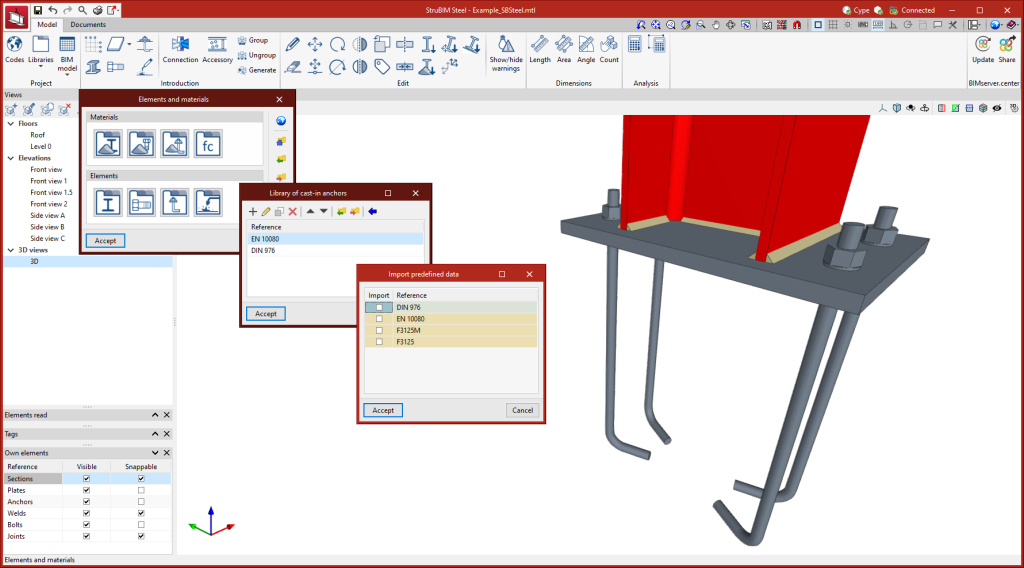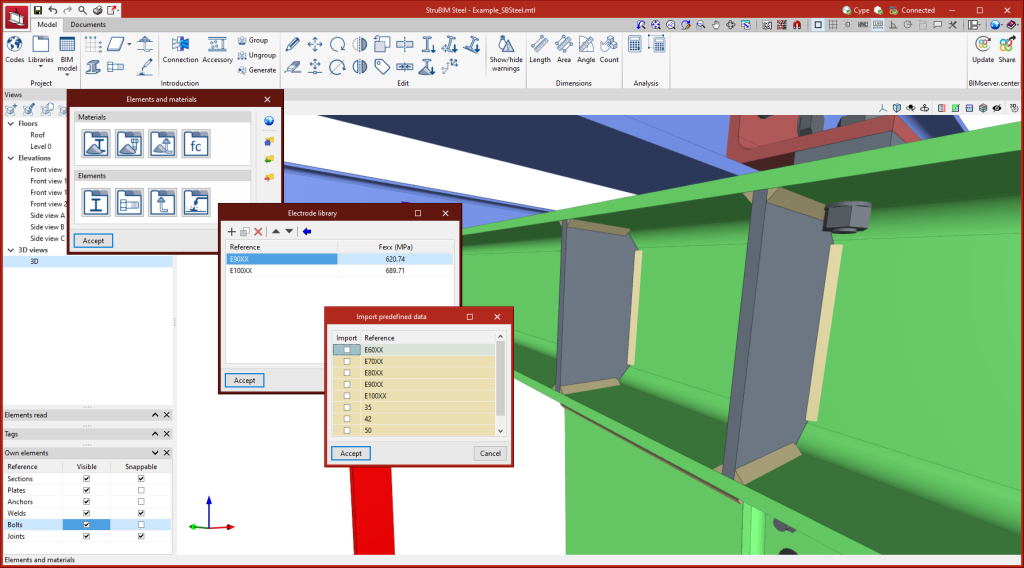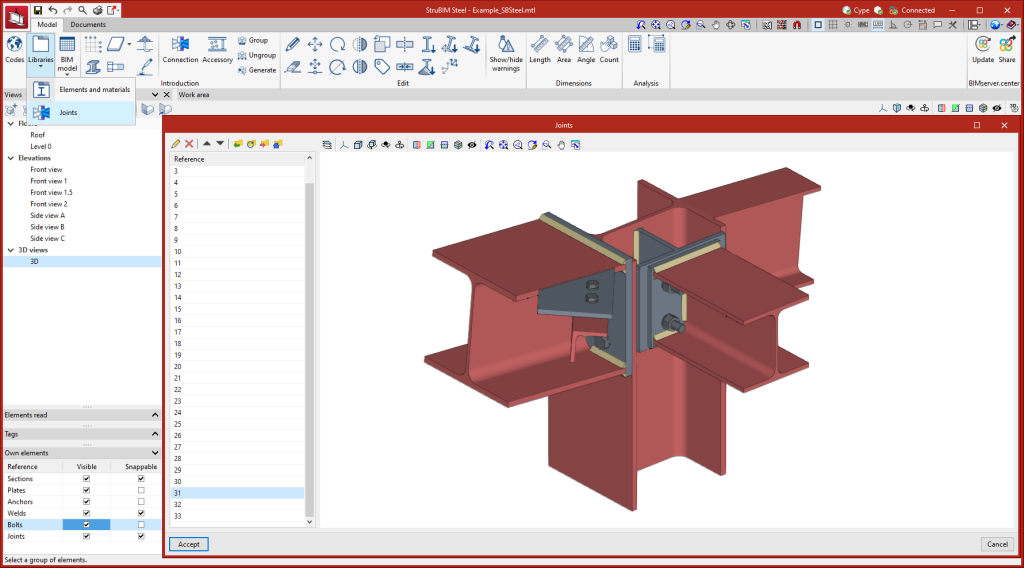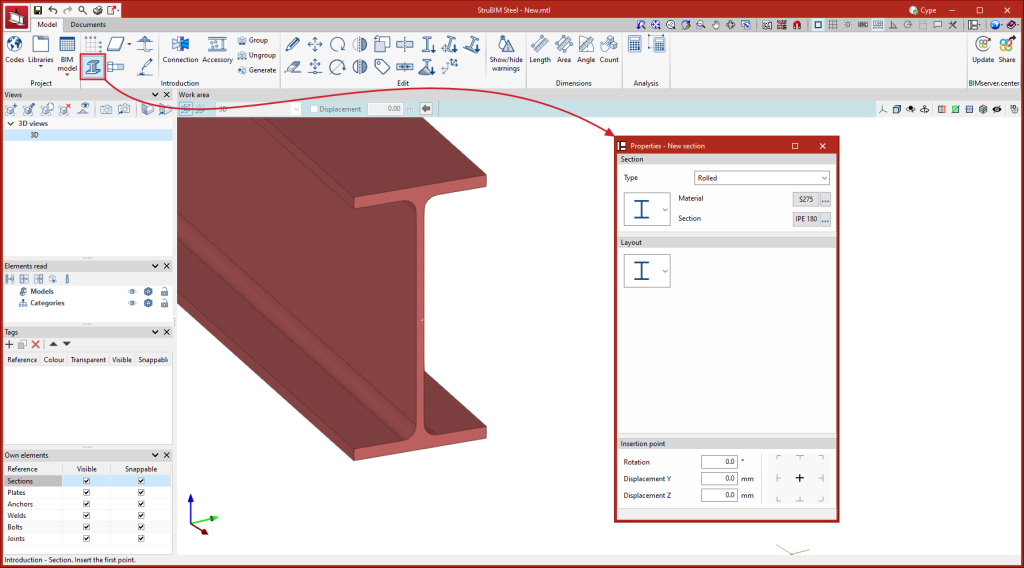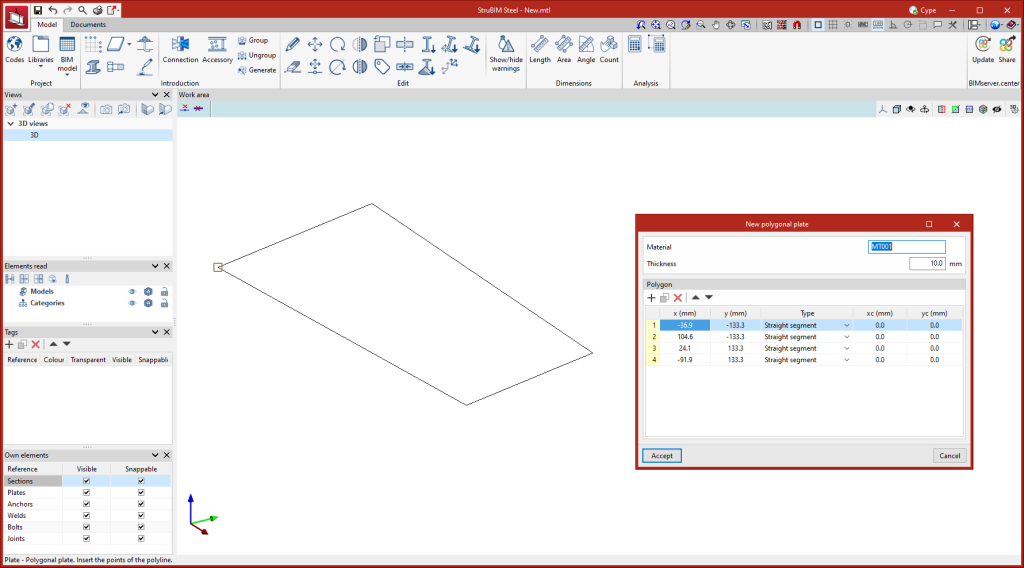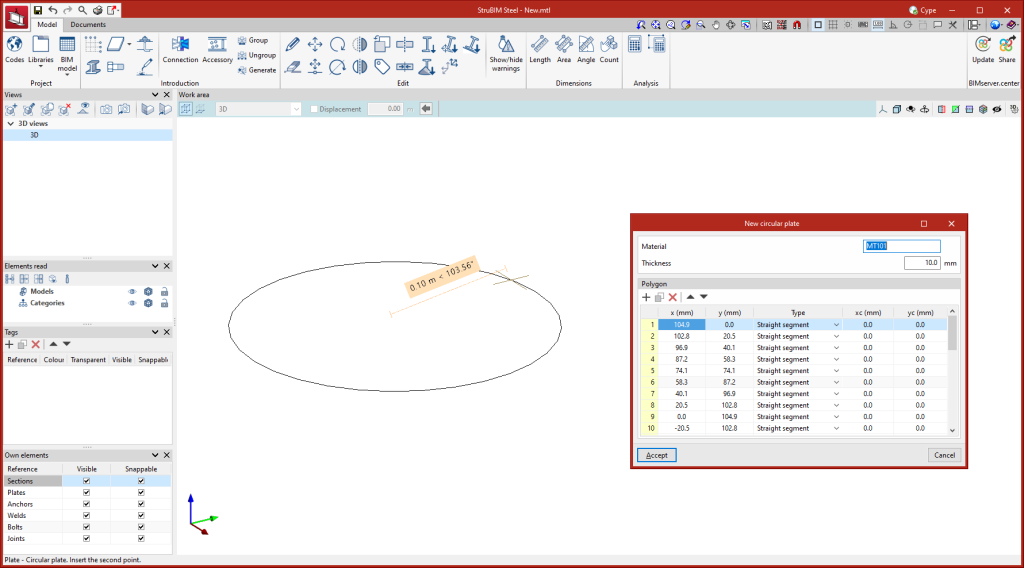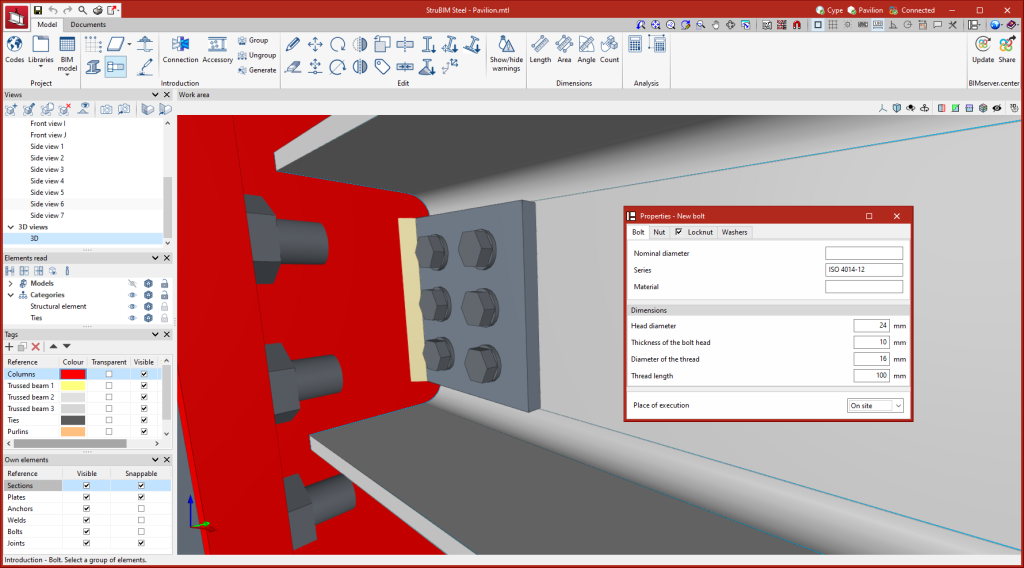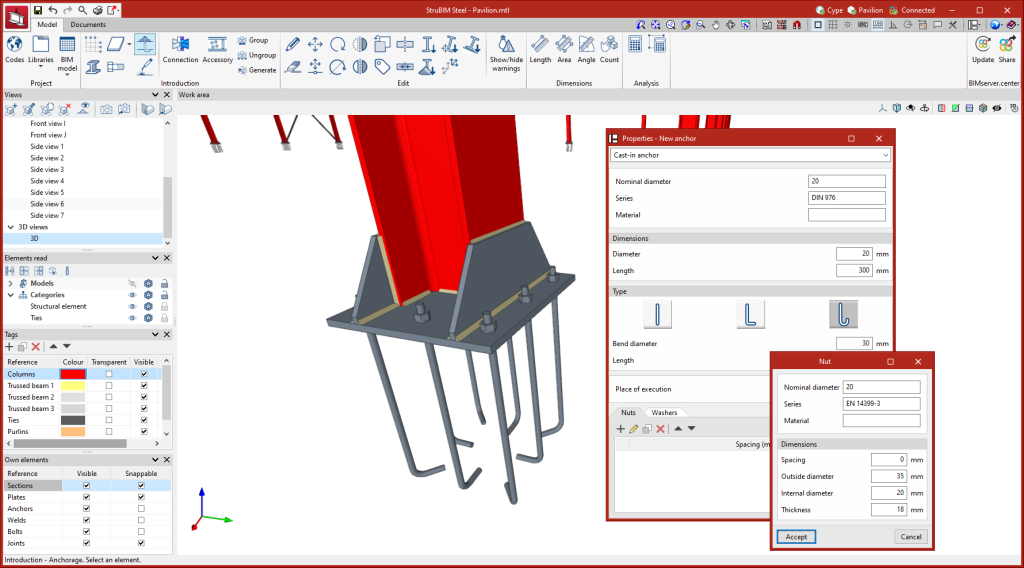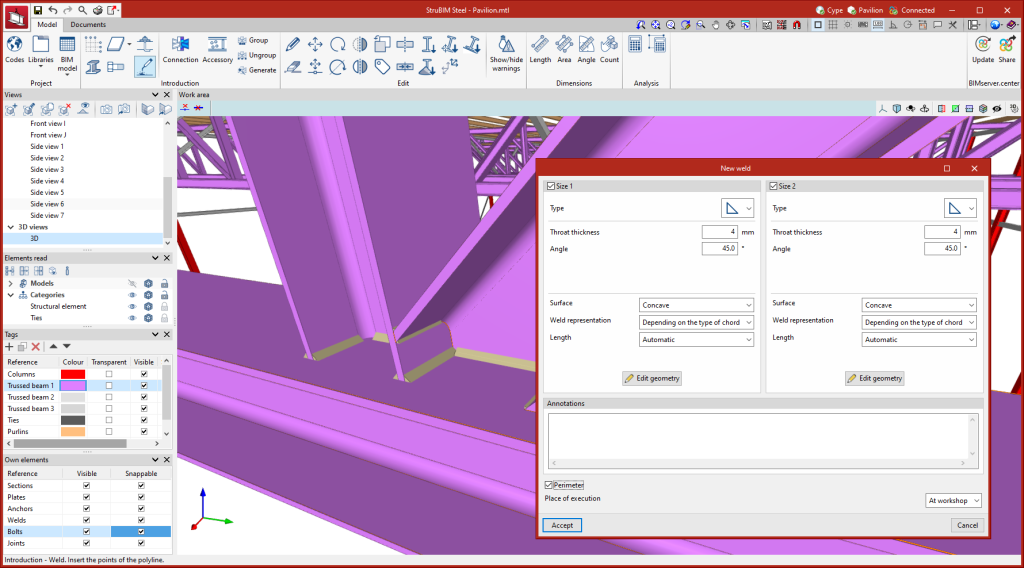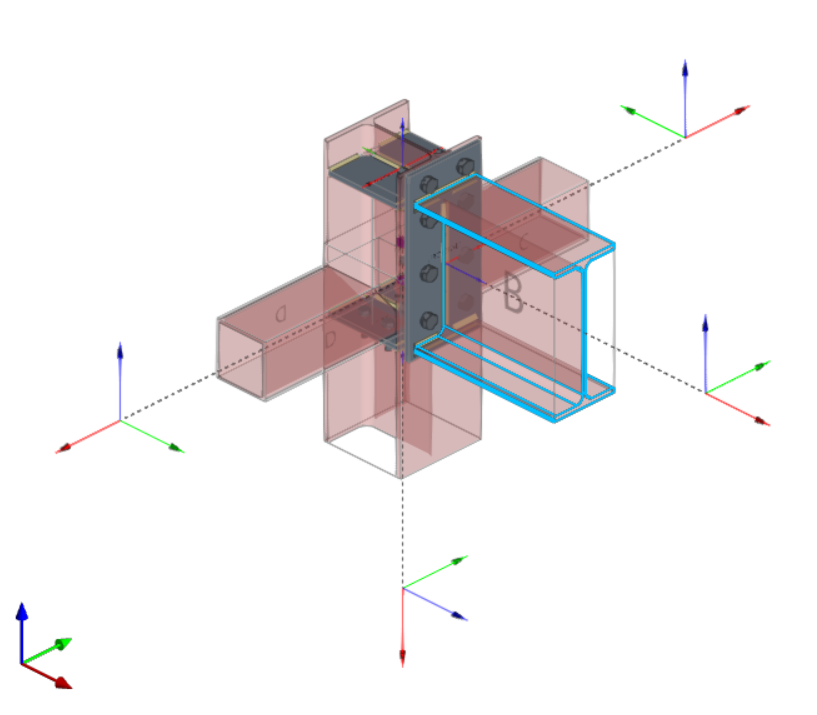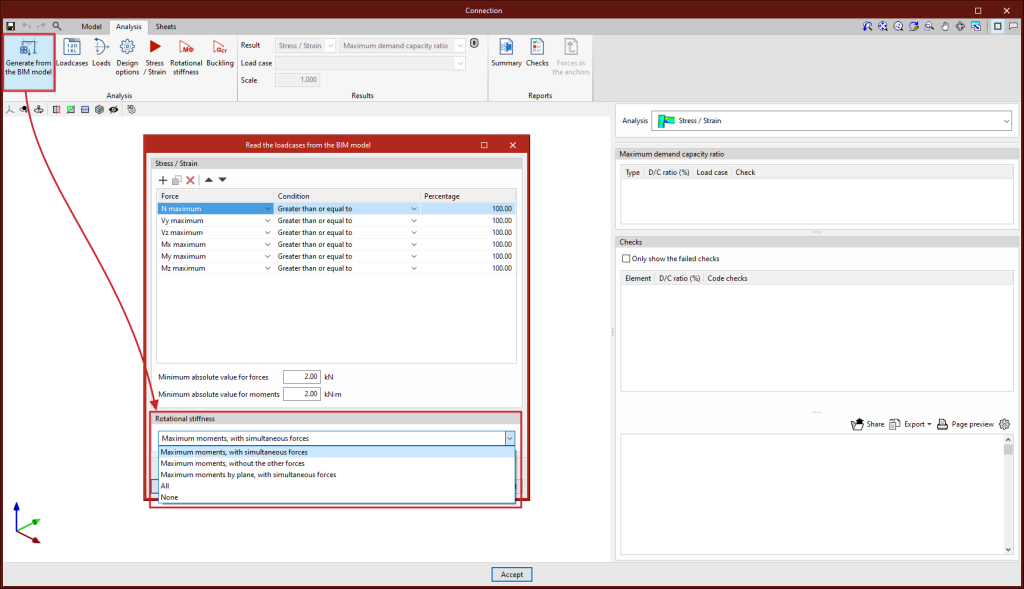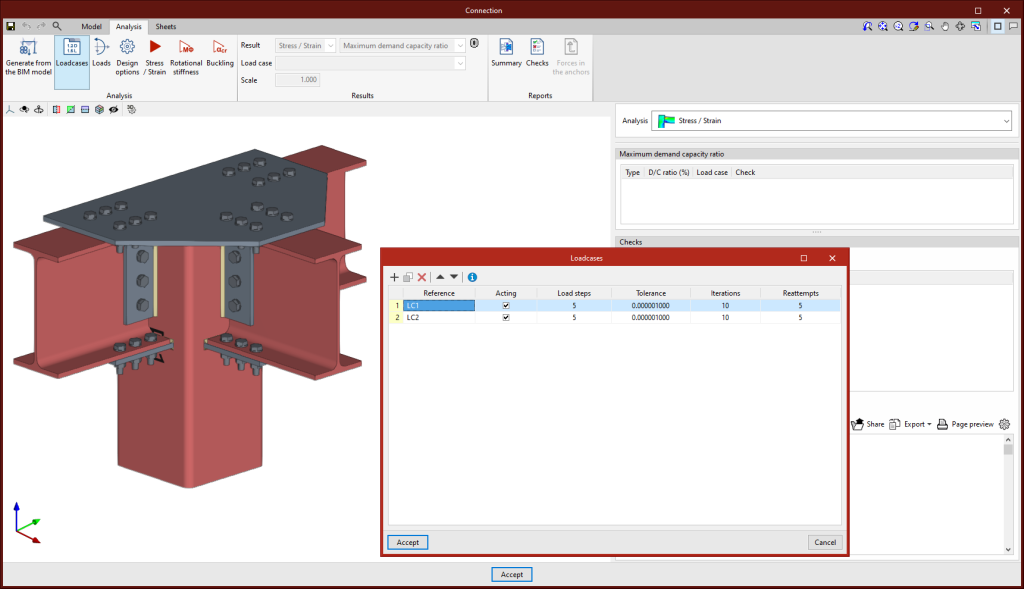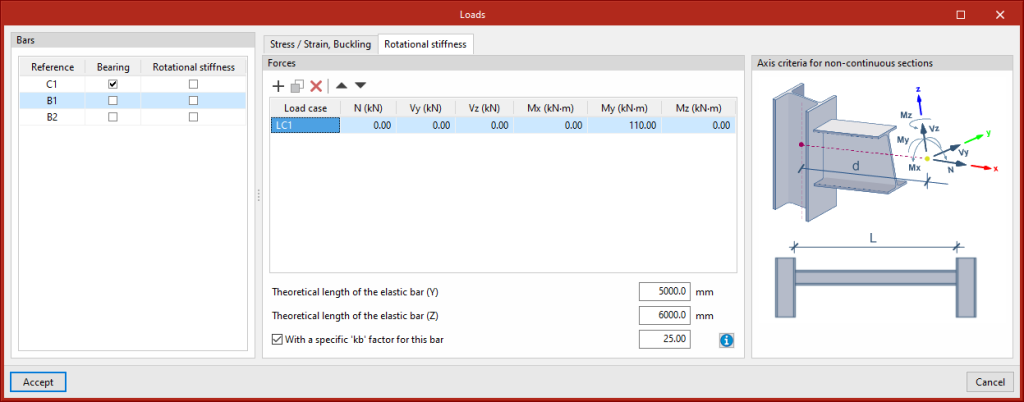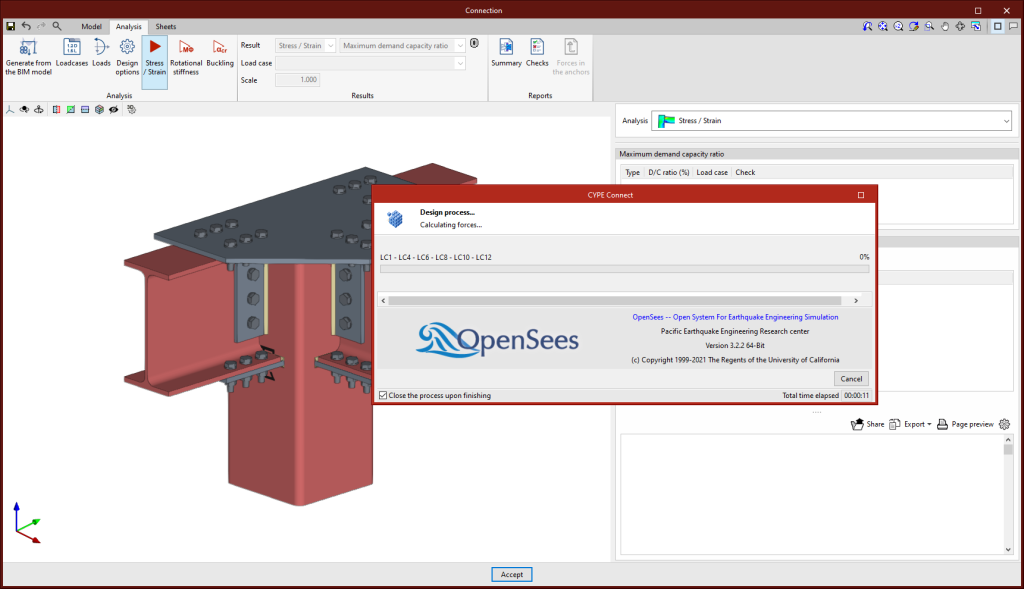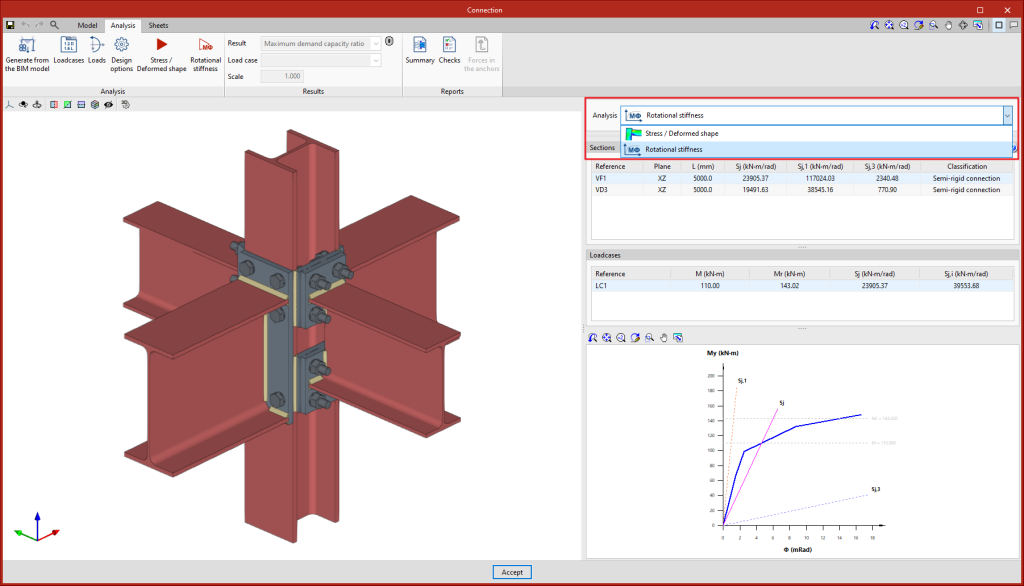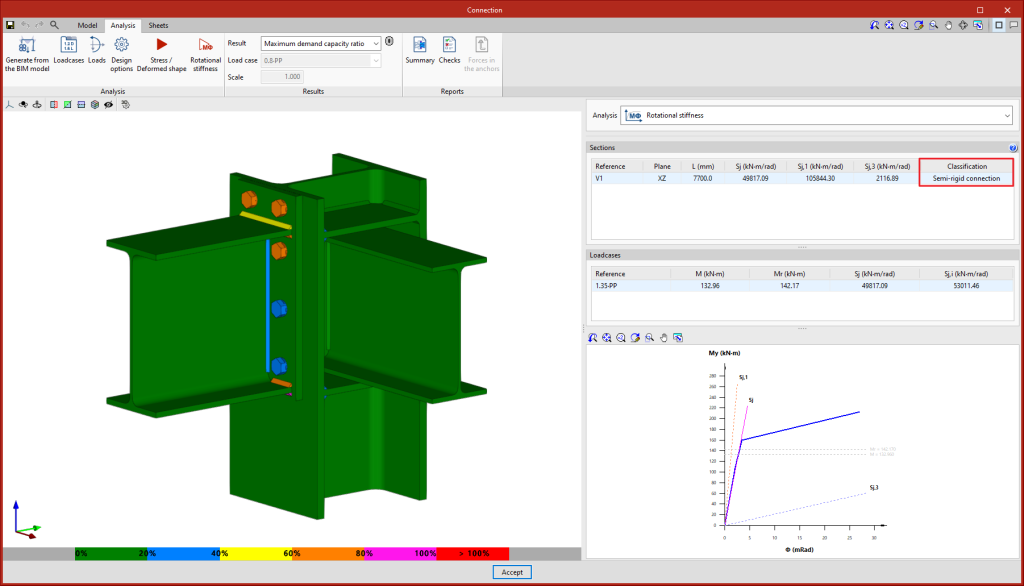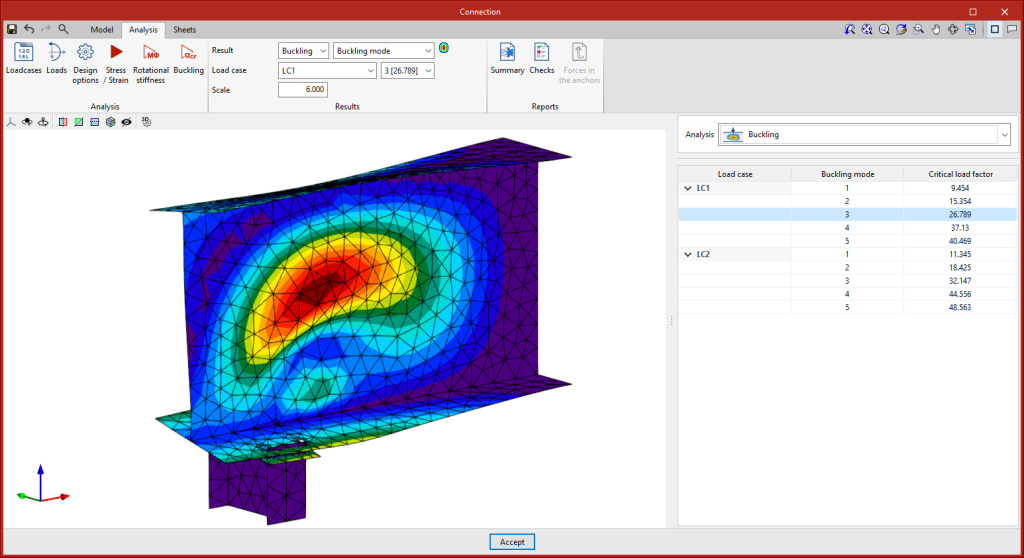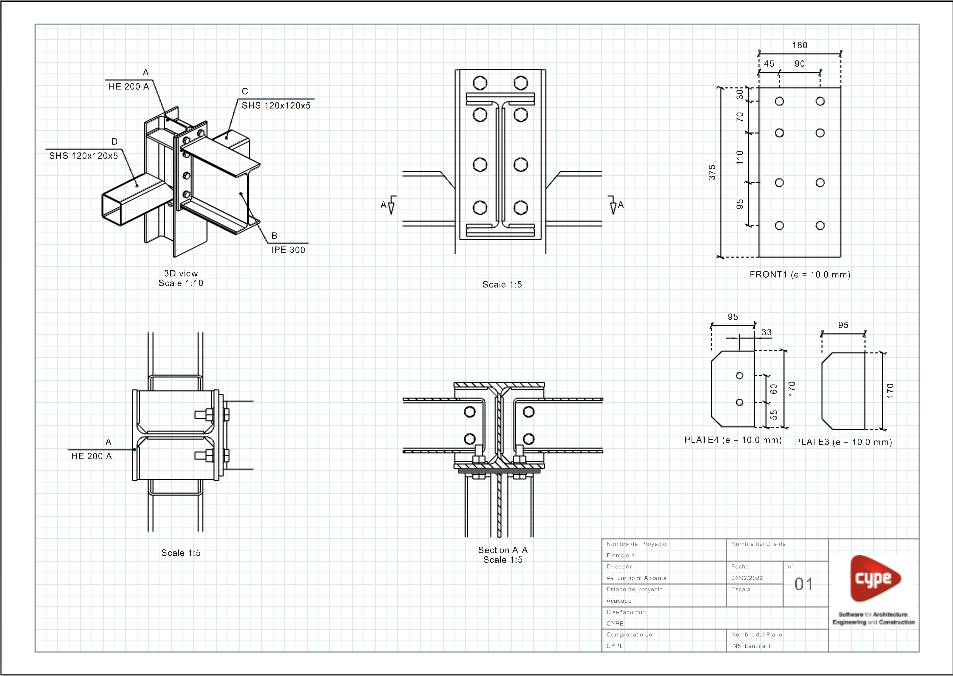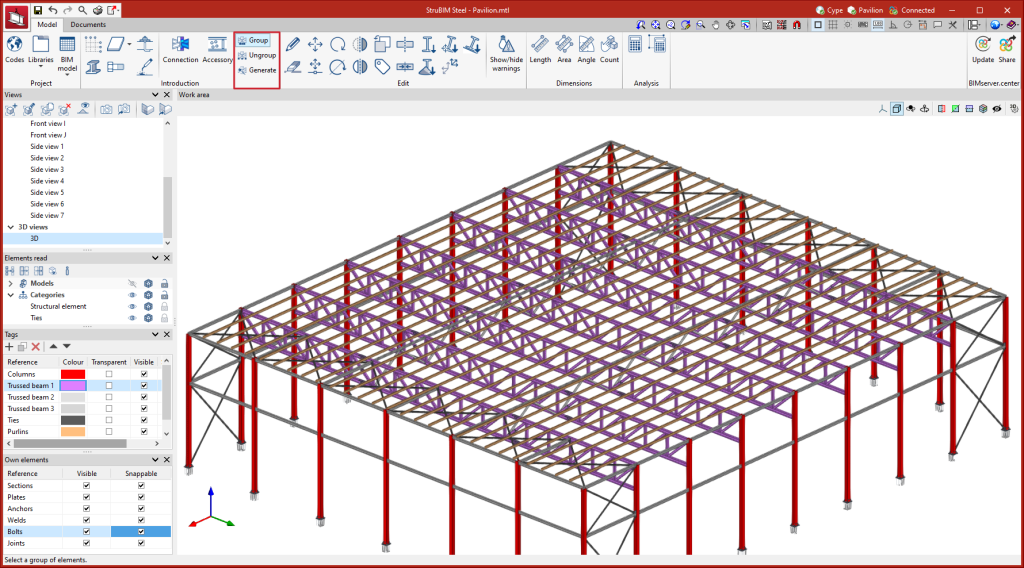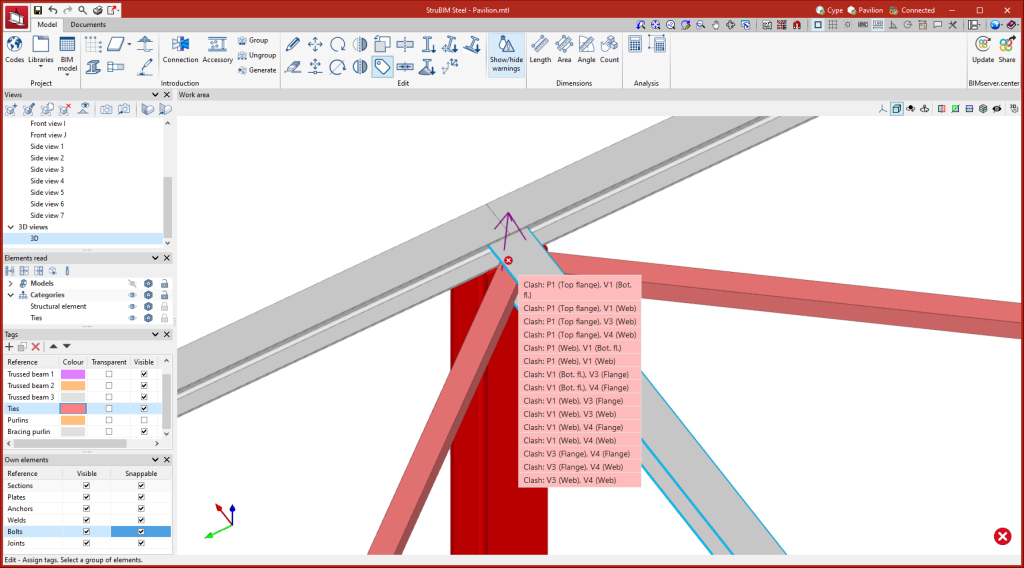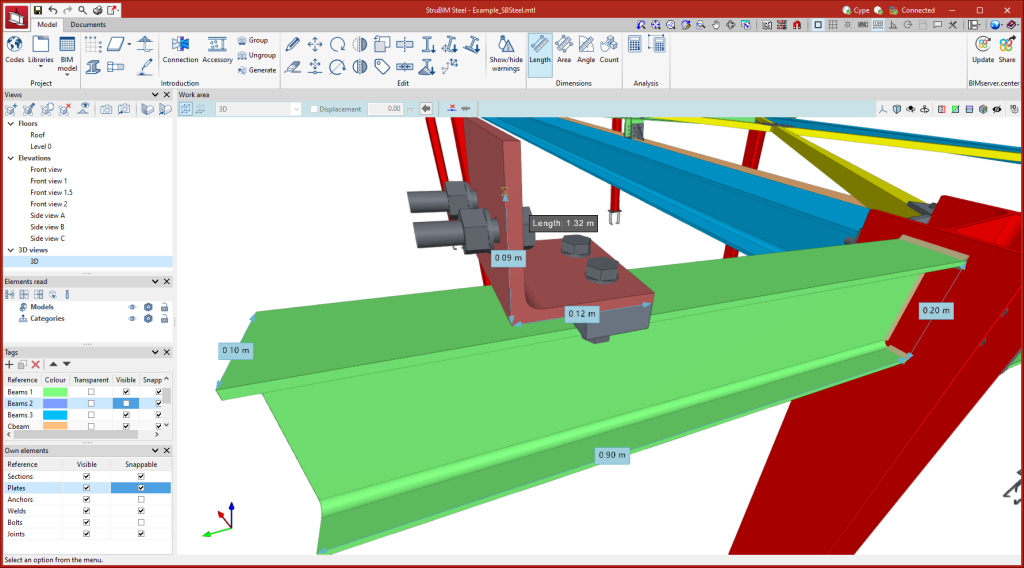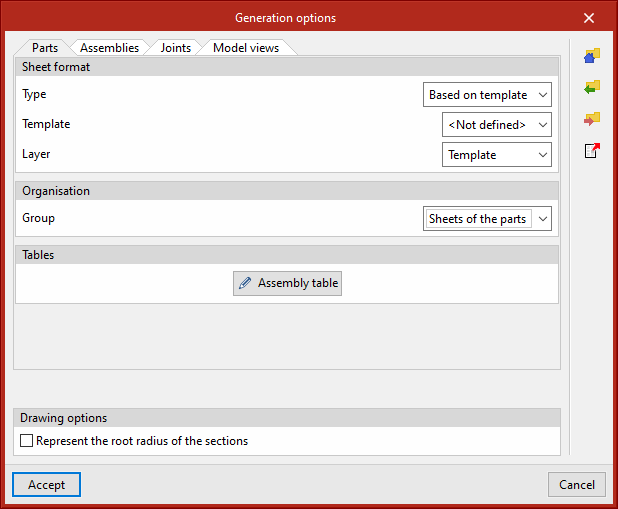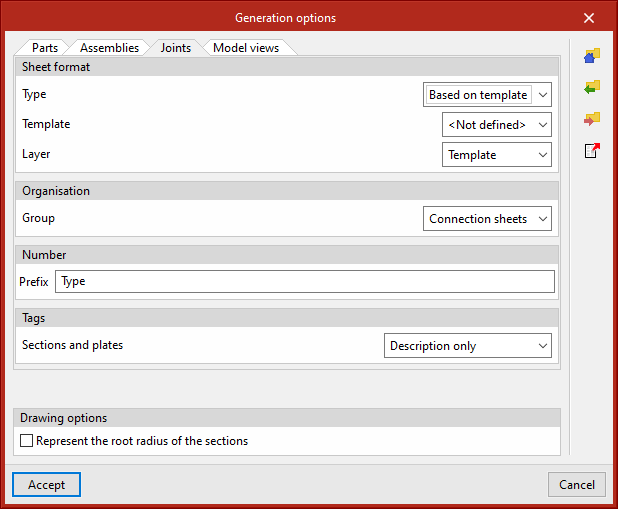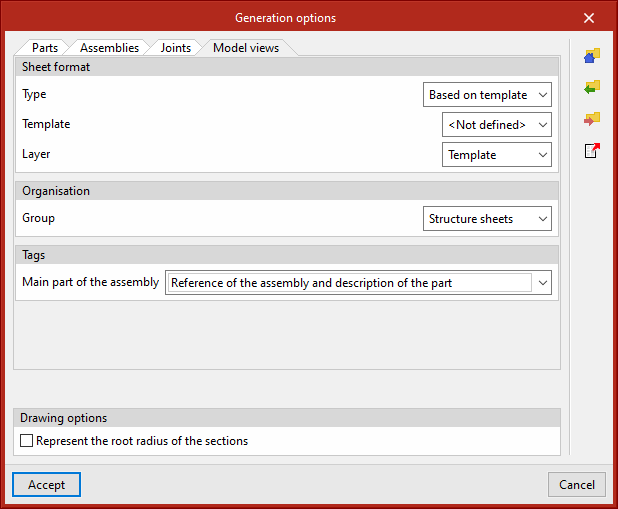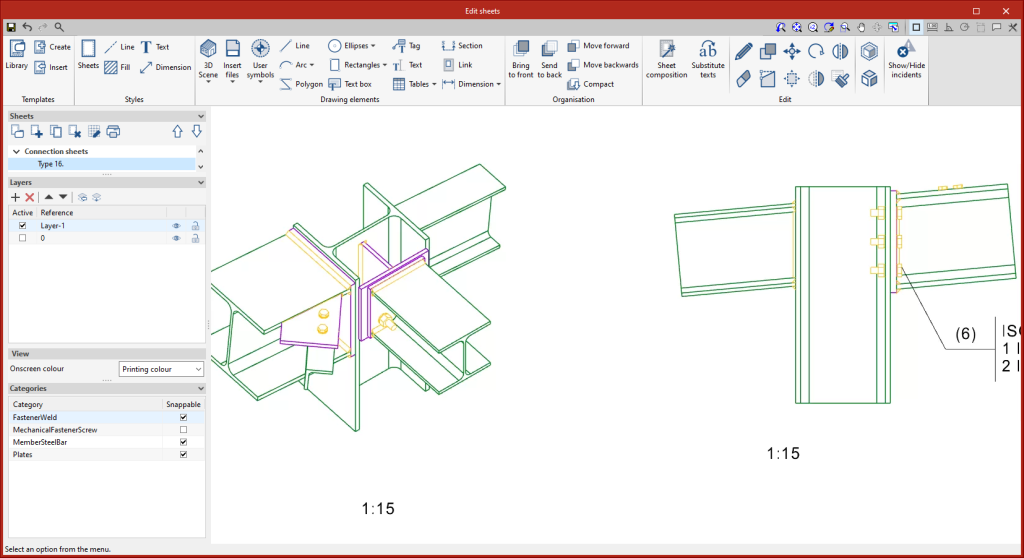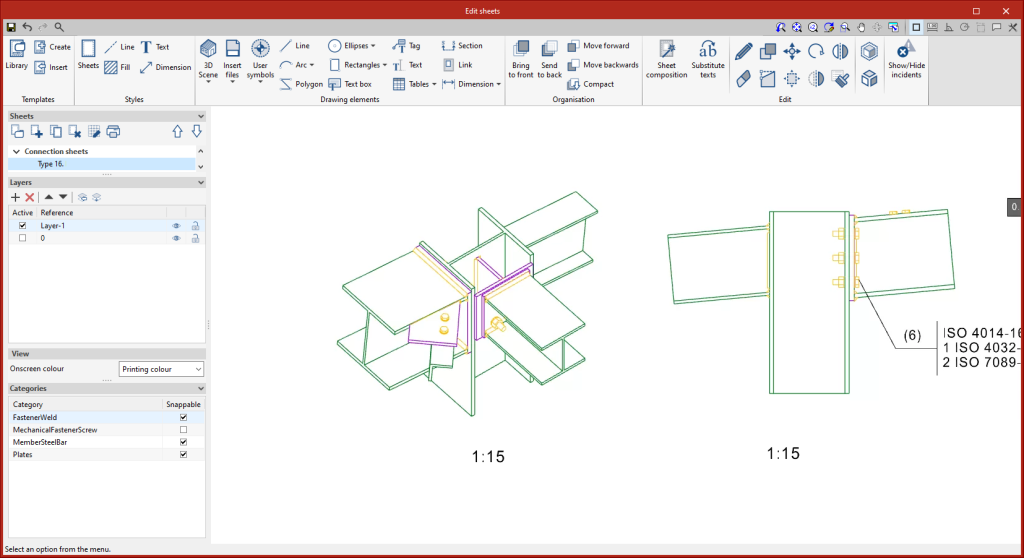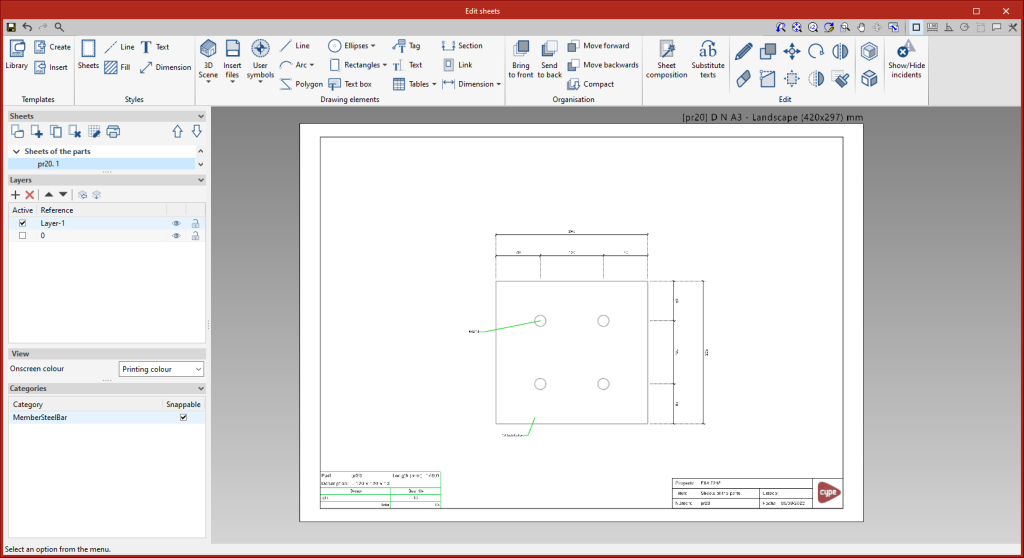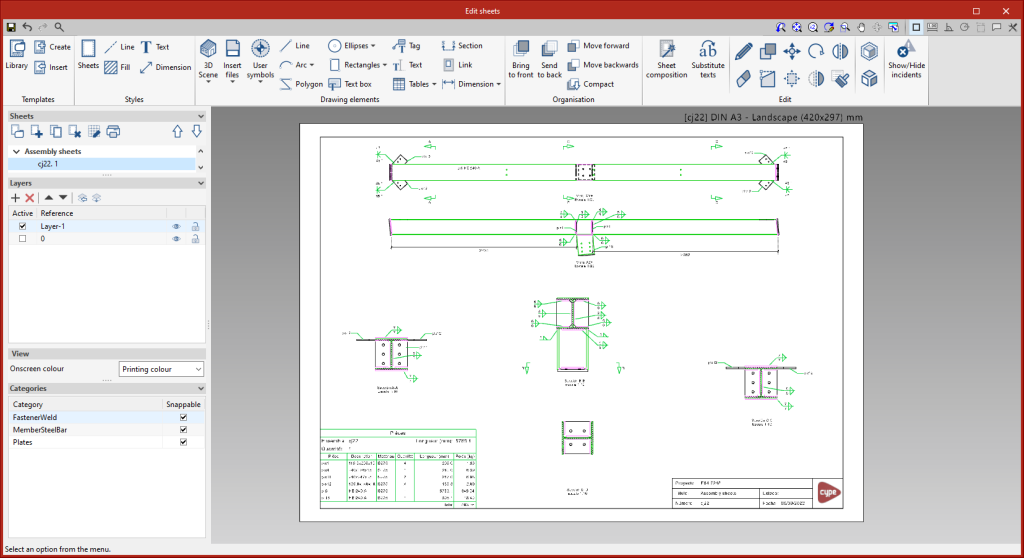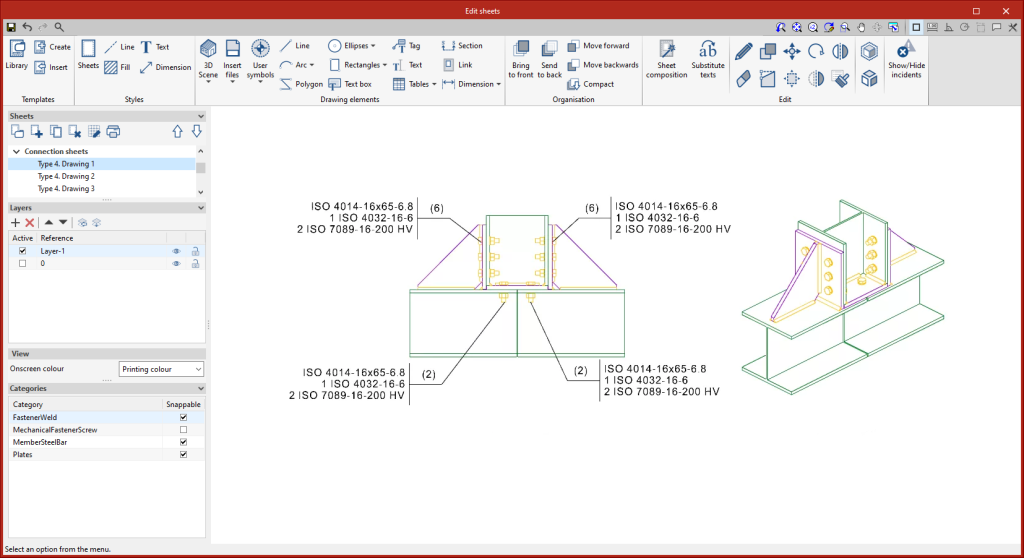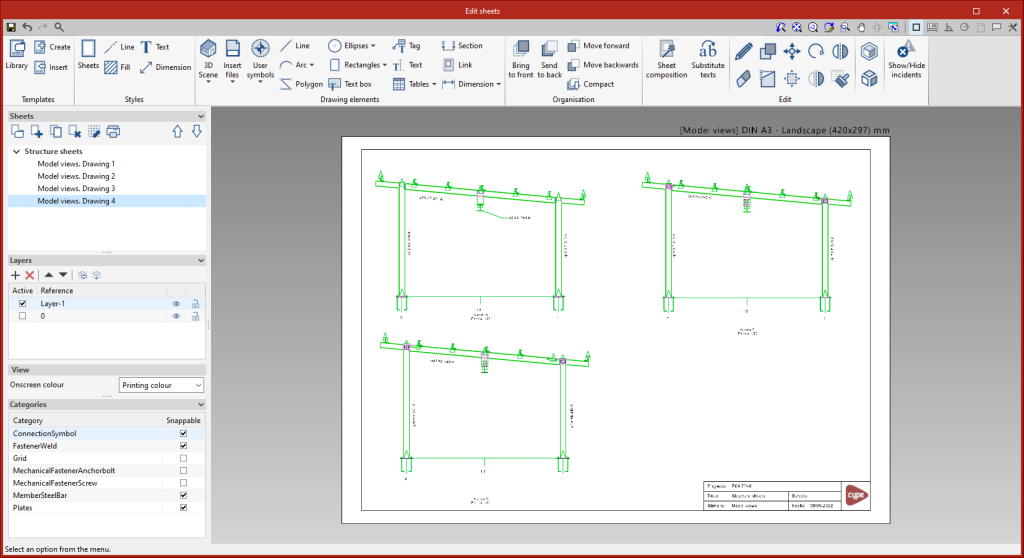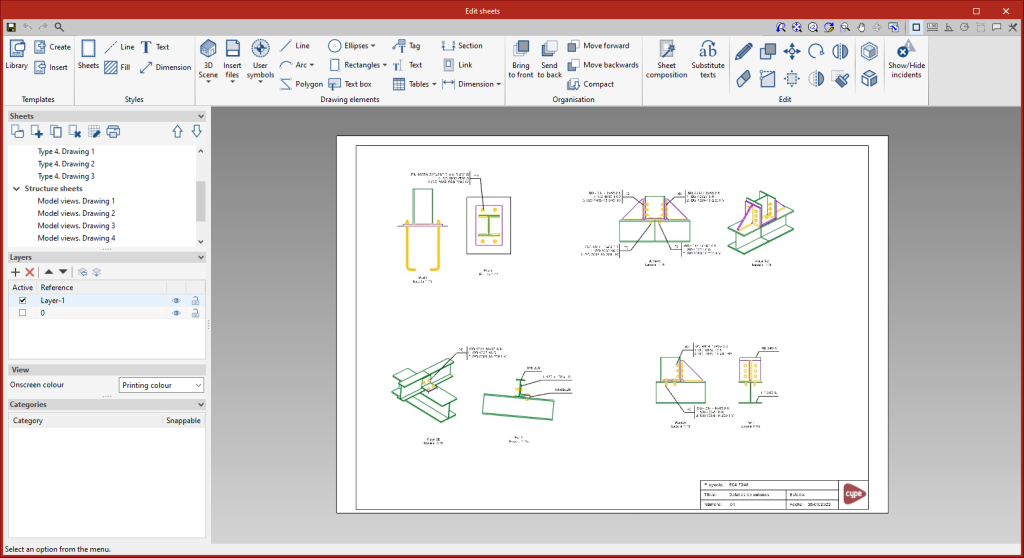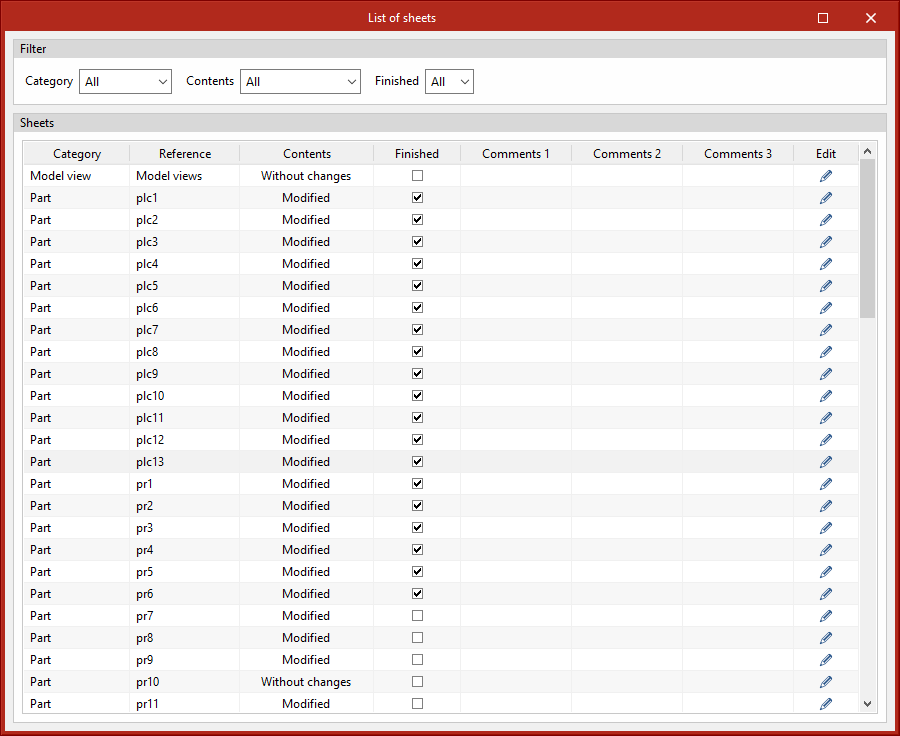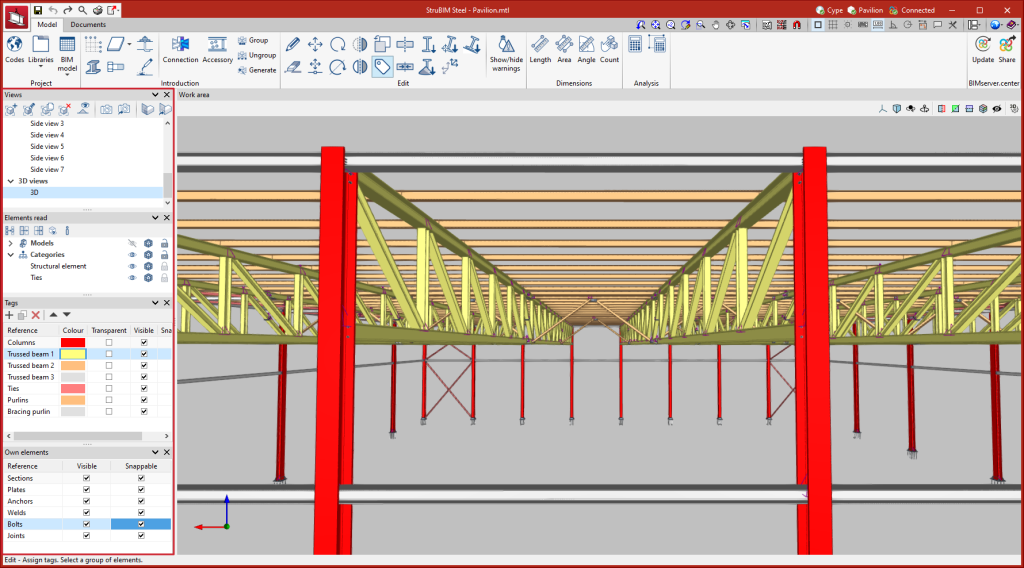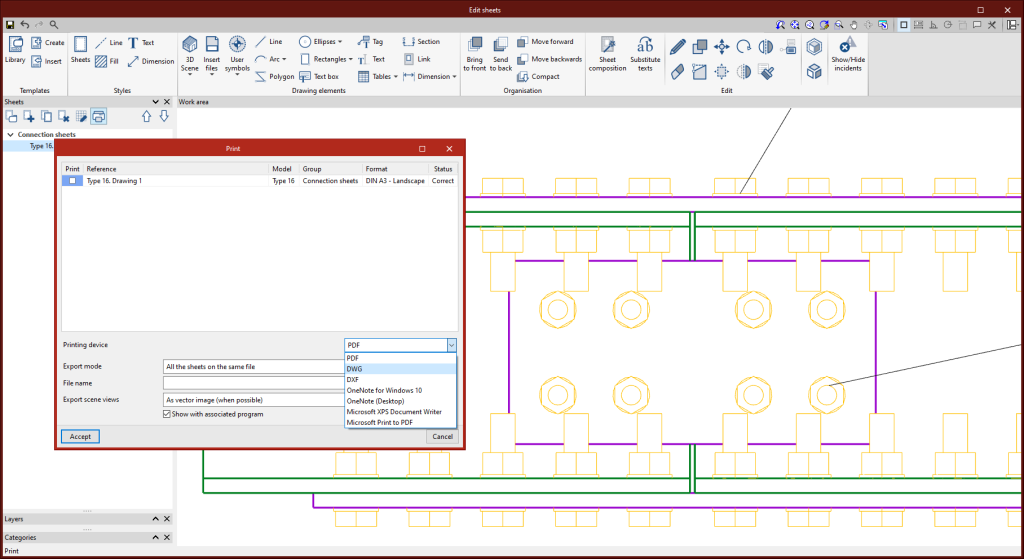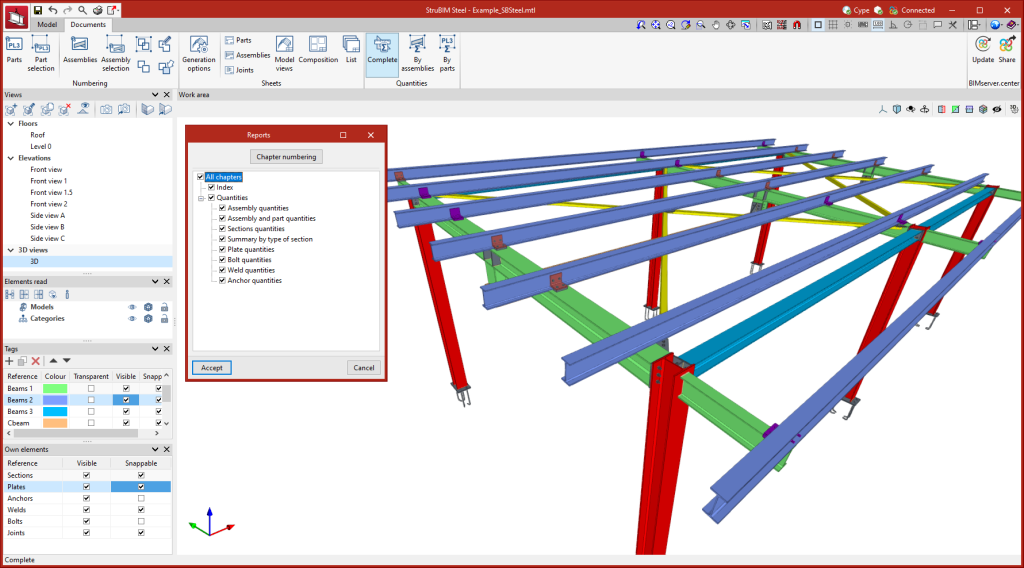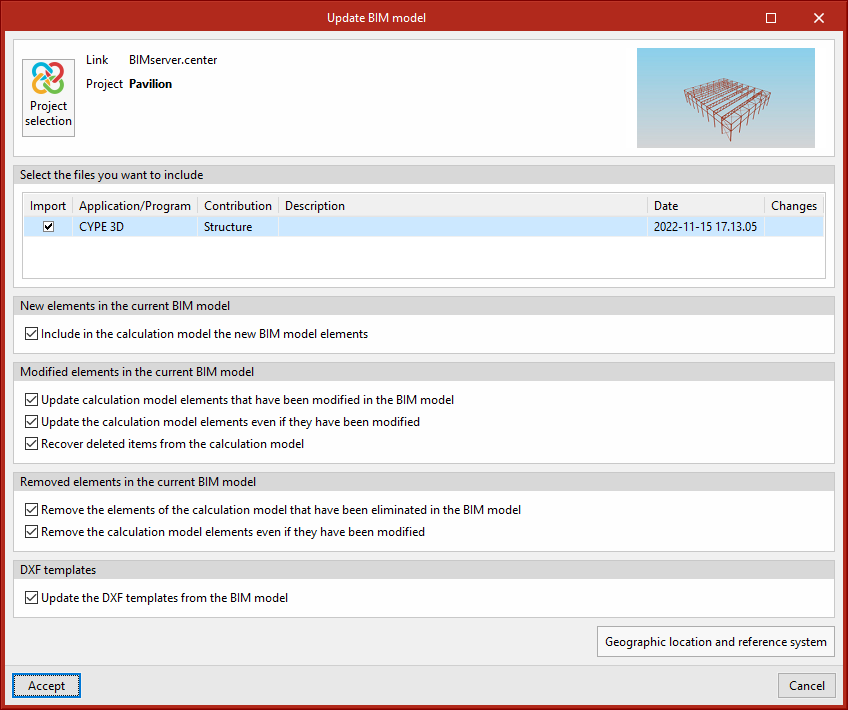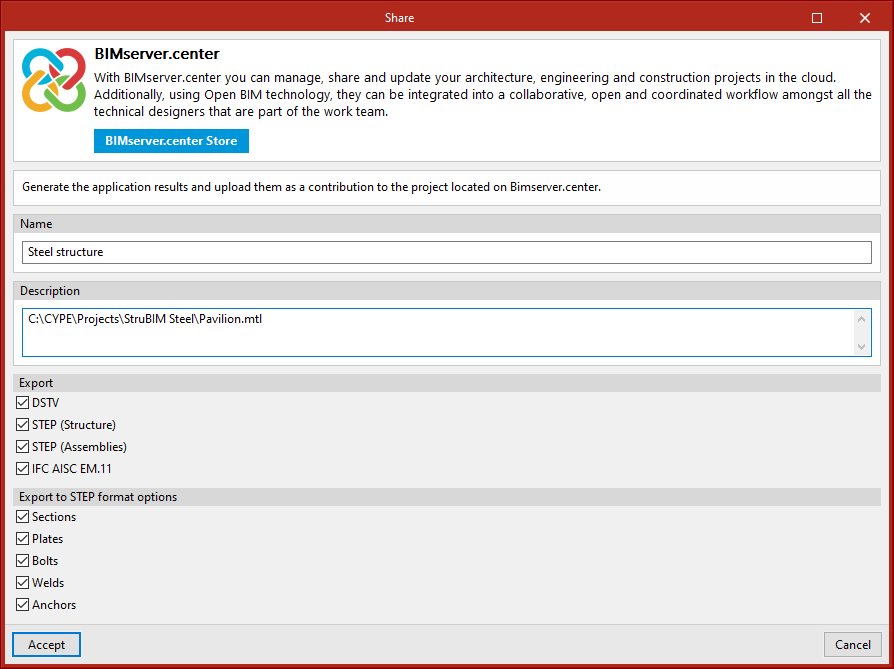Introdução
O “StruBIM Steel” é um programa para a pormenorização de estruturas metálicas. O programa contempla diferentes ferramentas para a modelação ou importação de um modelo BIM e permite a definição com precisão de todos os elementos necessários para a pormenorização, tais como perfis, chapas, parafusos, cordões de soldadura e ancoragens. Entre os diferentes resultados disponibilizados pela ferramenta, o utilizador poderá obter os desenhos de pormenorização ou os ficheiros do modelo em diferentes formatos para fabrico.
Fluxos de trabalho compatíveis com o programa
O StruBIM Steel, por ser uma ferramenta Open BIM e estar conectado com a plataforma BIMserver.center, oferece aos seus utilizadores diferentes opções de fluxo de trabalho.
- Modelação da estrutura metálica diretamente no StruBIM Steel
- Importação de uma estrutura metálica projetada no CYPE 3D
- Importação de uma estrutura metálica projetada no CYPECAD
- Importação de modelos de estruturas metálicas em formato IFC, com o IFC Uploader
- Importação de estruturas, desenvolvidas noutras ferramentas, através do StruBIM Uploader
Ambiente de trabalho
O ambiente de trabalho do StruBIM Steel segue o estilo de várias ferramentas de modelação CYPE e possui um sistema de janelas ancoráveis que podem ser personalizadas para adaptar o espaço de trabalho às necessidades do projeto.
Na parte superior esquerda do ecrã há dois separadores distintos: "Modelo" e "Documentação".
A área de modelação localiza-se na parte direita da janela inicial e é utilizada para a introdução, edição e visualização 3D de todos os elementos do projeto.
A barra de ferramentas principal contém diferentes funcionalidades dependendo do separador "Modelo" ou "Documentação". É possível criar bibliotecas de projetos, introduzir ou editar elementos, fazer medições de elementos do modelo, calcular ligações, bem como numerar e gerir folhas de desenho.
Na parte lateral esquerda estão posicionadas as principais ferramentas para a definição das vistas do projeto assim como para gerir a visibilidade de elementos lidos, etiquetas e elementos próprios.
Definição das características do projeto
No separador “Modelo”, na secção "Projeto" da barra de ferramentas principal, podem ser definidas as seguintes informações do projeto:

Seleção da norma utilizada no cálculo de ligações
Além da pormenorização das ligações que pode ser realizada no StruBIM Steel, o utilizador tem à sua disposição a possibilidade de calcular as ligações utilizando o CYPE Connect, que funciona integrado no StruBIM Steel, caso a licença contemple ambos os programas. Neste caso a seleção das normas de cálculo, para os diferentes materiais do projeto, pode ser realizada na secção "Normas".
Normas disponíveis no programa:
Biblioteca de materiais
O StruBIM Steel permite guardar as características dos materiais do projeto através das seguintes bibliotecas:
Tipos de aço para perfis e chapas
Os aços necessários para os perfis e chapas do projeto poderão ser guardados na biblioteca do programa através da introdução de uma referência; de uma descrição; do módulo de elasticidade; do Coeficiente de Poisson; do coeficiente de dilatação; do peso específico; da tensão de cedência e tensão última. Além disso, também é possível determinar critérios de resistência em função da espessura do material.
Tipos de aço para parafusos
Os aços necessários para a caracterização dos parafusos do projeto poderão ser guardados na biblioteca do programa através da introdução de uma referência; de uma descrição; do módulo de elasticidade; da tensão de cedência e da tensão última. Além disso, também é possível determinar os materiais das porcas e anilhas.
Tipos de aço para ancoragens
Os aços necessários para a caracterização das ancoragens do projeto poderão ser guardados na biblioteca do programa através da introdução de uma referência; de uma descrição; do módulo de elasticidade; da tensão de cedência e da tensão última. Além disso, também é possível determinar os materiais das porcas e anilhas.
Tipos de betão
Os betões utilizados no projeto poderão ser guardados na biblioteca do programa através da introdução de uma referência; de uma descrição; da resistência à compressão; da extensão do betão à compressão correspondente à tensão máxima e da extensão última do betão à compressão.
Biblioteca de elementos
O StruBIM Steel permite guardar as características dos elementos do projeto através das seguintes bibliotecas:
Biblioteca de perfis
A biblioteca de perfis do StruBIM Steel permite a introdução de perfis metálicos laminados, compostos, enformados e tubulares, de diferentes tipologias. Além da introdução manual, o StruBIM Steel possui uma extensa bibliotecas de perfis que contempla diferentes normas e fabricantes de vários países.
Biblioteca de parafusos
A biblioteca de parafusos do StruBIM Steel permite a introdução das séries de parafusos considerando diferentes características geométricas. Cada série também pode ser caracterizada através de uma referência; da existência de contra-porca; do facto de ser pré-esforçado ou não e do número de anilhas. Além da introdução manual, o StruBIM Steel possui uma extensa biblioteca de parafusos que contempla diferentes normas de vários países.
Biblioteca de ancoragens
A biblioteca de ancoragens do StruBIM Steel permite a introdução das séries de ancoragens considerando diferentes características geométricas. Além da introdução manual, o StruBIM Steel possui uma biblioteca de ancoragens que contempla diferentes normas de vários países.
Biblioteca de eléctrodos
A biblioteca de eléctrodos do StruBIM Steel permite a introdução de eléctrodos através de uma referência e da sua resistência. Além da introdução manual, o StruBIM Steel possui uma biblioteca de eléctrodos que contempla diferentes tipologias.
Introdução de elementos
No separador “Modelo”, na seção “Introdução” da barra de ferramentas principal, encontram-se as principais ferramentas para a introdução de elementos de referência, para a modelagem da estrutura e para a introdução de uniões. Algumas destas ferramentas são comuns à outros programas CYPE.

Grelha de referência
As grelhas são linhas de referência que facilitam a modelação geométrica da estrutura. Durante a fase de modelação, é possível utilizá-las para desenhar qualquer elemento, já que são capturáveis tal como qualquer outro elemento do modelo. As grelhas e as suas linhas de referência são particularmente úteis para a introdução das barras de uma estrutura modular ou para projetos que são desenvolvidos 100% no StruBIM Steel sem importação prévia.
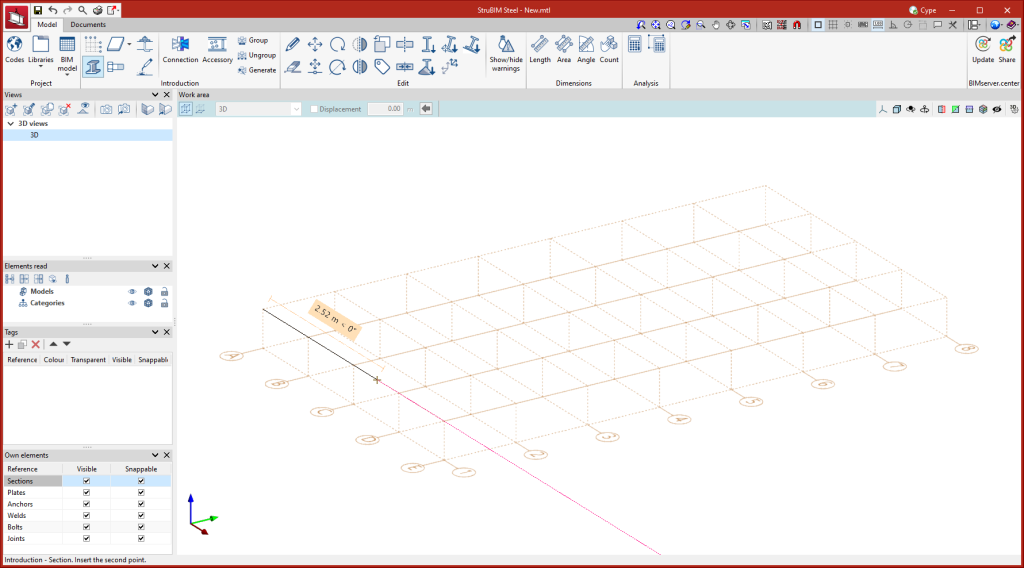
Modelação da estrutura
Introdução de perfis
Durante a introdução de um perfil o utilizador selecionará as diferentes características do mesmo no painel de seleção, que estão disponíveis de acordo com os dados da biblioteca de perfis de aço criada ou carregada anteriormente.
Ao introduzir um perfil, será necessário selecionar o tipo, material e secção do perfil e em alguns casos a disposição do mesmo. Para facilitar a modelação, também é possível selecionar as características do ponto de inserção, selecionando entre diferentes condições de ajustamento (esquerda, centro, direita, entre outras); aplicar rotações e deslocamentos.
Introdução de chapas
A modelação de chapas pode ser feita de duas maneiras:
Para a introdução das chapas poligonais basta introduzir os pontos dos vértices que constituem o polígono da chapa.
Para a introdução das chapas circulares basta introduzir o raio da chapa.
Uma vez definida a geometria da chapa, será necessário definir a espessura e o material do elemento.
Introdução de parafusos
Durante a introdução de parafusos o utilizador seleciona o material e as características geométricas do parafuso em si, das porcas, contra-porcas e anilhas. A definição do local de execução, selecionando entre “em obra” e “na oficina”, também é possível.
Introdução de ancoragens
Durante a introdução de ancoragens o utilizador seleciona o material e as características geométricas da barra de ancoragem, além das características das porcas e anilhas, caso existam. A definição do local de execução, selecionando entre “em obra” e “na oficina”, também é possível.
Introdução de soldaduras
Para a introdução de soldaduras, o utilizador seleciona dois ou mais elementos para serem soldados, em seguida traça uma linha indicando a posição do cordão. Na janela de configuração da soldadura define as diferentes características da solda, selecionando para cada lado as suas propriedades geométricas, tipo de material, tipo de superfície e tipo de representação gráfica. A definição do local de execução, selecionando entre “em obra” e “na oficina”, também é possível.
Modelação, cálculo e documentação gráfica de ligações
Tipos de uniones
StruBIM Steel ofrece multitud de uniones entre perfiles, de entre las que podemos destacar:
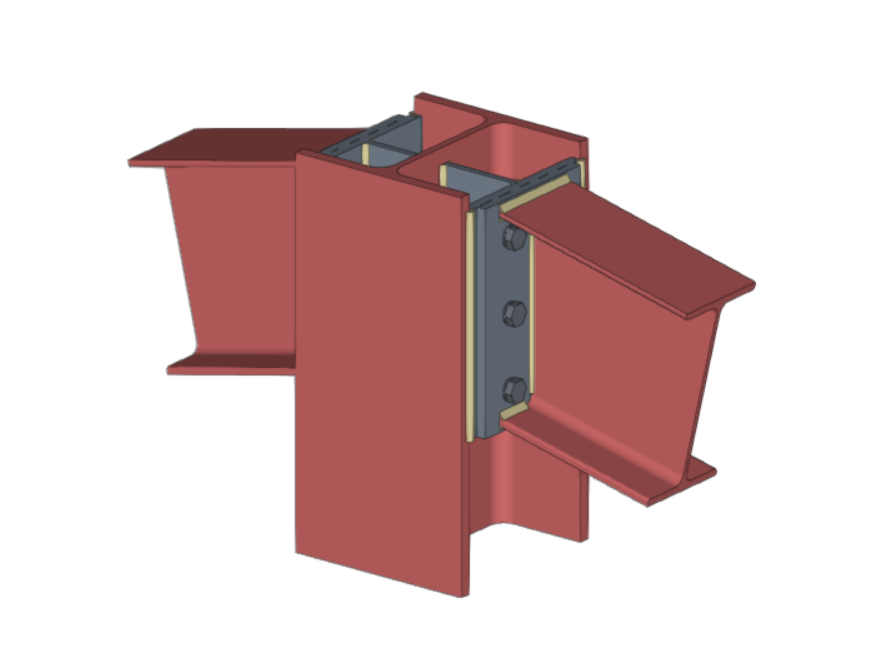
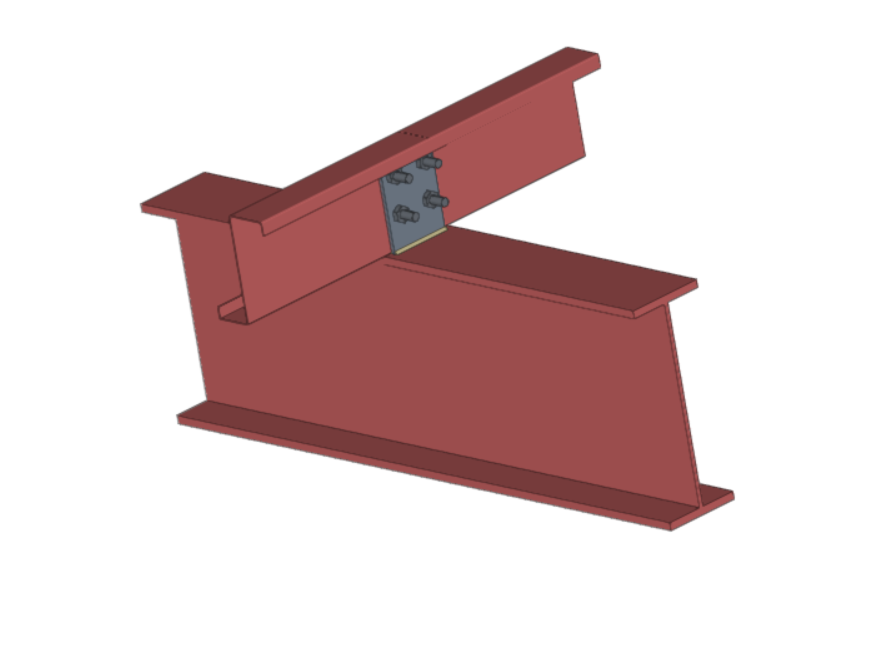
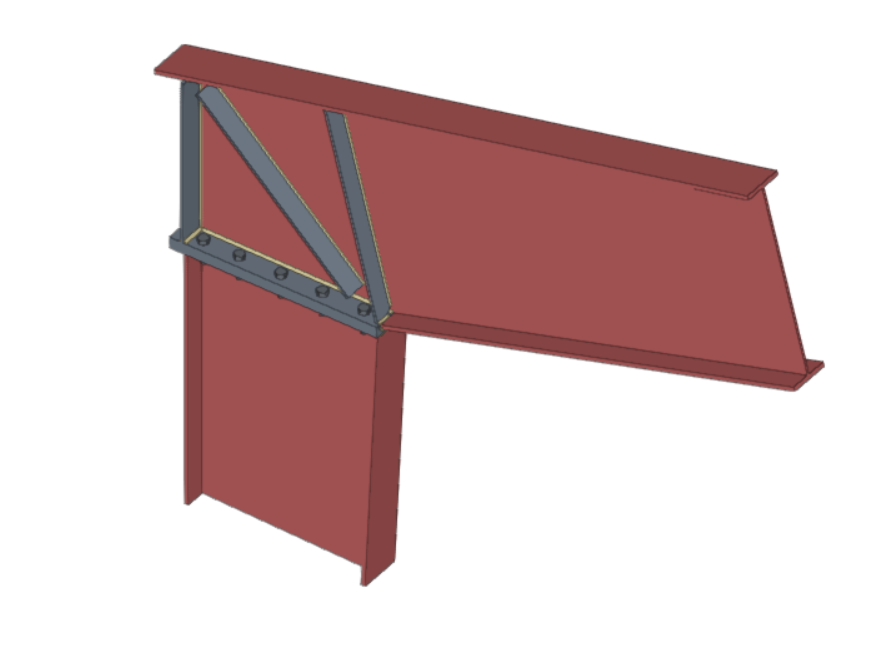

Tanto o StruBIM Steel como o CYPE Connect contemplam uma ferramenta específica para a modelação de ligações entre elementos de estruturas metálicas. Para aceder a esta ferramenta, procure o botão "Ligação", em ambos os programas.
O painel de modelação e cálculo de ligações possui três separadores na parte superior: "Modelo", "Cálculo" e "Desenhos".
Modelação das ligações
No separador "Modelo" é possível introduzir uma lista de operações, que de maneira sequencial, são utilizadas para definir os elementos e geometria da ligação.
A ordem de introdução e a nomenclatura utilizada para identificar cada operação afetam diretamente a maneira como a ligação é gerada. No decorrer da modelação o programa emite avisos indicando possíveis incompatibilidades entre os elementos modelados.
A barra de ferramentas principal deste separador conta com as seguintes operações:

| Plano de referência | Os planos de referência servem para realizar cortes em perfis e chapas, realizar ajustes de prolongamento ou encurtamento até estes planos, ou como referência ao acrescentar chapas. | |
 | Perfil | Esta ferramenta permite acrescentar perfis adicionais à ligação para criar saliências, elementos de apoio, esquadros de reforço, etc. |
 | Chapas | Com esta ferramenta podemos gerar chapas retangulares e poligonais. As chapas poligonais podem ser definidas a partir de coordenadas (é possível copiar e colar tabelas diretamente de folhas de cálculo). |
 | Ajustar perfil | Esta operação permite o prolongamento ou encurtamento de um perfil, ajustando-o a outro perfil, a um plano de referência ou a uma chapa. Além disso, permite a geração de soldaduras após o ajuste. |
 | Recortar perfil | Esta operação permite criar um recorte no perfil selecionado, segundo as dimensões em x e y que se introduzam. Além disso, possibilita a definição do tipo de recorte: reto, com raio de concordância ou com furo. |
 | Chapa frontal | Esta operação permite unir um perfil a outro através de uma chapa frontal. Podem-se gerar as soldaduras do perfil à chapa e os parafusos entre a chapa e o perfil. |
 | Recortar chapa | Esta operação permite recortar uma chapa segundo outro elemento. O recorte pode ser executado de acordo com a face de algum dos perfis; de um plano de referência que se tenha definido previamente ou de outra chapa. |
 | Parafusos | Esta operação é utilizada para introdução de parafusos na ligação. É necessário que dois elementos sejam selecionados para aparafusar. No caso de serem mais de dois, devem-se indicar os elementos extremos da ligação. |
 | Soldadura | Esta operação é utilizada para a introdução de soldadura entre dois elementos. Permite as ligações soldadas dos tipos “Em ângulo” e “Sobreposta”. |
 | Abertura | Esta operação permite a criação de aberturas em perfis ou chapas. As aberturas podem ser circulares ou poligonais. |
 | Betão | Esta operação permite a introdução de elementos de betão na ligação, onde serão posicionadas as ancoragens, caso existam. |
 | Ancoragens | Esta operação é utilizada depois da introdução de uma chapa e nela se posicionam as ancoragens. O sistema de introdução é similar ao utilizado para introduzir os parafusos. |
 | Rigidificadores | Esta operação é utilizada para a introdução de rigidificadores através de um assistente onde se definem o material, geometria, posição e soldaduras do mesmo. |
 | Madeira | Esta operação é utilizada para introdução de elementos de fixação utilizadas em barras de madeira. Permite a introdução de cavilhas, pernos e parafusos para madeira. Este recurso está disponível somente no CYPE Connect. |
Além das operações mencionadas anteriormente, o programa também oferece outras ferramentas complementares que auxiliam na modelação de uma ligação:

Referência: pode ser automática ou definida pelo utilizador. A referência automática é composta pelo prefixo definido nas opções de geração de desenhos.
Opções de modelação: permitem editar os comprimentos de representação e o cálculo dos perfis. No caso de secções com tramos curvos, o programa pode calcular um número óptimo de lados ao discretizar estes tramos ou podem ser escolhidos manualmente.
Opções de visualização: estas opções permitem mostrar os elementos opacos ou transparentes, com eixos ou sem eixos de referência, com etiquetas ou sem etiquetas e selecionar entre mostrar ou não mostrar o volume da envolvente.
Medir: esta ferramenta permite medir selecionando os elementos da ligação.
Biblioteca de ligações

A biblioteca de ligações permite ao utilizador guardar ligações e utilizá-las depois noutros nós da mesma obra ou de outras obras. Esta biblioteca é comum entre o CYPE Connect e o StruBIM Steel. A partir do painel de edição de ligações teremos acesso às opções implementadas: Importar da biblioteca, Exportar para a biblioteca e Biblioteca de ligações.
As ligações exportadas para a biblioteca também guardam os desenhos que estiverem definidos, de maneira que o trabalho despendido para realizar o desenho pormenorizado da ligação, pode ser aproveitado para ligações similares quando se utiliza uma ligação disponível da biblioteca.
Cálculo e verificação da norma de ligações
Após a modelação da ligação, já é possível realizar o cálculo e a verificação, para isso, no separador “Cálculo”, dispomos das seguintes opções:
Gerar a partir do modelo BIM
Esta opção estará disponível quando a obra tenha sido criada a partir de um modelo BIM, com os respetivos esforços. A partir desta opção geram-se os casos de carga e as cargas dos perfis que intervêm na ligação.
Esta geração possibilita o filtro das combinações de esforços que se vão ler. Nem todas as combinações de esforços, possuem valores significativos, portanto pode ser recomendável filtrar o número de combinações a importar. Por defeito, apresenta-se um filtro para cada um dos 6 esforços. Para cada esforço, serão lidas as combinações nas quais esse determinado esforço supere uma percentagem do valor máximo, para o sinal positivo e sinal negativo. Além do filtro por percentagem de esforço, pode-se estabelecer um valor mínimo para ler ou não as combinações.
Nesta opção também se incluem opções para importar cargas para a análise da rigidez rotacional. Além das cargas, também se importam os comprimentos elásticos das barras no modelo estrutural, estes comprimentos são necessários para a correta classificação da ligação. Disponibilizam-se 5 opções para importar os casos de carga em função dos esforços:
- Momentos máximos, com os seus esforços concomitantes
Importa os casos de carga que tenham os momentos My ou Mz maiores, com sinal positivo ou negativo, além dos restantes esforços concomitantes. - Momentos máximos, sem os outros esforços
Dos casos de carga com momentos máximos, só importa os valores de My e Mz. - Momentos máximos por plano, com os seus esforços concomitantes
Importa os casos de carga com momentos máximos e com os seus esforços concomitantes por plano, ou seja, cria casos de carga com esforços por plano (XY e XZ). - Todos
Importa todos os casos de carga. - Ninguno
Não importa nenhum caso de carga.
Casos de carga
A partir desta opção podem-se definir os casos de carga que se querem considerar no cálculo da ligação. Estes casos de carga podem gerar-se a partir do modelo BIM ou manualmente pelo utilizador. Para cada caso de carga serão definidos os seguintes parâmetros:
- Número de patamares de carga.
- Tolerância permitida para considerar que foi alcançada a convergência.
- Número máximo de iterações em cada patamar de carga.
- Número máximo de tentativas..
Cargas
Esta ferramenta abre o diálogo “Cargas”, onde se definem as cargas atuantes em cada perfil, para cada caso de cargas (é possível copiar e colar tabelas diretamente de folhas de cálculo). Um dos perfis deve ser o perfil portante.
Além das cargas, para cada perfil é possível definir a posição do ponto de aplicação dos esforços. Esta distância também será lida no modelo BIM, sempre e quando a estrutura tenha sido calculada considerando a dimensão finita dos nós.
Além disso, também é possível selecionar as barras relativamente às quais se deseja calcular a rigidez rotacional da ligação. Na parte central desta janela, existem dois separadores para definir as tabelas de cargas, por caso de carga. O separador “Rigidez rotacional” solicita uma lista de cargas, os comprimentos da barra elástica no modelo estrutural (utilizada para estabelecer as rigidezes limite de ligações rígidas ou articuladas) e o fator kb.
Opções de cálculo
Neste ponto é possível definir:
- O tamanho máximo de discretização para os elementos.
- O comprimento para o cálculo das tensões médias dos cordões de soldadura.
- O método de cálculo multiprocesso do motor de cálculo OpenSees©.
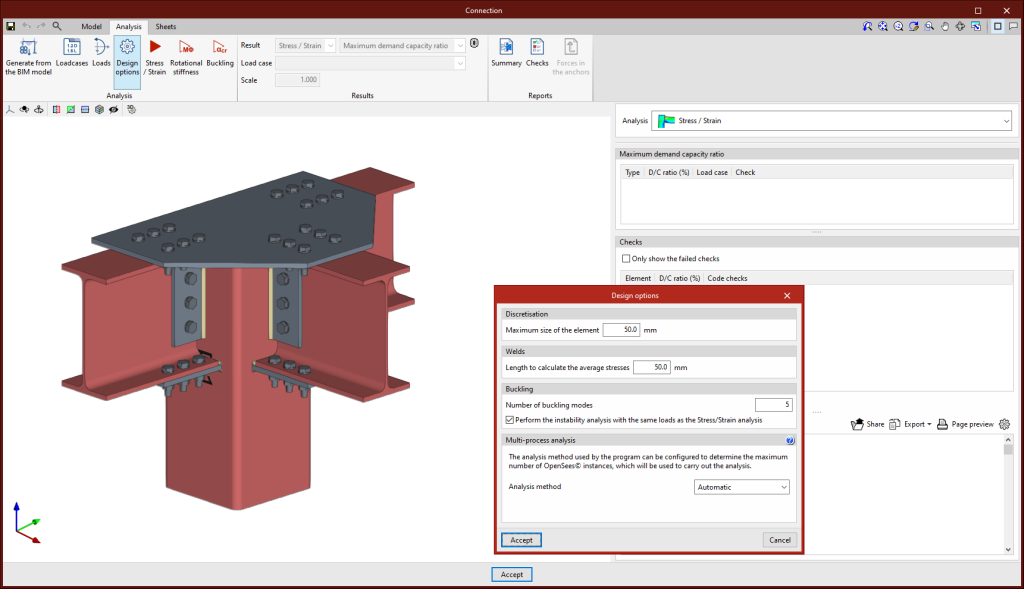
Tensão / Deformação
Ao clicar sobre o botão “Tensão / Deformação” será iniciada a análise de esforços e a verificação. A primeira vez que executamos o cálculo, será instalada automaticamente a versão implementada do OpenSees©.
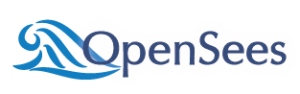
Rigidez rotacional
Ao premir sobre o botão “Rigidez Rotacional” será iniciada a análise de esforços e a verificação. Através desta opção de cálculo o utilizador poderá obter como resultados o momento resistente, a rigidez inicial, a rigidez secante e a classificação da ligação (rígida, semirrígida ou articulada), dos perfis de aço.
Na parte direita do separador “Cálculo” podem-se observar os resultados. No menu desdobrável na parte superior, é possível selecionar o tipo de resultados que se apresenta, “Tensão/Deformação” ou “Rigidez rotacional”. Selecionando “Rigidez rotacional” o programa mostra duas tabelas e o gráfico “Momento – Rotação”.
Para obter o gráfico “Momento – Rotação”, o programa realiza um processo iterativo calculando a rotação em diferentes patamares de carga. O momento resistente obtém-se quando algum elemento da ligação (placas, perfis, soldaduras ou parafusos) deixa de cumprir, ou seja, o seu aproveitamento é superior a 100%.
A primeira tabela apresenta todas as barras analisadas com a rigidez secante e a classificação da ligação em cada plano. A segunda tabela mostra os casos de carga analisados para a barra selecionada. Cada caso de carga indica o momento solicitante, o momento resistente, a rigidez secante e a rigidez inicial.
No gráfico visualizam-se as curvas “Momento – Rotação”, “Momento solicitante do caso de carga selecionado”, “Momento resistente”, “Rigidez limite para ligações rígidas (Sj,1)” e “Rigidez limite para ligações articuladas (Sj,2)”.
Classificação da ligação
Para classificar a ligação como rígida, semirrígida ou articulada, em primeiro lugar estabelecem-se as rigidezes limite para ligações rígidas e articuladas. Em função da norma de aço selecionada será comparada a rigidez inicial ou a rigidez secante com esses limites.
Encurvadura
Clicando no botão "Encurvadura", a análise será iniciada. A encurvadura local de um componente de uma ligação ocorre devido aos esforços de compressão e depende, em grande medida, da rigidez do componente e da distribuição das cargas aplicadas. A análise de encurvadura ajuda a detectar as configurações instáveis de dimensionamento de uma ligação sob a ação de um determinado caso de carga, ou seja, ajuda a evitar uma conceção insegura de uma ligação.
Existem várias formas de avaliar o fenómeno de encurvadura utilizando Elementos Finitos. A implementada no cálculo das ligações é a “Análise Linear de Encurvadura” que permite obter os fatores de carga críticos dos diferentes modos de encurvadura locais da ligação para um determinado caso de carga.
Uma vez finalizada a análise, obtém-se como resultado os fatores de carga crítica para cada um dos modos de encurvadura e a sua deformada. Quanto mais pequeno for o primeiro fator de carga crítico, mais próximo estaremos de uma configuração instável da ligação.
Documentação gráfica de ligações
No separador “Desenhos” encontramos várias funcionalidades para a realização de desenhos de pormenorização das ligações a partir dos dados introduzidos na fase anterior de modelação.
Cenas e Vistas: para elaborar os desenhos é possível inserir vistas do modelo da ligação (alçado, planta, perfil, vista 3D) à escala desejada. O programa permite a inserção de vistas predefinidas embora também se possam criar e inserir vistas definidas pelo utilizador.
Cotas e Etiquetas: o programa disponibiliza elementos tradicionais de desenho e ferramentas de cotagem. O utilizador pode definir e guardar os seus estilos de linha, texto ou cota para utilizá-los em futuros desenhos de ligações.
Para etiquetar os elementos, a ferramenta etiqueta incorpora os tipos de etiquetas mais comuns em desenhos de ligações. Porém, para agilizar o processo, foi concebida a ferramenta de etiquetas automática, que permite a geração automática da etiqueta do elemento selecionado com um conteúdo e forma predefinida pelo CYPE Connect. Quando se cotam os elementos da ligação, uma vez introduzida a cota, é possível modificar a posição do texto.
Composição de desenhos: Uma vez que sejam pormenorizadas as ligações, passa-se para a composição, onde será possível criar um ou vários desenhos com o conteúdo dos pormenores das ligações. A ferramenta ‘Vínculo’ permite inserir uma referência para o conteúdo de um desenho noutro desenho, mesmo que a ferramenta ‘Gerar composição’ gere um mosaico com os desenhos selecionados.
Vinculação com o modelo da ligação
O conteúdo dos desenhos está vinculado ao modelo da ligação, ou seja, as cenas e vistas que se tenham definido, assim como as etiquetas de elementos introduzidas, serão atualizadas automaticamente se existirem alterações no modelo da ligação. Caso a ligação seja exportada para a “Biblioteca de ligações”, os desenhos também serão exportados e poderão ser reutilizados em projetos futuros.
Acessórios
No StruBIM Steel implementou-se uma ferramenta para introduzir elementos em pontos intermédios dos perfis. Esta ferramenta pode ser acedida através do botão "Acessório".
O diálogo de trabalho dos acessórios é similar ao editor de ligações do CYPE Connect. A finalidade desta ferramenta é permitir ao utilizador introduzir furos, aberturas, reforços, olhais de elevação, etc. com as vantagens que disponibiliza o editor de ligações. De igual forma que as ligações, os acessórios também podem agrupar-se e serem guardados em biblioteca.
O símbolo de representação dos acessórios é uma pirâmide de cor verde, em contraste com a pirâmide púrpura correspondente às ligações.
Esta função está disponível somente no StruBIM Steel.
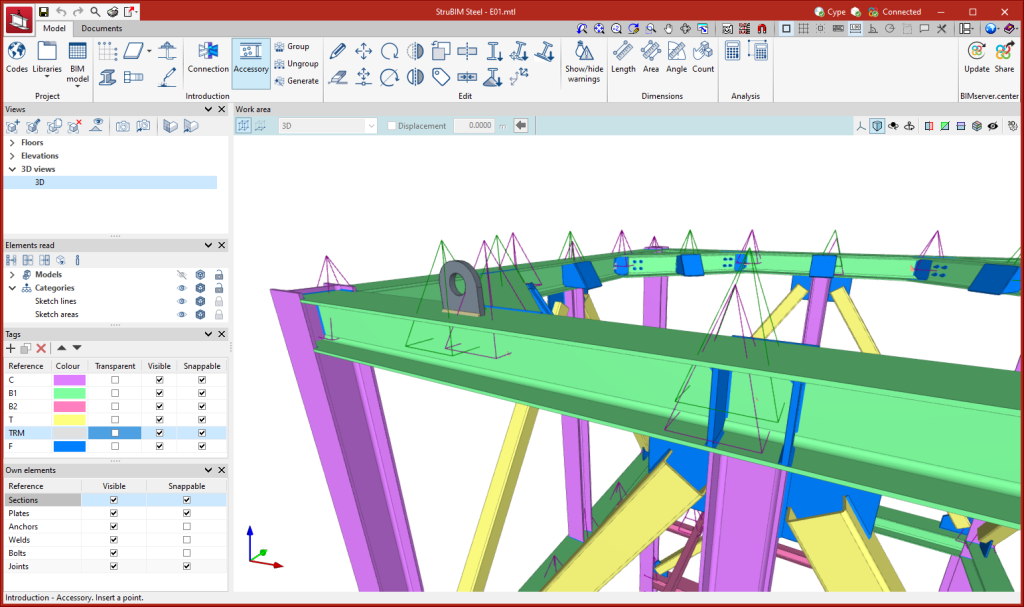
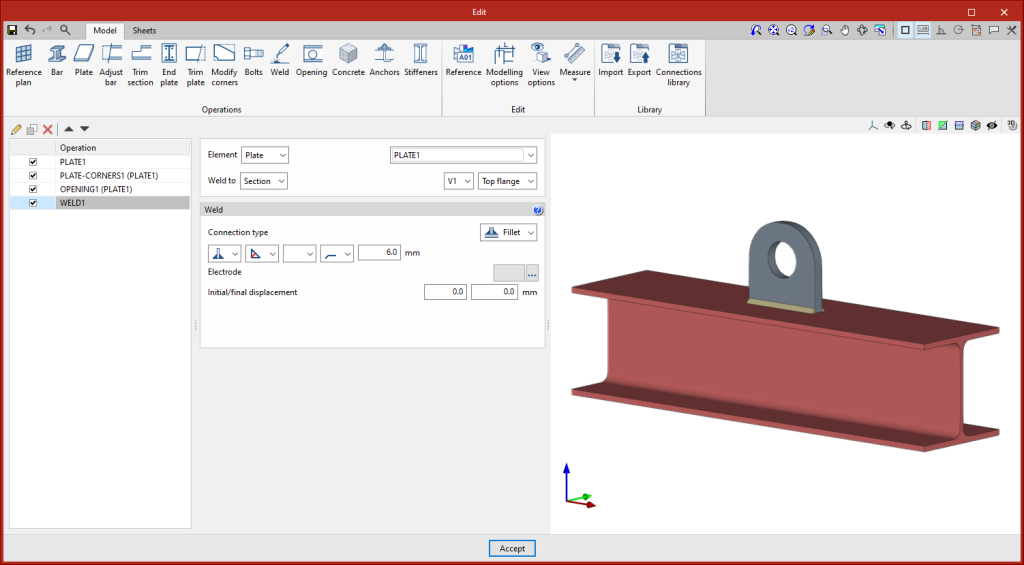
Opções de agrupamento e geração de nós
A um agrupamento de nós será atribuída a mesma ligação. A ligação atribuída a um agrupamento de nós irá ler do projeto BIM os esforços das barras de todos os nós desse mesmo agrupamento. O filtro de combinações realizado a partir de “Gerar a partir do modelo BIM” faz-se com a soma das combinações de todos os nós.
As opções para gerir estes agrupamentos são:
- Agrupar
Permite agrupar nós iguais. Ao selecionar um nó, realçam-se todos os que são iguais a amarelo. - Desagrupar
Permite desagrupar nós previamente agrupados. - Gerar ligações
Gera nós e agrupa automaticamente os nós que são iguais.
Ferramentas de edição
No separador “Modelo”, na seção “Edição” da barra de ferramentas principal encontram-se as principais ferramentas para a edição do modelo. Algumas destas ferramentas são comuns à outros programas CYPE.

 | Editar | Seleção de um elemento do modelo e edição das suas propriedades paramétricas. |
 | Apagar | Apagar um elemento introduzido previamente. |
 | Mover um grupo de elementos | Mover um grupo de elementos. |
 | Mover | Mover um elemento isolado. |
 | Rodar | Rodar um grupo de elementos. |
| Rodar em torno de um eixo | Rodar um grupo de elementos em torno de um eixo determinado. | |
| Simetria (mover) | Move uma seleção de elementos com simetria relativamente a um plano vertical definido por dois pontos. | |
| Simetria (copiar) | Copia uma seleção de elementos com simetria relativamente a um plano vertical definido por dois pontos. | |
| Copiar | Permite criar uma cópia de um elemento. | |
 | Atribuir etiquetas | Permite que a etiqueta de um determinado elemento seja atribuída a outro elemento. |
 | Dividir | Permite a divisão de uma barra em duas partes num ponto determinado. |
 | Unir | Permite a união entre duas barras. |
 | Atribuir secção | Permite que as propriedades da secção transversal de uma determinada barra sejam atribuídas a outra barra. |
| Atribuir material | Permite atribuir o tipo de material a uma seleção de perfis. | |
| Atribuir ponto de inserção | Permite atribuir o ponto de ligação, ângulo de rotação e deslocamentos Y e Z dos eixos locais, a uma seleção de perfis. | |
| Inverter sentido do eixo X | Permite inverter o sentido do eixo X, de uma seleção de perfis. | |
| Alinhar perfil ao plano | Permite alinhar uma seleção de perfis a um plano. |
Avisos
Ferramentas de medição
Dentro de la pestaña "Modelo", en el bloque "Medidas" de la barra de herramientas principal , se encuentran las herramientas para realizar medidas sobre el área de trabajo.

As opções disponíveis para a realização de medições são:
- Comprimento
Permite medir la distancia entre puntos insertados en el área de trabajo. Es posible introducir varios segmentos y la aplicación calculará la suma de las longitudes de cada uno. - Área
Permite medir el área de un polígono definido por puntos insertados en el área de trabajo. Es posible introducir varios polígonos y la aplicación calculará la suma de las áreas de cada uno. - Ângulo
Permite medir el ángulo formado por tres puntos insertados en el área de trabajo. Es posible definir varios ángulos y la aplicación calculará la suma de ellos. - Contar
Permite contar el número de objetos del modelo 3D seleccionados.
Secção "cálculo", na barra de ferramentas principal
As ligações modeladas no StruBIM Steel ou importadas da biblioteca compatível com o CYPE Connect, além de modeladas com todas as informações necessárias para o seu fabrico, também podem ser analisadas de acordo com os critérios das normas previamente selecionadas (ver mais informações na secção "Modelação, cálculo e documentação gráfica de ligações"). Para que isso seja possível, a licença utilizada precisará conter, além do StruBIM Steel, também o CYPE Connect e o módulo OpenSees.

Cumprindo estas condições, utilizando as ferramentas da secção “Cálculo” da barra de ferramentas principal, será possível:
Calcular todas as ligações
O programa iniciará um processo de cálculo analisando todas as ligações modeladas da estrutura e emitirá um relatório final contendo os resultados de cálculo.
Calcular as ligações selecionadas
Depois da seleção de uma ou mais ligações, o programa iniciará um processo de cálculo das ligações selecionadas. Este processo é ideal para a verificação rápida de ligações que foram modificadas.
Numeração de peças e conjuntos
A secção "Numeração", da barra de ferramentas principal, contempla diferentes ferramentas para a numeração automática e manual de peças e conjuntos.

 | Peças | Permite numerar todas as peças do modelo. |
 | Seleção de peças | Permite numerar todas as peças selecionadas através de janela de seleção. |
 | Conjuntos | Permite numerar todos os conjuntos do modelo. |
 | Seleção de conjuntos | Permite numerar todos os conjuntos selecionados através de uma janela de seleção |
 | Atribuir | Permite a criação de conjuntos manualmente. |
 | Desagrupar | Permite desagrupar conjuntos que foram agrupados manualmente. |
 | Editar | Permite editar a numeração de um conjunto ou peça. |
 | Atribuir peça principal | Permite atribuir uma peça principal a um conjunto. |
Desenhos de pormenores
No separador “Documentação”, na seção “Desenhos” da barra de ferramentas principal se encontram as ferramentas necessárias para permitir aos utilizadores gerar a documentação gráfica da estrutura. Com estas ferramentas será possível criar desenhos de elementos (perfis e chapas), desenhos de conjuntos, desenhos de ligações e desenhos com as vistas gerais do modelo. A partir do menu “Desenhos” é possível acessar às ferramentas “Opções de geração”, “Peças”, “Conjuntos”, “Ligações”, “Vistas do modelo”, “Composição” e “Lista”.
Essas ferramentas incluem-se no módulo do StruBIM Steel "Desenhos de pormenorização de estrutura metálica" e a sua utilização requer que a licença do utilizador disponha do código correspondente a este módulo.
Opções de geração
As opções de geração organizam-se num diálogo com quatro separadores (“Peças”, “Conjuntos”, “Ligações” e “Vistas do modelo”), as quais dispõem de opções comuns e particularizadas.
Formato do desenho (incluído nos quatro separadores)
Permite selecionar o formato dos novos desenhos. No “Tipo” é possível selecionar “Vazio” juntamente com o formato de desenho ou “A partir de modelo” juntamente com a seleção de um modelo dos que tenha sido criado pelo utilizador e a respetiva layer. O modelo tem associado um formato de desenho.
Organização (incluída nos quatro separadores)
Permite selecionar o grupo de desenhos no qual serão gerados os novos desenhos.
Tabelas (separador “Peças” e “Conjuntos”)
Permite selecionar o formato de texto das tabelas predefinidas dos separadores.
Opções de desenho (incluída nos quatro separadores)
Nesta secção encontra-se a opção para representar os raios de concordância dos perfis. Por defeito esta opção está desativada.
Etiquetas dos separadores “Conjuntos” e “Vistas do modelo”
Permite selecionar a informação que aparecerá nas etiquetas automáticas da peça principal do conjunto.
Numerar (separador “Ligações”)
Permite definir um prefixo para numerar as ligações.
Etiquetas do separador “Ligações”
Permite selecionar a informação que aparecerá nas etiquetas automáticas de perfis e chapas.
É possível guardar toda a configuração das opções de geração na biblioteca do utilizador. A biblioteca do utilizador é gerida a partir dos botões situados no lado direito do diálogo “Opções de geração”.
Peças
Esta ferramenta permite aceder ao painel de edição e desenho dos desenhos da peça selecionada. Nos desenhos de peças só se mostra uma peça (perfil ou chapa) onde se documenta graficamente a sua geometria. Nestes desenhos pode introduzir-se a tabela predefinida de usos da peça nos conjuntos.
Conjuntos
Através desta ferramenta é possível aceder ao painel de edição e desenho dos desenhos de conjunto da peça selecionada. Nos desenhos de conjuntos serão mostrados todos os elementos (perfis, chapas, soldaduras, parafusos ou ancoragens) que fazem parte do conjunto que se monta em fabrica. Nestes desenhos pode introduzir-se a tabela predefinida dos elementos do conjunto.
Ligações
Esta ferramenta permite aceder ao painel de edição e desenho dos desenhos de ligações do elemento selecionado.
Vistas do modelo
Esta ferramenta permite aceder ao painel de edição e desenho dos desenhos do modelo, onde serão desenhadas as diferentes vistas da estrutura.
Composição
A partir do nível de “Composição” podem-se criar desenhos a partir de outros desenhos, ou seja, desenhos constituídos por uma composição de desenhos de diferentes elementos.
A ferramenta “Vínculo” permite inserir uma referência do conteúdo de um desenho noutro, a ferramenta “Composição de desenhos” gera um mosaico com os desenhos selecionados.
Lista
No diálogo “Lista de desenhos” mostra-se uma lista com todos os desenhos da estrutura. A partir desta lista pode-se aceder ao conteúdo de cada desenho premindo sobre “Editar”. A lista permite filtrar o conteúdo por categoria, tipo de conteúdo e estado de finalização. As colunas “Finalizado”, “Comentário 1”, “Comentário 2” e “Comentário 3” permitem ao utilizador adicionar notas ou comentários a cada desenho, assim como marcá-los como finalizados quando assim o considere.
Gestão da visibilidade dos elementos do projeto
A visibilidade dos diferentes elementos necessários para a modelação do projeto pode ser feita através de quatro painéis localizados na parte lateral esquerda da interface principal do programa:
- Vistas
- Elementos lidos
- Etiquetas
- Elementos próprios
Gestão de vistas
Assim como noutros programas de modelação 3D da CYPE, o StruBIM Steel permite que diferentes vistas possam ser criadas para facilitar a navegação e o processo de modelação da estrutura. Podem ser criadas vistas do tipo:
- Planta
- Planta de teto
- Alçado
- Corte
- Genérica
- Vista 3D

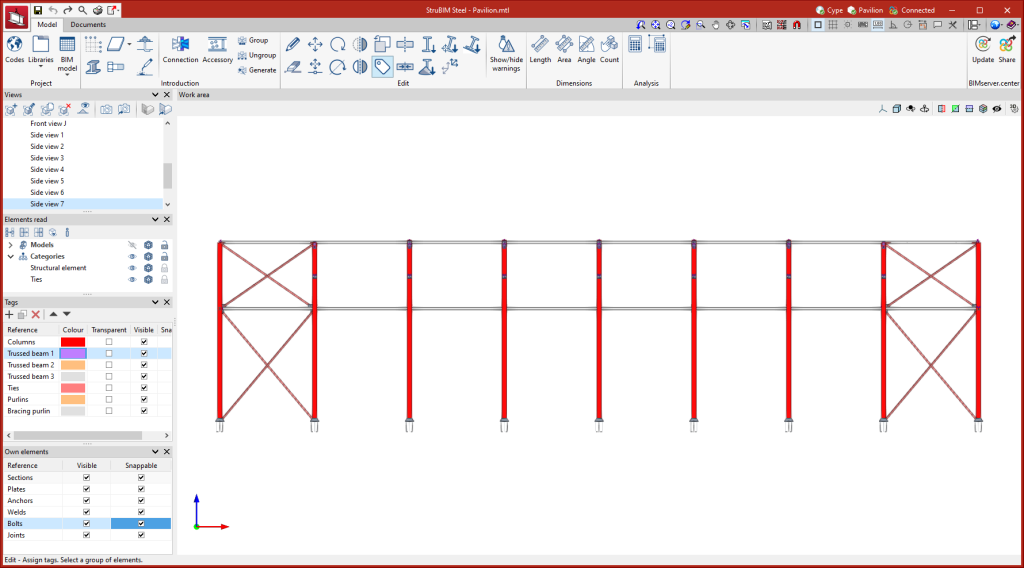
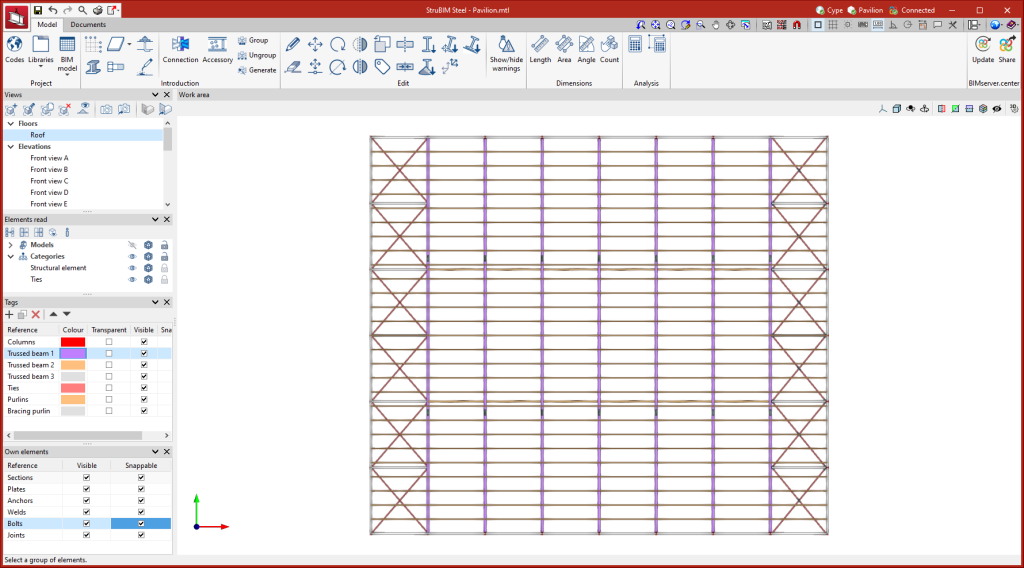
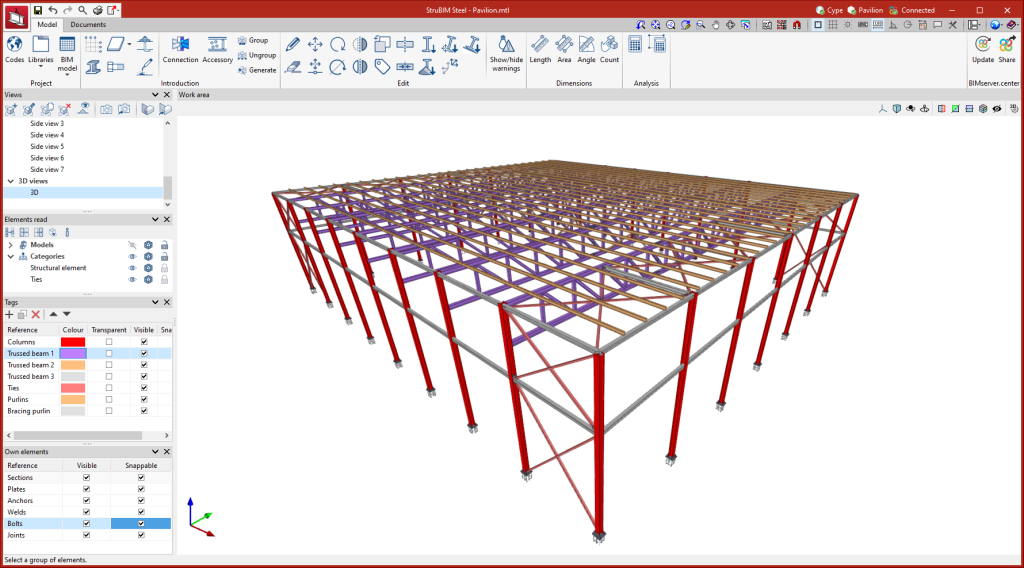
Gestão de elementos lidos
Os diferentes modelos que compõem um projeto Open BIM desenvolvido através da plataforma BIMserver.center também podem ser importados no StruBIM Steel, para que possam ser visualizados e utilizados como referência para modelação da estrutura.
Através das opções de gestão de visibilidade, é possível:
- Ativar ou desativar elementos;
- Alternar a visibilidade de elementos selecionando entre “Vista normal”, “Vista transparente” ou “Vista por linhas”;
- Bloquear elementos para que não sejam capturáveis ou selecionáveis.
A gestão de visibilidade destes modelos pode ser feita de duas maneiras:
- Através do filtro “Modelos”, que se aplica aos diferentes modelos importados: Modelo arquitetónico, modelo do terreno, estrutura de betão, etc.
- Através do filtro “Categorias”, que se aplicada às diferentes categorias encontradas nos modelos importados, segundo a classificação do esquema IFC.
Gestão de etiquetas
O utilizador tem a opção de criar etiquetas para agrupar diferentes partes do modelo. Para cada etiqueta criada é possível:
- Definir uma referência;
- Definir uma cor para representação em 3D;
- Ativar ou desativar a visibilidade;
- Ativar ou desativar a captura.
Gestão de elementos próprios
A visibilidade e a captura dos elementos modelados no StruBIM Steel podem ser controladas através da lista do painel “Elementos próprios”.
Saída de resultados
Modelos para fabrico (DSTV, STEP)

A exportação dos modelos em formato DSTV e STEP pode ser realizada de duas maneiras. Por um lado, pode ser realizada através das configurações de exportação para a plataforma BIMserver.center e por outro, através das opções disponíveis no canto superior esquerdo, da janela inicial do programa.
As opções de exportação em formato STEP podem ser feitas tanto incluindo a estrutura completa (Estrutura), como cada uma das peças (Peças).
O formato STEP (ISO 10303) permite o intercâmbio de dados entre sistemas de desenho e fabrico (CAD, CAM, CAE). O formato de ficheiros DSTV é um padrão industrial definido pela Associação Alemã de Construção Metálica (Deutsche Stahlbau-Verband).
Desenhos em formato DWG, DXF ou PDF
Os desenhos desenvolvidos no StruBIM Steel através das opções contidas no módulo “Desenhos de pormenorização de estrutura metálica” poderão ser exportados nos formatos DWG, DXF ou PDF.
Exportação do modelo pormenorizado em IFC EM.11 (Exchange Model 11)
EM.11 é uma especificação (MVD – Model View Definition) do formato IFC que contém informações para o fabrico automatizado de aço. O StruBIM Steel exporta utilizando este formato para perfis, chapas, soldas, parafusos e ancoragens.
A exportação para o formato IFC EM. 11 funciona como um módulo do StruBIM Steel. Para a sua utilização, deve ser incluído na licença do software StruBIM Steel.
Listagens do projeto
A partir dos modelos desenvolvidos no StruBIM Steel, é possível exportar as seguintes listagens:
- Normas
- Verificação regulamentar, resumida
- Verificação regulamentar
Listagens de medição
No separador “Documentação”, na secção “Desenhos” da barra de ferramentas principal encontram-se as ferramentas necessárias para permitir aos utilizadores gerar a documentação gráfica da estrutura.

As opções disponíveis para gerar listagens de medição são:
- Completa
Esta opção gera uma listagem de medição para toda a estrutura. - Por conjuntos
Esta opção gera uma listagem de medição para uma seleção de conjuntos. - Por peças
Esta opção gera uma listagem de medição para uma seleção de peças.
As listagens implementadas incluem as seguintes tabelas:
- Medição de conjuntos
- Medição de conjuntos e peças
- Medição de perfis
- Resumo por tipo de perfil
- Medição de chapas
- Medição de parafusos
- Medição de soldaduras
- Medição de ancoragens
Arquivo GLTF compatível com BIMserver.center
Ao realizar uma exportação do projeto para a plataforma BIMserver.center, será exportado automaticamente um modelo 3D em formato gltf, para a integração do modelo da estrutura no projeto Open BIM, possibilitando:
- A visualização do modelo na plataforma online;
- A visualização do modelo no aplicativo do BIMserver.center para iOS e Android;
- A visualização do modelo em realidade virtual e realidade aumentada;
- A visualização do modelo noutras ferramentas CYPE.
Integração à plataforma BIMserver.center
Vale lembrar que para trabalhar no BIMserver.center o usuário pode se registrar gratuitamente na plataforma e criar um perfil. Junto com a instalação e execução de cada aplicativo conectado à plataforma, será instalado e executado o BIMserver.center Sync, que se encarrega de manter atualizados os arquivos dos projetos desenvolvidos colaborativamente no BIMserver.center.
Vários programas da CYPE estão conectados com a plataforma BIMserver.center e possibilitam o trabalho multicolaborativo através compartilhamento de arquivos arquivos em formatos baseados em estândares abertos.

Opções disponíveis no StruBIM Steel
Na secção "BIMserver.center", da barra de ferramentas principal encontram-se as ferramentas necessárias para a utilização do StruBIM Steel em conjunto com outras ferramentas do BIMserver.center.

Importação e atualização de modelos BIM
Através do botão "Atualizar" o utilizador poderá atualizar a informação contida nos modelos importados previamente para o projeto ou importar novos modelos, se desejar.
A importação de modelos ocorre segundo as configurações definidas pelo utilizador, onde será possível escolher como se comportarão os elementos novos, modificados e eliminados do modelo BIM.
Partilha do modelo BIM com outros utilizadores
Através do botão "Partilhar" o utilizador poderá exportar a informação contida no modelo desenvolvido no StruBIM Steel para a plataforma BIMserver.center.
Durante o processo de exportação poderá definir diferentes detalhes relacionados com a identificação dos ficheiros que serão exportados, a localização das cópias locais que se geram automaticamente e os tipos de ficheiros que serão gerados.
Licenças, versões e módulos compatíveis
O StruBIM Steel conta com duas versões diferentes e alguns módulos, que podem ser combinados para aumentar as prestações da ferramenta.
Versões do programa
Versão profissional
A versão profissional do StruBIM Steel contempla todas as ferramentas essenciais do software e pode ser utilizada em conjunto com os diferentes módulos com os quais é compatível. O seu lançamento realizou-se com a versão 2023.d.
Versão "Free Launch Edition"
O "StruBIM Steel (Free Launch Edition) é uma versão gratuita, de livre utilização, sem data para expirar e sem limitações que esteve disponível para download até à versão 2023.c do software CYPE. Assumimos o compromisso de que poderia ser utilizado profissionalmente e não desapareceria quando a versão profissional do software fosse lançada e, portanto, todas as funcionalidades da versão de lançamento se tornaram funcionalidades gratuitas da versão profissional. A versão profissional permite que os trabalhos iniciados na versão de lançamento continuem a ser realizados.
Módulos compatíveis com o programa
Módulo SPD: Desenhos de pormenorização de estrutura metálica
O módulo "Desenhos de pormenorização de estrutura metálica" é compatível com o StruBIM Steel e permite que o programa gere a documentação gráfica da estrutura metálica.
Módulo E11: Exportação da pormenorização da estrutura metálica (IFC EM.11)
O módulo "Exportação da pormenorização da estrutura metálica" é compatível com o StruBIM Steel e permite que a exportação da estrutura pormenorizada no programa seja exportada para o formato IFC EM.11. Além do código E11, as licenças que contemplem a versão mais atualizada do software CYPE e os códigos CIS, TKL ou TCM, também poderão utilizar o módulo sem limitações.
Módulo CCS: CYPE Connect Steel - Ligações metálicas · Compatível com o CYPE Connect
O StruBIM Steel é compatível com o CYPE Connect e as ferramentas de cálculo e verificação de normas do CYPE Connect podem ser utilizadas de maneira integrada no StruBIM Steel. Para que isso seja possível, a licença deverá conter os códigos CCS e OSP.
Módulo OSP: OpenSees©. Versão profissional
O motor de cálculo OpenSees© está integrado no CYPE Connect e é utilizado durante o cálculo das ligações entre barras de estruturas metálicas. Se o utilizador optar por utilizar o CYPE Connect de maneira integrada no StruBIM Steel, serão necessários os códigos CCS e OSP.
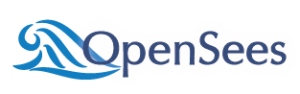
Módulo SBA: CYPE Connect Anchors - Ancoragens em betão
Para o cálculo de ancoragens, que podem ser analisadas através do CYPE Connect, é necessário o módulo SBA. É compatível tanto com o StruBIM Steel como com o CYPE Connect. Além do seu próprio código (SBA), também são pré-requisitos para a sua utilização os códigos CCS, OSP.
Módulo APL: Análise de encurvadura (estabilidade local)
O módulo "Análise de encurvadura (estabilidade local)" é utilizado para o estudo da estabilidade local em ligações de estruturas metálicas. É compatível tanto como o StruBIM Steel como com o CYPE Connect. Além do seu próprio código (APL), também são pré-requisitos para a sua utilização os códigos CCS, OSP.