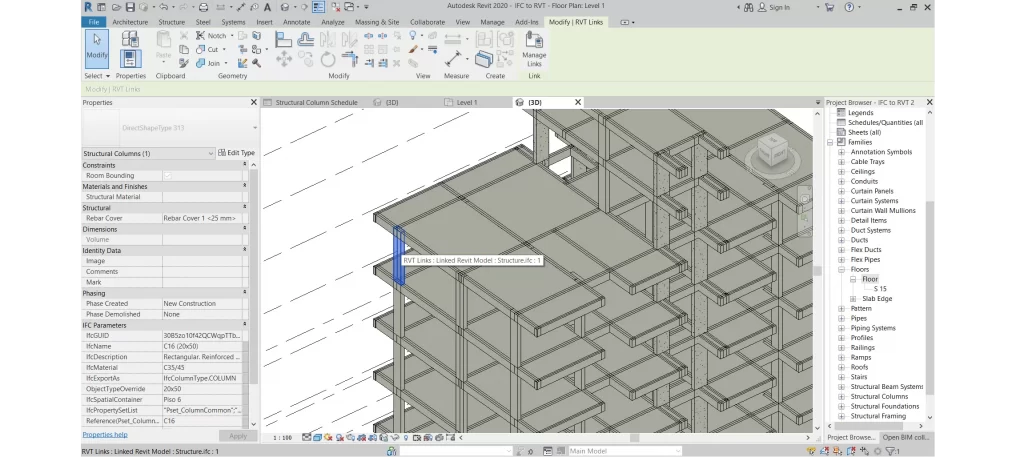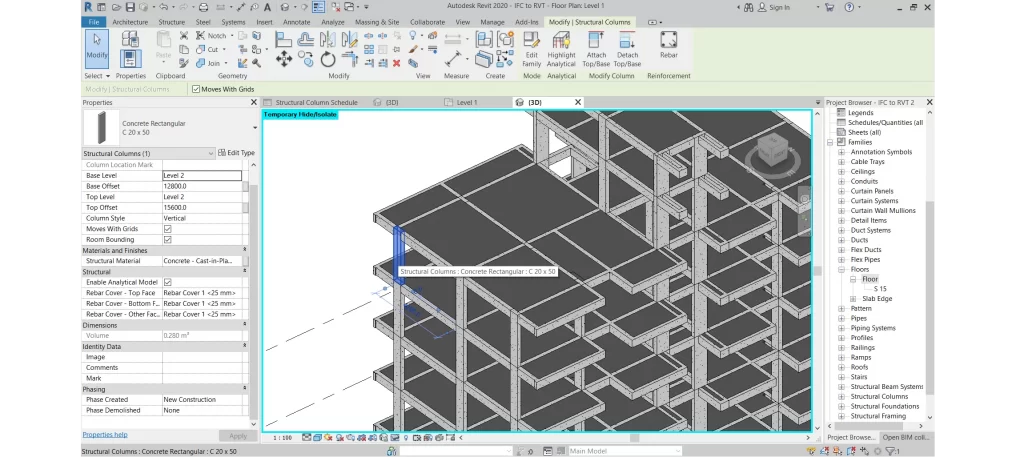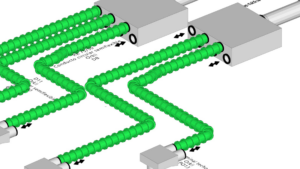L'un des principaux avantages du flux de travail Open BIM est la possibilité d'utiliser les outils de différents développeurs dans un même projet via des formats d'échange. Toutefois, l'une de ses principales limites est que la qualité de l'interopérabilité dépend de la capacité de chaque logiciel à lire et écrire des entités IFC.
Un exemple typique est celui de Revit, dont la communication bidirectionnelle via l'IFC entraîne une perte considérable d'informations des modèles, en particulier lorsqu'il s'agit d'apporter des informations provenant d'autres applications. Désormais, grâce à la dernière mise à jour du complément Open BIM pour Revit de BIMserver.center, il est possible de renvoyer vers Revit des informations provenant d'autres outils, dans un format natif. Cet article passe en revue ces nouvelles caractéristiques dans la communication avec CYPECAD.
Sommaire
- Exportation de l’IFC depuis CYPECAD
- Synchronisation de Autodesk Revit avec le projet Open BIM
- Création ou chargement de familles et de types dans Autodesk Revit
- Création d'une table de mappage entre les classes IFC et les entités natives
- Conversion de l’IFC au format natif
Exportation de l’IFC depuis CYPECAD
Dans cet exemple, CYPECAD sera lié à Revit, de sorte que les informations générées dans le projet BIM seront disponibles dans les deux outils et synchronisées via BIMserver.center.
Nous commençons par lier le projet de CYPECAD avec BIMserver.center. Pour ce faire, il faut utiliser l'option ‘BIMserver.center’ située en haut à droite de l'onglet ‘Entrée de poutres’. Via l’option ‘Lier’, nous sélectionnons un projet préalablement défini dans BIMserver.center, ou nous en créons un nouveau avec l'option ‘Créer nouveau projet’.
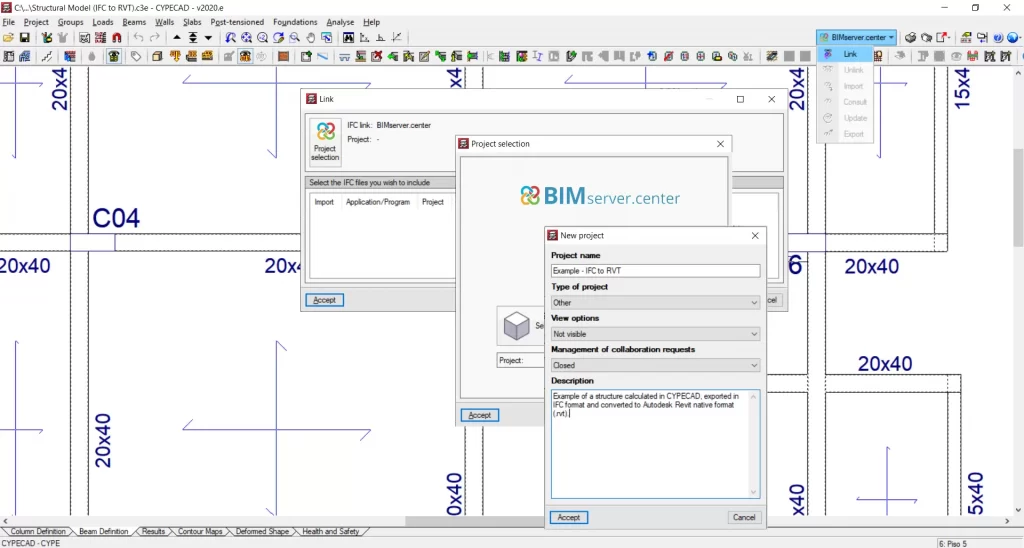
Synchronisation de Autodesk Revit avec le projet Open BIM
Pour transférer le modèle IFC de CYPECAD vers Revit, nous utilisons le Plug-in Open BIM - Revit, qui peut être téléchargé gratuitement sur ce lien.
Comme pour CYPECAD, la première chose à faire est de lier le fichier Revit avec le projet Open BIM de BIMserver.center. Une fois le lien établi, les fichiers disponibles dans le dossier des projets Open BIM peuvent être sélectionnés, et ils seront synchronisés avec Autodesk Revit en tant que lien IFC. Dans ce cas, nous avons choisi le modèle structural créé dans CYPECAD.
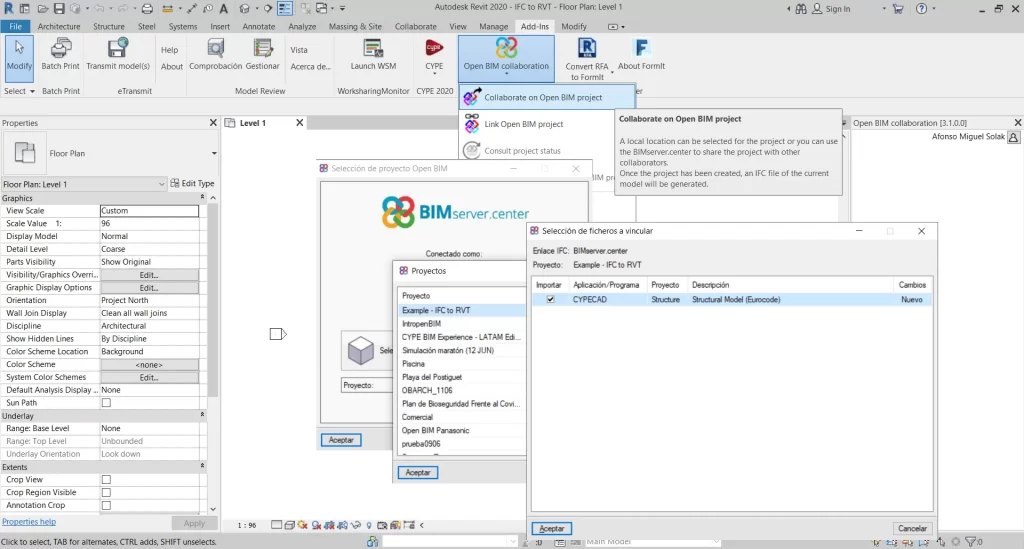
Création ou chargement de familles et de types dans Autodesk Revit
Une fois l'IFC de la structure importé, nous commençons à créer le modèle .rvt, qui se comportera comme un miroir du modèle de BIMserver.center. Pour ce faire, il faut créer (ou charger) les familles et les types Revit qui, à l'étape suivante, correspondront aux classes et aux types IFC du modèle structural.
Dans cet exemple spécifique, les types suivants ont été utilisés :
Poteaux (Family and Type): famille chargée de la bibliothèque du Royaume-Uni. Deux types ont été créés :
- Concrete Rectangular: C 20 x 50
- Concrete Rectangular: C 20 x 70
Poutres (Family and Type): famille chargée de la bibliothèque du Royaume-Uni. Deux types ont été créés :
- Concrete - Rectangular Beam: B 15x40
- Concrete - Rectangular Beam: B 20x40
Sols (Type): sol générique. Le type suivant a été crée:
- S 15
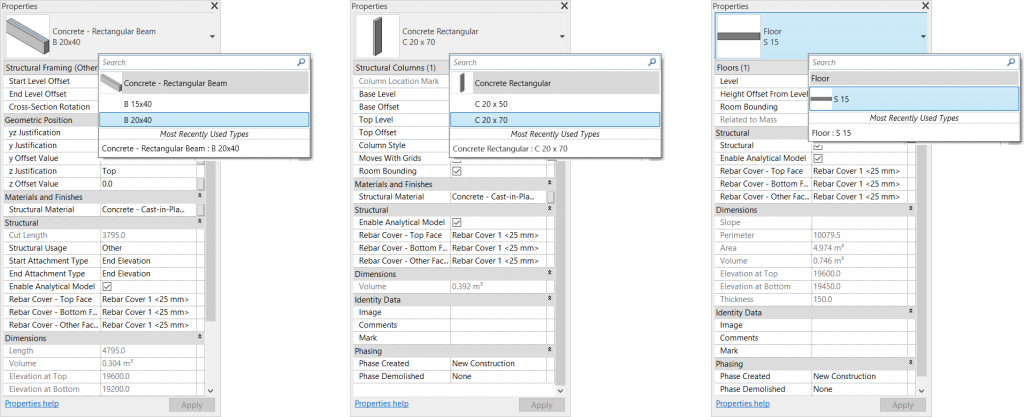
Création d'une table de mappage entre les classes IFC et les entités natives
Dans cette étape, nous allons créer un tableau pour corréler les éléments du fichier IFC avec les éléments (familles ou types) Revit. Pour ce faire, nous utilisons l'option ‘Mapping’.
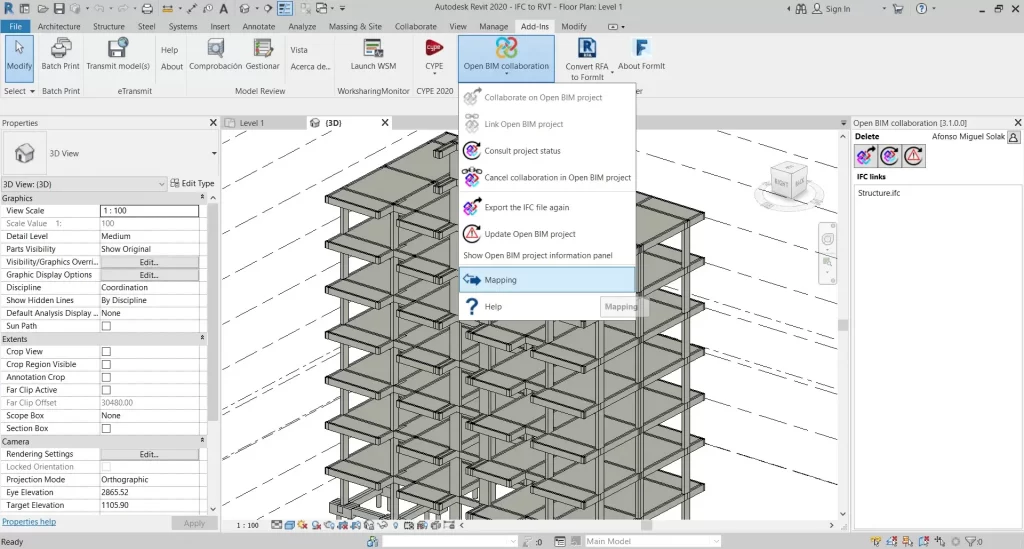
Le tableau ‘Mapping’ est divisé en quatre parties principales :
Lignes de mappage : des corrélations entre les classes et les types d’IFC, ainsi que les éléments Revit peuvent être créées. En utilisant les options « + » et « - » (à droite), il est possible d’ajouter des lignes de corrélation. Les corrélations créées sont réutilisables dans de futurs projets contenant les mêmes entités Revit provenant du même fond de plan via les options ‘Enregistrer’ et ‘Charger’, respectivement.
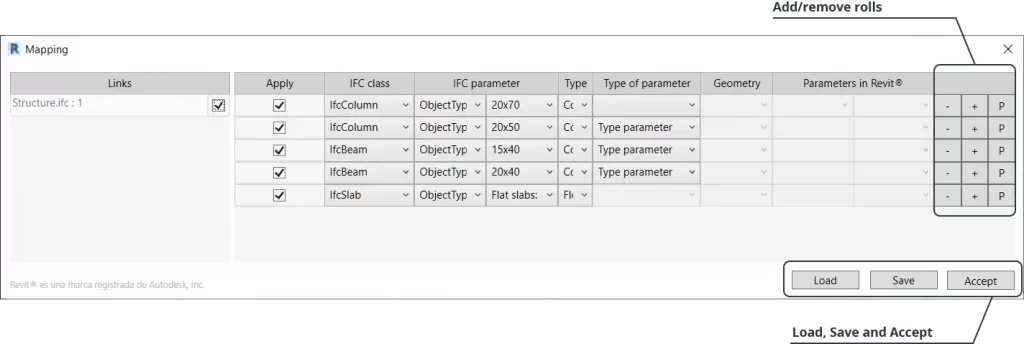
Fichiers IFC liés au projet : ici sont sélectionnés les fichiers IFC dont les entités sont à convertir au format natif. Tous les fichiers IFC liés au projet apparaissent dans cette liste.
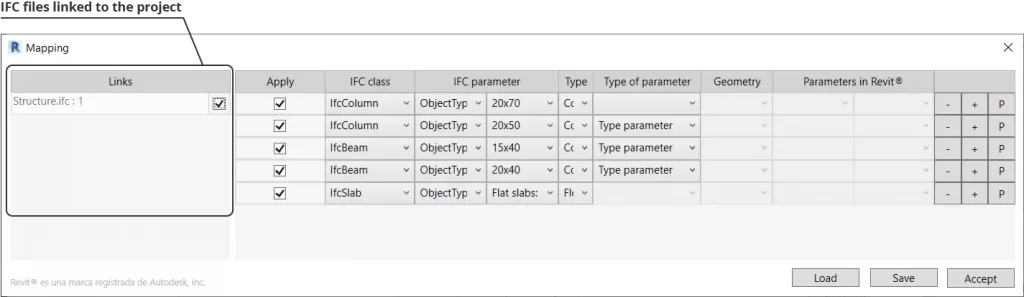
Propriétés des IFC liés : dans la colonne ‘Appliquer’, nous définissons si la règle créée doit être appliquée à la conversion. Dans la colonne ‘Classe IFC’, nous sélectionnons une classe IFC (IfcColumm, IfcBeam, IfcSlab, etc). Dans les colonnes ‘Paramètres IFC’, la classe IFC sélectionnée peut être filtrée par l'un des paramètres disponibles.
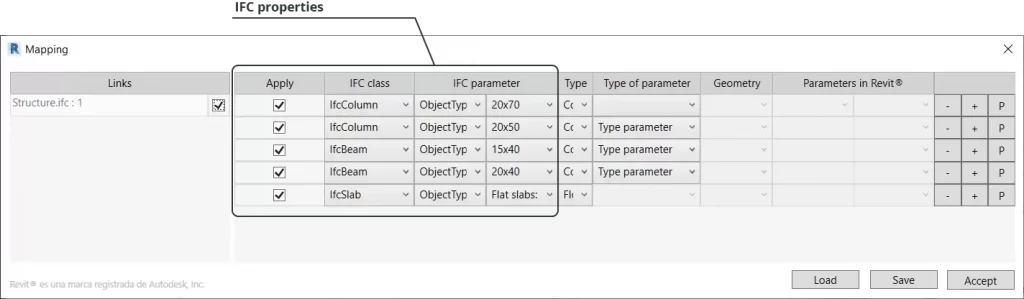
Propriétés équivalentes dans Autodesk Revit : pour chaque combinaison de Classe IFC et de ses paramètres respectifs, nous définissons les entités et propriétés Revit équivalentes. Il existe plusieurs configurations de conversion disponibles, qui peuvent être définies par l'utilisation combinée des colonnes ‘Type’, ‘Type de paramètre’, ‘Géométrie’ et ‘Paramètres dans Revit®’.
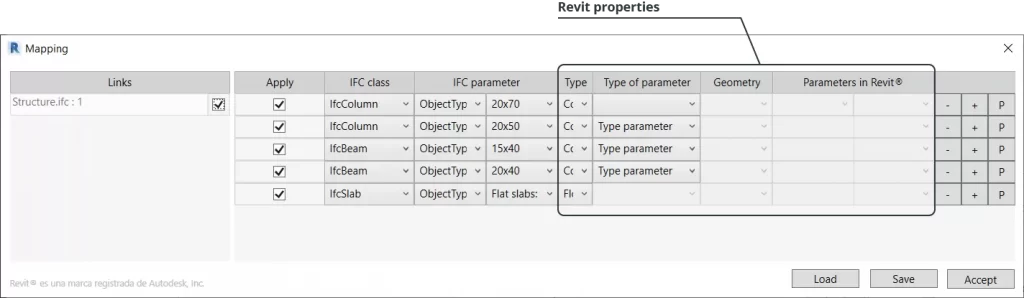
Conversion de l’IFC au format natif
Une fois le tableau créé, il est possible de cliquer sur ‘Accepter’ et Revit lance un processus de création de nouveaux éléments dans le modèle, cette fois en format natif, selon les équivalences définies précédemment.
Le fichier IFC original est maintenu intact et reste lié au projet. Les éléments générés en format natif peuvent être édités, quantifiés ou supprimés, selon les objectifs et les besoins du projet.