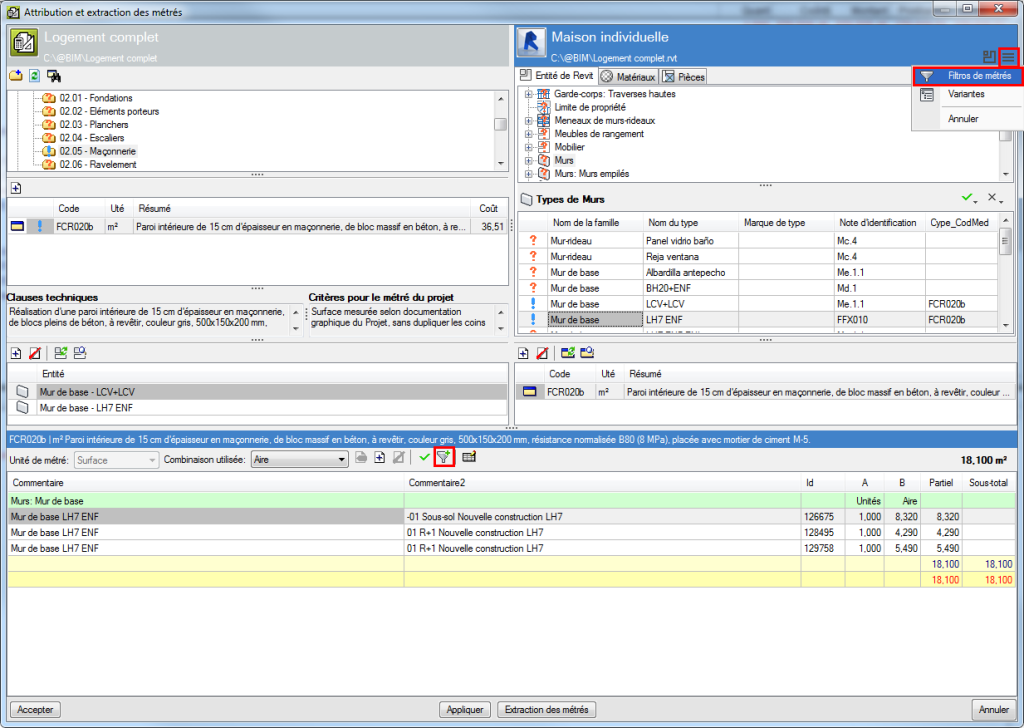Le fonctionnement de la boîte de dialogue Composition des commentaires de tableaux de métrés est amélioré (elle apparaît lorsqu’on clique sur le bouton  ). On donne plus de possibilités de construction des commentaires concernant les en-têtes de sous tableaux, de lignes de métrés, de séparateurs de lignes « à décompter » et des lignes de métrés « à décompter ». Depuis une seule boîte de dialogue, il est possible de voir les compositions des colonnes Commentaire et Commentaire 2, donnant la possibilité de comparer les deux commentaires en même temps.
). On donne plus de possibilités de construction des commentaires concernant les en-têtes de sous tableaux, de lignes de métrés, de séparateurs de lignes « à décompter » et des lignes de métrés « à décompter ». Depuis une seule boîte de dialogue, il est possible de voir les compositions des colonnes Commentaire et Commentaire 2, donnant la possibilité de comparer les deux commentaires en même temps.
Il est possible de créer des compositions par défaut en employant l’information de Catégories, Types et Niveaux des exemplaires de métré, facilitant la composition des commentaires.
Lorsqu’on extrait le métrés, si les commentaires ont été définis en employant l’information de Catégories, Types et Niveaux (ou en les combinant), les commentaires crées en utilisant les plus de profondeurs sont prioritaires. L’ordre de priorité est le suivant : Type>Famille>Catégorie. C’est -à -dire, que l’existence de commentaires dans Type est vérifié, et s’il y en a, ces commentaires sont utilisés. S’il n’y en a pas, on vérifie dans Famille et enfin dans Catégorie.
Si le métré de la partie se réalise an attachant un Matériel, dans la version 2016.j il est possible de faire le commentaire en utilisant l’information de la catégorie Matériel ou celle du matériel en lui-même.
Si l’attribution de Partie se fait depuis l’onglet Pièces, la création de commentaires est simplifiée, comme on peut le constater sur la dernière image.

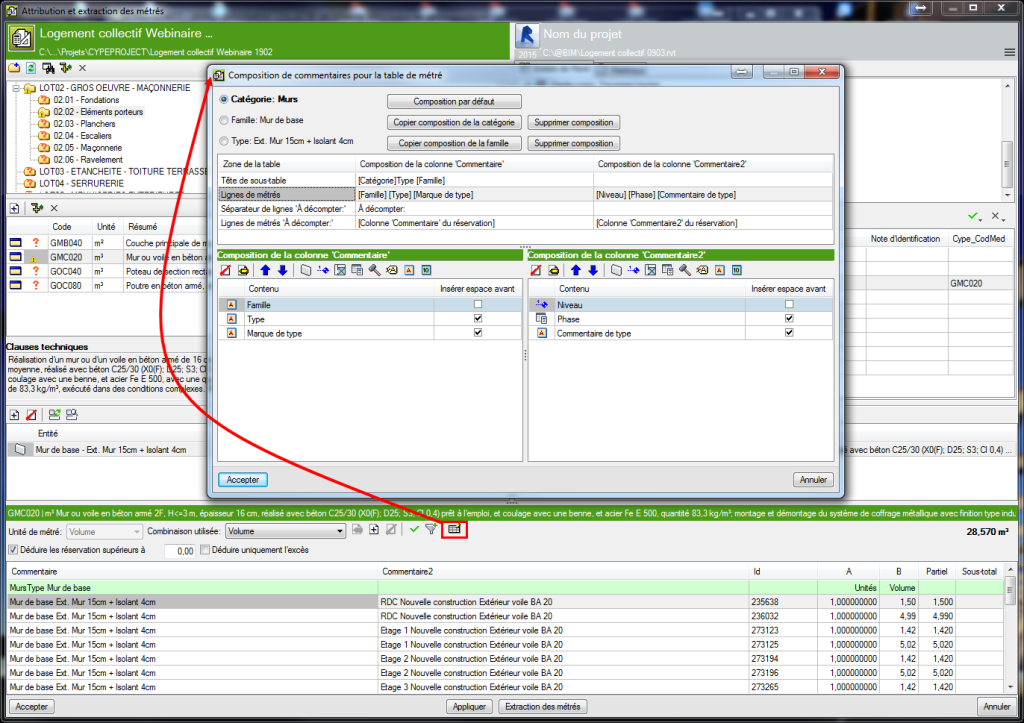
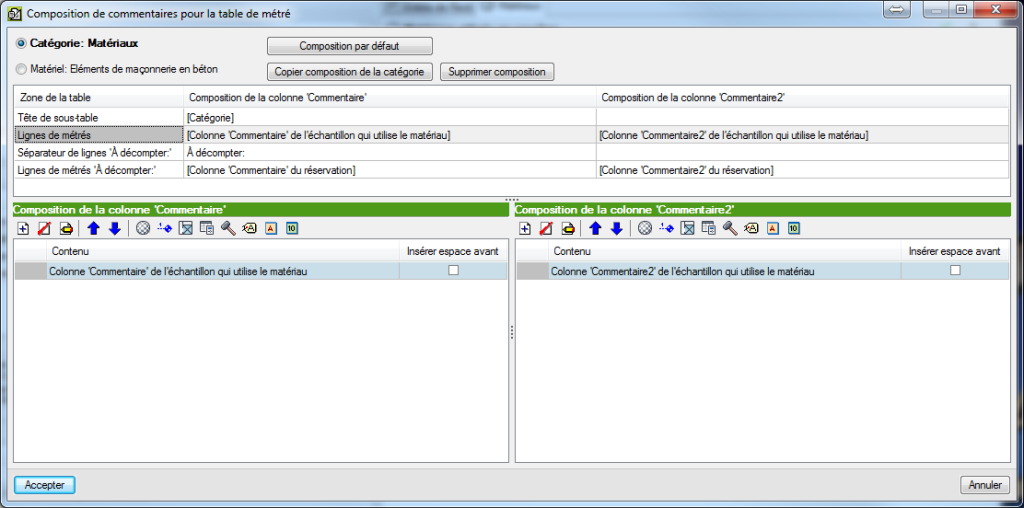




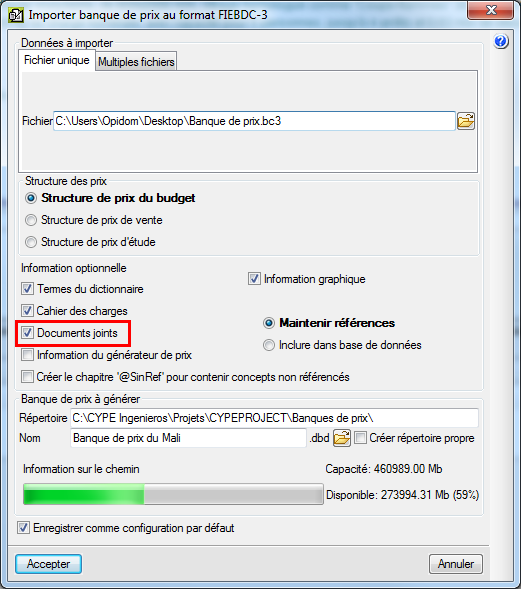
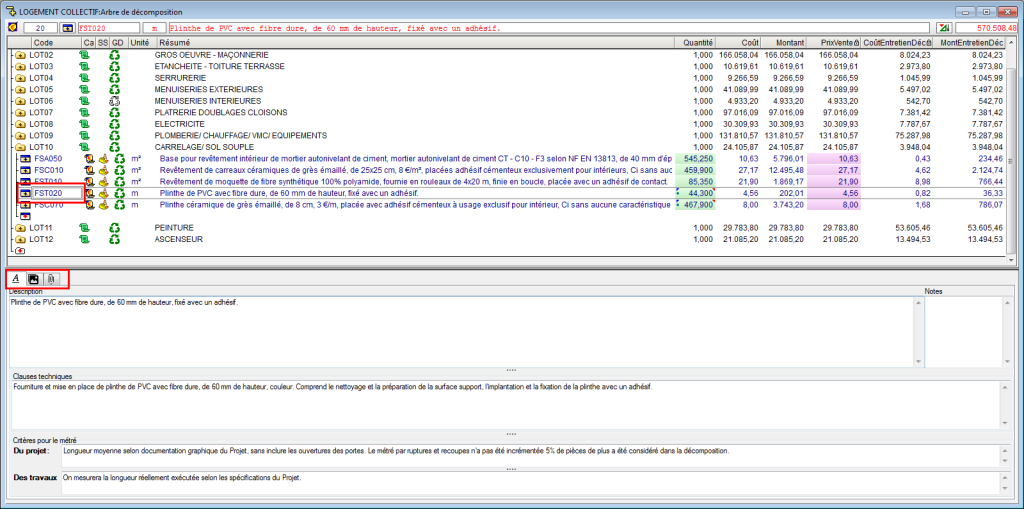
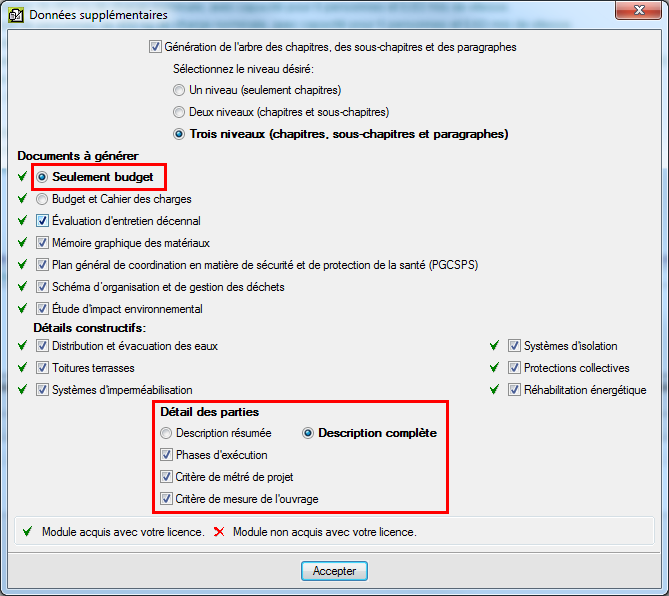
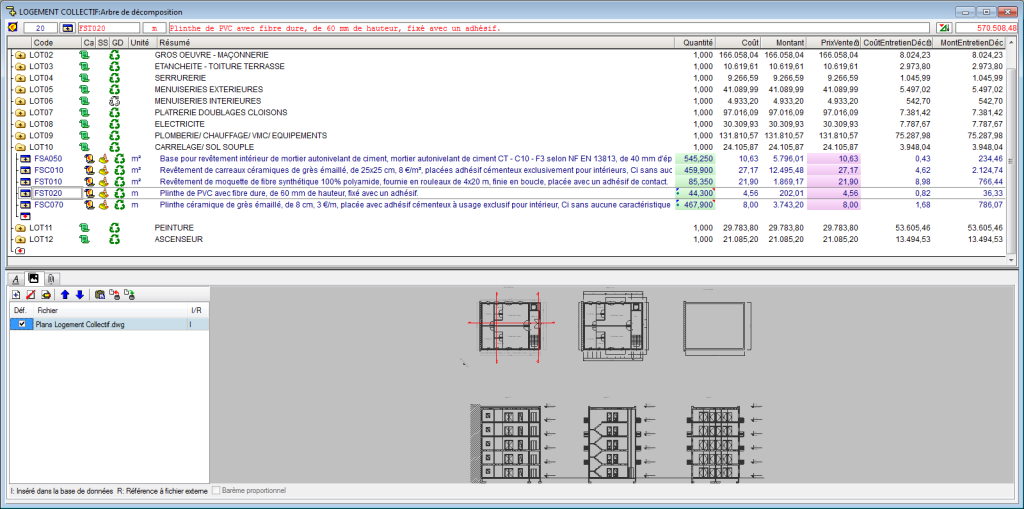
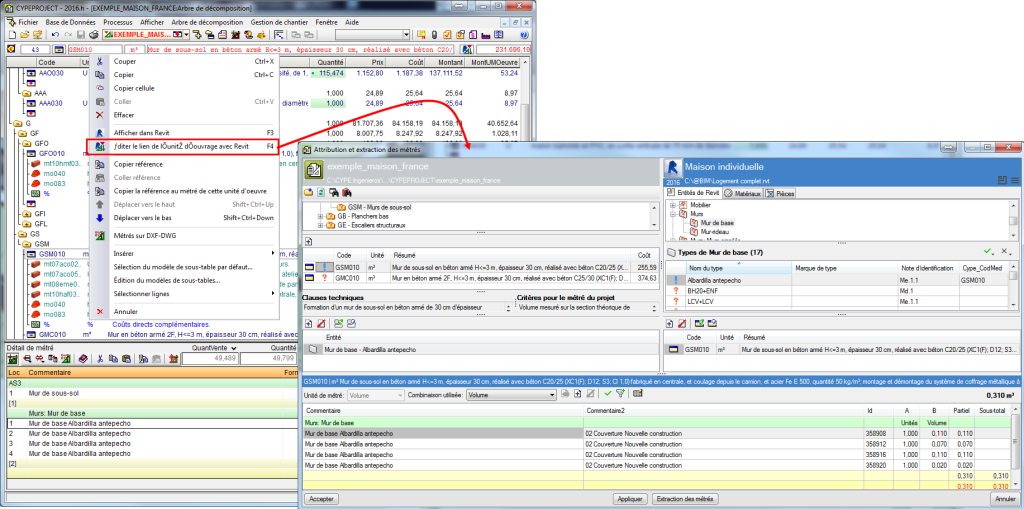
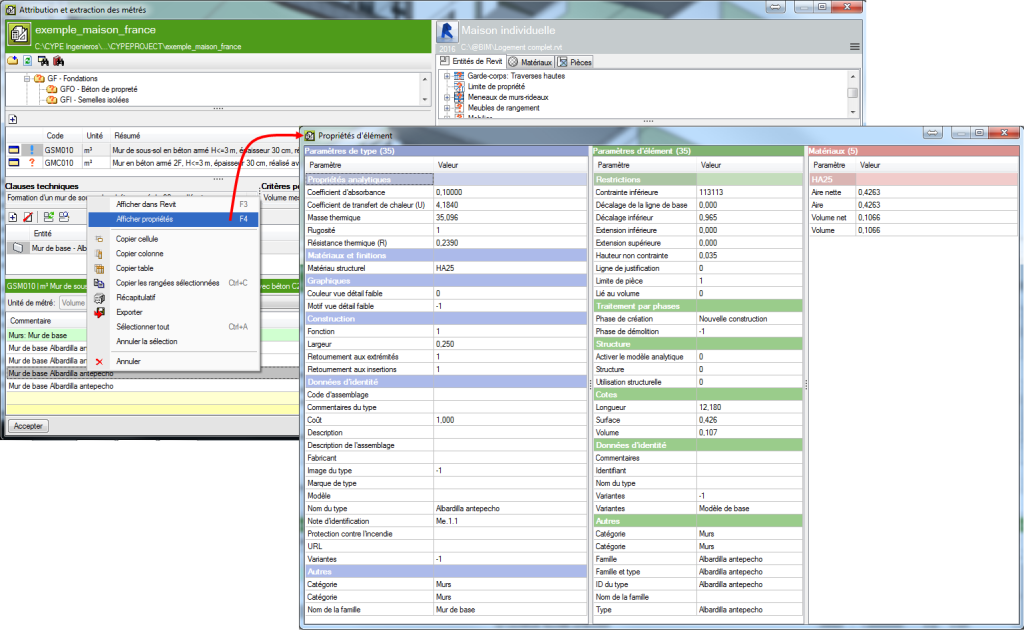
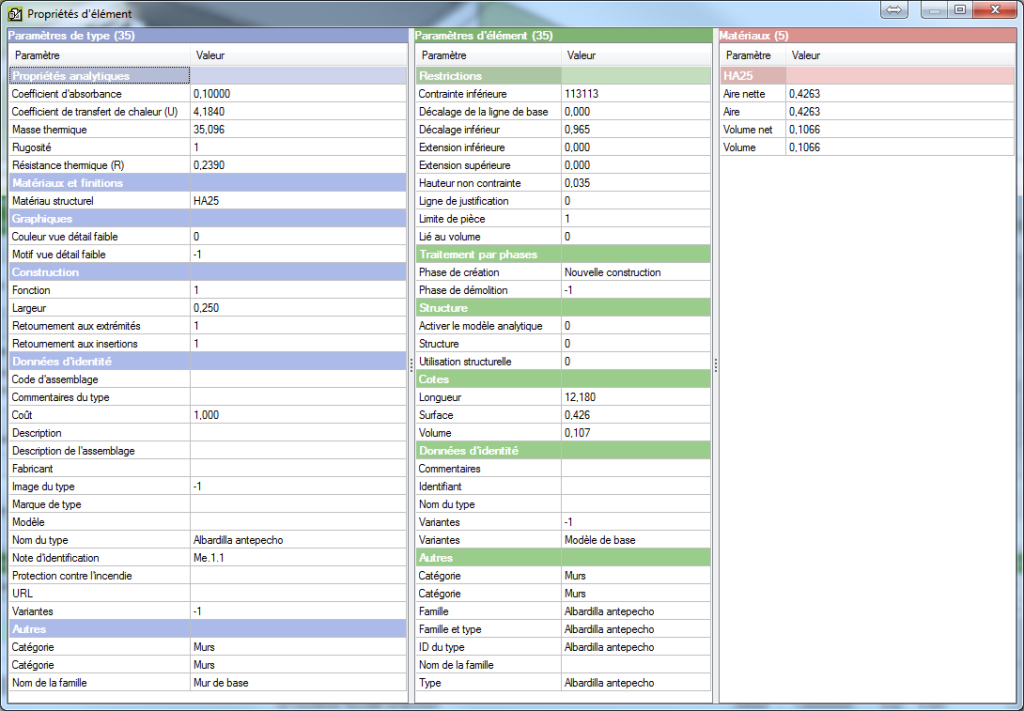
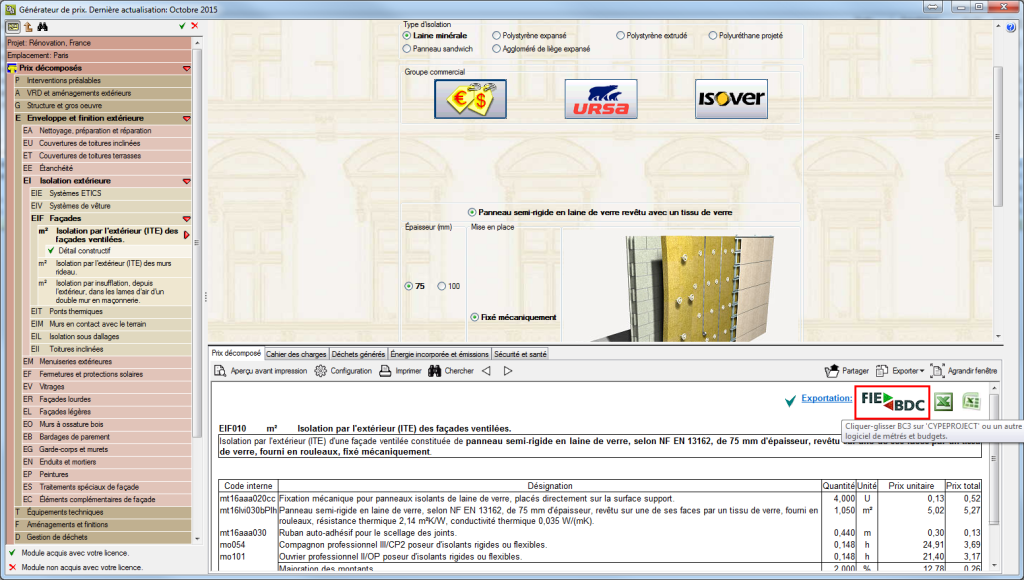

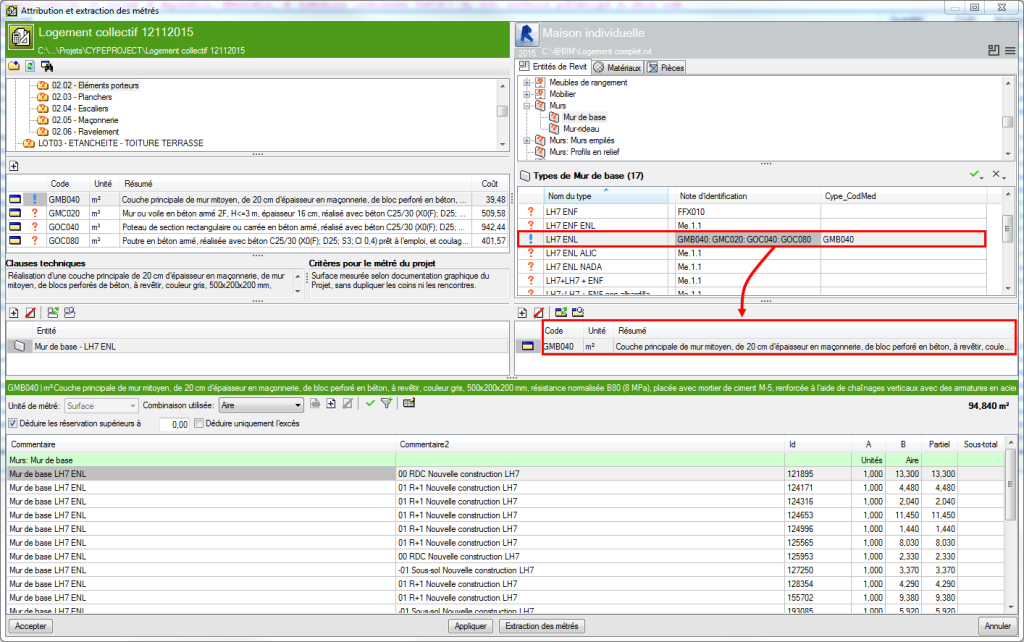
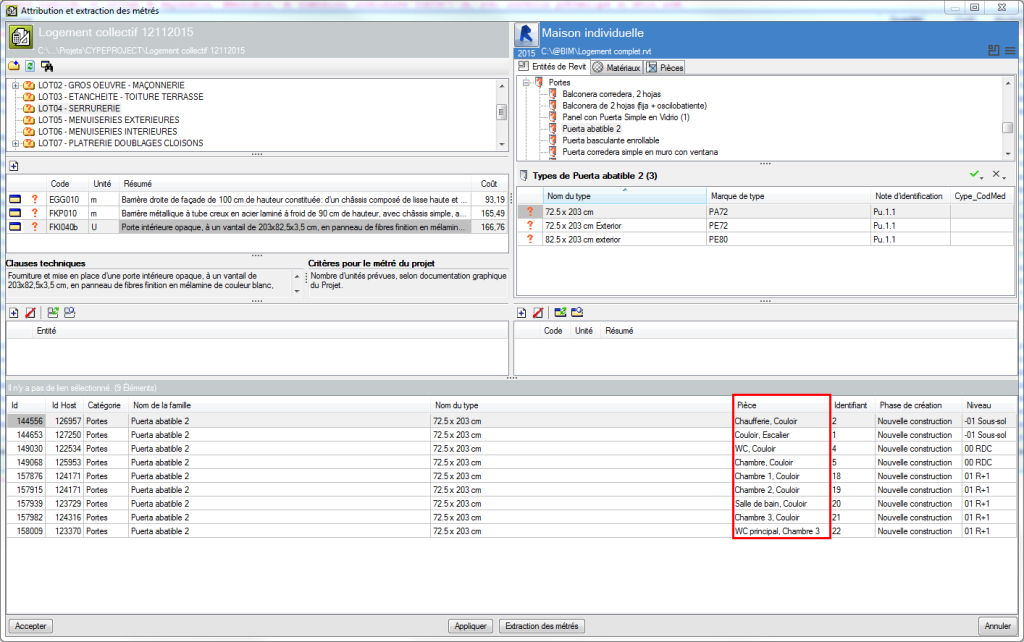



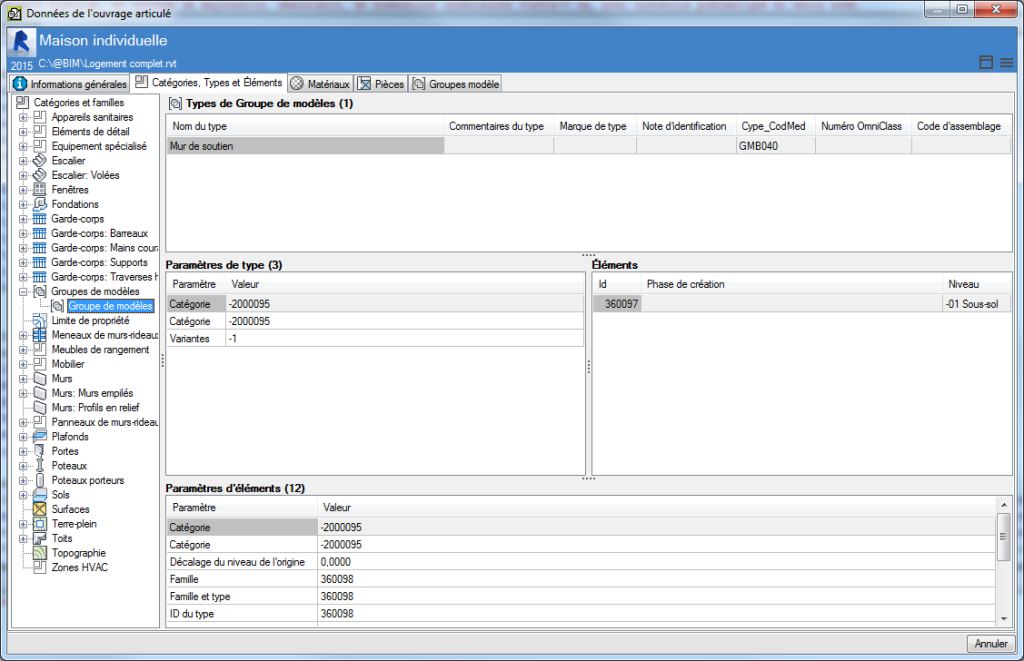
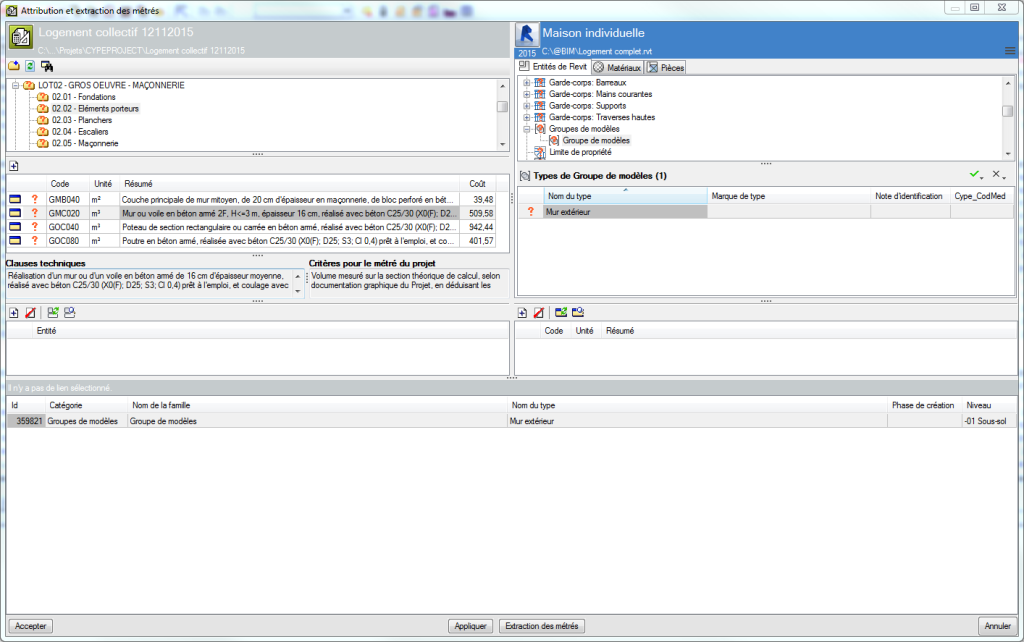
 permet l’accès aux ‘Filtres de métrés’ et au ‘Choix des variantes’.
permet l’accès aux ‘Filtres de métrés’ et au ‘Choix des variantes’.