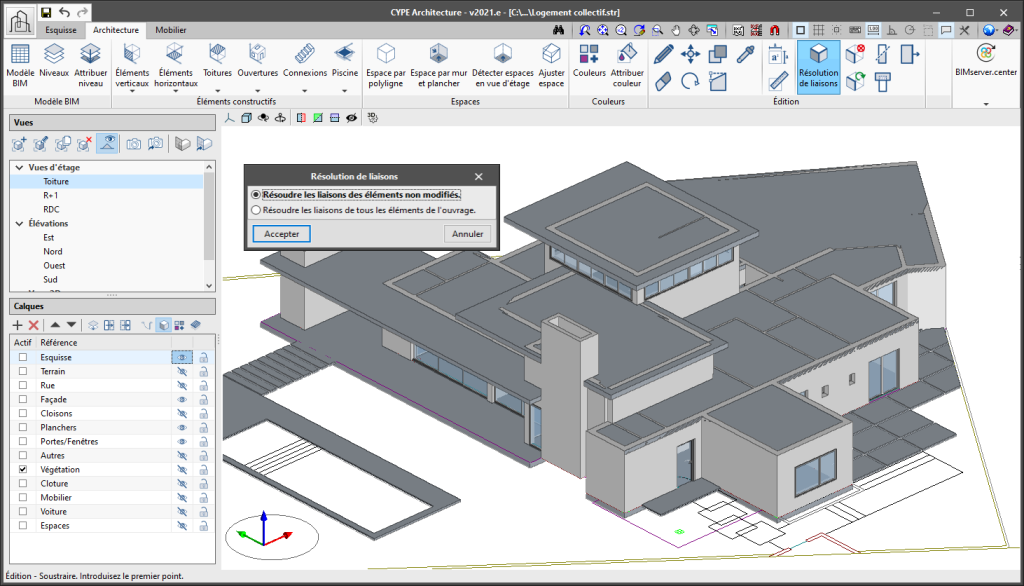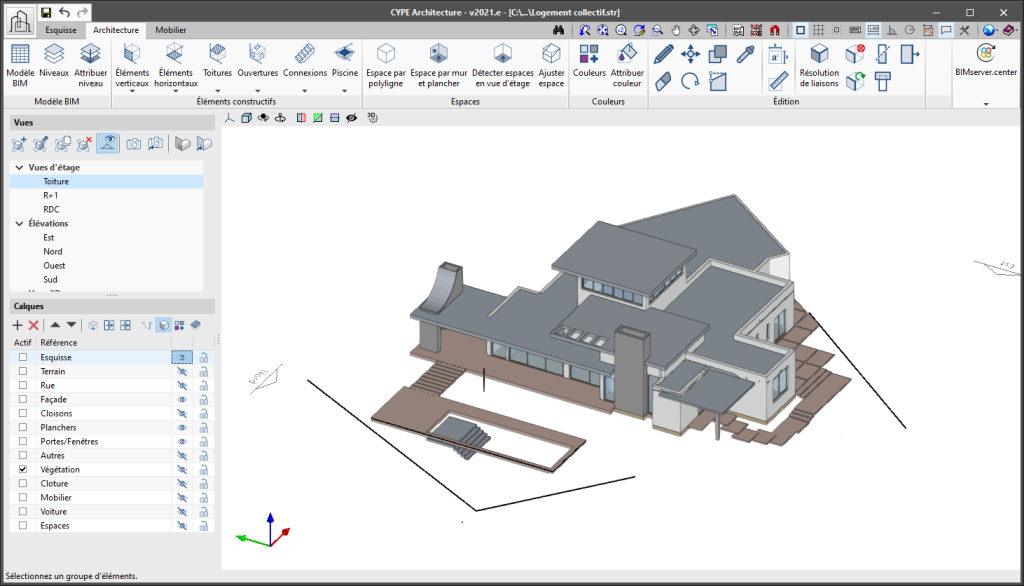La résolution des liaisons permet de résoudre toutes les liaisons de l'ouvrage (murs avec murs et murs avec planchers) automatiquement ou manuellement, de manière simple.
Lorsque les murs et les planchers sont modélisés dans CYPE Architecture, les liaisons ne sont pas résolues en même temps qu'elles sont saisies. C'est plus tard, lorsque le modèle du bâtiment a été introduit, que ces liaisons peuvent être résolues, soit automatiquement, soit manuellement. Pour cela, il y a une option pour résoudre les liaisons dans la section 'Édition' de la barre d'outils :
- Résolution automatique des liaisons
Permet de résoudre automatiquement toutes les liaisons de l’ouvrage. En cliquant sur le bouton 'Résolution de liaisons', un panneau apparaît qui permet de choisir entre 'Résoudre les liaisons des éléments non modifiés' ou 'Résoudre les liaisons de tous les éléments de l’ouvrage'.
Si c'est la première fois que la résolution des liaisons est abordée dans un projet donné, il faut choisir l'option 'Résoudre les liaisons de tous les éléments de l’ouvrage'. Si certaines liaisons ont déjà été résolues auparavant et que vous ne voulez pas les perdre, il faut choisir l'option 'Résoudre les liaisons des éléments non modifiés'.
- Résolution manuelle des liaisons
Les outils de résolution manuelle des liaisons permettent à l'utilisateur de résoudre les liaisons qui n'ont pas été générées automatiquement. Ces outils sont les suivants :- Couper par plan
Permet de couper des murs, planchers, poteaux et poutres, par un certain plan pour résoudre une liaison. Pour ce faire, il faut définir un plan de coupe et sélectionner les éléments sur lesquels agir :- Cliquez sur 'Couper par plan'.
- Définissez le plan de coupe. Vous pouvez choisir le plan d'une des faces des éléments architecturaux, ou le dessiner manuellement.
- Le plan défini sera dessiné à l'écran avec une flèche verte. La direction de la flèche indique la partie de l'élément qui sera coupée par le plan et qui restera, tandis que le côté opposé de la flèche indique la partie de l'élément qui sera coupée et retirée.
- Enfin, choisissez le ou les éléments que vous voulez couper en utilisant le plan défini.
- Prolonger face
Permet de prolonger la face d'un élément spécifique pour résoudre une liaison. Les étapes à suivre sont les suivantes :- Cliquez sur le bouton 'Prolonger face'.
- Choisissez la face de l'élément à prolonger.
- Prolongez-la à un autre élément, ou à une distance fixe via le bouton 'Permet de coter lors de l'introduction de chaque élément'.
- Soustraire
Permet de soustraire deux éléments tout en conservant les deux parties. Par exemple dans une liaison en croix de deux murs dont l'un n'est pas interrompu. Les étapes à suivre sont les suivantes :- Cliquez sur le bouton 'Soustraire'.
- Sélectionnez l'élément à couper.
- Choisissez l'élément qui doit être continu.
- Effacer
Permet d’effacer une partie d'un élément qui a été divisé en deux par soustraction. - Régénérer
Permet de régénérer l'élément et de le faire revenir à son état initial.
- Couper par plan