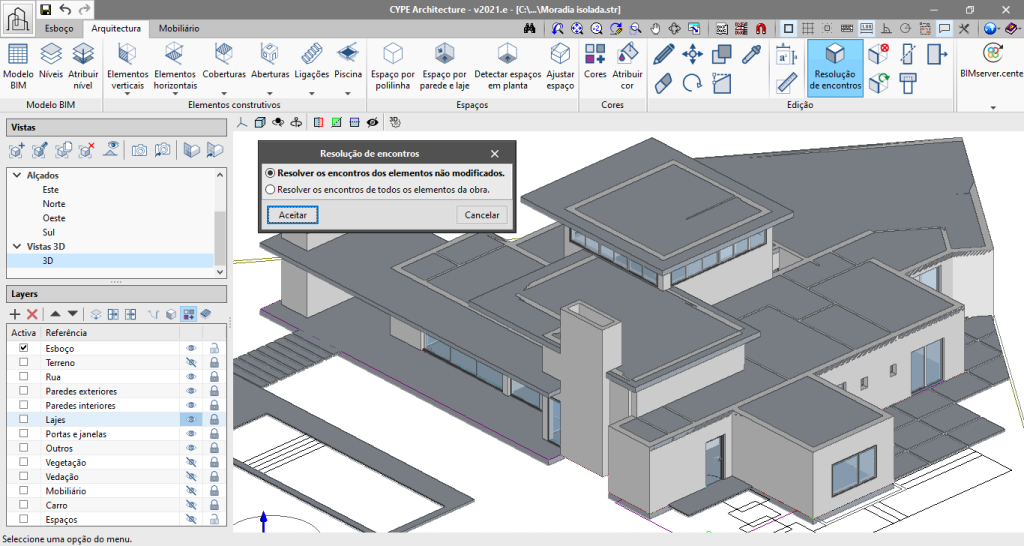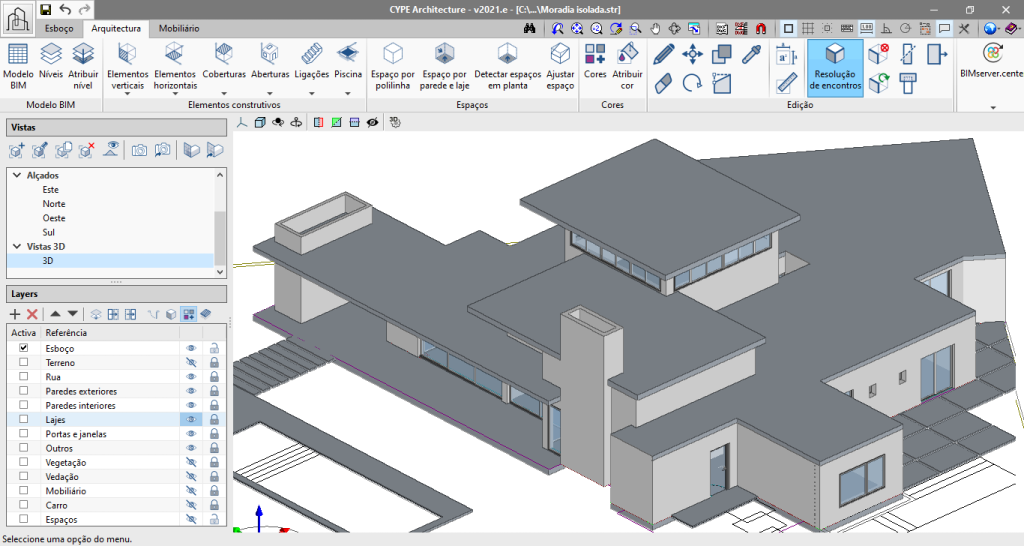A Resolução de encontros permite resolver de uma forma simples todos os encontros da obra (paredes com paredes e paredes com lajes) automaticamente ou manualmente.
Quando modelamos no CYPE Architecture paredes e lajes, os encontros não se resolvem ao mesmo tempo que se modela. É posteriormente, quando o modelo do edifício já foi introduzido, que se podem resolver estes encontros, quer de forma automática quer manual. Para isso, disponibiliza-se um conjunto de ferramentas localizadas no grupo “Edição” da barra de ferramentas do separador “Arquitectura”:
- Resolução de encontros automática
Permite resolver todos os encontros da obra de forma automática. Premindo sobre o botão “Resolução de encontros”, surge um diálogo que permite selecionar entre “Resolver os encontros dos elementos não modificados” ou “Resolver os encontros de todos os elementos da obra”. Se é a primeira vez que se aborda a resolução de encontros num determinado projeto, deve-se selecionar a opção “Resolver os encontros de todos os elementos da obra”. Se já foram resolvidos alguns encontros anteriormente e não se deseja que estes encontros se percam, deve-se selecionar a opção “Resolver os encontros dos elementos não modificados”.
- Resolução de encontros manual
As ferramentas para a resolução de encontros de forma manual permitem ao utilizador resolver aqueles encontros que não foram gerados de forma automática. Estas ferramentas são:- Cortar por plano
Permite cortar paredes, lajes, pilares e vigas, por um determinado plano para resolver um encontro. Para isso deve-se definir um plano de corte e selecionar os elementos sobre os quais atuar:- Prima o botão “Cortar por plano”.
- Defina o plano de corte. Pode selecionar o plano de alguma das faces dos elementos arquitetónicos, ou criá-lo manualmente.
- O plano definido aparecerá desenhado no ecrã com uma seta verde. O sentido da seta indica a parte do elemento que será cortada pelo plano e que se vai manter, enquanto que o lado oposto da seta indica a parte do elemento que será cortado e que será eliminado. Clique para selecionar o sentido da seta.
- Por fim, selecione que elemento ou elementos deseja cortar pelo plano criado.
- Prolongar face
Permite prolongar a face de um elemento para resolver um encontro. Os passos a seguir são:- Prima o botão “Prolongar face”.
- Selecione a face do elemento que pretende prolongar.
- Prolongue-a até outro elemento, ou até uma distância fixa quando o botão “cotar ao introduzir elementos” está ativo.
- Retirar
Permite retirar dois elementos mantendo ambas as partes. Por exemplo num encontro em cruz de duas paredes no qual um delas não se interrompe, os passos a seguir são:- Prima o botão “Retirar”.
- Selecione o elemento que será cortado.
- Selecione o elemento que deseja que seja contínuo.
- Apagar
Permite apagar uma parte de um elemento que tenha sido dividido em dois através do comando “Retirar”. - Regenerar
Permite regenerar o elemento e voltar ao seu estado inicial.
- Cortar por plano