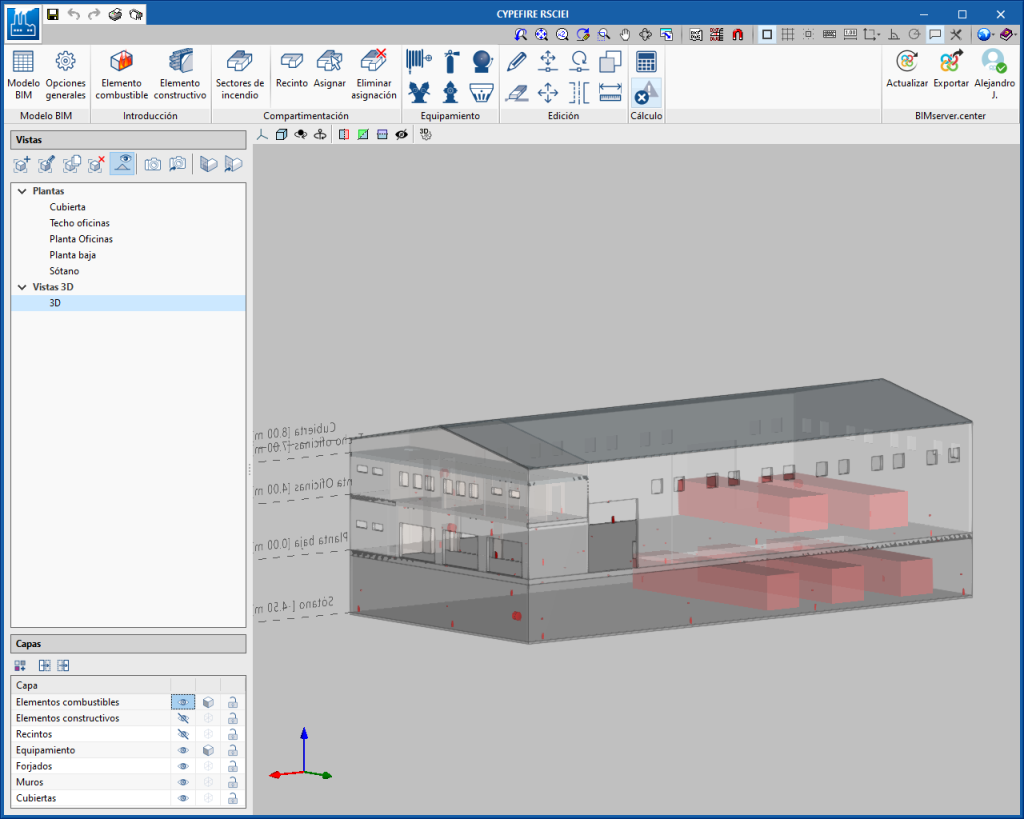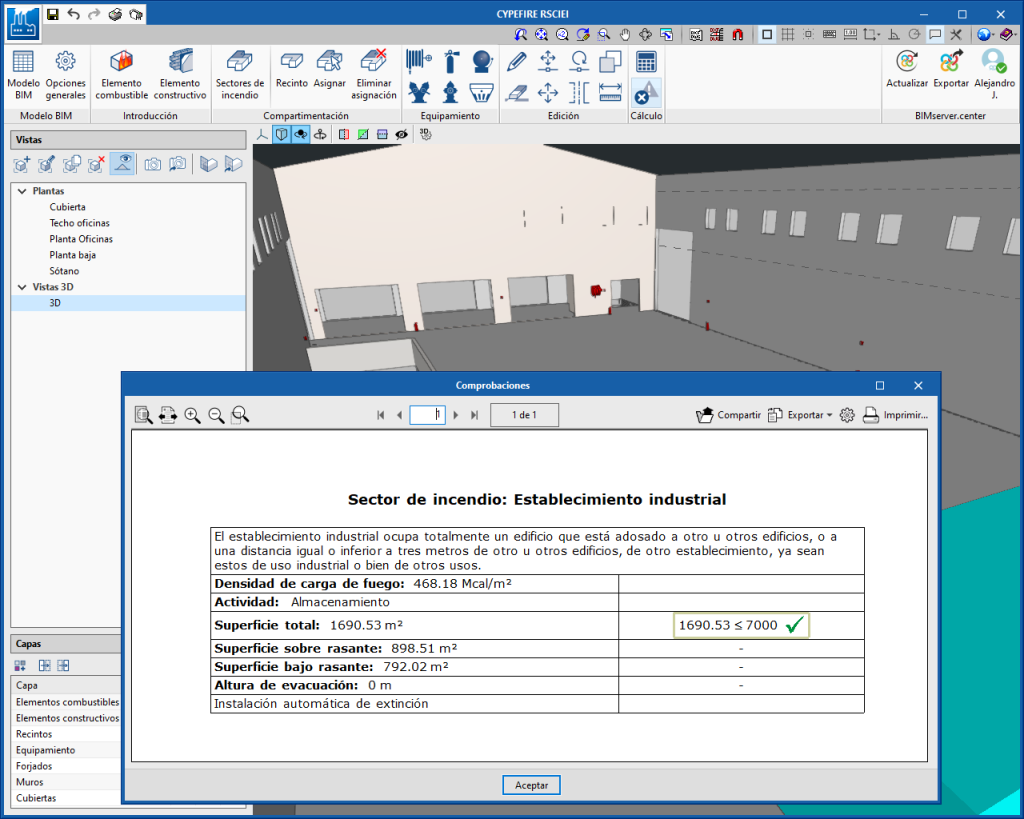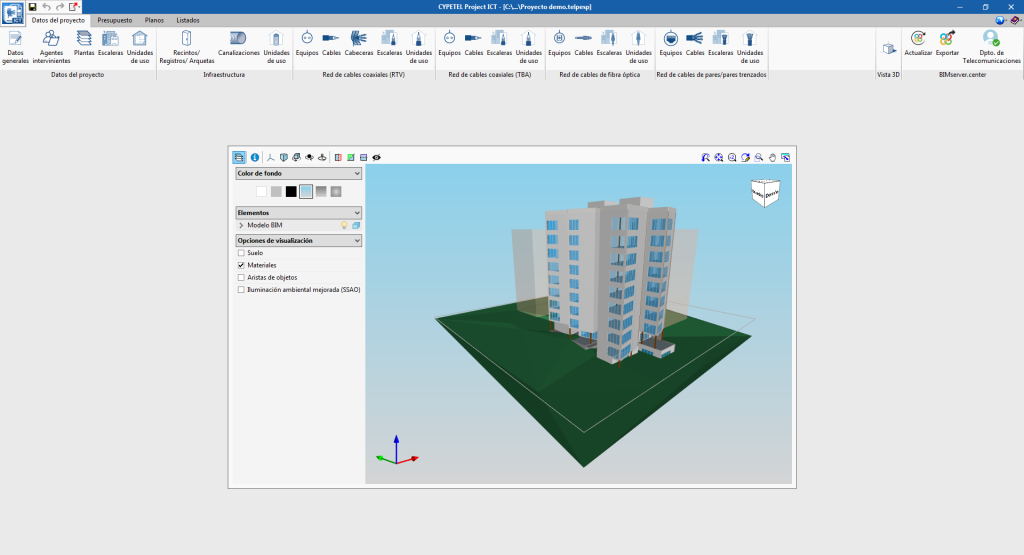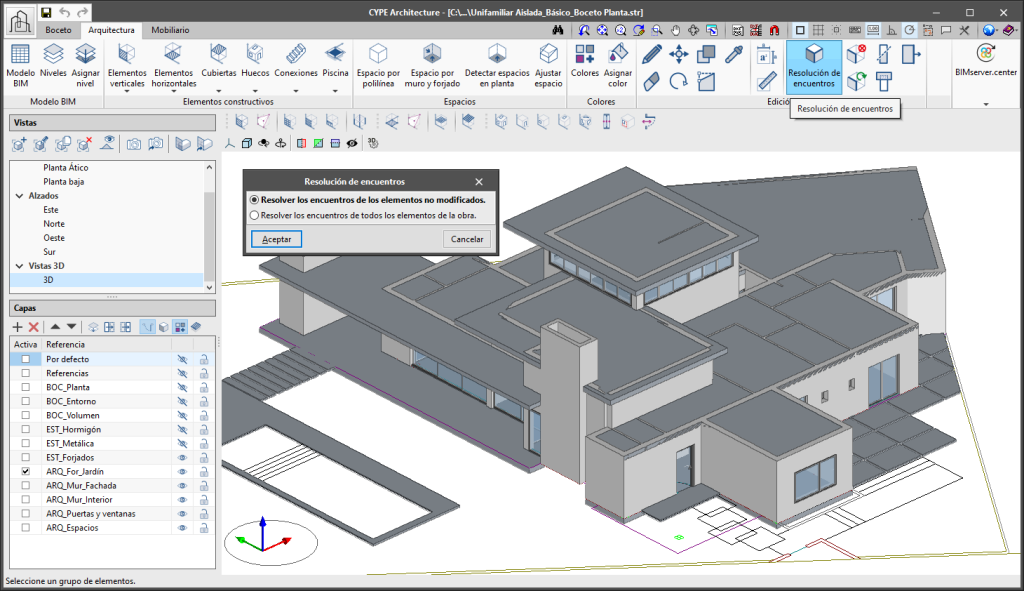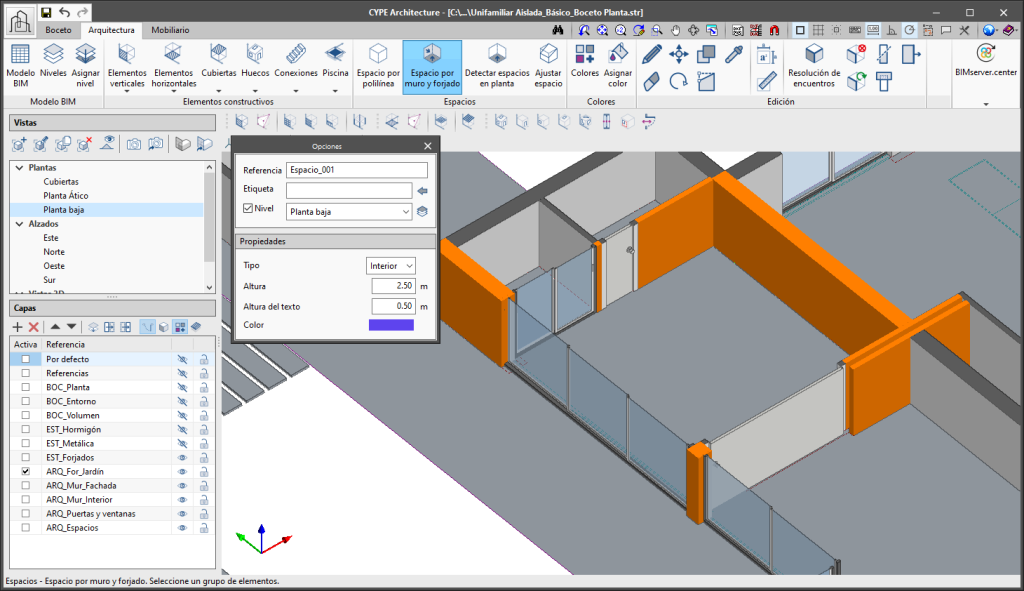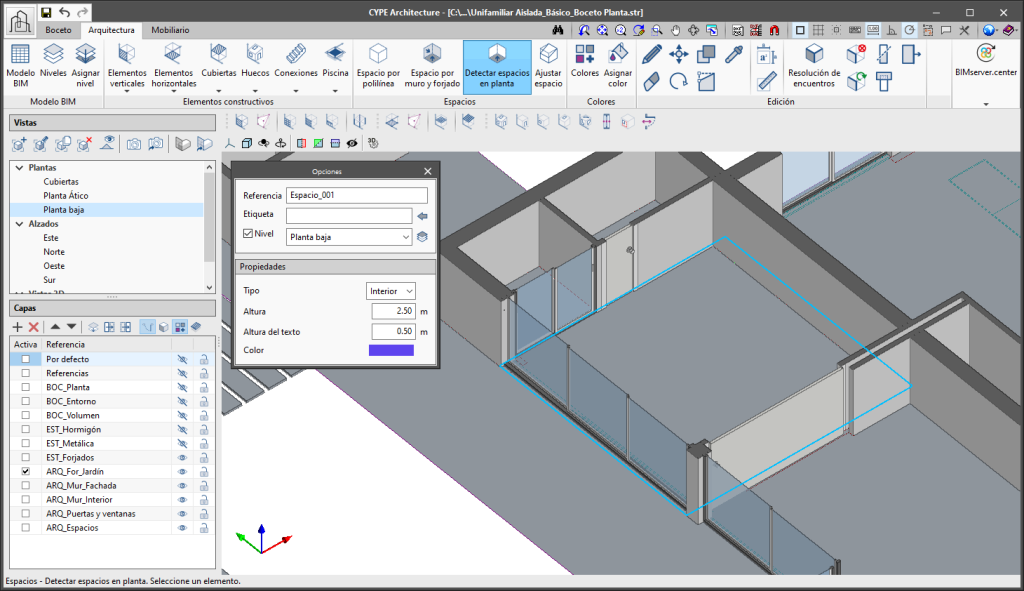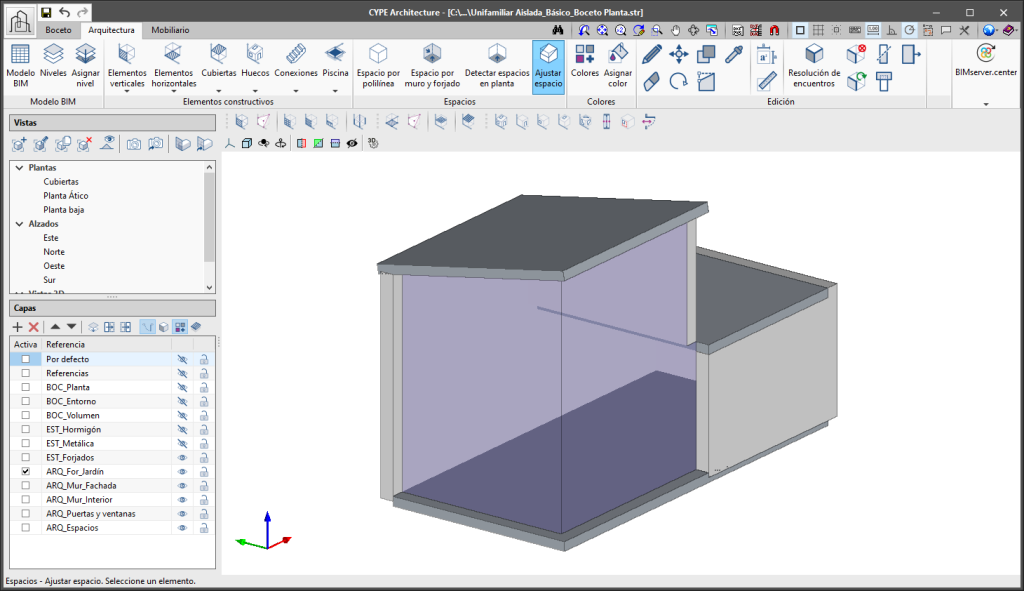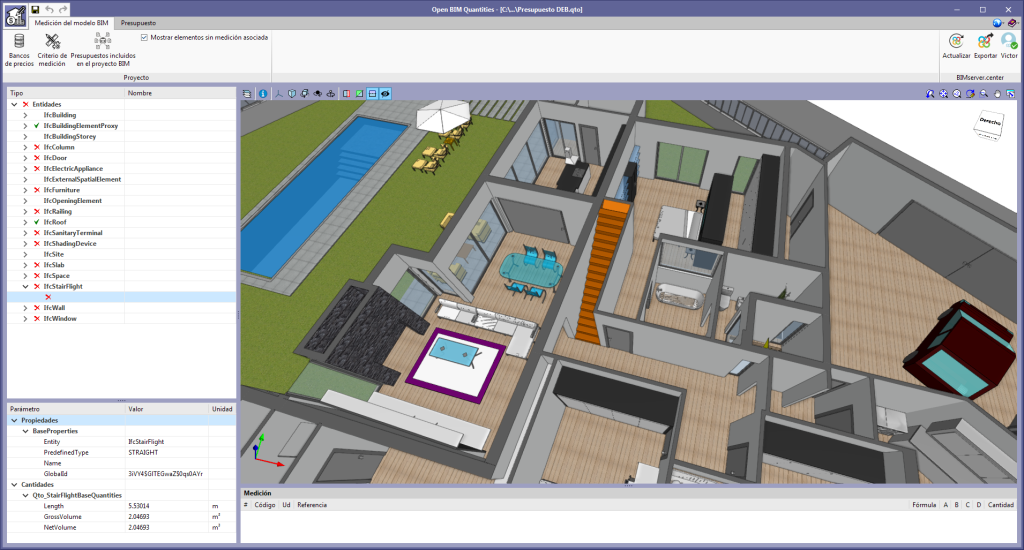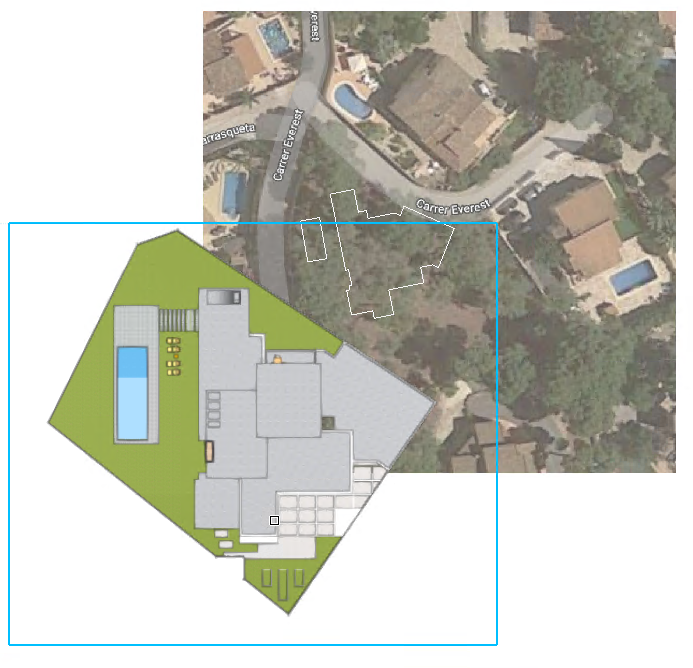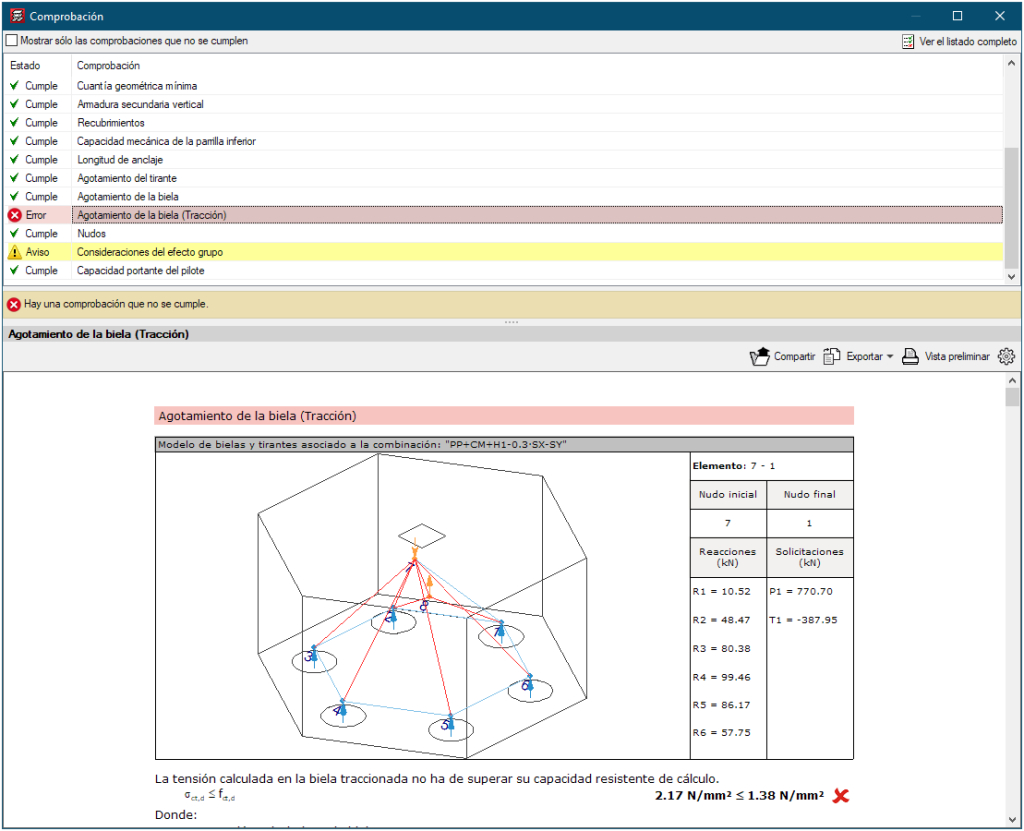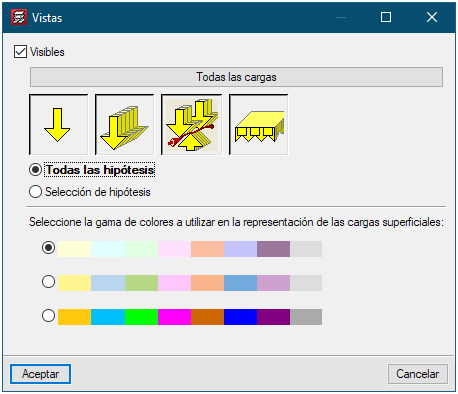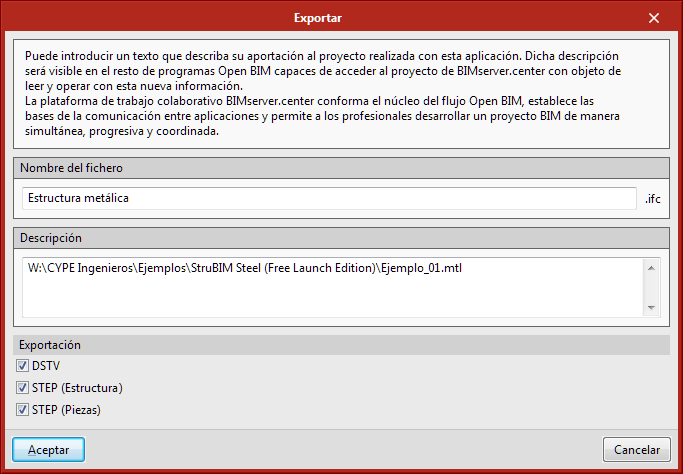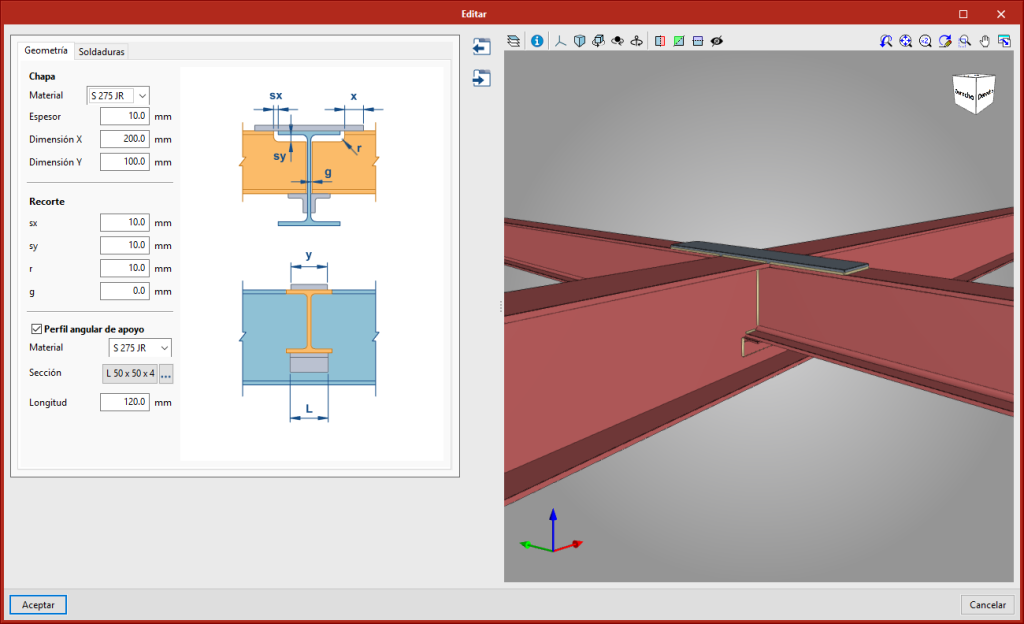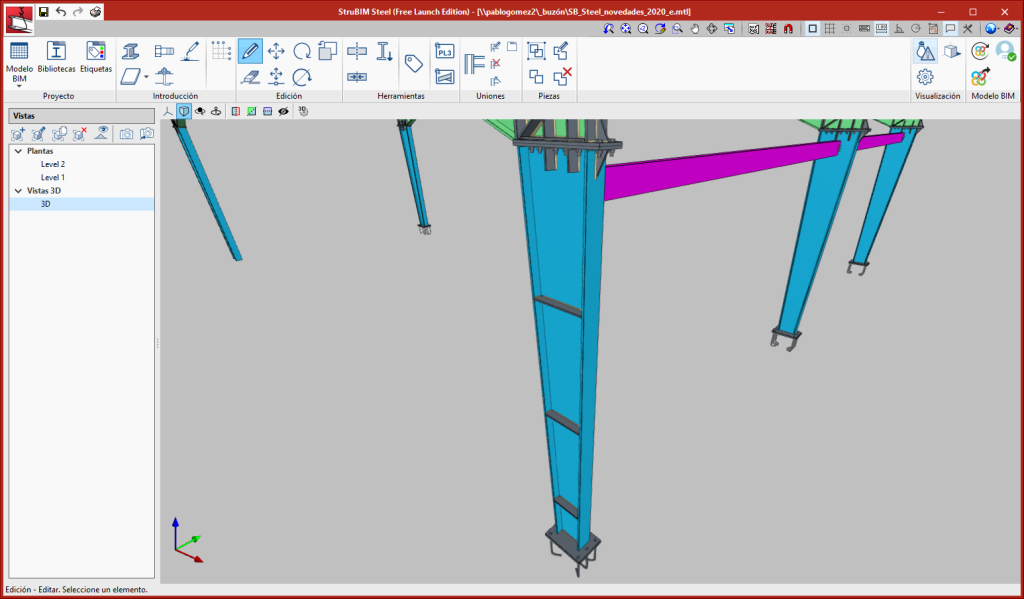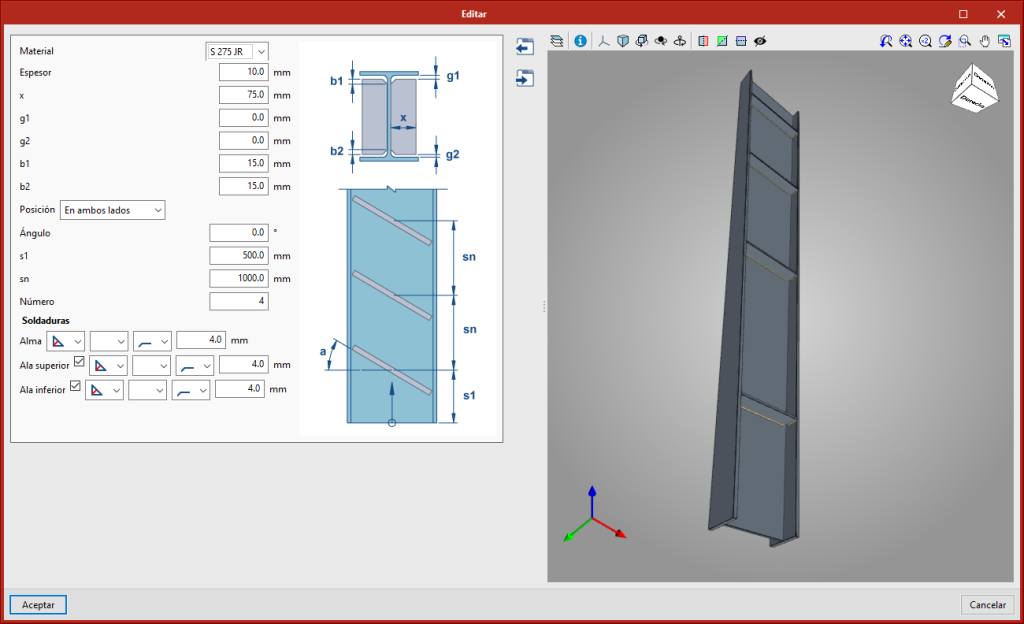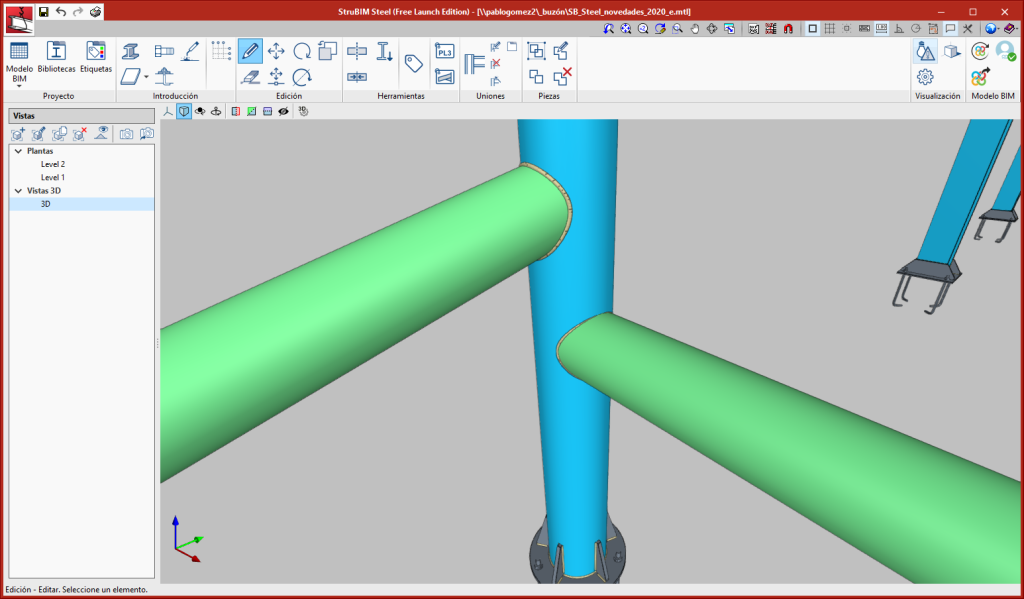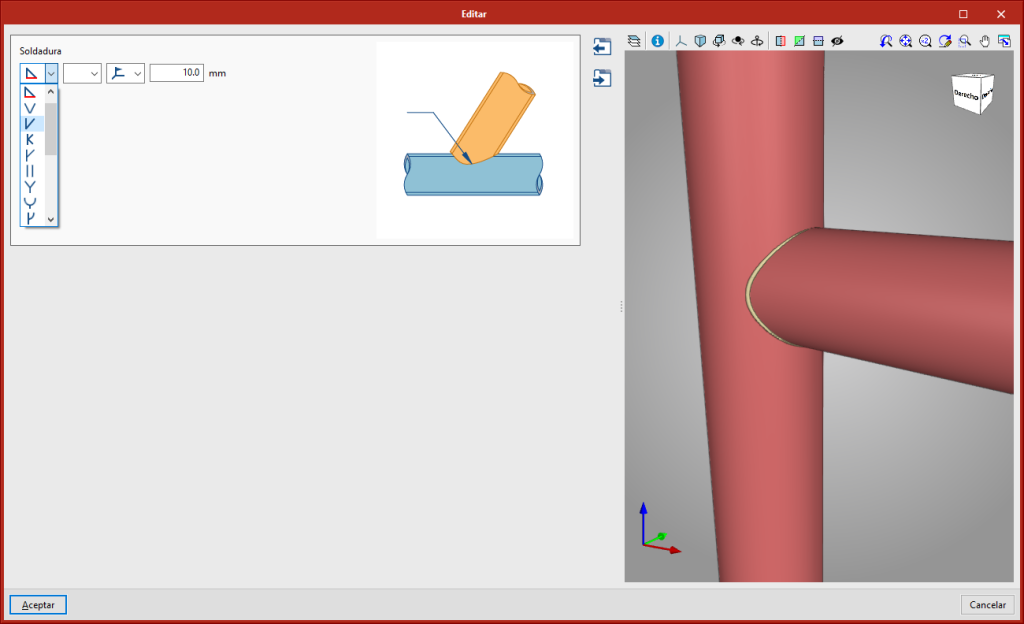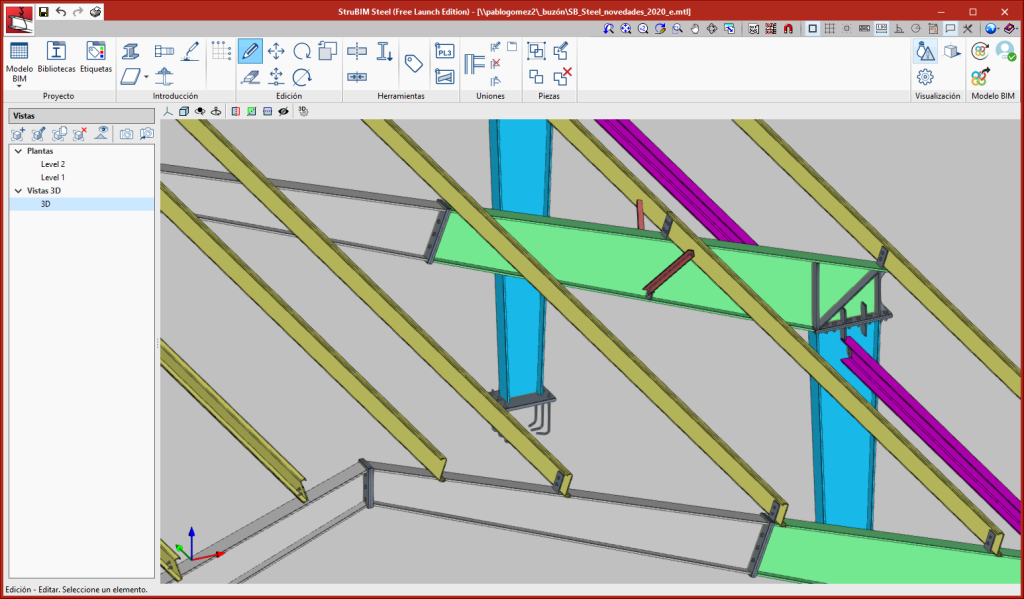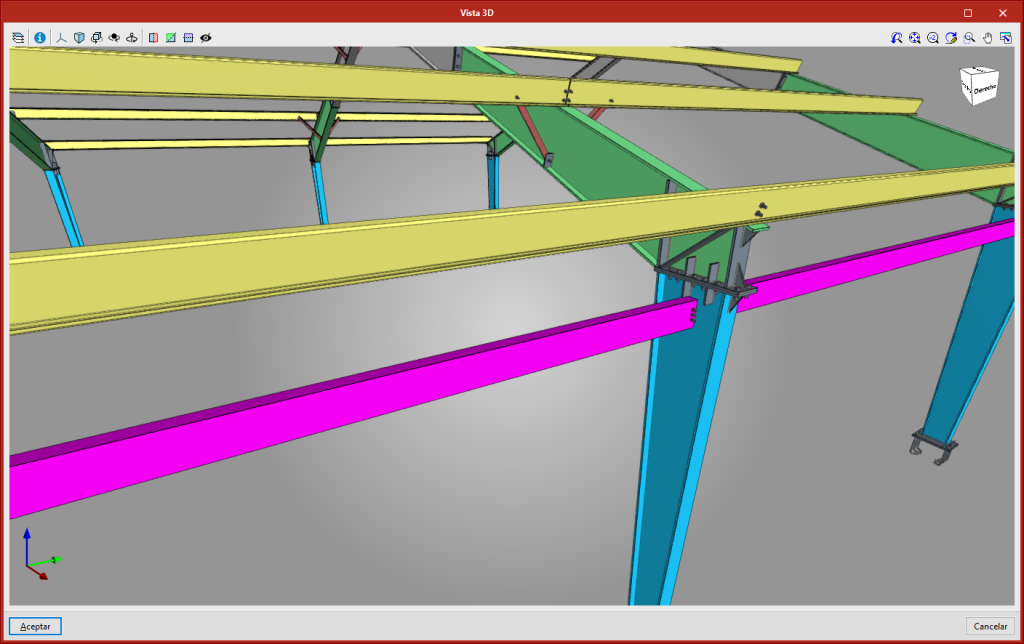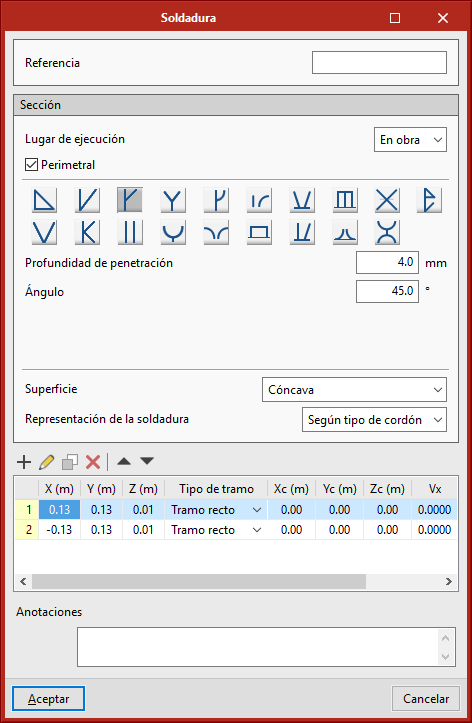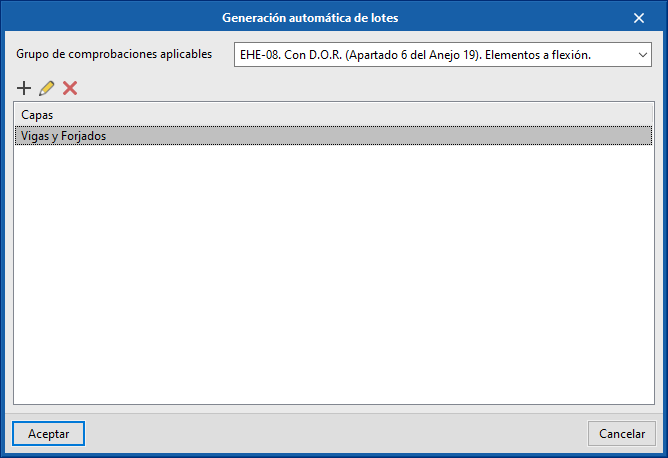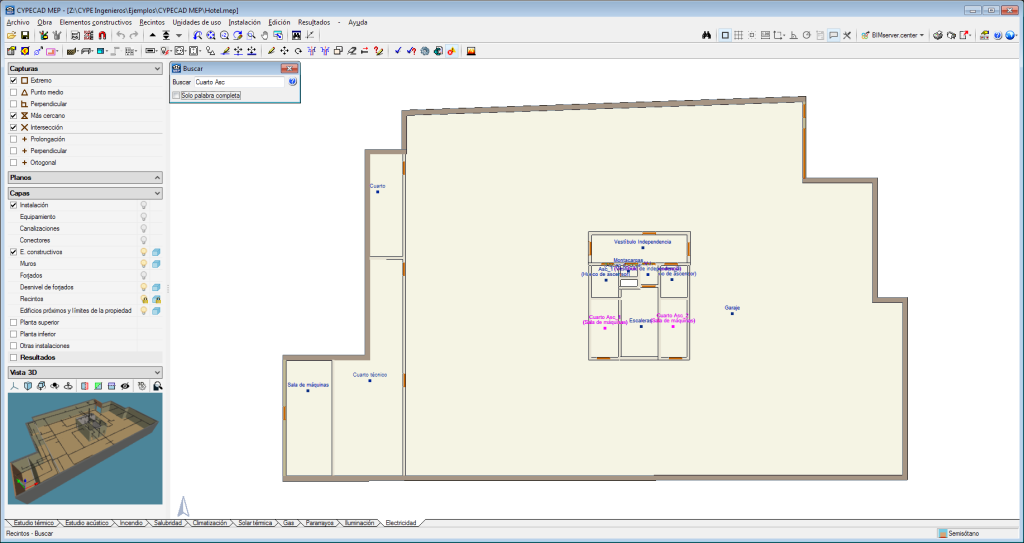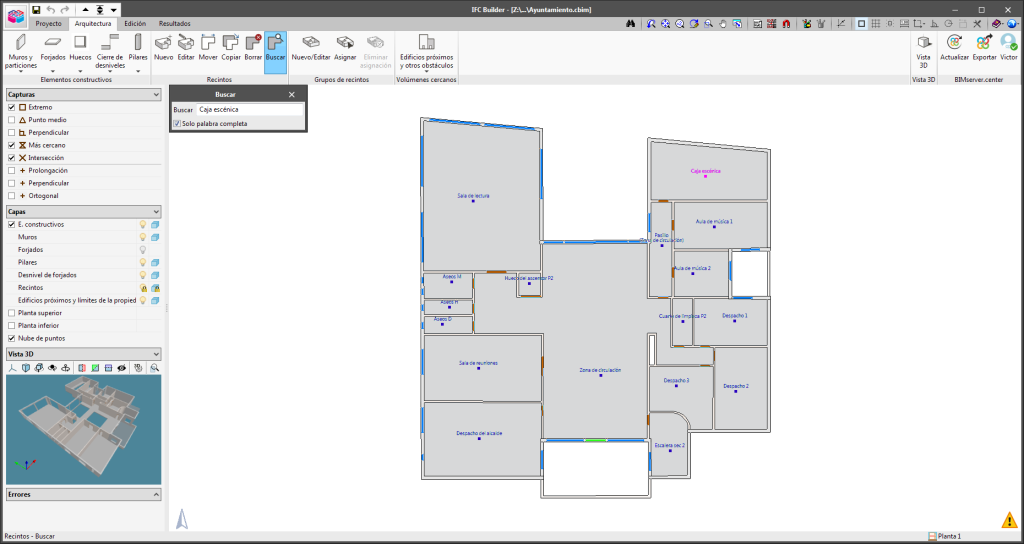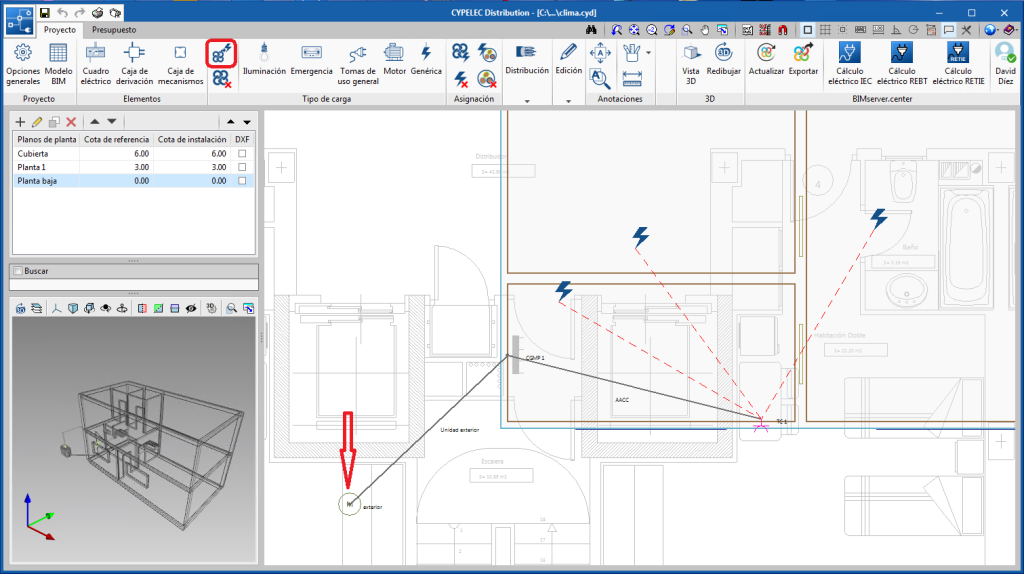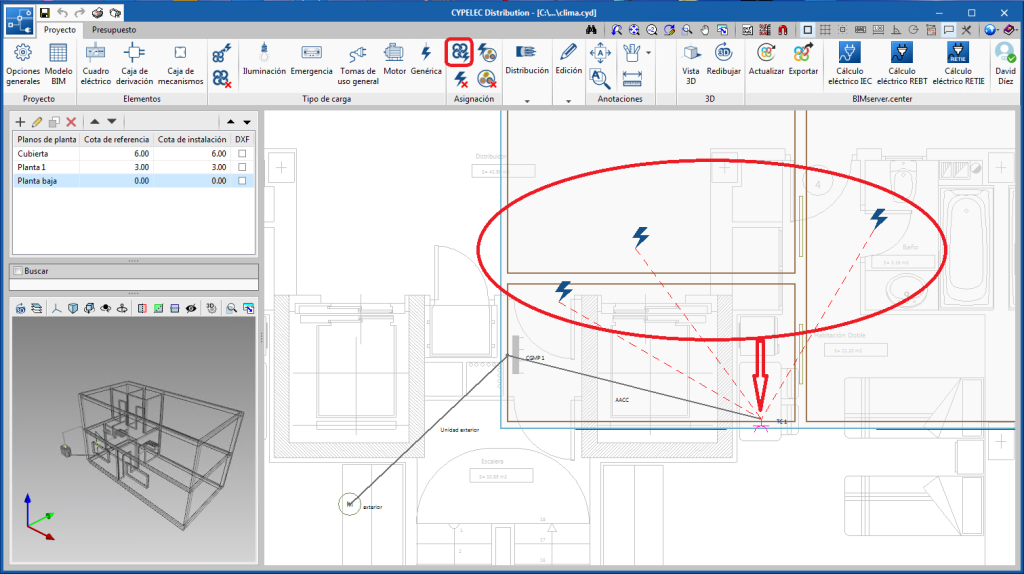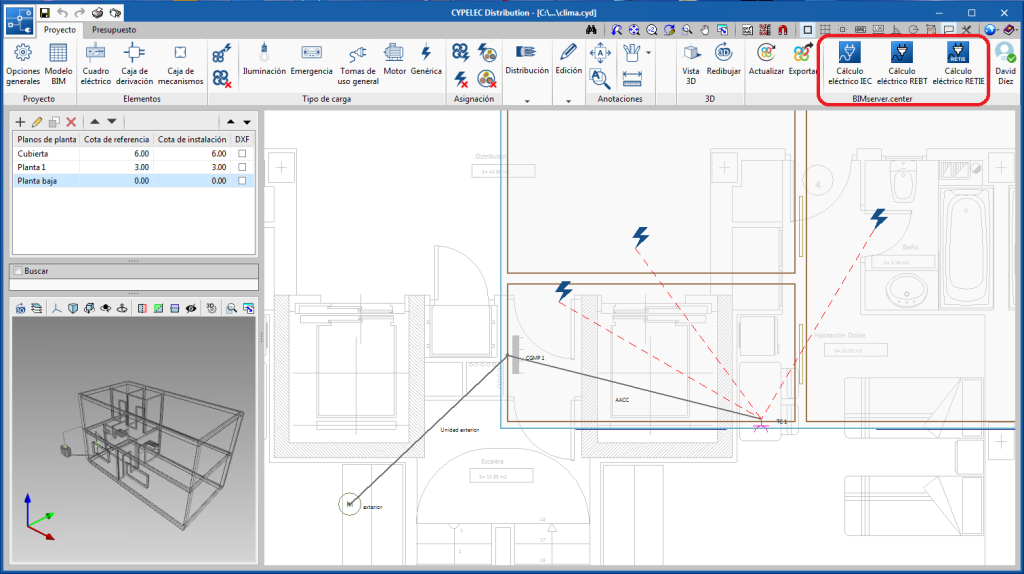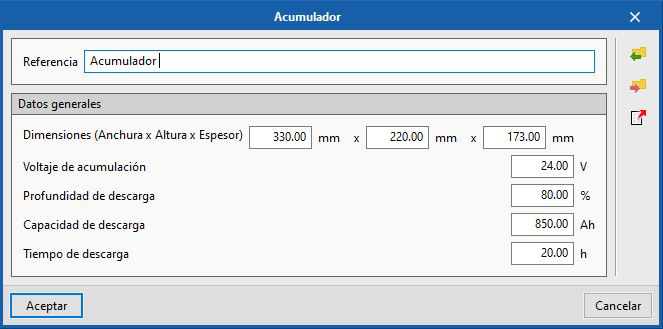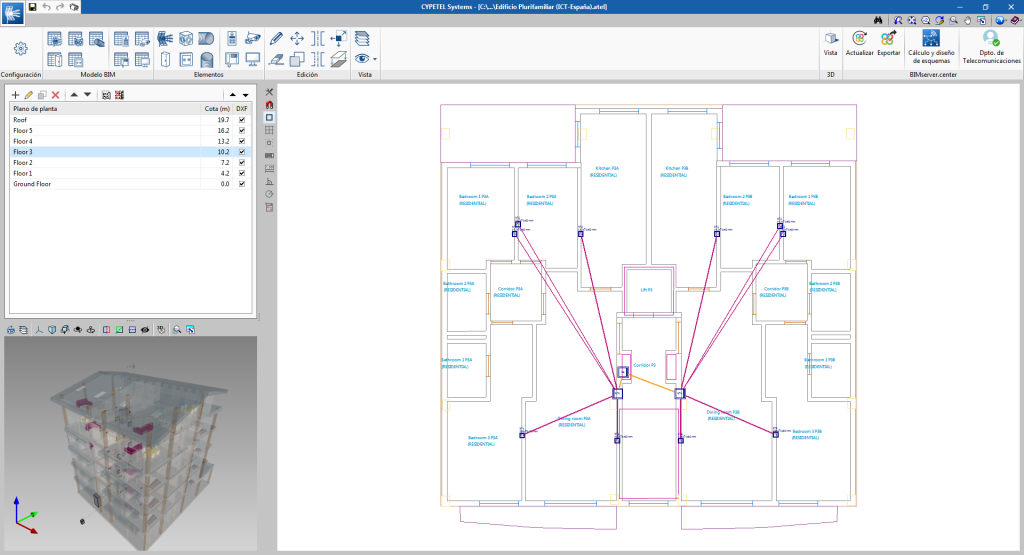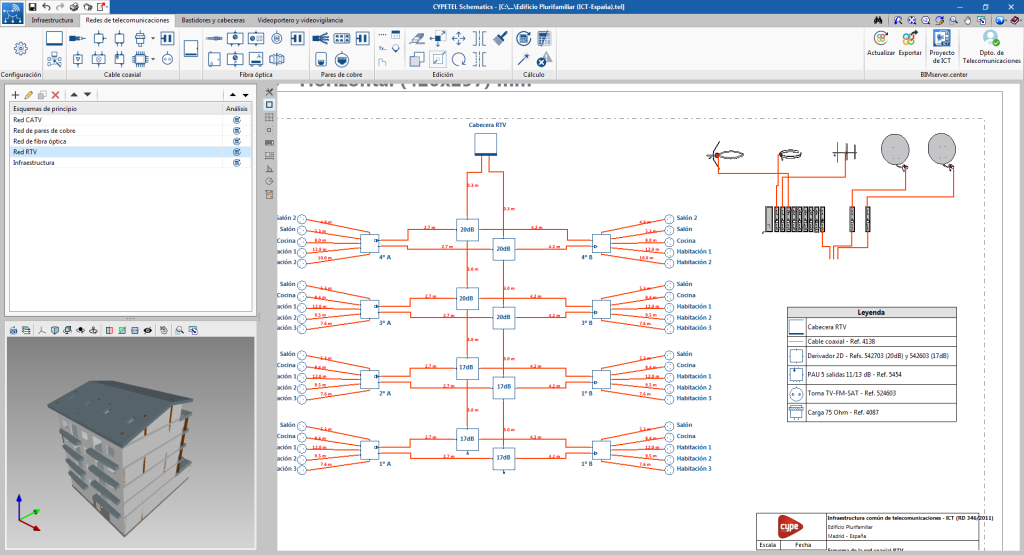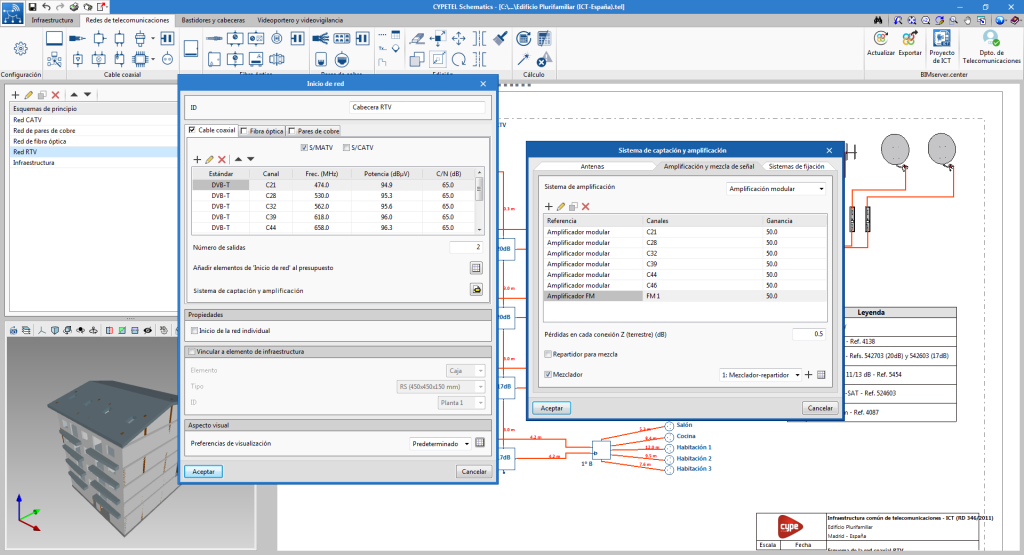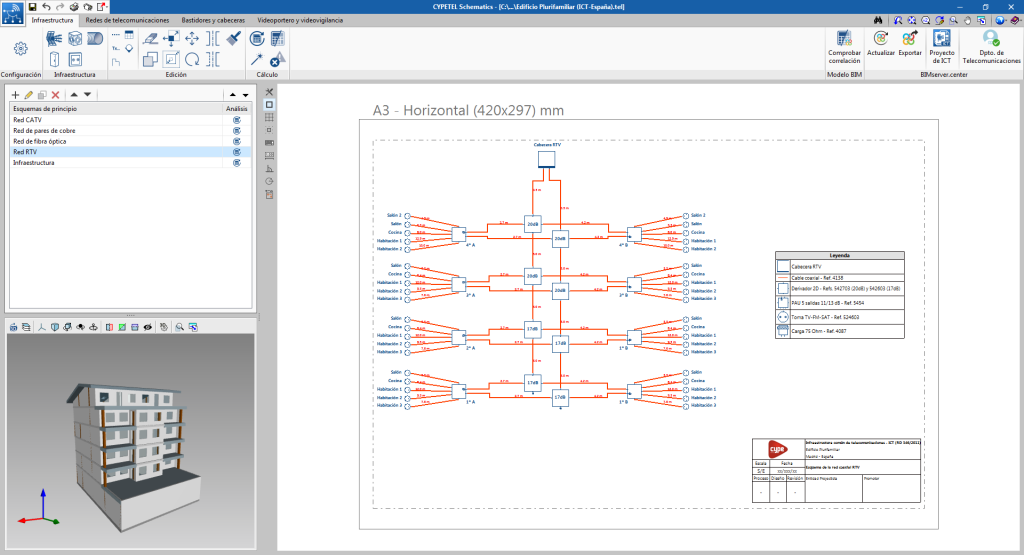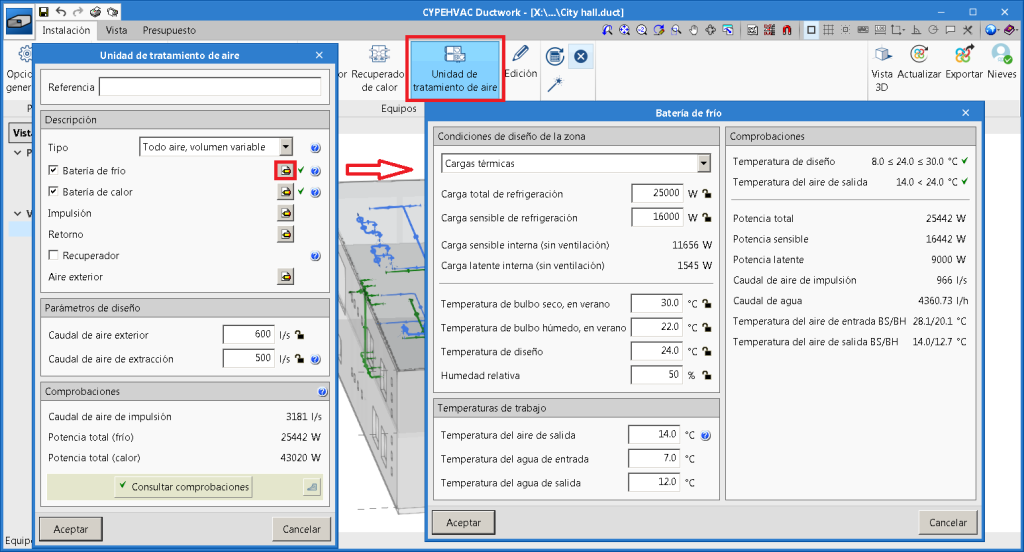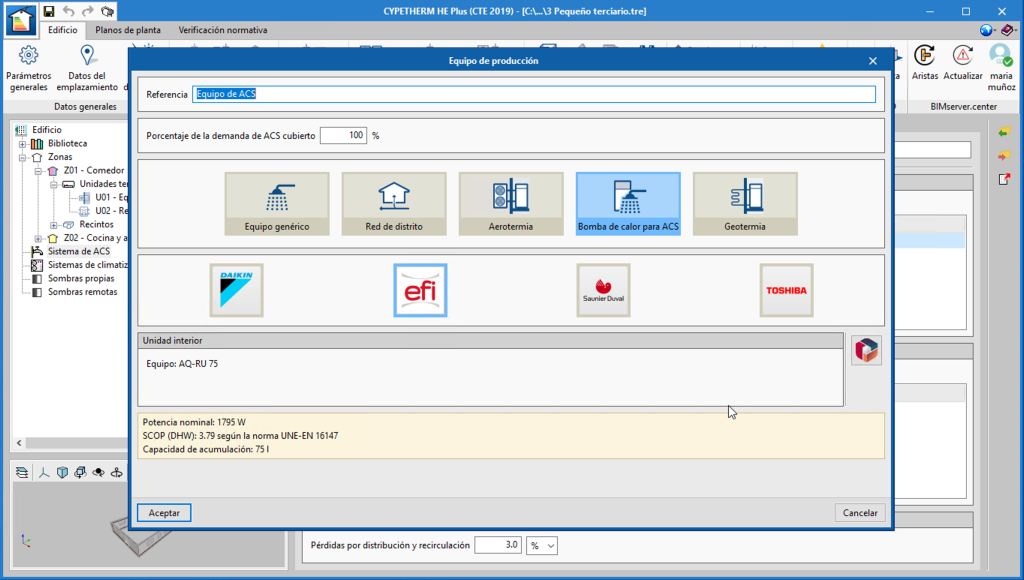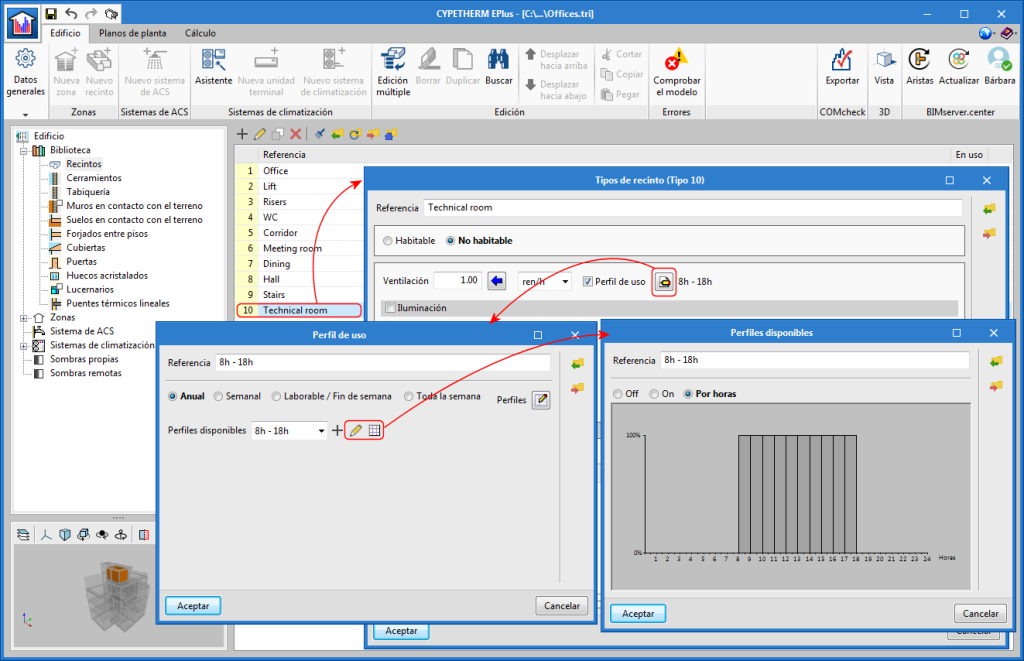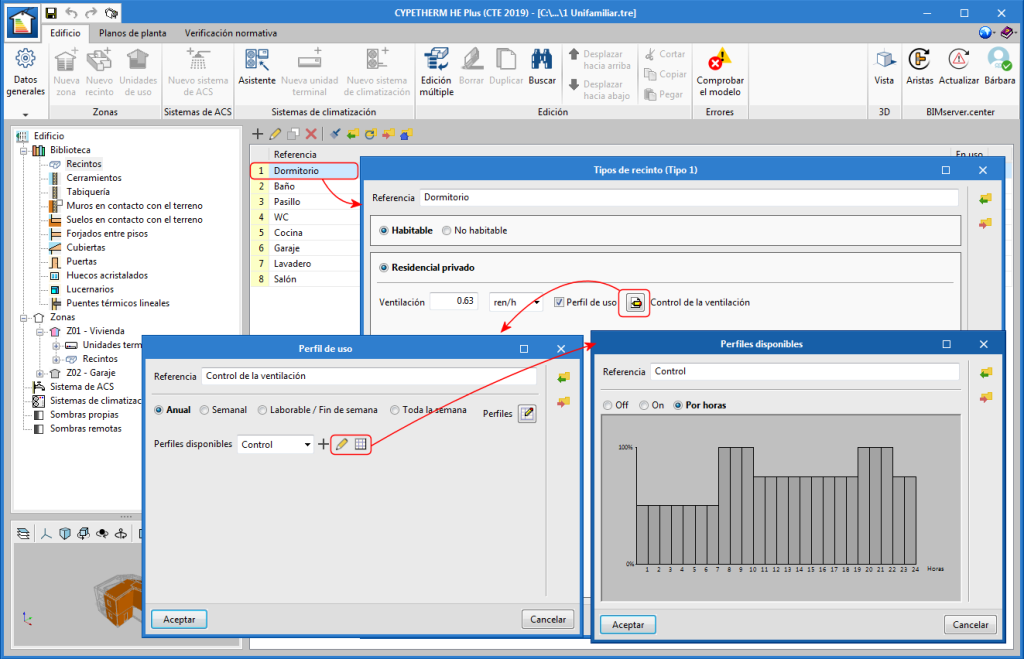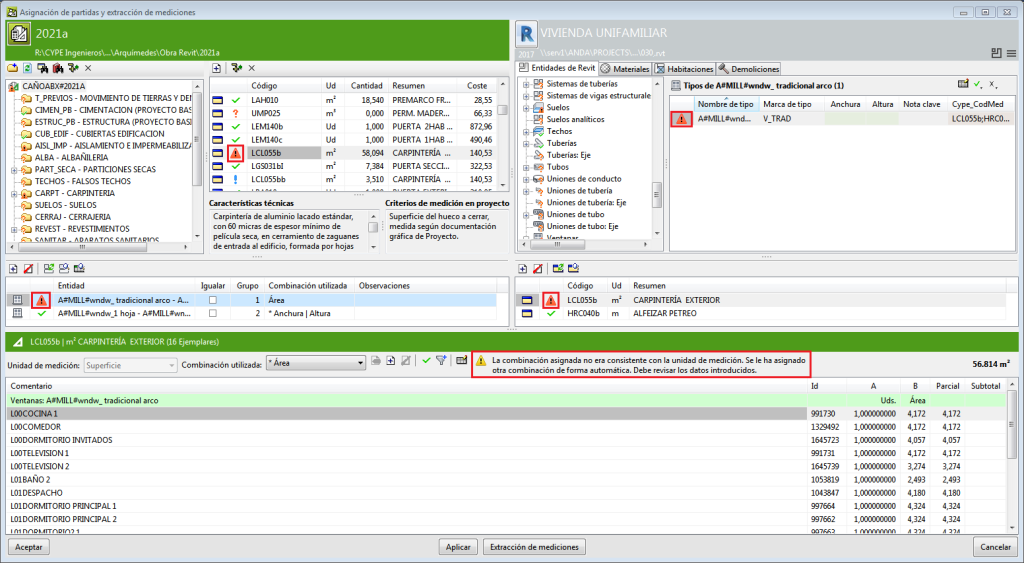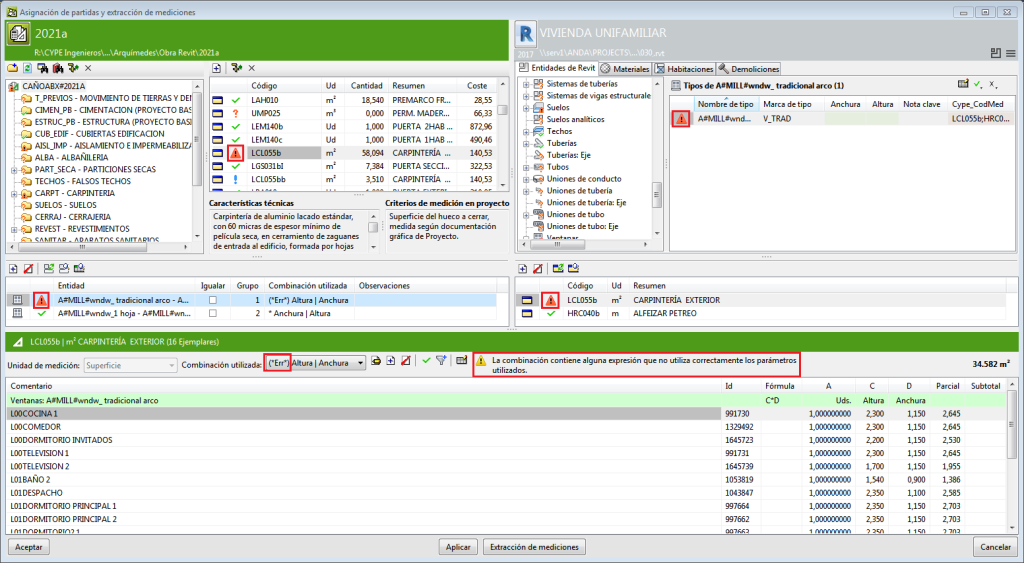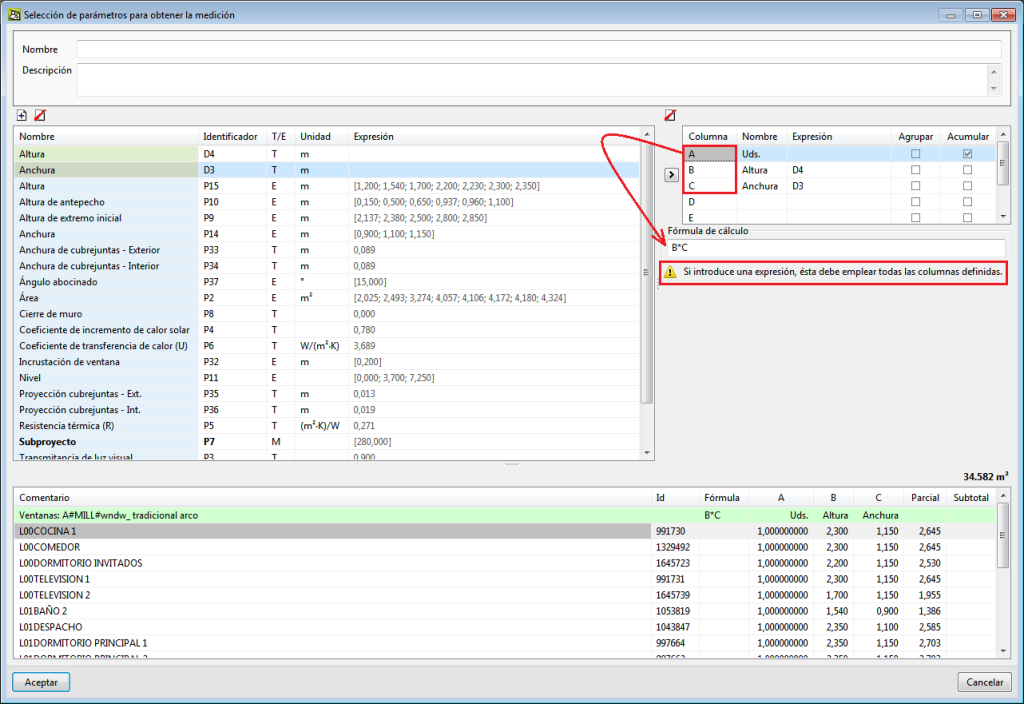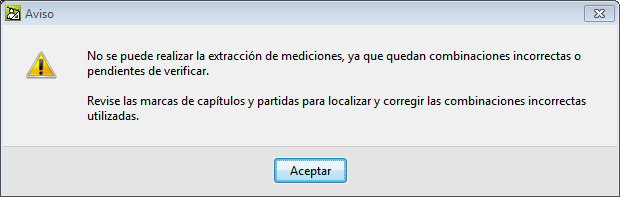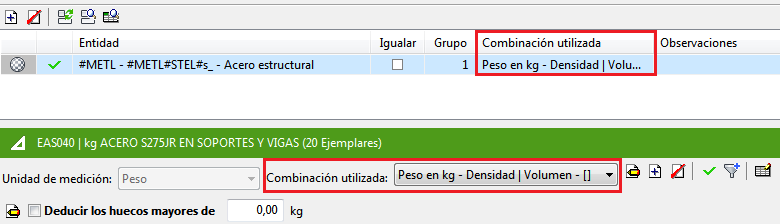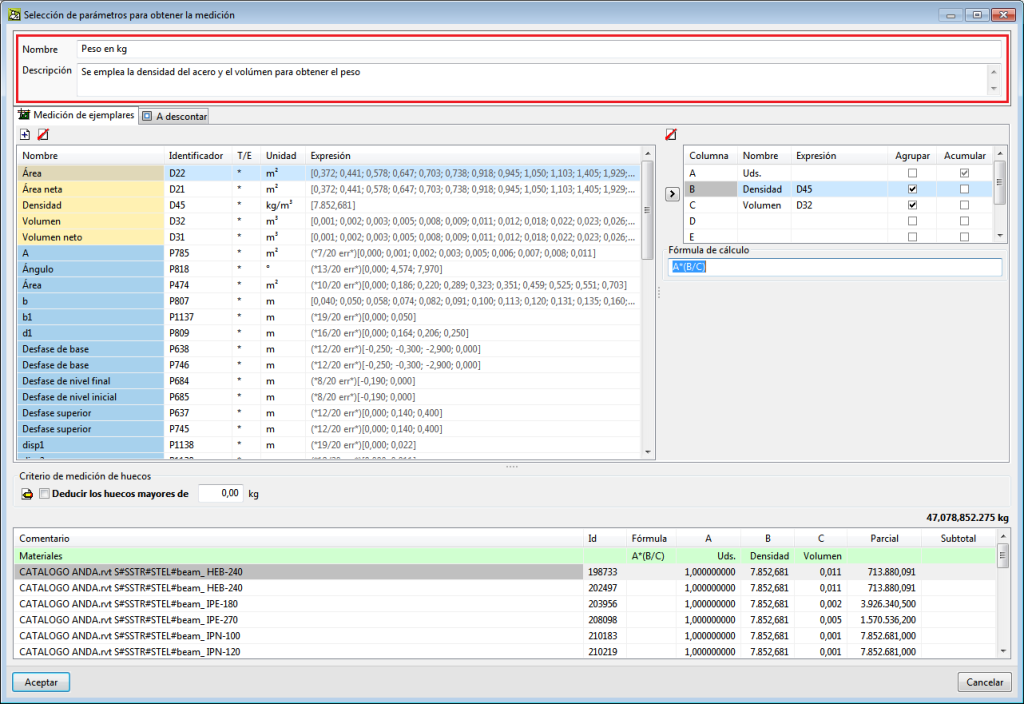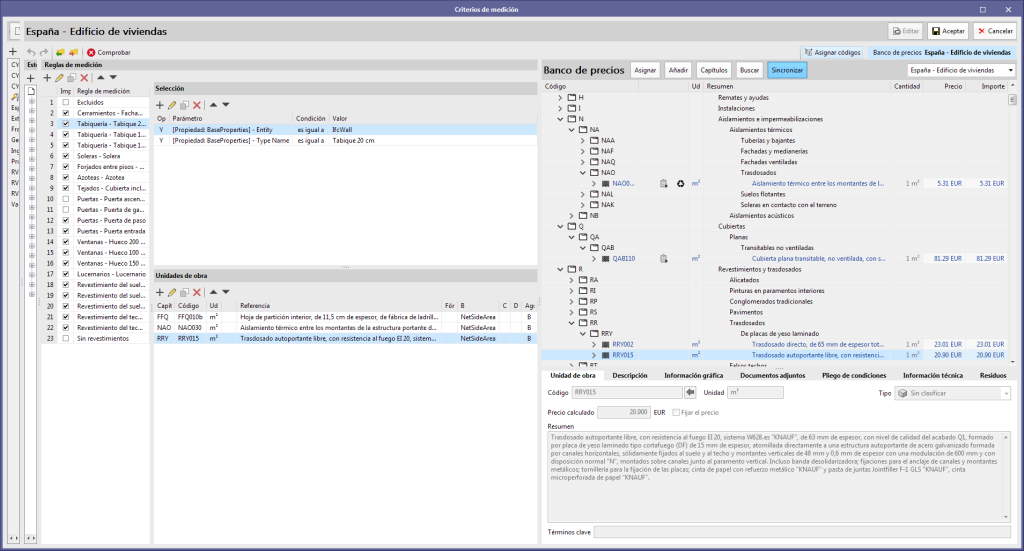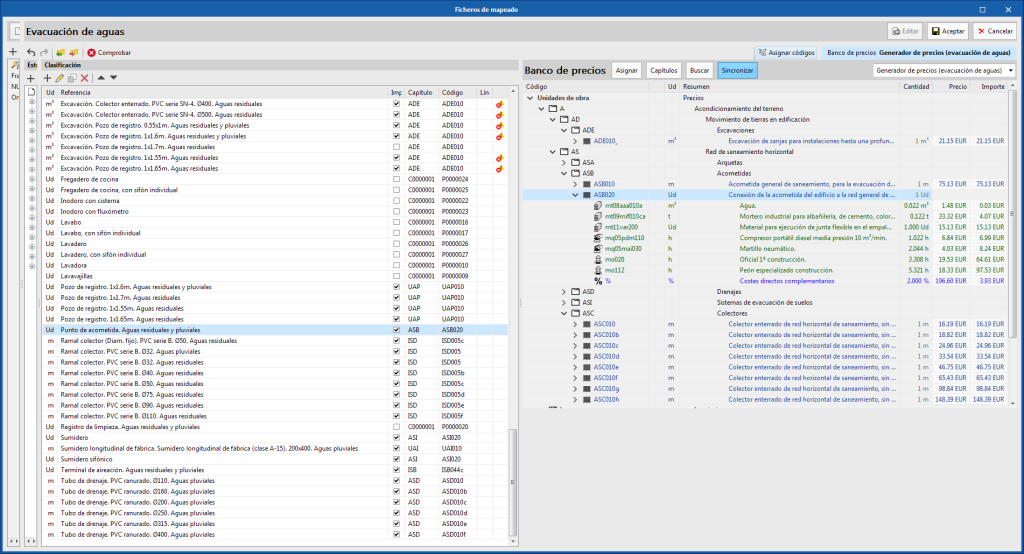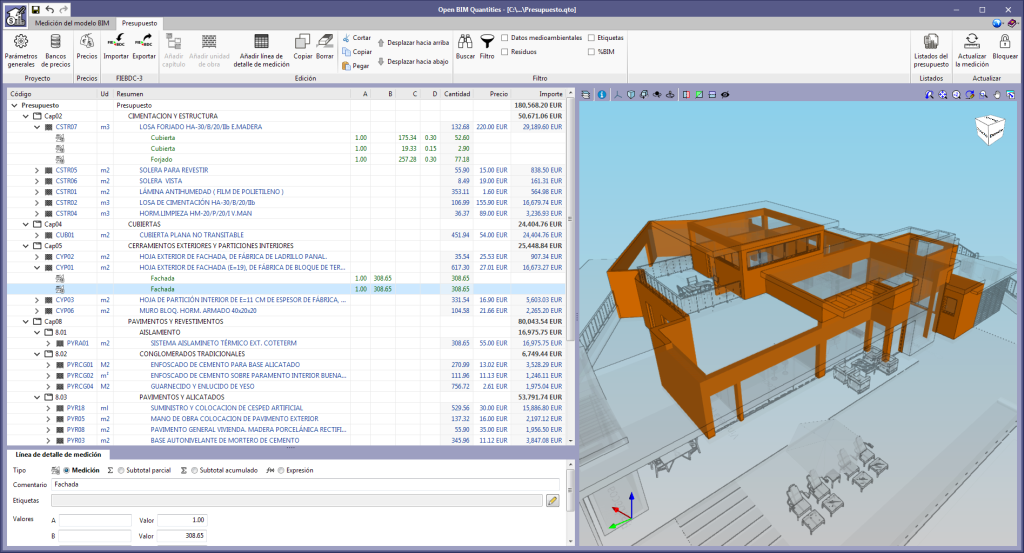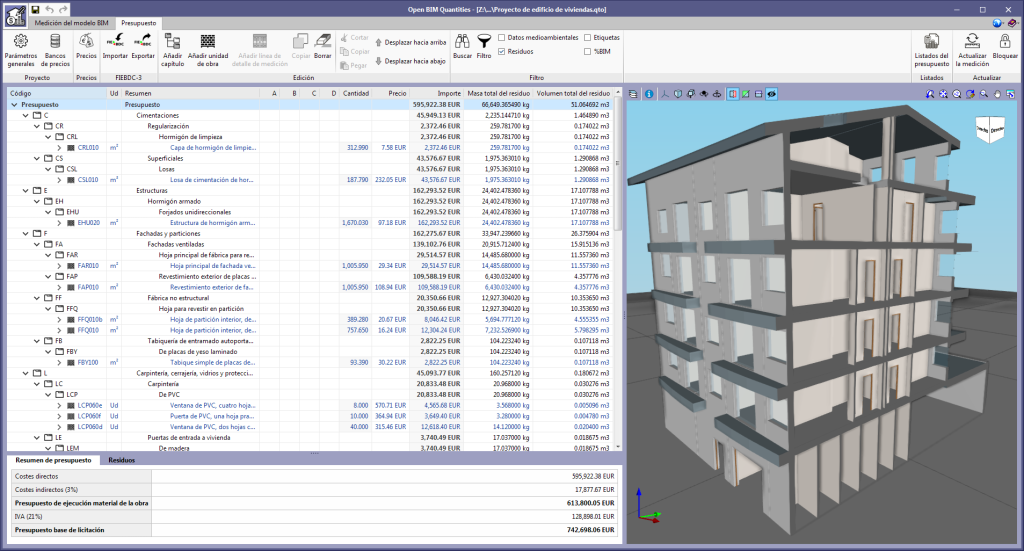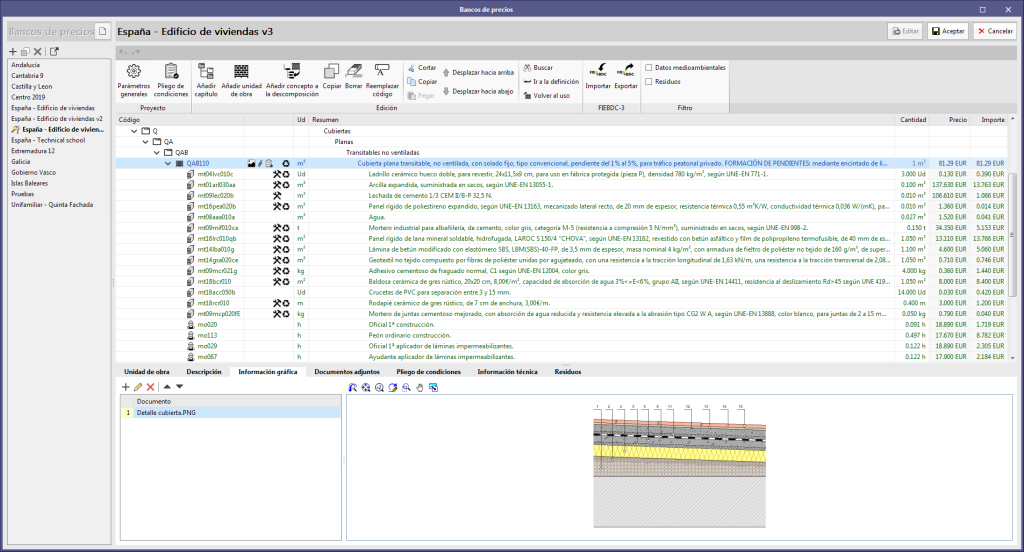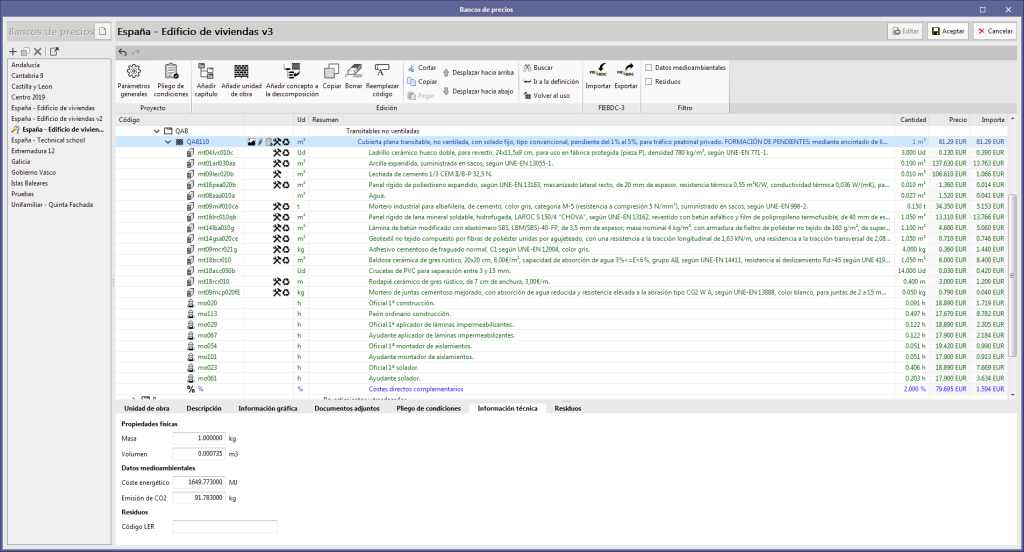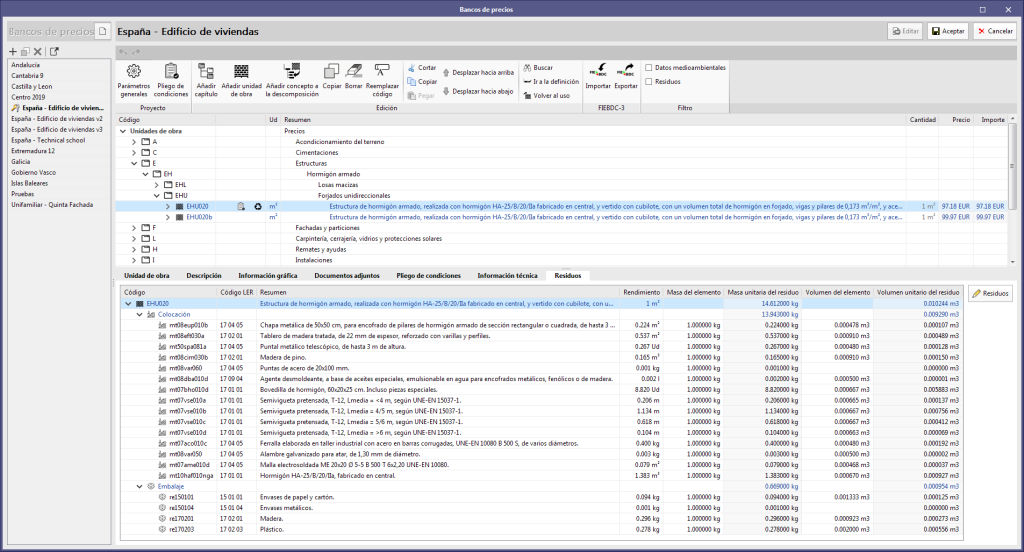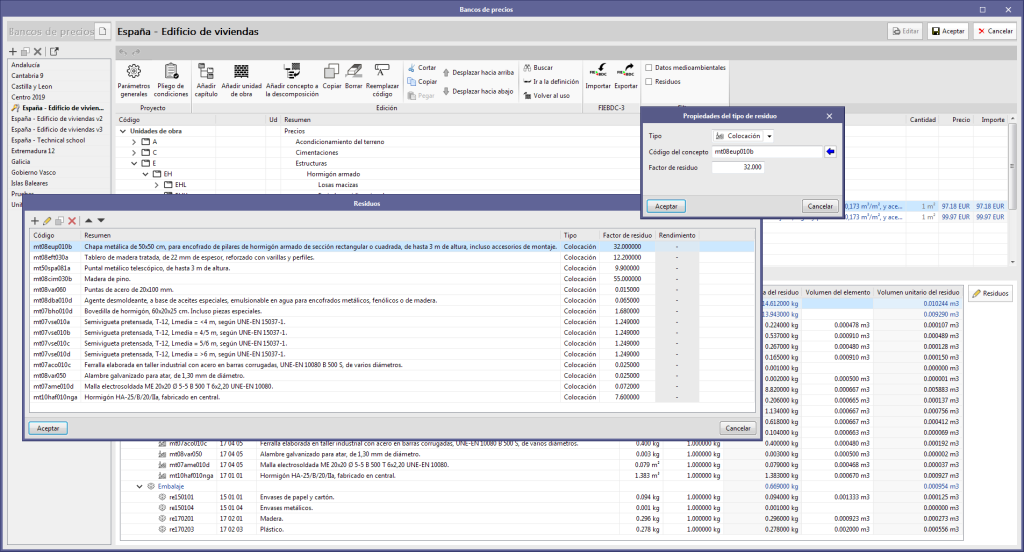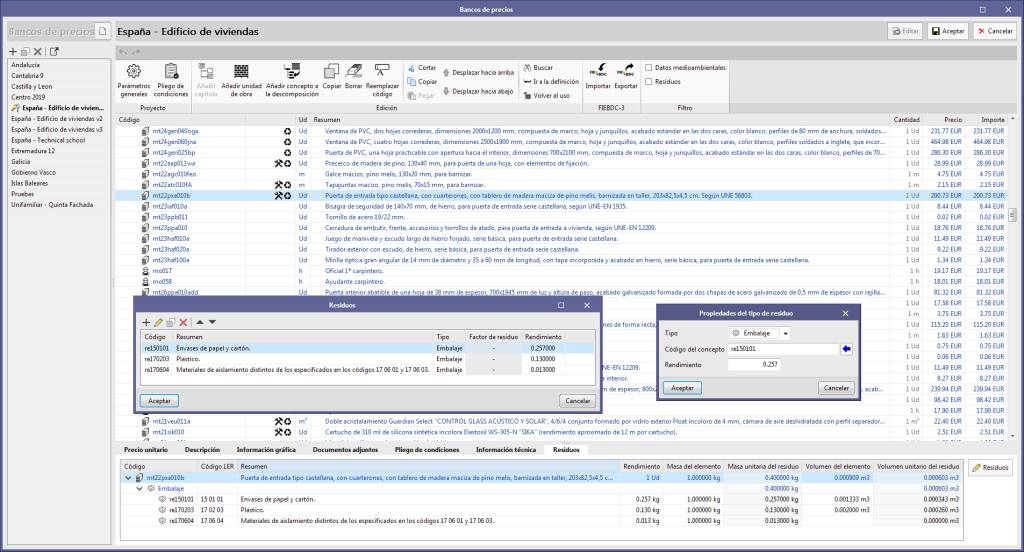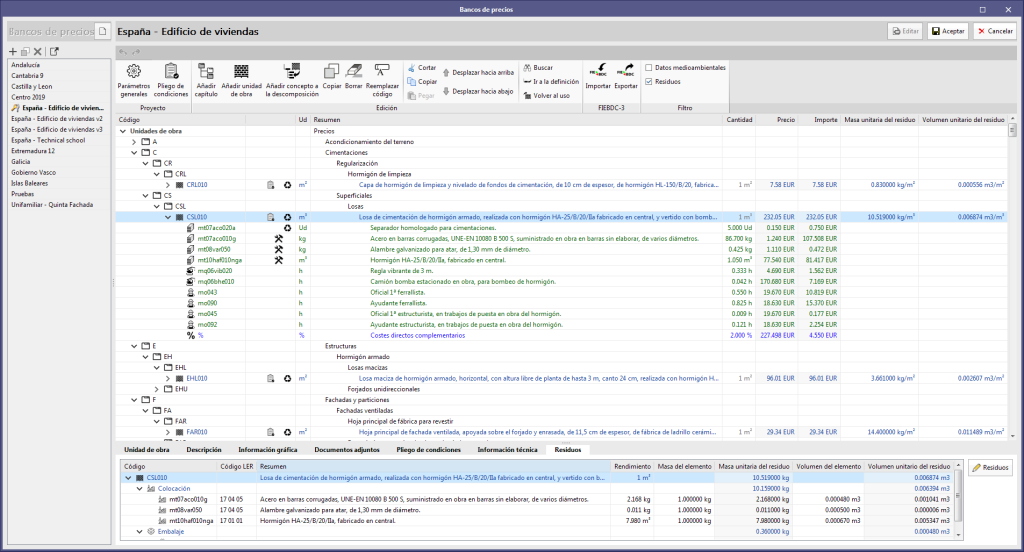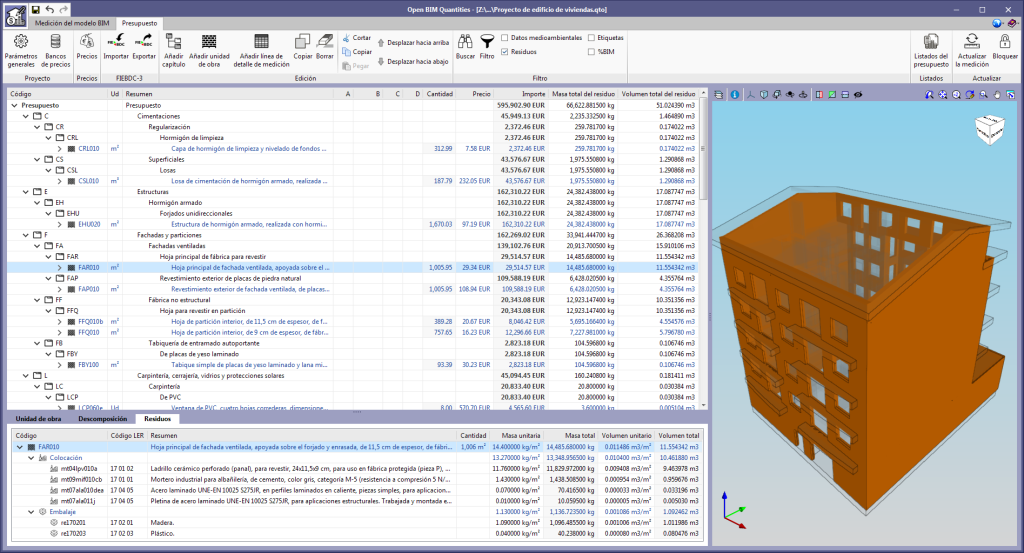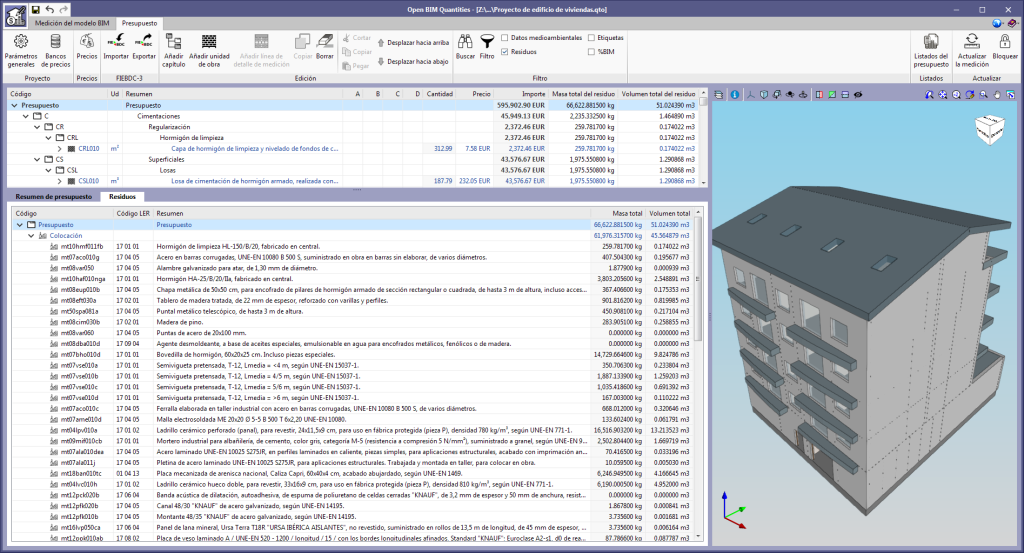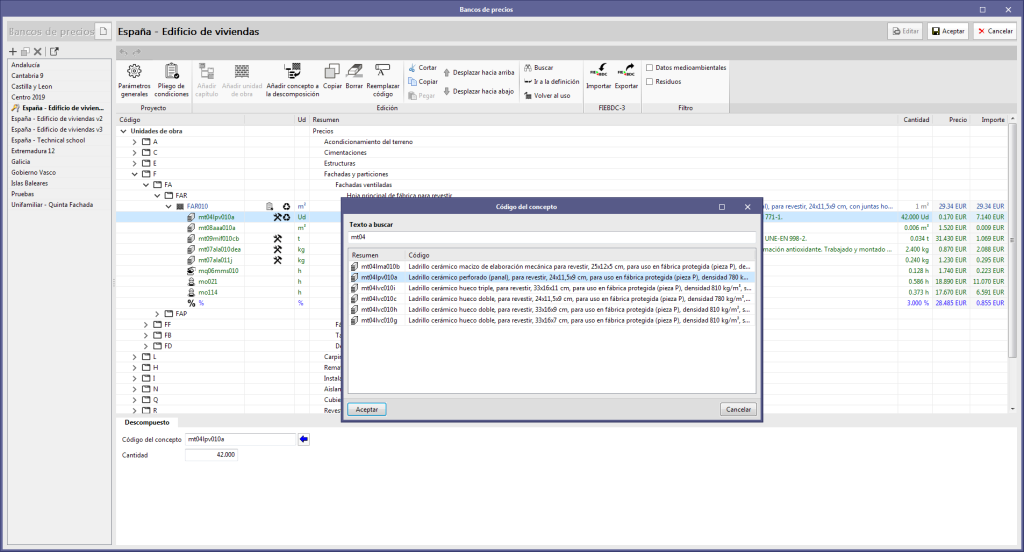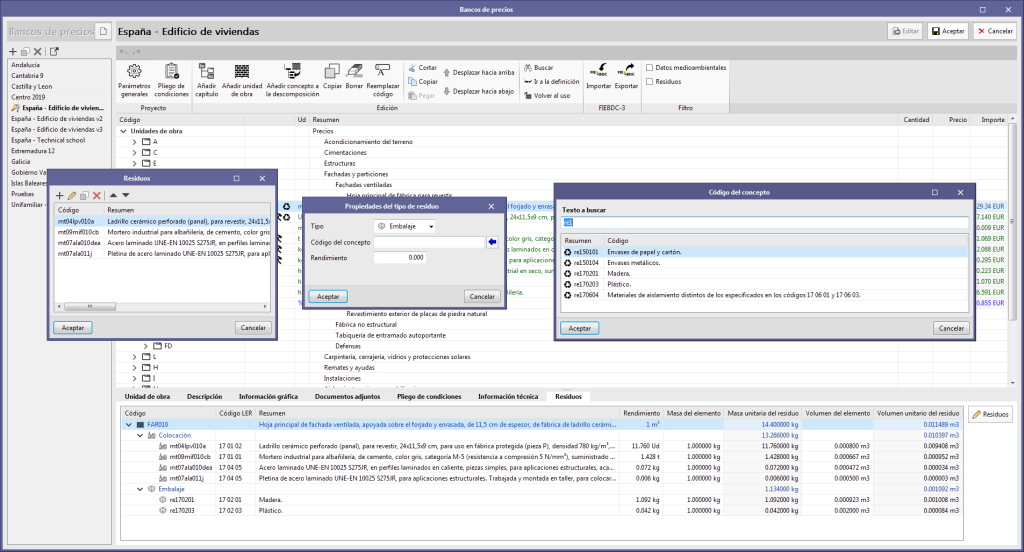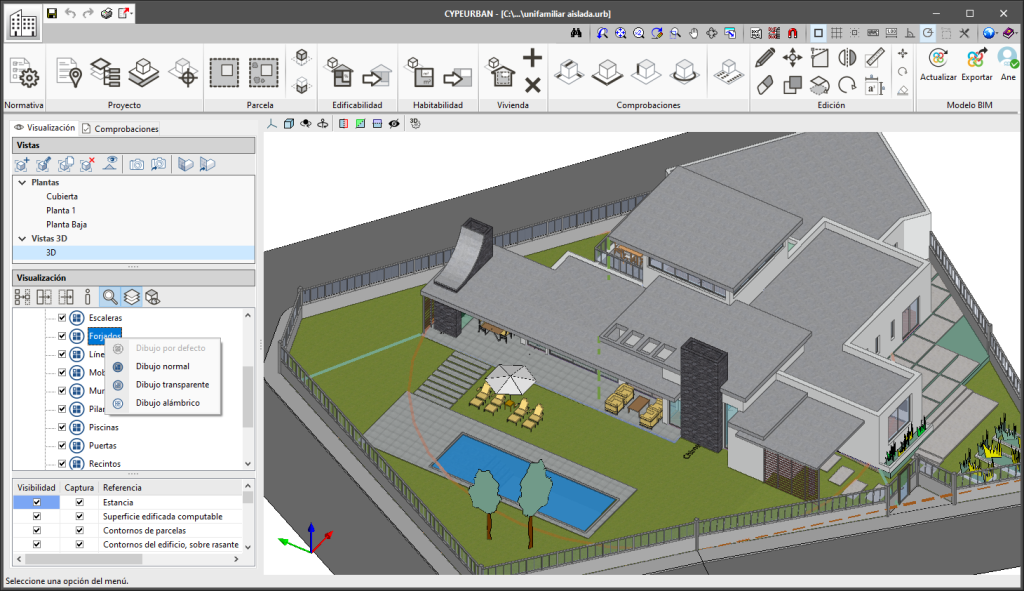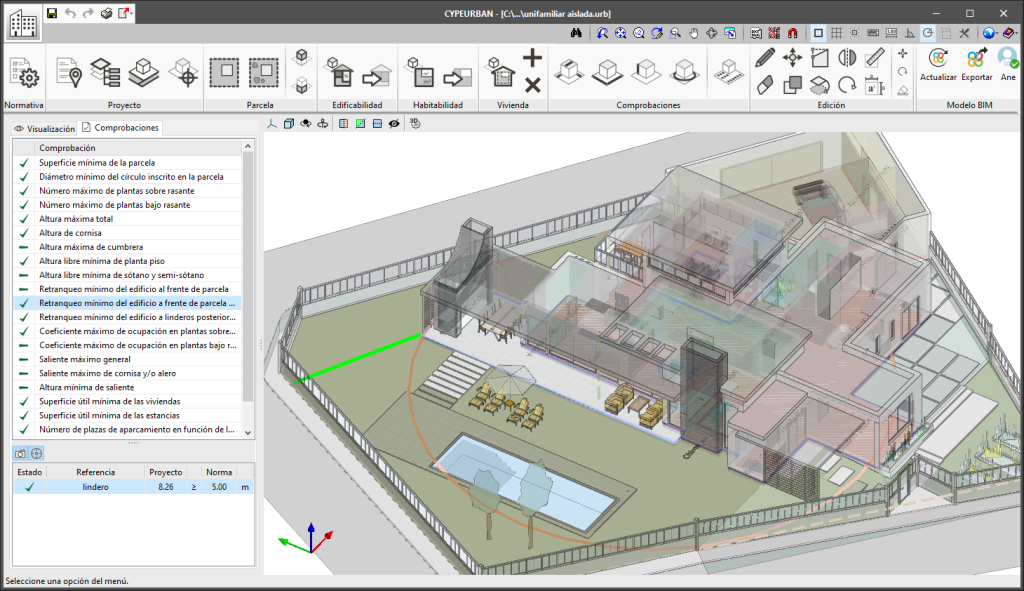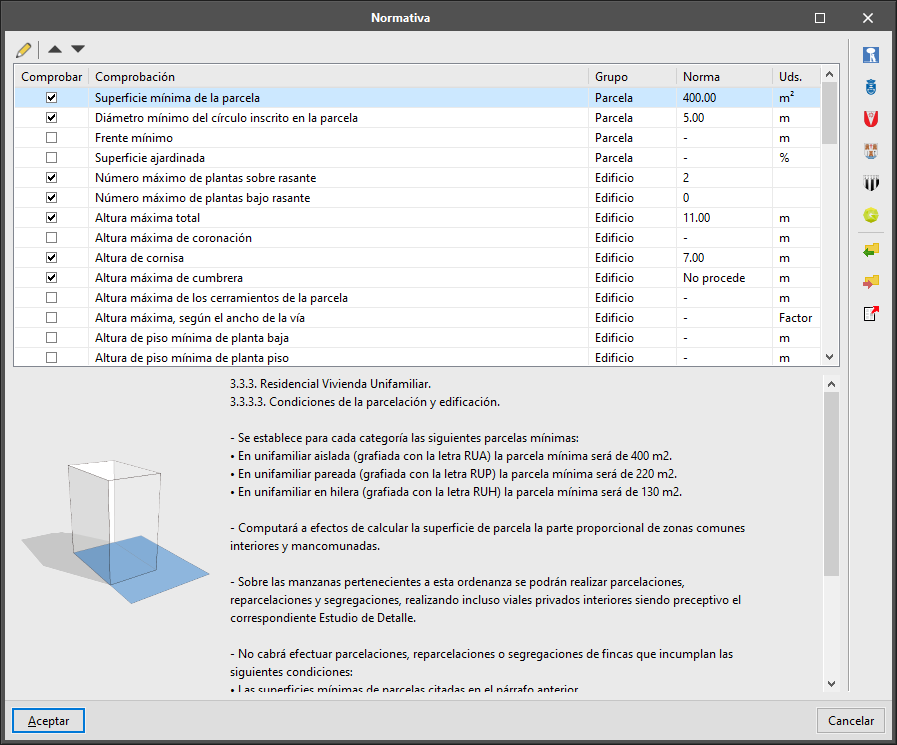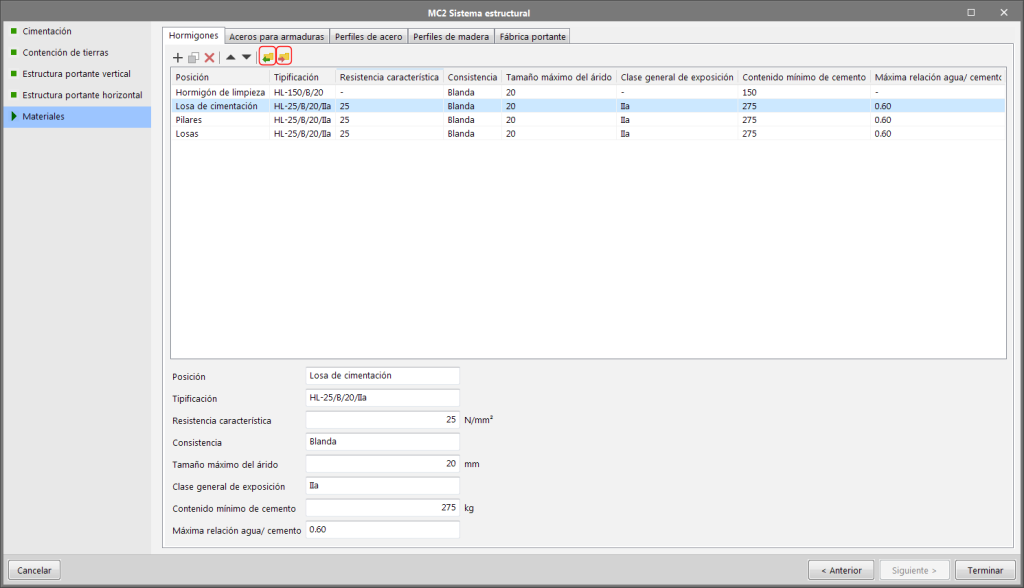Programas y módulos nuevos
CYPEFIRE RSCIEI (programa nuevo)
"CYPEFIRE RSCIEI" es una herramienta creada para ayudar al proyectista durante el proceso de diseño y verificación de las características geométricas del edificio, y de las instalaciones de protección contra incendios. "CYPEFIRE RSCIEI" detalla las exigencias y realiza las comprobaciones necesarias para justificar el cumplimiento del Reglamento de seguridad contra incendios en establecimientos industriales.
Esta herramienta está integrada en el flujo de trabajo Open BIM a través de la plataforma BIMserver.center.
CYPETEL Project ICT (programa nuevo)
"CYPETEL Project ICT" es un programa creado para asistir al usuario en la generación de los documentos del proyecto técnico de la Infraestructura Común de Telecomunicaciones (ICT), siguiendo las especificaciones técnicas del Real Decreto 346/2011 y el contenido y la estructura establecidas en la Orden ITC/1644/2011, con las modificaciones incluidas en la Orden ECE/983/2019. CYPETEL Project ICT está integrado en el flujo de trabajo Open BIM a través de la plataforma BIMserver.center.
"CYPETEL Project ICT" junto con "CYPETEL Systems" y "CYPETEL Schematics" sustituyen completamente al programa "CYPETEL ICT", el cual pasará a ser discontinuado desde esta versión.
Novedades comunes a varios programas
Herramienta de selección de elementos
En las aplicaciones que cuentan con un área de dibujo, cuando no hay ninguna operación activa, encontramos habitualmente una herramienta en ejecución, como la herramienta "medir" (en IFC Builder) o la herramienta "editar" (en CYPELUX). A partir de la versión 2021e, algunos programas van a incorporar una herramienta capaz de seleccionar elementos del modelo y realizar diferentes operaciones sobre ellos. Esta utilidad se encontrará disponible cuando no se haya activado ninguna opción propia de la aplicación y permite llevar a cabo las siguientes acciones:
- Seleccionar un elemento
Al hacer clic en un elemento del modelo este se selecciona. Cuando un elemento se encuentre seleccionado, además de resaltarse en el área de trabajo, se mostrarán sus puntos de pinzamiento de manera que el usuario pueda modificar su posición o su geometría.
- Seleccionar varios elementos
Si se mantiene pulsada la tecla "CTRL" mientras se marcan elementos del modelo, estos se añaden a la selección. Puede hacer clic sobre un elemento concreto o utilizar un cuadro de selección para añadir varios objetos al mismo tiempo.
- Eliminar un elemento de la selección
Para eliminar un elemento de la selección se debe mantener la tecla "SHIFT" pulsada mientras se hace clic en los elementos cuya selección se desea anular. En este caso también se puede emplear el cuadro de selección para marcar varios elementos al mismo tiempo.
- Anular la selección
Al pulsar la tecla "ESC" o el botón derecho del ratón se anula la selección.
- Editar un elemento
Al hacer doble clic sobre un elemento se mostrará la ventana de edición asociada al componente, en el caso de que este pueda ser modificado.
- Borrar los elementos seleccionados
Al pulsar la tecla "SUPR" se eliminarán del modelo los elementos seleccionados.
- Copiar los elementos seleccionados
Al pulsar las teclas "CTRL + C" se pueden copiar los elementos de la selección. La posición del cursor en el momento de ejecutar el comando se considera el punto base de la copia mientras que el usuario debe hacer clic en el área de dibujo para introducir el punto final.
- Mover los elementos seleccionados
Al pulsar las teclas "CTRL + X" se pueden mover los elementos de la selección. La posición del cursor en el momento de ejecutar el comando se considera el punto base de la traslación mientras que el usuario debe hacer clic en el área de dibujo para introducir el punto final.
La nueva herramienta de selección se irá incorporando progresivamente a las aplicaciones que cuenten con área de dibujo. En la versión 2021.e, las aplicaciones que cuentan con ella son:
- CYPE Lightning
- Open BIM PANASONIC
- CYPE Architecture
Selección y captura de elementos próximos
Cuando varios elementos se encuentran próximos entre sí o directamente superpuestos en una vista del modelo puede ser complicado seleccionar uno de ellos para realizar una operación. Con el propósito de evitar este problema, ahora es posible emplear la tecla "TAB" para recorrer los elementos cercanos al cursor, los cuales se resaltarán para facilitar su identificación. Si se pulsa la combinación de teclas "SHIFT + TAB" se pueden recorrer los elementos en orden inverso.
Por otro lado, cuando se añade o se edita un componente del modelo con varias referencias a objetos activadas, también pueden existir varias referencias a objetos válidas en la posición del cursor. En este caso la tecla TAB nos permite recorrer las posibles opciones antes de aceptar la introducción.
Selección múltiple
Se ha modificado el comportamiento de la selección múltiple de elementos en las aplicaciones que la emplean para sus herramientas de edición (copiar, mover, girar, borrar…). Ahora, durante el proceso de selección, la acción de mantener pulsada la tecla SHIFT mientras se hace clic sobre un objeto permite eliminarlo de la selección actual. La combinación de la tecla SHIFT también se puede emplear en un cuadro de selección con la finalidad de desmarcar varios componentes del modelo al mismo tiempo.
Implementación de normativa y mejoras en su aplicación
Estructuras de hormigón
Implementación de normativa. Eurocódigos 2
- EN 1992-1 (EU)
- EN 1992-1 (Bulgaria)
- UNE-EN 1992-1 (España)
- NF EN 1992-1 (Francia)
- NP EN 1992-1 (Portugal)
- SR EN 1992-1 (Rumanía)
- MS EN 1992-1 (Malasia)
- SS EN 1992-1 (Singapur)
Implementados en StruBIM Shear Walls.
Acciones en las estructuras. Sismo
Implementación de normativa. Eurocódigos 8
- EN 1998-1 (UE)
- EN 1998-1 (Bulgaria)
- UNE-EN 1998-1 (España)
- NF EN 1998-1 (Francia)
- NP EN 1998-1 (Portugal)
- EN 1998-1 (Rumanía)
- MS EN 1998-1 (Malasia)
- SS EN 1998-1 (Singapur)
Implementados en StruBIM Shear Walls.
Implementación de normativa. GBDS-2020 (Bolivia)
Guía Boliviana de Diseño Sísmico 2020.
Implementada en CYPECAD y CYPE 3D.
Seguridad en caso de incendio
Implementación de normativa. RSCIEI (España)
Reglamento de seguridad contra incendios en establecimientos industriales.
Implementado en CYPEFIRE RSCIEI.
CYPE Architecture
Resolución de encuentros
La resolución de encuentros permite resolver todos los encuentros de la obra (muros con muros y muros con forjados) automática o manualmente, de una manera sencilla.
Cuando modelamos en CYPE Architecture muros y forjados, los encuentros no se resuelven al mismo tiempo que se introducen. Es posteriormente, cuando se ha introducido el modelo del edificio, cuando se pueden resolver estos encuentros, tanto de manera automática como manual. Para ello, se dispone de un apartado para la resolución de encuentros en la sección "Edición" de la barra de herramientas:
- Resolución de encuentros automática
Permite resolver todos los encuentros de la obra de manera automática. Si se pincha sobre el botón "Resolución de encuentros", aparece un panel que permite elegir entre “Resolver los encuentros de los elementos no modificados” o “Resolver los encuentros de todos los elementos de la obra”.
Si es la primera vez que se aborda la resolución de encuentros en un determinado proyecto, se debe elegir la opción "Resolver los encuentros de todos los elementos de la obra". Si ya se habían resuelto algunos encuentros anteriormente y no se desea que estos encuentros se pierdan, se debe elegir la opción "Resolver los encuentros de los elementos no modificados".
- Resolución de encuentros manual
Las herramientas para la resolución de encuentros de forma manual permiten al usuario resolver aquellos encuentros que no hayan sido generados de manera automática. Estas herramientas son:- Cortar por plano
Permite cortar muros, forjados, pilares y vigas, por un determinado plano para resolver un encuentro. Para ello se debe definir un plano de corte y seleccionar los elementos sobre los que actuar:- Pinche el botón "Cortar por plano".
- Defina el plano de corte. Puede elegir el plano de alguna de las caras de los elementos arquitectónicos, o dibujarlo manualmente.
- El plano definido aparecerá dibujado en la pantalla con una flecha verde. El sentido de la flecha indica la parte del elemento que será cortado por el plano y que va a permanecer, mientras que el lado opuesto de la flecha indica la parte del elemento que será cortado y que se eliminará.
- Por último, elija el elemento o elementos que desea cortar mediante el plano definido.
- Prolongar cara
Permite prolongar la cara de un determinado elemento para resolver un encuentro. Los pasos a seguir son:- Pinche el botón "Prolongar cara".
- Elija la cara del elemento que desea prolongar.
- Prolónguela hasta otro elemento, o una distancia fija a través del botón "Permite acotar al introducir cada elemento".
- Restar
Permite restar dos elementos manteniendo ambas partes. Por ejemplo en un encuentro en cruz de dos muros en el que uno de ellos no se interrumpe. Los pasos a seguir son:- Pinche el botón "Restar".
- Elija el elemento que se cortará.
- Elija el elemento que desea que sea continuo.
- Borrar
Permite borrar una parte de un elemento que ha sido dividido en dos mediante una resta. - Regenerar
Permite regenerar el elemento y devolverlo a su estado inicial.
- Cortar por plano
Nueva generación de espacios
La sección "Espacios" de la barra de herramientas ha sido ampliada y dispone de las nuevas herramientas: "Espacio por muro y forjado", "Detectar espacios en planta" y "Ajustar espacios". Estas nuevas funcionalidades permiten una mayor agilidad a la hora de definir los espacios del edificio:
- Espacio por muro y forjado
Permite generar un espacio seleccionando los muros que lo rodean y el forjado inferior que lo contiene. Los pasos a seguir son:
- Presione sobre el botón "Espacio por muro y forjado".
- En el panel de opciones que aparece en la parte izquierda del visor elija la referencia, la etiqueta y el nivel. Recuerde que es importante rellenar estos campos para una correcta lectura de su modelo en el resto de programas del flujo de trabajo Open BIM.
- Elija las propiedades del espacio que va a crear: tipo (interior o exterior), altura, color y tamaño de la etiqueta del texto del espacio.
- Una vez definidas todas las opciones, elija todos los muros que rodean el espacio y presione el botón derecho del ratón.
- Elija el forjado que define la cara inferior del espacio. El espacio se generará automáticamente.
- Detectar espacios en planta
Permite generar un espacio automáticamente cuando se encuentre en una vista de planta. Los pasos a seguir son:
- Sitúese en un vista de planta y presione sobre el botón "Detectar espacios en planta". Si presiona este botón mientras está dibujando en cualquier otro tipo de vista (3D, alzado, sección…) le advertirá de que esta funcionalidad solo está disponible para vistas de planta.
- En el panel de opciones que aparece en la parte izquierda del visor elija: la referencia, la etiqueta y el nivel. Recuerde que es importante rellenar estos campos para una correcta lectura de su modelo en el resto de programas del flujo de trabajo Open BIM.
- Elija las propiedades del espacio que va a crear: tipo (interior o exterior), altura, color y tamaño de la etiqueta del texto del espacio.
- Una vez definidas todas las opciones, mueva el cursor del ratón sobre el espacio que desea generar, los espacios que se detecten se iluminarán en planta.
- Pinche sobre el espacio que desea generar.
- Espacio por polilínea
Esta funcionalidad ya existía en anteriores versiones de CYPE Architecture. Para dibujar un espacio por polilínea indique en pantalla, uno a uno, los puntos del perímetro que conforman el espacio.
Nuevo receptor de superficie acristalada
En el apartado "Huecos" de la pestaña arquitectura se ha implementado la funcionalidad de "Superficie acristalada" que permite construir una superficie de cristal que no sea estrictamente cuadrada o circular y su posterior lectura en programas de cálculo. Se incluyen dos maneras de crear superficies acristaladas: "Por puntos" y "Por superficie".
- Por puntos
Dibuje sobre el muro o forjado la superficie que desea, pinchando uno a uno sobre la pantalla los puntos del perímetro que la definen. Si lo desea, puede añadir un marco a la superficie acristalada. - Por superficie
Al pinchar sobre una superficie de boceto la convierte en una superficie acristalada.
Exportación a IFC de nuevos conjuntos de cantidades
A partir de la versión 2021.e, CYPE Architecture incluye en el fichero IFC del proyecto de BIMserver.center los siguientes conjuntos de cantidades para sus entidades IFC correspondientes:
- Escaleras ("Qto_StairFlightBaseQuantities")
- Longitud ("Length")
- Volumen bruto ("GrossVolume")
- Volumen neto ("NetVolume")
- Rampas ("Qto_RampFlightBaseQuantities")
- Longitud ("Length")
- Anchura ("Width")
- Área bruta ("GrossArea")
- Área neta ("NetArea")
- Volumen bruto ("GrossVolume")
- Volumen neto ("NetVolume")
- Vigas ("Qto_BeamBaseQuantities")
- Longitud ("Length")
- Área de la sección transversal ("CrossSectionArea")
- Área de las superficies extruidas ("OuterSurfaceArea")
- Área bruta ("GrossSurfaceArea")
- Área neta ("NetSurfaceArea")
- Volumen bruto ("GrossVolume")
- Volumen neto ("NetVolume")
- Barandillas ("Qto_RailingBaseQuantities")
- Longitud ("Length")
Estas nuevas cantidades pueden emplearse en la aplicación Open BIM Quantities para realizar la medición y el presupuesto del modelo arquitectónico.
Mejoras en la medición de superficies
La funcionalidad "Medir superficie" del panel "Edición" advierte al usuario, dibujando las medidas en color rojo, de la imposibilidad de medir la superficie dibujada. El color cambia a rosa cuando la medición se puede realizar correctamente. También se permite acotar el perímetro de la superficie que está midiendo.
Mejora en la introducción de muros y forjados
Se facilita la introducción de muros y forjados. Ahora es posible visualizar el plano de introducción del muro y del forjado.
Giro del eje XZ en la solapa Arquitectura
Se ha incluido el botón girar dentro de la pestaña "Arquitectura". Este giro se realiza en el eje XZ del plano de trabajo.
Elección del punto de desagüe en la formación de pendientes
A partir de la versión 2021.e, se permite elegir el punto de desagüe en la formación de pendientes.
Altura de celosías y Muros cortina
Se incluye la posibilidad de elegir una altura fija para celosías y muros cortina, lo que es especialmente útil a la hora de su dibujo en planta.
Open BIM Layout
Optimización de textos
Se ha implementado un nuevo mecanismo para el renderizado de textos y se incluyen optimizaciones en el manejo de los mismos.
Soporte para archivos png
El programa permite importar archivos png a través de la biblioteca de archivos externos.
CYPECAD / CYPE 3D
Prestaciones del módulo "Cálculo avanzado de cimentaciones superficiales"
Desde que el módulo "Cálculo avanzado de cimentaciones superficiales" se implementó (versión 2011.a), ha sido una herramienta común de los programas CYPECAD y CYPE 3D. No obstante, las prestaciones de este módulo en uno y otro programa han sido diferentes:
- En CYPECAD
Permite diseñar cimentaciones con zapatas o encepados con encuentros especiales (cruces entre vigas de atado y centradoras), establecer límites poligonales para zapatas e introducir cargas lineales, puntuales y superficiales sobre zapatas, encepados, vigas de atado y vigas centradoras.
La consideración de cargas puntuales, lineales y superficiales sobre los elementos de cimentación permite considerar el efecto del peso de las tierras, soleras, cerramientos, escaleras, etc., sobre dichos elementos y tener en cuenta su posible efecto favorable en el equilibrio y dimensionamiento de los mismos. - En CYPE 3D
Sólo permite disponer límites poligonales para las zapatas.
A partir de la versión 2021.e, para que todas las prestaciones de este módulo estén al alcance de todos los usuarios que lo incluyan en su licencia, aquellos que dispongan de licencia de uso para CYPE 3D pero no de CYPECAD, podrán entrar también en CYPECAD (v.2021.e) e importar una obra de CYPE 3D para dimensionar la cimentación con todas las posibilidades que el módulo "Cálculo avanzado de cimentaciones superficiales" tiene en CYPECAD.
CYPECAD
Listados personalizables
Se han añadido los siguientes listados predefinidos para incluirlos opcionalmente como capítulos en los listados personalizables:
- Medición de losas mixtas
- Armado de losas
- Comprobaciones de punzonamiento
- Superficies/Volúmenes
- Cargas horizontales de viento
Otras mejoras y correcciones
La versión 2021.e de CYPECAD incluye también las siguientes mejoras (algunas de las cuales corrigen posibles problemas que podrían suceder en casos singulares):
- Importación de ficheros PDF como plantillas de dibujo
El funcionamiento de estas plantillas es igual al de las creadas a partir de imágenes por lo que no es posible realizar capturas sobre ellas. - Panel "Anchos de banda"
Se ha mejorado el panel "Anchos de banda" para visualizar mejor los nombres de las plantas y los valores correspondientes. - Panel "Edición del plano" > "Estructura 3D"
Se ha mejorado el panel "Edición del plano - Estructura 3D", para hacer posible la visualización completa del nombre de las estructuras 3D. - Plano "Despiece de pilares"
Se mejora la generación del plano de despiece de pilares cuando está seleccionada la opción "Por plantas". En algunos casos no se obtenía el plano de todos los pilares. - Vigas Boyd
Se mejora la visualización de vigas Boyd en la vista 3D de la obra. Ahora el número y la posición de alveolos, coinciden con los dibujados en los planos de pórticos. - Representación de vigas Boyd en los planos de pórticos
Se soluciona un error que se producía en la representación de las vigas Boyd en los planos de pórticos. Este error se producía sólo si el número de alveolos macizados en origen era diferente al del extremo, y en ciertas situaciones. - Referencias de pilares
Se soluciona el error que se producía al dibujar referencias de pilares cuando se define un pilar sobre otro con un contorno de más de 4 lados. - Importación de pilares en el modelo BIM
Se soluciona un error que se producía en la importación de pilares del modelo BIM cuando la norma de hormigón seleccionada es la REBAP. - Muros
Se soluciona un error en la ejecución del cálculo de una obra cuando existen muros definidos en una única planta, con zapata corrida y la parte superior finaliza con un plano inclinado. - Deformada
Se soluciona un error que se producía al consultar la deformada en ciertos casos singulares.
CYPE 3D
Atajos de teclado
Se han añadido atajos de teclado para facilitar el uso de algunas de las herramientas más utilizadas:
- Ctrl + m: Herramientas > Mover elementos
- Ctrl + c: Herramientas > Copiar elementos
- Ctrl + b: Barra > Nueva
- Ctrl + d: Barra > Describir
- Ctrl + p: Barra > Pandeo
- Ctrl + e: Barra > Articular extremos
StruBIM Steel
Exportación en formato STEP
Se ha implementado la exportación del modelo en formato STEP. En el diálogo de exportación del modelo a la plataforma BIMserver.center, se han incluido las opciones de exportación en formato STEP de la estructura completa (Estructura) y de cada una de las piezas (Piezas). Este apartado de exportación también incluye la opción de exportar en formato DSTV.
El formato STEP (ISO 10303) permite el intercambio de datos entre sistemas de diseño y fabricación (CAD, CAM, CAE).
Nuevos tipos de uniones
- Embrochalamiento en continuidad entre vigas metálicas de distinto canto
Esta unión se encuentra dentro de la categoría de Viga-Viga.
- Rigidizadores de alma, distribuidos sobre perfil doble T
- Unión entre perfiles tubulares
Esta unión se encuentra dentro de la nueva categoría de uniones "Perfiles tubulares", permite realizar la unión soldada entre dos tubos circulares.
Adaptación de uniones a perfiles armados de canto variable
Se han adaptado algunas de las uniones existentes para el uso con perfiles armados de sección variable. Las uniones adaptadas en esta versión son:
- Unión articulada de perfil secundario
- Unión de perfil principal y correa
- Unión de perfil principal y dos correas
Nuevos tipos de soldaduras
Se han aumentado los tipos de soldadura disponibles. Los nuevos tipos son:
 Soldadura a tope en V simple con talón de raíz amplio
Soldadura a tope en V simple con talón de raíz amplio Soldadura a tope en U simple
Soldadura a tope en U simple Soldadura a tope en J simple
Soldadura a tope en J simple Soldadura con bisel doble redondeado
Soldadura con bisel doble redondeado Soldadura con bisel redondeado
Soldadura con bisel redondeado Soldadura de tapón
Soldadura de tapón Soldadura a tope en V simple con flancos empinados
Soldadura a tope en V simple con flancos empinados Soldadura a tope en bisel simple con flancos empinados
Soldadura a tope en bisel simple con flancos empinados Soldadura de canto
Soldadura de canto Soldadura a tope rebordeada
Soldadura a tope rebordeada Soldadura a tope en V doble
Soldadura a tope en V doble Soldadura a tope en U doble
Soldadura a tope en U doble Soldadura combinada a tope en bisel simple y en ángulo
Soldadura combinada a tope en bisel simple y en ángulo
StruBIM Shear Walls
Idiomas de instalación disponibles
A partir de la versión 2021.e StruBIM Shear Walls se puede instalar en catalán, español, francés, inglés, italiano y portugués. En versiones anteriores sólo se instalaba en español e inglés.
Implementación de normativa
En la versión 2021.e de StruBIM Shear Walls se han implementado las comprobaciones de los siguientes Eurocódigos:
- Estructuras de hormigón (Eurocódigos 2)
- EN 1992-1 (UE)
- EN 1992-1 (Bulgaria)
- UNE-EN 1992-1 (España)
- NF EN 1992-1 (Francia)
- NP EN 1992-1 (Portugal)
- SR EN 1992-1 (Rumanía)
- MS EN 1992-1 (Malasia)
- SS EN 1992-1 (Singapur)
- Acciones en las estructuras. Sismo (Eurocódigos 8)
- EN 1998-1 (UE)
- EN 1998-1 (Bulgaria)
- UNE-EN 1998-1 (España)
- NF EN 1998-1 (Francia)
- NP EN 1998-1 (Portugal)
- EN 1998-1 (Rumanía)
- MS EN 1998-1 (Malasia)
- SS EN 1998-1 (Singapur)
Otras mejoras y correcciones
La versión 2021.e de StruBIM Shear Walls incluye también correcciones del programa que solucionan errores que podrían suceder en casos singulares:
- Comprobaciones de solicitaciones normales
Se soluciona un error que se producía al realizar la comprobación de solicitaciones normales en muros de cortante que están ligeramente girados respecto a los ejes X-Y. - Importación de modelos BIM
Se soluciona un error que se producía al intentar importar un modelo BIM generado por una versión posterior a la que el usuario tiene instala de StruBIM Shear Walls.
StruBIM Rebar
Idiomas de instalación disponibles
A partir de la versión 2021.e StruBIM Rebar se puede instalar en catalán, español, francés, inglés, italiano y portugués. En versiones anteriores sólo se instalaba en español e inglés.
Open BIM Sampling
Generación de lotes
La cantidad mínima de lotes de hormigón necesaria para cumplir con las comprobaciones normativas puede complicarse en obras de envergadura. Por eso, a partir del parche 2021.e Open BIM Sampling dispone de una herramienta rápida y simple para conocer cuál es esa cantidad mínima necesaria en función de la superficie, del volumen y número de plantas, y de los elementos a introducir en los lotes.
Esta herramienta la encontramos en la barra de herramientas principal. Para hacer uso de ella deberemos seleccionar primero los grupos de comprobaciones aplicables (por ejemplo, comprobaciones de elementos a flexión) y después los tipos de elementos que queremos incluir en el mismo lote (por ejemplo, vigas y forjados).
CYPECAD MEP / IFC Builder
Herramienta para buscar recintos
Se ha añadido una nueva herramienta en IFC Builder (Arquitectura -> Recintos -> Buscar) y en CYPECAD MEP (Recintos -> Buscar) que permite buscar recintos arquitectónicos y marcarlos en el área de dibujo. Al activar la herramienta se muestra un panel donde se puede escribir una referencia. La aplicación iluminará los nombres de los recintos que contengan la subcadena introducida total o parcialmente en función de si se encuentra activada la opción "Sólo palabra completa". De esta forma se facilita al usuario la identificación de espacios en proyectos de grandes dimensiones que cuenten con un gran número de recintos por planta.
CYPELEC Distribution
Importación de equipos eléctricos del modelo BIM
A partir de la versión 2021.e CYPELEC Distribution permite la lectura de los equipos con carga eléctrica contenidos en el modelo BIM.
En esta versión, se ha habilitado la importación de equipos de climatización procedentes de los siguientes programas:
- Open BIM DAIKIN
- Open BIM BOSCH
- Open BIM PANASONIC
Para realizar esta importación e incorporar dichos equipos a la instalación eléctrica se dispone de dos opciones:
- Asociar el elemento del modelo BIM a una nueva carga
Para llevar a cabo esta opción se debe pinchar en el icono de la barra de herramientas enmarcado en la imagen adjunta y seleccionar el elemento del modelo BIM que se desea asociar.
- Asociar el equipo o equipos del modelo BIM a una carga previamente definida y prevista en la instalación eléctrica
Para llevar a cabo esta opción se debe pinchar en el icono de la barra de herramientas enmarcado en la imagen adjunta, señalar el equipo o equipos del modelo BIM y finalmente seleccionar la carga a la que se quiere asociar.
En este caso, el programa comprueba que la suma de potencia de los equipos asociados sea inferior a la potencia prevista en la carga seleccionada.
CYPELEC REBT / CYPELEC Core / CYPELEC Distribution / CYPELEC Electrical Mechanisms / CYPELEC RETIE
Accesos directos a otras aplicaciones
Del mismo modo que se hizo en la versión 2021.c de CYPE Architecture, en esta versión (2021.e) se han implementado unos enlaces directos en los programas CYPELEC Electrical Mechanisms, CYPELEC Distribution, CYPELEC CORE, CYPELEC REBT, CYPELEC NF y CYPELEC RETIE que permiten abrir otras aplicaciones para continuar con el desarrollo del proyecto.
La selección de estos enlaces provoca en primer lugar la exportación al proyecto BIM de los resultados que se han obtenido en el programa en el que se encuentre el usuario y, a continuación, abre la aplicación que se ha seleccionado, lo que proporciona mayor rapidez a la hora de continuar con el desarrollo del proyecto.
De esta manera, el usuario dispondrá de una asistencia guiada que le permitirá pasar de programa en programa completando la instalación eléctrica. Se podrá realizar un diseño partiendo del modelo arquitectónico, hasta llegar al cálculo de la instalación en baja, media y alta tensión sin tener que buscar la aplicación que continúe con el desarrollo del proyecto.
CYPELEC Grounding IEC / CYPELEC Grounding IEEE
Instalación en inglés y portugués
A partir de la versión 2021.e, CYPELEC Grounding IEC y CYPELEC Grounding IEEE se instala también en inglés y portugués.
Desde versiones anteriores, ambos programas ya se instalaban en catalán, español, francés e italiano.
CYPETEL Systems
Enlace directo a CYPETEL Schematics
En la versión 2021.e de CYPETEL Systems se incluye, en la barra de herramientas, un enlace directo a la aplicación CYPETEL Schematics para continuar con el desarrollo del proyecto.
El enlace mencionado exporta primero al proyecto BIM los resultados obtenidos por CYPETEL Systems y abre a continuación la aplicación CYPETEL Schematics, lo que proporciona mayor rapidez a la hora de continuar con el Proyecto BIM.
CYPETEL Schematics permite realizar el diseño y el cálculo de los esquemas de las redes de telecomunicaciones (infraestructura, cables coaxiales, cables de fibra óptica…) haciendo uso de la información contenida en los ficheros exportados por CYPETEL Systems.
CYPETEL Schematics
Nuevos equipos para el diseño de la cabecera de las redes coaxiales
Se han incorporado nuevos equipos (antenas, mástiles, torretas, amplificadores modulares…) a la pestaña "Bastidores y cabeceras". Estos equipos permiten realizar esquemas de detalle de la cabecera de las redes coaxiales.
Exportación de los datos de la instalación a CYPETEL Project ICT
En la exportación a BIMserver.center de los diseños realizados en CYPETEL Schematics, se ha añadido la información de la instalación para ser interpretada por el nuevo programa CYPETEL Project ICT.
Enlace directo a CYPETEL PROJECT ICT
En la versión 2021.e de CYPETEL Schematics se incluye, en la barra de herramientas, un enlace directo a la aplicación CYPETEL Project ICT para continuar con el desarrollo del proyecto.
El enlace mencionado exporta primero al proyecto BIM los resultados obtenidos por CYPETEL Schematics y abre a continuación la aplicación CYPETEL Project ICT, lo que proporciona mayor rapidez a la hora de continuar con el Proyecto BIM.
CYPETEL Project ICT permite generar los documentos del proyecto técnico de la infraestructura común de telecomunicaciones en España (ICT) haciendo uso de la información contenida en los ficheros exportados por CYPETEL Schematics. La aplicación CYPETEL Project ICT recogerá dicha información y le ayudará a conformar la documentación requerida para la presentación del proyecto.
CYPETEL ICT
Programa discontinuado desde la versión 2021.e
Desde la versión 2021.e CYPETEL ICT se sustituye por el grupo de programas CYPETEL Systems, CYPETEL Schematics y CYPETEL Project ICT (este último implementado en la versión 2021.e) que, en su conjunto, disponen de las capacidades de CYPETEL ICT. La evolución de este grupo de programas mejorará las prestaciones CYPETEL ICT.
CYPEHVAC Ductwork
Dimensionamiento de UTAs a partir de los datos de recintos
En la versión 2021.c de CYPEHVAC Ductwork se implementó la posibilidad de introducir las cargas térmicas en los recintos (manualmente o leídas automáticamente del proyecto BIM).
A partir de la versión 2021.e esta información, junto con las condiciones interiores de diseño de los recintos, se utilizan para dimensionar y calcular las Unidades de Tratamiento de Aire (UTAs) presentes en la obra.
CYPETHERM LOADS / Programas CYPETHERM con motor de cálculo EnergyPlus™ (CYPETHERM HE Plus, CYPETHERM EPlus)
Actualización de productos de URSA
Se han actualizado los productos de aislamiento térmico del fabricante URSA de acuerdo con su catálogo de 2021.
CYPETHERM HE Plus
Bombas de calor para ACS de EFI
Se ha añadido el catálogo de bombas de calor para producción de agua caliente sanitaria (ACS) "Series AQ" del fabricante EFI. Dentro de Sistemas de ACS, al seleccionar el tipo de equipo Bomba de calor para ACS, aparece el logotipo de EFI. Al hacer clic sobre él, el usuario puede elegir entre los distintos modelos que ofrece el fabricante.
Las especificaciones de estos equipos dependen del tipo de clima seleccionado en "Condiciones climáticas SPF", dentro del panel "Datos del emplazamiento".
Además, CYPETHERM HE Plus permite la importación de la información generada con el programa Open BIM EFI en un proyecto de la plataforma BIMserver.center. De este modo, al crear una obra en CYPETHERM HE Plus o actualizar una existente y vincularla al mismo proyecto BIM, el programa importa la definición de las bombas de calor para instalaciones de ACS diseñada en Open BIM EFI y la asigna al sistema de ACS de la obra.
Programas CYPETHERM con motor EnergyPlus™ (CYPETHERM HE Plus y CYPETHERM EPlus)
Definición de perfiles de uso de ventilación en todos los tipos de recinto
Se ha añadido la opción de definir un perfil de uso horario para la ventilación en los recintos no habitables o sin ocupación permanente, de forma similar a la opción existente en los recintos con ocupación. Dentro de la Biblioteca, al definir un "Recinto" de tipo "No habitable", en la sección "Ventilación" aparece la casilla "Perfil de uso", que permite definir una variación del caudal de ventilación para cada hora del año. Si esta casilla se deja desmarcada, en el cálculo se considerará que el caudal de ventilación indicado se mantiene constante durante todo el año.
Arquímedes. Presupuesto y medición de modelos de Revit
Comprobaciones de errores en la extracción de las mediciones de Revit
Para ayudar al usuario a minimizar los errores en la extracción de mediciones desde los elementos BIM de un modelo de Revit, se han implementado una serie de comprobaciones básicas relacionadas con la combinación de parámetros de Revit empleados en dicha extracción. Cuando se detecta un error, tanto la partida como la entidad vinculada de Revit se marcan con el símbolo  .
.
Los avisos que pueden aparecer con las comprobaciones realizadas son:
- "La combinación asignada no era consistente con la unidad de medición. Se le ha asignado otra combinación de forma automática. Debe revisar los datos introducidos"
Normalmente, esta situación es debida a que el usuario ha modificado en Arquímedes la unidad de medición de la partida después de haber extraído su medición de Revit. En ese caso, Arquímedes le asigna otra combinación de parámetros de forma automática que el usuario debe revisar para dar el visto bueno mediante la activación del botón (Verificar combinación de utilización para la extracción de mediciones).
(Verificar combinación de utilización para la extracción de mediciones).
- "La combinación contiene alguna expresión que no utiliza correctamente los parámetros utilizados"
Sucede cuando alguna de las expresiones o fórmulas de la combinación utilizada para la extracción de la medición es errónea. Se ha de revisar la fórmula de usuario y corregirla.
La mayor parte de las veces el error introducido en la fórmula se debe a la falta de una columna. En el caso que se representa en la imagen, la corrección pasa por introducir la columna A en la expresión o fórmula A*B*C.
- "Si introduce una expresión, ésta debe emplear todas las columnas definidas"
Puede aparecer cuando se define la fórmula de cálculo para la combinación de usuario en la extracción de mediciones. Si la fórmula es incorrecta, al pulsar el botón "Aceptar" del diálogo "Selección de parámetros para obtener la medición", se avisa de ello y se impide la creación de dicha combinación de usuario hasta que no se corrija.
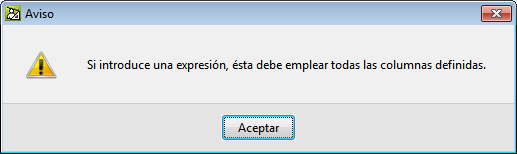
- "No se puede realizar la extracción de mediciones, ya que quedan combinaciones incorrectas o pendientes de verificar"
Cuando se pulsa el botón "Extracción de mediciones" también se chequea si existe alguna combinación incorrecta o pendiente de verificar, y no se deja realizar la extracción de mediciones hasta que no se revisen todas las combinaciones incorrectas. Estas combinaciones se marcan en los capítulos con el símbolo y en las partidas con
y en las partidas con  para que se puedan localizar.
para que se puedan localizar.
Visualización de los ejemplares del vínculo entre un elemento de Revit y una unidad de obra de Arquímedes
Para ayudar al usuario a identificar y realizar comprobaciones en los detalles de las mediciones, se pueden mostrar todos los ejemplares del vínculo existente entre el elemento de Revit y la unidad de obra seleccionados para la extracción de la medición. Los ejemplares se pueden visualizar en el diálogo "Asignación de partidas y extracción de mediciones" si se pulsa sobre cualquier parte de la barra que hay sobre la cabecera de la tabla de detalle de medición. Pulsando otra vez sobre la misma barra, se vuelve a mostrar el detalle de la medición.
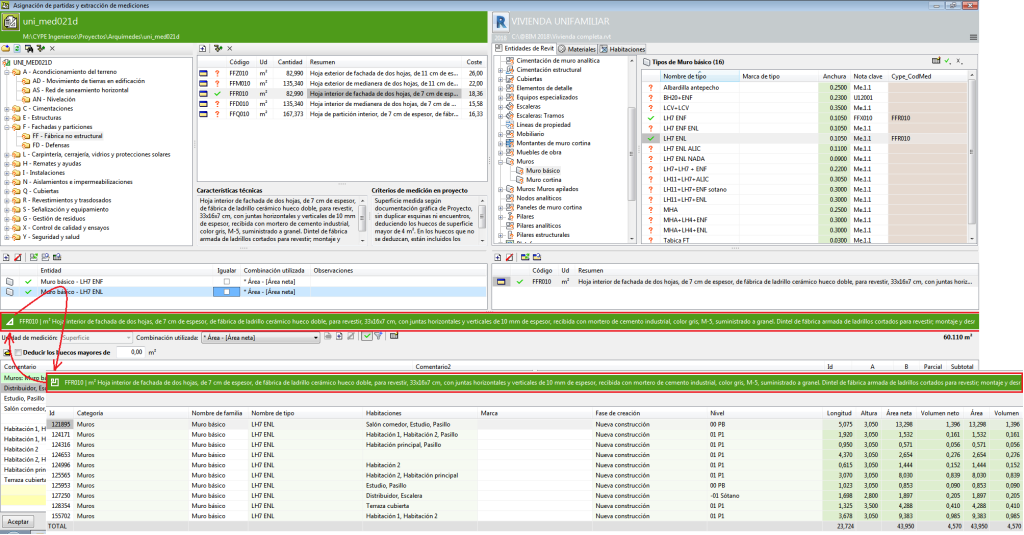
Open BIM Quantities / Aplicaciones con solapa Presupuesto
Interfaz de edición de los "Criterios de medición" y "Ficheros de mapeado"
Con objeto de simplificar al usuario la lectura e introducción de datos, se ha mejorado el aspecto y las dimensiones de los paneles de edición del "criterio de medición" (Open BIM Quantities) y de los "ficheros de mapeado" (solapa "presupuesto").
Ahora la aplicación permite reducir considerablemente el ancho de las ventanas que contienen las listas de "criterios de medición" (Open BIM Quantities) y "ficheros de mapeado" (solapa "presupuesto"), así como, la estructura de capítulos. De esta manera, es posible obtener más espacio para el resto de paneles donde el especialista necesita ver la mayor cantidad de información ("reglas de medición", "clasificación" y "banco de precios").
Por otro lado, las siguientes columnas de las tablas se ajustan al contenido de sus celdas sin tener en cuenta el encabezado:
- Importar
- Operador
- Capítulo
- Fórmula
- Agrupar
- Línea de detalle
Gracias a esta modificación se disminuye el espacio vacío y se logra visualizar una mayor cantidad de texto en los campos de referencia de las unidades de obra y componentes del modelo BIM.
Asignar capítulos del banco de precios al "Criterio de medición" o "Fichero de mapeado"
A partir de la versión 2021.e, es posible copiar al "criterio de medición" (Open BIM Quantities) o al "fichero de mapeado" (aplicaciones con la solapa "presupuesto") la estructura de capítulos del banco de precios activo. En versiones anteriores ya se podía importar la estructura de capítulos de un fichero FIEBDC-3 (.bc3) pero ahora se simplifica el proceso ya que no es necesario exportar el banco de precios previamente.
Aplicaciones con solapa Presupuesto
Iconos de información en la tabla de precios
Se ha incluido una nueva columna en la tabla de conceptos que aparece en los bancos de precios y en los precios de un proyecto. En dicha columna se mostrará un icono cuando el concepto disponga de datos sobre alguno de los siguientes apartados:
- Información gráfica
- Documentos adjuntos
- Pliego de condiciones
- Información técnica
- Residuos
De esta forma se facilita la identificación de la información y se evitan problemas de ausencia de ésta en etapas posteriores del presupuesto.
Información técnica
A partir de la versión 2021.e, es posible introducir ciertos parámetros técnicos asociados a las unidades de obra y a los precios unitarios definidos dentro de un banco de precios o de los precios de un proyecto. Estos datos se emplearán para determinar los indicadores de impacto ambiental y los residuos de construcción y demolición de la obra.
Actualmente se encuentran disponibles los siguientes parámetros:
- Propiedades físicas
- Masa (kg)
- Volumen (m3)
- Datos medioambientales
- Coste energético (MJ)
- Emisión de CO2 (kg)
- Residuos
- Código LER
La información técnica de un concepto puede importarse o exportarse a través de un fichero en formato FIEBDC-3 (.bc3). En base a la especificación del estándar, estos datos se incluyen en el registro ~X.
Indicadores de impacto ambiental
Gracias a la implementación de los datos medioambientales en la definición de los conceptos de la obra, ahora es posible determinar el valor de los indicadores de impacto ambiental del proyecto.
El valor unitario del coste energético (MJ) o emisión de CO2 (kg) de un elemento simple se introduce mediante los parámetros de la información técnica del concepto. No obstante, en el caso de los elementos compuestos, dichos valores se obtienen del sumatorio de los componentes de la descomposición del precio ("rendimiento" * "valor unitario del indicador del componente").
Para obtener los valores del proyecto, se multiplican los valores unitarios de los indicadores de impacto ambiental por la cantidad asignada a cada unidad de obra.
Con objeto de permitir la visualización de los valores calculados, se ha añadido en el grupo "Filtro" de la barra de herramientas de la aplicación la opción "Datos medioambientales". Al activarla en un banco de precios o en la definición de precios de la obra, se mostrará en la tabla de precios los valores unitarios correspondientes a los indicadores de impacto ambiental. Si se activa en el presupuesto, serán los valores calculados para la obra, tanto en las unidades de obra como en los capítulos. Además, en la solapa "Descomposición" asociada a cada unidad de obra, también aparecerán dos columnas nuevas con los datos de coste energético y emisión de CO2 correspondientes a la descomposición del concepto.
Por último, para documentar esta información se ha añadido el listado "Indicadores de impacto ambiental" el cual puede generarse desde la opción "Listados del presupuesto" de la barra de herramientas.
Residuos de construcción y demolición
A partir de la versión 2021.e, las aplicaciones que incluyen la solapa "Presupuesto" pueden obtener la descomposición de residuos del proyecto.
La descomposición de residuos de una unidad de obra se define en la solapa "Residuos" asociada al concepto. Al añadir un componente de residuo a la descomposición se debe introducir el código de concepto y su tipo. Se han definido cuatro tipos de residuos:
- Colocación
- Demolición
- Excavación
- Embalaje
Los residuos de colocación hacen referencia a conceptos que ya se encuentran en la descomposición del precio de la unidad de obra. En caso de seleccionar este tipo, se deberá introducir un valor de "factor de residuo". El "factor de residuo" representa la cantidad de material, relativa al rendimiento del descompuesto de la unidad de obra, que se desecha durante el proceso de construcción.
Por otro lado, los residuos de demolición, excavación y embalaje corresponden a conceptos definidos con el tipo "Residuos generados". Esta nueva tipología se ha añadido en esta versión para representar conceptos simples que únicamente forman parte de la descomposición de residuos de unidades de obra.
Una vez completada la descomposición de residuos de una unidad de obra se calculan automáticamente sus valores unitarios de volumen y masa de residuo. También podemos ver los subtotales referentes a cada tipología de residuo.
Del mismo modo que con los indicadores de impacto ambiental, se ha añadido en el grupo "Filtro" de la barra de herramientas de la aplicación la opción "Residuos". Al activarla en un banco de precios o en la definición de precios de la obra, se mostrará en la tabla de precios los valores unitarios de masa y volumen de residuos. Si se activa en el presupuesto, serán los valores calculados para la obra, tanto en las unidades de obra como en los capítulos.
En las unidades de obra y capítulos del presupuesto también se ha añadido la solapa "Residuos", como en los precios. Sin embargo, en este caso aparecerán los resultados totales de masa y volumen de residuo, es decir, los valores unitarios multiplicados por la cantidad de la unidad de obra.
La descomposición de residuos de un concepto puede importarse o exportarse a través de un fichero en formato FIEBDC-3 (.bc3). En base a la especificación del estándar, estos datos se incluyen en el registro ~R.
Por último, para documentar esta información se ha añadido el listado "Residuos de construcción y demolición" el cual puede generarse desde la opción "Listados del presupuesto" de la barra de herramientas.
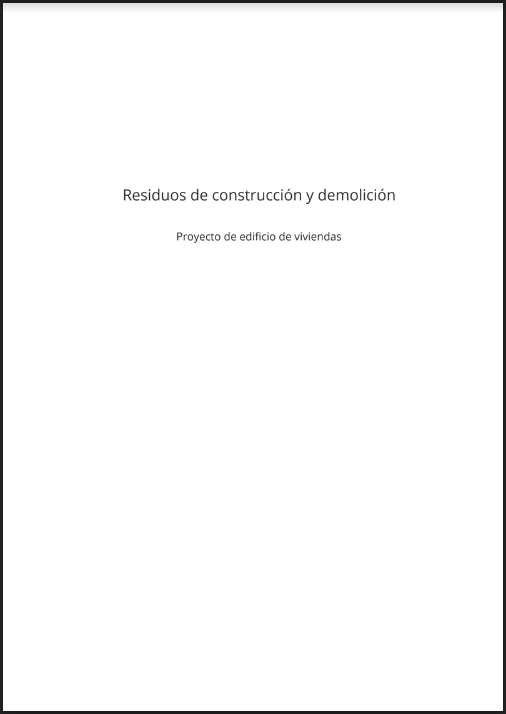
Asignar capítulo del banco de precios en el fichero de mapeado
A partir de la versión 2021.e, al pulsar la opción "Asignar" en el banco de precios activo, dentro de la edición del fichero de mapeado, además del código del concepto se asociará al elemento seleccionado el código del capítulo. Esta implementación responde a que habitualmente la estructura de capítulos del fichero de mapeado se corresponde con la estructura de capítulos de un banco de precios.
Herramienta para la introducción de códigos
Se ha añadido una herramienta (flecha azul) para buscar el código de un concepto en los siguientes puntos:
- Ventana de "Precios" de la obra o "Banco de precios"
- Al introducir el código de un concepto.
- Al añadir un concepto a la descomposición de una unidad de obra.
- Al añadir un componente de la descomposición de residuos de un concepto.
- Ventana de "Presupuesto"
- Al añadir un nuevo concepto, procedente de los precios de la obra, al presupuesto.
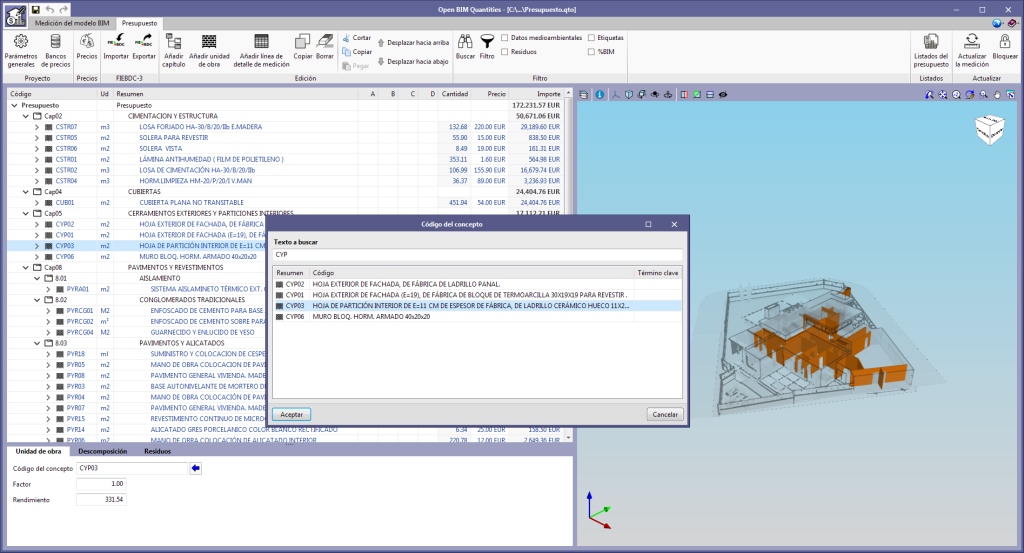
CYPEURBAN
Remodelación del programa
La versión 2021.e de CYPEURBAN presenta una remodelación del programa que incluye nuevas funcionalidades y modos de trabajar. El objetivo es facilitar la realización de las comprobaciones urbanísticas de su municipio a partir de un modelo BIM.
Nueva interfaz del programa. Barra lateral
Esta barra tiene una doble funcionalidad dependiendo de la pestaña donde nos situemos. Desde la pestaña "Visualización" se gestiona tanto el tipo de vista, como la visibilidad de los elementos del edificio y de sus comprobaciones urbanísticas. Desde la pestaña "Comprobaciones" se tiene acceso al listado de comprobaciones de la normativa aplicada.
- Visualización
- Vista
Permite crear vistas del modelo 3D (plantas, alzados, secciones, 3D). - Visualización
Permite encender, apagar y hacer transparentes los modelos de las distintas disciplinas (arquitectura, instalaciones, estructura…), las distintas categorías de los modelos (pilares, muros, forjados…) y las diferentes comprobaciones normativas.
- Vista
- Comprobaciones
- Lista de comprobaciones
Presenta un panel con la lista de comprobaciones que son de obligado cumplimiento en un determinado municipio. Desde aquí se puede navegar entre las comprobaciones y ver si cumplen o no la normativa. Al hacer doble clic en una comprobación se abre un panel con la explicación normativa.
- Tabla de comprobaciones
Cada comprobación tiene una tabla asociada en la que se visualizan las comprobaciones de un mismo tipo. Entre otros datos, en la tabla se pueden encontrar los valores normativos y los valores del modelo BIM.
- Lista de comprobaciones
Nueva interfaz del programa. Barra de herramientas
El programa cuenta con una nueva barra de herramientas que añade funcionalidad y agrupa distintos elementos. Las nuevas secciones de la barra de herramientas son las siguientes:
- Normativa
Desde aquí se puede acceder a un listado que incluye todas las comprobaciones urbanísticas disponibles, gestionar las comprobaciones del municipio, y crear o cargar otras comprobaciones urbanísticas no incluidas en la normativa seleccionada. - Proyecto
Contiene los datos generales del proyecto:- Descripción
Aquí se indican los datos del proyecto (nombre, referencia catastral, vía, etc.) y los datos del técnico a cargo del proyecto. En la versión en castellano y catalán hay una conexión con la "Sede Electrónica del Catastro" que permite descargar algunos de estos datos. - Plantas
Desde aquí se puede gestionar todo lo relacionado con las plantas del modelo, así como asociar una altura libre a cada una de las mismas. Se deben revisar todas las plantas del edificio antes de exportar la obra. - Localización
Permite añadir las vías que rodean al edificio, así como la anchura de las mismas. Estos datos podrán ser utilizados posteriormente en comprobaciones de alturas. - Cota de referencia
Es una nueva funcionalidad que permite indicar la cota origen o rasante del edificio. Este dato podrá ser utilizado posteriormente en comprobaciones de alturas.
- Descripción
- Parcela
Aquí se define la parcela del edificio, el área ajardinada y la ocupación sobre y bajo rasante. - Edificabilidad
Este apartado contiene una biblioteca de tipos de superficies edificadas computables. La biblioteca viene con tres tipos de superficies por defecto: computable al 100%, computable al 50% y no computable. El usuario puede crear nuevos tipos de superficies edificadas computables. Después, cada tipo de superficie se puede introducir manualmente o importarlas mediante el nuevo asistente de importación de espacios. - Habitabilidad
Desde esta sección se gestionan los datos para hacer comprobaciones de habitabilidad del edificio. Los espacios se pueden crear directamente en el programa o importarlos del modelo BIM mediante el nuevo asistente de importación de espacios. - Vivienda
Permite agrupar espacios para gestionar unidades de vivienda. Estos datos serán utilizados para hacer comprobaciones relativas al tamaño y número de viviendas. - Comprobaciones
En esta sección se abarcan la mayoría de comprobaciones del programa. Estas comprobaciones están organizadas en longitudes (retranqueo, fondo edificable, salientes…), frente (parcela y edificio), alturas (máxima, cumbrera, ático…) y diámetro (parcela y edificio).
Asistente de importación de espacios
Se ha implementado en CYPEURBAN un asistente de importación de los espacios del modelo BIM con el fin de automatizar la definición de superficies computables y la habitabilidad.
Dicho asistente dispone de herramientas para filtrar los espacios (IfcSpace) de cualquier modelo IFC a partir de sus propiedades y asociarlos a superficies útiles o superficies construidas. Además, esta asignación permite especificar el subtipo de superficie: para superficies útiles se puede seleccionar uno de los usos contemplados en la normativa urbanística seleccionada y para superficies construidas es posible especificar uno de los coeficientes de computación definidos por el usuario.
Las tablas de importación que se definan en el asistente se pueden guardar como librerías para importarse en otros proyectos de CYPEURBAN. Por lo tanto, el usuario podrá hacer que la importación de superficies útiles y construidas sea completamente automática después de la primera importación, independientemente de la herramienta BIM utilizada para crear el modelo del edificio. Estas librerías serán válidas incluso para importar modelos BIM provenientes de distintas aplicaciones, siempre y cuando se siga el mismo criterio de nomenclatura en todos los archivos.
Open BIM Memorias CTE
Guardar elementos del asistente para el "sistema estructural"
A partir de la versión 2021.e, los materiales definidos en el asistente de sistema estructural (hormigones, aceros para armaduras, perfiles de acero…) pueden ser almacenados en un fichero para emplearse en múltiples proyectos. Para ello, se han añadido dos botones en las listas de materiales que permiten importar y exportar dichos ficheros.
Mediante el asistente de sistema estructural se pueden justificar los siguientes puntos de la memoria del proyecto arquitectónico:
- I. Memoria
- 1. Memoria descriptiva
- 1.4. Descripción del proyecto
- 1.4.5. Descripción general de los parámetros que determinan las previsiones técnicas a considerar en el proyecto
- Sistema estructural
- 1.4.5. Descripción general de los parámetros que determinan las previsiones técnicas a considerar en el proyecto
- 1.4. Descripción del proyecto
- 2. Memoria constructiva
- 2.2. Sistema estructural
- 1. Memoria descriptiva