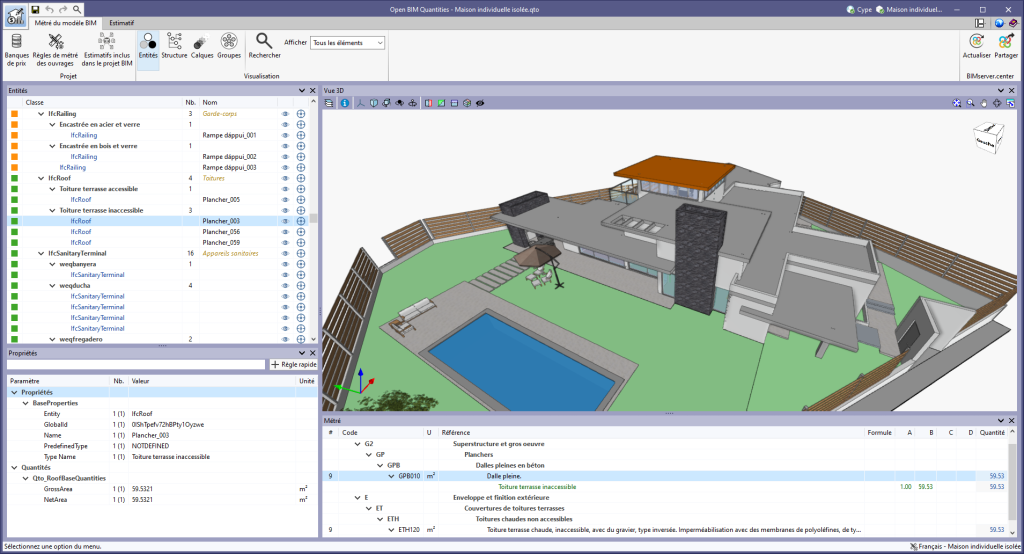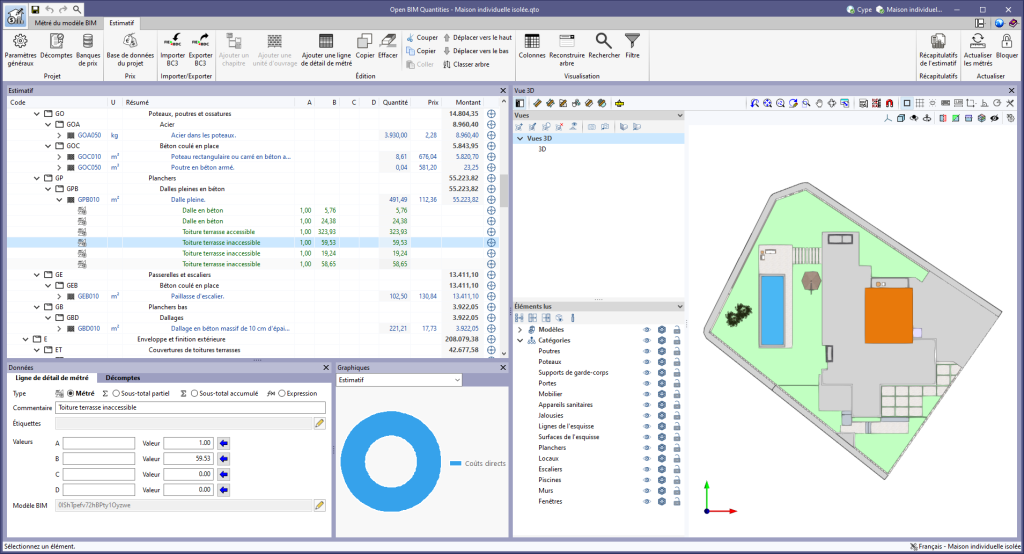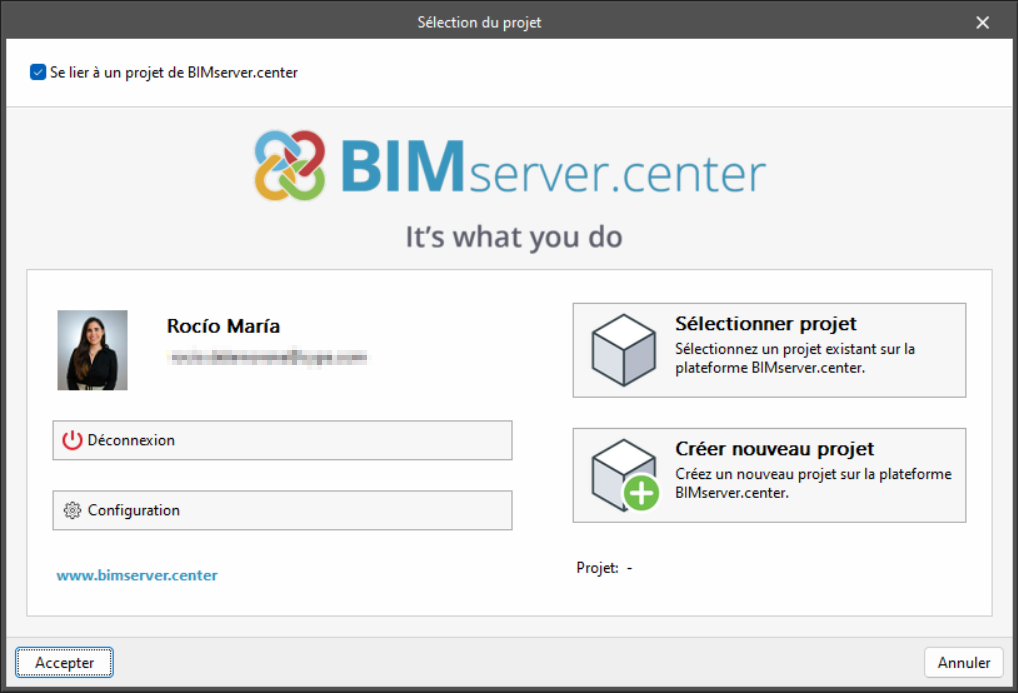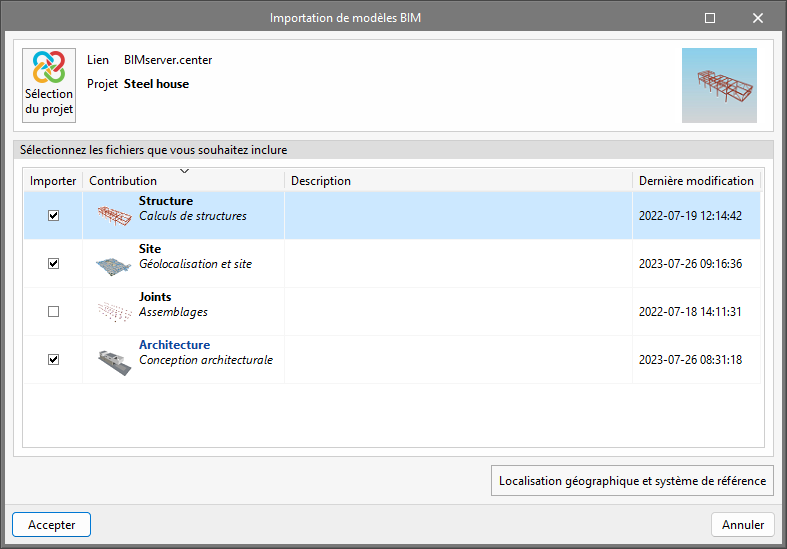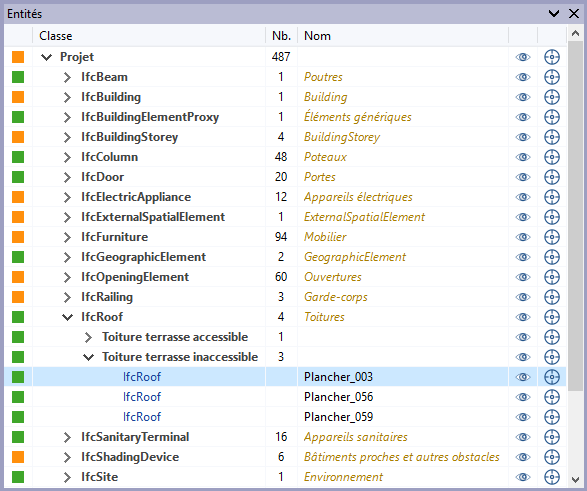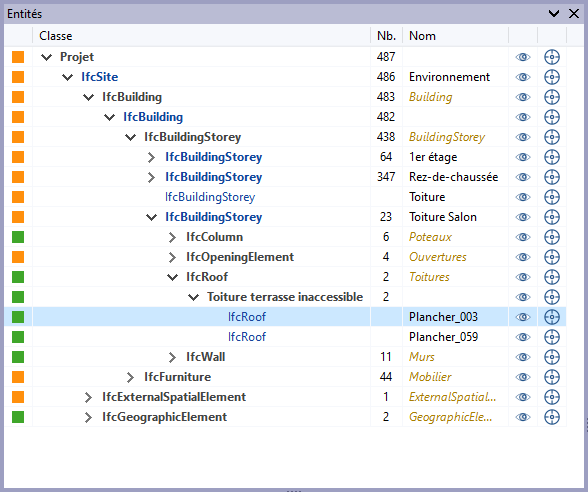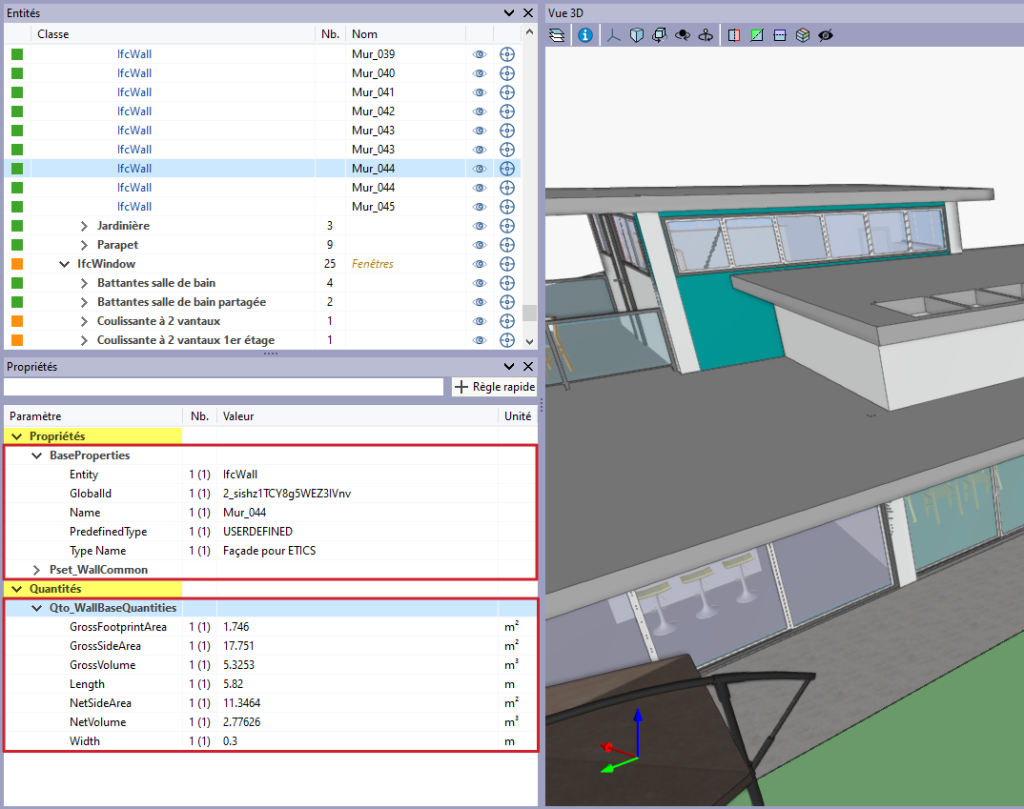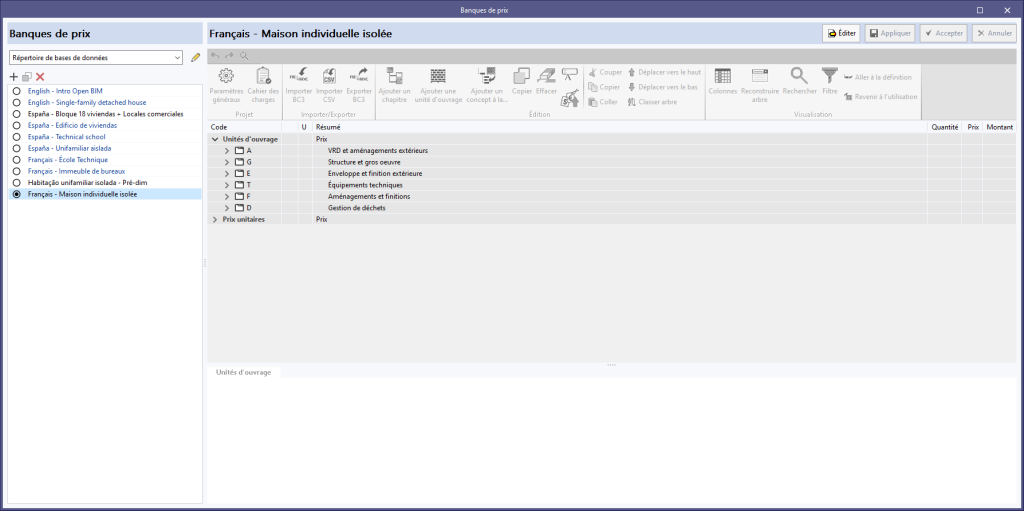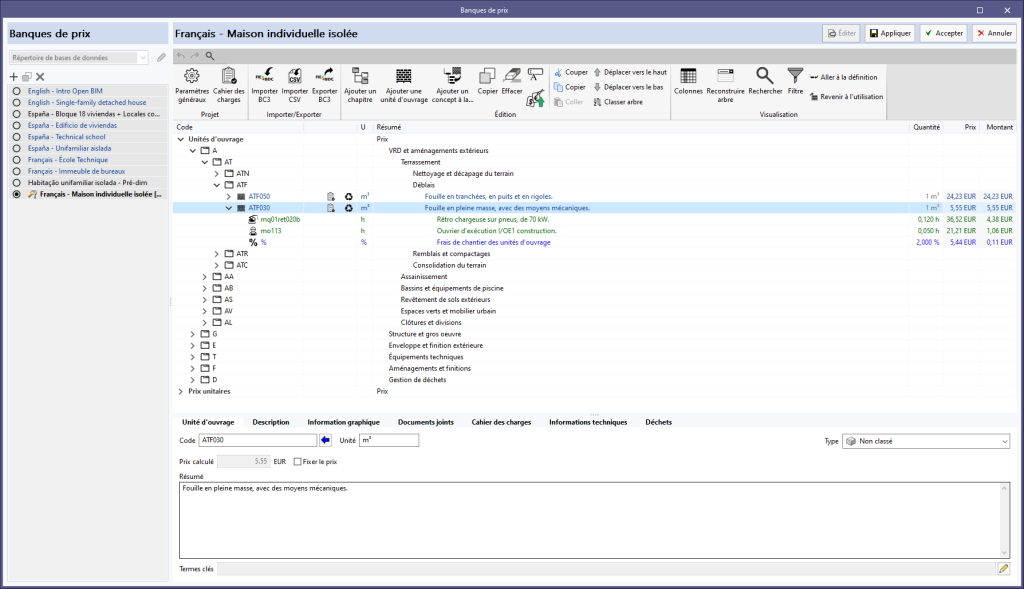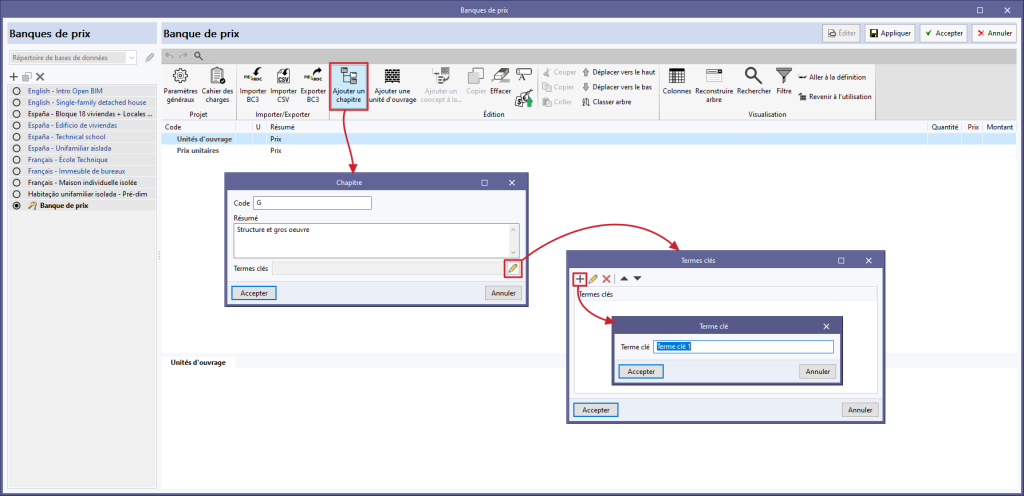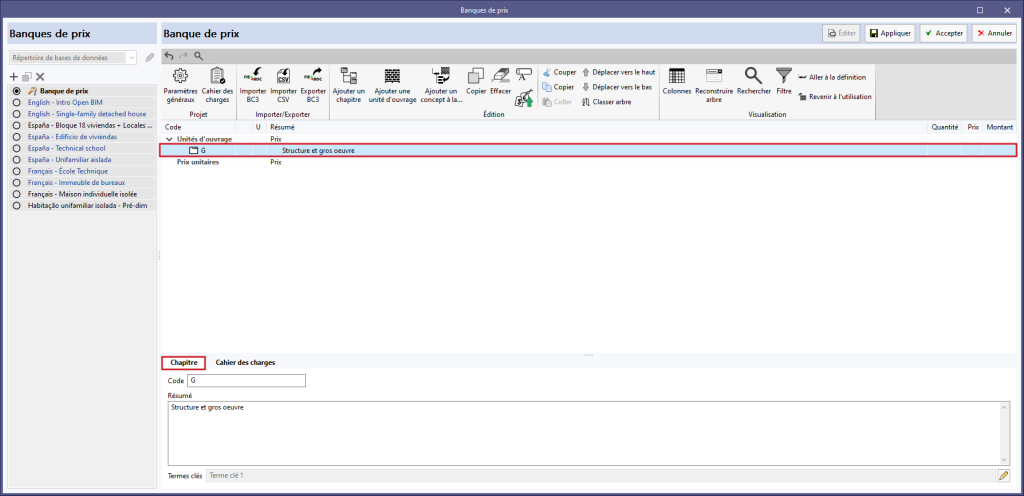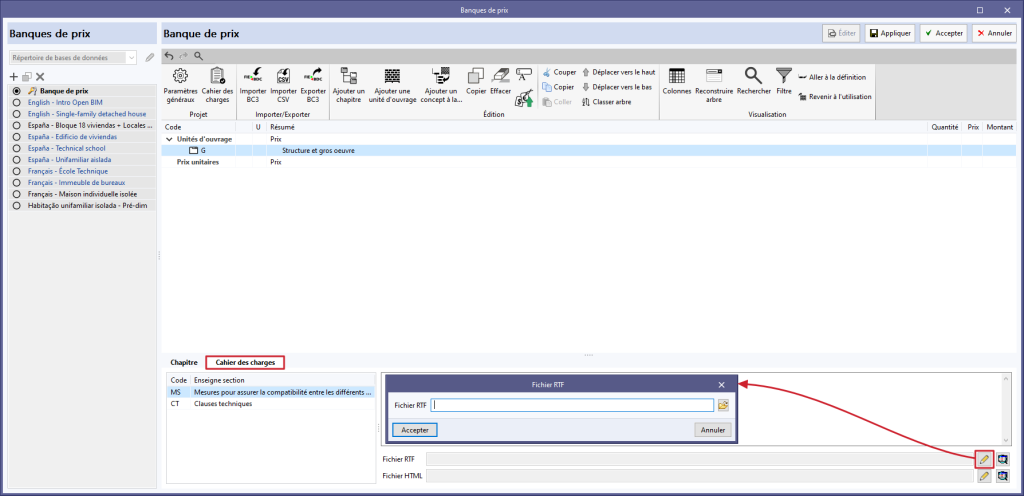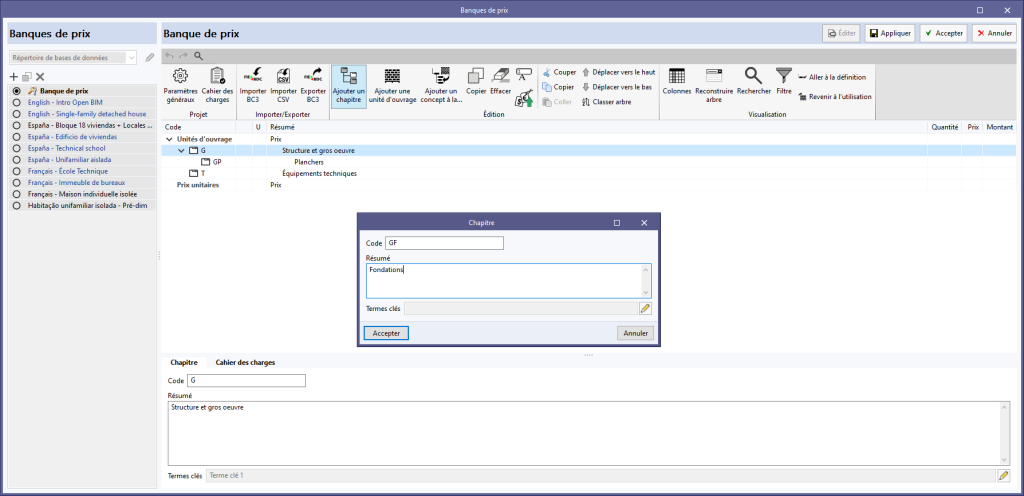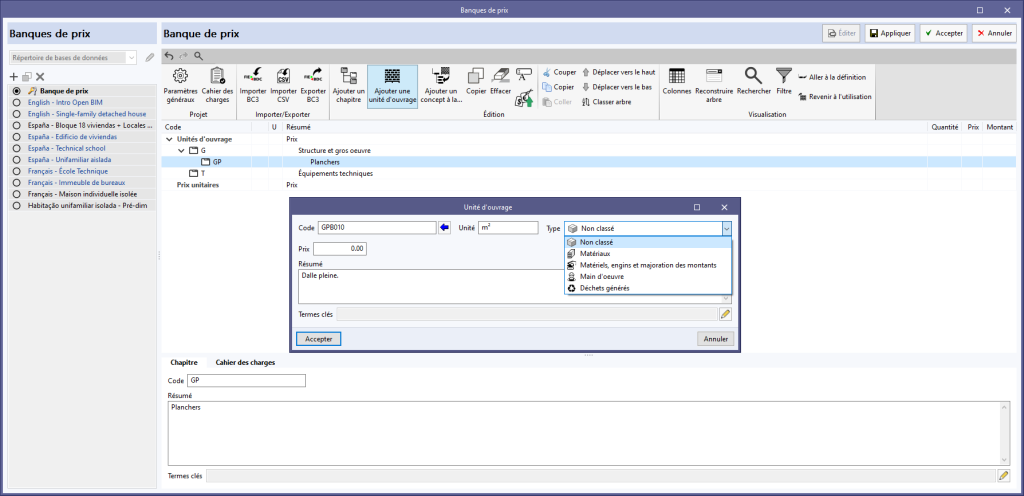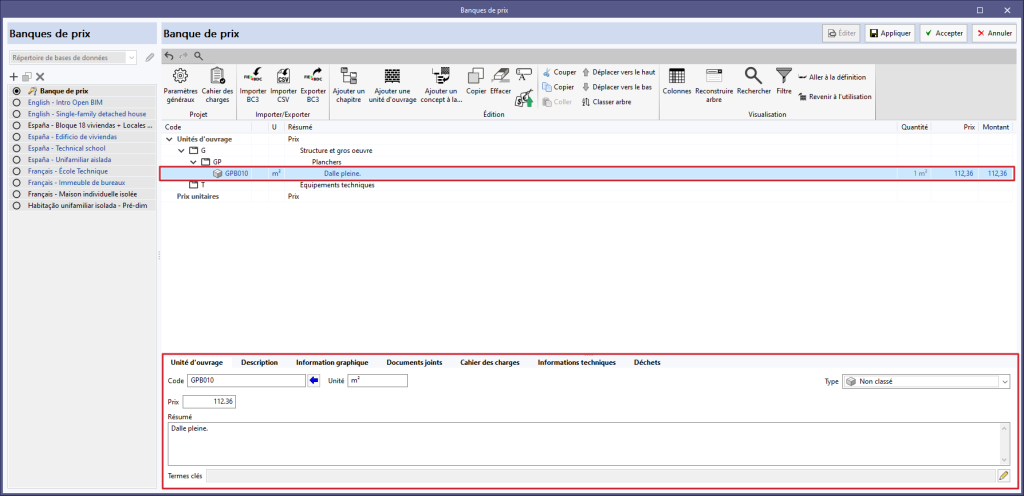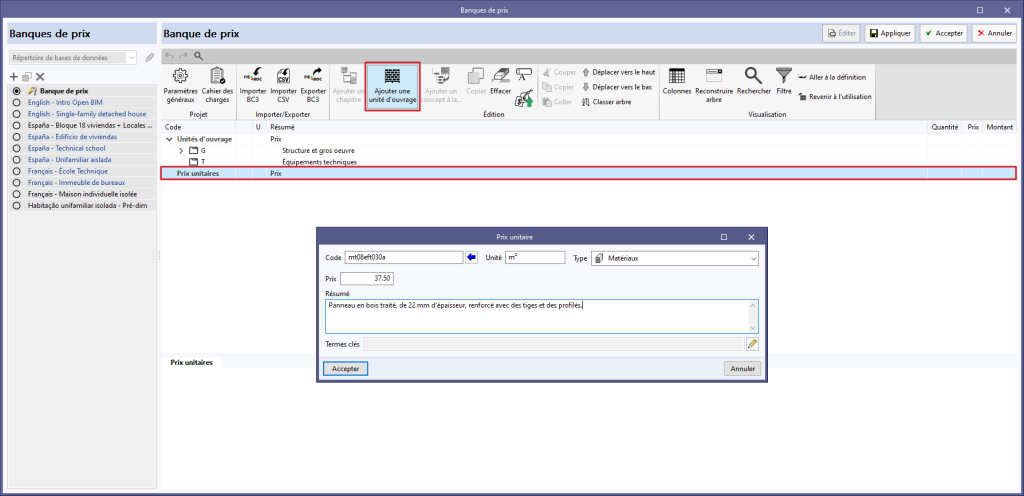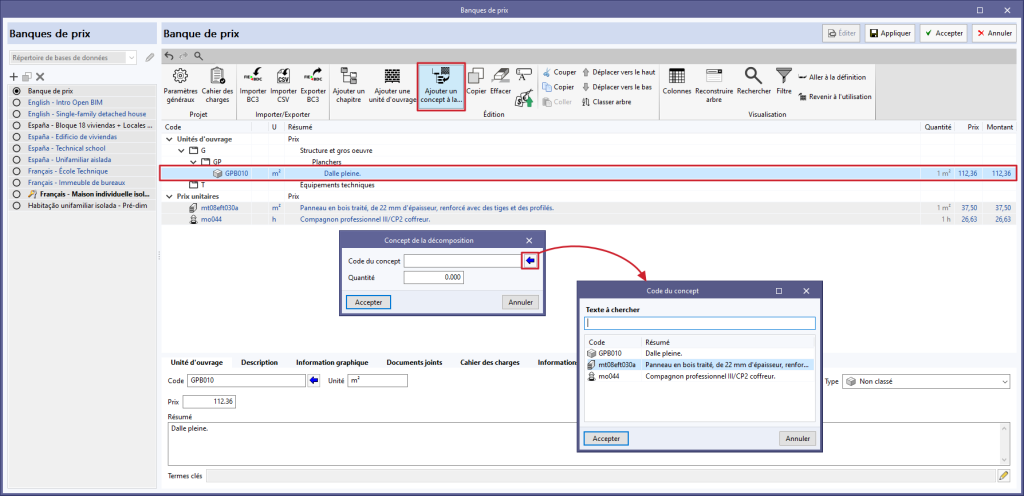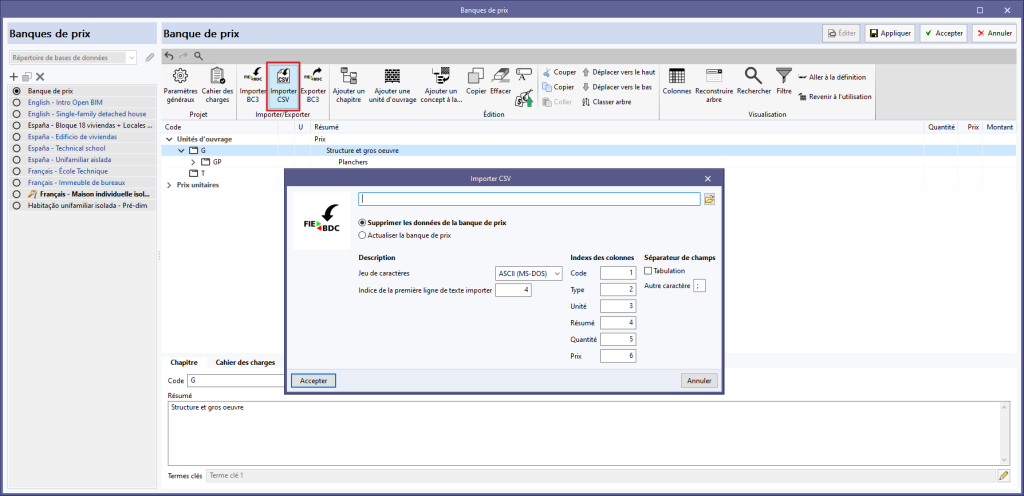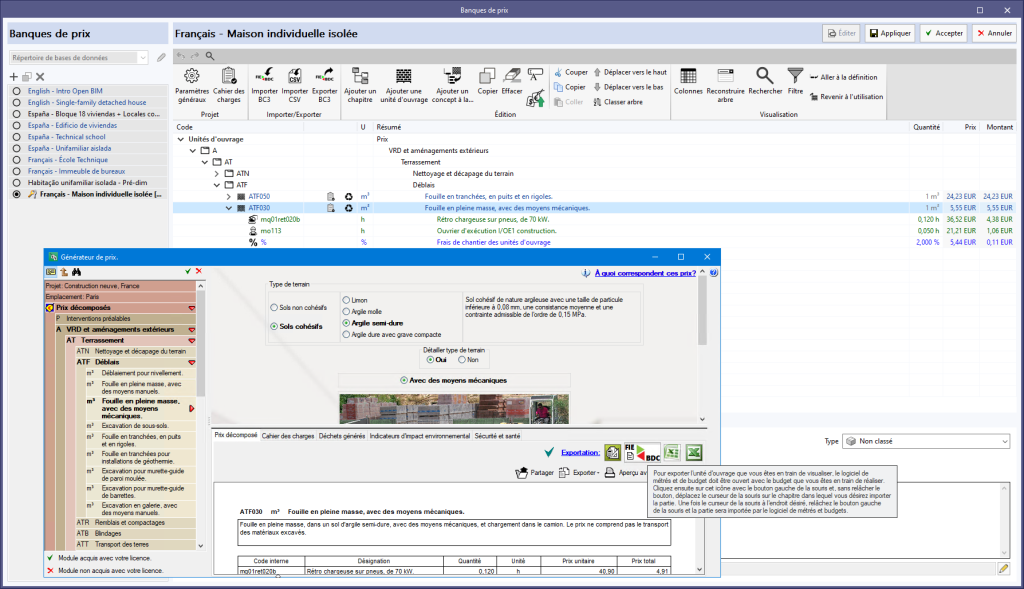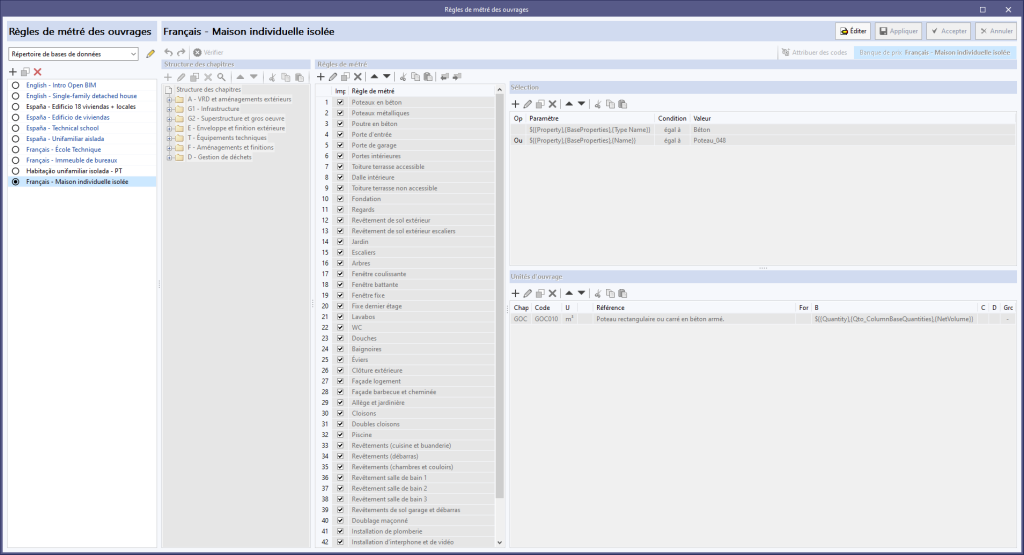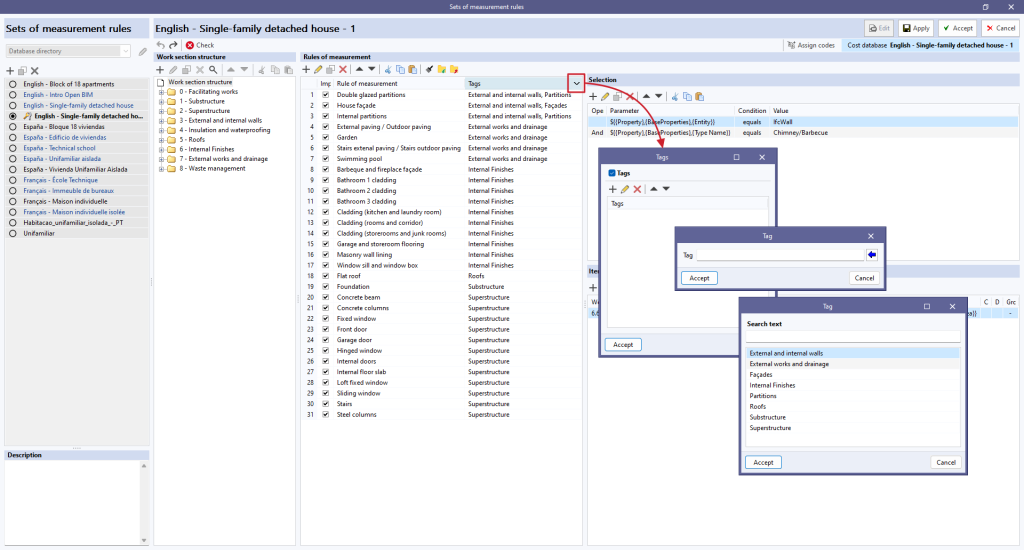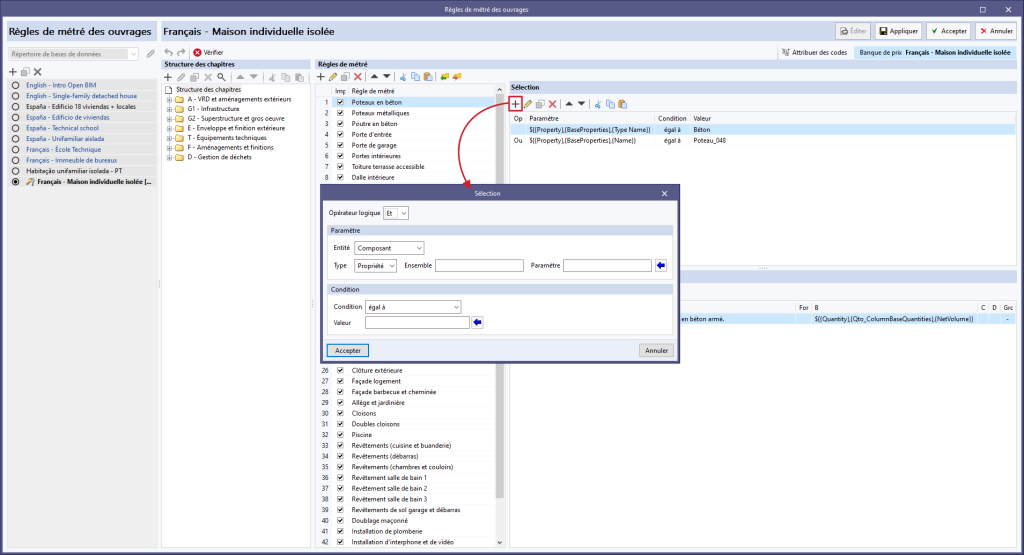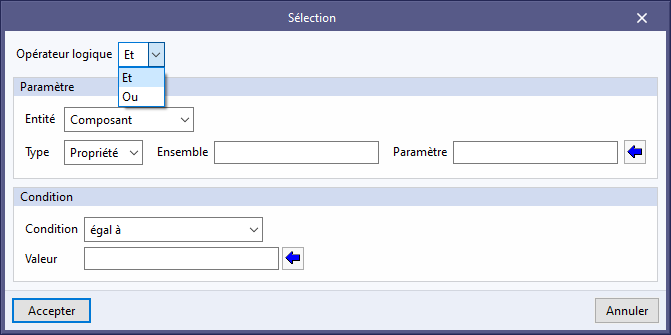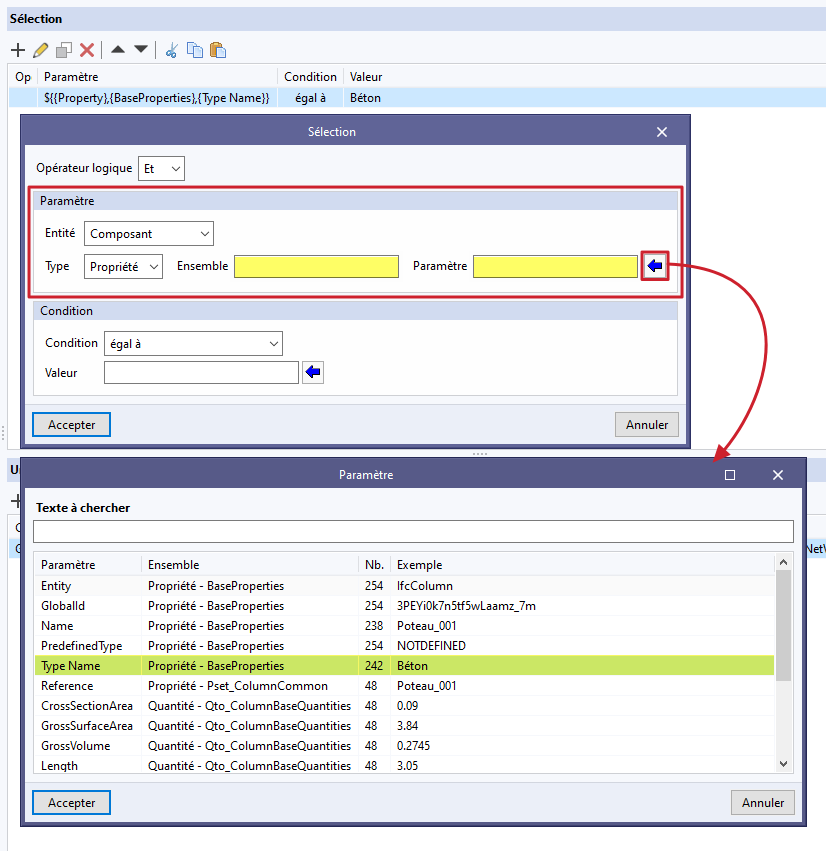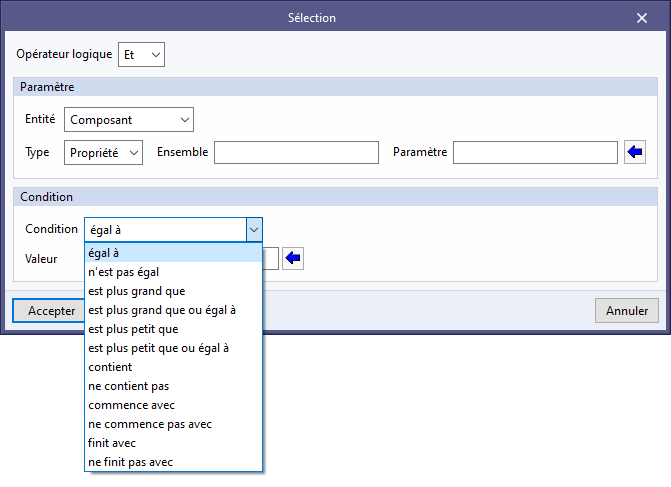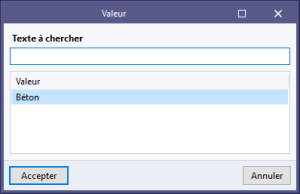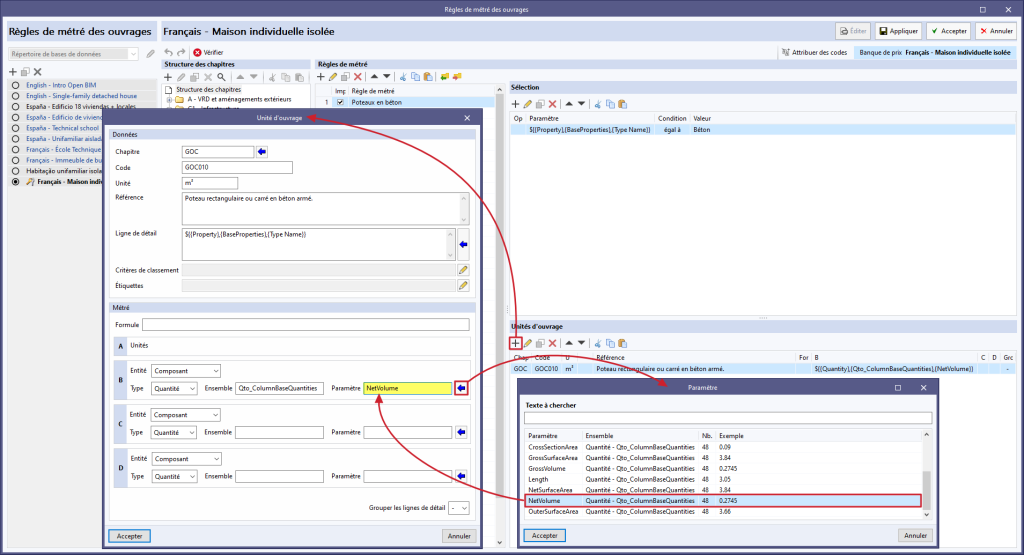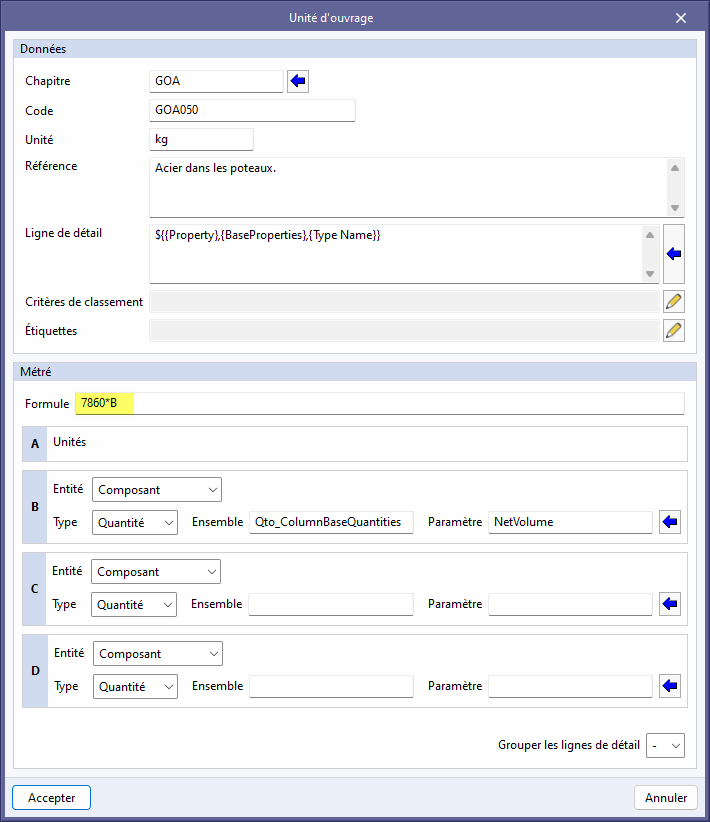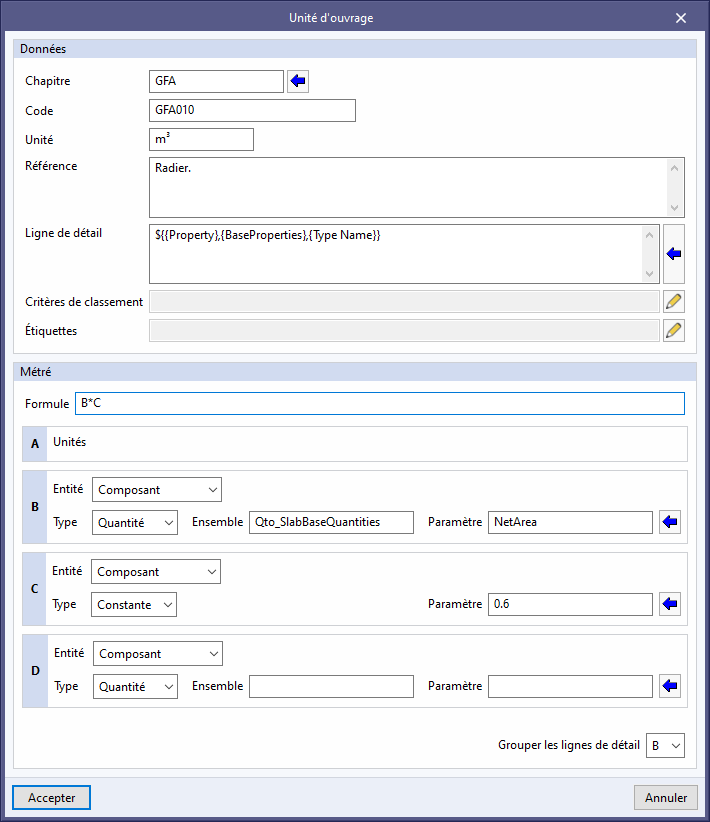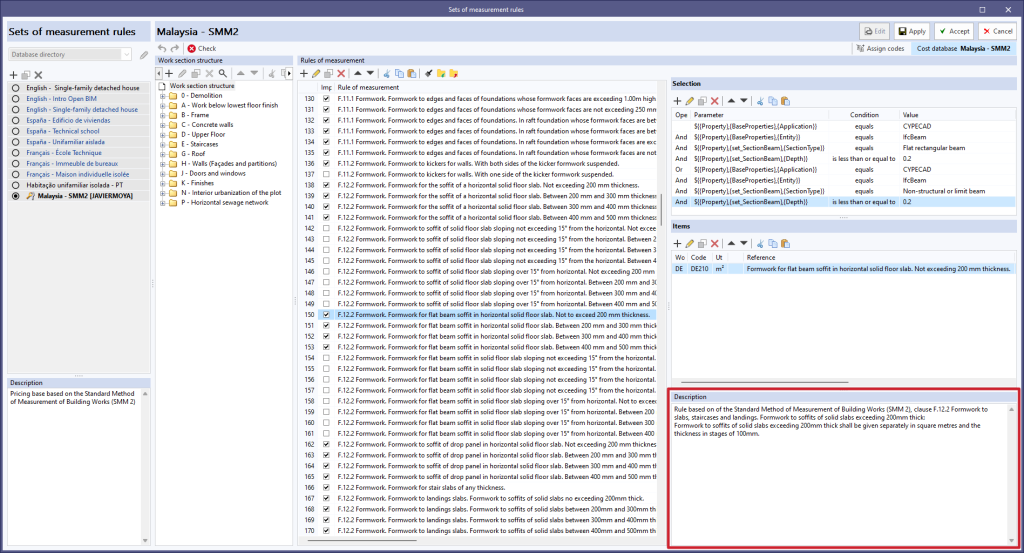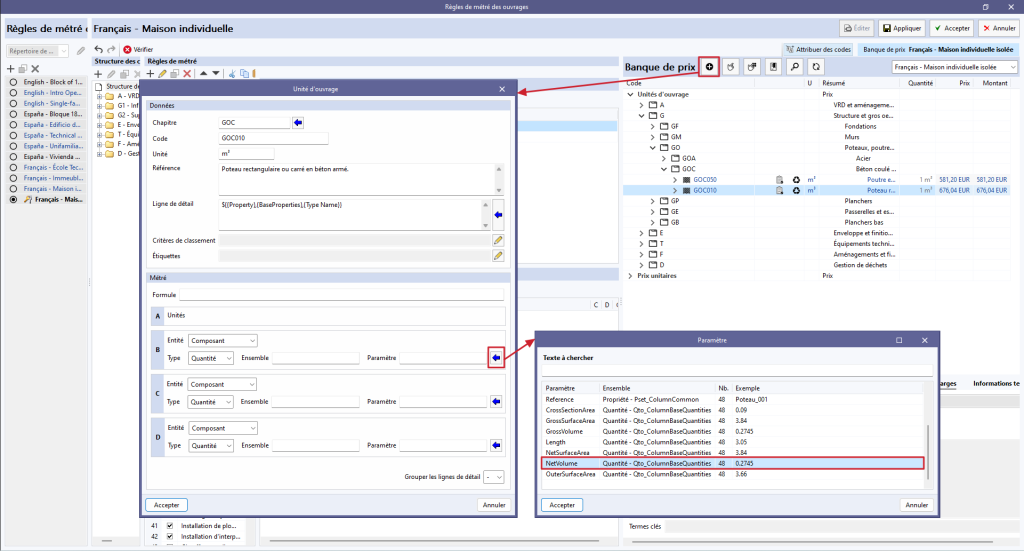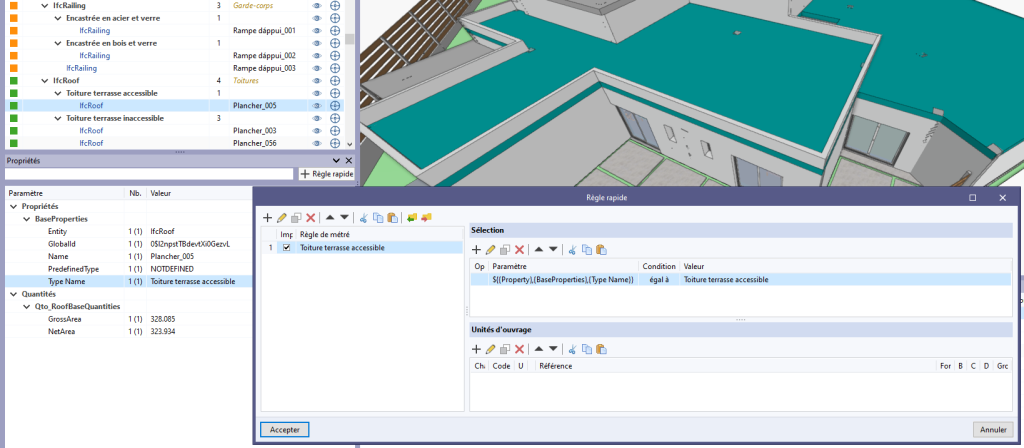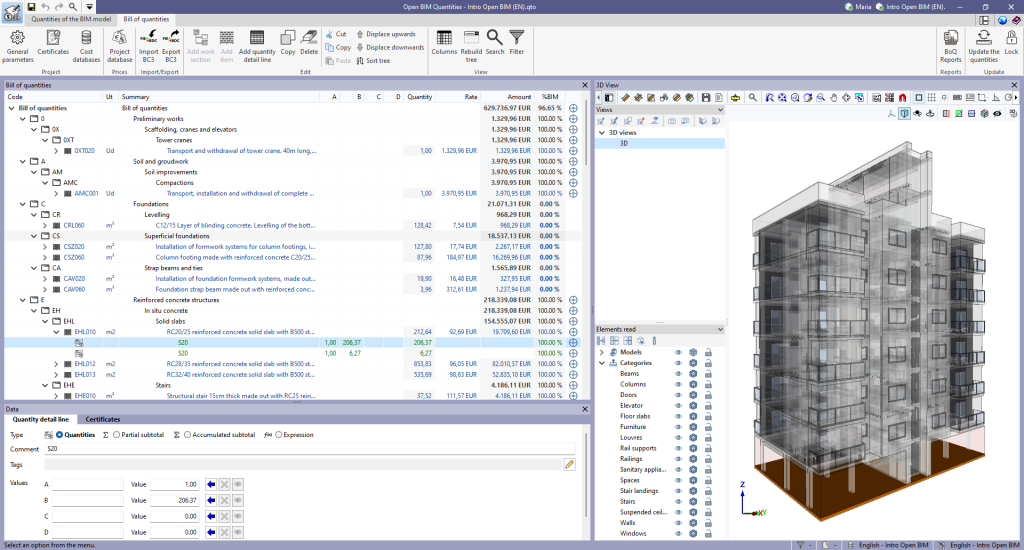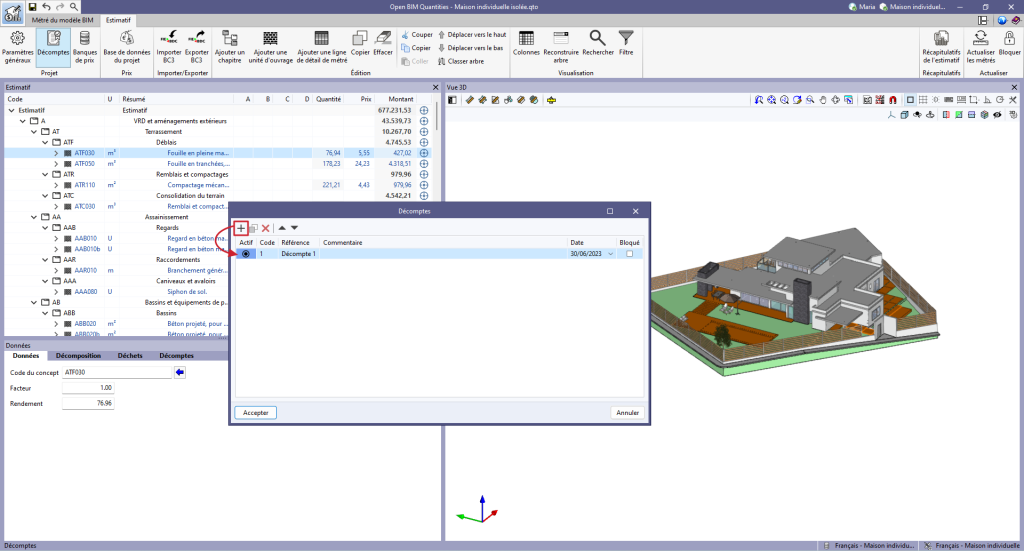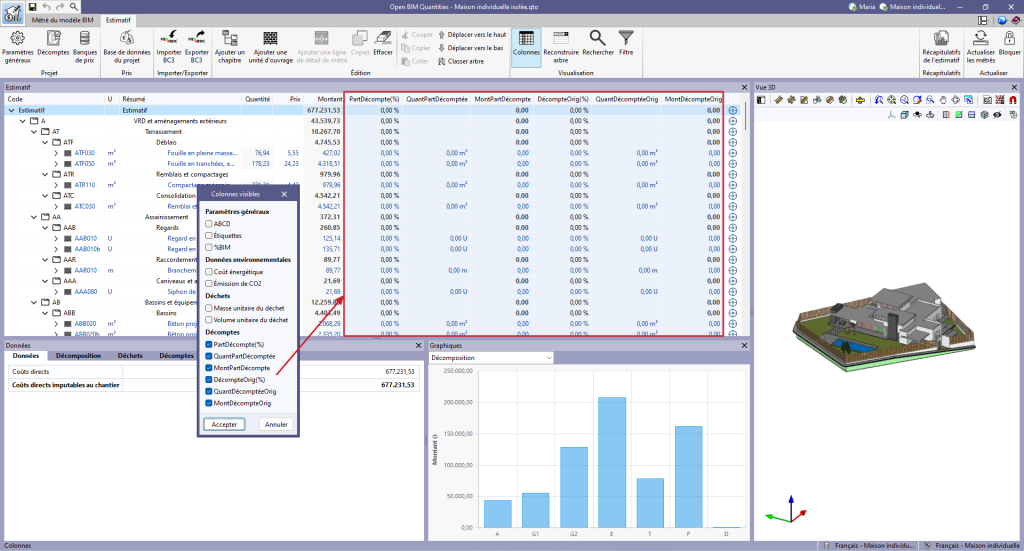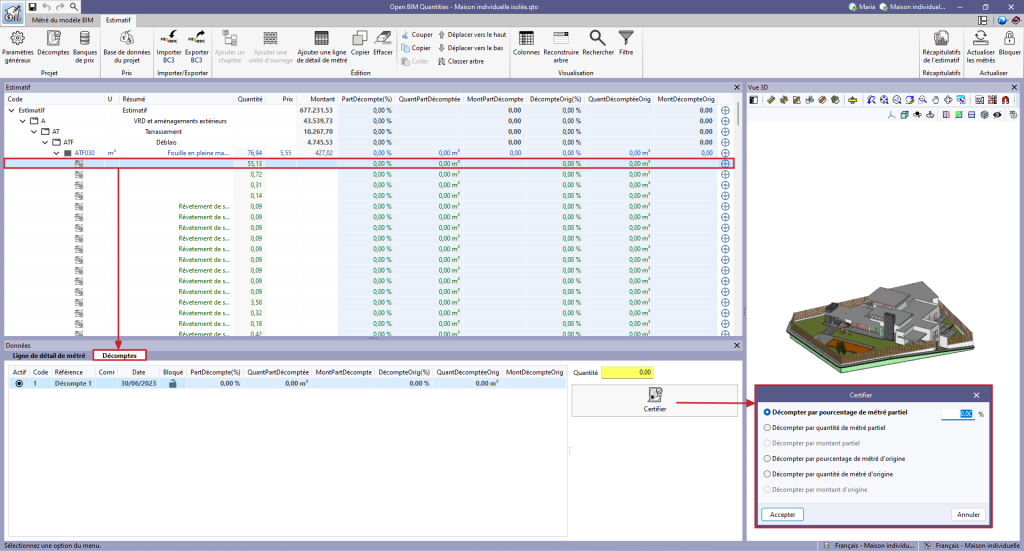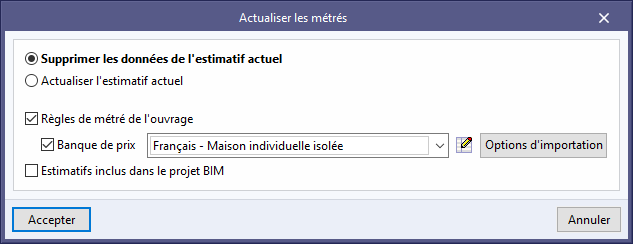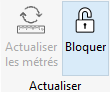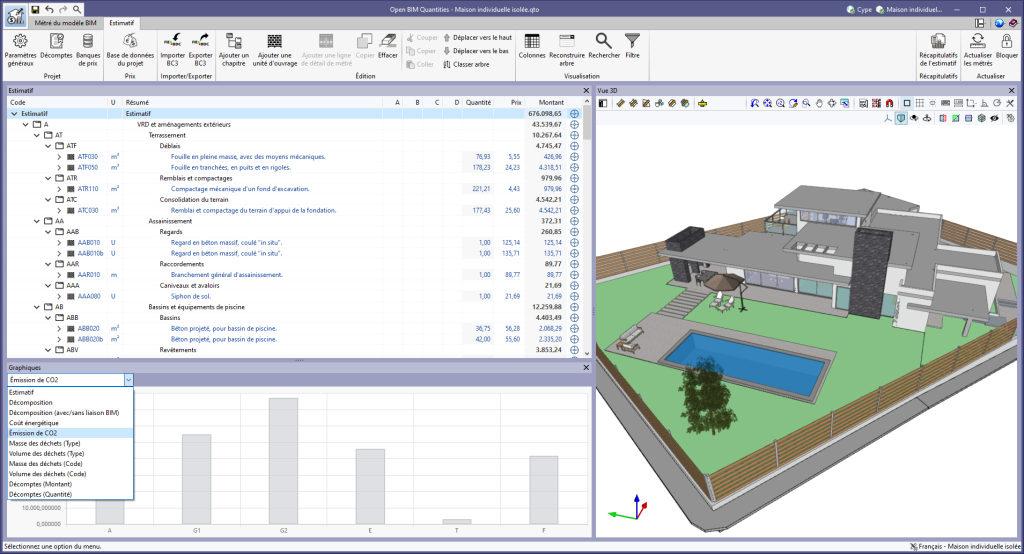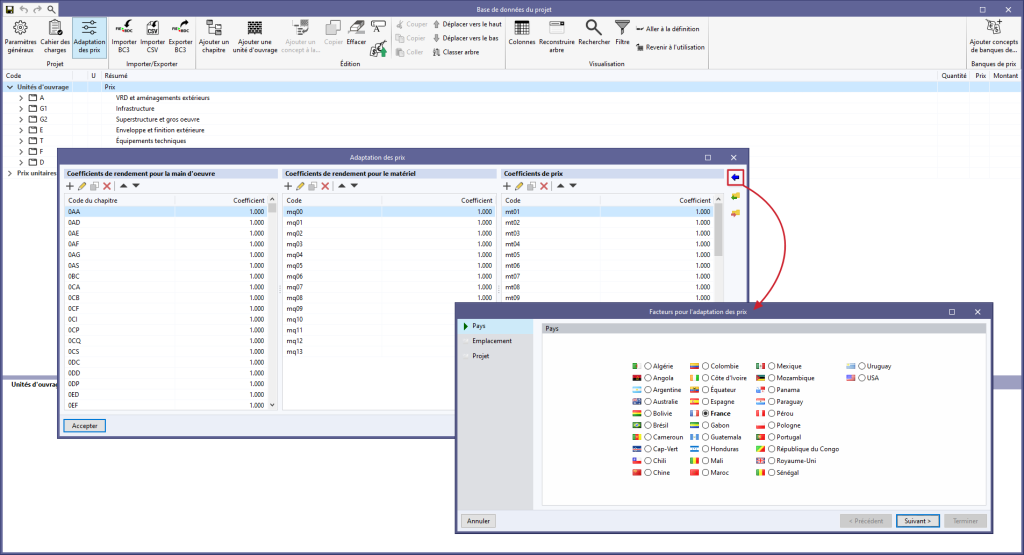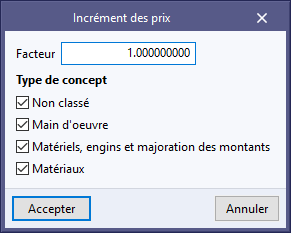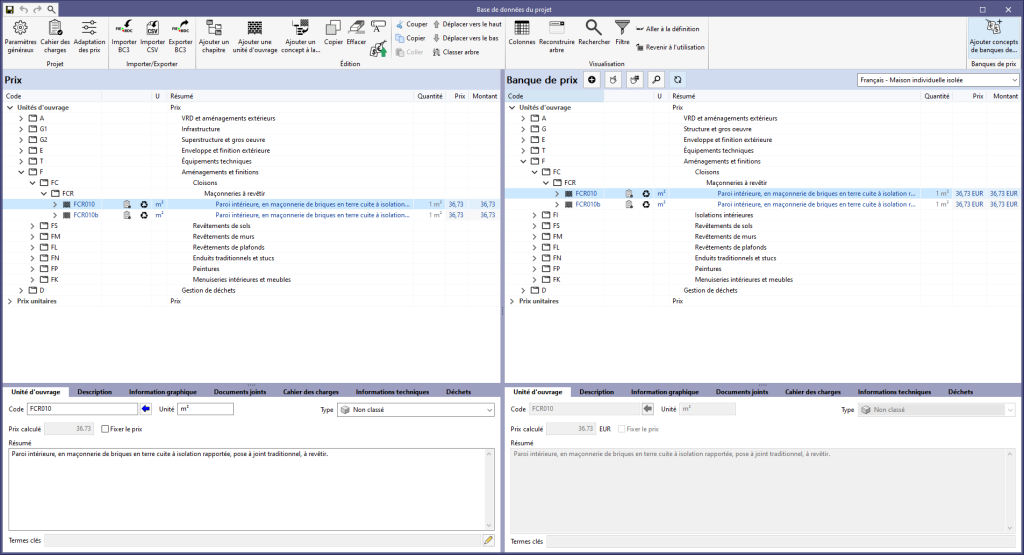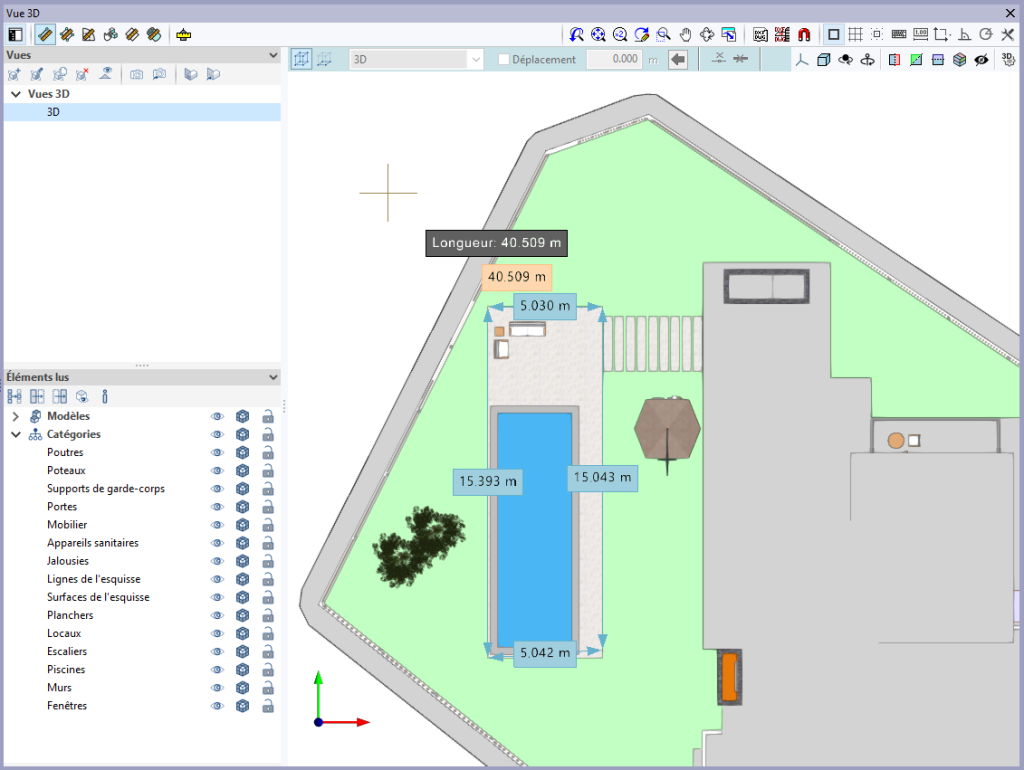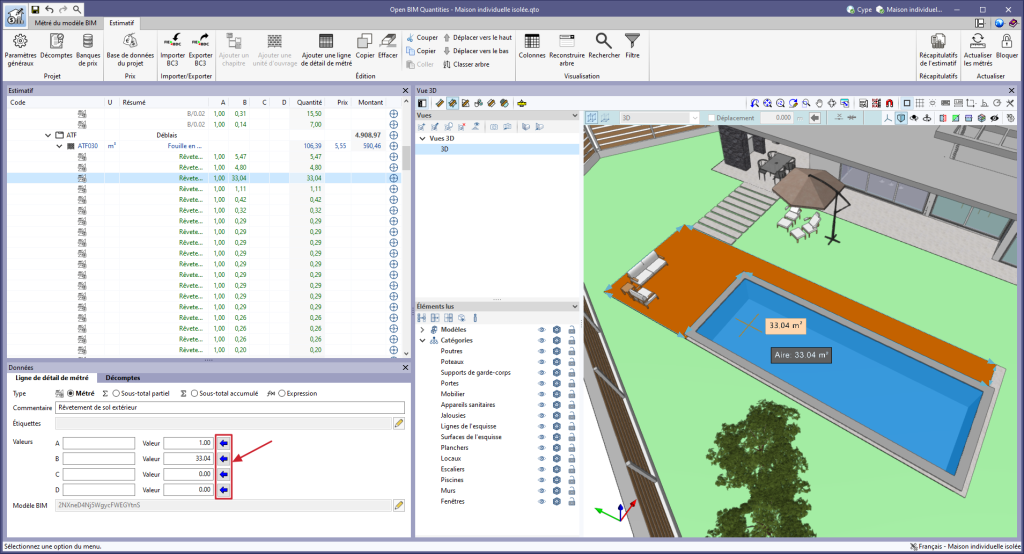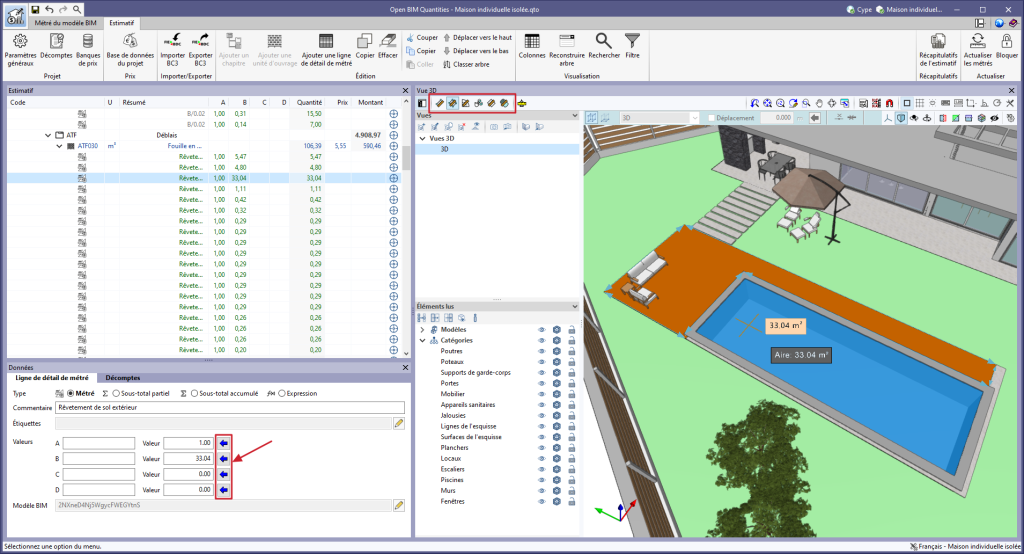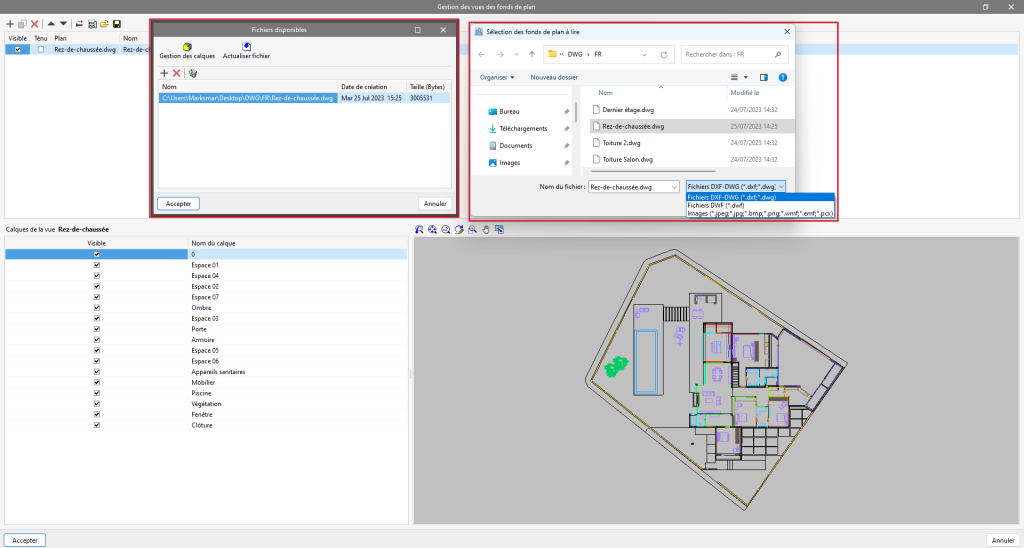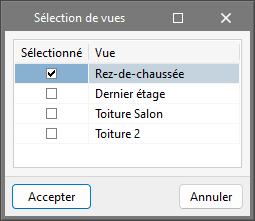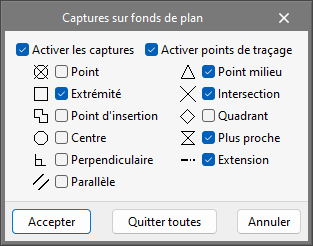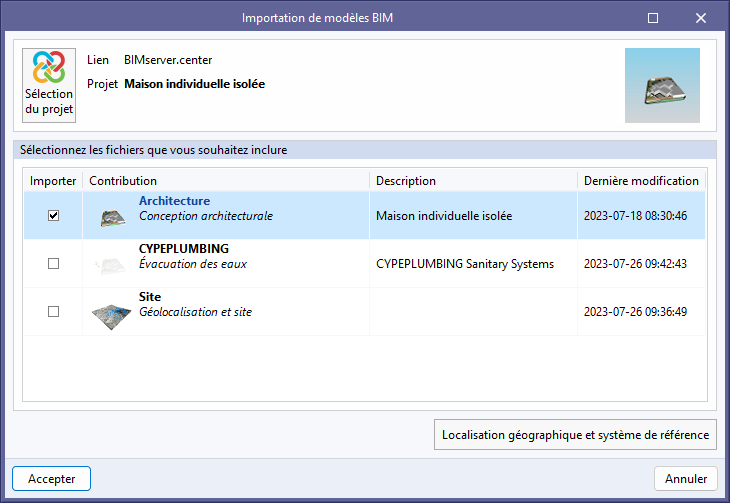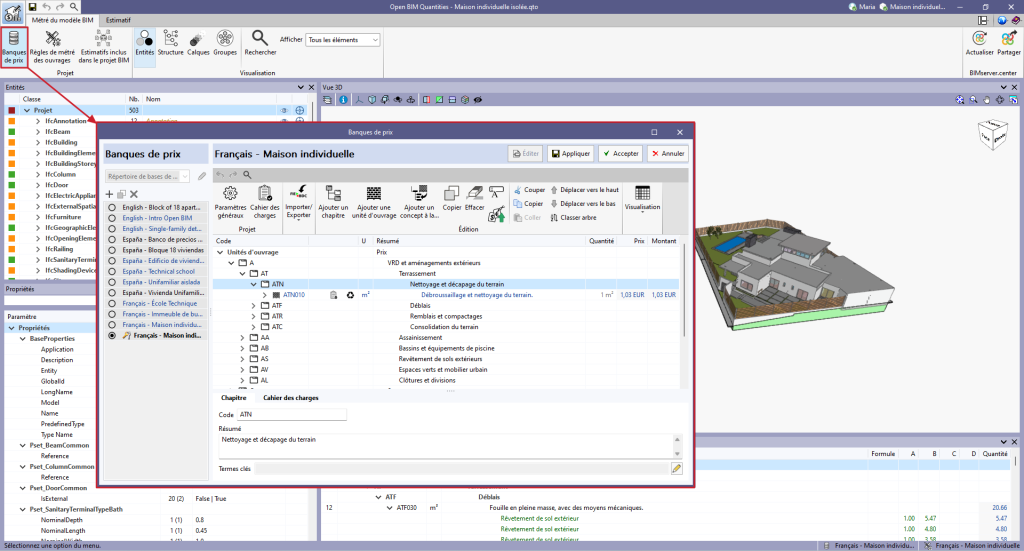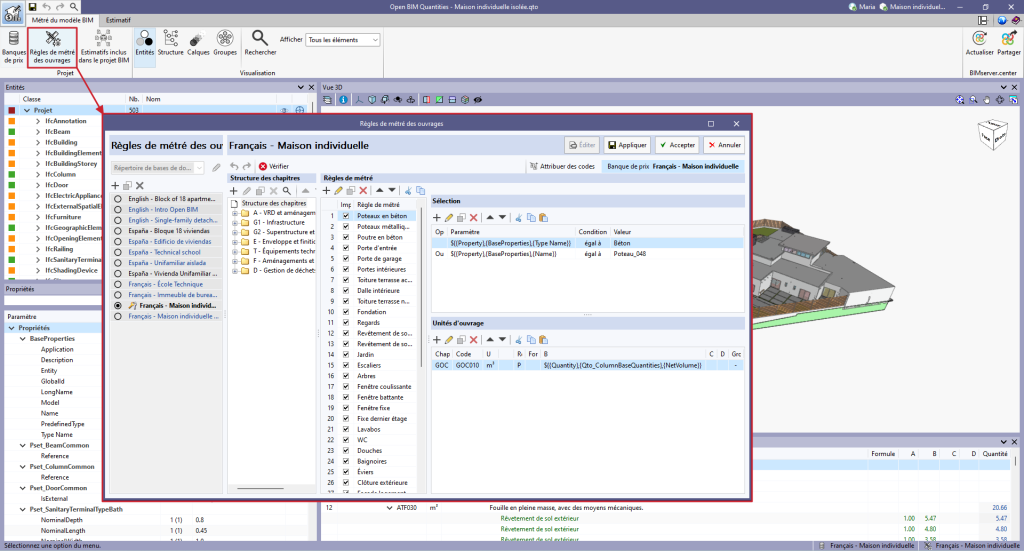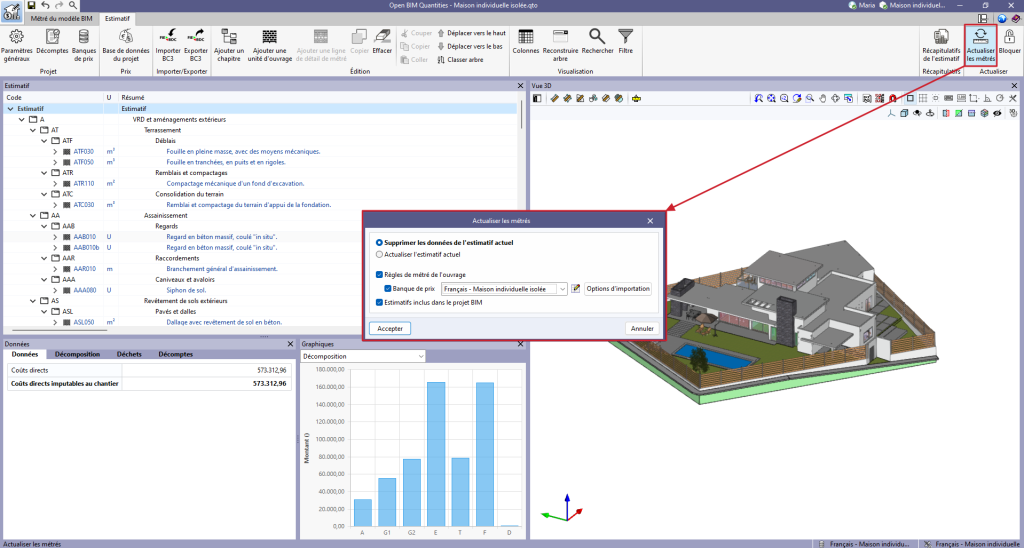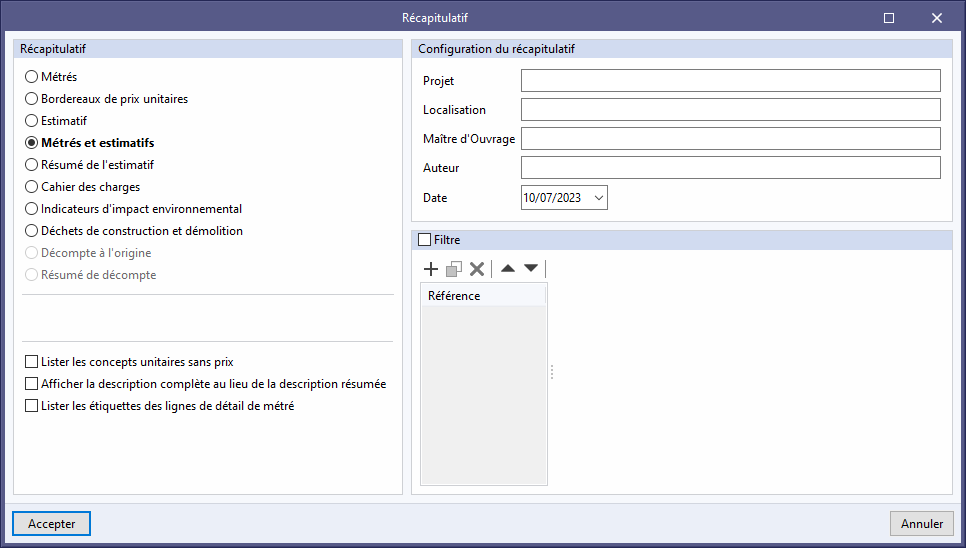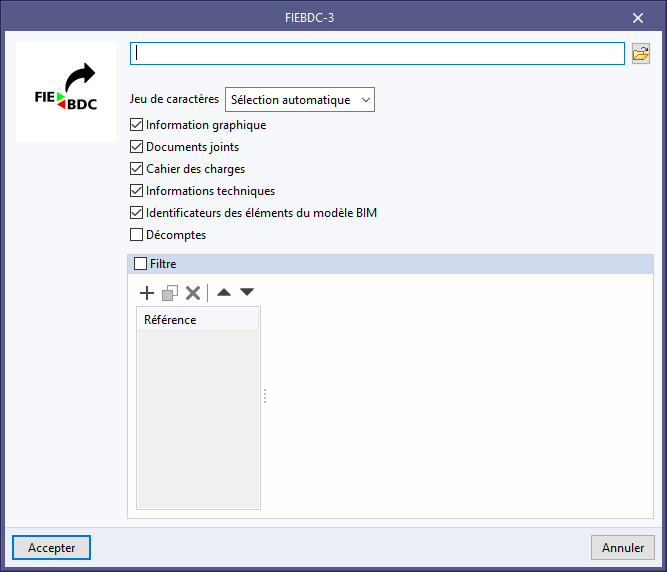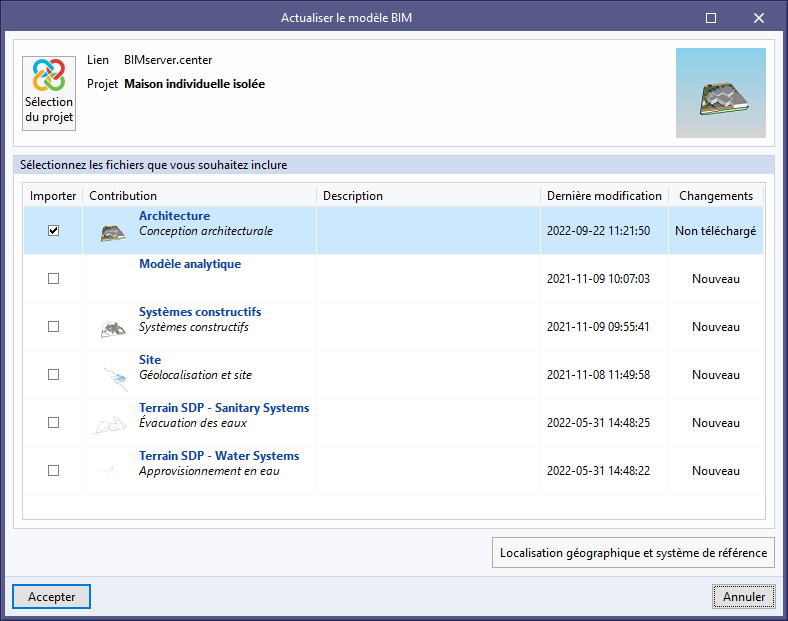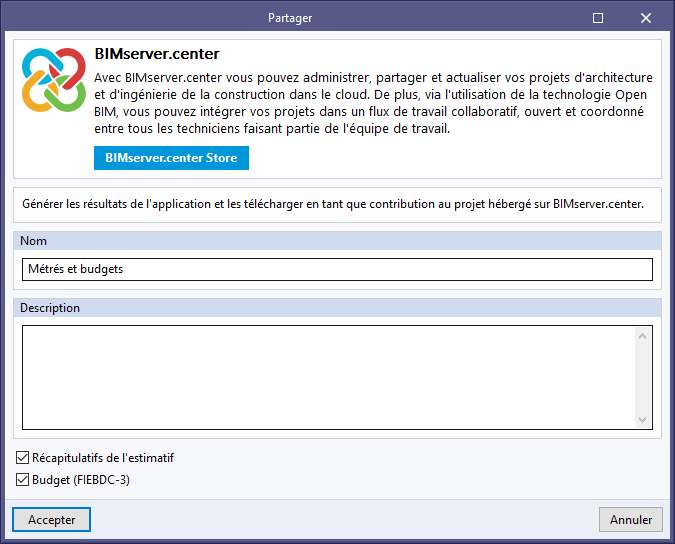Introduction
Open BIM Quantities est un outil destiné au métré et à la génération de l’estimatif à partir de modèles BIM définis via le format standard IFC. Cet outil permet à l'utilisateur d'établir les critères pour le métré qu'il juge appropriés, dans le but de transformer les données contenues dans les éléments ou composants du modèle en unités d’ouvrage.
Flux de travail compatibles avec le logiciel
Open BIM Quantities, en tant qu'outil Open BIM et connecté à la plateforme BIMserver.center, offre différentes options de flux de travail.
Saisie de données
Modèles BIM / plans
- Importation d'un modèle Open BIM conçu dans CYPE Architecture.
- Importation de modèles IFC de bâtiments développés avec IFC Builder.
- Importation de projets conçus dans Autodesk Revit avec le Plugin Open BIM - Revit.
- Importation de modèles au format IFC.
- Importation de modèles développés avec différents outils de modélisation de structures CYPE. CYPECAD et StruBIM Steel font partie de cette liste.
- Importation de modèles développés avec les différents outils de modélisation d'installations CYPE. Cette liste comprend CYPEPLUMBING, CYPELEC Electrical Mechanisms, CYPELEC Distribution, CYPEGAS, CYPEHVAC, CYPEHVAC Radiant Floor, CYPELUX, CYPEFIRE et CYPETEL Wireless, entre autres.
- Importation DXF, DWG, PDF et JPG.
Banque de prix
- Importation de banques de prix au format FIEBDC-3 du Générateur de prix.
- Importation de banques de prix au format FIEBDC-3 générées à partir d'autres logiciels.
- Importation de banques de prix au format CSV.
Estimatifs
- Importation d’estimatifs à partir des logiciels CYPE Open BIM.
Sortie de données
- Exportation de récapitulatifs aux formats HTML, DOCX, PDF, RTF et TXT.
- Exportation de l’estimatif au format FIEBDC-3 pour pouvoir être traité par des logiciels de chiffrage comme CYPEPROJECT.
Environnement de travail
Open BIM Quantities présente une interface simple et intuitive, orientée vers la génération automatique de métrés à partir de modèles BIM et leur évaluation économique grâce à la liaison avec des bases de prix. Le logiciel permet également d'éditer les estimatifs générés et importés, c'est pourquoi l'interface comporte deux onglets avec des environnements de travail différents : ‘Métré du modèle BIM’ et ‘Estimatif’.
L'onglet activé par défaut au démarrage est l'onglet ‘Métré du modèle BIM’. Il présente :
- Une barre d'outils supérieure où se trouvent les principaux outils pour gérer les banques de données et établir les critères pour le métré du modèle ;
- Une fenêtre graphique avec sa propre barre d'outils, située sur le côté droit, où il est possible d'afficher et de masquer les différents modèles incorporés dans l’ouvrage ;
- Les panneaux de navigation et de propriétés situés sur le côté gauche de l'écran ;
- Une fenêtre de métré situé en bas à droite, où sont affichés les métrés associés à chaque élément sélectionné.
D'autre part, l'onglet ‘Estimatif’ affiche également :
- Une barre d'outils supérieure où se trouvent les outils de création et d'édition de l’estimatif, ainsi que ceux de gestion et de création de récapitulatifs ;
- Une fenêtre graphique avec sa propre barre d'outils, située à droite, où il est possible de mesurer les différents modèles incorporés dans l'ouvrage ;
- Une zone spécifique pour la structuration de l’estimatif, sur le côté gauche.
Création d'un nouvel ouvrage et liaison à un projet
En démarrant l'application et en cliquant sur ‘Nouveau’, un ‘Nouvel ouvrage’ peut être créé, pouvant ensuite être intégré dans un projet existant sur BIMserver.center.
Il est également possible de ‘Créer un nouveau projet’. Dans ce cas, le projet créé sera dès lors visible sur BIMserver.center.
Une fois le nouvel ouvrage créé, vous accèdez à l'interface, dans laquelle se démarque la fenêtre graphique montrant le ou les modèles importés.
Il existe aussi la possibilité de commencer le projet sans être lié à la plateforme BIMserver.center. Pour cela, il suffit de décocher la case en haut à gauche ‘Se lier à un projet de BIMserver.center’.
À tout moment du projet, des fichiers peuvent être partagés ou importés via le bloc BIMserver.center situé en haut à droite de tous les logiciels.
Importation de modèles BIM
Lorsque vous créez un ouvrage et sélectionnez un projet hébergé sur BIMserver.center à partir de ‘Sélectionner projet’, la fenêtre ‘Importation de modèles BIM’ apparaît et affiche les fichiers contenus dans ce projet au format IFC.
L'application offre la possibilité d'inclure un ou plusieurs modèles existants dans ce projet. Pour ce faire, cochez la case ‘Importer’ et acceptez.
En accédant à l'interface, la fenêtre graphique présente les modèles importés.
Outils de visualisation

Dans l'onglet ‘Métré du modèle BIM’, le bloc ‘Visualisation’ de la barre d'outils principale comprend plusieurs outils :
- Les boutons ‘Entités’, ‘Structure’, ‘Calques’, ‘Groupes’ et 'Règles de métré' permettent de modifier la hiérarchie de l'arbre des composants, en fonction du type sélectionné.
- L'outil ‘Rechercher’ permet de rechercher des composants par des termes inclus dans leur classe ou leur nom ; et ‘Afficher’ permet d'activer ou de désactiver la visibilité des éléments sans métré afin de faciliter les processus ordonnés de métrés.
Vue 3D du modèle BIM
Dans la ‘Vue 3D’, présente à la fois dans les onglets ‘Métré du modèle BIM’ et ‘Estimatif’, l'interaction avec le modèle et la sélection des composants à mesurer s'effectuent.
L'utilisation d'une souris à trois boutons et d'une molette centrale dispense d'outils spécifiques ; tourner la molette permet de zoomer sur le modèle, appuyer sur le bouton central et déplacer la souris sert à cadrer la scène, et effectuer l'action précédente en appuyant simultanément sur la touche SHIFT met la scène en orbite. Faire clic gauche permet de sélectionner des objets qui seront immédiatement mis en surbrillance dans l'arbre des composants (si vous êtes dans l'onglet ‘Métré du modèle BIM’) ou dans l'onglet ‘Estimatif’ (s'il y a des métrés associés aux composants sélectionnés).
Arbre des composants
Dans l'onglet ‘Métré du modèle BIM’, un arbre des composants se trouve en haut à gauche de l'écran.
Cet arbre hiérarchique présente les différents composants ou objets contenus dans le modèle.
La structure des données présentées dans l'arbre des composants suit le schéma du format standard IFC.
Elle offre deux possibilités de configuration en fonction de la sélection active dans le bloc ‘Visualisation’ de la barre d'outils supérieure :
- Entités
Cette option permet d'afficher un arbre qui organise les composants en fonction de l'entité IFC à laquelle ils appartiennent (IfcWall, IfcSlab, IfcSpace, etc.).
- Structure
Cette option permet d'organiser l'arbre en fonction de la structure spatiale héritée du modèle BIM (emplacement, bâtiment, niveau, espace).
Symboles
Outre la liste hiérarchique proprement dite, chaque ligne est accompagnée d'un symbole indiquant son état de liaison avec les métrés :
| Tous les composants ont, au moins, une unité d’ouvrage associée. | |
| Aucun des composants n'a d'unités d’ouvrage associées parce qu'ils ont été sélectionnés à partir d'une règle de métré qui n'est pas marquée comme ‘Importer’ dans l’ensemble des règles. | |
| Certains composants de ce groupe ont une unité d’ouvrage associée et d'autres composants n'ont pas d'unités d’ouvrage associées parce qu'ils ont été sélectionnés dans une règle de métré qui n'est pas marquée comme ‘Importer’. | |
| Il y a des composants sélectionnés dans une règle de métré avec des alertes. | |
| Il y a des composants sans unité d’ouvrage associée. | |
| Une erreur s'est produite lors de l'application de la règle de métré à l'un des composants. |
Tableau des paramètres
Le tableau des paramètres est situé sous l'arbre des composants et affiche un cadre avec les paramètres de l'élément individuel sélectionné dans l'arbre des composants ou directement sur le modèle.
La liste des paramètres dépend des « IfcPropertySet » et « IfcQuantitySet » définis dans les fichiers IFC importés dans l’ouvrage :
- Propriétés ou IfcPropertySet : Ce sont des données alphanumériques qui assurent l'identification des entités et l'obtention d'informations pour créer des filtres.
- Quantités ou IfcQuantitySet : Ce sont des données numériques (longueur, largeur, hauteur, surface, volume, poids, etc.) qui permettent d'extraire des quantités avec les règles de métré créées dans les critères pour le métré.
Tableau des métrés
Le tableau des métrés, situé sous la fenêtre graphique, montre les métrés associés à chaque élément sélectionné.
Cette fenêtre restera vide jusqu'à ce que les métrés soient obtenus à partir du modèle et de ses composants. Une fois les métrés associés générés, toutes les lignes de métré associées apparaîtront dans cette fenêtre, ainsi que les unités d’ouvrage et les chapitres auxquels elles appartiennent.
Cette section ne fournit pas de prix, car elle recueille des informations sur le métré. En cliquant sur l'arbre des composants, il est possible de sélectionner des éléments individuels, des types, des entités ou n'importe quel niveau hiérarchique de la structure spatiale, et les métrés associés à la ligne sélectionnée dans l'arbre apparaîtront dans cette fenêtre.
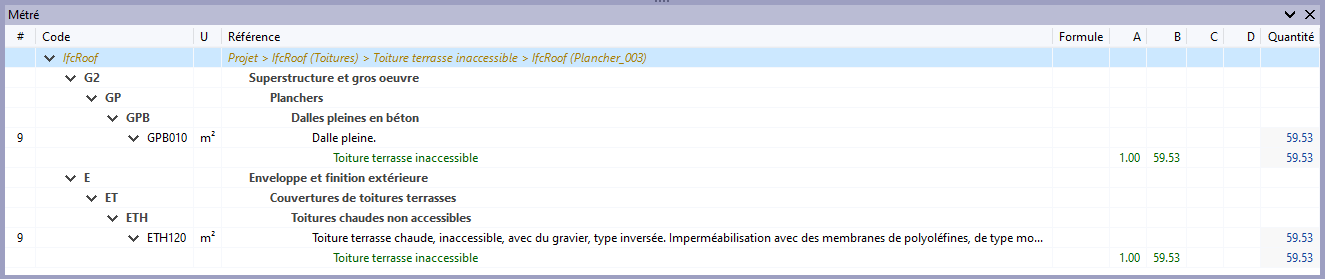
Banques de prix
L'application permet d'incorporer une base de données (banques de prix) dans le projet. De nouvelles banques de prix peuvent être créées ou importées à partir de fichiers au format standard FIEBDC-3 (.bc3).
Le processus de liaison entre les composants du modèle et les lignes de métré est basé sur des règles qui font appel aux unités d’ouvrage contenues dans ces banques de prix.
Dans le bouton ‘Banque de prix’, l'option ‘Ajouter’ permet de créer ou d'importer des banques de prix au format FIEBDC-3 et l'option ‘Éditer’ permet de consulter ou d'éditer tout concept ou information contenu.
Après avoir accédé à l'environnement d'édition, trois fenêtres différentes s’affichent :
- Barre d'outils
Contient tous les outils nécessaires pour ajouter ou modifier des concepts à la banque de prix en édition. Elle permet également d'importer ou d'exporter au format FIEBDC-3 ou d'activer ou de désactiver la visibilité des informations relatives à l'environnement ou aux déchets. - Arbre de décomposition
Affiche, sous forme d'arborescence, un schéma hiérarchique de l'ensemble de la banque de prix. - Fenêtre secondaire ou zone de définition
Située en dessous de la précédente, elle affiche des informations sur le concept sélectionné et permet de l'éditer.
Ajouter des chapitres
Pour ajouter des chapitres, dans la banque de prix en cours d’édition, accédez à ‘Ajouter un chapitre’, puis saisissez un code et un résumé. Vous pouvez également introduire des termes clés, qui peuvent être détectés par l'outil ‘Rechercher’.
En cliquant sur ‘Accepter’, le chapitre sera créé et affiché au centre de la fenêtre.
Lorsque le chapitre créé est marqué, toutes les données qui lui sont associées sont affichées dans la partie inférieure de la fenêtre. À partir de ce moment, les données du chapitre précédemment saisies peuvent être modifiées.
En sélectionnant l'onglet ‘Cahier des charges’, il est possible d'ajouter des informations sur le cahier des charges et même de joindre des fichiers RTF ou HTML.
Pour ajouter de nouveaux chapitres, il faut revenir au concept racine ‘Unités d’ouvrage’ et répéter le processus précédent.
En revanche, pour créer des sous-chapitres, vous devez vous rendre dans l'un des chapitres créés, et ainsi de suite.
Ajouter des unités d'ouvrage
Pour ajouter des unités d’ouvrage, il est nécessaire de sélectionner le chapitre dans lequel inclure une unité d’ouvrage et de cliquer sur ‘Ajouter une unité d'ouvrage’. Dans la fenêtre surgissante, entrez le code, l'unité, le prix et le résumé, et définissez le type.
Dans le cas d'une unité d’ouvrage fixe sans décomposition, il est indiqué qu'il s'agit d'une unité ‘Non classée’.
Si nécessaire, il est possible d'associer des termes clés.
En cliquant sur ‘Accepter’, l'unité d’ouvrage est créée et affichée dans le chapitre indiqué ci-dessus.
En sélectionnant l'unité d’ouvrage créée, les paramètres saisis peuvent être modifiés dans le panneau inférieur. De même, dans les différents onglets, il est possible de :
- Ajouter une description ;
- Insérer des documents fournissant des informations graphiques ;
- Insérer des documents joints ;
- Insérer les cahiers des charges associés à l’unité d’ouvrage ;
- Incorporer des informations techniques telles que les propriétés physiques, les données environnementales et le code CED des déchets ;
- Et/ou associer à l'unité d’ouvrage des déchets précédemment définis.
Unité d’ouvrage avec décomposition
Pour créer une unité d’ouvrage avec décomposition, il faut d'abord créer les concepts qui la composent.
Pour ce faire, allez à la ligne ‘Prix unitaires’ et cliquez sur le bouton ‘Ajouter une unité d'ouvrage’. Le type est établi (‘Main d'œuvre’, ‘Matériels, engins et majoration des montants’, ‘Matériaux’ ou ‘Déchets générés’) et renseignez son code, son unité, son prix et son récapitulatif. Ensuite, associez les termes clés et cliquez sur ‘Accepter’.
Une fois les prix unitaires définis, et en plaçant le curseur sur une unité d’ouvrage existante, sélectionnez le bouton ‘Ajouter un concept à la décomposition’.
Puis, saisissez le code du concept ou effectuez une recherche par texte en cliquant sur la flèche bleue. Définissez la quantité par unité d’ouvrage et cliquez sur ‘Accepter’.
Une fois les concepts ajoutés, le prix de l'élément de l'unité d’ouvrage apparaît en fonction de la décomposition définie.
Importer des banques de prix au format CSV
Il est possible d'importer des banques de prix au format CSV à partir du bouton ‘Importer CSV’, dans le bloc ‘Importer/Exporter’ de la barre d'outils de la fenêtre de gestion des banques de prix et de la base de données du projet.
Le fichier CSV doit contenir les colonnes avec les informations pour les champs ‘Code’, ‘Type’, ‘Unité’, ‘Résumé’, ‘Quantité’ et ‘Prix’. L'index de chaque colonne peut être spécifié à partir de la fenêtre de configuration de l'importation du fichier. Il est également possible d'indiquer le jeu de caractères, l'index de la première ligne de texte à importer et le séparateur de champs.
Comme pour les fichiers au format FIEBDC-3, Open BIM Quantities permet de choisir de supprimer les données précédentes de la banque de prix avant l'importation ou leur actualisation.
Ajouter des unités d’ouvrage depuis le Générateur de prix
Avec la banque de prix en cours d'édition et en sélectionnant le concept à compléter, le Générateur de prix s'ouvre dans la version de bureau ou la version en ligne.
Dans le Générateur, il faut rechercher (et, le cas échéant, définir paramétriquement) une unité d'ouvrage.
Ensuite, faire glisser la nouvelle unité d’ouvrage à partir du bouton d'exportation FIEBDC (dans la fenêtre inférieure de l'onglet ‘Prix décomposé’) vers le chapitre de Open BIM Quantities où l'incorporer.
Une boîte de dialogue affichant le contenu de l'unité d’ouvrage apparaît.
Règles de métré des ouvrages
Une règle de métré est un ensemble de règles qui permet de filtrer les composants et de définir les opérations nécessaires à leur association à des unités d’ouvrage et à leur métré correct. Ayant une relation évidente avec les banques de prix, elle supporte une structure de chapitres similaire.
Dans ‘Règles de métré’, le bouton ‘Ajouter’ permet de créer des ensembles de règles détaillées. Un nom pour la nouvelle règle à créer et une structure de chapitres pour les organiser doivent être indiqués (il est également possible de sélectionner ‘Vide’).
Création des règles de métré
Une fois que l'ensemble des règles de métré a été créé, les différentes règles de métré doivent être incluses. Pour ce faire, il faut cliquer sur le bouton ‘Éditer’ en haut de l'écran.
Ensuite, avec l'option ‘Ajouter’ de la fenêtre ‘Règles de métré’, entrez un nom pour la nouvelle règle de métré et cliquez sur ‘Accepter’. L'écran est alors divisé en trois panneaux :
- Le panneau de gauche affiche une colonne avec les règles de métré incluses dans l'ensemble.
- Les éléments suivants apparaissent sur le côté droit :
- Un panneau ‘Sélection’ en haut ;
- Le panneau 'Unités d'ouvrage' au centre ;
- Un champ de description d'une 'Règle de métré'.
Règles de métré définies et étiquettes
Le panneau de gauche permet de créer ou de modifier les règles de métré et d'y associer des étiquettes à l'aide du champ ‘Étiquettes’. Pour faciliter cette tâche, le bouton avec une flèche bleue affiche la liste des étiquettes définies jusqu'à présent. La colonne ‘Étiquettes’ permet d'insérer plusieurs chaînes de texte indépendantes, ainsi que d'afficher et de filtrer les règles à l'aide d'un bouton situé dans l'en-tête de la colonne. En cliquant sur le bouton, une fenêtre de saisie d'une liste d’étiquettes s'affiche. En cas d'acceptation, seules les règles contenant ces étiquettes seront affichées, ce qui facilite la gestion d'un grand nombre de règles dans le projet.
Panneau ‘Sélection’
Après avoir cliqué sur ‘Ajouter’ dans le panneau ‘Sélection’, une fenêtre s'ouvre où il faut définir les différents champs nécessaires pour le filtrage des éléments :
- Opérateur logique
Cet opérateur permet de choisir entre les opérateurs « ET » (AND) et « OU » (OR), c'est-à-dire qu'il établit des conditions nécessaires ou alternatives pour le filtrage des éléments lors de la sélection. Si vous ne voulez inclure qu'une seule condition pour la sélection, vous devez conserver l'opérateur « ET ».
- Paramètre
La sélection des éléments doit se faire à partir de certains des paramètres qui les définissent et que nous trouverons dans « BaseProperties » du tableau des paramètres. La définition du paramètre nécessite, en outre, d'établir l'entité par ‘Composant’ ou ‘Composant parent’ ; le Type, par ‘Propriété’, ‘Quantité’, ‘Calque’ ou ‘Groupe’ ; et à partir de la flèche bleue, le paramètre et l'ensemble seront sélectionnés dans la liste.
- Condition
En attribuant une condition, le critère de filtrage est établi sur la base de la valeur prise par le paramètre défini précédemment. Une fois le type de ‘Condition’ établi (‘est égal à’, ‘n'est pas égal à’, ‘est plus grand que’, ‘contient’, etc.), il faut choisir la ‘Valeur’ du paramètre à l'aide de la flèche bleue à droite.
Panneau ‘Unités d’ouvrage’
Après avoir cliqué sur ‘Ajouter’ dans le panneau ‘Unités d’ouvrage’, l'application affiche une fenêtre permettant de définir les différents champs nécessaires à l'association d'une unité d’ouvrage et de la formule de métré. Il est possible d'utiliser les propriétés d'une entité IFC (IfcPropertySet) pour effectuer le métré (variables B, C et D). La variable « A » serait par unité.
Saisir des formules ou des constantes
- Formule. Pour inclure une formule dans le métré, il faut l'écrire dans l'espace correspondant, ‘Formule’. Ce champ peut être associé à d'autres paramètres (B, C ou D).
- Constante. Pour ajouter une constante au métré, il faut sélectionner le type ‘Constante’ dans le paramètre (B, C ou D) et entrer la valeur numérique dans le champ ‘Paramètre’. Une fois la constante saisie, nous ajouterons la ‘Formule’ correspondante.
Description d'une 'Règle de métré'
Pour chaque 'Règle de métré', il est possible de remplir un champ appelé 'Description' qui permet de fournir plus de détails sur le contenu, l'objectif ou l'utilisation de chaque règle de métré. Cette fonctionnalité facilite la compréhension et la gestion des règles de métré, en particulier dans les projets complexes comportant plusieurs règles. Elle permet également de normaliser les pratiques de métré et de maintenir une base de données mieux organisée et plus cohérente.
Attribuer des codes
Une fois la règle de métré sélectionnée, cliquez sur le bouton ‘Attribuer des codes’ au-dessus du panneau ‘Règles de métré’. À côté de ce bouton, la banque de prix de référence est affichée.
Cette opération ouvre un nouveau panneau qui permet de naviguer dans la structure des chapitres de la banque de prix de référence.
Le panneau s'ouvre sur le côté droit de la fenêtre et doit être déplié. Pour ce faire, vous devez vous placer sur la rangée de points à gauche du panneau et le faire glisser vers la gauche.
Un certain nombre d'outils y sont affichés en haut :
- Ajouter. Permet d'ajouter à la règle de métré l'unité d’ouvrage sélectionnée dans la banque de prix.
- Attribuer. Permet de remplacer les unités d’ouvrage précédemment associées à la règle par de nouvelles unités d’ouvrage de la banque de prix.
- Attribuer à tous. Permet de remplacer les unités d’ouvrage précédemment associées à la règle par des unités d’ouvrage de la banque de prix ayant le même code.
Dans la fenêtre surgissante, l'option ‘Attribuer un code de chapitre’ peut être décochée ou cochée, ce qui permet à l'utilisateur de conserver sa propre codification ou d'adopter celle de la banque de prix, respectivement, en fonction de ses besoins. - Chapitres. Permet d’accrocher la structure de chapitres de la banque de prix et de l'attribuer à celle du critère pour le métré.
- Rechercher. Permet de rechercher un concept inclus dans la banque de prix ; l'outil effectue une recherche par texte, résumé, code ou terme clé.
- Synchroniser. Son activation permet de localiser dans la banque de prix n'importe quelle des unités d’ouvrage sélectionnées dans la fenêtre ‘Unités d’ouvrage’ des règles de métré.
- Sélection de la banque de prix de référence. Permet, via une liste déroulante, de sélectionner une banque de prix parmi celles qui existent.
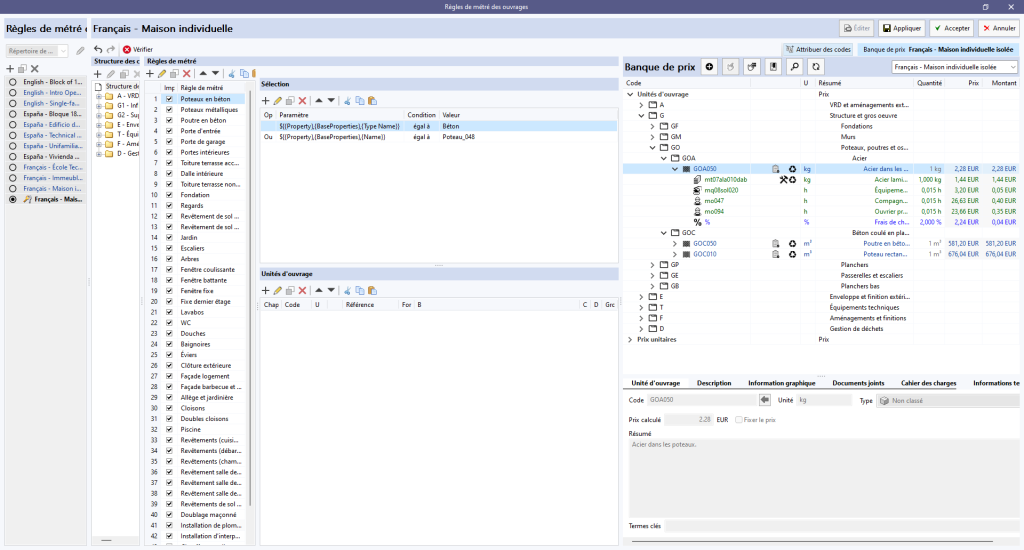
Pour transférer une unité d’ouvrage de la banque de prix de référence vers la règle de métré créée, sélectionnez l'unité d’ouvrage à associer et cliquez sur le bouton ‘Ajouter’, situé en haut du panneau ouvert.
Un autre panneau s'ouvre alors, correspondant à l'unité d’ouvrage, dans lequel tous les champs de la section ‘Données’ ont été automatiquement remplis avec ceux correspondant à l'unité d’ouvrage sélectionnée.
La section ‘Métré’ doit être complétée en établissant les critères pour le métré des éléments précédemment filtrés.
Par exemple, pour mesurer les poteaux par leur volume net, il suffit de faire appel au paramètre « NetVolume ». Pour ce faire, cliquez sur la flèche bleue disponible à droite de l'une des dimensions partielles (B, C et D) et sélectionnez le paramètre affiché dans la liste (si nécessaire, entrez un texte pour la recherche, par exemple « volume »). Les autres champs de la section ‘Métré’ sont laissés vides et il faut cliquer sur ‘Accepter’.
Création de règles rapides
L'interface graphique elle-même permet la création de règles rapides à partir de la sélection directe d'objets et de propriétés.
Dans la vue 3D ou dans l'arbre des composants de l'onglet ‘Métré du modèle BIM’, sélectionnez l'objet à ajouter comme nouvelle règle de métré et, dans le tableau des paramètres, cliquez sur le paramètre de sélection par lequel il sera lié.
Après la sélection, il suffit de cliquer sur le bouton ‘Règle rapide’, situé en haut à droite du tableau des paramètres, et une fenêtre surgissante apparaît dans laquelle éditer la règle créée, ajouter ou modifier le paramètre dans la section ‘Sélection’, ou ajouter des unités d’ouvrage, entre autres.
Ces règles rapides seront incorporées dans le critère pour le métré actif et pourront être modifiées à nouveau à partir de ‘Règles de métré des ouvrages’.
Estimatifs inclus dans le modèle BIM
Le flux de travail Open BIM réalisé à travers la plateforme BIMserver.center permet aux différents professionnels de travailler dans leurs disciplines respectives, aussi bien dans la phase de conception que dans le développement de l’estimatif.
Plusieurs logiciels CYPE intègrent nativement un assistant permettant de réaliser des métrés et des estimatifs sur la base du modèle BIM développé. Cet assistant est présenté sous la forme d'un onglet spécial ‘Estimatif’.
Via la section ‘Estimatifs inclus dans le projet BIM’, présente dans l'onglet ‘Métré du modèle BIM’ de Open BIM Quantities, et grâce à la transmission d'informations entre les logiciels utilisant le format BC3, les chapitres d'un estimatif généré dans d'autres logiciels CYPE peuvent également être introduits dans l’estimatif final. De cette façon, toutes les données de l’estimatif sont consolidées en un seul endroit.
Onglet ‘Estimatif’

L'onglet ‘Estimatif’ contient des outils orientés vers la génération et la gestion du métré et de l’estimatif.
Cette fenêtre permet de gérer les paramètres généraux, les décomptes, les banques de prix, le mapping et les bases de données du projet. En outre, elle offre des options d'importation et d'exportation en BC3, d'édition manuelle de l’estimatif, de gestion de sa visualisation, de génération de récapitulatifs et de mise à jour du métré, entre autres.
Paramètres généraux de l’estimatif

Dans l'onglet ‘Estimatif’, bloc ‘Projet’ de la barre d'outils principale, les paramètres généraux du projet peuvent être révisés ou modifiés.
La fenêtre ‘Paramètres généraux’ comprend les onglets suivants :
- Monnaie. Permet de changer la devise utilisée et la position du symbole de la monnaie (à droite ou à gauche).
- Décimales. Permet de modifier le nombre de décimales pour les montants, les prix et les métrés/rendements.
- Pourcentages. Permet d'ajouter des pourcentages pour les frais de chantier imputables à la totalité de l'ouvrage, les frais généraux, le bénéfice industriel et le coefficient d'écart du prix de l'offre, ainsi que d'incorporer une série de taxes définies par l'utilisateur.
Décomptes
En sélectionnant ce bouton, une liste apparaît dans laquelle définir les décomptes. Pour ajouter un nouveau décompte, cliquez sur l'option ‘Ajouter’ et entrez un code, une référence, un commentaire (facultatif) et une date (à laquelle le décompte est effectué). Il est également possible de cocher la case ‘Bloquée’ pour éviter toute modification ou ‘Active’ pour travailler dessus.
Une fois la fenêtre acceptée, dans le bloc ‘Visualisation’, cliquez sur le bouton ‘Colonnes’ et activez toutes les cases relatives aux décomptes. Six nouvelles colonnes apparaissent dans la fenêtre principale de l’estimatif :
- DécomptePart(%).Pourcentage décompté partiel, c'est-à-dire le pourcentage qui a été décompté dans le décompte actif.
- QuantPartDécomptée. Quantité décomptée partielle ou métré réel qui a été effectué.
- MontPartDécompté. Montant décompté partiel ou montant décompté dans le décompte actif.
- DécompteOrig(%).Pourcentage décompté à l'origine, c'est-à-dire le pourcentage qui a été décompté depuis l'origine (du premier décompte au décompte actuel).
- QuantDécomptéeOrig. Quantité décomptée à l'origine ou métré réel qui a été effectué à l'origine.
- MontDécomptéOrig. Montant décompté depuis l'origine.
Le décompte actif peut être modifié dans la section ‘Ligne de détail de métré’ de chaque unité d’ouvrage, à partir de la fenêtre principale de l’estimatif.
En sélectionnant la ligne de détail de métré à décompter, dans la fenêtre secondaire de l’estimatif, onglet ‘Décomptes’, il est possible de saisir la quantité à décompter.
Par exemple, pour décompter le total de l'unité d’ouvrage, vous devez saisir dans le champ ‘Quantité’ de la fenêtre secondaire la quantité totale de la ligne de détail de métré sélectionnée. La même procédure sera suivie pour chaque ligne de détail de l'unité d’ouvrage. Vous pouvez vérifier que les champs ‘DécomptePart(%)’ et ‘DécompteOrig(%)’ affichent tous deux 100,00 % décompté.
Il est également possible de saisir la quantité à décompter à partir du bouton ‘Décompter’, situé sous le champ ‘Quantité’, qui permet de décompter par pourcentage de métré partiel, par quantité de métré partiel, par montant partiel, par pourcentage de métré d'origine, par quantité de métré d'origine ou par montant d'origine.
Pour créer de nouveaux décomptes, il suffit de répéter le processus décrit ci-dessus. On observera que le partiel est remis à zéro et que l'origine sera cumulée.
Génération et actualisation de l'estimatif

Pour obtenir l’estimatif, il est nécessaire de cliquer sur le bouton ‘Actualiser le métré’, dans le bloc ‘Actualiser’ de la barre d'outils supérieure.
L'activation de cet outil permet de générer automatiquement, après avoir sélectionné la banque de prix, l’estimatif basé sur les règles de métré choisies. Parmi les options disponibles, vous pouvez choisir de :
- Supprimer les données de l’estimatif actuel (générer un nouvel estimatif à partir de zéro).
- Actualiser l’estimatif actuel (si des modifications ont été apportées ou des métrés ont été ajoutées manuellement et que vous souhaitez conserver la modification).
- Sélectionner un ensemble de règles de métré et une banque de prix.
- Ajouter les estimatifs inclus dans le projet BIM.
Le menu offre également la possibilité de modifier la banque de prix active, de sélectionner les éléments à inclure dans l’estimatif (résumé, décomposition, information graphique, etc.), ainsi qu'un raccourci vers l'outil ‘Adaptation des prix’, qui permet de modifier les coefficients de performance pour la main-d'œuvre, le matériel ou les prix.
Résultat de l’estimatif
La fenêtre principale de l’estimatif affiche le résultat obtenu après la mise à jour du métré. Un code couleur identifie les différents éléments :
- Les chapitres et sous-chapitres sont représentés en noir ;
- Les unités d’ouvrage en bleu si elles sont correctement définies (si le prix du concept n'a pas été défini, elles apparaissent en moutarde, de même que les codes des niveaux supérieurs) ;
- Et les lignes de détail de métré en vert.
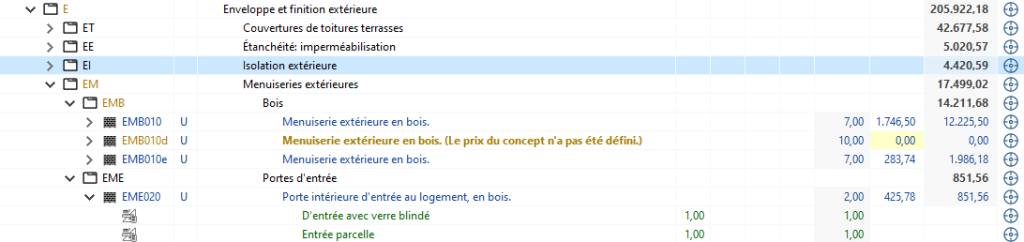
La fenêtre secondaire de l’estimatif présente le reste des informations associées, réparties dans quatre onglets : ‘Données’, ‘Décomposition’, ‘Déchets’ et ‘Décomptes’. La décomposition des unités d’ouvrage, dans l'onglet ‘Décomposition’, montre les différents concepts simples en vert (en rouge si l'un d'entre eux n'existe pas dans la banque de référence).

Représentation graphique de l’estimatif
Dans l'onglet ‘Estimatif’, les données de l’estimatif peuvent être représentées graphiquement dans la section ‘Graphiques’.
Cette section comprend une liste déroulante permettant de sélectionner le graphique à afficher (colonnes, anneaux, lignes, etc.) sur les concepts suivants :
- Estimatif
- Décomposition
- Décomposition (avec/sans liaison BIM)
- Coût énergétique
- Émission de CO2
- Masse des déchets (Type)
- Volume des déchets (Type)
- Masse des déchets (Code)
- Volume de déchets (Code)
- Décomptes (Montant)
- Décomptes (Quantité)
Le graphique généré dépend du composant du tableau de l’estimatif sélectionnée. En passant la souris sur une section du graphique, un cadre apparaît avec la référence du paramètre et sa valeur.
Base de données du projet

L'outil ‘Base de données du projet’, inclus dans le bloc ‘Prix’ de la barre supérieure, permet d'effectuer une configuration particulière dd l’ouvrage en cours (sans affecter la banque de prix active).
Parmi les possibilités qu'il offre, il convient de souligner les suivantes :
Adaptation des prix
Ce bouton permet de modifier les coefficients de rendement de la base de prix d'origine (main d'œuvre, matériel ou prix).
Augmentation des prix
Avec cet outil, il est possible d'ajuster les prix des concepts contenus dans la base de données en fonction d'un ‘Facteur’. De plus, l'application permet d'indiquer la nature des concepts (‘Non classé’, ‘Main d'œuvre’, ‘Matériels, engins et majoration des montants’ et ‘Matériaux’) sur lesquels l'opération doit être appliquée.
Édition manuelle de l’estimatif

L’estimatif peut être modifié manuellement à partir du bloc ‘Modifier’ dans la barre d'outils supérieure de l'onglet ‘Estimatif’ et depuis le menu qui s’affiche en faisant clic droit sur la structure de la fenêtre principale.
Ajouter des chapitres
Pour ajouter un nouveau chapitre, cliquez sur ‘Ajouter un chapitre’. Pour créer un sous-chapitre, il faut se placer sur l'en-tête d'un chapitre existant, saisir un ‘Code’ et un ‘Résumé’ et accepter. Le chapitre est créé dans l'ordre par défaut et s'affiche dans la fenêtre principale de l’estimatif. Vous pouvez utiliser les outils de déplacement (‘Déplacer vers le haut’ ou ‘Déplacer vers le bas’) pour déplacer le nouveau chapitre dans la structure. Il est également possible de modifier les données saisies à partir de la fenêtre secondaire de l’estimatif.
Ajouter des unités d'ouvrage
Pour ajouter une nouvelle unité d’ouvrage, vous devez vous placer sur l'en-tête du chapitre dans lequel l'inclure et cliquer sur l'outil ‘Ajouter une unité d'ouvrage’. Puis, il faut entrer un code du concept (la flèche bleue permet d'utiliser n'importe quel code existant dans la base de données du projet), et définir un facteur et un rendement.
Ajouter des lignes de détail de métré
Pour ajouter de nouvelles lignes de détail de métré, vous devez vous placer sur l'unité d’ouvrage où les inclure et sélectionner l'outil ‘Ajouter une ligne de détail de métré’. Dans la fenêtre surgissante, sélectionnez ‘Métré’ pour que la ligne de détail soit de ce type spécifique et ajoutez un commentaire et des étiquettes. Les valeurs du métré sont également complétées dans les quatre champs disponibles (A, B, C et D) et renommées si nécessaire. Par défaut, le logiciel fonctionne en multipliant les valeurs de ces quatre champs et en ignorant les valeurs égales à zéro. En outre, il est possible de l'associer au modèle BIM à l'aide de l'identificateur unique (GUID) correspondant à l'élément à lier et qui peut être consulté consulter dans l'onglet ‘Métré du modèle BIM’.
Si une ligne de détail de métré de type ‘Sous-total partiel’ ou ‘Sous-total accumulé’ est ajoutée, les quantités résultant des lignes de détail de métré précédentes sont additionnées partiellement ou accumulées, respectivement. Si le type ‘Expression’ est sélectionné, vous pouvez entrer une formule qui fonctionne sur les lignes de détail de métré situées en dessous, en utilisant les valeurs du métré (A, B, C et D).
Autres outils utiles
En plus de créer des concepts, les autres outils permettent de copier, d’effacer ou d'utiliser les outils du presse-papiers sur n'importe quel concept existant (‘Copier’, ‘Couper’ et ‘Coller’). L'outil ‘Copier’ apparaît deux fois avec une icône différente. L'une d'elles permet de dupliquer des chapitres, des unités d’ouvrage et des concepts de décomposition, et l'autre fonctionne de la même manière que la commande « CTRL+C », qui nécessite ‘Coller’ pour apparaître dans la structure de l’estimatif.
Un autre outil utile est ‘Classer arbre’, qui permet d'organiser l’estimatif par chapitres ou par unités d’ouvrage.
Métré de modèles BIM à partir de la vue 3D
Depuis le panneau ‘Vue 3D’ de l'onglet ‘Estimatif’, il est possible de réaliser le métré des modèles BIM à l'aide d'une série d'outils inclus dans la partie supérieure gauche de la fenêtre.
Ces outils permettent d’effectuer le métré directement sur le modèle, aussi bien en 2D qu'en 3D, en définissant au préalable la vue du modèle dans la section ‘Vues’. Ces outils sont les suivants :
| Mesurer longueur | Permite medir longitudes (en m) de un punto a otro. | |
| Mesurer aire | Permite medir un área (en m²) precisando una zona delimitada por una serie de puntos. | |
| Mesurer angle | Permite medir un ángulo (en º) precisando dos puntos y un centro. | |
| Compter le nombre d'objets | Se emplea para contar (en ud.) una serie de elementos. | |
| Mesurer l'aire des objets | Permite medir el área (en m²) de un elemento simplemente pulsando el objeto. | |
| Mesurer le volume des objets | Permite medir el volumen (en m³) de un elemento simplemente pulsando el objeto. | |
| Enregistrer le métré actuel | Permet d'enregistrer le métré actuel avec une description. | |
| Métrés réalisés sur le modèle | Permet d'afficher la liste des métrés enregistrés, avec la description, le type et la valeur de chacune d'entre eux. |
Pour utiliser les mesures obtenues dans l’estimatif de manière simple, vous pouvez utiliser les flèches bleues situées dans la fenêtre d'édition des lignes de détail de métré à côté du champ de chaque variable (A, B, C et D).
En cliquant sur l'une des flèches, la liste des ‘Métrés réalisés sur le modèle’ s'ouvre et permet de sélectionner le métré sauvegardé à utiliser. Une fois sélectionnée, la variable se verra attribuer la valeur correspondant à ce métré.
En outre, à côté de chaque variable, il est possible de voir la description, le type de métré (longueur, aire, angle, etc.) et la valeur du métré sélectionné. De plus, les options ‘Supprimer la liaison de la variable avec le métré réalisé sur le modèle’ et ‘Visualiser dans la vue 3D le métré réalisé sur le modèle’ sont incluses.
Métré des plans DXF, DWG, PDF et JPG
Dans la fenêtre ‘Vue 3D’ de l'onglet ‘Estimatif’, il est possible de réaliser le métré des plans importés aux formats DXF, DWG, PDF ou JPG, comme indiqué dans la section « Métré de modèles BIM à partir de la vue 3D ».
En résumé, après l'importation, les outils de métré (‘Mesurer longueur’, ‘Mesurer aire’, ‘Mesurer angle’, ‘Compter le nombre d'objets’, ‘Mesurer l'aire des objets’, ‘Mesurer le volume des objets’) situés dans la partie supérieure gauche de la ‘Vue 3D’ de l'onglet ‘Estimatif’, ainsi que les flèches bleues situées dans la fenêtre d'édition des lignes de détail de métré à côté du champ de chaque variable (A, B, C et D), permettent d'attribuer à la variable la valeur du métré effectué sur la zone de travail.
Plus d’informations :
Pour importer des plans aux formats DXF, DWG, PDF et JPG, veuillez suivre au préalable les instructions de la section « Importation de plans DXF, DWG, PDF et JPG ».
Importation de plans DXF, DWG, PDF et JPG
En cliquant sur le premier outil, ‘Fonds de plan DXF-DWG’, une fenêtre surgissante apparaît, intitulée ‘Gestion des vues des fonds de plan’, dans laquelle les modèles peuvent être gérés et importés dans l'ouvrage au format DXF, DWG, PDF ou JPG, entre autres.
Si vous cliquez sur ‘Ajouter’, une autre fenêtre intitulée ‘Fichiers disponibles’ s'ouvre. Il faut y ajouter un nouveau fichier à partir de ‘Ajouter’ et modifier le type de format à afficher (par défaut, ‘Fichiers DXF-DWG’ apparaît). Puis, sélectionner le fichier et accepter la fenêtre. Si le document contient plusieurs pages, il est nécessaire d’indiquer le ‘Nombre de page’ à importer.
Une fois les fonds de plan importés dans l'ouvrage, l'outil ‘Fonds de plan DXF-DWG (F4)’ situé à droite doit être utilisé pour sélectionner les vues. Après avoir sélectionné la vue souhaitée, il suffit d’accepter la fenêtre pour que la vue s'affiche dans la fenêtre graphique de la vue actuelle.
Afin d’accrocher des entités ou des éléments du fichier DXF ou DWG importé précédemment, le troisième outil, ‘Captures sur fonds de plan (F3)’ doit être activé. Dans la fenêtre surgissante, vous pouvez cocher la case ‘Activer les captures’ et/ou ‘Activer points de traçage’, ainsi que les références qui resteront actives.
Métré des modèles BIM à travers des règles de métré prédéfinies
Pour effectuer le métré de modèles BIM à travers des règles de métré définies ci-dessus, il suffit de suivre les étapes décrites dans les sections Importation de modèles BIM, Banques de prix, Règles de métré des ouvrages et Génération et actualisation de l’estimatif. Ces étapes sont brièvement expliquées ci-dessous.
Importation de modèles BIM
La source des données de métré provient des informations contenues dans les fichiers IFC d'un projet, le format IFC étant considéré comme un standard d'échange de modèles BIM.
Open BIM Quantities est une application permettant d'obtenir des métrés à partir de modèles IFC existants. Le plus courant est de se lier à un projet hébergé sur la plateforme BIMserver.center qui contient déjà au moins un modèle. Dans ce cas, l'application offre la possibilité d'inclure n'importe lequel des modèles existants dans ce projet, qui seront visibles et mesurables dans Open BIM Quantities.
Lors de la création d'un nouveau projet et de la sélection d'un projet existant sur la plateforme BIMserver.center, à partir de ‘Sélectionner projet’, vous procédez à l'Importation de modèles BIM contenus dans ce projet. En accédant à l'interface, la fenêtre graphique affiche les modèles importés.
Banques de prix
Étant donné que le logiciel établit une relation entre les composants du modèle et les lignes de métré appartenant aux unités d’ouvrage, il est nécessaire de gérer les banques de prix contenant toutes les informations requises pour la définition des métrés et des estimatifs.
L'application permet la création de banques à partir de zéro (structure de chapitres, unités d’ouvrage, décompositions, etc.), mais il est plus intéressant d'importer des bases de données (ou des concepts individuels) à partir de banques de prix développées selon le format standard FIEBDC-3 (.bc3).
Pour créer ou importer une banque de prix, il faut accéder à l'option ‘Banques de prix’ du bloc ‘Projet’ dans l'onglet ‘Métré du modèle BIM’.
Règles de métré des ouvrages
Des règles de métré des ouvrages sont établies pour transformer les données contenues dans les éléments ou composants du modèle en unités d’ouvrage.
Elles permettent, d'une part, de filtrer les éléments à partir de leurs propriétés et, d'autre part, d'indiquer quelles quantités seront utilisées dans le métré des unités à générer. En définitive, ces règles définiront quels éléments doivent être mesurés et comment ils doivent être chiffrés.
L'option ‘Règles de métré des ouvrages’ est accessible à partir du bloc ‘Projet’ dans l'onglet ‘Métré du modèle BIM’ de la barre d'outils principale.
Génération et actualisation de l’estimatif
À partir de l'option ‘Actualiser le métré’ dans le bloc ‘Actualiser’ de la barre d'outils supérieure, onglet ‘Estimatif’, vous pouvez générer et mettre à jour l’estimatif’.
L'activation de cet outil génère automatiquement, après sélection de la banque de prix, l’estimatif basé sur les règles de métré choisies.
Sortie de résultats
Récapitulatifs du métré

Dans l'onglet ‘Estimatif’, bloc ‘Récapitulatifs de l'estimatif’ de la barre d'outils principale, se trouvent les fonctionnalités nécessaires pour générer des récapitulatifs de l'estimatif.
La génération des récapitulatifs est immédiate ; il suffit de cliquer sur le bouton ‘Récapitulatifs de l'estimatif’ et d'activer les récapitulatifs souhaités parmi tous ceux possibles :
- Métrés
- Bordereaux de prix unitaires
- Estimatif
- Estimatif (Tableau)
- Métrés et estimatifs
- Résumé de l’estimatif
- Cahier des charges
- Indicateurs d'impact environnemental
- Déchets de construction et démolition
- Décompte à l'origine
- Résumé de décompte
La configuration de ces récapitulatifs permet d'inclure des données supplémentaires (projet, localisation, maître d’ouvrage, auteur et date), visibles dans les différentes listes à générer.
De plus, l'outil offre la possibilité de restreindre les récapitulatifs aux éléments qui répondent à une condition de filtrage par étiquette.
Exportation de l’estimatif au format FIEBDC-3

Outre la génération de récapitulatifs, l’estimatif peut être exporté au format standard FIEBDC-3 (.bc3) pour être lu par n'importe quelle application compatible.
Pour réaliser l'exportation, il suffit d'utiliser l'outil ‘Exporter BC3’ dans le bloc ‘Importer/Exporter’ de l'onglet ‘Estimatif’, d'attribuer un nom au fichier et d'activer les cases souhaitées pour inclure les informations associées (information graphique, documents joints, cahier des charges, informations techniques, etc.).
Intégration dans la plateforme BIMserver.center
De nombreux logiciels CYPE sont connectés à la plateforme BIMserver.center et permettent un travail collaboratif via l'échange de fichiers dans des formats basés sur des formats standards ouverts.
Il convient de rappeler que pour travailler sur BIMserver.center, l’utilisateur peut s’enregistrer gratuitement sur la plateforme et créer un profil.
En accédant à un logiciel connecté à la plateforme, celui-ci est en mesure d'établir une connexion avec un projet sur BIMserver.center. De cette manière, les fichiers des projets développés en collaboration sur BIMserver.center sont tenus à jour.

Options disponibles dans Open BIM Quantities
Importation et actualisation des modèles BIM
Le bouton ‘Actualiser’ permet de mettre à jour les informations contenues dans les modèles précédemment importés dans le projet ou d'importer de nouveaux modèles si nécessaire.
Il permet également de connaître à tout moment l'état du projet et des différents fichiers liés à ce projet (dates, modifications, applications d’origine, etc.).
Exportation du modèle BIM pour le partager avec d'autres utilisateurs
Le bouton ‘Partager’ permet d'exporter vers BIMserver.center les informations contenues dans les métrés et dans les estimatifs obtenus avec Open BIM Quantities.
Lors du processus d'exportation, il est possible de spécifier si les récapitulatifs de l’estimatif, l’estimatif en FIEBDC-3 et/ou les résultats pour les documents écrits du projet seront exportés.
Licences et modules associés
Les logiciels CYPE sont activés au moyen de licences électroniques qui peuvent contenir un ou plusieurs modules. La liste des modules compatibles avec chaque logiciel peut varier en fonction du produit acquis et du type de licence.
Pour consulter la liste des modules compatibles avec ce logiciel, vous pouvez accéder à 'Modules des logiciels CYPE'.
Veuillez noter que la liste des modules disponibles dans la licence dépend du produit acquis.