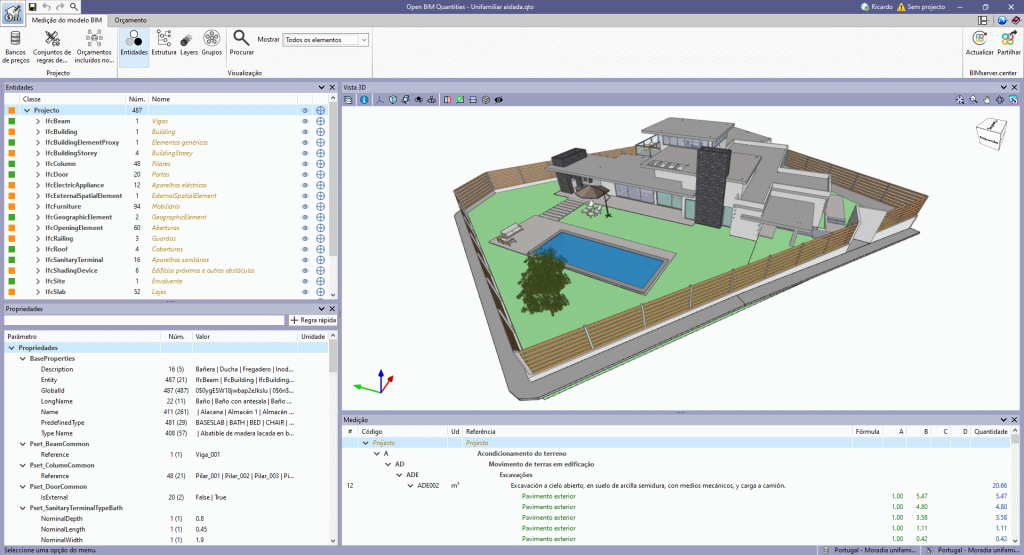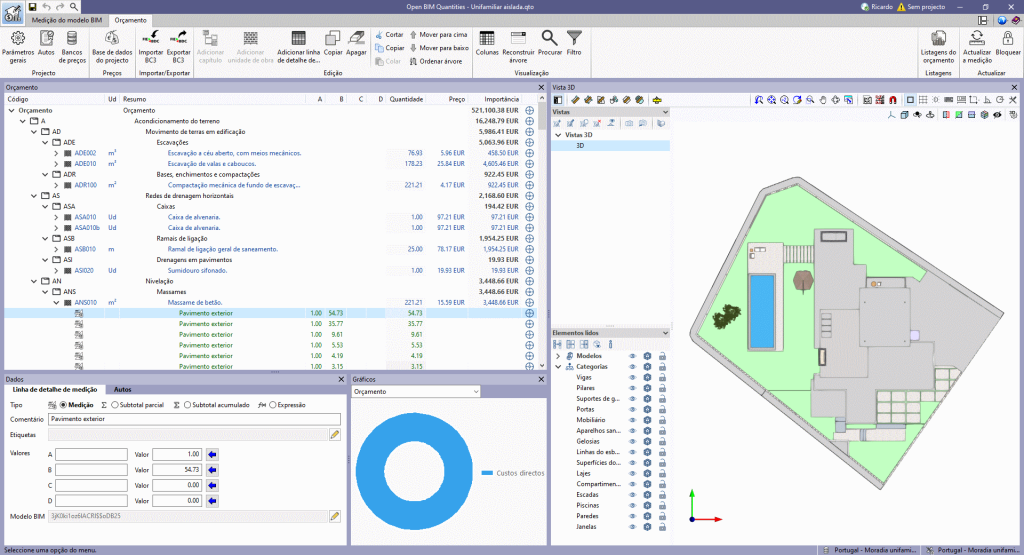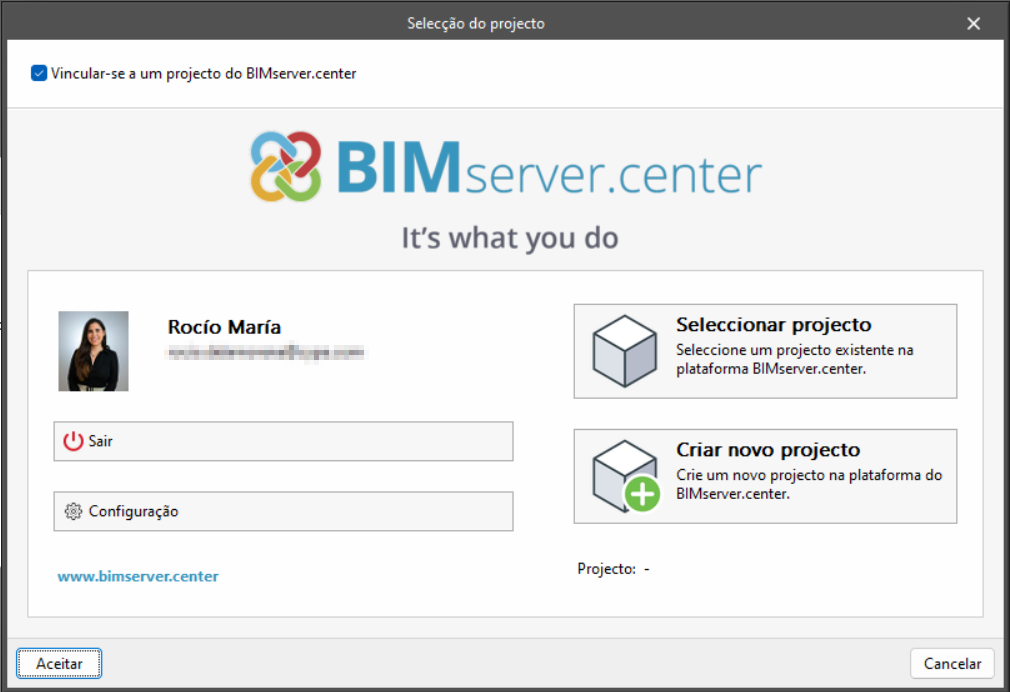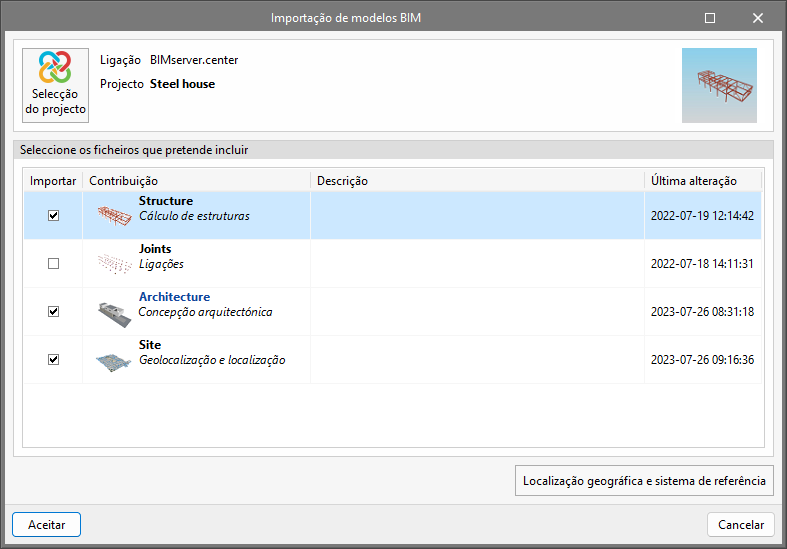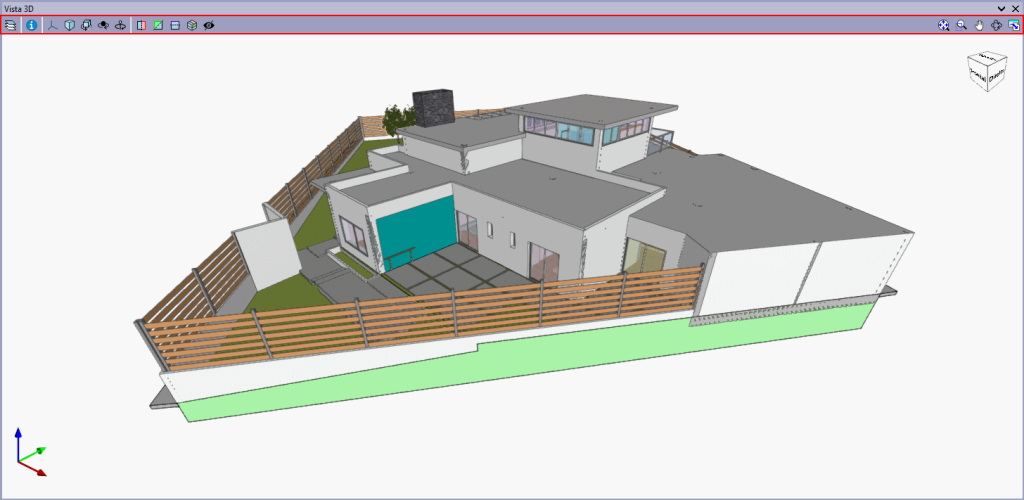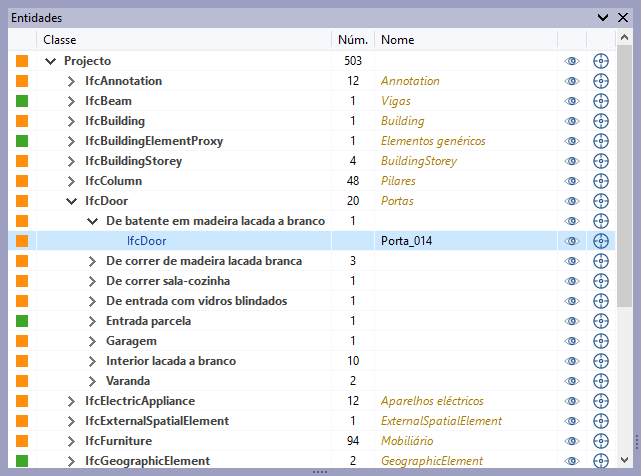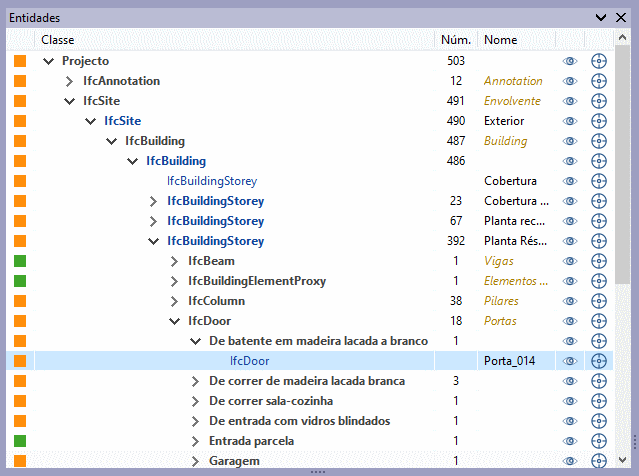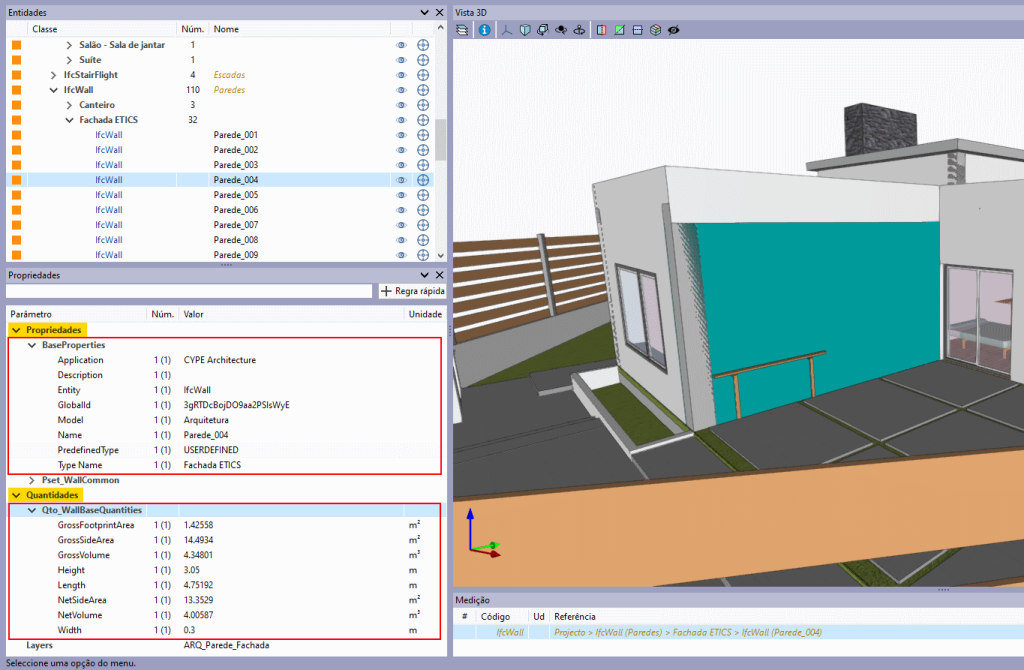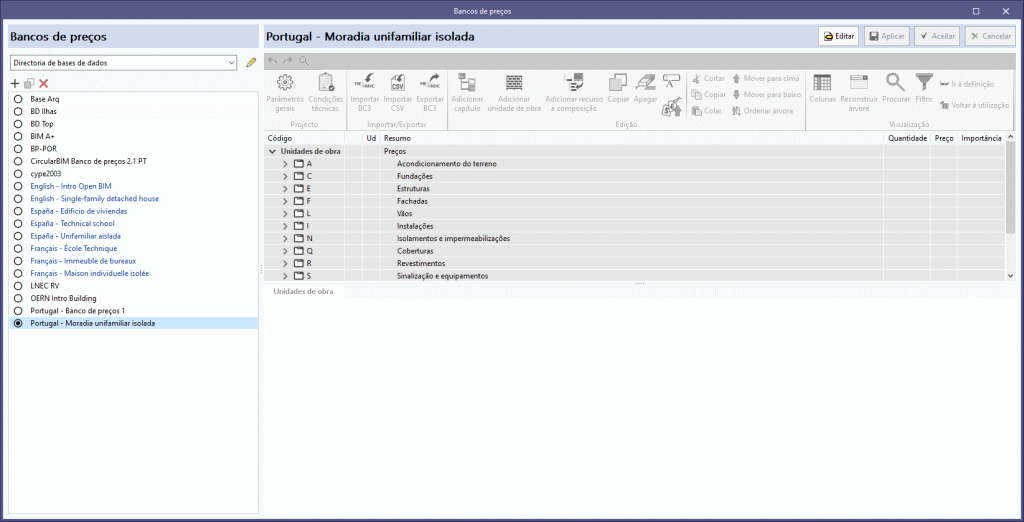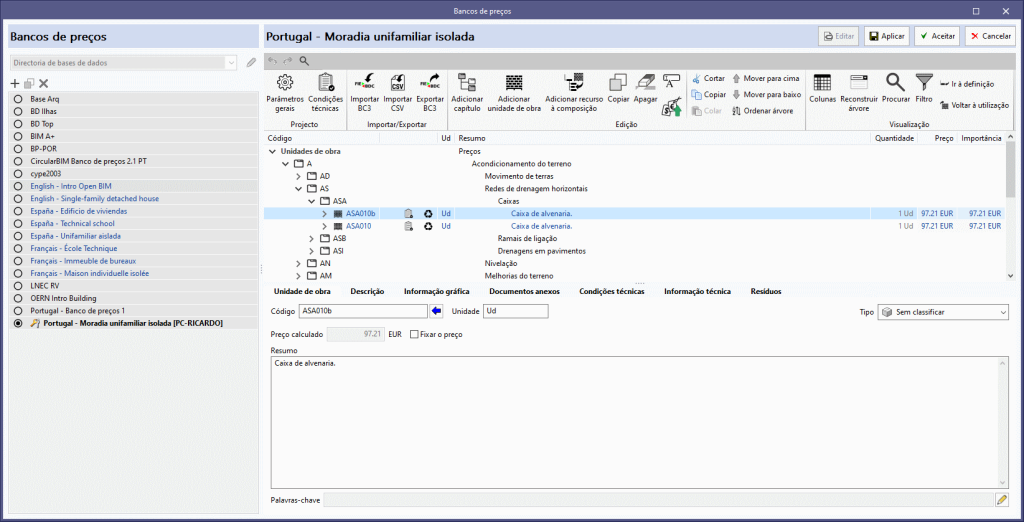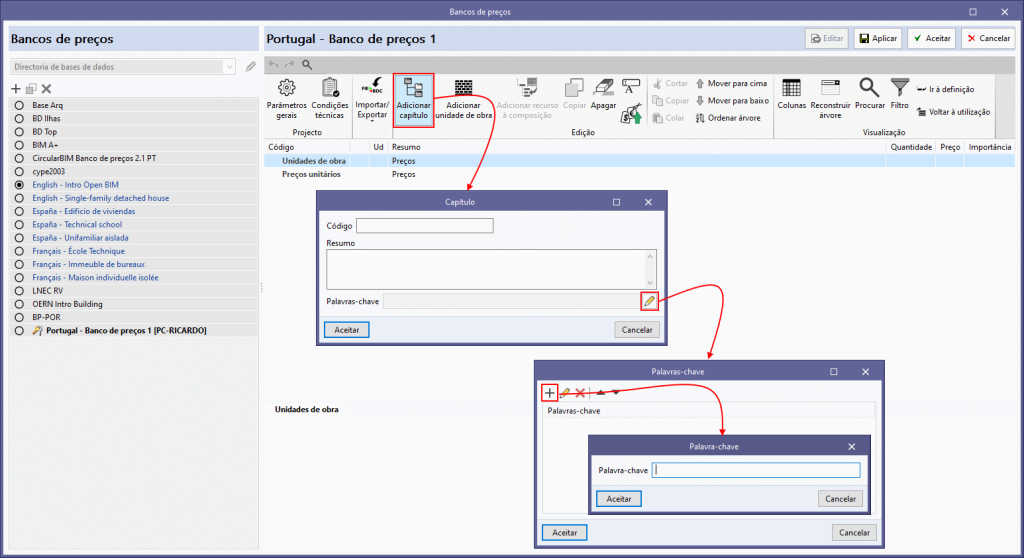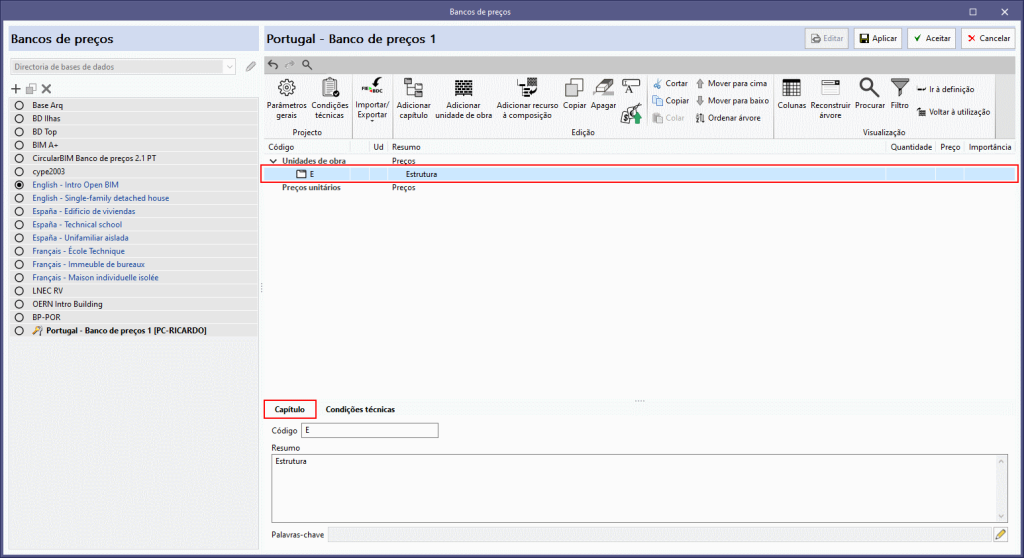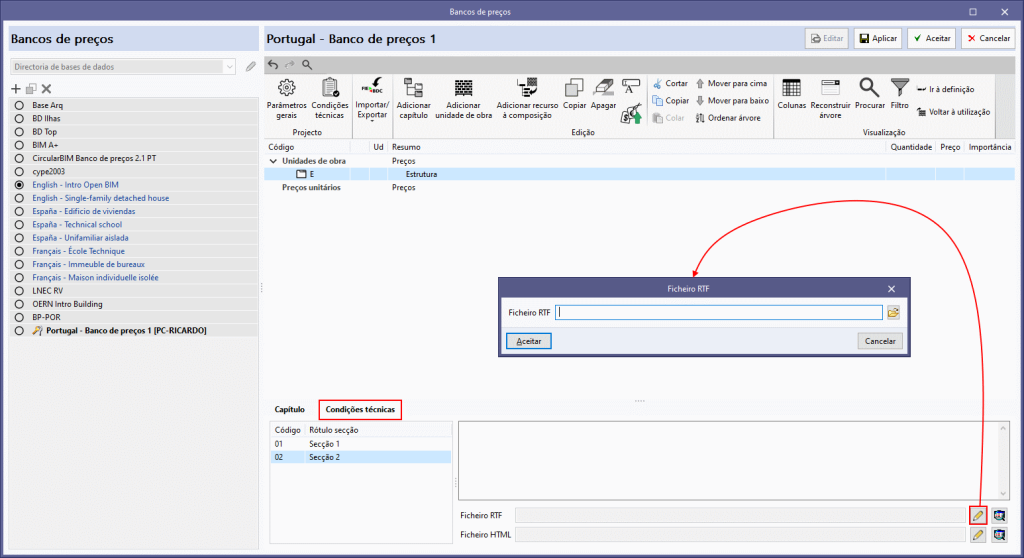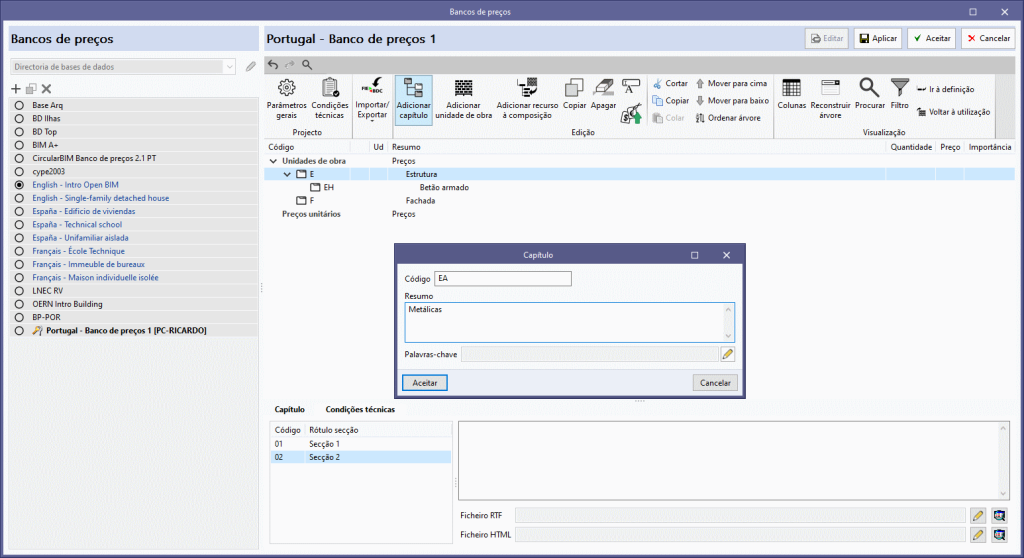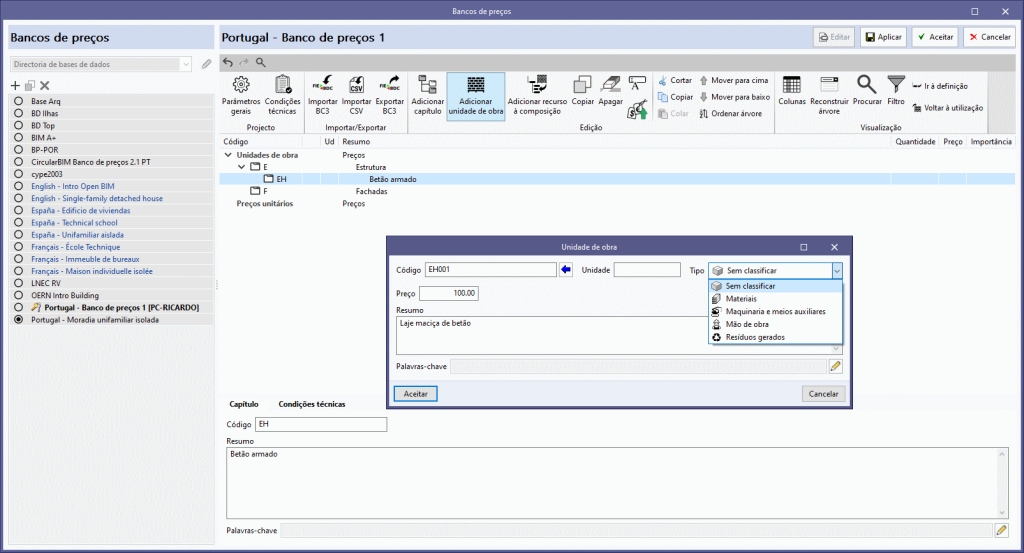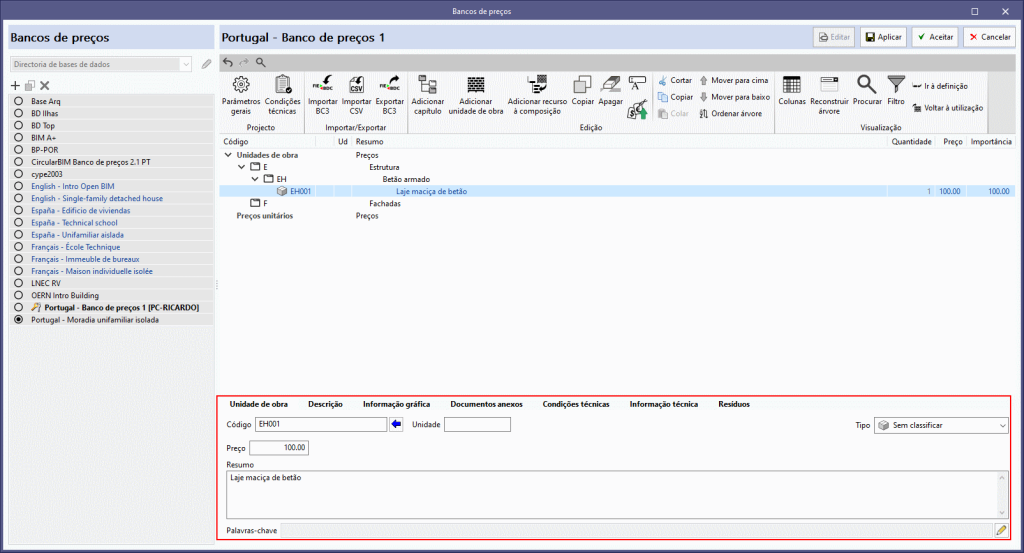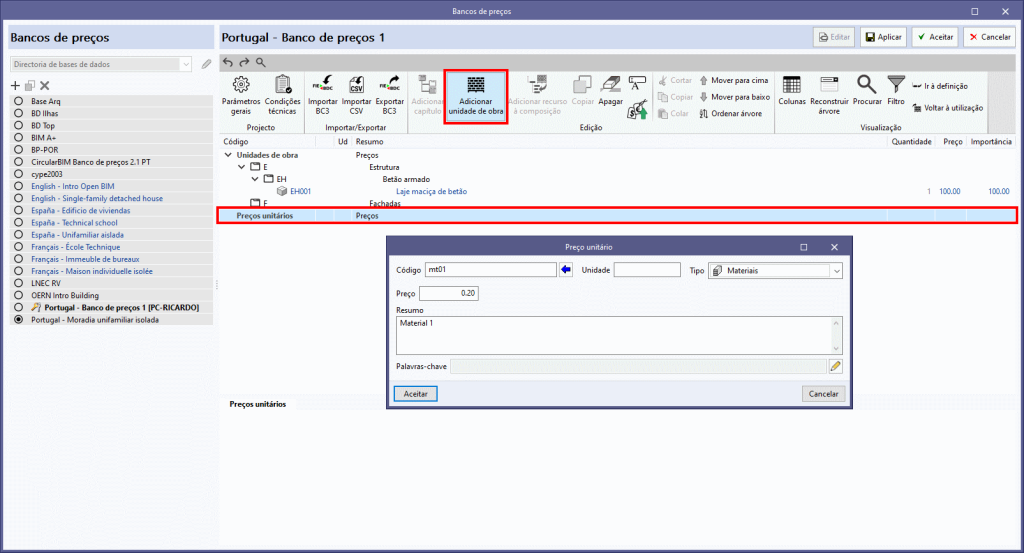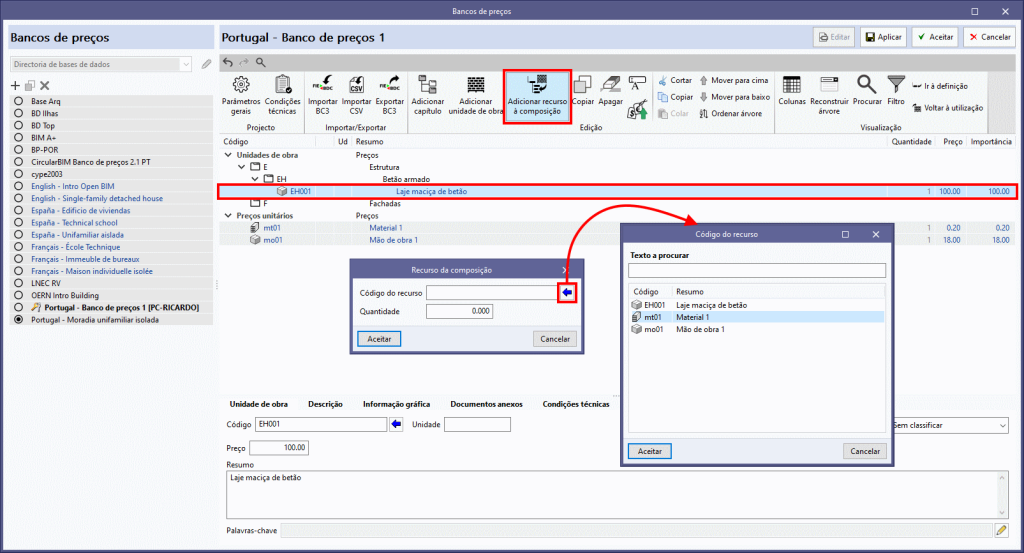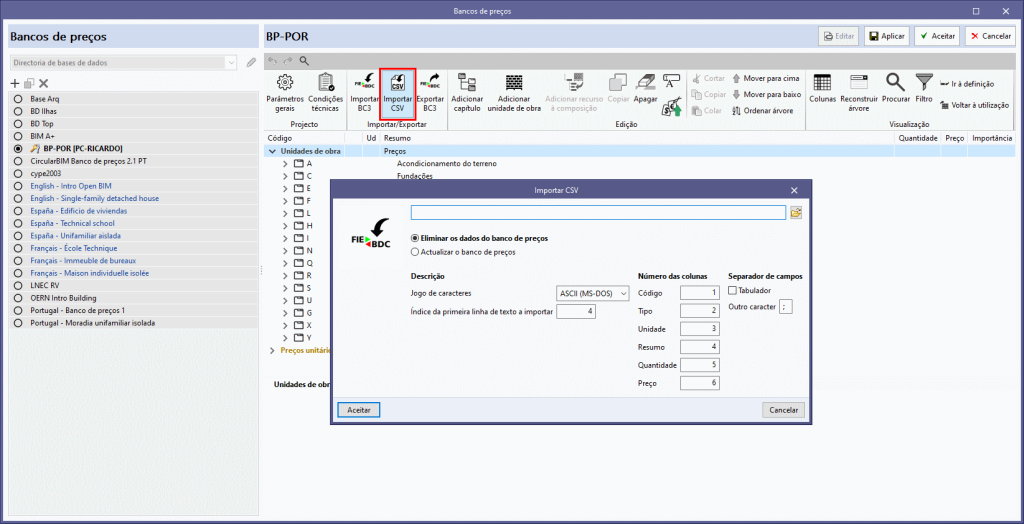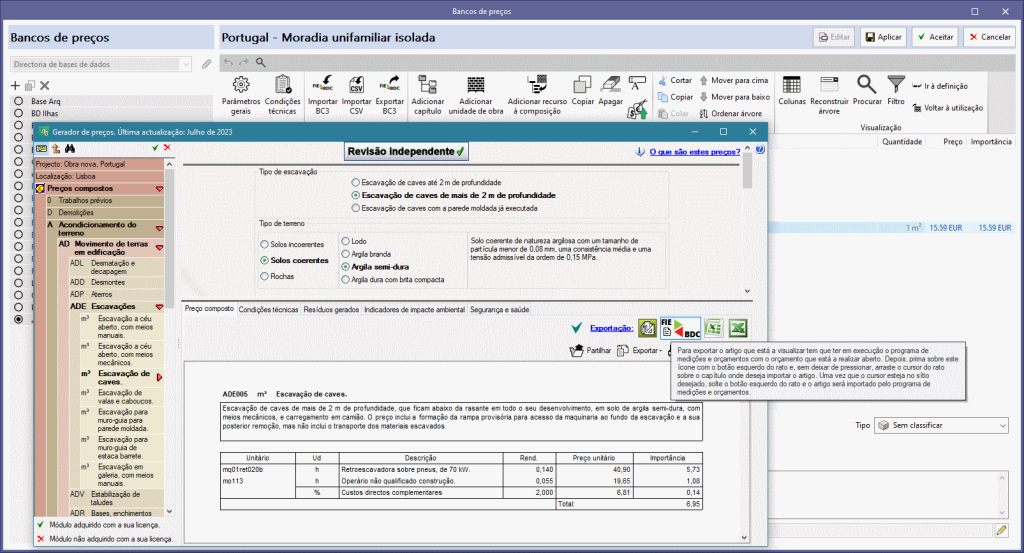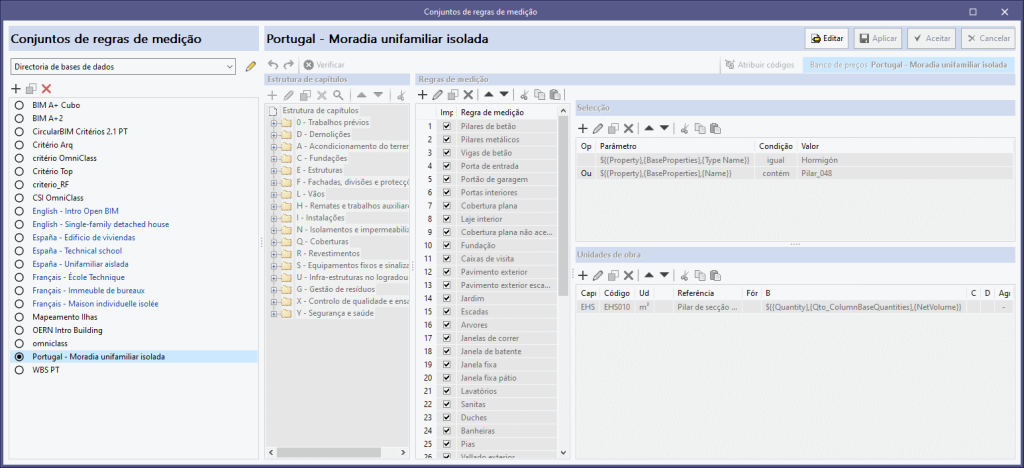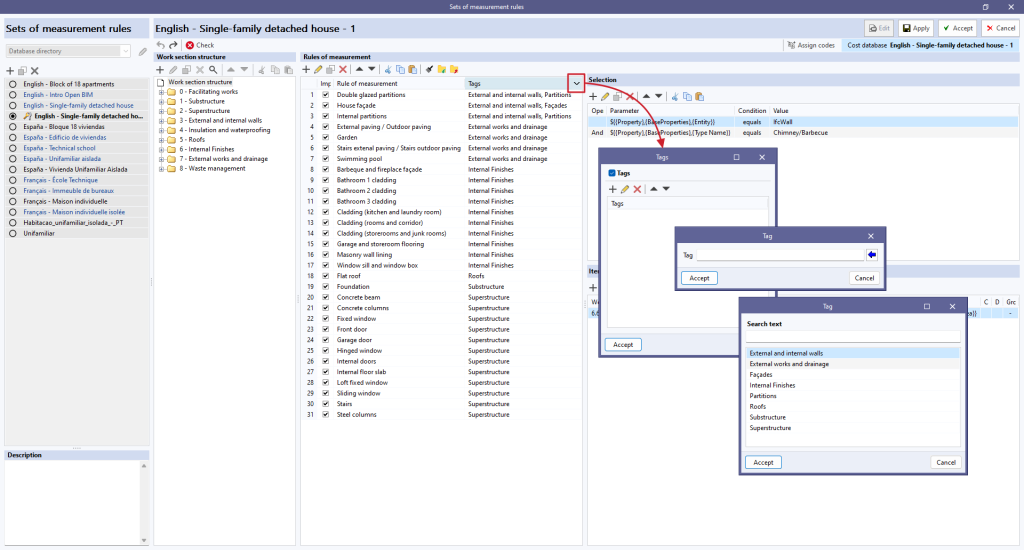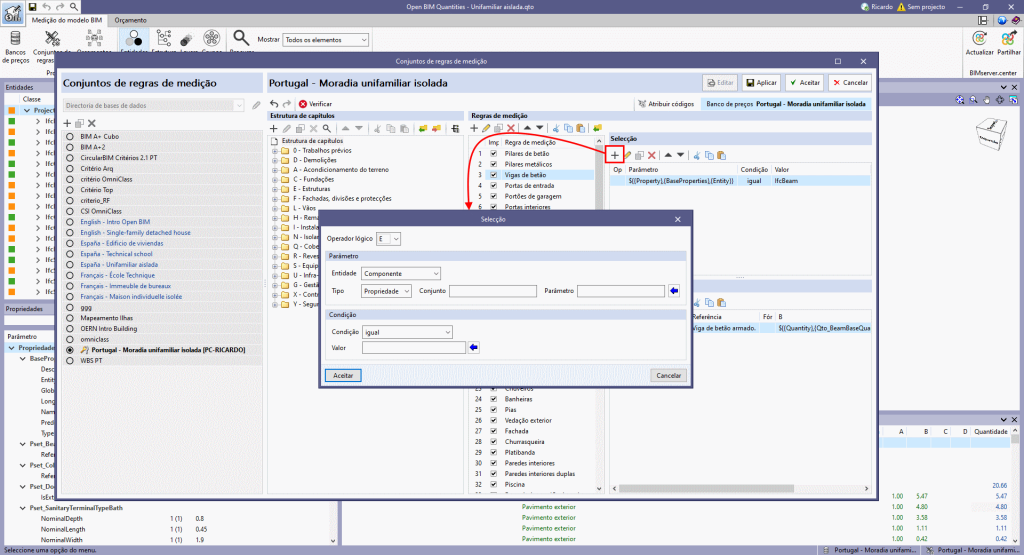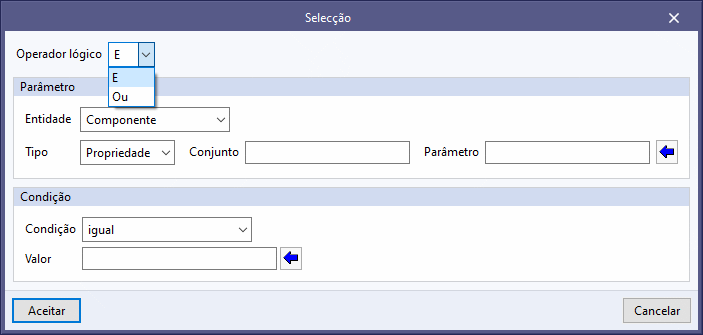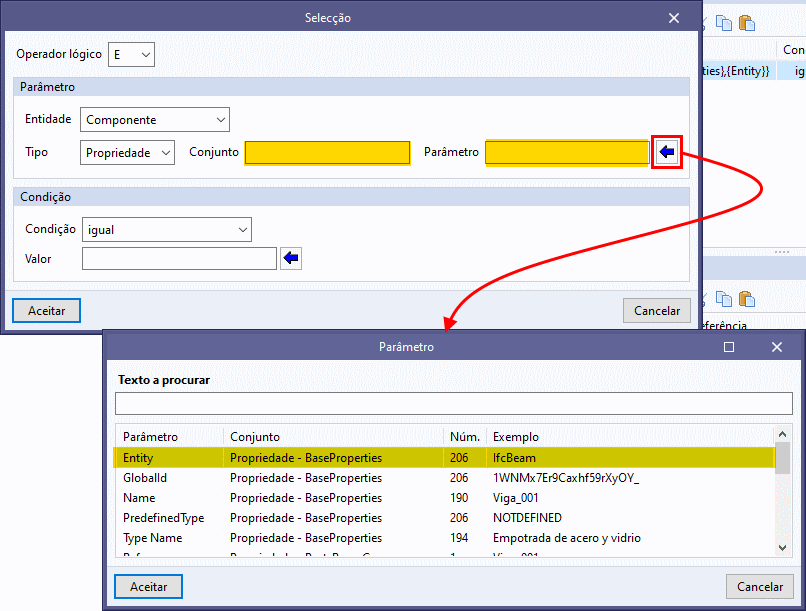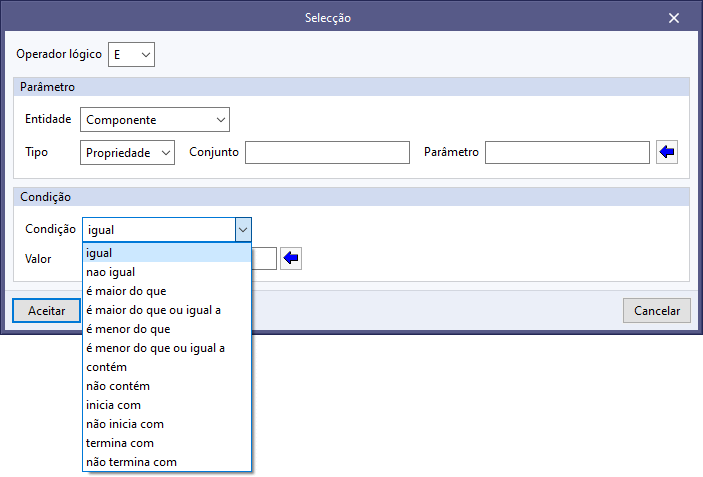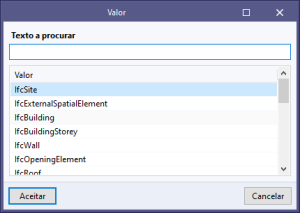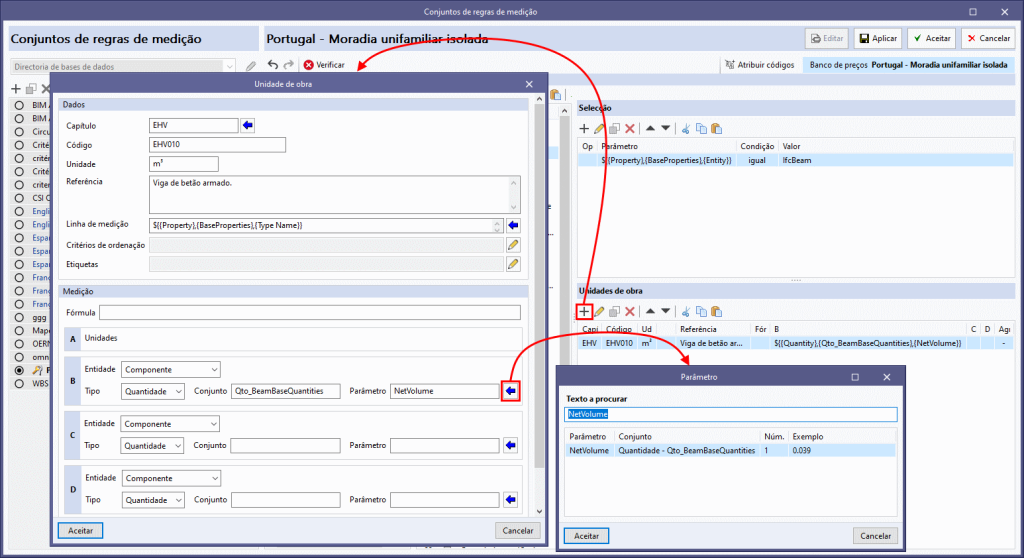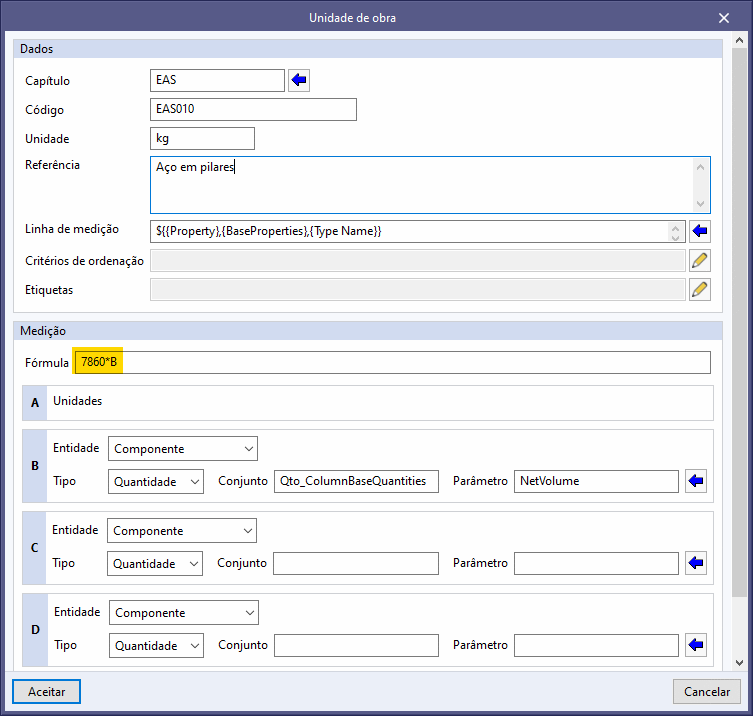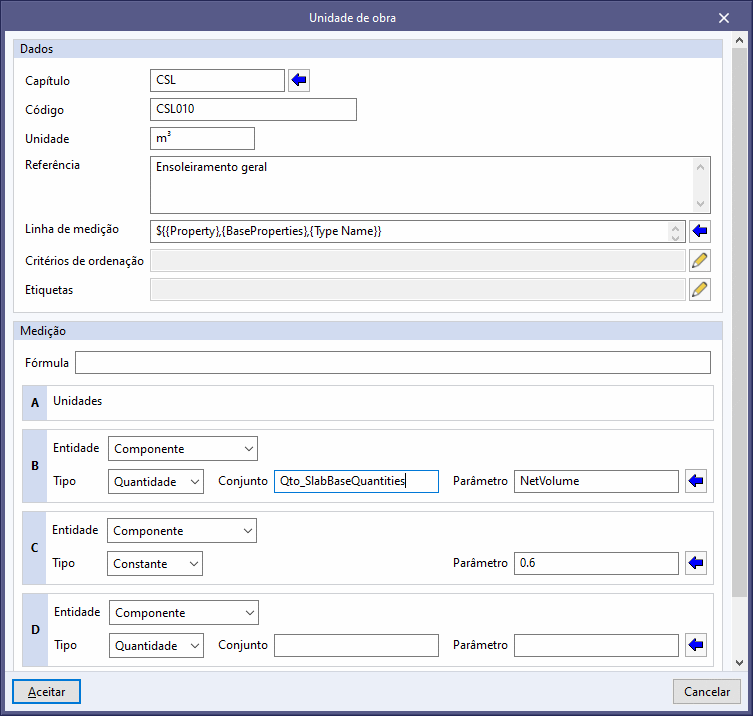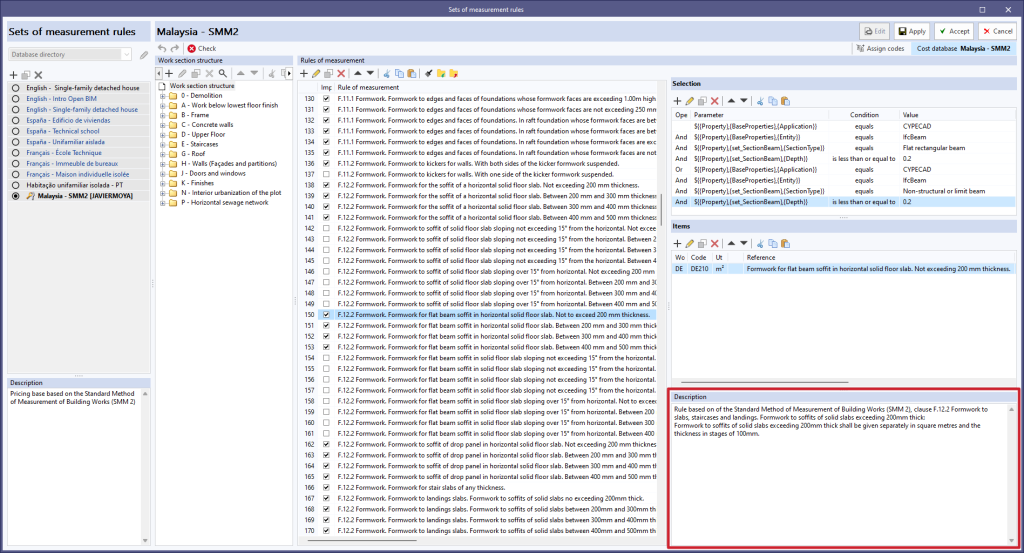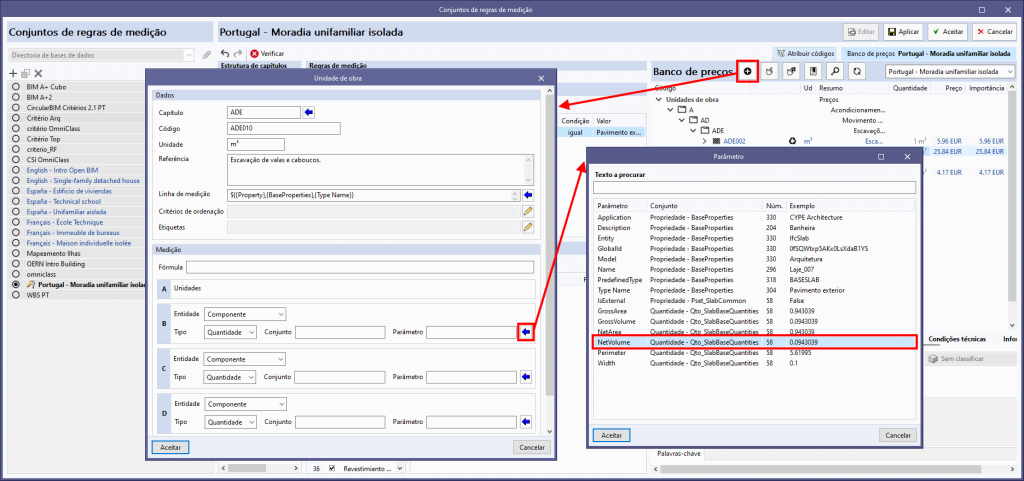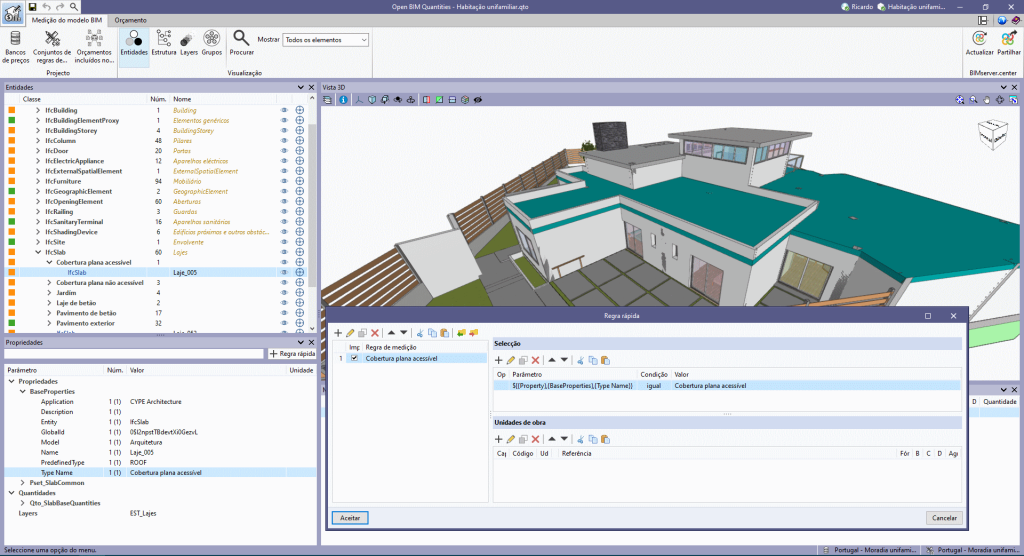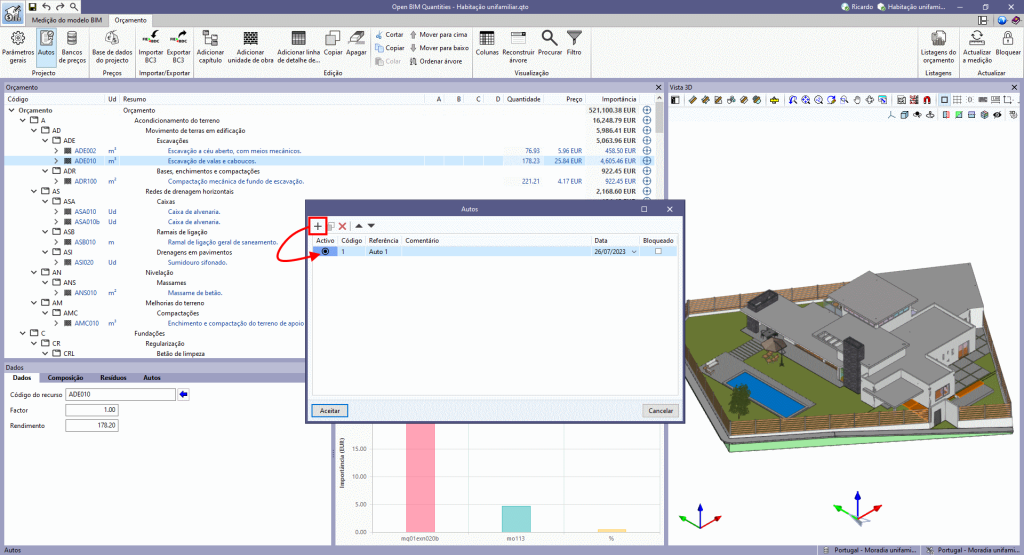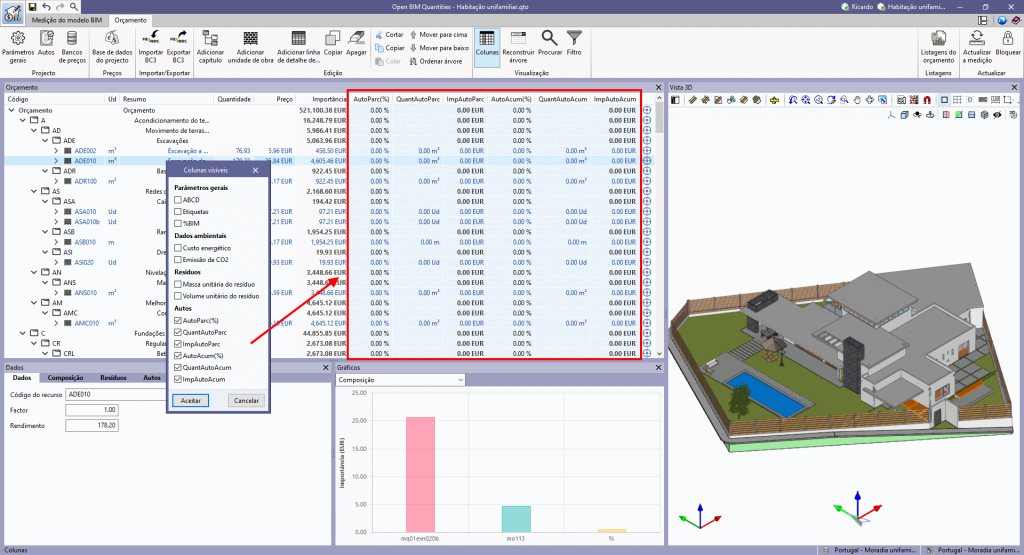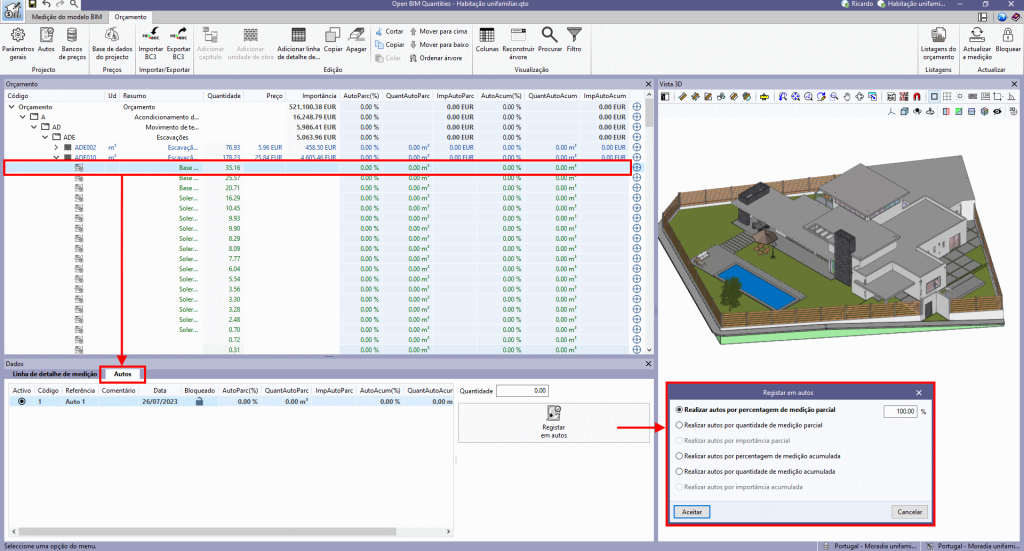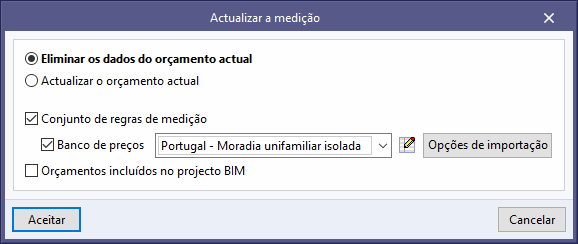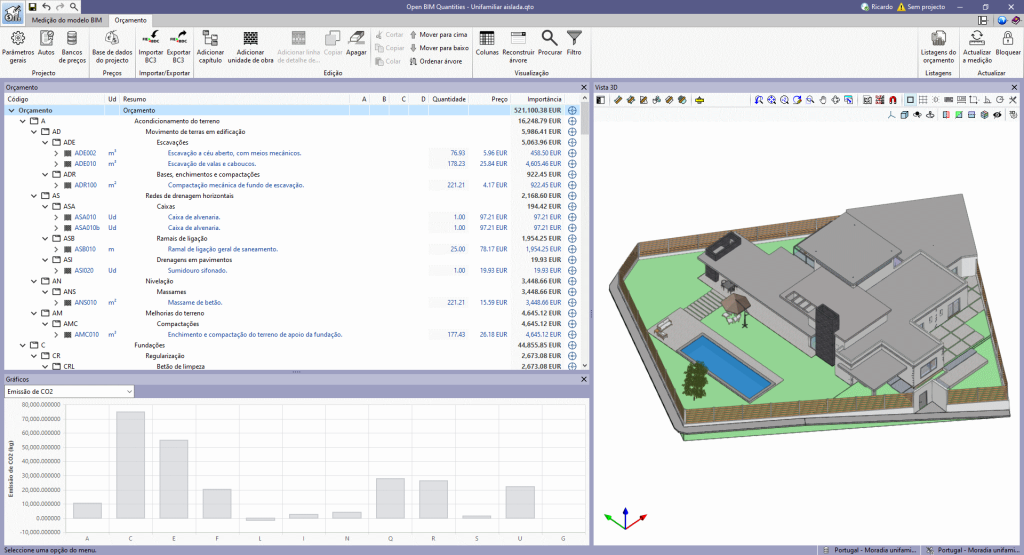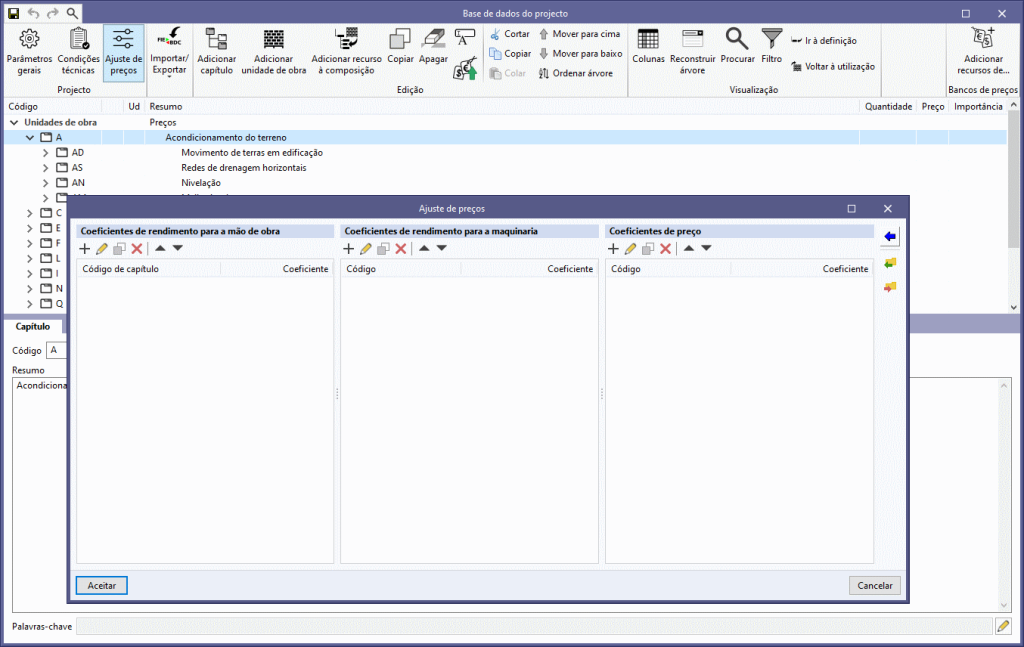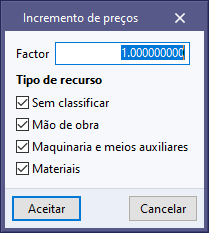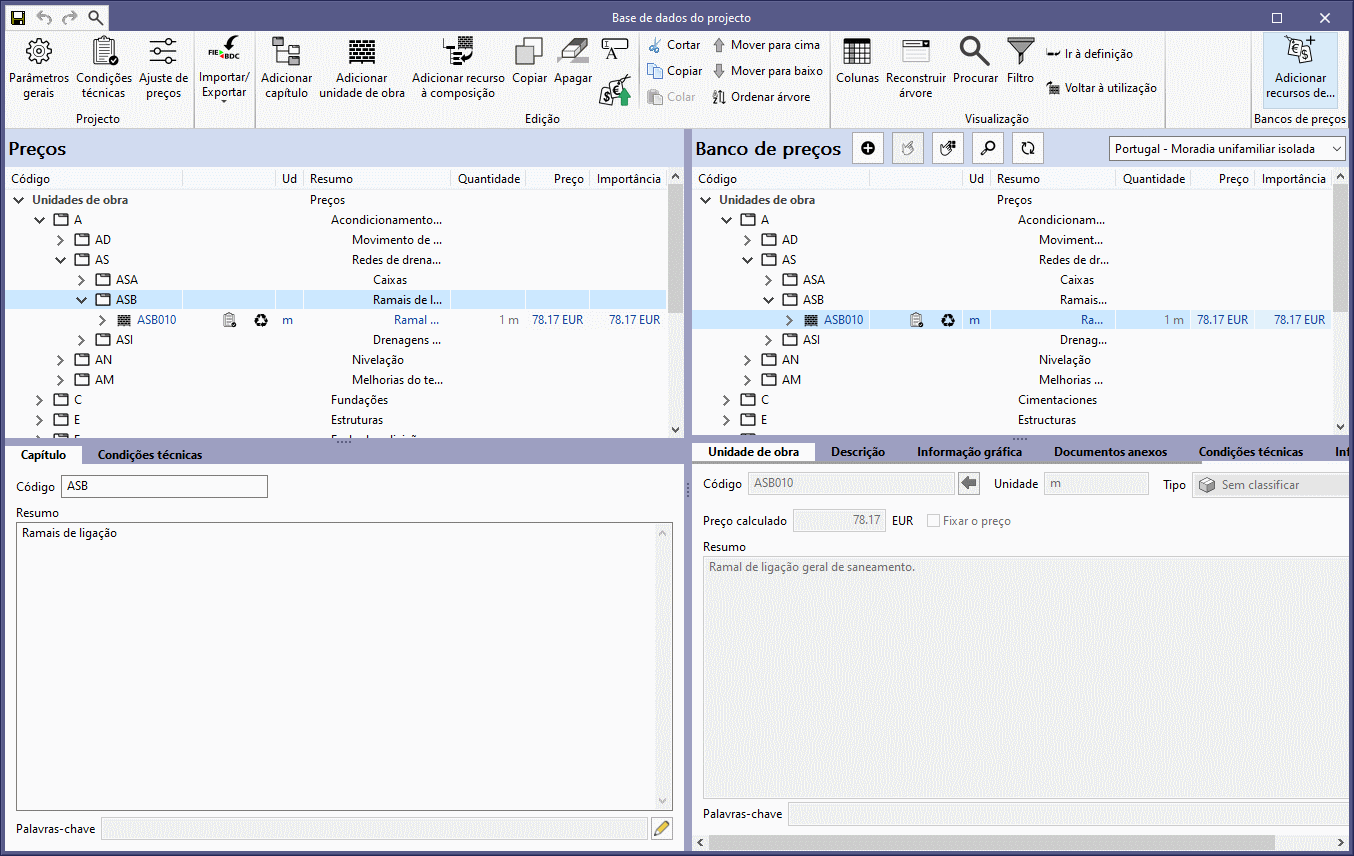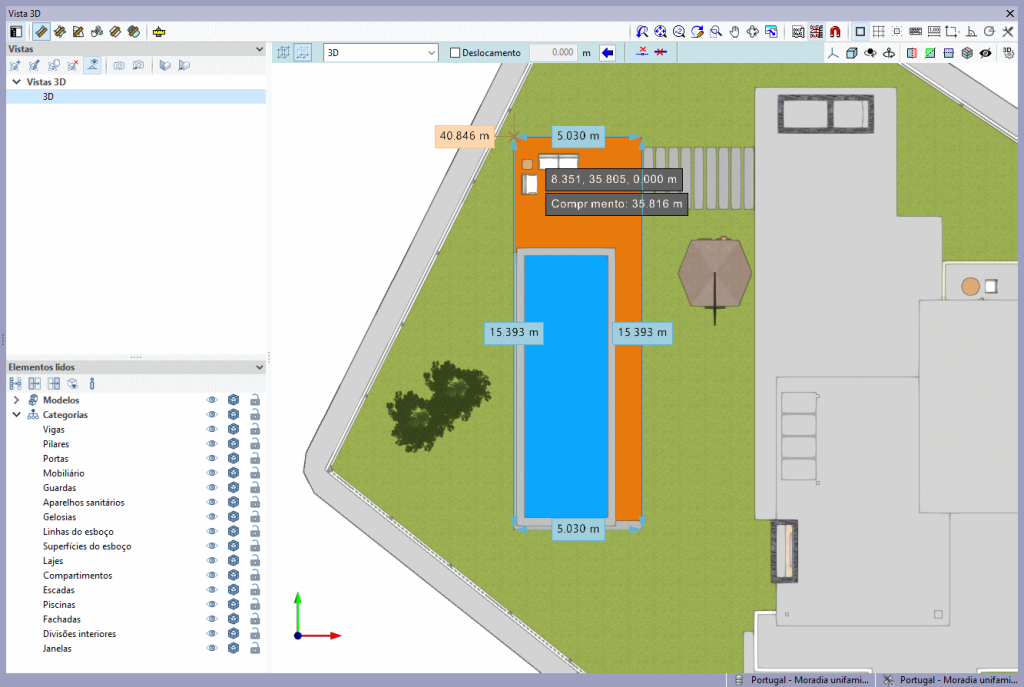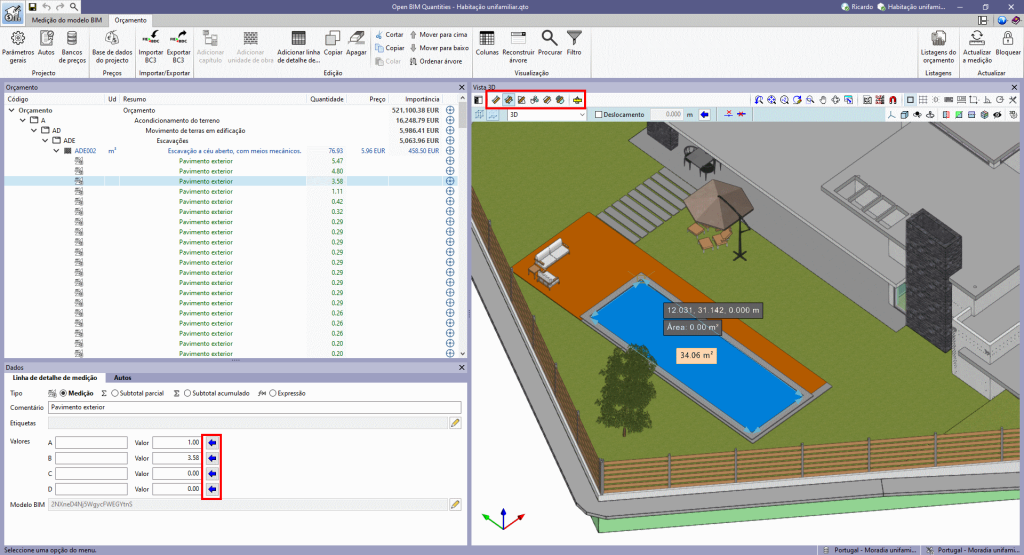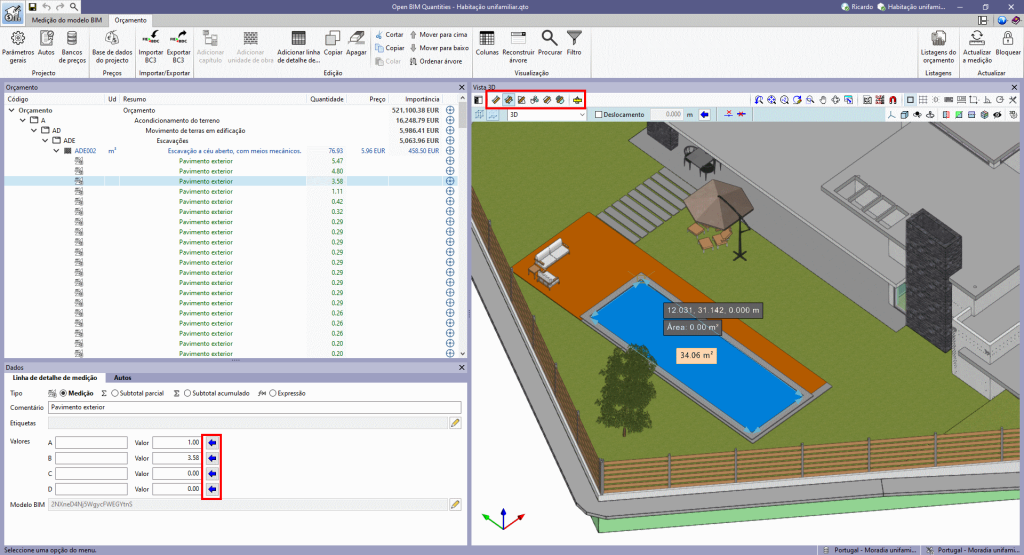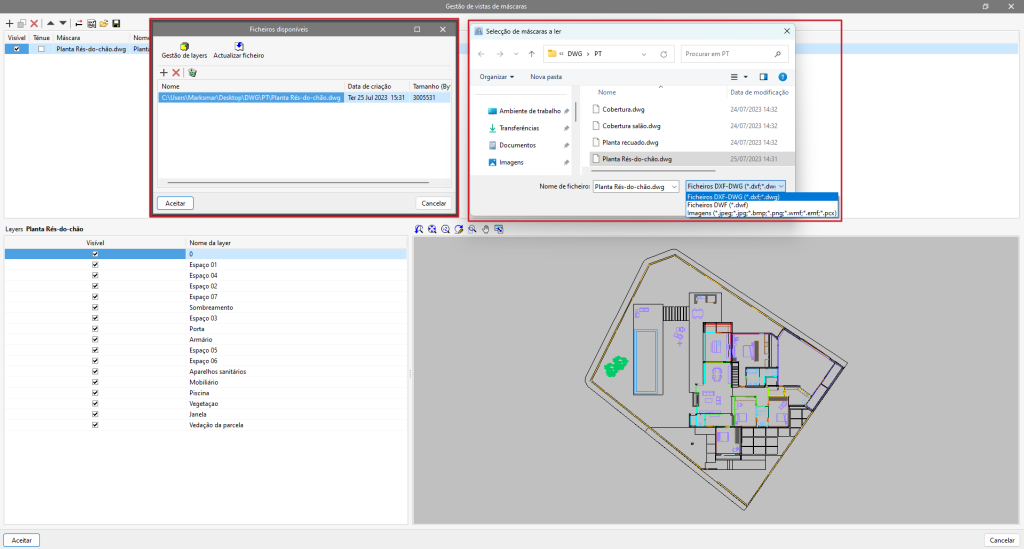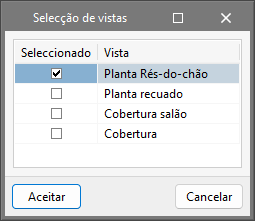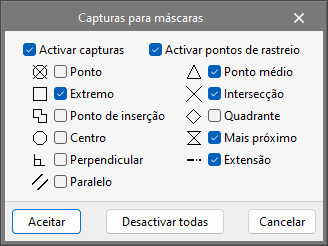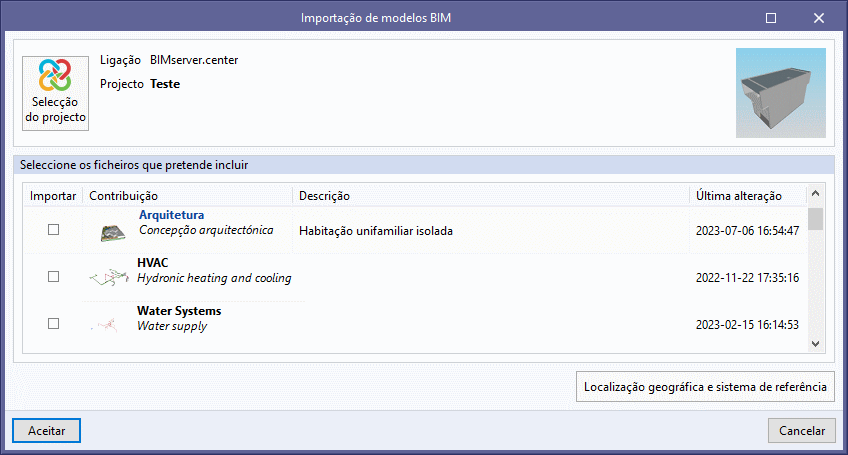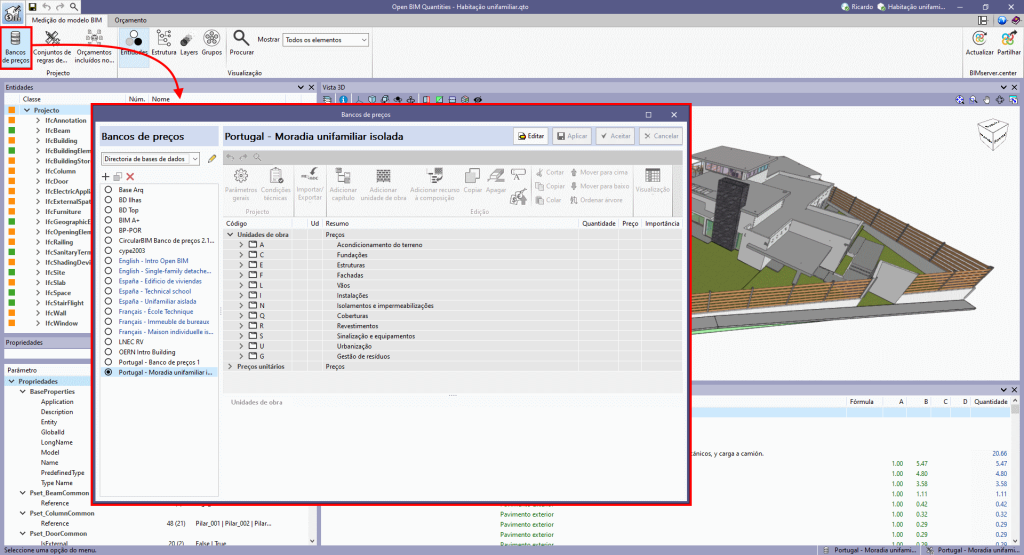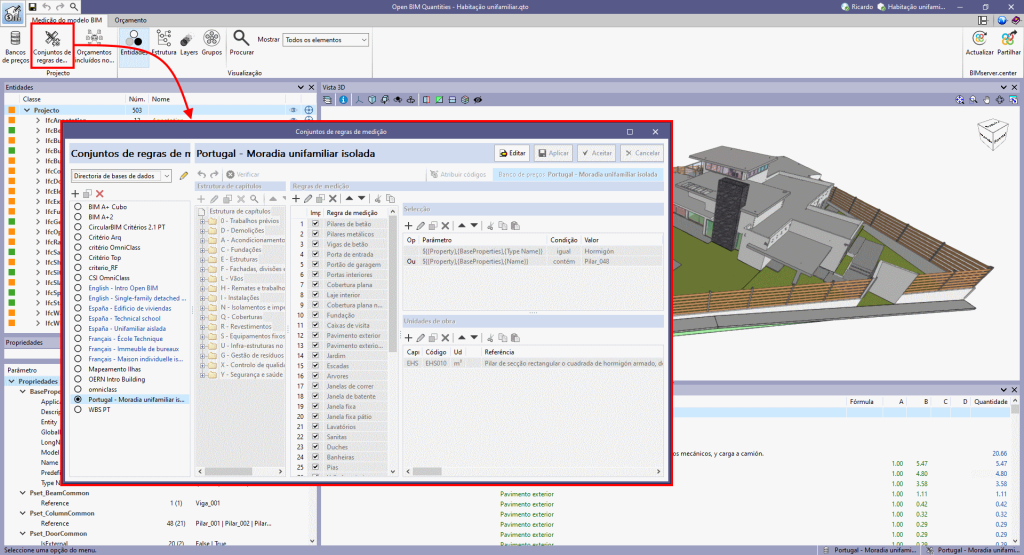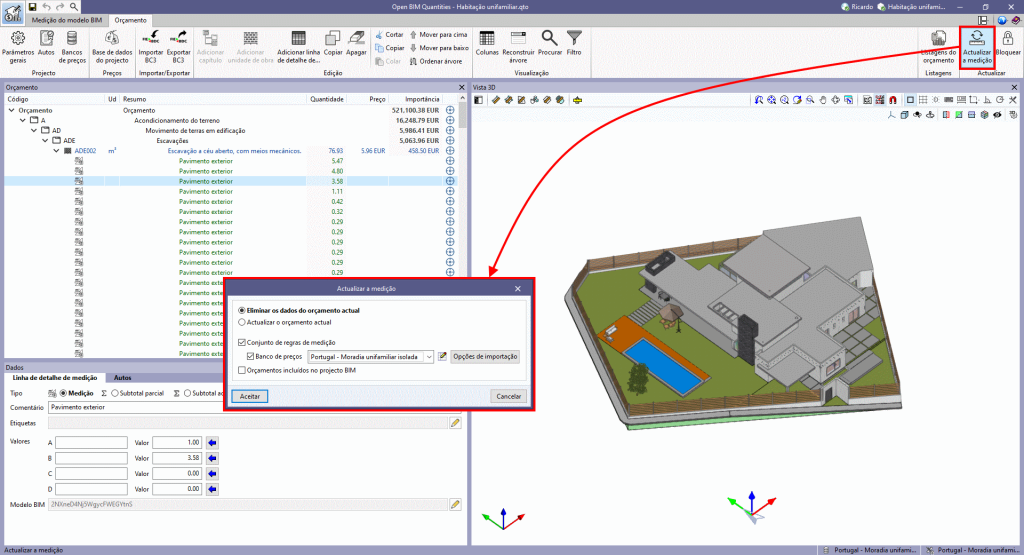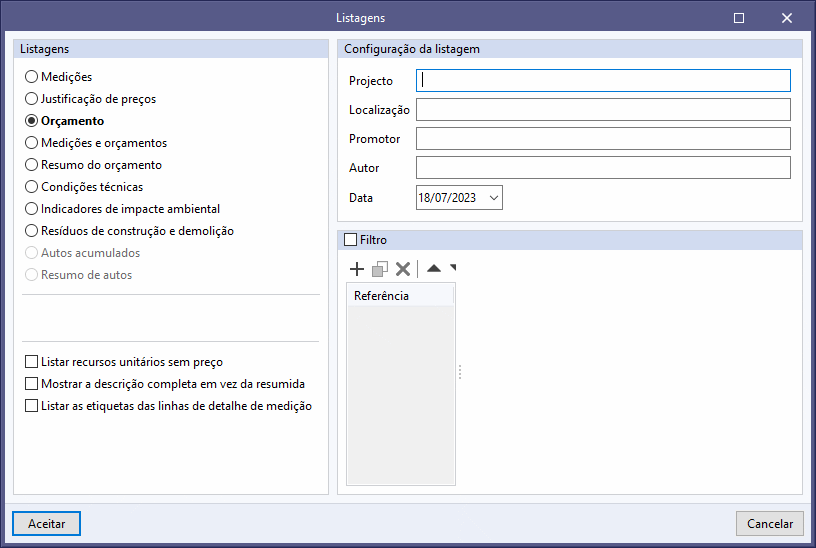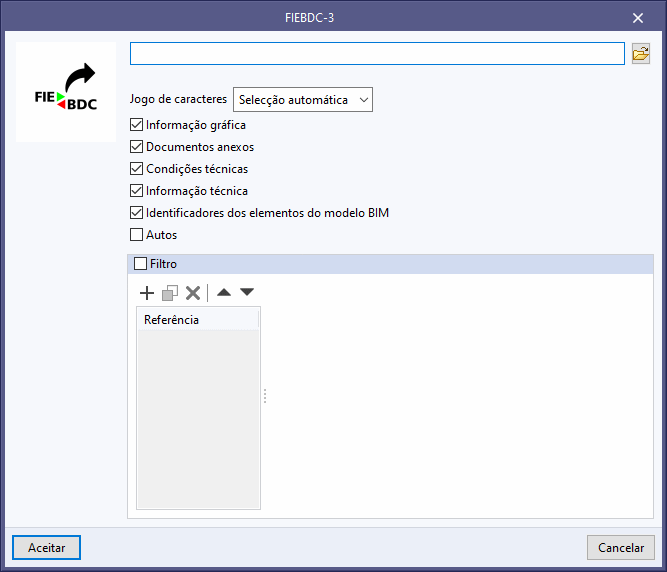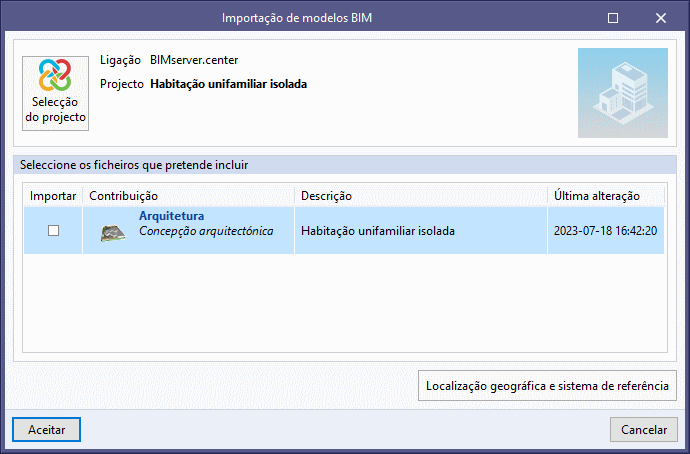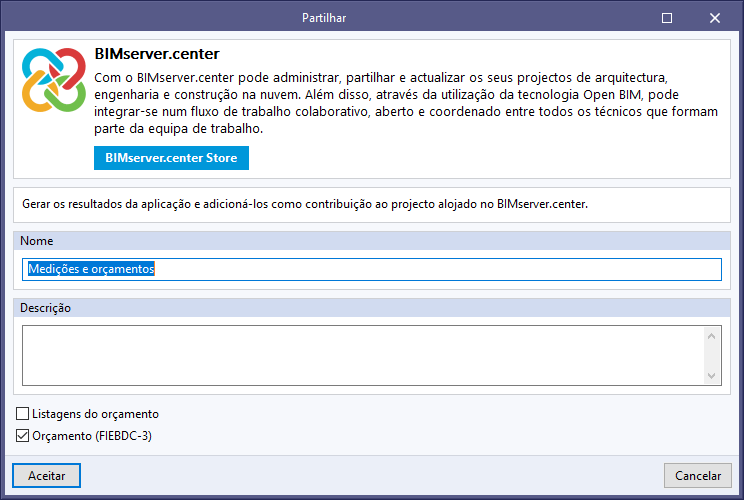Introdução
O Open BIM Quantities é uma ferramenta de medição e geração de orçamentos a partir de modelos BIM definidos através de ficheiros IFC. Esta ferramenta permite ao utilizador estabelecer os critérios de medição que considere adequados, com o objetivo de transformar os dados contidos nos elementos ou componentes do modelo em unidades de obra.
Fluxos de trabalho compatíveis com o programa
O Open BIM Quantities, sendo uma ferramenta Open BIM, conectada à plataforma BIMserver.center, oferece diferentes opções de fluxo de trabalho.
Introdução de dados
Modelos BIM / desenhos
- Importação de um modelo Open BIM concebido no CYPE Architecture
- Importação de modelos IFC de edifícios desenvolvidos com o IFC Builder
- Importação de modelos concebidos no Autodesk Revit com o Plugin Open BIM - Revit
- Importação de modelos em formato IFC
- Importação de modelos desenvolvidos com diferentes ferramentas de modelação estrutural CYPE. Incluídos nesta lista estão o CYPECAD e o StruBIM Steel
- Importação de modelos desenvolvidos com as diferentes ferramentas de modelação de instalações CYPE. Incluem-se nesta lista o CYPEPLUMBING, o CYPELEC Electrical Mechanisms, o CYPELEC Distribution, o CYPEGAS, o CYPEHVAC, o CYPEHVAC Radiant Floor, o CYPEHVAC Ductwork, o CYPELUX, o CYPEFIRE e o CYPETEL, entre outras
- Importação de DXF, DWG, PDF, JPG
Banco de preços
- Importação de bancos de preços no formato FIEBDC-3 do Gerador de preços
- Importação de bancos de preços no formato FIEBDC-3 gerados partir de outros programas
- Importação de bancos de preços no formato CSV
Orçamentos
- Importação de orçamentos a partir dos programas CYPE Open BIM
Saída de dados
- Exportação de listagens para o formatos HTML, DOCX, PDF, RTF e TXT
- Exportação do orçamento para o formato FIEBDC-3 para que possa ser processado por programas de medição e orçamentos como o Arquímedes.
Ambiente de trabalho
O Open BIM Quantities apresenta uma interface simples e intuitiva, orientada para a geração automática de medições a partir de modelos BIM e para a sua avaliação económica graças à vinculação a bases de preços. O programa permite ainda a edição dos orçamentos gerados e importados, pelo que a interface apresenta dois separadores com diferentes ambientes de trabalho: "Medição do modelo BIM" e "Orçamento".
O separador ativado por defeito ao iniciar é o de "Medição do modelo BIM". Este mostra:
- uma barra de ferramentas superior, onde se encontram as principais ferramentas para gerir os bancos de dados e definir os critérios de medição do modelo;
- uma janela gráfica, com a sua própria barra de ferramentas, situada no lado direito, na qual é possível mostrar e ocultar os diferentes modelos incorporados na obra;
- os painéis de navegação e de propriedades, no lado esquerdo do ecrã;
- e um painel de medição no canto inferior direito, que mostra as medições associadas a cada elemento selecionado.
Por outro lado, o separador "Orçamento" também mostra:
- uma barra de ferramentas superior, com ferramentas para a criação e edição de orçamentos, bem como ferramentas de gestão e criação de listagens;
- uma janela gráfica, com a sua própria barra de ferramentas, situada no lado direito, na qual é possível medir os diferentes modelos incorporados na obra;
- e uma área específica para a estruturação do orçamento, no lado esquerdo.
Criação de uma nova obra e vinculação a um projeto
Ao iniciar a aplicação e clicar em "Novo", oferece-se a possibilidade de criar uma "Nova obra", que se pode depois integrar num projeto existente no BIMserver.center.
Existe também a possibilidade de "Criar um novo projeto". Neste caso, o projeto criado ficará disponível no BIMserver.center.
Uma vez criada a nova obra, acede-se à interface, na qual se destaca a janela gráfica que mostra o modelo ou modelos que foram importados.
Existe também a opção de iniciar o projeto sem estar vinculado à plataforma BIMserver.center. Para isso, basta desmarcar a caixa no canto superior esquerdo, "Vincular-se a um projeto do BIMserver.center".
Em qualquer momento da realização do projeto, os ficheiros podem ser partilhados ou importados através do separador "BIMserver.center" situado no canto superior direito de todos os programas.
Importação de modelos BIM
Ao criar uma nova obra e ao selecionar um projeto alojado na plataforma BIMserver.center a partir de "Seleção do projeto", aparece a janela "Importação de modelos BIM", que mostra os ficheiros contidos nesse projeto em formato IFC.
A aplicação oferece a possibilidade de incluir um ou mais modelos existentes no projeto. Para isso, seleciona-se a caixa "Importar" e aceite-a.
Ao aceder à interface, a janela gráfica apresenta os modelos importados.
Ferramentas de visualização

No separador "Medição do modelo BIM", o grupo "Visualização" da barra de ferramentas principal inclui várias ferramentas:
- Através dos botões "Entidades", "Estrutura", "Layers", "Grupos" e "Regras de medição" é possível alterar a hierarquia da árvore de componentes, consoante o tipo selecionado.
- A ferramenta "Procurar" permite procurar componentes por palavras incluídas na sua classe ou nome; "Mostrar" permite ativar ou desativar a visibilidade de elementos não medidos, de modo a facilitar processos ordenados de medição.
Vista 3D do modelo BIM
Na "Vista 3D", que está presente nos separadores "Medição do modelo BIM" e "Orçamento", produz-se a interação com o modelo e a seleção dos componentes a medir.
A utilização de um rato com três botões e uma roda central permite prescindir de ferramentas específicas; rodar a roda permite fazer zoom do modelo, premir o botão central e mover o rato permite enquadrar a cena, e executar a ação anterior premindo simultaneamente a tecla SHIFT permite orbitar a cena. Premir o botão esquerdo permite selecionar objetos, que serão imediatamente destacados na árvore de componentes (se estiver no separador "Medição do modelo BIM") ou no separador "Orçamento" (se existir uma medição associada aos componentes selecionados).
Árvore de componentes
No separador "Medição do modelo BIM", encontramos uma árvore de componentes situada no lado esquerdo do ecrã, na parte superior.
Esta árvore hierárquica mostra os diferentes componentes ou objetos contidos no modelo.
A estrutura dos dados apresentados na árvore de componentes segue o esquema da norma IFC.
Oferece duas possibilidades de configuração em função da seleção ativa no grupo "Visualização" da barra de ferramentas superior:
- Entidades
Esta opção apresenta uma árvore que organiza os componentes de acordo com a entidade IFC a que pertencem (IfcWall, IfcSlab, IfcSpace, etc.).
- Estrutura
Esta opção permite organizar a árvore com base na estrutura espacial herdada do modelo BIM (local, edifício, piso, espaço).
Simbologia
Para além da listagem hierárquica propriamente dita, cada linha é acompanhada de um símbolo alusivo ao seu estatuto de vinculação com as medições:
| Todos os componentes têm pelo menos uma unidade de obra associada. | |
| Nenhum dos componentes tem unidades de obra associadas porque foram selecionados a partir de uma regra de medição não marcada como "Importar" no conjunto de regras. | |
| Certos componentes desse grupo têm uma unidade de obra associada e outros componentes não têm unidades de obra associadas porque foram selecionados a partir de uma regra de medição não marcada como "Importar". | |
| Existem componentes selecionados numa regra de medição com avisos. | |
| Existem componentes sem uma unidade de obra associada. | |
| Ocorreu um erro ao aplicar a regra de medição a um dos componentes. |
Tabela de parâmetros
A tabela de parâmetros está localizada abaixo da árvore de componentes e apresenta um quadro com os parâmetros do elemento individual selecionado na árvore de componentes ou diretamente no modelo.
A lista de parâmetros depende dos "IfcPropertySet" e dos "IfcQuantitySet" definidos nos ficheiros IFC importados para a obra:
- Propriedades o IfcPropertySet: São dados alfanuméricos e garantem a identificação das entidades e a recolha de informação para a criação de filtros.
- Quantidades o IfcQuantitySet: São dados numéricos (comprimento, largura, altura, área, volume, peso, etc.) que permitem extrair quantidades com as regras de medição criadas nos critérios de medição.
Tabela de medição
A tabela de medição, situada por baixo da janela gráfica, mostra as medições associadas a cada item selecionado.
Este painel permanecerá vazio até que as medições tenham sido obtidas do modelo e dos seus componentes. Uma vez geradas as medições associadas, aparecerão neste painel todas as linhas das respetivas medições, bem como as unidades de obra e os capítulos a que pertencem.
Esta secção não fornece preços, uma vez que recolhe informação sobre a medição. Clicar na árvore de componentes permite selecionar elementos individuais, tipos, entidades ou qualquer nível hierárquico da estrutura espacial, as medições associadas à linha selecionada na árvore aparecerão neste painel.

Bancos de preços
A aplicação permite a incorporação de uma base de dados (bancos de preços) ao projeto. Podem ser criados novos bancos ou importados a partir de ficheiros no formato FIEBDC-3 (.bc3).
O processo de vinculação entre os componentes do modelo e as linhas de medição é baseado em regras que chamam as unidades de obra contidas nesses bancos de preços.
No botão "Banco de Preços", a opção "Adicionar" permite criar ou importar bancos de preços no formato FIEBDC-3 e a opção "Editar" permite consultar ou editar qualquer recurso ou informação nele contido.
Quando entrar no ambiente de edição, verá três painéis diferentes:
- Barra de ferramentas
Contém todas as ferramentas necessárias para adicionar ou editar recursos ao banco de preços em edição. Também permite importar ou exportar para o formato FIEBDC-3 ou ativar ou desativar a visibilidade da informação ambiental ou sobre resíduos. - Árvore de composição
Apresenta, sob a forma de uma árvore, um esquema hierárquico do banco de preços completo. - Painel secundário ou zona de definição
Localizado abaixo do anterior, mostra informação sobre o recurso selecionado e permite a sua edição.
Adicionar capítulos
Para adicionar capítulos, no banco de preços em edição acede-se a "Adicionar capítulo" e introduz-se um código e um resumo. Também se podem introduzir palavras-chave, detectáveis pela ferramenta "Procurar"
Ao clicar em "Aceitar", o capítulo é criado e apresentado no centro da janela.
Quando seleciona o capítulo que criou, todos os dados associados a este aparecem na parte inferior da janela. A partir daqui, pode alterar os dados do capítulo anteriormente introduzidos.
Ao selecionar o separador "Condições técnicas", é possível adicionar informações sobre as condições técnicas e até anexar ficheiros RTF ou HTML.
Para adicionar novos capítulos, é necessário voltar ao recurso raiz "Unidades de obra" e repetir o processo anterior.
Por outro lado, se quiser criar subcapítulos, deve clicar num dos capítulos criados, e assim por diante.
Adicionar unidades de obra
Para adicionar unidades de obra, é necessário selecionar o capítulo onde se pretende incluir uma unidade de obra e clicar em "Adicionar unidade de obra". Na janela, introduz-se o código, a unidade, o preço, o resumo e define-se o tipo.
No caso de um artigo simples, indica-se como um recurso "Sem classificar".
Se necessário, é possível associar palavras-chave.
Ao clicar em "Aceitar", a unidade de obra é criada e apresentada no capítulo assinalado anteriormente.
Ao selecionar a unidade de obra criada, os parâmetros introduzidos podem ser modificados no painel inferior. Além disso, nos diferentes separadores é possível:
- adicionar uma descrição;
- inserir documentos com informação gráfica;
- incorporar documentos anexos ;
- introduzir as condições técnicas associadas à unidade de obra;
- incorporar informação técnica como propriedades físicas, dados ambientais e o código LER dos resíduos;
- e/ou associar à unidade de obra os resíduos definidos previamente.
Artigo composto
Para criar um artigo composto, é necessário primeiro criar os recursos que o compõem.
Para isso, acede-se à linha de "Preços unitários" e clica-se no botão "Adicionar unidade de obra". Estabelece-se o tipo ("Mão de obra", "Maquinaria e meios auxiliares", "Materiais" ou "Resíduos gerados") e escreve-se o seu código, unidade, preço e resumo. Em seguida, associam-se as palavras-chave e clica-se em "Aceitar".
Uma vez definidos os preços unitários, e clicando numa unidade de obra existente, seleciona-se o botão "Adicionar recurso à composição".
Introduz-se o código do recurso ou procura-se por texto, clicando na seta azul. Define-se a quantidade por unidade de obra e clica-se em "Aceitar".
Uma vez adicionados os recursos, o preço da unidade de obra aparecerá de acordo com a composição definida.
Importação de bancos de preços em formato CSV
Os bancos de preços em formato CSV podem ser importados a partir do botão "Importar CSV" no grupo "Importar/Exportar" da barra de ferramentas, do painel de gestão do banco de preços e da base de dados do projeto.
O ficheiro CSV tem de conter as colunas com a informação dos campos "Código", "Tipo", "Unidade", "Resumo", "Quantidade" e "Preço". O índice de cada coluna pode ser especificado no painel de configuração da importação de ficheiros. Também é possível indicar o conjunto de caracteres, o índice da primeira linha de texto a importar e o separador de campos.
Tal como acontece com os ficheiros de formato FIEBDC-3, o Open BIM Quantities permite escolher entre remover os dados anteriores do banco de preços, antes da importação ou atualizá-los.
Adicionar unidades de obra a partir do Gerador de preços
Com o banco de preços no modo de edição e selecionando o recurso que se deseja completar, abre-se o Gerador de Preços na versão desktop ou na versão online.
No Gerador, procura-se (e, se necessário, define-se parametricamente) uma unidade de obra.
Seguidamente arrasta-se a nova unidade de obra do botão de exportação FIEBDC (no painel inferior do separador "Preço composto") para o capítulo do Open BIM Quantities onde se deseja incorporar.
Em seguida, aparece uma caixa de diálogo com o conteúdo da unidade de obra.
Conjuntos de regras de medição
Uma regra de medição é um conjunto de regras que permite o filtro de componentes e a definição das operações necessárias para a sua associação a unidades de obra e a sua correta medição. Uma vez que tem uma relação óbvia com os bancos de preços, suporta uma estrutura de capítulos semelhante.
Em "Regras de medição", o botão "Adicionar" permite criar conjuntos de regras pormenorizadas. É necessário indicar um nome para a nova regra a criar e uma estrutura de capítulos para organizá-las (também é possível selecionar "Vazio").
Criação de regras de medição
Uma vez criado o conjunto de regras de medição, é necessário incluir as distintas regras de medição. Para isso, clique no botão "Editar", situado na parte superior do ecrã.
Em seguida, utilizando a opção "Adicionar" do painel "Regras de medição", introduz-se um nome para a nova regra de medição e clicar-se em "Aceitar". Esta será, então, dividida em três painéis:
- O painel da esquerda mostra uma coluna com as regras de medição incluídas no conjunto.
- No lado direito aparece:
- um painel “Seleção” na parte superior,
- o painel “Unidades de obra” ao centro,
- e um campo de descrição para uma “Regra de medição”.
Regras de medição definidas e etiquetas
A partir do painel da esquerda, podem-se criar ou modificar as regras de medição e associar-lhes etiquetas no campo "Etiquetas". Para facilitar esta tarefa, o botão com uma seta azul abre uma lista com as etiquetas definidas até ao momento. A coluna "Etiquetas" permite inserir várias cadeias de texto independentes, assim como visualizar e filtrar as regras através de um botão no cabeçalho da coluna. Ao clicar sobre o botão, abre-se uma janela para introduzir uma lista de etiquetas. Ao aceitar, serão unicamente apresentadas as regras que possuem essas etiquetas, o que facilita a gestão de um grande número de regras num projeto.
Painel "Seleção"
Depois de clicar em "Adicionar" no painel "Seleção", abre-se uma janela onde devem ser definidos os diferentes campos necessários para o filtro dos elementos:
- Operador lógico
Este operador permite escolher entre os operadores "E" (AND) e "OU" (OR), ou seja, define as condições necessárias ou alternativas para filtrar os elementos durante a seleção. Se só se deseja incluir uma condição para a seleção, deve ser selecionado o operador "E".
- Parâmetro
A seleção de elementos deve ser feita a partir de alguns dos parâmetros que os definem e que se encontram em "BaseProperties", na tabela de parâmetros. A definição do parâmetro requer, também, o estabelecimento da entidade por "Componente" ou "Componente principal"; o Tipo, por "Propriedade", "Quantidade", "Layer" ou "Grupo"; a partir da seta azul, seleciona-se na lista o "Parâmetro" e o "Conjunto".
- Condição
Ao atribuir uma condição, o critério de filtragem é estabelecido com base no valor assumido pelo parâmetro previamente definido. Uma vez estabelecido o tipo de "Condição" ("igual a", "não igual", "é maior do que", "contém", etc.), é necessário selecionar o "Valor" do parâmetro através da seta azul à direita.
Painel "Unidades de obra"
Depois de clicar em "Adicionar" no painel "Unidades de obra", a aplicação apresenta uma janela na qual podem ser definidos os diferentes campos necessários para associar uma unidade de obra e a fórmula de medição. É possível utilizar as propriedades de uma entidade IFC (IfcPropertySet) para efetuar a medição (variáveis B, C e D). A variável "A" define-se por unidade.
Introduzir fórmulas ou constantes
- Fórmula. Para incluir uma fórmula na medição, esta deve ser introduzida no campo correspondente, "Fórmula". Este campo pode ser associado a outros parâmetros (B, C ou D).
- Constante. Para adicionar uma constante à medição, é necessário selecionar no parâmetro (B, C ou D) o "Tipo", "Constante", e introduzir o valor numérico no campo "Parâmetro". Uma vez introduzida a constante, acrescenta-se a "Fórmula" correspondente.
Descrição de uma “Regra de medição”
Para cada “Regra de medição” é possível preencher um campo denominado “Descrição”, que permite fornecer mais pormenores sobre o conteúdo, o objetivo ou a utilização de cada regra de medição. Esta funcionalidade facilita a compreensão e a gestão das regras de medição, especialmente em projetos complexos com várias regras. Ajuda também a normalizar as práticas de medição e a manter uma base de dados mais organizada e coerente.
Atribuir códigos
Com a regra de medição selecionada, clica-se no botão "Atribuir códigos" situado sobre o painel "Regras de medição". O banco de preços de referência é apresentado junto a este botão.
Esta operação abre um novo painel que permite a navegação sobre a estrutura de capítulos do banco de preços de referência.
O painel abre-se no lado direito da janela e será necessário deslocá-lo. Para isso, é preciso posicionar-se sobre os pontos situados à esquerda do painel e arrastá-lo para a esquerda.
São apresentadas várias ferramentas na parte superior do painel:
- Adicionar. Permite adicionar a unidade de obra selecionada do banco de preços à regra de medição.
- Atribuir. É utilizado para substituir unidades de obra anteriormente associadas à regra por novas unidades de obra do banco de preços.
- Atribuir todos. Utiliza-se para substituir as unidades de obra previamente associadas à regra por unidades de obra do banco de preços que tenham o mesmo código.
Na janela a opção “Atribuir código do capítulo” pode ser desmarcada ou marcada, permitindo ao utilizador manter a sua própria codificação ou adotar a do banco de preços, respetivamente, de acordo com suas necessidades. - Capítulos. Captura a estrutura de capítulos do banco de preços e atribui-a à do critério de medição.
- Procurar. Permite procurar um recurso incluído no banco de preços; a ferramenta pesquisa por texto, resumo, código ou palavra-chave.
- Sincronizar. A sua ativação permite localizar no banco de preços qualquer uma das unidades de obra selecionadas no painel "Unidades de obra" das regras de medição.
- Seleção do banco de preços de referência. Permite, através de uma lista, selecionar um banco de preços entre os existentes.
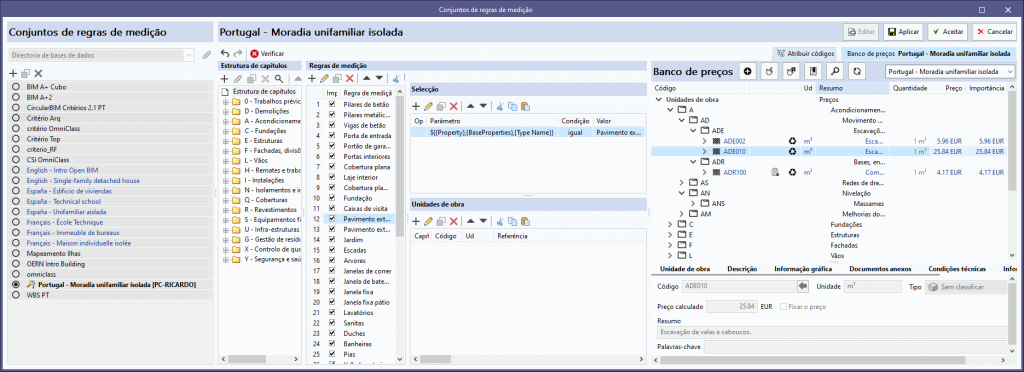
Para transferir uma unidade de obra do banco de preços de referência para a regra de medição criada, seleciona-se a unidade de obra que se deseja associar e clica-se no botão "Adicionar" na parte superior do painel aberto.
Abre-se então outro painel, correspondente à unidade de obra, na qual todos os campos da secção "Dados" terão sido automaticamente preenchidos com os campos correspondentes à unidade de obra selecionada.
Deve-se completar a secção "Medição" estabelecendo o critério de medição dos elementos previamente filtrados.
Por exemplo, se se quiser medir os pilares pelo seu volume, basta chamar o parâmetro "NetVolume" clicando na seta azul à direita de qualquer uma das dimensões parciais (B, C e D) e selecionar o parâmetro apresentado na lista (se necessário, introduzir um texto para a pesquisa, por exemplo, "volume"). Os restantes campos da secção "Medição" são deixados em branco e clica-se em "Aceitar".
Criação de regras rápidas
A própria interface gráfica permite a criação de regras rápidas a partir da seleção direta de objetos e propriedades.
Na vista 3D ou na árvore de componentes do separador "Medição do modelo BIM", seleciona-se o objeto que se deseja adicionar como nova regra de medição e, na tabela de parâmetros, clica-se no parâmetro de seleção com o qual se relacionará.
Após a seleção, basta clicar no botão "Regra rápida", localizado no canto superior direito da tabela de parâmetros, e aparecerá uma janela onde pode editar a regra criada, adicionar ou modificar o parâmetro na secção "Seleção", ou adicionar unidades de obra, entre outros.
Estas regras rápidas devem ser incorporadas no critério de medição ativo e podem ser reeditadas a partir de "Conjuntos de regras de medição".
Orçamentos incluídos no modelo BIM
O fluxo de trabalho Open BIM através da plataforma BIMserver.centre permite que diferentes projetistas trabalhem nas respectivas disciplinas, tanto na fase de conceção como no desenvolvimento do orçamento.
Vários programas da CYPE incluem de forma nativa um assistente para realizar medições e orçamentos a partir do modelo BIM desenvolvido. Este assistente apresenta-se como um separador especial, "Orçamento".
Através da secção "Orçamentos incluídos no projeto BIM", presente no separador "Medição do modelo BIM" do Open BIM Quantities, e graças à transmissão de informação entre programas utilizando o formato BC3, os capítulos de um orçamento gerado noutros programas CYPE também podem ser introduzidos no orçamento final, de forma a que todos os dados do orçamento fiquem consolidados num único lugar.
Parâmetros gerais do orçamento

No separador "Orçamento", no grupo "Projeto" da barra de ferramentas principal, os parâmetros gerais do projeto podem ser revistos ou modificados.
A janela "Parâmetros gerais" inclui os seguintes separadores:
- Moeda. Permite alterar a moeda utilizada e a posição do símbolo da moeda (esquerda ou direita).
- Decimais. Permite modificar o número de casas decimais de importâncias, preços e medições/rendimentos.
- Percentagens. Permite adicionar percentagens de custos indiretos, gastos gerais, lucro e coeficientes de licitação, bem como a incorporação uma série de impostos definidos pelo utilizador.
Autos
Quando este botão é selecionado, aparece uma lista onde se podem definir os autos. Para adicionar um novo auto, clica-se na opção "Adicionar" e introduz-se um código, uma referência, um comentário (opcional) e uma data (em que o auto foi efectuado). Também é possível marcar "Bloqueado", para evitar a edição, ou marcar "Ativo" para trabalhar no mesmo.
Uma vez aceite a janela, no bloco "Visualização", clique no botão "Colunas" e active todas as caixas relacionadas com os autos. Aparecerão seis novas colunas na janela principal do orçamento:
- AutoParc(%). Percentagem auto parcial, ou seja, percentagem parcial do auto ativo.
- QuantAutoParc. Quantidade auto parcial, ou seja, medição parcial efetuada.
- ImpAutoParc. Importância auto parcial, importância parcial do auto ativo.
- AutoAcum(%). Percentagem auto acumulada, ou seja, percentagem do auto desde o primeiro até ao atual.
- QuantAutoAcum.Quantidade auto acumulada, ou seja, medição efetuada desde a origem.
- ImpAutoAcum. Importância do auto acumuada.
O auto ativo pode ser modificado na secção "Linha de detalhe da medição" de cada unidade de obra, a partir da janela principal do orçamento.
Ao selecionar a linha de detalhe de medição para efeitos de auto, na janela secundária do orçamento, no separador "Autos", é possível introduzir a quantidade correspondente.
Por exemplo, se pretender realizar o auto do total da unidade de obra, deve introduzir no campo "Quantidade" da janela secundária a quantidade total da linha de detalhe de medição selecionada. O mesmo procedimento seria seguido para cada linha de detalhe da unidade de obra. Pode ver-se que tanto "AutoParc(%)" como "AutoAcum(%)" mostrarão 100,00 %.
Pode também introduzir a quantidade do auto a partir do botão "Auto", situado por baixo do campo "Quantidade", que permite realizar o auto por percentagem de medição parcial, por quantidade de medição parcial, por importância parcial, por percentagem de medição acumulada, por quantidade de medição acumulada ou por importância acumulada.
Para criar novos autos, basta repetir o processo descrito anteriormente. O parcial volta a zero e vai-se realizando o acumulado.
Geração e atualização do orçamento

Para obter o orçamento, é necessário clicar no botão "Atualizar medição" no grupo "Atualizar" da barra de ferramentas superior.
A ativação desta ferramenta gera automaticamente, após a seleção do banco de preços, o orçamento com base nas regras de medição escolhidas. Entre as opções disponíveis, é possível optar por:
- Eliminar os dados do orçamento atual (gera um novo orçamento a partir do zero).
- Atualizar o orçamento atual (se se tiverem realizado alterações ou adicionado medições manualmente e se pretender manter a edição).
- Selecionar um conjunto de regras de medição e um banco de preços.
- Adicionar orçamentos incluídos no projeto BIM.
O menu oferece igualmente a possibilidade de modificar o banco de preços ativo, de selecionar os elementos a incluir no orçamento (resumo, composição, informação gráfica, etc.) e um atalho para a ferramenta "Ajuste de preços", que permite modificar os coeficientes de rendimento da mão de obra, da maquinaria e do preço.
Resultado do orçamento
A janela principal do orçamento mostra o resultado obtido após a atualização da medição. Um código de cores identifica as diferentes rubricas:
- os capítulos e subcapítulos são apresentados com texto a preto;
- as unidades de obra são apresentadas a azul, se estiverem corretamente definidas (se o preço do recurso não tiver sido definido, são apresentadas a amarelo mostarda, tal como os códigos dos níveis superiores);
- e as linhas de detalhe da medição a verde.

A janela secundária do orçamento apresenta o resto da informação associada, distribuída por quatro separadores: "Dados", "Composição", "Resíduos" e "Autos". A composição das unidades de obra, no separador "Composição", apresenta os diferentes recursos simples a verde (a vermelho se algum deles não existir no banco de referência).

Representação gráfica do orçamento
No separador "Orçamento", os dados do orçamento podem ser apresentados graficamente na secção "Gráficos".
Esta secção inclui uma lista através da qual se pode selecionar o gráfico que se pretende apresentar (colunas, linhas, circular, etc.) sobre os seguintes recursos:
- Orçamento
- Composição
- Composição (com/sem vinculação BIM)
- Custo energético
- Emissão de CO2
- Massa dos resíduos (Tipo)
- Volume dos resíduos (Tipo)
- Massa dos resíduos (Código)
- Volume dos resíduos (Código)
- Autos (Importância)
- Autos (Quantidades)
O gráfico gerado depende do componente da tabela de orçamento selecionado. Ao passar o rato sobre uma secção do gráfico, aparecerá um quadro com a referência ao parâmetro e o seu valor.
Base de dados do projeto

A ferramenta "Base de dados do projeto", incluída no grupo "Preços" da barra superior, permite realizar uma configuração particular da obra em curso (sem afetar o banco de preços ativo).
Entre as possibilidades que oferece, destacam-se as seguintes:
Ajuste de preços
Este botão permite-lhe modificar os coeficientes de rendimento da base de preços original (mão de obra, maquinaria ou preço).
Incremento de preços
Com esta ferramenta é possível ajustar os preços dos recursos contidos na base de dados em função de um "Fator". Além disso, a aplicação permite indicar a natureza dos recursos ("Sem classificar", "Mão de obra", "Maquinaria e meios auxiliares" e "Materiais") sobre os quais a operação deve ser aplicada.
Edição manual do orçamento

O orçamento pode ser modificado manualmente a partir do grupo "Edição" na barra de ferramentas superior do separador "Orçamento" ou a partir do menu do botão direito do rato que aparece quando se clica na estrutura da janela principal.
Adicionar capítulos
Para adicionar um novo capítulo, clica-se em "Adicionar capítulo". Se se pretender criar um subcapítulo, deve-se colocar no cabeçalho de um capítulo existente, introduzir um "Código" e um "Resumo" e aceitar. O capítulo será criado na ordem predefinida e será apresentado na janela principal do orçamento. As ferramentas de mover ("Mover para cima" ou "Mover para baixo") podem ser utilizadas para mover o novo capítulo na estrutura. Também é possível modificar os dados introduzidos a partir da janela secundária do orçamento.
Adicionar unidades de obra
Para adicionar uma nova unidade de obra, é necessário situar-se no cabeçalho do capítulo, onde se pretende incluí-la, e clicar na ferramenta "Adicionar unidade de obra". Introduz-se um código para o recurso (a seta azul permite utilizar qualquer código existente na base de dados do projeto) e define-se um fator e um rendimento.
Adicionar linhas de detalhe de medição
Para adicionar novas linhas de detalhe de medição, é necessário situar-se na unidade de obra em que as pretende incluir e selecionar a ferramenta "Adicionar linha de detalhe de medição". Na janela, seleciona-se "Medição", para que a linha de detalhe seja deste tipo específico, e adiciona-se um comentário e etiquetas. Completam-se os valores de medição nos quatro campos disponíveis (A, B, C e D) e renomeiam-se se necessário. Por defeito, o programa funciona multiplicando os valores destes quatro campos e ignorando os valores iguais a zero. Adicionalmente, é possível associá-lo ao modelo BIM, através do identificador único (GUID), correspondente ao elemento a vincular e que pode ser consultado no separador "Medição do modelo BIM".
Se for adicionada uma linha de detalhe de medição do tipo "Subtotal parcial" ou "Subtotal acumulado", as quantidades resultantes das linhas de detalhe de medição anteriores serão adicionadas parcial ou cumulativamente, respetivamente. Se for selecionado o tipo "Expressão", pode ser introduzida uma fórmula que atua sobre as linhas de detalhe de medição situadas abaixo, utilizando os valores de medição (A, B, C e D).
Outras ferramentas úteis
Para além de criar recursos, as restantes ferramentas permitem copiar, apagar ou utilizar as ferramentas da área de transferência sobre qualquer recurso existente ("Copiar", "Cortar" e "Colar"). A ferramenta "Copiar" aparece duas vezes com um ícone diferente. Uma delas permite duplicar capítulos, unidades de obra e recursos de composição, a outra funciona da mesma forma que o comando "CTRL+C", que exige que "Colar" apareça na estrutura do orçamento.
Outra ferramenta útil é "Ordenar árvore", que permite organizar o orçamento por capítulos ou por unidades de obra.
Medição de modelos BIM a partir da vista 3D
A partir do painel "Vista 3D" do separador "Orçamento", é possível medir modelos BIM utilizando uma série de ferramentas incluídas na parte superior esquerda da janela.
Estas ferramentas permitem a medição direta sobre o modelo, tanto em 2D como em 3D, definindo previamente a vista do modelo a partir da secção "Vistas". Estas ferramentas são:
| Medir comprimento | Permite medir comprimentos (em m) de um ponto ao outro. | |
| Medir área | Permite medir uma área (em m²) especificando uma zona delimitada por uma série de pontos. | |
| Medir ângulo | Permite medir um ângulo (em °) especificando dois pontos e um centro. | |
| Contar o número de objetos | Utiliza-se para contar (em unidades) um número de elementos. | |
| Medir a área de objetos | Permite medir a área (em m²) de um elemento, premindo simplesmente no objeto. | |
| Medir o volume de objetos | Permite medir o volume (em m³) de um elemento, premindo simplesmente no objeto. | |
| Guardar a medição atual | Permite guardar a medição atual com uma descrição. | |
| Medições realizadas sobre o modelo | Permite visualizar o conjunto de medições guardadas, incluindo a descrição, o tipo e o valor de cada uma. |
Para utilizar de forma simples as medições obtidas no orçamento, podem-se utilizar as setas azuis situadas no painel de edição das linhas de detalhe das medições, junto ao campo de cada variável (A, B, C e D).
Ao premir sobre uma das setas, será aberta a lista de "Medições realizadas sobre o modelo" para selecionar a medição guardada que se deseja utilizar. Ao selecioná-la será atribuído à variável o valor correspondente a essa medição.
Adicionalmente, ao lado de cada variável é possível ver a descrição, o tipo de medição (comprimento, área, ângulo, etc.) e o valor da medição selecionada. Estão ainda incluídas as opções “Eliminar a vinculação da variável com a medição realizada sobre o modelo” e “Visualizar na vista 3D a medição realizada sobre o modelo”.
Medição de desenhos DXF, DWG, PDF e JPG
A partir do painel "Vista 3D" do separador "Orçamento", é possível medir desenhos importados nos formatos DXF, DWG, PDF ou JPG, como indicado na secção "Medição de modelos BIM a partir da vista 3D".
De forma resumida, após importar utilizam-se as ferramentas de medição ("Medir comprimento", "Medir área", "Medir ângulo", "Contar número de objetos", "Medir a área de objetos", "Medir o volume de objetos") incluídas na parte superior esquerda da "Vista 3D" do separador "Orçamento", bem como as setas azuis localizadas no painel de edição das linhas de detalhe de medição junto ao campo de cada variável (A, B, C e D), para atribuir à variável o valor da medição efetuada sobre a área de trabalho.
Importação de desenhos DXF, DWG, PDF e JPG
Ao clicar na primeira ferramenta, "Máscaras DXF-DWG", abre-se uma janela denominada "Gestão de vistas de máscaras", na qual as máscaras podem ser geridas, transformadas e importadas para a obra em formato DXF, DWG, PDF ou JPG, entre outros.
Ao clicar na opção "Adicionar", aparece uma outra janela chamada "Ficheiros disponíveis". Aqui pode-se adicionar um novo ficheiro a partir de "Adicionar" e alterar o tipo de formato que se deseja visualizar (por defeito, aparece "Ficheiros DXF-DWG"). Seleciona-se o ficheiro e aceita-se a janela. Se o documento for composto por várias páginas, é necessário indicar o "Número da página" a importar.
Uma vez importadas as máscaras para a obra, seleciona-se a ferramenta da direita, "Máscaras DXF-DWG (F4)", para proceder à seleção das vistas. Uma vez selecionada a vista desejada, aceita-se a janela e esta aparecerá na janela gráfica da vista atual.
Para capturar entidades ou elementos do ficheiro DXF ou DWG anteriormente importado, é necessário ativar a terceira ferramenta, "Capturas para máscaras (F3)". A partir da janela, pode marcar a caixa "Ativar capturas" e/ou a caixa "Ativar pontos de rastreio", bem como as referências que estarão ativas.
Medição de modelos BIM através de regras de medição previamente definidas
Para realizar a medição de modelos BIM utilizando as regras de medição anteriormente definidas, basta seguir os passos descritos nas secções Importação de modelos BIM, Bancos de preços, Conjuntos de regras de medição e Geração e atualização do orçamento. Estes passos são explicados de seguida.
Importação de modelos BIM
A origem dos dados de medição provém da informação contidas nos ficheiros IFC de um projeto, sendo o formato IFC entendido como a norma de referência para a troca de informação de modelos BIM.
O Open BIM Quantities é uma aplicação que permite obter medições a partir de modelos IFC existentes. O mais habitual é vincular-se a um projeto alojado na plataforma BIMserver.center que já contenha pelo menos um modelo. Neste caso, a aplicação oferece a possibilidade de incluir qualquer um dos modelos existentes nesse projeto, modelos esses que serão visíveis e mensuráveis no Open BIM Quantities.
Ao criar uma nova obra e selecionar um projeto existente na plataforma BIMserver.center a partir de "Selecionar projeto", realiza-se a "Importação de modelos BIM" contidos nesse projeto. Ao aceder à interface, a janela gráfica mostrará os modelos importados.
Bancos de preços
Tendo em conta que o programa estabelece uma relação entre as componentes do modelo e as linhas de medição pertencentes às unidades de obra, é necessário gerir bancos de preços que contenham toda a informação necessária para a definição de medições e orçamentos.
A aplicação permite a criação de bancos a partir do zero (estrutura de capítulos, unidades de obra, composição de artigos, etc.), no entanto, é mais interessante importar bases de dados (ou recursos individuais) procedentes de bancos de preços desenvolvidos de acordo com a norma FIEBDC-3 (.bc3).
Para criar ou importar um banco de preços, acede-se à opção "Bancos de preços" no grupo "Projeto", no separador "Medição do modelo BIM".
Conjuntos de regras de medição
Estabelece-se um conjunto de regras de medição com o objetivo de transformar os dados contidos nos elementos ou componentes do modelo em unidades de obra.
Permitem, por um lado, o filtro de elementos com base nas suas propriedades e, por outro, indicar quais as suas quantidades que serão utilizadas na medição das unidades que se vão gerar. Em suma, estas regras definem quais os elementos a medir e como devem ser medidos ou orçamentados.
A opção "Conjuntos de regras de medição" pode ser acedida a partir do grupo "Projeto" no separador "Medição do modelo BIM" da barra de ferramentas principal.
Geração e atualização do orçamento
A partir da opção "Atualizar medição" no grupo "Atualizar" da barra de ferramentas superior, que se encontra no separador "Orçamento", o orçamento pode ser gerado e atualizado.
A ativação desta ferramenta gera de forma automática, após a seleção do banco de preços, o orçamento com base nas regras de medição escolhidas.
Saída de resultados
Listagem de medição

No separador "Orçamento", no grupo "Listagens do orçamento" da barra de ferramentas principal, encontrará as funcionalidades necessárias para gerar listagens do orçamento.
A criação de listagens é imediata; basta clicar no botão "Listagens do orçamento" e ativar as listagens pretendidas de entre todas as possíveis:
- Medições
- Justificação de preços
- Orçamento
- Orçamento (Tabela)
- Medições e orçamento
- Resumo do orçamento
- Condições técnicas
- Indicadores de impacte ambiental
- Resíduos de construção e demolição
- Autos acumulados
- Resumo de autos
A configuração destas listagens permite a inclusão de dados adicionais (projeto, localização, promotor, autor e data), visíveis nas diferentes listagens a gerar.
Além disso, a ferramenta dá a possibilidade de restringir as listagens aos elementos que satisfazem uma condição de filtro por etiqueta.
Exportação do orçamento para o formato FIEBDC-3

Para além da criação de listagens, o orçamento pode ser exportado para o formato normalizado FIEBDC-3 (.bc3) para ser lido por qualquer aplicação compatível.
Para efetuar a exportação, basta utilizar a ferramenta "Exportar BC3" no grupo "Importação/Exportação" do separador "Orçamento", atribuir um nome ao ficheiro e ativar as caixas desejadas para incluir as informação associada (informação gráfica, documentos anexos, condições técnicas, informações técnicas, etc.).
Integração na plataforma BIMserver.center
Vários programas da CYPE estão conectados com a plataforma BIMserver.center e possibilitam o trabalho multicolaborativo através da partilha de ficheiros em formatos baseados em standards abertos.
Vale a pena recordar que, para trabalhar no BIMserver.center, o utilizador pode registar-se gratuitamente na plataforma e criar um perfil.
Quando se acede a um programa conectado à plataforma, este é capaz de estabelecer uma ligação com um projeto no BIMserver.center. Assim, os ficheiros dos projectos desenvolvidos de forma colaborativa no BIMserver.center são mantidos actualizados.

Opções disponíveis no Open BIM Quantities
Importação e atualização de modelos BIM
O botão "Atualizar" pode ser utilizado para atualizar a informação contida nos modelos previamente importados para o projeto ou para importar novos modelos, se desejado.
Permite igualmente conhecer em qualquer momento o estado do projeto e dos diferentes ficheiros vinculados a esse projeto (datas, alterações, aplicações de origem, etc.).
Exportação do modelo BIM para partilhar com outros utilizadores
Através do botão "Partilhar", a informação contida nas medições e orçamentos obtidos com o Open BIM Quantities pode ser exportada para o BIMserver.center.
Durante o processo de exportação, é possível indicar se as listagens do orçamento e/ou o orçamento em FIEBDC-3 são exportados.
Licenças e módulos relacionados
Os programas CYPE são ativados através de licenças eletrónicas que podem conter um ou mais módulos. A lista de módulos compatíveis com cada programa pode variar em função do produto adquirido e do tipo de licença.
Para consultar a lista dos módulos compatíveis com este programa, pode-se aceder a “Módulos dos programas CYPE”.
É importante notar que a lista de módulos disponíveis na licença dependerá do produto adquirido.