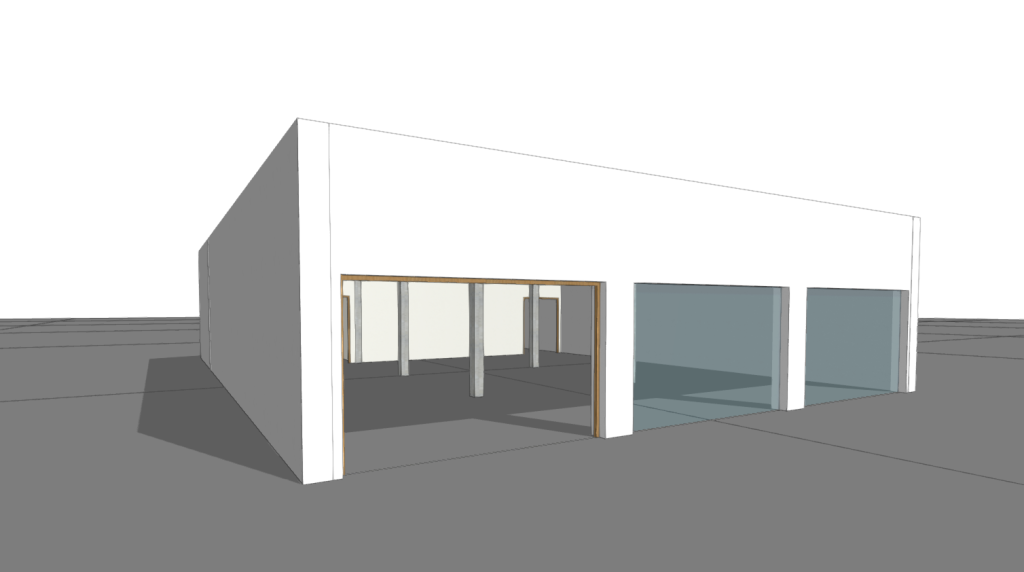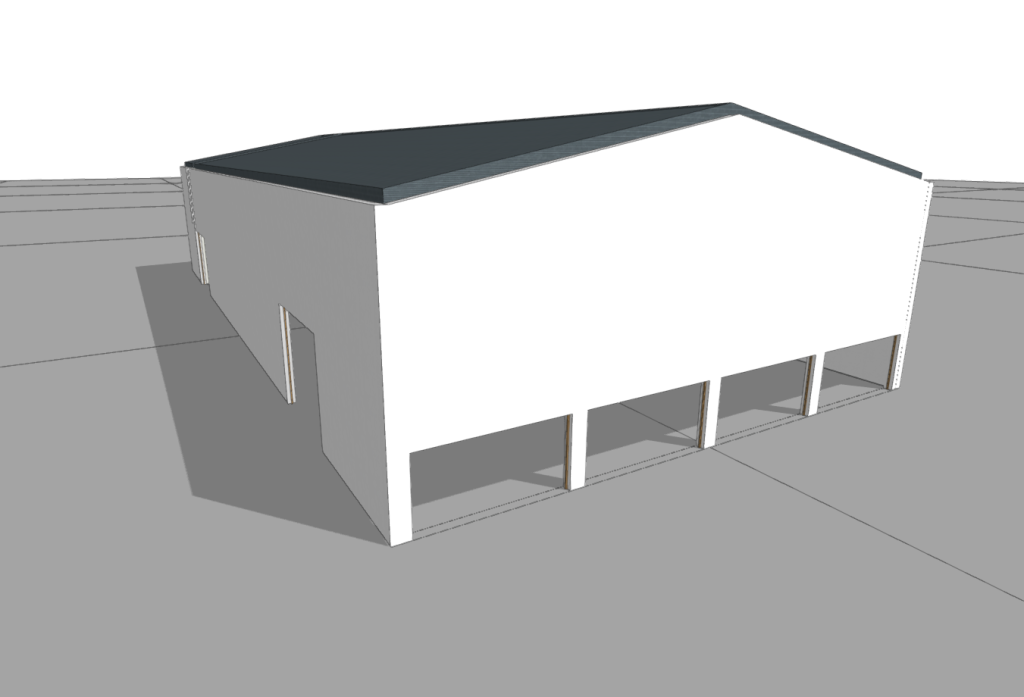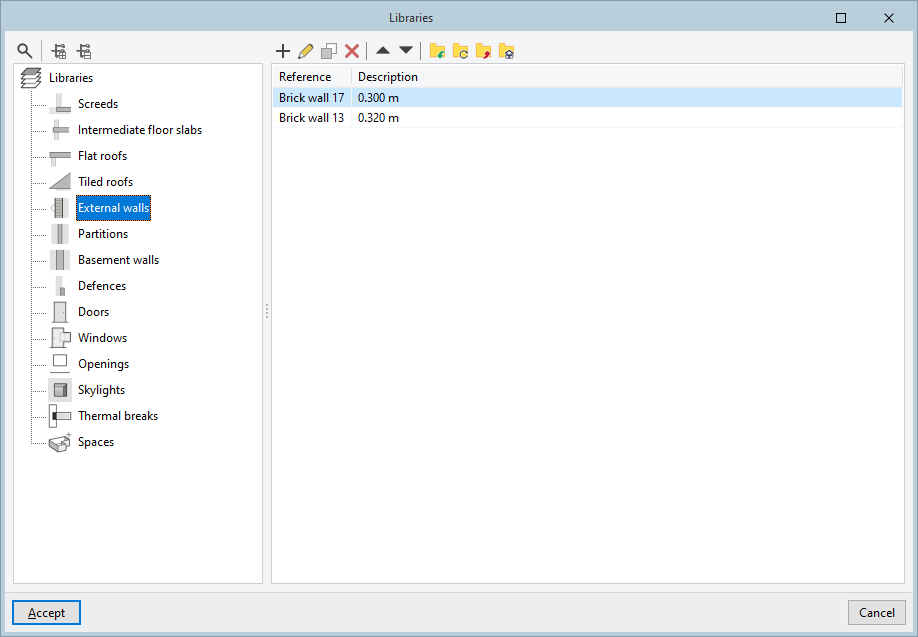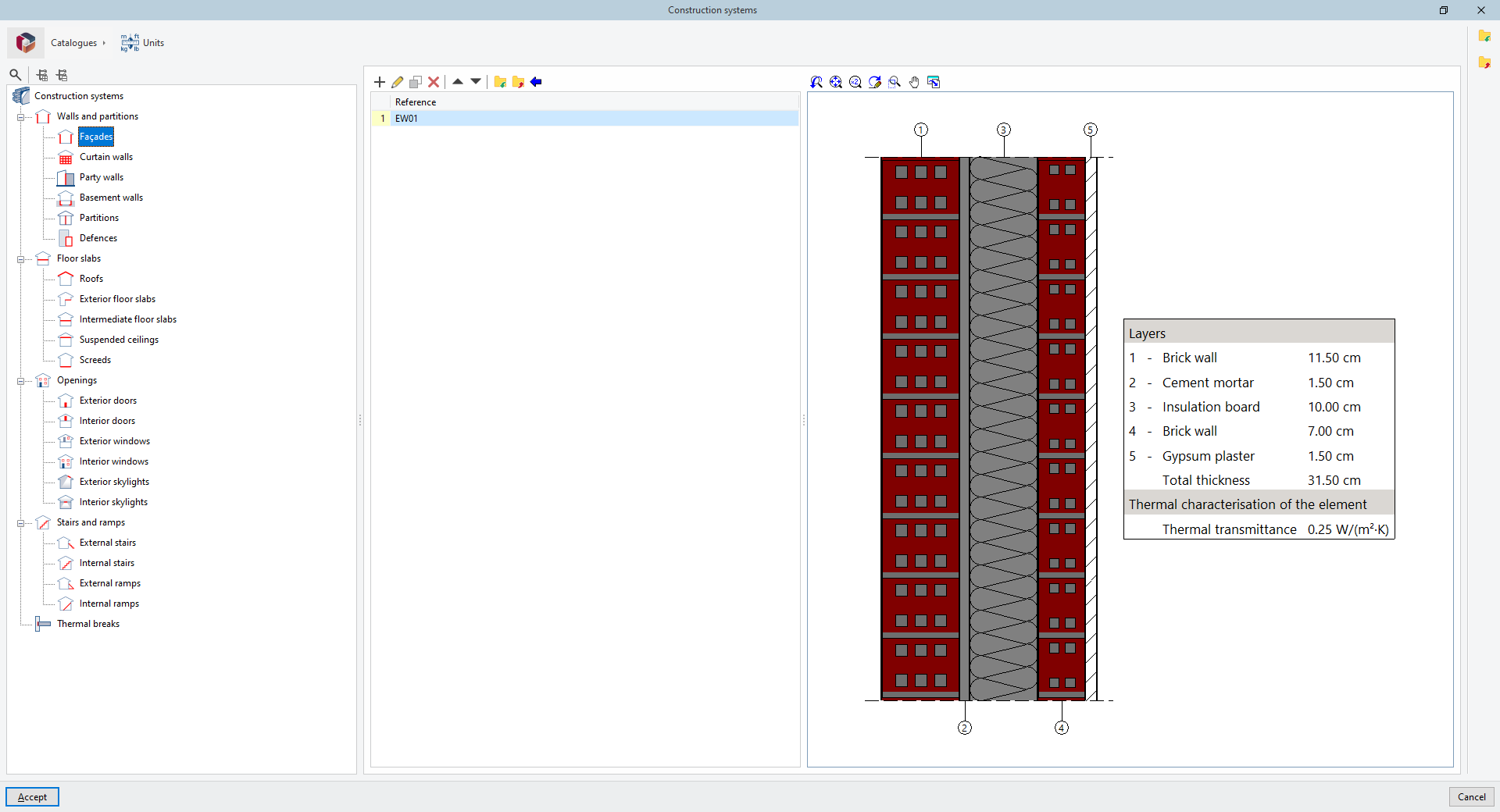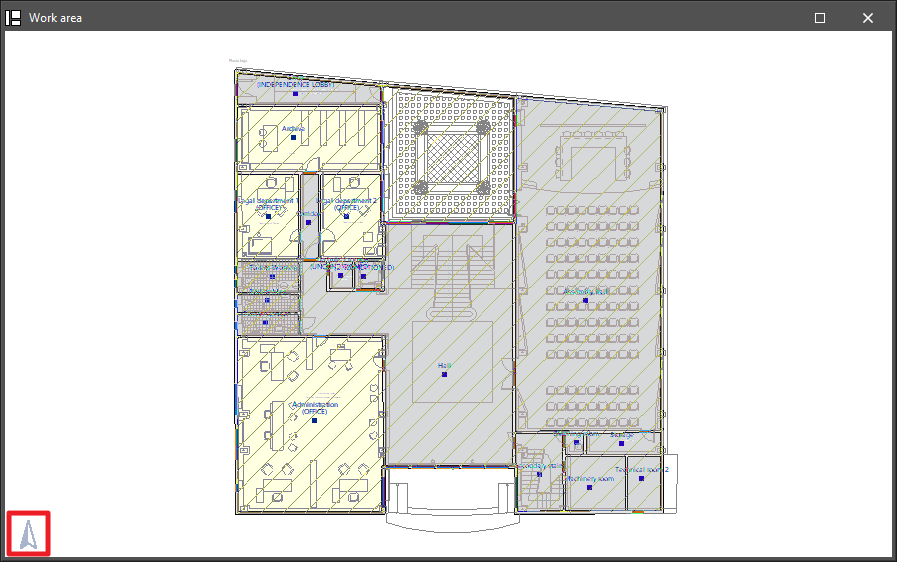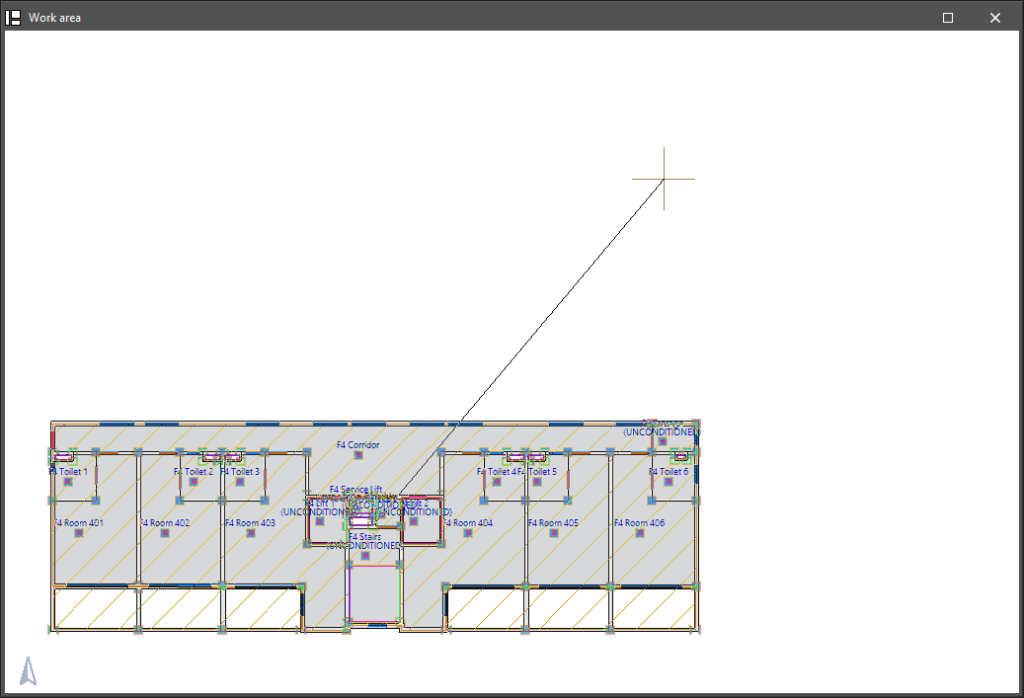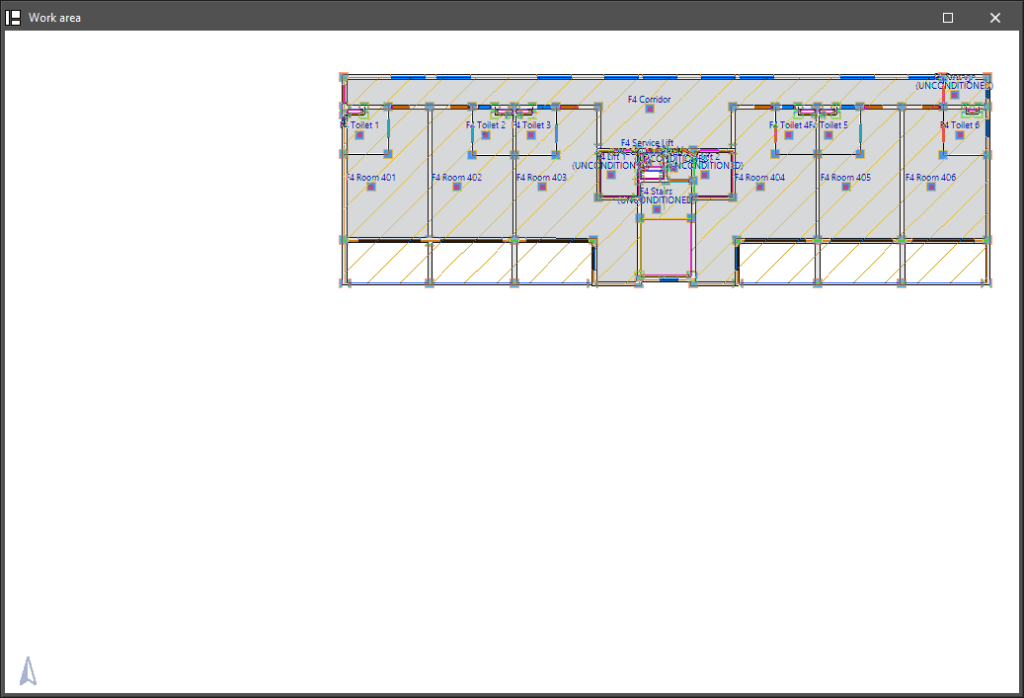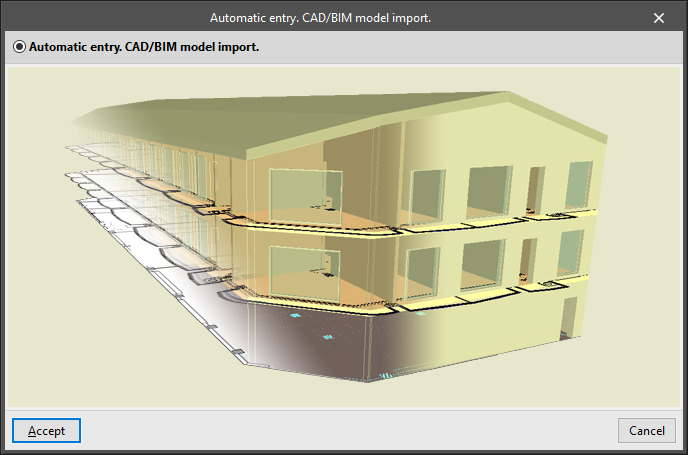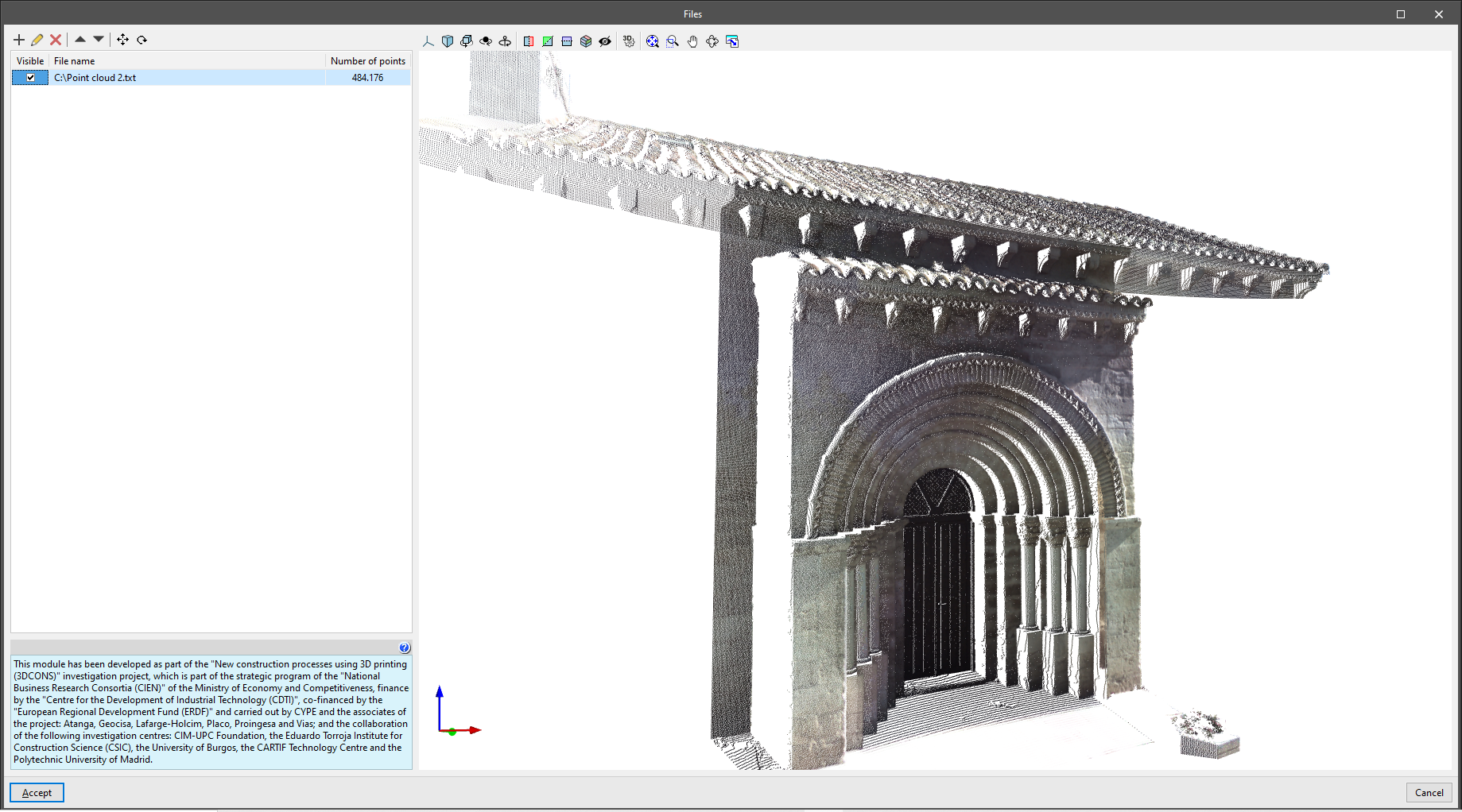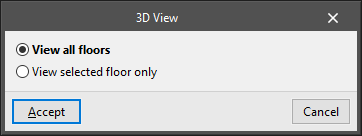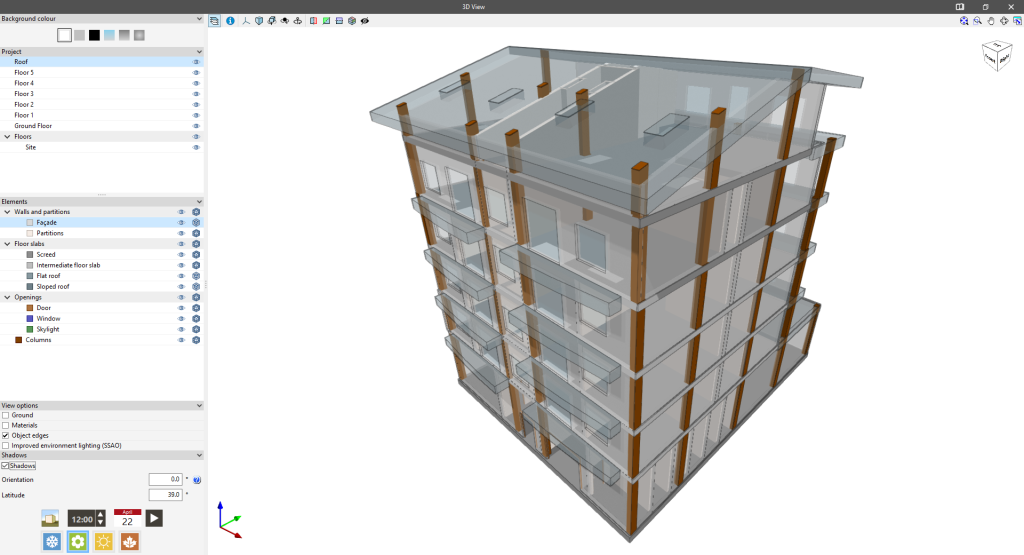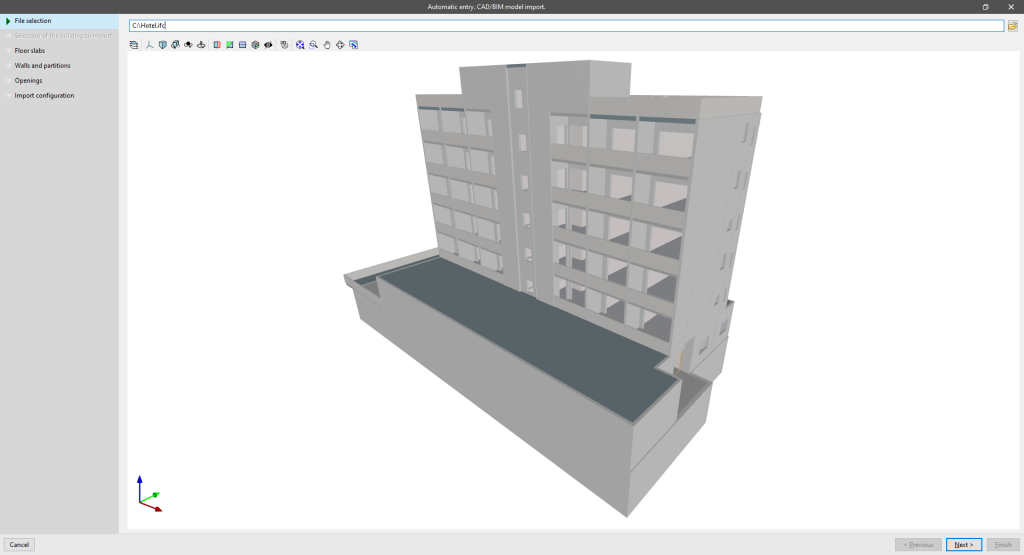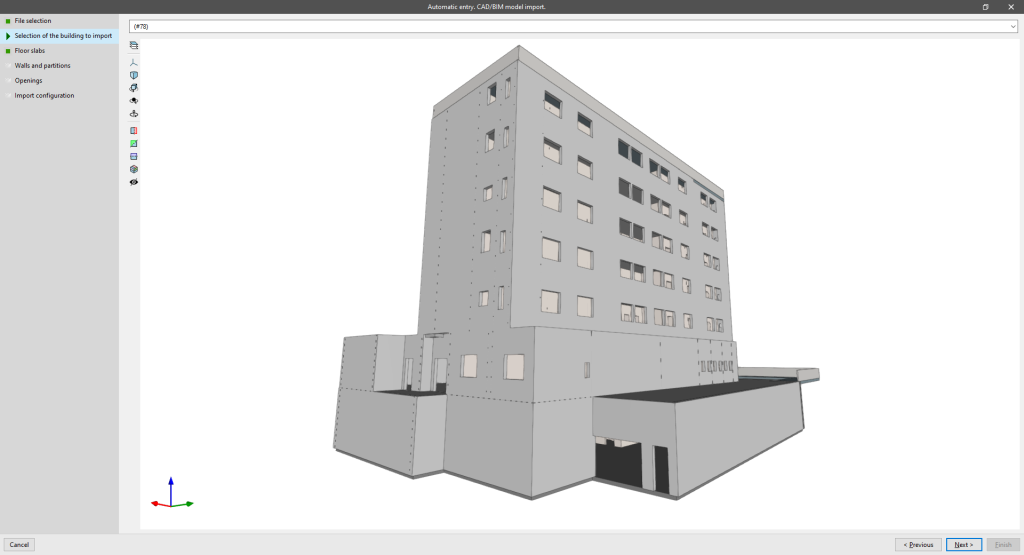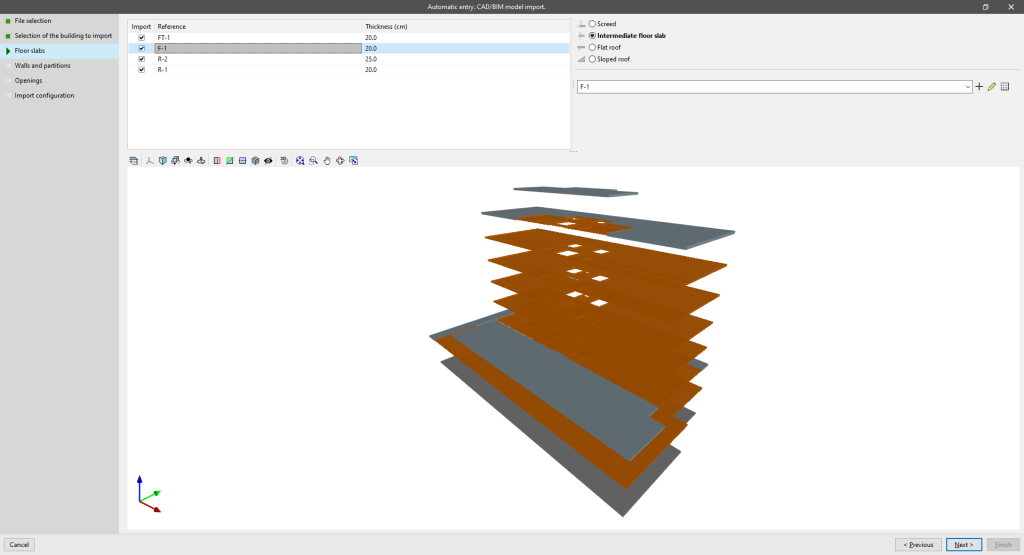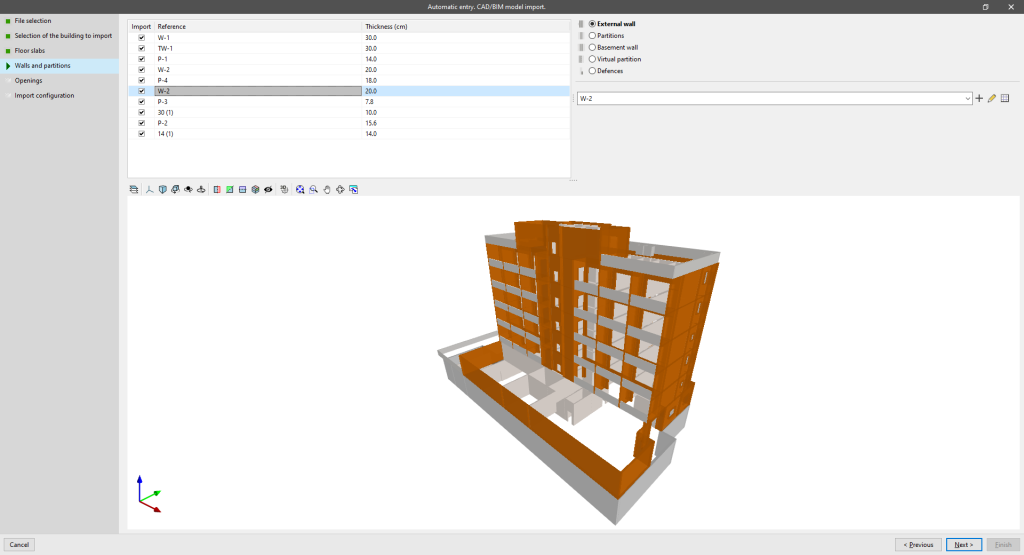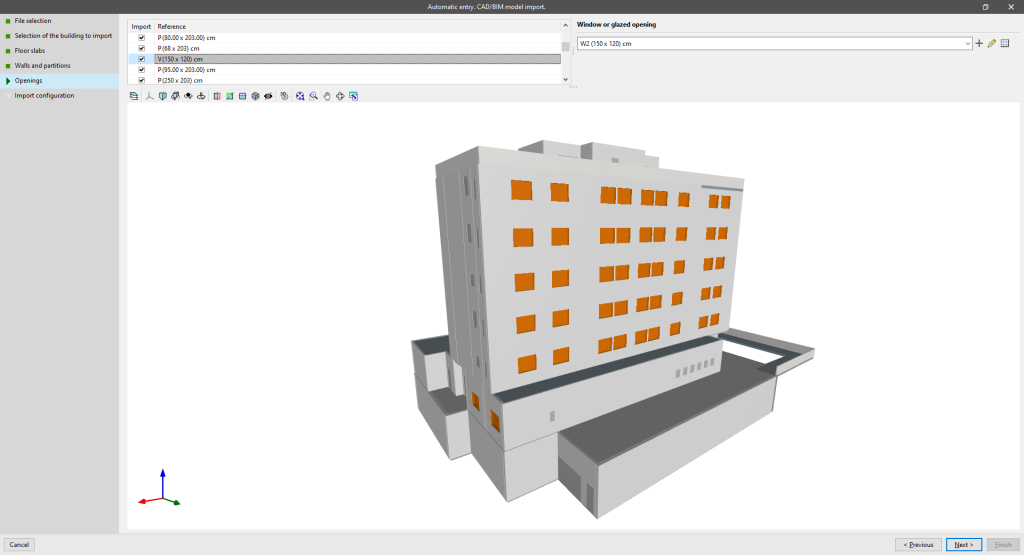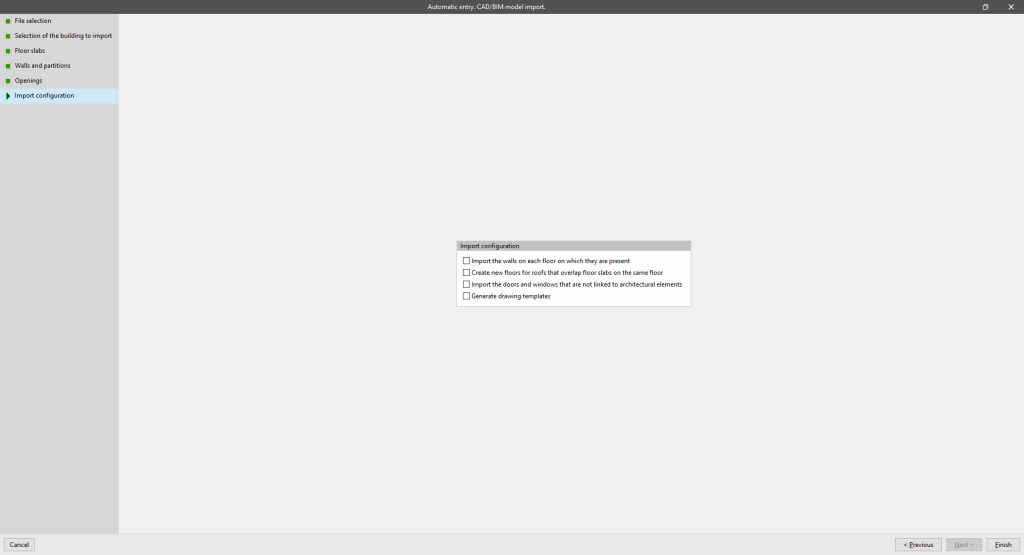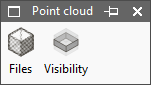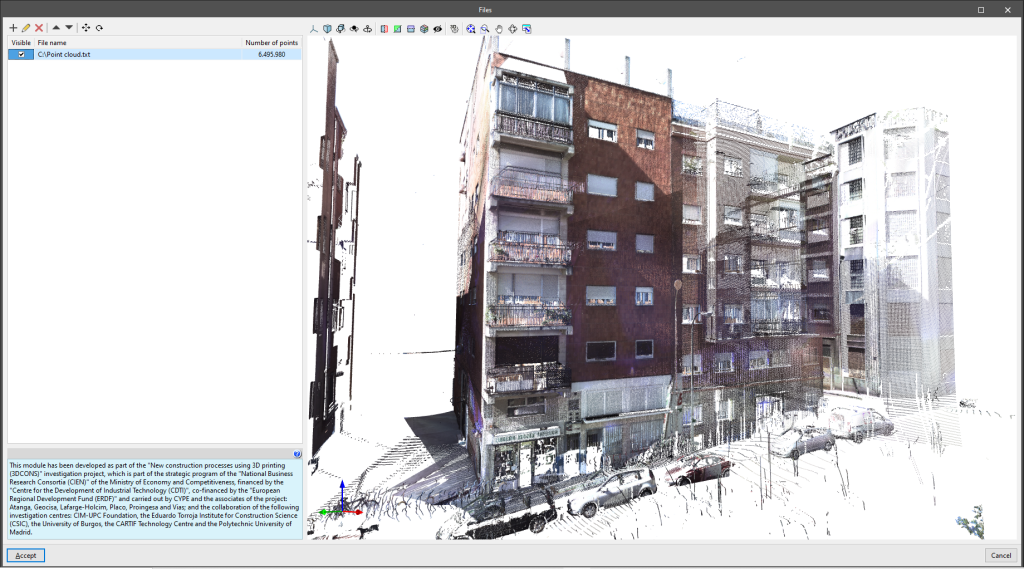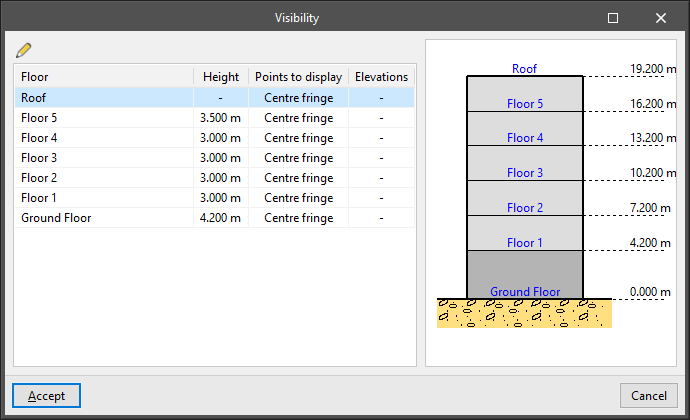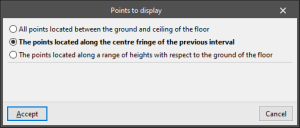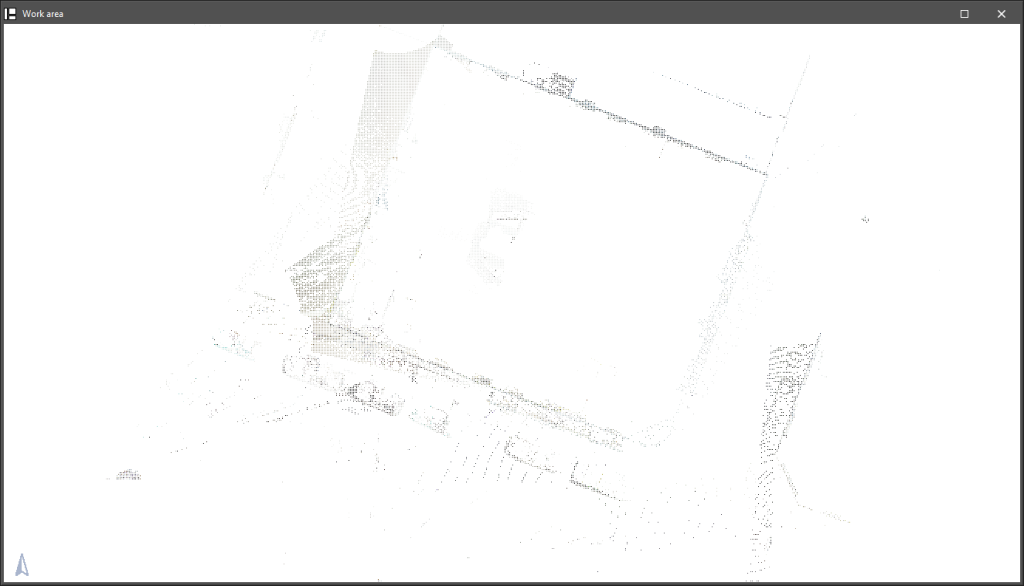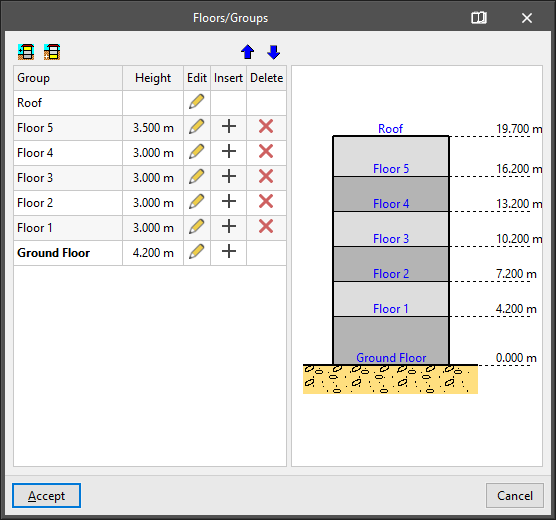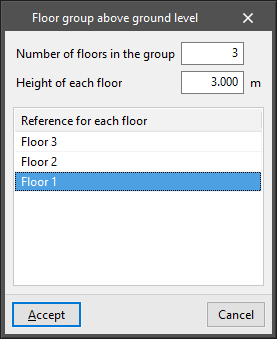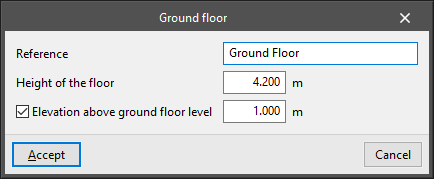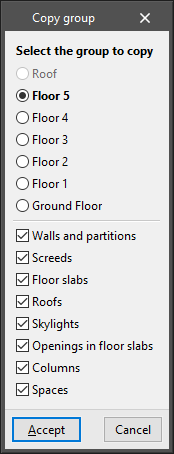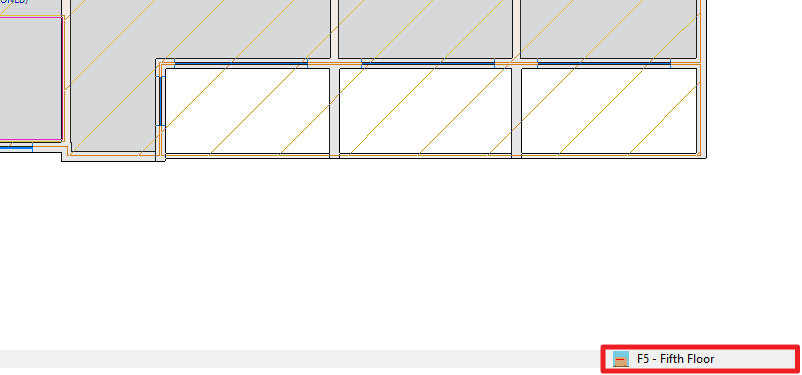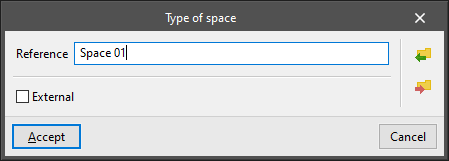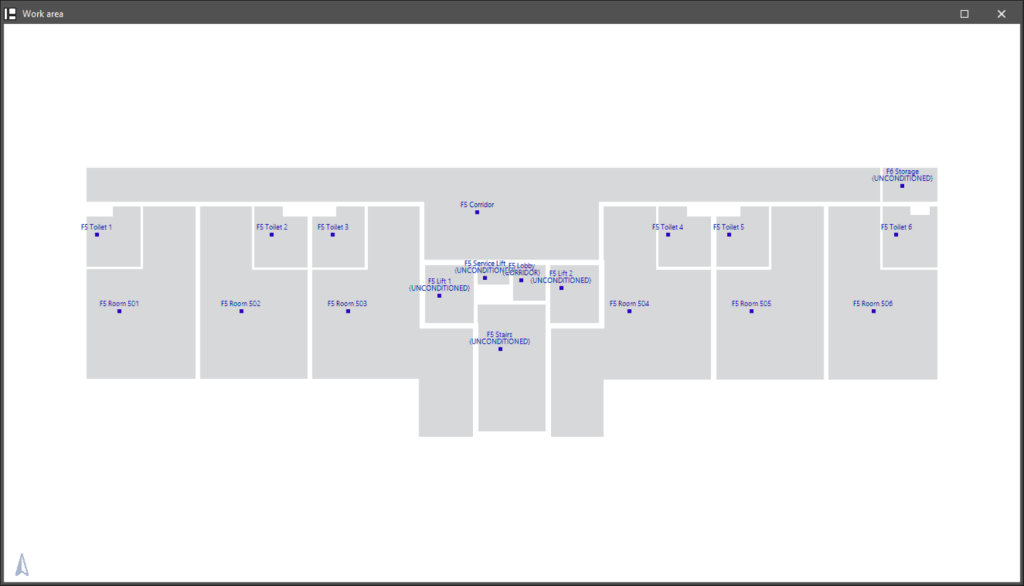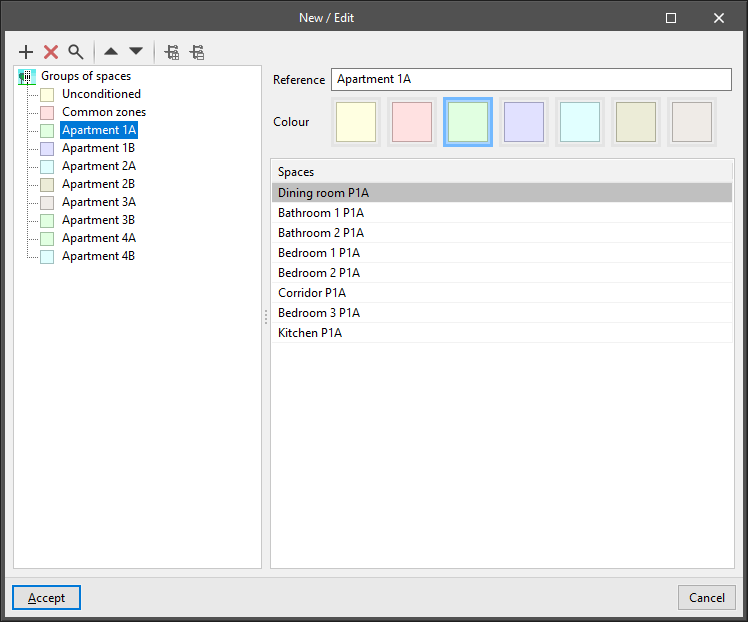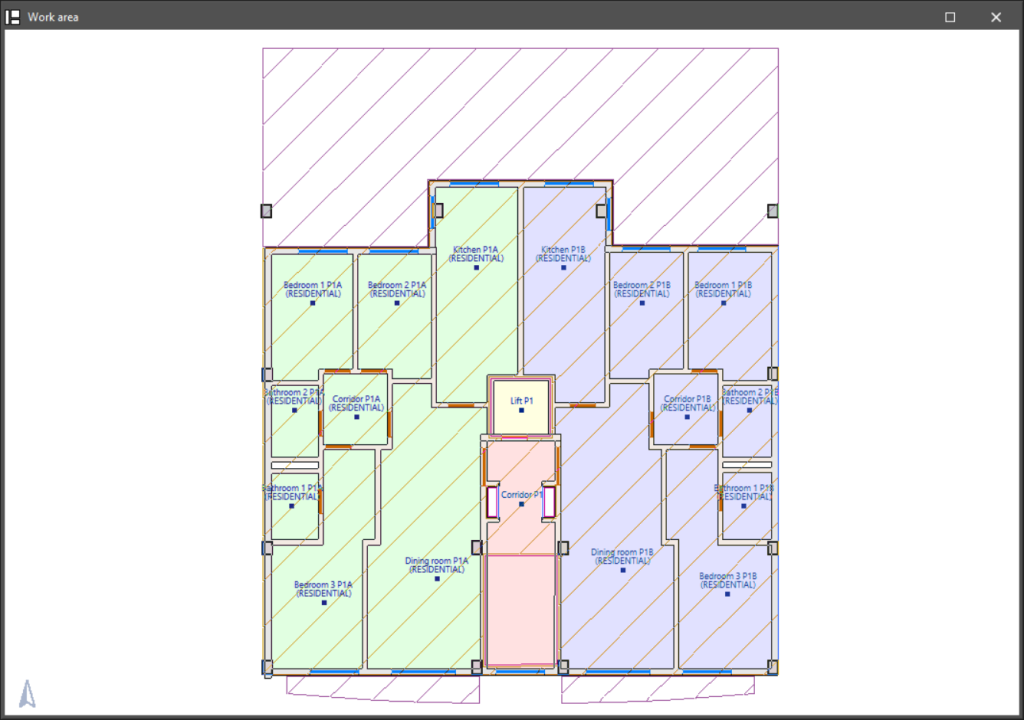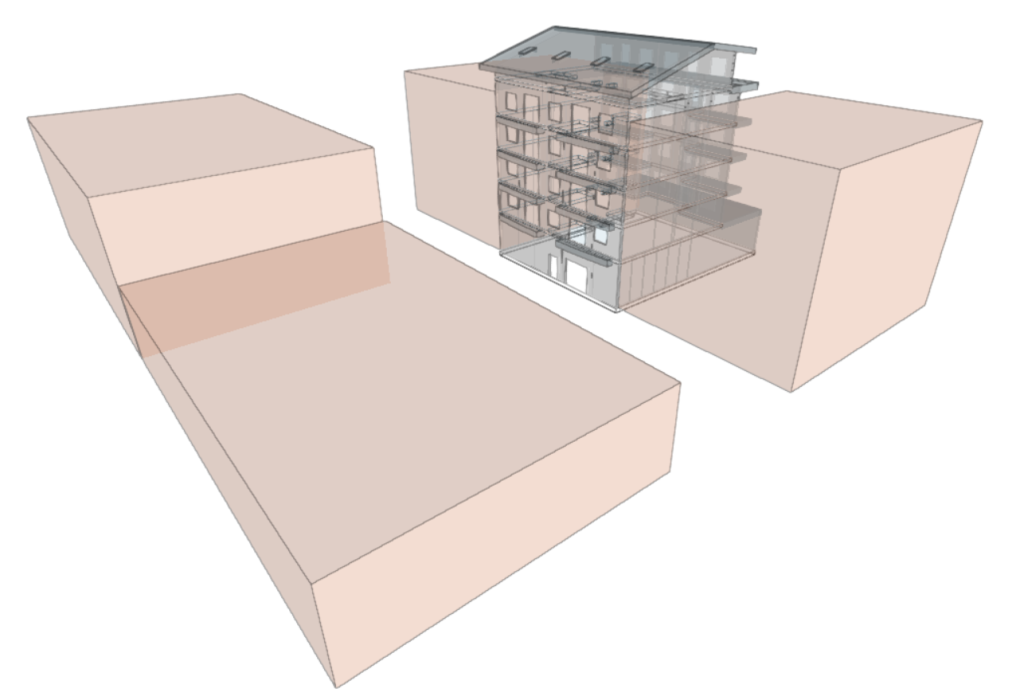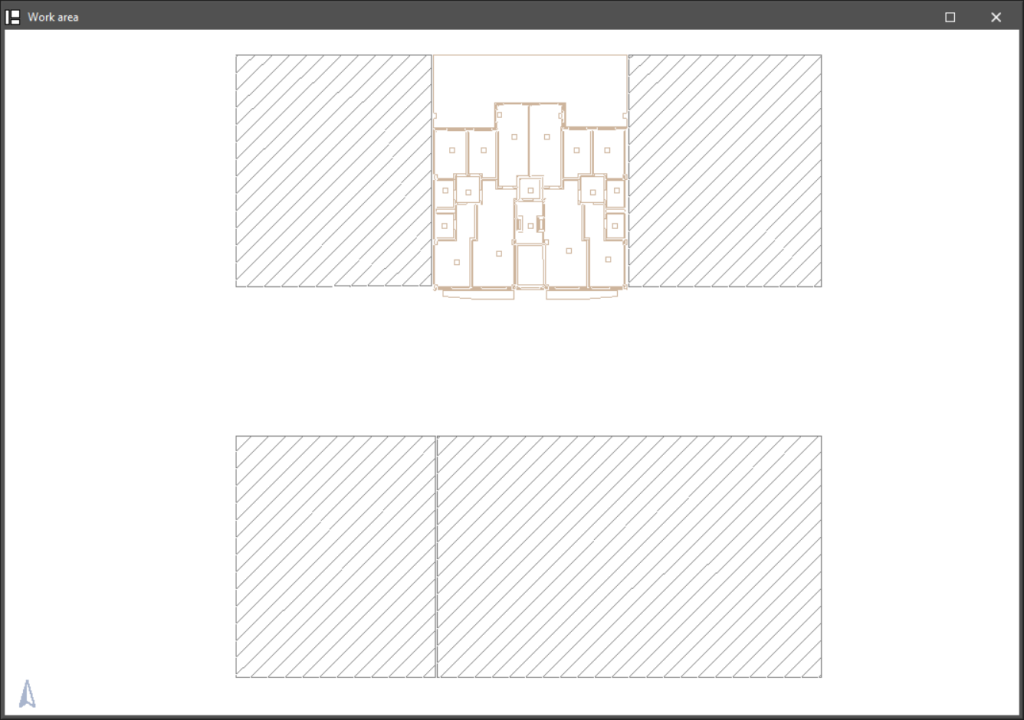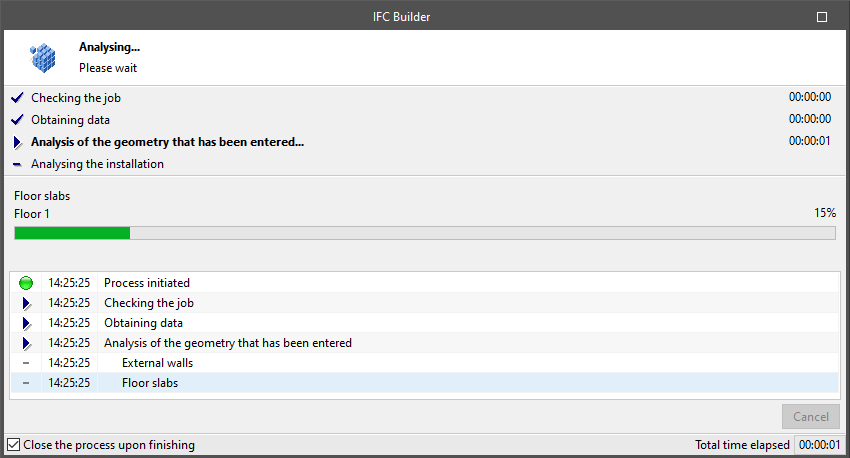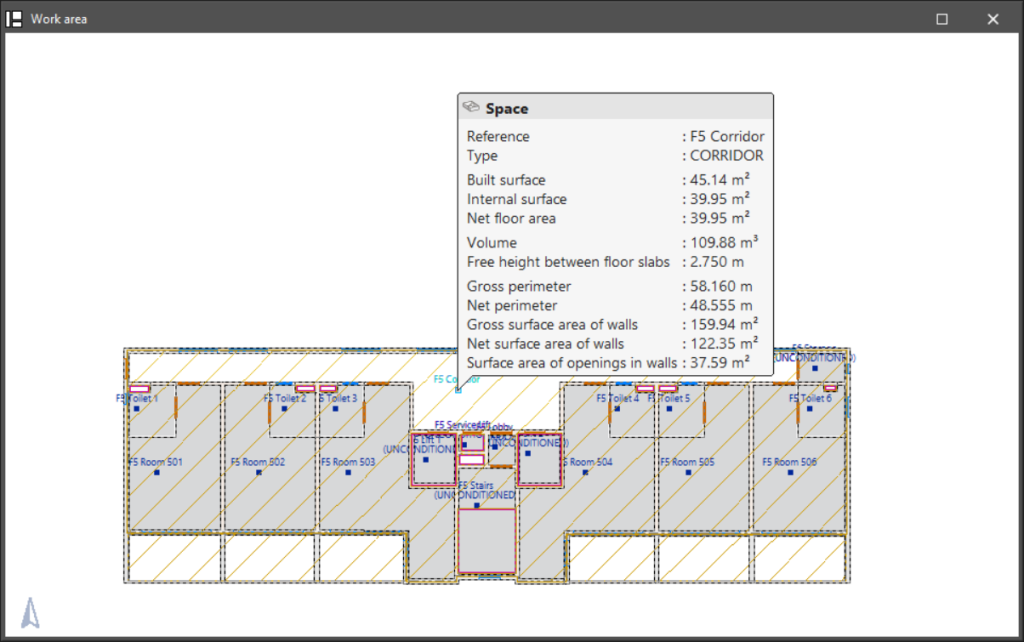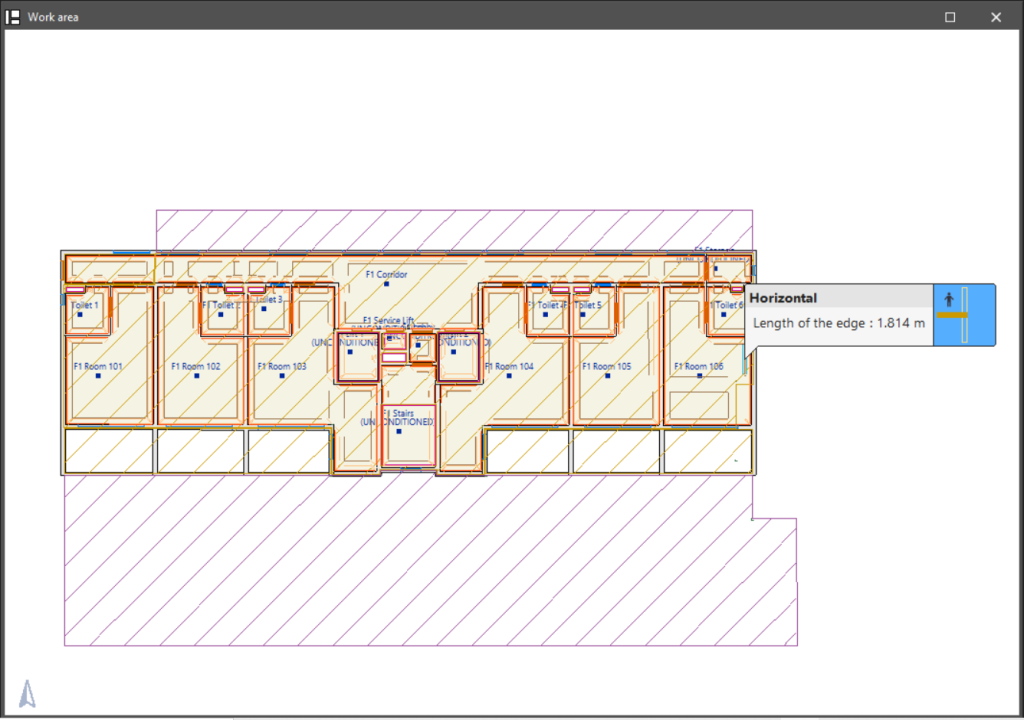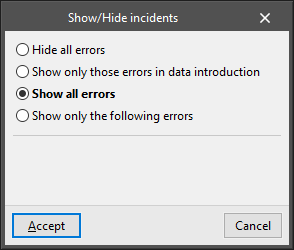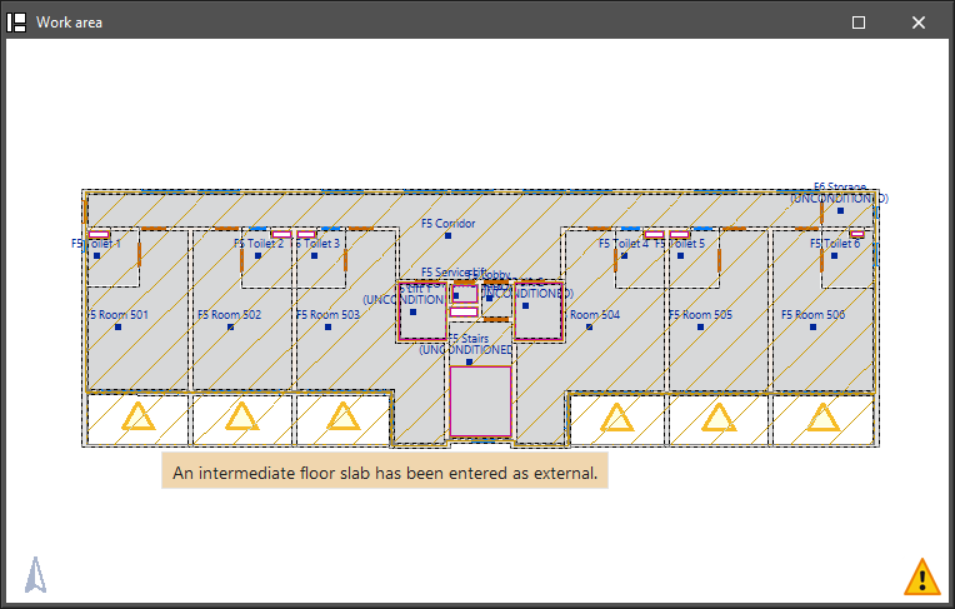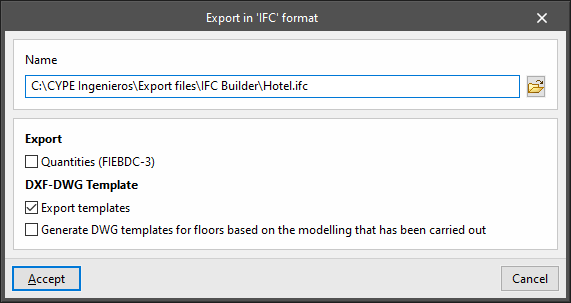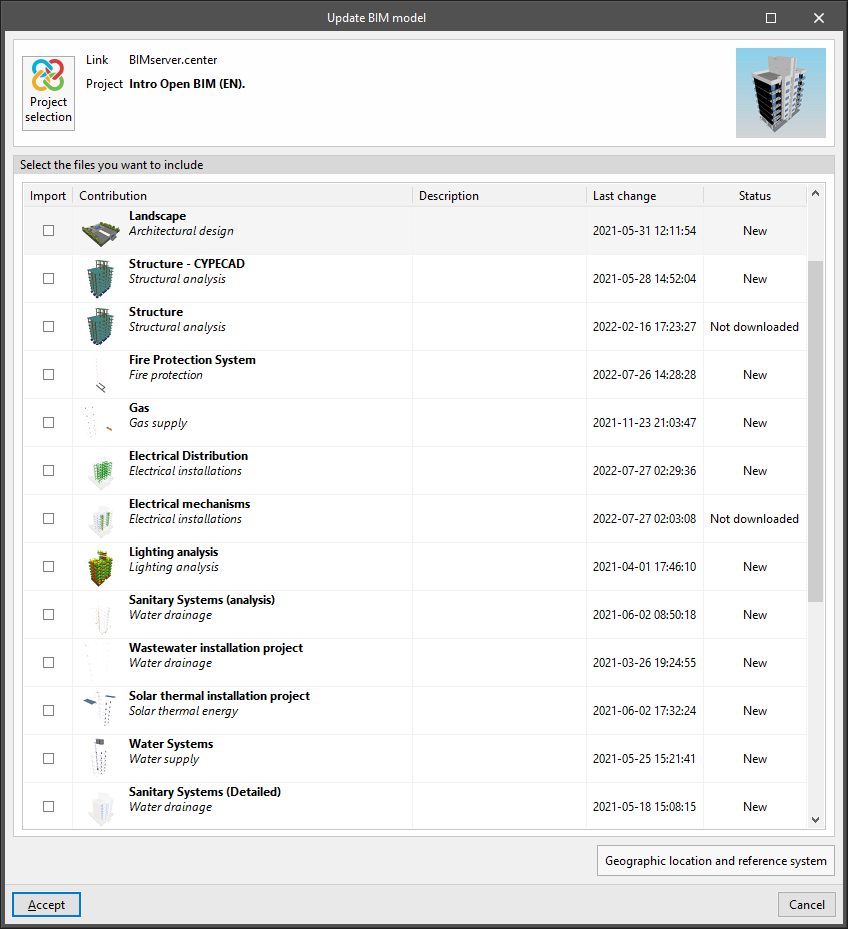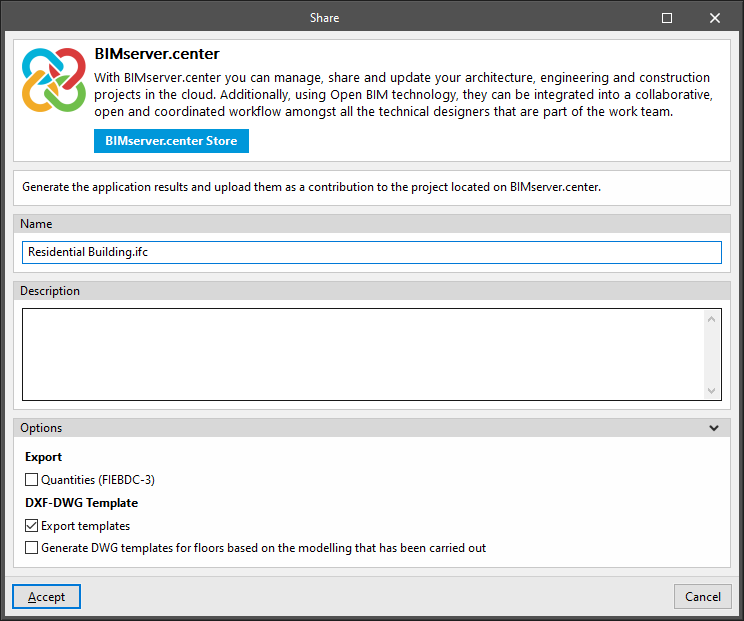Introduction
IFC Builder est une application gratuite de CYPE conçue pour la génération et la maintenance de maquettes numériques de bâtiments.
Les modèles architecturaux générés avec IFC Builder peuvent être importés par une grande variété d'applications de simulation acoustique et énergétique ainsi que de calcul de structures et d'installations liées à BIMserver.center.
Flux de travail compatibles avec le logiciel
IFC Builder, en tant qu'outil Open BIM et connecté à la plateforme BIMserver.center, offre différentes options de flux de travail.
Saisie de données
Modélisation libre / avec fonds de plan
- Définition des éléments architecturaux du bâtiment par saisie libre dans IFC Builder.
- Définition des éléments architecturaux du bâtiment dans IFC Builder à partir de fonds de plan DXF-DWG, DWF ou d'images (.jpeg, .jpg, .bmp, .wmf).
Saisie automatique : importation de modèles au format IFC
- Importation du modèle au format IFC avec la géométrie d'un bâtiment. Cela permet de générer l’organisation en niveaux du bâtiment et la géométrie des murs et des cloisons, des planchers et des ouvertures (telles que les fenêtres et les portes).
Sortie de données
- Exportation du modèle du bâtiment au format IFC.
- Exportation de l'information générée avec IFC Builder vers la plateforme BIMserver.center. Cela permet aux intervenants autorisés du projet de la visualiser et d'exporter la géométrie du bâtiment vers différents logiciels, tels que CYPECAD, CYPETHERM EPlus, CYPESOUND, CYPEPLUMBING, CYPELEC Electrical Mechanisms, CYPELEC Distribution, CYPEGAS, CYPEHVAC, CYPEHVAC Radiant Floor, CYPELUX, CYPEFIRE, CYPEFIRE Hydraulic Systems et CYPETEL Wireless, entre autres.
Environnement de travail
L'interface de IFC Builder présente un environnement de travail qui permet de modéliser le bâtiment rapidement et facilement, avec un système de fenêtres ancrables qui peuvent être personnalisées pour adapter l'espace de travail aux besoins du projet.
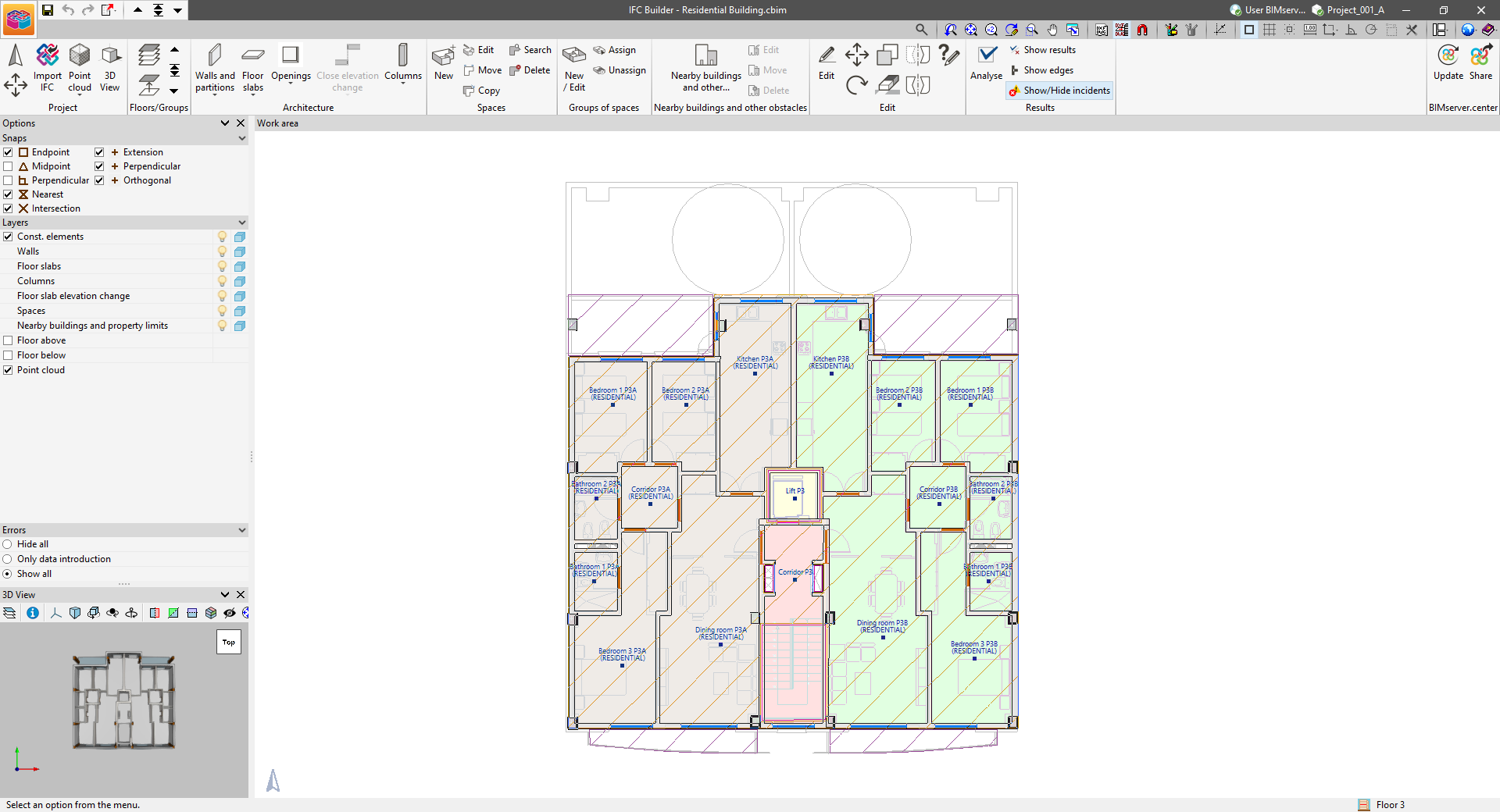
L'interface du logiciel affiche :
- Une barre d'outils supérieure, qui contient les outils de gestion des caractéristiques du projet, de saisie et d'édition des éléments constructifs du bâtiment, de saisie et de regroupement des locaux, de vérification de la géométrie et d'exportation du modèle vers BIMserver.center ;
- La zone de modélisation, à droite de l'écran, où tous les éléments du projet sont saisis, édités et visualisés niveau par niveau ;
- Et plusieurs panneaux sur le côté gauche avec des outils pour configurer les accroches des éléments du modèle, gérer la visibilité des calques, masquer ou afficher les erreurs et visualiser la vue 3D.
Séquence d'entrée et de sortie des données pour la conception des bâtiments
Le modèle du bâtiment peut être défini dans le logiciel et partagé en utilisant la séquence d'entrée et de sortie suivante des données :
- Création d'un nouvel ouvrage (à partir de ‘Fichier’, ‘Nouveau’).
- Sélection d'un ouvrage vide (conception à partir de zéro) ou importation de modèles à partir de fichiers IFC (optionnel).
- Introduction de ‘Niveaux/Groupes’.
- (Optionnel) Introduction de fonds de plan.
- (Optionnel) Définition de systèmes constructifs (depuis ‘Projet’, ‘Systèmes constructifs’).
- Définition des bibliothèques d'éléments (à partir de ‘Projet’, ‘Bibliothèques’).
- Ajustement de l'orientation (depuis ‘Projet’, ‘Orientation’).
- (Optionnel) Introduction de poteaux (à partir de ‘Éléments constructifs’, ‘Poteaux’).
- Introduction de parois verticales (depuis ‘Éléments constructifs’, ‘Parois verticales’).
- Introduction de planchers (à partir de ‘Éléments constructifs’, ‘Planchers’).
- Introduction d’ouvertures (depuis ‘Éléments constructifs’, ‘Ouvertures’).
- (Optionnel) Introduction de bâtiments proches et autres obstacles à partir de ‘Éléments constructifs’, ‘Bâtiments proches et autres obstacles’).
- Introduction de locaux (depuis ‘Locaux’, ‘Nouveau’).
- (Optionnel) Regroupement de locaux (à partir de ‘Groupes de locaux’, ‘Nouveau / Éditer’ ou ‘Attribuer’).
- Génération des résultats, arêtes et incidents (à partir de ‘Résultats’, ‘Calculer’).
- Obtention et sauvegarde du fichier IFC sur disque (depuis ‘Exporter’)
- Liaison avec BIMserver.center (à partir de ‘BIMserver.center’, ‘Actualiser’).
- Exportation a BIMserver.center (depuis ‘BIMserver.center’, ‘Partager’).
Galerie d'exemples
Les exemples ci-après présentent divers exemples de bâtiments à géométrie simple créés avec le logiciel.
Les modèles de ces exemples comprennent les éléments suivants, qui peuvent être saisis à partir des options correspondantes dans les blocs ‘Éléments constructifs’ et ‘Locaux’ de la barre d'outils supérieure :
- Parois verticales (façades, parois intérieures, murs mitoyens, parois en contact avec le sol, garde-corps)
- Planchers (dallages, planchers intermédiaires, toiture terrasse, toits)
- Ouvertures (portes, fenêtres ou baies vitrées)
- Poteaux
- Locaux
Dans chacun des exemples, le lien permet de télécharger :
- Le fichier avec l'extension .cyp sauvegardé avec le logiciel (vous pouvez consulter comment décompresser ces fichiers sur ce lien) ;
- Les fichiers DXF des fonds de plan vectoriels de support pour chaque niveau.
Bâtiment collectif de 6 logements, local et garage
Bloc collectif de 5 niveaux hors sol avec la disposition suivante :
- 6 logements avec salon, 2 chambres, salle de bain et cuisine
- 1 local commercial
- Parties communes : hall d'entrée, escaliers et ascenseur
- Garage, caves et pièce technique
Logement individuel de 2 niveaux et garage
Logement individuel de 2 niveaux hors sol avec la disposition suivante :
- Rez-de-chaussée : hall d'entrée, salon, salle de bains et cuisine
- Premier étage : 4 chambres et salle de bains
- Sous-sol : garage
- Escaliers
Bâtiment de bureaux de 1 niveau
Bâtiment de bureaux de 1 niveau avec la disposition suivante :
- Espaces de bureaux
- Salles de réunion et de pause
- Toilettes
- Pièce technique
Bâtiment de bureaux de 2 niveaux
Bâtiment de bureaux de 2 niveaux avec la disposition suivante :
- Espaces de bureaux
- Salles de réunion et bureaux
- Toilettes
- Escaliers et ascenseur
Hôtel de 12 chambres
Hôtel de 4 niveaux hors sol avec le disposition suivante :
- 12 chambres avec salle de bain privative
- Parties communes : hall d’entrée et couloirs
- Stockage
- Escalier et 2 ascenseurs
Restaurant
Local entre murs mitoyens destiné à un restaurant avec la disposition suivante :
- Salle à manger
- Cuisine
- Toilettes
Hangar industriel avec bureaux
Bâtiment industriel avec la disposition suivante :
- Espace industriel à double hauteur
- Sous-sol : entrepôt
- Bureaux avec toilettes et salle d'exposition
- Escaliers
Définition des caractéristiques générales du projet
Les options suivantes se trouvent dans le bloc ‘Projet’ de la barre d'outils principale :

Bibliothèques
Permet de gérer les bibliothèques de typologies définies pour les composants du modèle.
Systèmes constructifs
Permet de définir les systèmes constructifs pour les composants du modèle. Inclut la possibilité de télécharger et d'utiliser les produits des catalogues de fabricant.
Orientation
Permet de saisir l'orientation du modèle en indiquant la direction et le sens du nord. L'icône montrant la direction du nord est située dans le coin inférieur gauche de l’aire de travail. Par défaut, le nord pointe vers le haut de l'écran.
Déplacer le bâtiment
Déplace l'ensemble du bâtiment en bloc, y compris tous ses niveaux, aux coordonnées spécifiées.
Importer IFC
Lance l'assistant ‘Introduction automatique par import de fichiers CAO/BIM au format IFC’. Une fois terminé, il remplace la géométrie du modèle par la géométrie importée du fichier IFC.
Importation du modèle à partir de fichiers IFC
Lors de la création d'un nouvel ouvrage dans IFC Builder, ou en utilisant l'option ‘Importer IFC’ du bloc ‘Projet’ de la barre d'outils principale, il est possible d'importer un modèle au format IFC généré par des logiciels de CAO/BIM, tels que Allplan®, Archicad®, et Revit®. IFC Builder peut ainsi accéder aux données de logiciels dotés de la technologie BIM (Building Information Modelling) et intégrer automatiquement les éléments constructifs du bâtiment.

Lorsque cette option est utilisée, le logiciel lance l'assistant ‘Introduction automatique par import de fichiers CAO/BIM au format IFC’, qui présente la séquence de définition des données suivante :
Sélection du fichier
Permet de sélectionner un fichier IFC à partir de son emplacement sur le disque.
Sélection du bâtiment à importer
Si le fichier IFC contient les informations de plusieurs bâtiments, le logiciel demande de sélectionner le bâtiment à importer.
La classe IFC interprétée à cette étape est la suivante :
- IfcBuilding
Planchers
Permet de visualiser la référence et l'épaisseur des planchers définis dans le fichier IFC, de sélectionner les planchers à importer, ainsi que de créer et d’attribuer leurs typologies dans IFC Builder.
La classe IFC interprétée dans cette étape est la suivante :
- IfcSlab
Parois verticales
Permet de visualiser la référence et l'épaisseur des parois verticales définies dans le fichier IFC, de sélectionner les parois verticales à importer, ainsi que de créer et d’attribuer leurs typologies dans IFC Builder.
Les classes IFC interprétées dans cette étape sont les suivantes :
- IfcWall
- IfcWallStandardCase
Ouvertures
Permet de visualiser la référence des ouvertures définies dans le fichier IFC, de sélectionner les ouvertures à importer, de créer et d'attribuer leurs typologies dans IFC Builder.
Les classes IFC interprétées dans cette étape sont les suivantes :
- IfcDoor
- IfcWindow
- IfcOpeningElement
Configuration de l’importation
Permet d'activer les options de configuration d'importation suivantes :
- Importer les murs à chacun des niveaux où ils sont présents (optionnel) ;
- Créer de nouveaux niveaux pour les toitures qui se superposent avec des planchers au même niveau (optionnel) ;
- Importer les portes et fenêtres qui ne sont pas liées à des éléments architecturaux (optionnel) ;
- Générer des fonds de plan (optionnel).
La lecture des fichiers IFC et l'importation de leurs données via cet assistant sont unidirectionnelles, et une mise à jour des données n'est pas possible si l'information contenue dans le fichier IFC change. Dans ce cas, une nouvelle importation IFC peut être effectuée.
Lecture de nuages de points
IFC Builder peut lire les représentations en 3D et en vue de dessus des fichiers de nuages de points (*.pts ; *.ptx ; *.txt ; *.xyz), qui peuvent être utilisés comme support pour modéliser la réalité avec précision et rapidité à partir d'un environnement BIM.
Un nuage de points est le résultat d'un ou plusieurs scanners lasers 3D composé d'un ensemble de sommets dans un système de coordonnées tridimensionnel, qui sont normalement définis par des coordonnées x, y et z, et qui intègrent parfois des données supplémentaires telles que la couleur au moyen de valeurs RVB.

Le menu ‘Nuage de points’ de la barre d'outils principale de l'interface générale du logiciel permet d'accéder aux options suivantes :
- Fichiers
- Visibilité
Fichiers
Permet de sélectionner des fichiers de nuages de points PTS, PTX, TXT ou XYZ à leur emplacement sur le disque et de les charger dans le logiciel, en définissant les informations suivantes :
- Nom du fichier
- Afficher en monochrome (optionnel)
Les fichiers de nuages de points chargés sont affichés dans un tableau avec les paramètres suivants :
- Visible
- Nom du fichier
- Nombre de points
Comme outils supplémentaires, il est possible de déplacer et de faire pivoter le nuage de points.
Visibilité
Gère la visibilité des points des fichiers de nuages de points aux différents niveaux du bâtiment. Les informations suivantes figurent dans le tableau :
- Niveau
- Hauteur
- Points à afficher (Tous les points / Frange centre / Rang de hauteurs)
- Cotes (seulement pour ‘Rang de hauteurs’)
Si chaque niveau est édité, les ‘Points à afficher’ sont sélectionnés. Ces points peuvent être :
- Tous les points situés entre le sol et le plafond du niveau
- Les points situés dans la frange centre de l'intervalle précédent
- Les points situés dans un rang de hauteurs par rapport au sol du niveau
- Hauteur initiale
- Hauteur finale
De cette manière, les points visibles du nuage de points peuvent être utilisés comme référence visuelle lors de la saisie des éléments du modèle, niveau par niveau.
Le projet 3DCONS vise à introduire les technologies d'impression 3D dans l'industrie de la construction, tant dans le domaine de la construction neuve que dans celui de la rénovation et de la restauration du patrimoine, en utilisant les technologies de nuages de points pour la lecture des bâtiments existants.
Définition des niveaux et des groupes
Les options suivantes se trouvent dans le bloc ‘Niveaux/Groupes’ de la barre d'outils principale :

Niveaux/Groupes
Permet de définir les niveaux et les groupes du bâtiment.
Un tableau contenant les informations suivantes apparaît dans la partie gauche de la fenêtre ‘Niveaux/Groupes’ :
- Groupe
Référence de chaque groupe de niveaux. - Hauteur
Hauteur des niveaux appartenant à chaque groupe. - Éditer
Permet de modifier les caractéristiques de chaque groupe de niveaux :- Nombre de niveaux du groupe (sauf au rez-de-chaussée et en toiture)
- Hauteur de chaque niveau
- Référence pour chaque niveau
- Dénivelé sur le sol (seulement en rez-de-chaussée)
Cette option permet d'indiquer un dénivelé positif du rez-de-chaussée par rapport au plan de base du terrain. Il est ainsi possible de définir un sous-sol semi-enterré.
- Insérer
Permet d'insérer un groupe de niveaux hors-sol ou en sous-sols dans la position immédiatement supérieure. - Supprimer
Supprime le groupe de niveaux.
Par défaut, le logiciel présente toujours un rez-de-chaussée et une toiture.
Les fonctionnalités suivantes sont situées en haut :
- Groupe de niveaux hors sol / Groupe de niveaux en sous-sol
Permet d'introduire un groupe de niveaux hors sol ou en sous-sol en indiquant les paramètres suivants :- Nombre de niveaux du groupe
Il peut s'agir d'un groupe d'un niveau ou d'un groupe d'un nombre de niveaux supérieur à 1 pour définir un ensemble de plusieurs niveaux exactement identiques. - Hauteur de chaque niveau
Correspond à la distance entre la face supérieure du plancher introduit à chaque niveau et la face supérieure de la dalle de plancher introduit au niveau supérieur. - Référence pour chaque niveau
- Nombre de niveaux du groupe
- Monter le bâtiment d'un niveau / Descendre le bâtiment d'un niveau
Ces options permettent de monter ou de descendre le bâtiment d'un niveau en modifiant la position du plan de base du terrain.
Sur la droite, une représentation schématique des niveaux du bâtiment, le plan de base du terrain, ainsi que la référence et la hauteur de chaque niveau par rapport à ce plan est affichée.
Copier dans un autre groupe
Permet de copier les éléments d'un autre groupe de niveaux dans le groupe actuel, c'est-à-dire celui dans lequel vous vous trouvez. Si des données existent déjà dans le groupe à copier, elles seront perdues.
Cette option est très utile lorsque les éléments d'un groupe sont pratiquement identiques ou très similaires à ceux d'un autre groupe. Une fois la copie effectuée, il est possible de réaliser les modifications nécessaires.
L'option ouvre la fenêtre ‘Copier groupe’, dans laquelle les aspects suivants sont configurés :
- Sélection du groupe à copier
- Activation ou désactivation des typologies d'éléments à copier :
- Parois verticales
- Dallages
- Planchers
- Toitures
- Fenêtres de toit
- Trémies
- Poteaux
- Locaux
Monter de groupe /Changer de groupe/ Descendre de groupe

Ces outils permettent de modifier le groupe de niveaux visible dans l’aire de travail.
Les options ‘Monter de groupe’ et ‘Descendre de groupe’ permettent d'afficher le groupe de niveaux immédiatement supérieur ou inférieur à celui visible à l'écran, tandis que l'option ‘Changer de groupe’ permet de sélectionner directement le groupe de niveaux à afficher.
La référence du groupe de niveaux visible à l'écran est indiquée dans le coin inférieur droit de l'interface générale du logiciel.
Introduction de locaux
Le bloc ‘Locaux’ de la barre d'outils principale contient les options suivantes :

Ces options permettent d'introduire et d’éditer des locaux du bâtiment après la définition des éléments architecturaux.
L'outil permettant de saisir de nouveaux locaux est le suivant :
- Nouveau
Permet d'introduire un nouveau local dans le modèle. Il requiert la définition des paramètres suivants :- Référence
- Extérieur (optionnel)
Indique que le local saisi est extérieur, comme un balcon ou une terrasse.
Les outils d'édition des locaux sont les suivants :
- Éditer
Édite ou consulte le type et les caractéristiques associés au local sélectionné. - Déplacer
Déplace le point de définition du local. - Copier
Copie les caractéristiques d'un local à un autre. - Rechercher
Recherche un local en saisissant le texte de sa référence ou une partie de celui-ci. - Effacer
Supprime une ou plusieurs locaux.
Groupement de locaux
Le bloc ‘Groupes de locaux’ de la barre d'outils principale contient les options suivantes :

Ces outils permettent de regrouper des locaux préalablement introduits en fonction de leurs caractéristiques afin de réaliser le zonage du projet. Ce zonage peut ensuite être importé dans les logiciels de calcul.
Les outils permettant de définir des groupes de locaux sont les suivants :
- Nouveau / Éditer
Permet d'accéder au tableau des groupes de locaux. Il est possible de créer plusieurs niveaux de groupements de locaux par le biais d'un système de hiérarchie de groupes. À droite, le tableau indique les locaux attribués à chaque groupe. Chaque groupe de locaux possède les paramètres suivants :- Référence
- Couleur
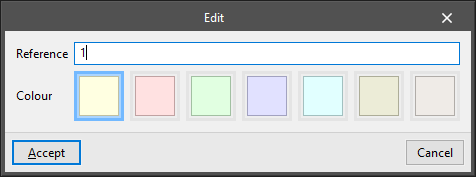
- Attribuer
Permet de sélectionner un groupe de locaux et de l'attribuer à un ou plusieurs locaux préalablement insérés dans le modèle.
- Désattribuer
Permet de désattribuer un groupe de locaux aux locaux sélectionnés dans le modèle.
Définition de volumes proches
Le menu 'Bâtiments proches et autres obstacles' est situé dans le bloc 'Éléments constructifs' de la barre d'outils principale :

Les options de ce menu permettent de définir des volumes proches du bâtiment, tels que d'autres bâtiments proches, qui pourront être pris en compte ultérieurement dans les simulations effectuées par d'autres logiciels, notamment en raison du calcul des ombres projetées par ces derniers.
L'outil permettant d'introduire des volumes proches est le suivant :
- Bâtiments proches et autres obstacles
Permet de saisir un volume proche pour simuler l'existence d'un bâtiment proche ou d'un autre obstacle. Le contour du volume peut être inséré à n'importe quel niveau.
Cet outil nécessite la définition du paramètre suivant :- Hauteur
Hauteur du volume par rapport au plan de base du terrain.
- Hauteur
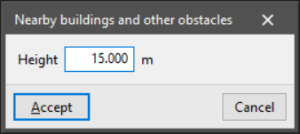
Le logiciel génère un volume en extrudant le contour saisi dans la vue de dessus avec la hauteur définie et en s'appuyant sur le plan de base du terrain.
Les outils d'édition des volumes proches sont les suivants :
- Éditer
Modifie la hauteur du volume sélectionné. - Déplacer
Change le tracé d'un volume proche dans la vue de dessus en modifiant la position des sommets de son contour. - Effacer
Supprime un ou plusieurs volumes sélectionnés.
Outils d’édition
Les options suivantes se trouvent dans le bloc ‘Édition’ de la barre d'outils principale :

Le fonctionnement de chacun de ces outils est décrit ci-dessous.
| Éditer | Permet de sélectionner un élément du modèle et de modifier ses propriétés paramétriques. | |
| Déplacer | Permet de déplacer un groupe d'éléments. | |
| Tourner | Permet de faire pivoter un groupe d'éléments. | |
| Copier | Permet de créer une copie d'un ou plusieurs éléments. | |
| Effacer | Permet d’effacer un élément précédemment saisi. | |
| Symétrie (déplacer) | Permet de déplacer une sélection d'éléments avec symétrie par rapport à un plan vertical défini par deux points. | |
| Symétrie (copier) | Permet de copier une sélection d'éléments avec symétrie par rapport à un plan vertical défini par deux points. | |
| Information | Affiche à l’écran une boîte d'information avec les données saisies. |
Calcul et résultats de la vérification de la géométrie du modèle
Les options suivantes sont disponibles dans le bloc ‘Résultats’ de la barre d'outils principale :

Ces outils permettent de vérifier que le modèle géométrique défini ne présente aucune erreur de modélisation. Il est conseillé d'effectuer cette vérification avant d'exporter le modèle vers d'autres plateformes.
Calculer
Permet le calcul de la vérification géométrique du modèle. Le logiciel affiche une fenêtre informant de la progression du calcul.
Afficher résultats
Affiche les résultats du dernier calcul effectué. Le passage du curseur sur les locaux du modèle permet de voir leurs caractéristiques géométriques.
Afficher arêtes
Affiche les arêtes horizontales et verticales générées aux liaisons entre les éléments. Le positionnement du curseur sur chaque arête permet d'en afficher la longueur.
Ces arêtes peuvent être prises en compte ultérieurement par les logiciels de simulation acoustique et énergétique (par exemple en tant que ponts thermiques).
Afficher/masquer les incidents
Met en surbrillance les éléments où une erreur s'est produite via un système d'alertes à l'écran. Les options suivantes sont disponibles :
- Masquer toutes les erreurs
- Afficher uniquement les erreurs d'introduction des données
- Afficher toutes les erreurs
- Afficher seulement les erreurs suivantes (optionnel)
En plaçant le curseur sur ces éléments, le message décrivant chaque erreur s'affiche.
Sortie de résultats
Exportation directe du modèle au format IFC
Grâce au menu ‘Fichier’, IFC Builder permet d'exporter directement le modèle de bâtiment à un fichier au format IFC qui peut être sauvegardé sur disque.
Le logiciel permet de configurer les champs suivants :
- Nom
- Exporter
- Métré (FIEBDC-3) (optionnel)
- Fonds de plan DXF-DWG
- Exporter les fonds de plans (optionnel)
- Générer des fonds de plans DWG par niveau à partir de la modélisation réalisée (optionnel)
Fichiers IFC et GLTF compatibles avec BIMserver.center
Lors de l'exportation d'un projet vers la plateforme BIMserver.center, un fichier IFC et un modèle 3D au format GLTF sont automatiquement exportés pour l'intégration du modèle de bâtiment dans le projet Open BIM, permettant ainsi sa visualisation :
- Sur la plateforme en ligne ;
- Dans l'application BIMserver.center pour iOS et Android ;
- Dans la réalité virtuelle et la réalité augmentée ;
- Dans d'autres logiciels CYPE.
Intégration dans la plateforme BIMserver.center
De nombreux logiciels CYPE sont connectés à la plateforme BIMserver.center et permettent un travail collaboratif via l'échange de fichiers dans des formats basés sur des formats standards ouverts.
Il convient de rappeler que pour travailler sur BIMserver.center, l’utilisateur peut s’enregistrer gratuitement sur la plateforme et créer un profil.
En accédant à un logiciel connecté à la plateforme, celui-ci est en mesure d'établir une connexion avec un projet sur BIMserver.center. De cette manière, les fichiers des projets développés en collaboration sur BIMserver.center sont tenus à jour.

Options disponibles dans IFC Builder
Dans le bloc ‘BIMserver.center’ de la barre d'outils principale se trouvent les fonctionnalités nécessaires pour utiliser IFC Builder avec d'autres outils de BIMserver.center :

Les modèles architecturaux générés avec IFC Builder peuvent être importés par la suite par une grande variété d'applications de simulation acoustique et énergétique et de calcul de structures et d'installations liées à BIMserver.center. Ces applications interpréteront les données nécessaires à la réalisation du modèle et des calculs pour chaque spécialité, comme le nombre et la hauteur d’étages ainsi que la géométrie des locaux, des parois verticales, des planchers, des ouvertures ou des poteaux, selon le cas.
Actualiser
Permet de mettre à jour les informations contenues dans les modèles précédemment importés dans le projet ou d'importer de nouveaux modèles.
Les modèles lus à partir d'autres logiciels et disciplines peuvent être visualisés dans la vue 3D de IFC Builder.
Partager
Permet d'exporter les informations du modèle développé avec IFC Builder vers BIMserver.center pour les partager avec d'autres utilisateurs.
Au cours du processus d'exportation, il est possible de définir les informations relatives à l'identification des fichiers à exporter et les types de fichiers générés :
- Nom
- Description
- Options
- Exporter
- Métré (FIEBDC-3) (optionnel)
- Fonds de plan DXF-DWG
- Exporter les fonds de plans (optionnel)
- Générer des fonds de plans DWG par niveau à partir de la modélisation réalisée (optionnel)
- Exporter