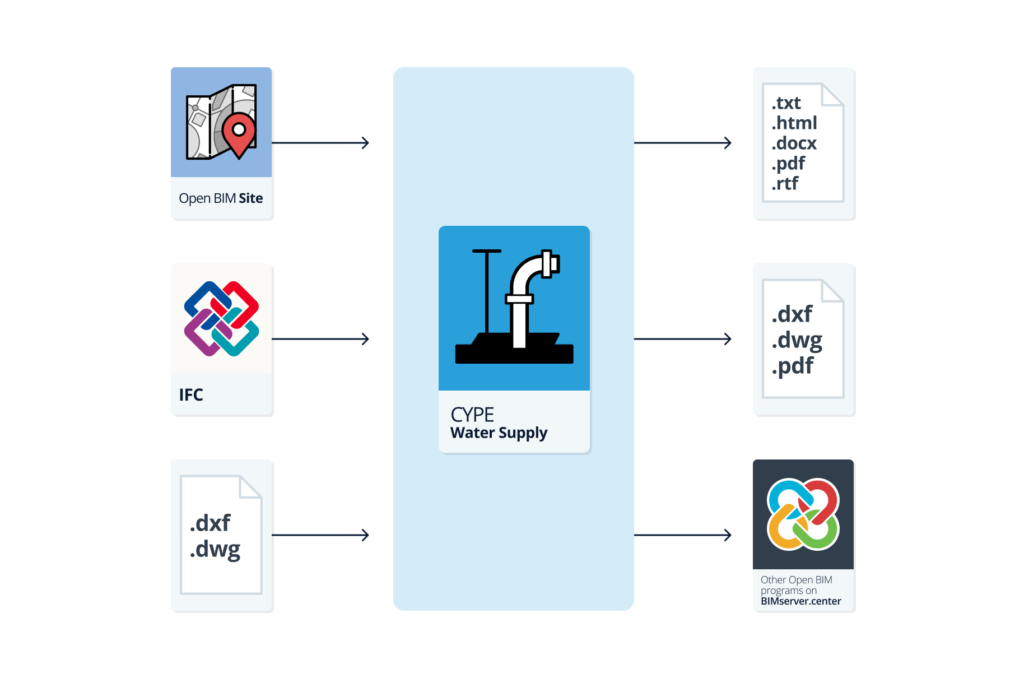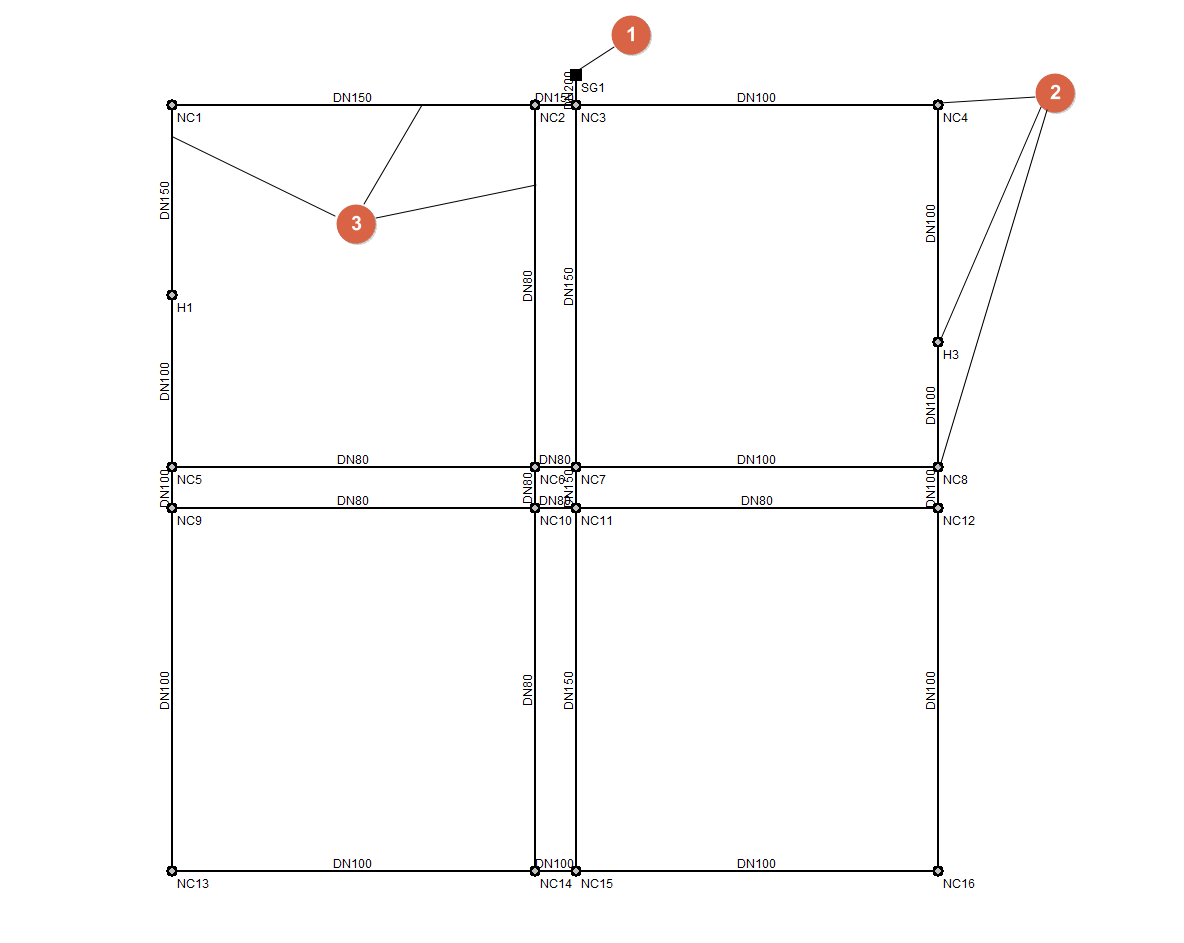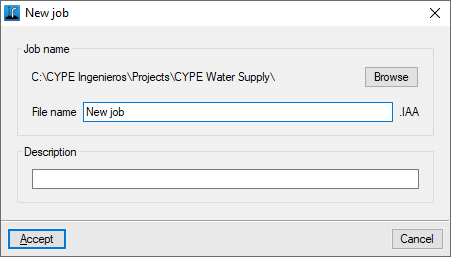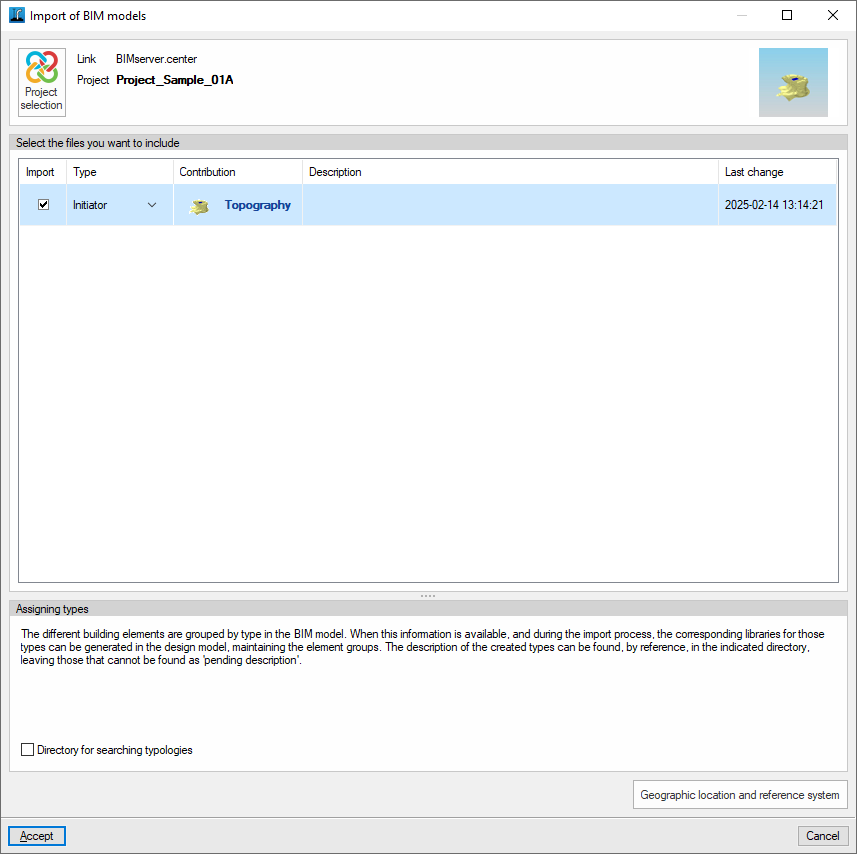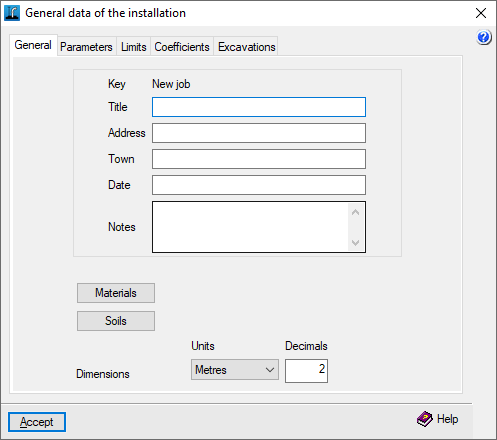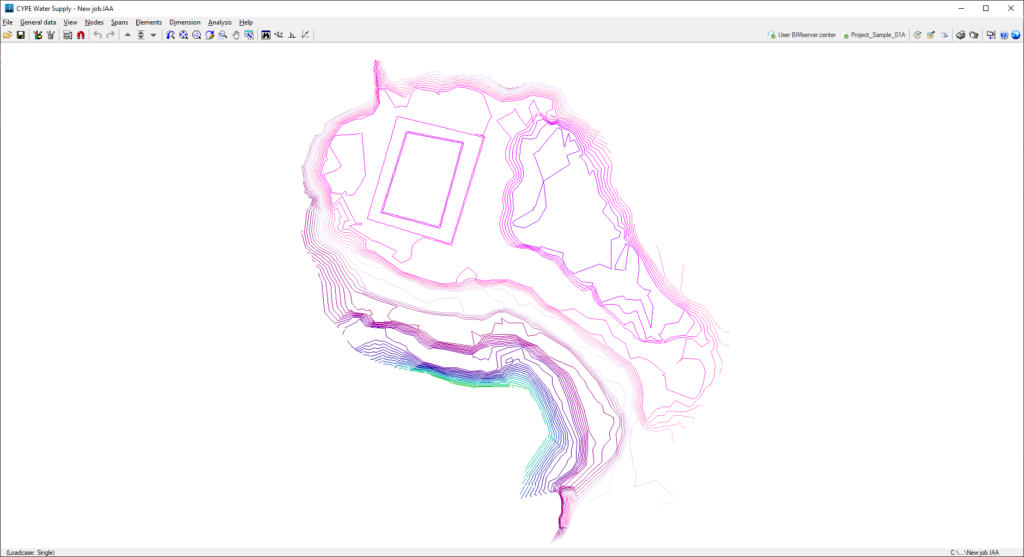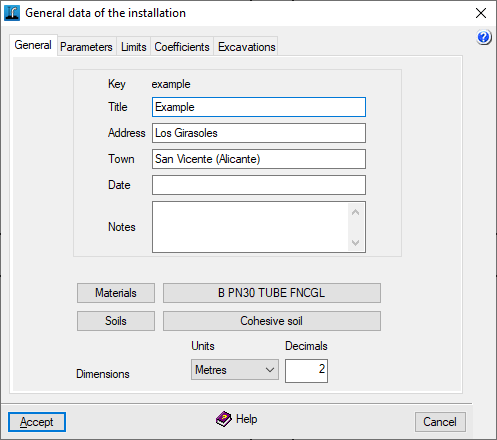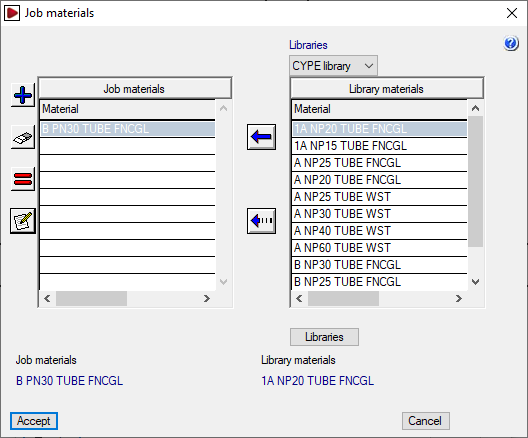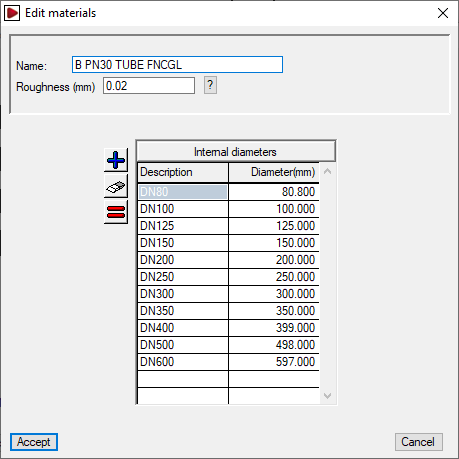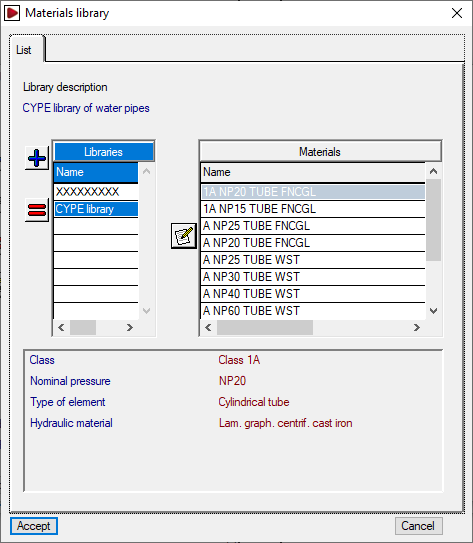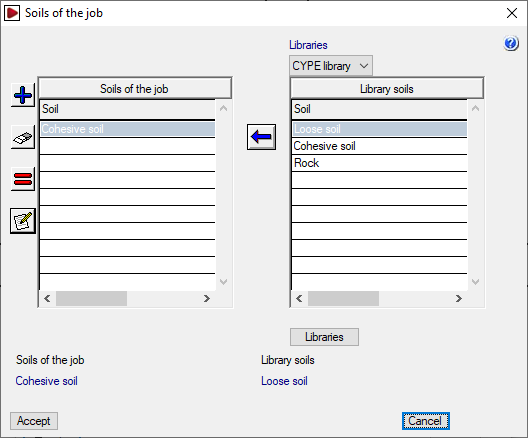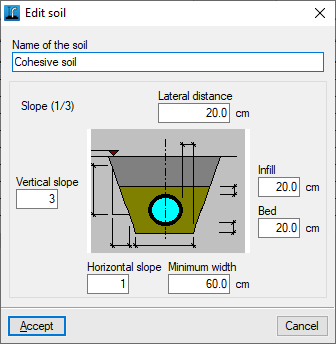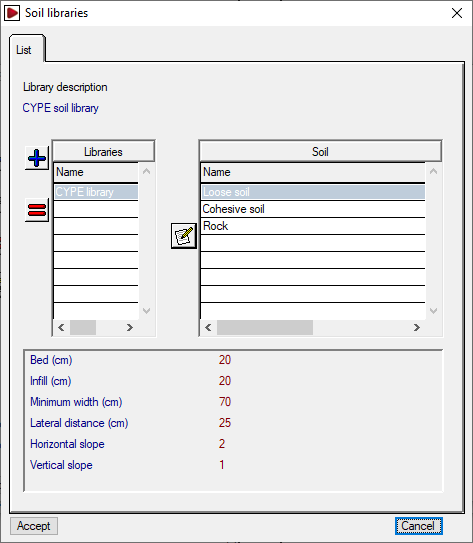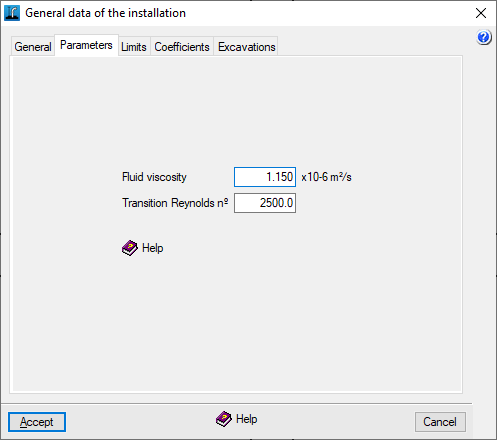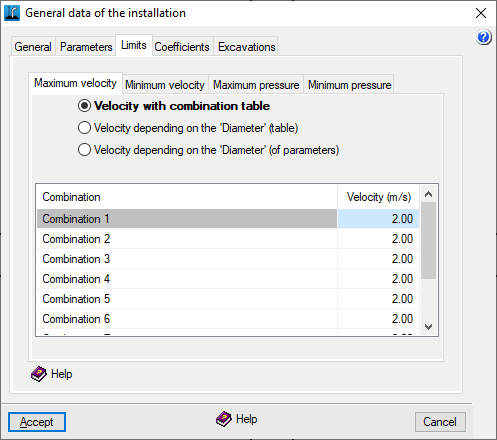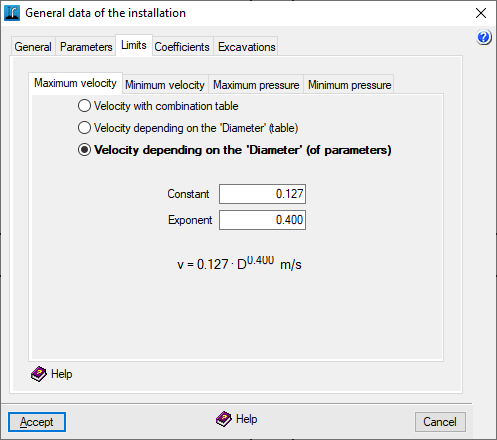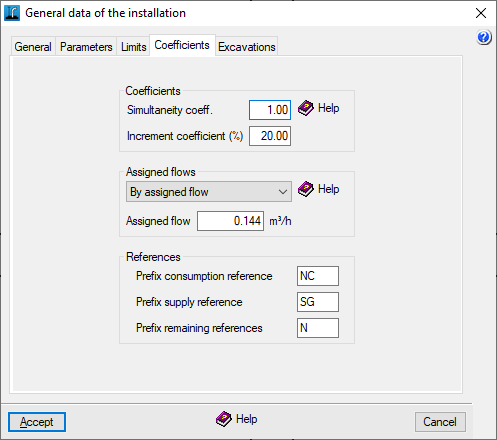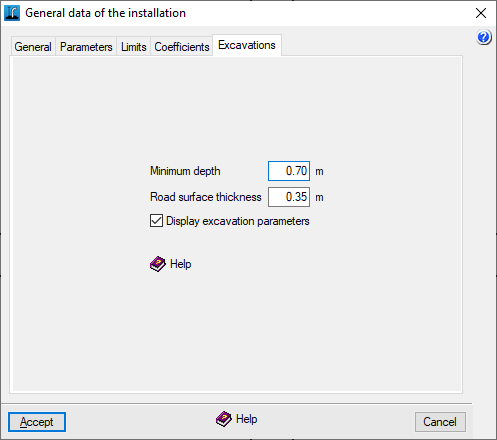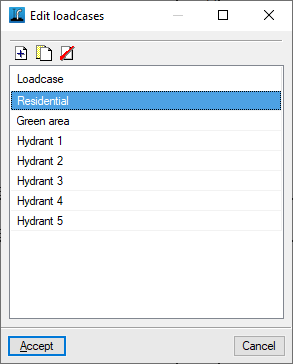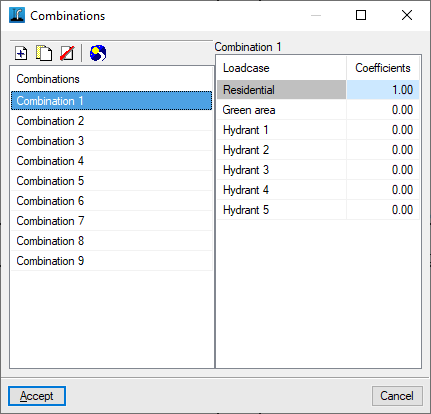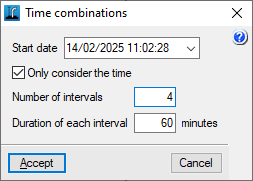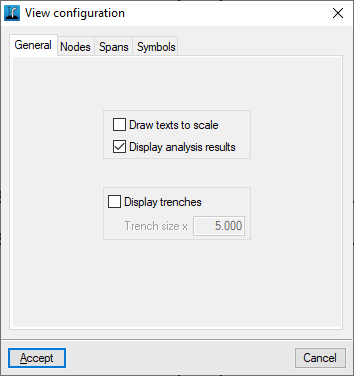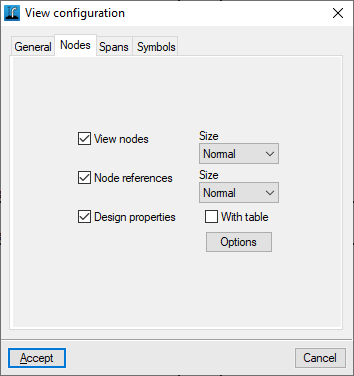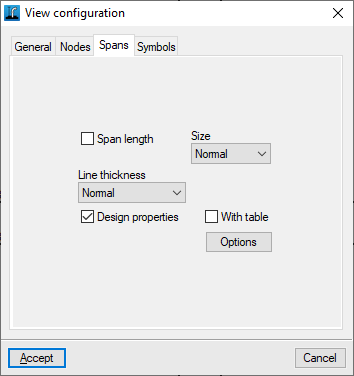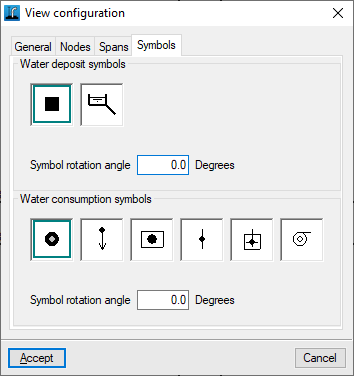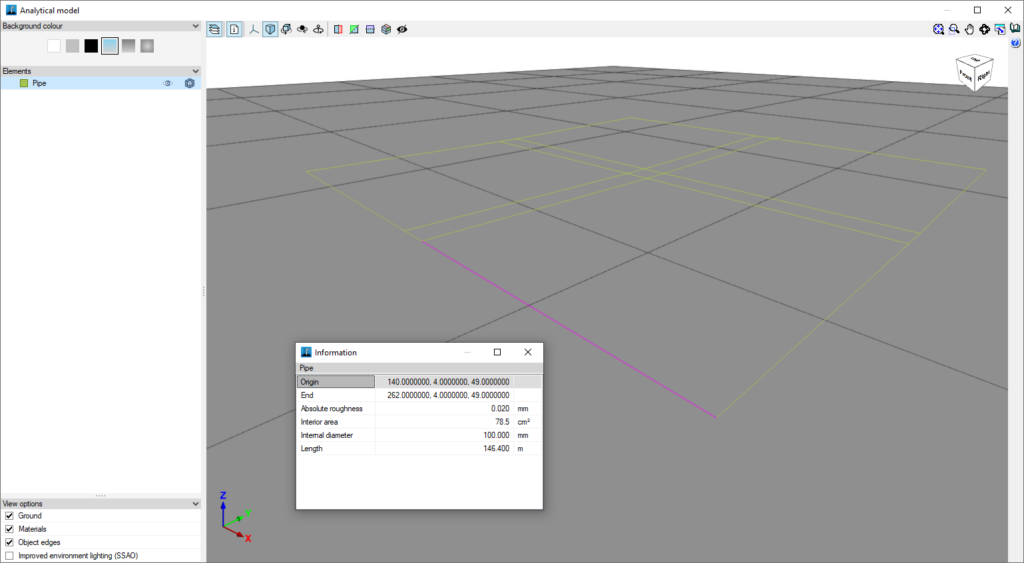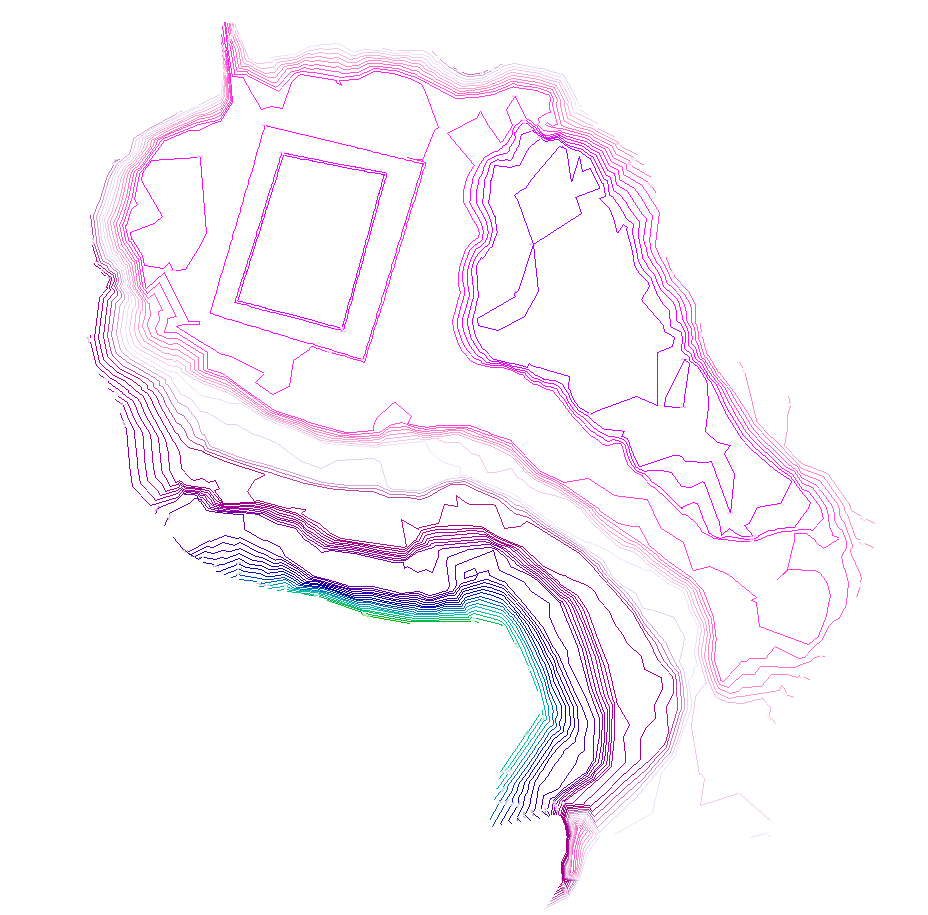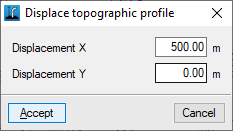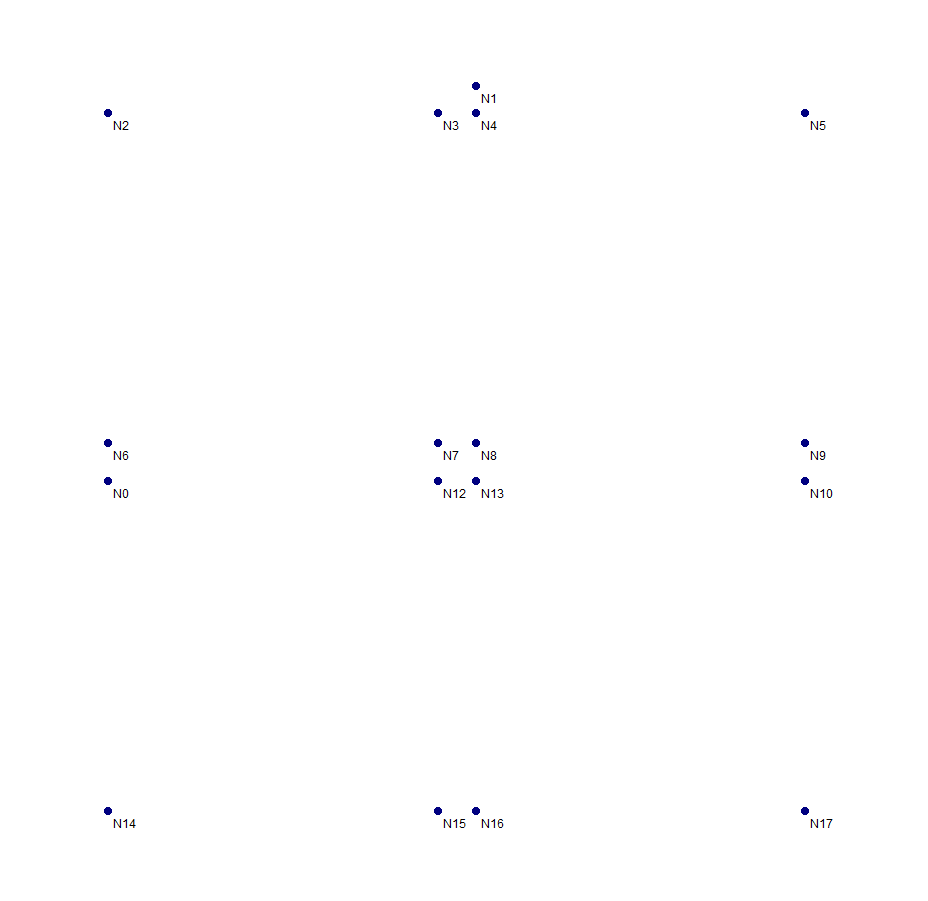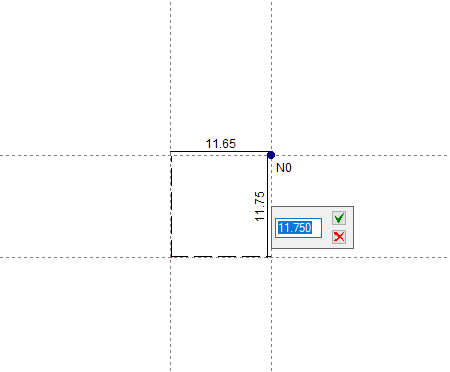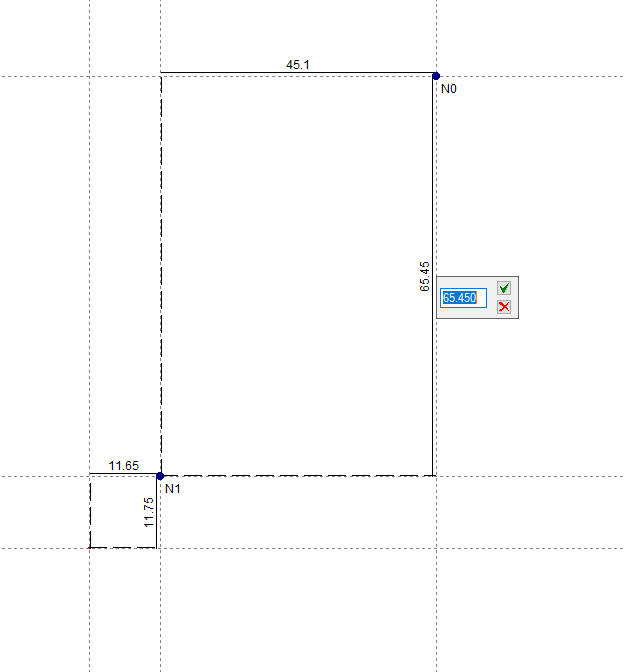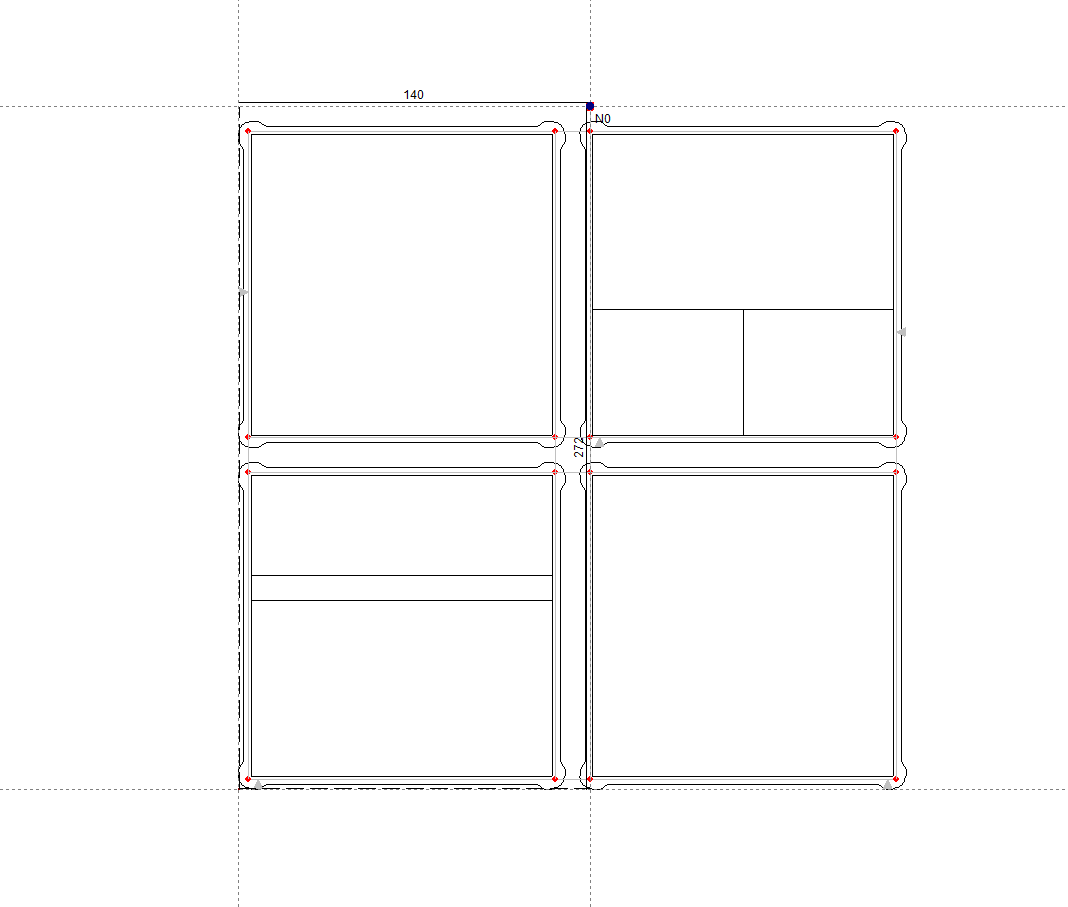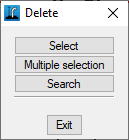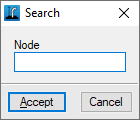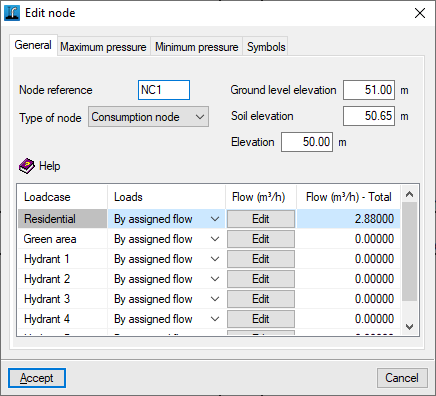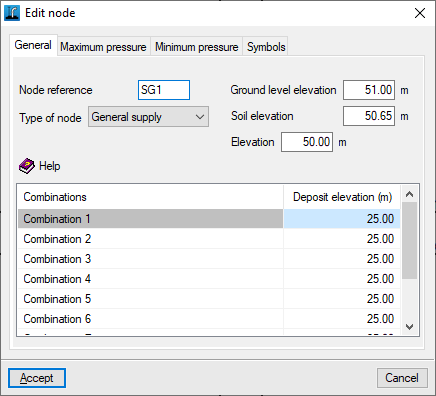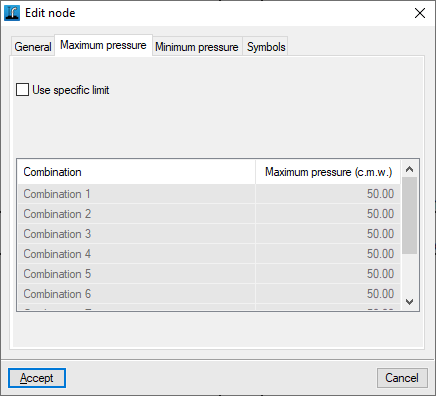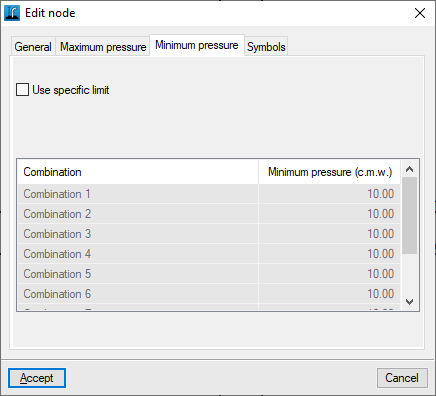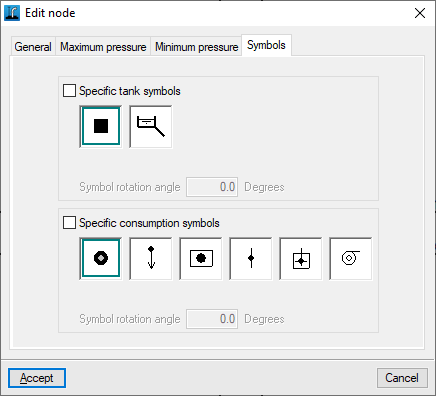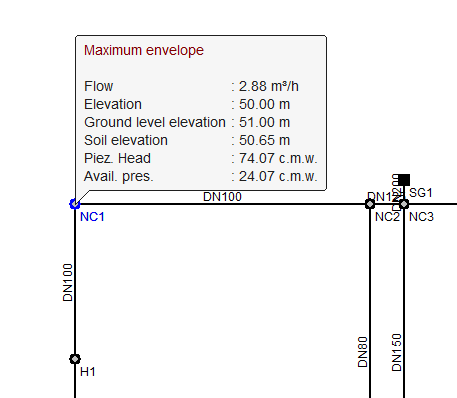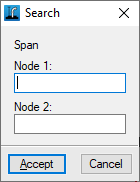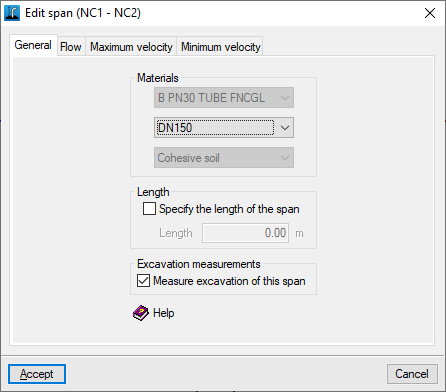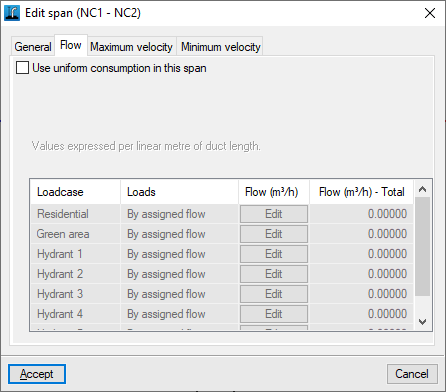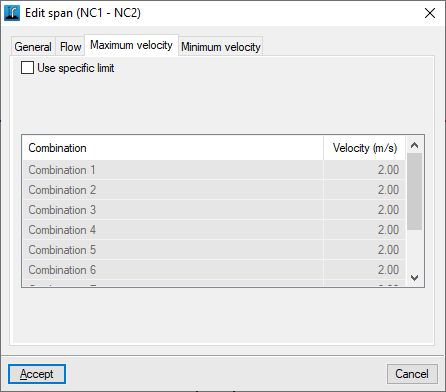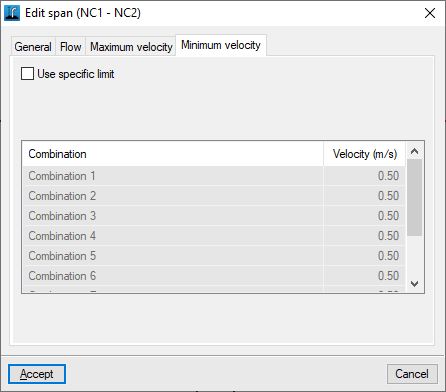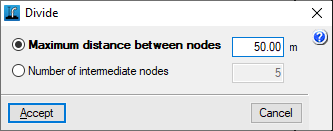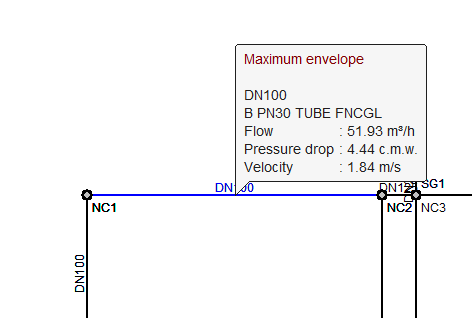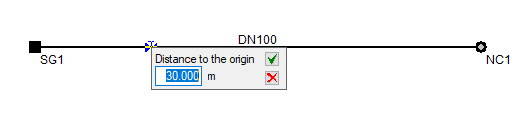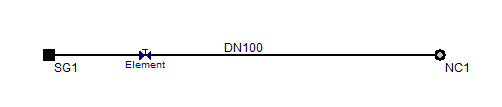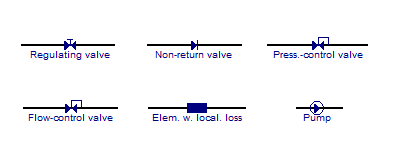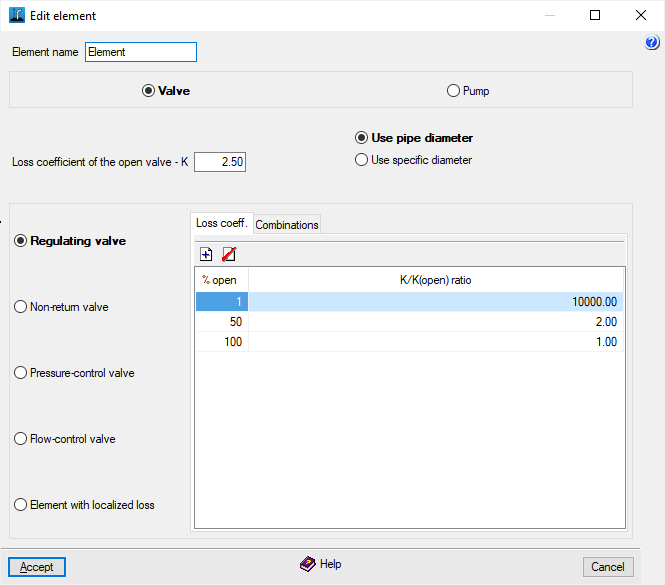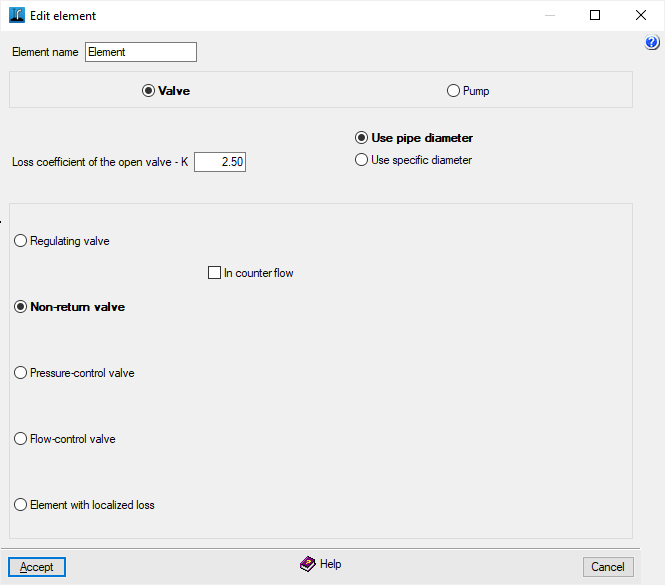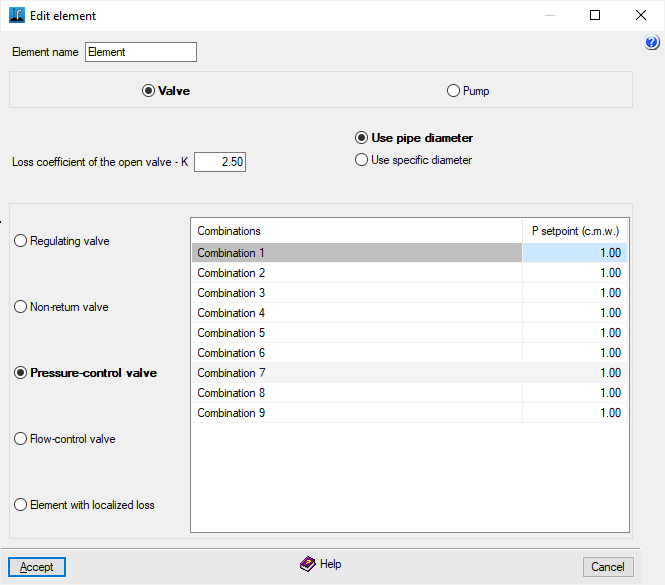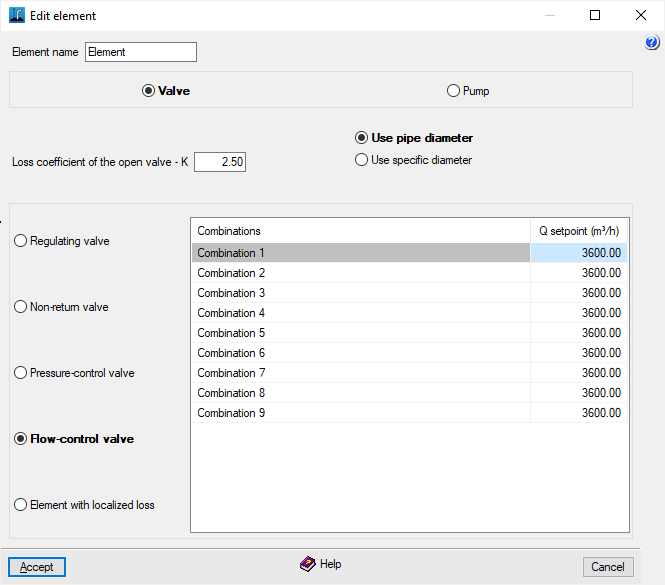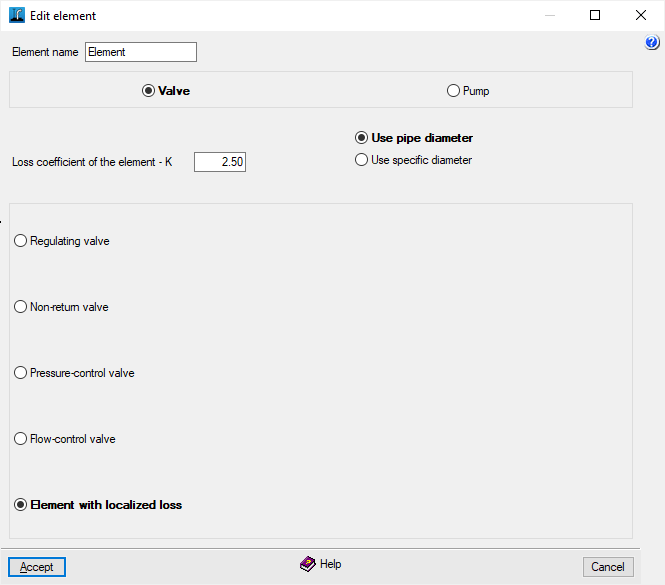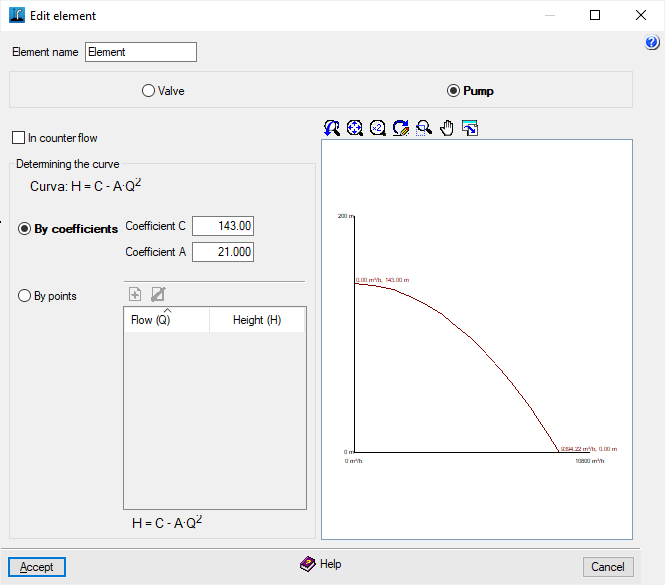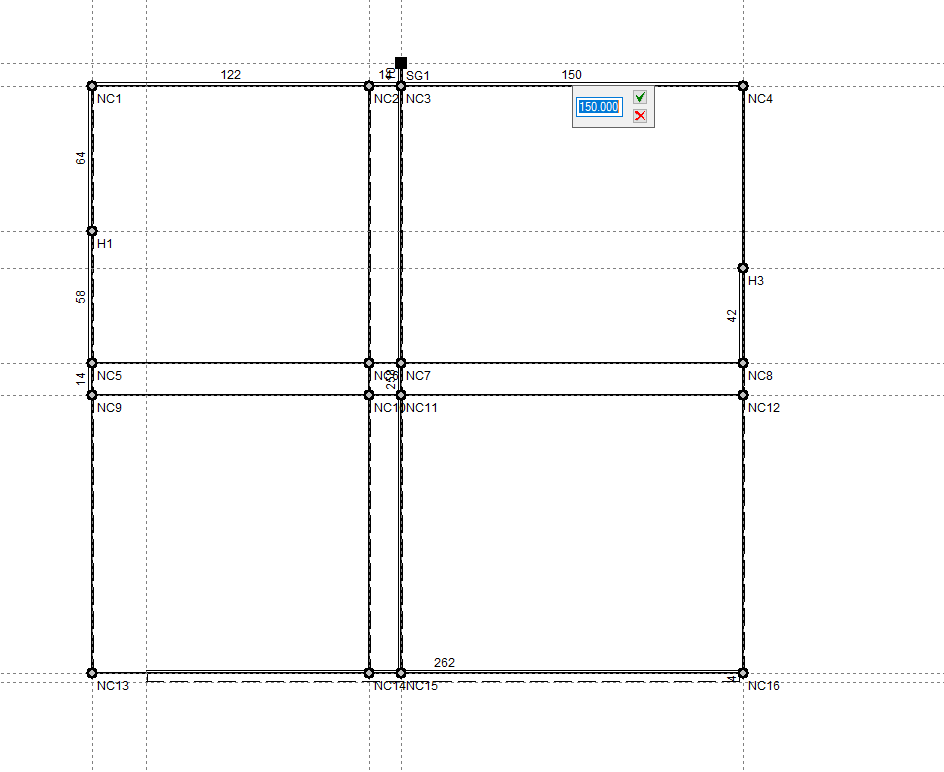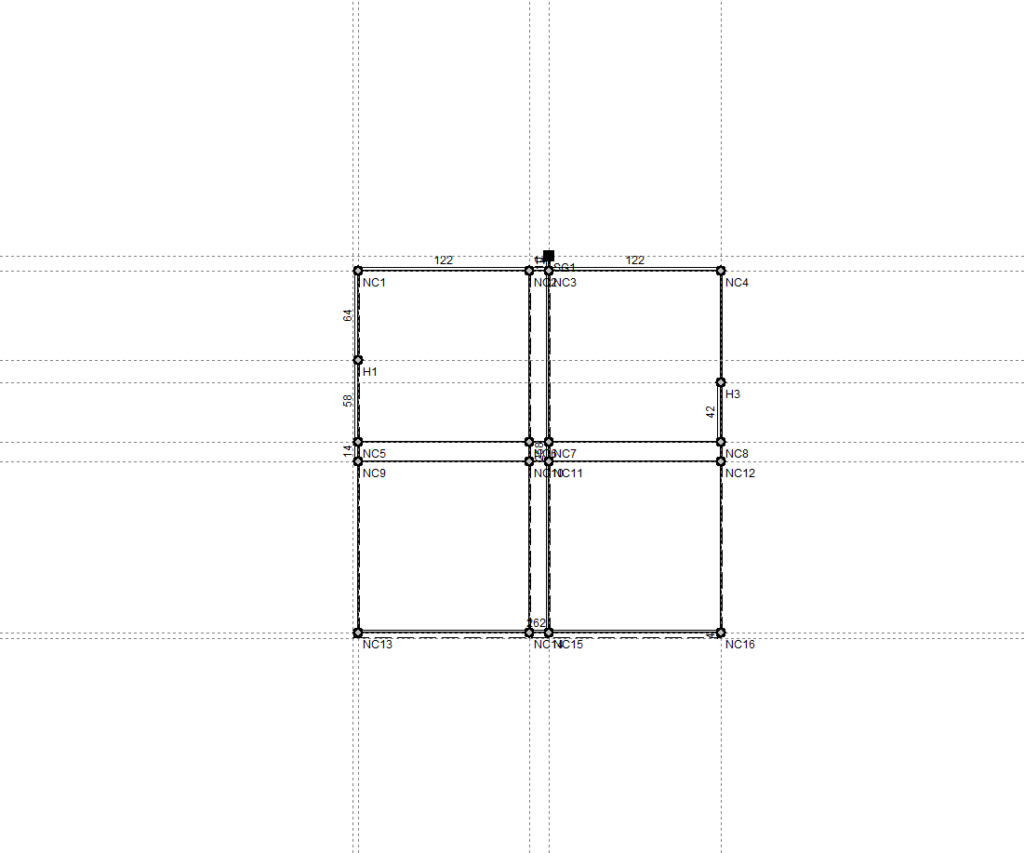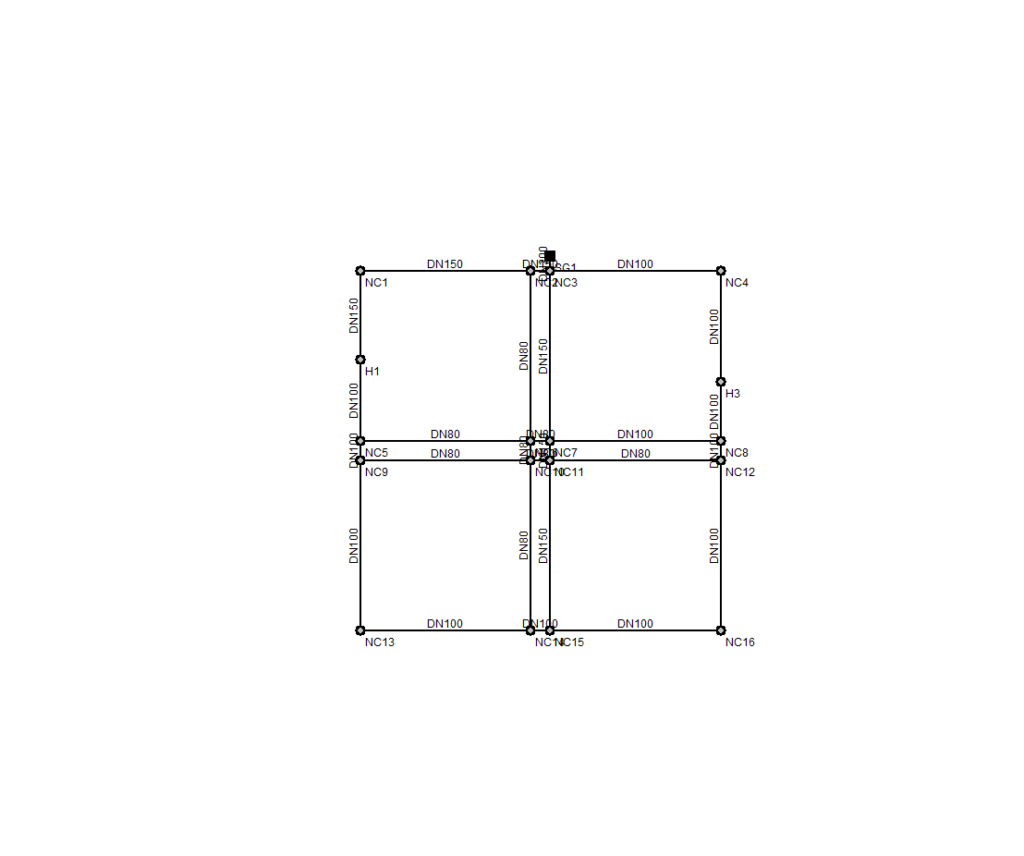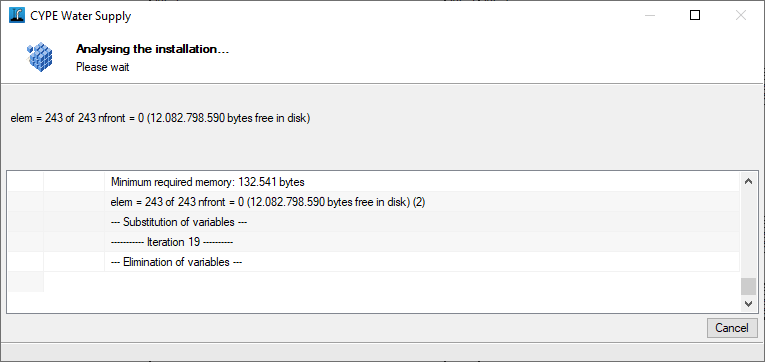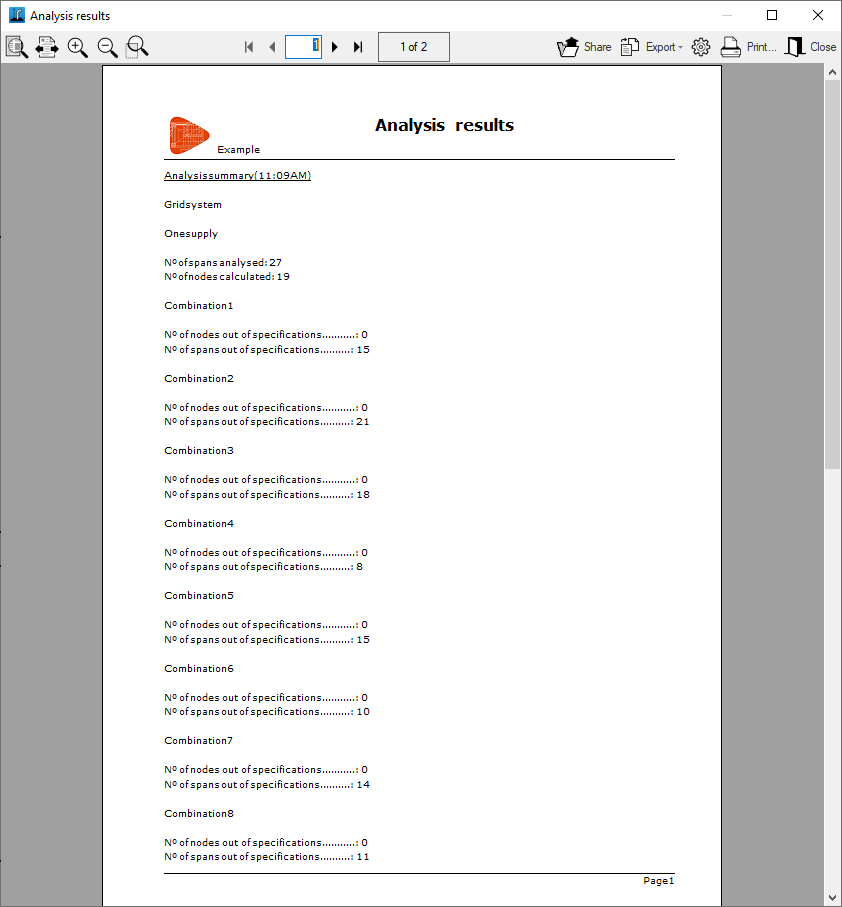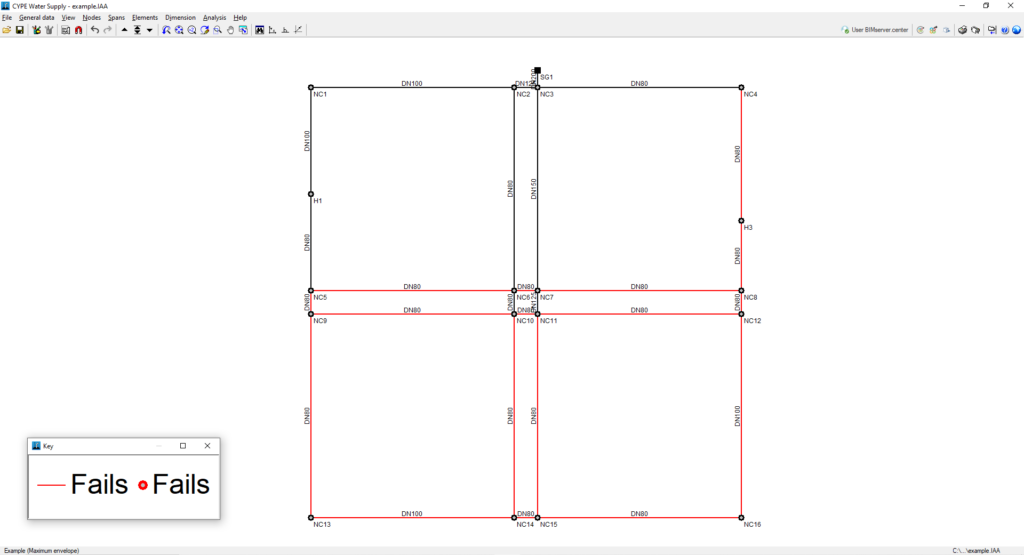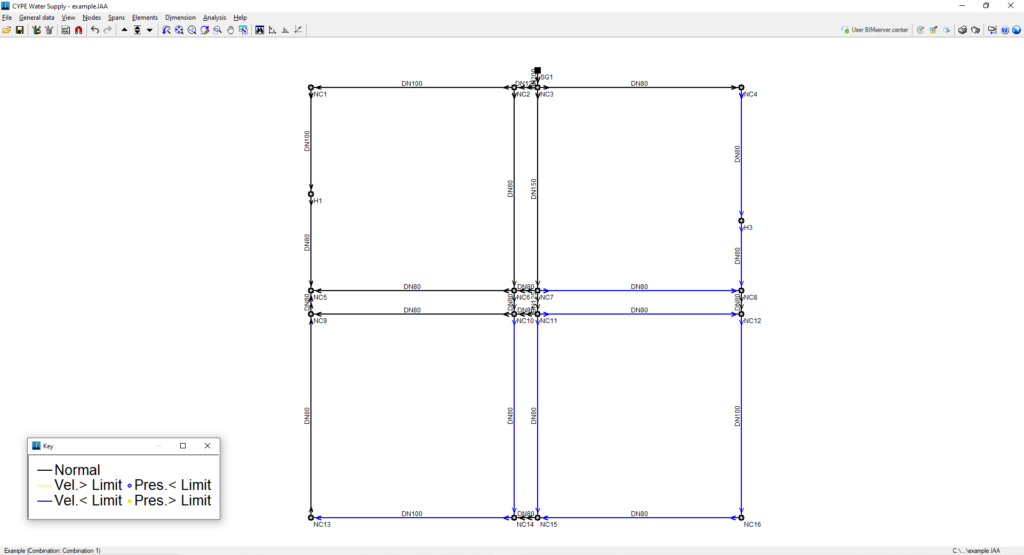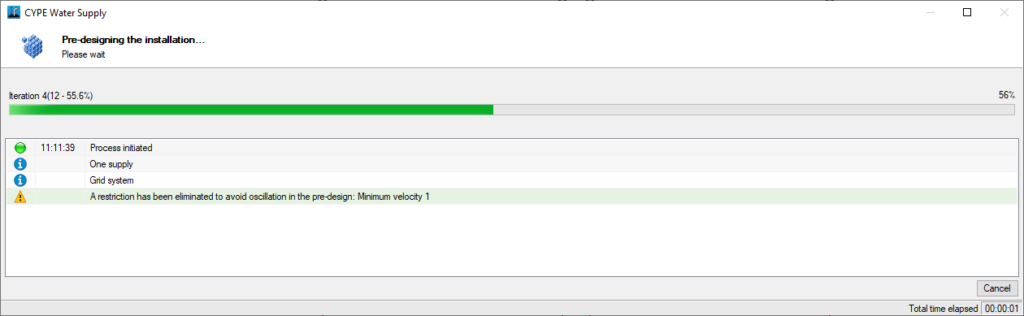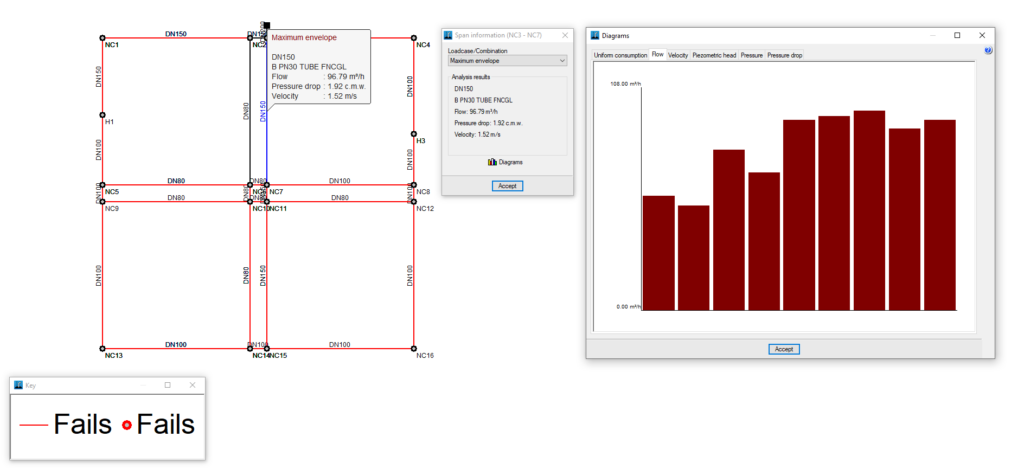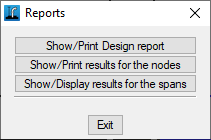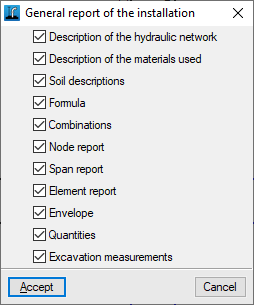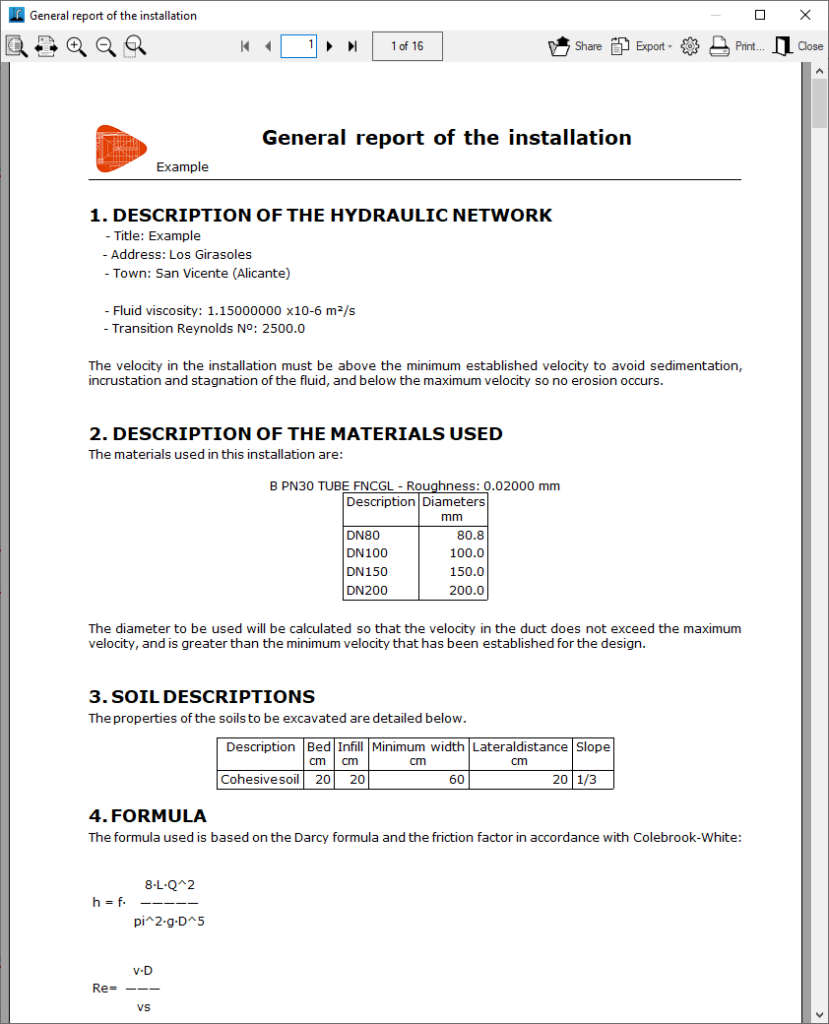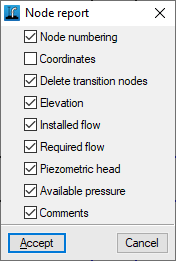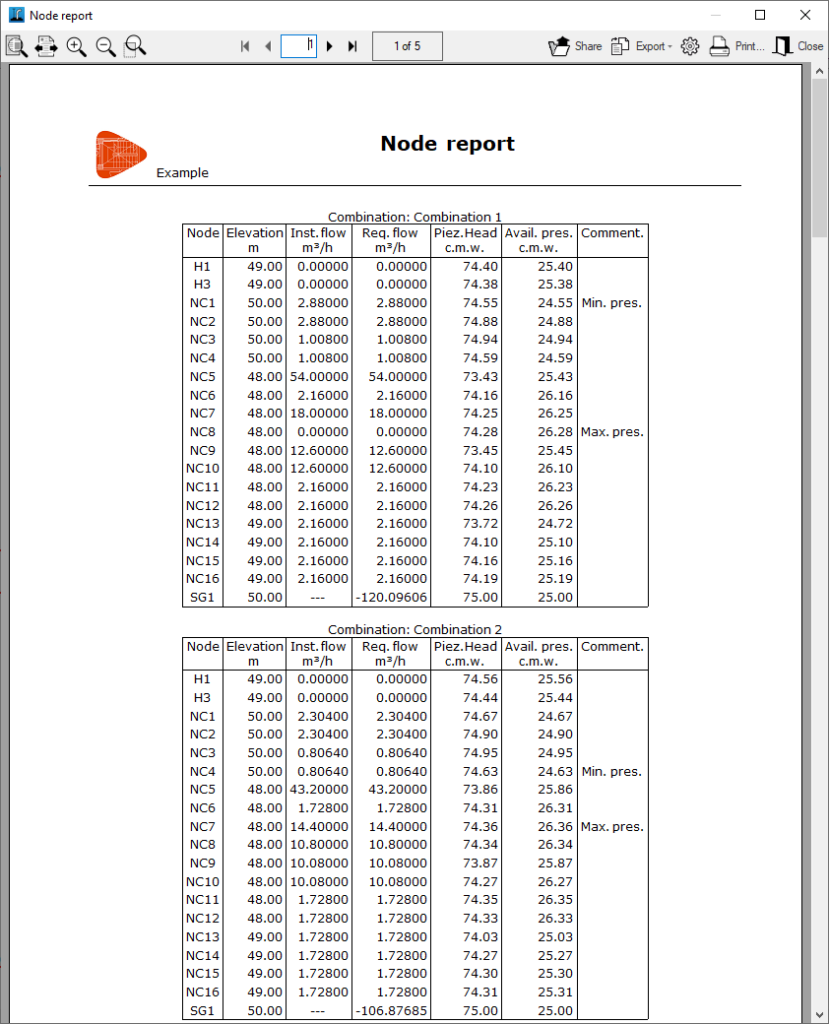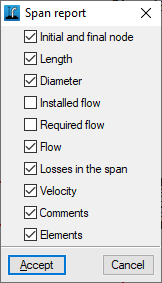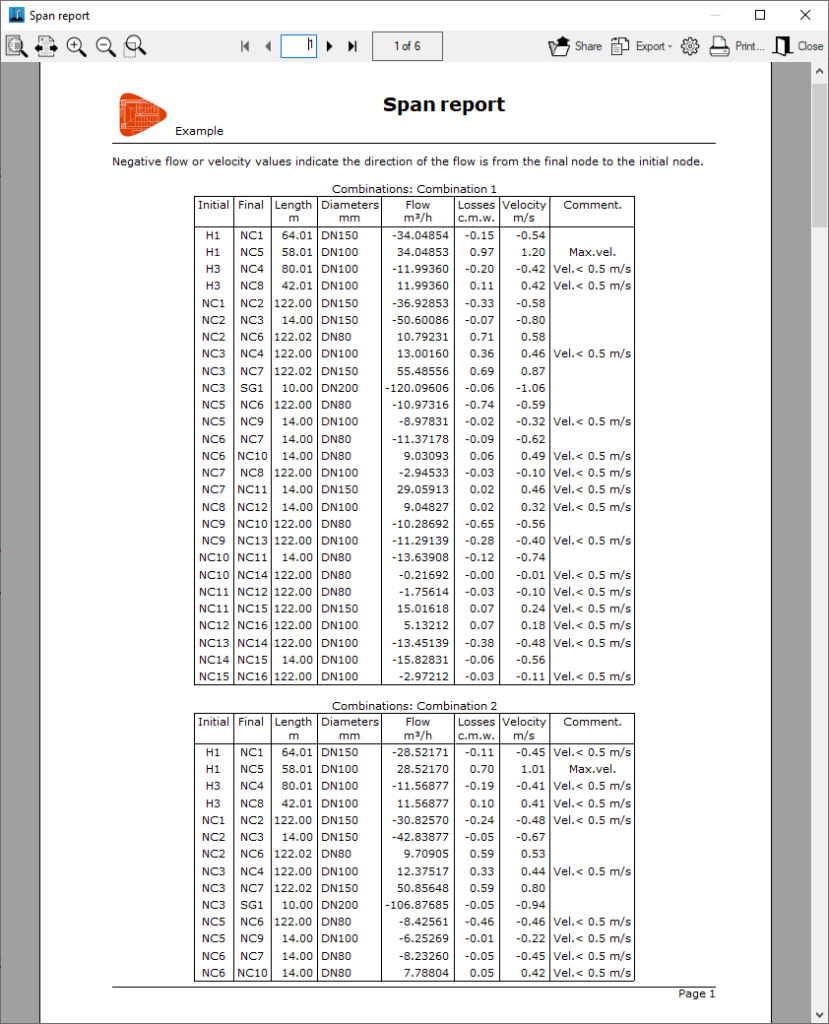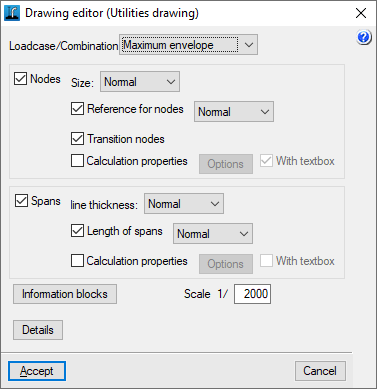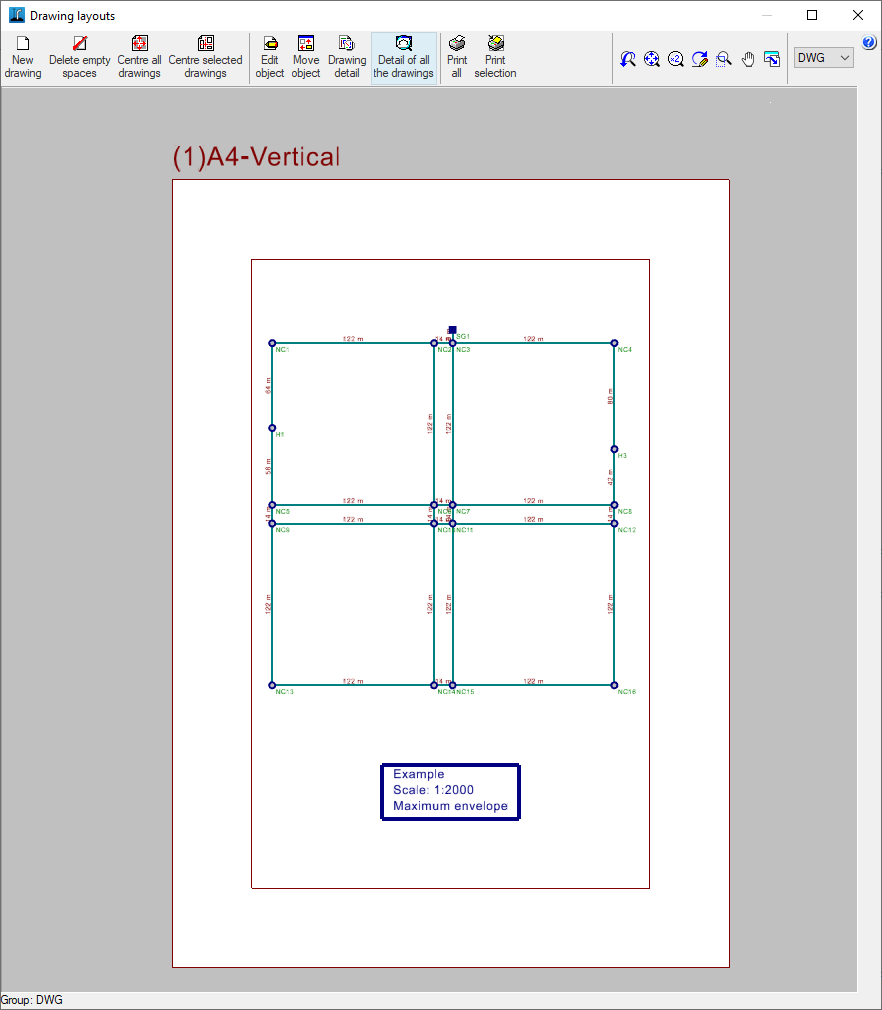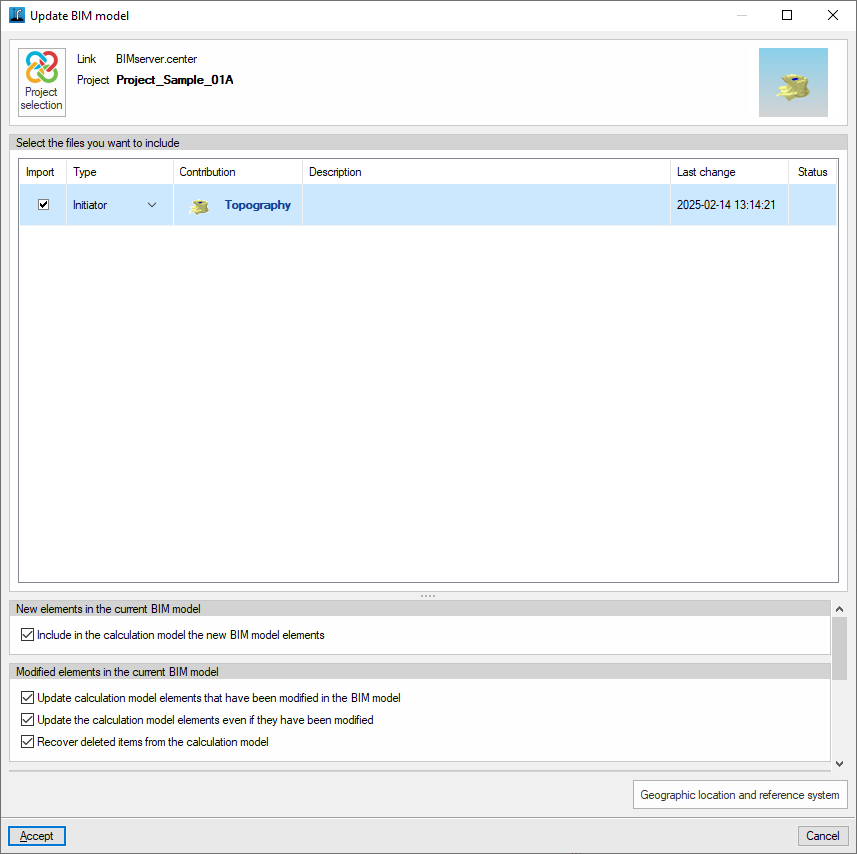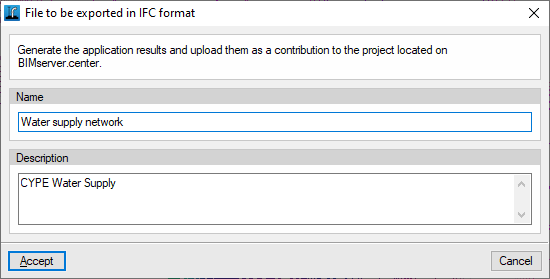Introducción
CYPE Water Supply es un programa desarrollado para el cálculo, el diseño, la comprobación y el dimensionamiento automático de redes de suministro de agua en infraestructuras urbanas, ya sean malladas, ramificadas o mixtas.
El objetivo en el diseño de estas redes es hacer llegar el agua a cada punto de consumo. Para ello, se definen los datos y las posiciones de los puntos de consumo y de suministro, así como el trazado de la red. En el cálculo, se obtienen los diámetros adecuados de las conducciones de agua y se comprueba si la instalación cumple con las limitaciones de diseño impuestas.
| Nota: |
|---|
| Junto con otros programas de infraestructuras urbanas como CYPE Sewerage, CYPE Gas Supply y CYPE Electrification, es posible resolver todos los aspectos relativos al cálculo de instalaciones para urbanizaciones. |
Flujos de trabajo compatibles con el programa
CYPE Water Supply, al ser una herramienta Open BIM y estar conectada a la plataforma BIMserver.center, ofrece diferentes posibilidades en su flujo de trabajo.
Introducción de datos
Diseño libre
- Diseño libre de la red mediante la introducción manual por coordenadas de los nudos y el trazado de los tramos que componen la instalación en CYPE Water Supply.
- Diseño libre de la red introduciendo los nudos y los tramos apoyándose en plantillas DXF-DWG, DWF o en imágenes (.jpeg, .jpg, .bmp, .wmf) importadas en CYPE Water Supply.
Generación automática de la geometría de la instalación a partir de ficheros DXF/DWG
- Importación de un fichero DXF o DWG desde "Importar", "Geometría", y generación automática de la geometría de la instalación a partir de la información contenida en el mismo. Dicho fichero deberá tener como unidad de dibujo el metro, y la red debe estar cerca del origen de coordenadas. En esta opción se deben activar solamente las capas que contienen los tramos que se desea utilizar para la generación.
Importación de datos de BIMserver.center
Si se vincula la obra de CYPE Water Supply a un proyecto BIM de la plataforma BIMserver.center, es posible llevar a cabo las siguientes acciones:
- Importación de la información de la topografía del terreno si el modelo BIM contiene un fichero IFC con las entidades adecuadas. Esto permite visualizar la topografía en la vista 3D de CYPE Water Supply, mostrar las curvas de nivel en planta en el área de trabajo de la interfaz general, y apoyarse en la topografía importada en el proceso de introducción de datos, identificando automáticamente los valores de las cotas de los nuevos nudos introducidos sobre la misma. Entre las opciones disponibles, se encuentran las siguientes:
- Importación de modelos topográficos en formato IFC generados por Open BIM Site.
- Importación de modelos topográficos en formato IFC generados por otros programas (como las aplicaciones TcpMDT de Aplitop disponibles en BIMserver.center) y subidos al proyecto de BIMserver.center a través de la plataforma web. Los datos del terreno deben estar definidos en una entidad de tipo IfcGeographicElement en un fichero en formato IFC4.
Salida de datos
- Exportación de listados a los formatos HTML, DOCX, PDF, RTF y TXT.
- Exportación de planos a los formatos DXF, DWG y PDF.
- Exportación de la información generada con CYPE Water Supply a la plataforma BIMserver.center mediante formatos IFC y GLTF. Esto permite que sea visualizada por los participantes autorizados del proyecto.
Entorno de trabajo
El programa presenta un entorno de trabajo sencillo que permite realizar el diseño de la red de manera rápida, introduciendo y distribuyendo los elementos en una única área de trabajo en planta.

La interfaz muestra:
- Los menús de la parte superior, en los que se encuentran las herramientas para:
- acceder al menú "Archivo";
- configurar los datos generales;
- controlar la visualización del modelo;
- introducir y editar nudos, tramos y otros elementos;
- acceder a las opciones de acotación;
- calcular y dimensionar la red;
- y acceder al menú "Ayuda".
- Las opciones de estos menús aparecen también en la barra desplegable de opciones, que por defecto se encuentra oculta en el lateral derecho.
- Una barra horizontal auxiliar, bajo los menús de la parte superior, donde se encuentran las herramientas para:
- acceder al gestor de archivos y guardar la obra;
- acceder a los recursos de edición;
- gestionar las plantillas y sus capturas;
- deshacer y rehacer;
- navegar por las diferentes combinaciones de hipótesis;
- modificar las vistas de dibujo;
- visualizar el mapa del dibujo completo, girarlo, activar la ortogonalidad y controlar las herramientas de introducción por coordenadas;
- consultar y gestionar la conexión con BIMserver.center;
- visualizar la vista 3D de la instalación;
- imprimir los listados y planos de la obra;
- mostrar u ocultar la barra desplegable lateral de opciones;
- acceder a la ayuda disponible;
- y acceder a las opciones de configuración general.
- Finalmente, en el área de trabajo central, que ocupa la mayor parte de la interfaz, se introducen, editan y visualizan los elementos que componen la red, así como las curvas topográficas, si se ha importado un modelo con información del terreno.
Secuencia de introducción y salida de datos para el diseño y cálculo de redes de suministro de agua
El diseño y cálculo de una red de suministro de agua puede efectuarse en el programa mediante la siguiente secuencia de introducción y salida de datos:
- Creación de obra nueva (desde "Archivo", "Nuevo").
- (Opcional) Vinculación a BIMserver.center e importación de datos topográficos del modelo BIM.
- Configuración de datos generales de la instalación (en el asistente de creación de una obra nueva o en "Datos generales", "Editar datos generales de la obra"), incluyendo la definición de materiales y terrenos.
- Definición de hipótesis y combinaciones (desde "Datos generales", "Editar hipótesis", y desde "Datos generales", "Editar combinaciones").
- (Opcional) Importación de plantillas DXF-DWG/DWF o imágenes (desde "Editar plantillas").
- Introducción de nudos (desde "Nudos", "Nuevo").
- Introducción de tramos entre nudos (desde "Tramos", "Nuevo").
- (Opcional) Introducción de otros elementos de la instalación (desde "Elementos", "Nuevo").
- Cálculo y/o dimensionamiento de la instalación (desde "Cálculo", "Calcular/Dimensionar").
- Revisión del estado de cumplimiento de las comprobaciones efectuadas (desde las opciones "Siguiente combinación/Seleccionar combinación/Anterior combinación") y de los resultados de cálculo (desde "Nudos", "información", y "Tramos", "Información").
- Impresión de listados y planos de la obra (desde "Archivo", "Listados/Planos").
- (Opcional) Exportación a BIMserver.center (desde "BIMserver.center", "Compartir").
Ejemplos de redes de suministro de agua
A continuación se muestra un ejemplo de una red de suministro de agua que se puede desarrollar en el programa, indicando la disposición de los elementos y las opciones que permiten su introducción en el modelo:
Infraestructura de abastecimiento de agua para una urbanización de viviendas
- Nudo de suministro general (desde "Nudos", "Nuevo").
- Nudos de consumo de agua para viviendas, zonas verdes y/o hidrantes (desde "Nudos", "Nuevo").
- Tramos (desde "Tramos", "Nuevo").
En este caso, se define una hipótesis para el consumo de agua de las viviendas, otra para el consumo de agua asociado a las zonas verdes y una más por cada uno de los hidrantes considerados.
Además, se definen las siguientes combinaciones con el porcentaje indicado de consumo en cada hipótesis:
- Primera combinación: 100 % consumo de viviendas
- Segunda combinación: 80 % consumo de viviendas, 100 % consumo de zonas verdes
- Tercera combinación y siguientes: 50 % consumo de viviendas, 100 % consumo de dos hidrantes seleccionados
Creación de una nueva obra, vinculación a un proyecto e importación de datos
Al iniciar la aplicación y pulsar sobre "Nuevo", se ofrece la posibilidad de crear una "Nueva obra". Tras indicar el "Nombre del fichero" y su "Descripción", la obra se puede integrar a continuación en un proyecto ya existente en BIMserver.center.
Esto se realiza en la ventana "Selección de proyecto", que presenta las siguientes opciones:
- En la parte izquierda se puede iniciar sesión con una cuenta de BIMserver.center.
- En la parte derecha se encuentra la opción "Seleccionar proyecto" para elegir un proyecto existente. También se ofrece la posibilidad de "Crear un nuevo proyecto". En tal caso, el proyecto creado será visible desde BIMserver.center a partir de ese momento.
- Existe la opción de comenzar el proyecto sin estar vinculado a la plataforma BIMserver.center. Para ello, simplemente hay que desmarcar la casilla "Vincularse a un proyecto de BIMserver.center", que se encuentra en la parte superior izquierda.
Importación de modelos BIM
Al crear una nueva obra, si se ha seleccionado un proyecto alojado en la plataforma BIMserver.center desde "Seleccionar proyecto", aparece a continuación la ventana de "Importación de modelos BIM", que muestra los ficheros contenidos en dicho proyecto en formato IFC.
Para incluir la información de un determinado fichero del proyecto, se marca la casilla "Importar" y se acepta.
Configuración de los datos generales de la instalación
En el proceso de creación de una obra nueva, el programa abre la ventana "Datos generales de la instalación" para asegurar su introducción, incluyendo la definición de materiales y terrenos.
En cualquier momento es posible volver a acceder a la configuración de estos datos desde la opción "Editar datos generales de la obra" del menú "Datos generales" de la parte superior.
Una vez se acepta esta ventana, se accede a la interfaz general del programa.
Resultados de la importación
Si se ha importado un IFC con la información del terreno con las características adecuadas en el proceso de creación de una obra nueva, el programa lo representará mostrando las curvas de nivel en pantalla (su visualización se puede controlar desde la opción "Mostrar/ocultar las líneas del perfil topográfico" del menú "Ver"). Al introducir nudos, el programa tomará los datos de la cota del terreno donde se sitúen.
Además, en la vista 3D se visualizarán los modelos incluidos en el proyecto BIM e importados en la obra.
Configuración de datos generales de la obra
En el menú "Datos generales" de la parte superior se encuentra la opción "Editar datos generales de la obra", que permite introducir datos generales de la instalación como los materiales y terrenos, los parámetros, los límites y coeficientes empleados en el cálculo o los datos de excavación.

Las opciones que ofrece son las siguientes:
Pestaña "General"
Permite introducir los siguientes datos generales, que aparecerán reflejados en los listados de cálculo, dentro de la descripción de la instalación:
- Clave
Nombre de la obra. Para modificarlo, se accede a "Archivo", "Guardar como". - Título
- Dirección
- Población
- Fecha
- Notas
Además, se ofrecen las siguientes opciones:
- Materiales
Permite acceder a la gestión de materiales. - Terreno
Permite acceder a la gestión de terrenos. - Medidas
Configuración de las unidades y del número de decimales empleados.
Gestión de materiales
Pulsando en el botón "Materiales" se pueden gestionar los materiales de las conducciones de la obra, así como las bibliotecas de materiales disponibles. En la ventana que aparece se muestran dos listas:
- La lista a la izquierda representa los "Materiales de la obra". Es posible crear un material manualmente con las herramientas situadas a la izquierda, o importarlo a partir de los materiales de biblioteca. Al añadir o editar un material de la obra se indican, en los apartados correspondientes, el nombre, la rugosidad y la serie de diámetros interiores asociados.
- La lista a la derecha representa los "Materiales de biblioteca". En la parte superior se selecciona la biblioteca que se desea mostrar. El programa incorpora una biblioteca por defecto. Es posible consultar los datos internos de cada biblioteca pulsando sobre el botón "Bibliotecas" de la parte inferior; allí se define la "Descripción de la biblioteca" y su "Abreviatura", y para cada material incluido, se muestra el "Nombre" y la "Rugosidad", así como la serie de "Diámetros interiores" asociados.
El primer botón situado entre las dos listas permite crear un material de la obra importando la información a partir de uno de los materiales disponibles en la biblioteca. El segundo botón permite añadir las series del material de la biblioteca seleccionado a la derecha al material de la obra seleccionado a la izquierda.
Gestión de terrenos
Pulsando en el botón "Terrenos" se pueden gestionar los terrenos de la obra, así como las bibliotecas de terrenos disponibles. En la ventana que aparece se muestran dos listas:
- La lista a la izquierda representa los "Terrenos de la obra". Es posible crear un terreno manualmente con las herramientas situadas a la izquierda, o importarlo a partir de los terrenos de biblioteca. Al añadir o editar un terreno de la obra, se indica el "Nombre del terreno" y los siguientes parámetros geométricos: "Distancia lateral", "Relleno", "Lecho", "Ancho mínimo", y "Talud vertical" y "Talud horizontal" (que forman la relación de "Talud" mostrada junto al gráfico).
- La lista a la derecha representa los "Terrenos de biblioteca". En la parte superior, se selecciona la biblioteca que se desea mostrar. El programa incorpora una biblioteca por defecto. Es posible consultar los datos internos de cada biblioteca pulsando sobre el botón "Bibliotecas" de la parte inferior; allí se define la "Descripción de la biblioteca" y su "Abreviatura", y para cada terreno incluido, se muestra el "Nombre del terreno" y los parámetros geométricos mencionados.
El primer botón situado entre las dos listas permite crear un terreno de la obra importando la información a partir de uno de los terrenos disponibles en la biblioteca. El segundo botón permite añadir las series del terreno de la biblioteca seleccionado a la derecha al terreno de la obra seleccionado a la izquierda.
Para continuar la creación de una obra nueva, es necesario crear al menos un material y un terreno.
Los materiales y terrenos estarán disponibles al editar cada tramo desde "Tramos", "Editar datos de cálculo".
Pestaña "Parámetros"
Permite definir los siguientes parámetros hidráulicos. Estos valores no deben modificarse salvo en casos excepcionales y conociendo perfectamente sus implicaciones.
- Viscosidad del fluido
Viscosidad cinemática del fluido; por defecto, se muestra el valor 1,15 x 10-6 m2/s (1 m2/s=10000 Stokes). - Nº de Reynolds de transición
Número de Reynolds de transición entre régimen laminar y turbulento. Este valor se toma como frontera de aplicación de la formulación y suele establecerse entre 2000 y 4000. Por defecto, se muestra el valor 2500.
Pestaña "Límites"
Permite establecer los límites de velocidades y presiones en la instalación. Estos límites actúan de dos formas:
- Si se utiliza la opción "Calcular" del menú "Cálculo", se muestra un aviso en los elementos de la instalación que no alcanzan los valores mínimos o que superan los valores máximos;
- Si se utiliza la opción "Dimensionar" del menú "Cálculo", en el caso de las velocidades, el programa restringe el funcionamiento de la instalación a los valores comprendidos entre los mínimos y máximos definidos, siempre que sea posible, como límites de diseño; y en el caso de las presiones, actúan como limitaciones de rango en la presión de los nudos, de forma que el programa busca la solución que permita el mayor número de nudos en dicho rango.
En las diferentes pestañas se define la "Velocidad máxima" y la "Velocidad mínima" en los tramos, y la "Presión máxima" y la "Presión mínima" en los nudos.
Esto puede hacerse:
- Por tabla de combinación
En cada entrada se define el límite de velocidad o de presión para cada combinación definida en "Datos generales", "Editar combinaciones". - En función de 'Diámetro' (tabla) (para la "Velocidad máxima" y para la "Velocidad mínima")
En cada entrada se define el límite de velocidad aplicado a las conducciones con diámetros iguales o menores del indicado. Para diámetros mayores que los indicados, se aplica el límite del mayor diámetro de la tabla. - En función de 'Diámetro' (paramétrica) (para la "Velocidad máxima")
Permite expresar la velocidad v en función del diámetro D definiendo la constante C y el exponente E, tales que v = C · DE (m/s).
Pestaña "Coeficientes"
Coeficientes
Permite definir dos coeficientes que se aplican en los cálculos de forma general a toda la obra:
- Coeficiente de simultaneidad
Permite incrementar o reducir los consumos. Se define en tanto por uno y se aplica a los consumos de agua en todas las combinaciones. De esta forma es posible simular funcionamientos en diferentes momentos del día o cambios estacionales. Por defecto, se establece un valor igual a la unidad. - Coeficiente de mayoración de longitudes (%)
Actúa como un porcentaje adicional sobre la longitud resistente de los tramos. De esta forma, se pueden simular pérdidas de carga debidas a elementos especiales como válvulas, codos o derivaciones. Por defecto, se establece un valor del 20 %.
Dotaciones
Permite definir si las cargas de los nudos de consumo se definen por defecto de manera directa o por dotación.
- Directa
El consumo se introducirá directamente en unidades de caudal. - Por dotación
El consumo se introducirá a partir de un valor de caudal por dotación (que corresponde al valor indicado en el campo "Dotación") y el número de unidades correspondiente.
Los valores de las cargas y su tipo de definición pueden editarse posteriormente en el panel de edición de cada nudo.
Referencias
Permite establecer los prefijos que componen automáticamente las referencias de los nudos de la instalación al introducirlos en el área de trabajo, ya sean los nudos de consumo, los nudos de suministro general o el resto de nudos:
- Prefijo referencia consumo
- Prefijo referencia suministro
- Prefijo resto referencias
Las referencias pueden editarse posteriormente en el panel de edición de cada nudo.
Pestaña "Excavaciones"
Permite definir los siguientes parámetros relacionados con las excavaciones de la instalación:
- Profundidad mínima
Permite fijar una alarma que avisa cuando algún punto de la instalación queda por debajo de este valor (en el informe "Resultados de los cálculos" que aparece tras utilizar las opciones del menú "Cálculo"). La profundidad mínima se mide desde la cota de rasante hasta la arista superior de la cara interior de la conducción. - Espesor del firme
Indica la distancia por defecto entre la rasante y el terreno modificado. Este valor se resta por defecto a la cota de rasante (introducida en el panel "Edición de nudo") para obtener la cota de terreno sin necesidad de teclearla. Adicionalmente, si se cambia la cota del terreno en dicho panel, se avisará si no se cumple el espesor del firme establecido. - Mostrar parámetros de excavación (opcional)
El programa permite calcular los volúmenes de excavación de la instalación si se tiene definido al menos un terreno y se han proporcionado cotas y profundidades en los nudos. Si no se desea introducir esta información o no se quiere calcular la excavación, es posible desactivar esta opción: de esta forma, los nudos únicamente exigirán la introducción del valor de la "Cota".
Definición de hipótesis y combinaciones
En el menú "Datos generales" de la parte superior se encuentran las siguientes opciones, que permiten definir las hipótesis y combinaciones de la obra.

Editar hipótesis
Permite definir las hipótesis simples de la instalación.
Para ello, se introducen elementos en la lista y se escribe su nombre.
Después de definir las hipótesis, se pueden asignar consumos a cada una de ellas mediante "Nudos", "Editar datos de cálculo". También deberán definirse los coeficientes correspondientes a las combinaciones de hipótesis desde la opción "Editar combinaciones" de los "Datos generales".
Editar combinaciones
Permite definir las combinaciones de hipótesis.
Para ello, se introducen elementos en la lista izquierda y se escribe su nombre. Después, en la lista derecha se indican los coeficientes de combinación en tanto por uno asignados a cada hipótesis en la combinación seleccionada.
Las hipótesis se deben haber introducido previamente desde "Datos generales", "Editar hipótesis".
El programa dispone también de una utilidad para crear automáticamente "Combinaciones horarias" indicando un determinado "Número de intervalos" junto a la "Duración de cada intervalo" a partir de una "Fecha de inicio". Activando la opción "Considerar únicamente la hora" se incorpora solamente la hora, y no la fecha, en la referencia de las combinaciones generadas.
Opciones del menú "Ver"
Desde el menú "Ver" de la parte superior de la interfaz se puede acceder a las siguientes opciones.

Opciones de visualización
Permite controlar la visualización de los elementos del esquema en pantalla. Las opciones disponibles son las siguientes:
- Pestaña "General"
- Dibujar textos a escala (opcional)
- Mostrar resultados de los cálculos (opcional)
- Mostrar zanjas (opcional)
- Tamaño zanjas x (valor)
- Pestaña "Nudos"
- Visualizar nudos (opcional)
- Referencia de los nudos (opcional)
- Características de cálculo
- Opciones: Datos a visualizar en nudos
- Con cuadro (opcional)
- Pestaña "Tramos"
- Longitud de los tramos (opcional)
- Grosor de las líneas
- Características de cálculo (opcional)
- Opciones: Datos a visualizar en tramos
- Con cuadro (opcional)
- Pestaña "Símbolos"
- Símbolos de depósitos de agua
- Ángulo de giro del símbolo
- Símbolos de consumo de agua
- Ángulo de giro del símbolo
- Símbolos de depósitos de agua
Vista 3D
Una vez calculada la obra, esta opción permite abrir una ventana con la representación de la instalación en 3D. Además, es posible comprobar las características geométricas de cada tramo utilizando la opción "Información" y pulsando sobre el tramo.
Mostrar/ocultar las líneas del perfil topográfico
Permite mostrar u ocultar en pantalla las curvas de nivel generadas en caso de haber importado un fichero IFC con el modelo del terreno en el proceso de creación de la obra.
Introducción y edición de nudos
En el menú "Nudos" de la parte superior de la interfaz del programa se encuentran las siguientes opciones relacionadas con la introducción y edición de los nudos de la instalación.

Nuevo
Permite introducir nudos en el área de trabajo.
Los nudos se crean por defecto como nudos de transición, es decir, nudos sin consumo que permiten realizar cambios de dirección conservando la unidad del tramo en el dimensionado. Posteriormente, se pueden editar desde "Nudos", "Editar datos de cálculo". Si al introducir un nudo nuevo se pulsa el botón derecho, también es posible acceder al panel de edición de datos de cálculo del nudo que se está introduciendo.
Hay varias formas de situar los nudos en el modelo al utilizar esta opción:
- Por coordenadas absolutas
Al introducir el primer nudo o nudo base de la instalación pulsando con el botón izquierdo del ratón en la pantalla, se indica la coordenada X absoluta del nudo y se pulsa la tecla "Enter"; después, se introduce la coordenada Y absoluta y se pulsa la tecla "Enter" de nuevo. - Por coordenadas relativas
Partiendo de la introducción de un nudo base se pueden ir introduciendo el resto de nudos con coordenadas relativas, es decir, indicando distancias con referencia a otros nudos. Para ello, se pulsa con el botón izquierdo en la pantalla donde se desea introducir el nudo y se teclean las coordenadas relativas X e Y a la posición del nudo próximo. - Por captura a DXF o DWG
Las opciones de capturas de ficheros DXF o DWG son válidas para la introducción de nudos y tramos. - Generación automática de la geometría
Desde "Archivo", pulsando en "Importar" y seleccionando "Geometría" se genera automáticamente la geometría de la instalación a partir de un fichero DXF o DWG. Dicho fichero deberá tener como unidad de dibujo el metro, y la red debe estar cerca del origen de coordenadas. En esta opción se debe activar solamente las capas que contienen los tramos que se desea utilizar para la generación.
Borrar
Permite borrar el nudo seleccionado. Es posible marcar en pantalla un área de captura rectangular con el botón izquierdo para borrar múltiples nudos. Además, al pulsar el botón derecho del ratón aparecen opciones para "Seleccionar" un solo nudo, realizar una "Selección múltiple" nudo a nudo o "Buscar" un nudo por su referencia.
Mover
Permite cambiar de posición el nudo seleccionado. Tras pulsar sobre el nudo, se debe hacer clic en otro punto para indicar la nueva posición.
Editar datos de cálculo
Permite editar el nudo seleccionado. Es posible marcar en pantalla un área de captura rectangular con el botón izquierdo para editar múltiples nudos, seleccionando los campos que se desea editar. Además, si se pulsa el botón derecho del ratón aparecen opciones para "Seleccionar" un solo nudo, realizar una "Selección múltiple" nudo a nudo o "Buscar" un nudo por su referencia.
En la ventana de edición que aparece se introducen los datos del nudo:
- Pestaña "General"
- Referencia del nudo
- Tipo de nudo
- Nudo de consumo
Nudo en el que se define un caudal consumido de agua para cada una de las hipótesis. Al seleccionar este tipo de nudo, el programa muestra una tabla en la parte inferior que permite definir el caudal en cada hipótesis. Esta tabla muestra las siguientes columnas:- Hipótesis
- Cargas
El caudal puede definirse de dos formas:- Directa
- Por dotación
- Caudal
El caudal se define introduciendo su valor directamente si se ha seleccionado la opción "Directa", o introduciendo un valor por "Dotación" y el "Número de unidades" a considerar, si se ha seleccionado la opción "Por dotación". - Caudal total
Muestra el valor de caudal total.
- Suministro general
Punto de suministro de la instalación. El programa permite definir un único suministro o suministros múltiples para la red. Al seleccionar este tipo de nudo, el programa muestra una tabla en la parte inferior que permite definir el valor de presión disponible para cada combinación en la columna "Nivel depósito". De esta forma, se pueden simular diferentes condiciones de suministro de la instalación. - Nudo de transición
Nudo sin consumo que permite realizar cambios de dirección conservando la unidad del tramo en el dimensionado.
- Nudo de consumo
- Cota rasante
Cota a la que queda la superficie tras haber cerrado las zanjas y haber construido el firme sobre el terreno. - Cota terreno
Cota del terreno modificado (no del terreno virgen) a partir del cual se inicia la excavación. La diferencia entre la cota de rasante y la cota de terreno debe ser mayor que el valor de "Espesor del firme" definido en "Datos generales", "Editar datos generales de la obra". - Cota
Cota de la parte inferior de la cara interior de la conducción en el nudo. Esta es la cota necesaria para el cálculo hidráulico de las conducciones.
- Pestañas "Presión máxima" y "Presión mínima"
Permiten introducir límites particulares de presiones para el nudo que está siendo editado, para cada una de las combinaciones de hipótesis mostradas en la tabla.- Utilizar límite particular (opcional)
- Pestaña "Símbolos"
Permite definir símbolos particulares para el nudo que está siendo editado.- Símbolos particulares de depósito (opcional)
- Símbolos particulares de consumo (opcional)
Asignar datos de cálculo
Permite asignar datos a los nudos de forma rápida.
Al pulsar sobre la opción, se abre una pequeña ventana en la parte superior izquierda de la pantalla. Al mismo tiempo, se iluminará el nudo con referencia más baja en color amarillo, y se podrán revisar y/o modificar los datos del nudo (como el número de unidades o el caudal, y la cota). Se puede recorrer todos los nudos con los botones correspondientes.
Información
Permite consultar los datos introducidos en el nudo.
Si la obra está calculada, se obtienen también los resultados de cálculo del nudo en la combinación activada en ese momento. Además, pulsando sobre el nudo se abrirá una ventana donde se pueden consultar los resultados para cualquier hipótesis, combinación, envolvente y oscilación, tanto de forma analítica como gráfica: mediante el botón "Gráficas" se visualizan las gráficas de "Altura piezométrica" y de "Presión" para las diferentes combinaciones.
Actualizar cotas
Actualiza las cotas de todos los nudos a partir de la topografía del terreno definida en el modelo BIM.
Introducción y edición de tramos
En el menú "Tramos" de la parte superior de la interfaz del programa se encuentran las siguientes opciones relacionadas con la introducción y edición de los tramos de la instalación.

Nuevo
Permite introducir un nuevo tramo en el área de trabajo. Esto puede hacerse:
- seleccionando dos nudos introducidos previamente desde "Nudos", "Nuevo",
- o directamente marcando dos puntos en el área de trabajo, que definirán los nudos extremos del tramo. De esta forma, no es necesario realizar la introducción previa de los nudos que definen el tramo. Al hacerlo de esta manera, es necesario indicar las coordenadas absolutas o relativas de cada nudo o capturar puntos de una plantilla, tal y como se efectúa en la introducción de nudos nuevos.
Además, se tiene en cuenta lo siguiente:
- Si en la creación de un nuevo tramo se cruza a través de algún tramo existente, se creará un nuevo nudo en esa intersección.
- Si al introducir un tramo el visor del ratón contiene el centro de un nudo, el extremo del tramo será el propio nudo. Si no, se creará un nuevo nudo en ese punto.
- También se puede hacer clic sobre un tramo previamente introducido para partir del mismo y generar un nudo en el punto deseado.
Los nudos extremos de los tramos introducidos se crean por defecto como nudos de transición, es decir, nudos sin consumo que permiten realizar cambios de dirección conservando la unidad del tramo en el dimensionado. Posteriormente, se pueden editar desde "Nudos", "Editar datos de cálculo".
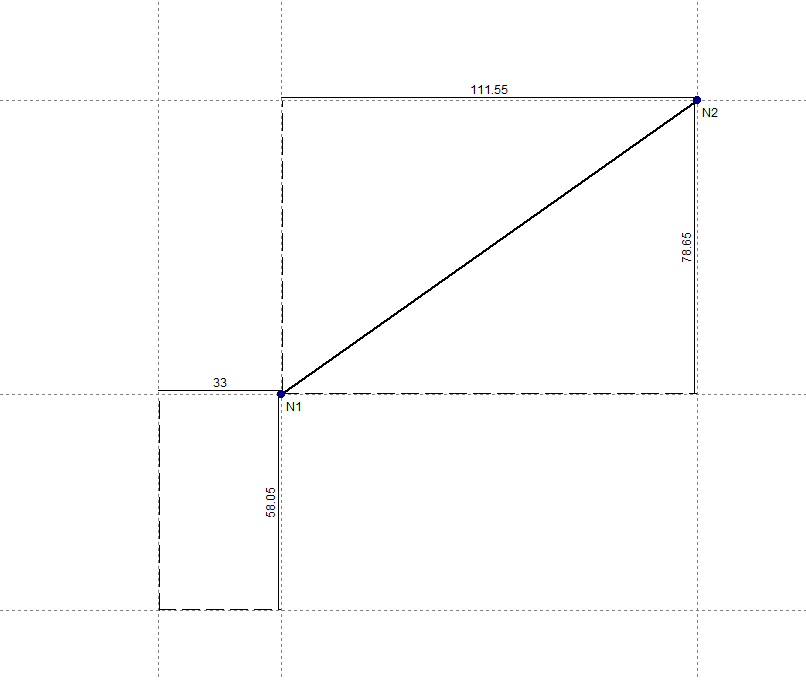
| Nota: |
|---|
| La instalación debe ser conexa, es decir, todos los nudos introducidos en la obra deben estar conectados por tramos pertenecientes a la misma red. No es posible introducir dos redes independientes en el mismo fichero, pero sí es posible introducir una única red con uno o más puntos de suministro. |
Borrar
Permite borrar el tramo seleccionado. Es posible marcar en pantalla un área de captura rectangular con el botón izquierdo para borrar múltiples tramos. Además, al pulsar el botón derecho del ratón aparecen opciones para "Seleccionar" un solo tramo, realizar una "Selección múltiple" tramo a tramo o "Buscar" un tramo por la referencia de sus nudos extremos.
Al borrar un tramo se eliminan también los nudos extremos si pertenecen únicamente al tramo borrado.
Editar datos de cálculo
Permite editar el tramo seleccionado. Es posible marcar en pantalla un área de captura rectangular con el botón izquierdo para editar múltiples tramos, seleccionando los campos que se desean editar. Además, si se pulsa el botón derecho del ratón aparecen opciones para "Seleccionar" un solo tramo, realizar una "Selección múltiple" tramo a tramo o "Buscar" un tramo por la referencia de sus nudos extremos.
En la ventana de edición que aparece se introducen los datos del tramo:
- Pestaña "General"
- Materiales
- Material del tramo
Determina la serie de diámetros disponibles para el tramo, tanto para su selección manual como para el predimensionado. En este último caso, el programa intentará encontrar un diámetro que cumpla con los requisitos sin modificar el material del tramo. - Diámetro del tramo
Determina las principales características de cálculo del tramo. En el predimensionado se modifica el diámetro que mejor se ajuste a la red actual, dentro de los definidos para el material seleccionado en el tramo. - Terreno del tramo
Terreno donde se excava la zanja por la que discurre el tramo. Este parámetro no aparece si no se han seleccionado terrenos para la obra.
- Material del tramo
- Longitud
El programa permite considerar la longitud del tramo según el dibujo introducido o introducir directamente su valor. En el primer caso, se mantiene la casilla "Especificar la longitud del tramo" desactivada y se calcula la longitud del tramo en función de las coordenadas de los nudos de sus extremos (incluyendo su cota). En el segundo caso, se activa la casilla "Especificar la longitud del tramo" y se indica el valor de longitud con la que se calculará ese tramo. Esta opción permite introducir esquemas que no precisan ser dibujados a tamaño real.- Especificar la longitud del tramo (opcional)
- Medición excavación
- Medir excavación de este tramo (opcional)
- Materiales
- Pestaña "Caudal"
Permiten definir un consumo de agua uniforme en el tramo. Los valores se expresan por metro lineal de longitud de conducción.- Utilizar consumo uniforme en este tramo (opcional)
Al activar esta casilla, el programa muestra una tabla en la parte inferior que permite definir el caudal en cada hipótesis. Esta tabla muestra las siguientes columnas:- Hipótesis
- Cargas
El caudal puede definirse de dos formas:- Directa
- Por dotación
- Caudal
El caudal por metro lineal de conducción se define introduciendo su valor directamente si se ha seleccionado la opción "Directa", o introduciendo un valor por "Dotación" y el "Número de unidades" a considerar, si se ha seleccionado la opción "Por dotación". - Caudal total
Muestra el valor de caudal total por metro lineal de conducción.
- Utilizar consumo uniforme en este tramo (opcional)
| Nota: |
|---|
| La simulación de los consumos de la instalación como distribuidos linealmente a lo largo de un tramo de tubería puede ser útil en varios casos. En primer lugar, puede usarse para establecer una primera estimación en la resolución de instalaciones con consumos similares suministrados a lo largo de un tramo largo de tubería. De los resultados gráficos se puede comprobar a partir de qué punto no se cumplen los requerimientos de presión establecidos para la obra para desdoblar el tramo en dos con diámetros más adecuados. En la resolución de casos como los de riego por goteo, los resultados obtenidos con esta opción pueden ser suficientemente válidos sin necesidad de introducir apenas nudos de consumo. |
- Pestañas "Velocidad máxima" y "Velocidad mínima"
Permiten introducir límites particulares de velocidades para el tramo que está siendo editado, para cada una de las combinaciones de hipótesis mostradas en la tabla.- Utilizar límite particular (opcional)
Dividir un tramo en partes
Permite seleccionar un tramo y dividirlo en varios, generando automáticamente nudos en el tramo. Esto puede hacerse indicando la "Distancia máxima entre nudos" o el "Número de nudos intermedios".
Asignar datos de cálculo
Permite asignar datos a los tramos de forma rápida.
Al pulsar sobre la opción, se abre una pequeña ventana en la parte superior izquierda de la pantalla. Al mismo tiempo, se ilumina en color amarillo el tramo asignado, en primer lugar, el que tenga las referencias de los nudos más bajas. Se pueden revisar y/o modificar los datos del tramo (como la longitud, el material y el diámetro), y recorrer todos los tramos con los botones correspondientes.
Información
Permite consultar los datos introducidos en el tramo.
Si la obra ha sido calculada, se obtienen también los resultados de cálculo del tramo en la combinación activada en este momento. Además, pulsando sobre el tramo se abrirá una ventana donde se pueden consultar los resultados para cualquier hipótesis, combinación, envolvente y oscilación, tanto de forma analítica como gráfica. Mediante el botón "Gráficas" se visualizan las gráficas de "Consumo uniforme", "Caudal", "Velocidad", "Altura piezométrica", "Presión" y "Caída de presión" para las diferentes combinaciones.
Introducción y edición de válvulas, bombas y otros elementos
En el menú "Elementos" de la parte superior de la interfaz del programa se encuentran las opciones para introducir y editar elementos especiales en las tuberías, como válvulas de varios tipos y bombas de impulsión.

Nuevo
Permite definir en cada tramo uno o varios elementos especiales a la distancia que se especifique del nudo.
Para ello, tras seleccionar esta opción, se pulsa el botón derecho del ratón para abrir la ventana "Edición del elemento", donde se indica el tipo de elemento. Si no se pulsa este botón se introducirá por defecto una válvula de regulación; posteriormente, se podrá definir desde "Elementos", "Editar datos de cálculo". Por último, se marca un punto sobre un tramo previamente introducido. En ese momento se introduce la distancia al origen del elemento.
La simbología de cada elemento es diferente para facilitar su localización. Una vez introducido un elemento, se puede editar, borrar y mover su posición con las opciones correspondientes.
Borrar
Permite borrar el elemento especial seleccionado.
Mover
Permite cambiar de posición el elemento especial seleccionado. Tras pulsar sobre él, se debe hacer clic en otro punto para indicar la nueva posición.
Copiar
Permite duplicar el elemento especial seleccionado. Se pulsa sobre el elemento a duplicar y, a continuación, se pulsa en la nueva posición sobre un tramo.
Editar datos de cálculo
Permite modificar los datos de un elemento especial previamente introducido.
En la ventana "Edición del elemento" es posible configurar los siguientes parámetros:
- Nombre del elemento
- Tipo de elemento: Válvula / Bomba
Según se introduzcan válvulas o bombas se necesitarán diferentes parámetros:
Edición de válvulas
- Coeficiente de pérdidas para válvula abierta - K / Coeficiente de pérdidas del elemento - K (para "Elemento con pérdidas localizadas")
Permite definir el coeficiente adimensional para pérdidas locales. Este coeficiente depende del tipo de elemento que se trate (curvas, codos, tes u otros accesorios, válvulas abiertas o parcialmente cerradas). Habitualmente, este término de caída de presión se mide experimentalmente y, sobre todo en el caso de las válvulas, depende del diseño del fabricante. Generalmente, K disminuye al aumentar el diámetro. - Diámetro utilizado
Se puede usar por defecto el diámetro de la tubería en la que está instalado el elemento o definir un diámetro particular:- Utilizar diámetro de la tubería
- Utilizar diámetro particular
- Diámetro interior
- Válvula de regulación
Válvula que origina pérdidas de carga en la instalación para sus posiciones intermedias, con el objeto de introducir una pérdida de carga en la instalación, variando de esta manera la distribución de presiones en la misma.- Pestaña "Coeficiente de pérdidas"
Tabla de relación de las pérdidas con el grado de apertura de la válvula.- % de apertura, Relación K/K(abierta)
- Pestaña "Combinaciones"
Permite definir distintos grados de apertura para cada combinación.- Combinaciones, % de apertura
- Pestaña "Coeficiente de pérdidas"
- Válvula antirretorno
Válvula que solamente permite el paso del agua en un sentido.- Está en contrasentido (opcional)
Permite indicar si el sentido de la válvula es el mismo que el de la tubería en la que se ubica (de origen a extremo) o si está en contrasentido.
- Está en contrasentido (opcional)
- Válvula de control de presión
Válvula de regulación pilotada por presión. Controlando su posición de cierre hará que, aguas abajo de la válvula, se alcance la presión de consigna establecida, siempre que la presión aguas arriba sea superior a esta. Se pueden definir diferentes tarados de presión para cada combinación. Si la instalación queda con una presión inferior a la consignada, solamente se introducirán las pérdidas a válvula abierta.- Combinaciones, Presión de consigna
- Válvula de control de caudal
El funcionamiento es similar a la anterior, pero la consigna es de caudal. Igualmente, se pueden definir distintos tarados de caudal para cada combinación. Si el flujo es menor o igual al consignado, solamente se introducirán las pérdidas a válvula abierta.- Combinaciones, Caudal de consigna
- Elemento con pérdidas localizadas
Permite simular cualquier elemento especial como reducciones, codos, etc. Únicamente requiere el coeficiente adimensional de pérdidas, que vendrá dado en los catálogos de los fabricantes.
Edición de bombas
- Está en contrasentido (opcional)
Si la bomba no se ha colocado con el sentido de impulsión correcto, se debe marcar esta casilla para que actúe correctamente. - Determinación de la curva (Curva H = C - A·Q2)
Puede definirse de dos maneras:- Por coeficientes
La altura H viene dada en m.c.a. y el caudal Q que circula por la bomba en m³/s. El primer coeficiente de la curva de la bomba (C) representará la altura de la bomba a caudal nulo. El segundo término (- A·Q2), que siempre será negativo, representa la concavidad hacia abajo de la curva.- Coeficiente C
- Coeficiente A
- Por puntos
Los puntos deben introducirse por orden de caudales crecientes y alturas decrecientes para representar la curva de funcionamiento de la bomba. El programa muestra la curva de ajuste realizada por el método de los mínimos cuadrados. Si los parámetros obtenidos del ajuste de puntos resultaran estar fuera de los límites normales, no se dibujará en el gráfico la curva de la bomba.- Caudal (Q), Altura (H)
- Por coeficientes
Opciones de acotación
En el menú "Acotación" de la parte superior de la interfaz del programa se encuentran las opciones para modificar y/o visualizar las cotas y líneas de referencia entre las alineaciones de nudos, que definen la geometría de la instalación.

Modificar distancias entre alineaciones
Permite modificar la distancia entre alineaciones de nudos pulsando directamente sobre las cotas que aparecen en pantalla.
Mostrar/ocultar líneas de captura
Permite activar o desactivar la visualización de las cotas del área de trabajo y de las líneas de referencia que pasan por los nudos.
Cálculo, comprobaciones y dimensionamiento
En el menú "Cálculo" de la parte superior de la interfaz del programa se encuentran las opciones para efectuar el cálculo, las comprobaciones y el dimensionamiento de la instalación.

Calcular
Permite calcular y comprobar la instalación con los datos introducidos. Al finalizar el proceso, se abre un cuadro de diálogo con los resultados del cálculo.
En el área de trabajo, tras el cálculo, se mostrarán en color rojo los nudos o tramos en los que no se cumple alguna limitación.
El programa mostrará la "Envolvente de máximos", la "Envolvente de mínimos" y la "Oscilación", que se incorporan a la lista de combinaciones. Se entiende por envolventes los valores máximos y mínimos en cada nudo o tramo de todas las combinaciones definidas. La oscilación es la diferencia entre las envolventes de máximos y mínimos.
Para visualizar los datos y resultados de las diferentes hipótesis, combinaciones y envolventes, se utilizan las opciones "Siguiente combinación", "Seleccionar combinación" y "Anterior combinación" de la parte superior de la pantalla. Las envolventes solamente indicarán si en el tramo se cumplen todas las limitaciones o no.
Para saber el motivo por el que un nudo o un tramo no cumple se debe activar una combinación y examinar la "Leyenda" de colores que aparece en una ventana independiente. El código de colores indica las razones por las que no cumplen los nudos o tramos de la instalación.
En la barra de la parte inferior de la interfaz, el rótulo indica el nombre de la obra y la hipótesis, envolvente o combinación en la que se está visualizando en pantalla.
Dimensionar
Lanza un proceso de predimensionado automático de la instalación. Al predimensionar, el programa tratará de optimizar y seleccionar el diámetro mínimo que cumpla todas las restricciones de velocidad y presión, manteniendo el material seleccionado.
Después, es posible asignar los resultados del predimensionado a la obra y efectuar su cálculo.
| Nota: |
|---|
| Pueden encontrarse más detalles sobre los procesos de cálculo y dimensionamiento empleados en la memoria de cálculo incluida en el siguiente manual. |
Salida de resultados
Consulta de resultados en pantalla
Tras realizar el cálculo, el programa muestra los resultados en pantalla al seleccionar un elemento de la instalación pulsando en "Nudos" y en "Información", o en "Tramos" y en "Información".
Esto incluye los datos de cálculo de los nudos y los datos de cálculo de los tramos, con resultados por hipótesis, combinaciones o envolventes.
Listados
El programa permite imprimir directamente los listados o generar ficheros .html, .pdf, .txt, .rtf o .docx.
Los listados se obtienen mediante la opción "Listados" del menú "Archivo" o de la parte derecha de la barra de herramientas de la parte superior.
Los listados disponibles son los siguientes:
- Memoria de cálculo
Permite imprimir el listado general de la instalación. Incluye los siguientes apartados, que se pueden activar o desactivar:- Descripción de la red hidráulica (opcional)
- Descripción de los materiales empleados (opcional)
- Descripción de terrenos (opcional)
- Formulación (opcional)
- Combinaciones (opcional)
- Listado de nudos (opcional)
- Listado de tramos (opcional)
- Listado de elementos (opcional)
- Envolvente (opcional)
- Medición (opcional)
- Medición excavación (opcional)
- Resultados en nudos
Permite imprimir el listado de resultados en los nudos. Incluye la siguiente información, que se puede activar o desactivar:- Numeración de nudos (opcional)
- Coordenadas (opcional)
- Eliminar nudos de transición (opcional)
- Cota (opcional)
- Caudal instalado (opcional)
- Caudal demandado (opcional)
- Altura piezométrica (opcional)
- Presión disponible (opcional)
- Comentarios (opcional)
- Resultados en tramos
Permite imprimir el listado de resultados en los tramos. Incluye la siguiente información, que se puede activar o desactivar:- Nudo inicial y final (opcional)
- Longitud (opcional)
- Diámetro (opcional)
- Caudal instalado (opcional)
- Caudal demandado (opcional)
- Caudal (opcional)
- Pérdidas en el tramo (opcional)
- Velocidad (opcional)
- Comentarios (opcional)
- Elementos (opcional)
Planos
El programa permite imprimir los planos de la obra en cualquier periférico gráfico que se tenga configurado en el ordenador, o bien crear ficheros .dwg, .dxf o .pdf.
Los planos se obtienen mediante la opción "Planos" del menú "Archivo" o de la parte derecha de la barra de herramientas de la parte superior.
La edición del plano ofrece las siguientes opciones:
- Hipótesis/Combinación
Permite seleccionar la hipótesis, combinación, envolvente u oscilación cuyos datos se desean mostrar en el plano. - Nudos (opcional)
Permite mostrar la información de entrada y de resultados de cálculo de los nudos:- Tamaño
- Referencia de los nudos (opcional)
- Nudos de transición (opcional)
- Características de cálculo (opcional)
- Opciones: Caudal, Nivel depósito, Cota, Cota rasante, Cota terreno, Altura piezométrica, Presión disponible
- Tramos (opcional)
Permite mostrar la información de entrada y de resultados de cálculo de los tramos:- Grosor de líneas
- Longitud de los tramos (opcional)
- Características de cálculo (opcional)
- Opciones: Dimensión, Material, Caudal, Caída de presión, Velocidad
- Cuadros de información
- Cuadro de información general (opcional)
- Cuadro de información de mediciones (opcional)
- Cuadro de información de excavaciones (opcional)
- Escala
- Detalles
Archivo en GLTF compatible con BIMserver.center
Si la obra se ha vinculado a un proyecto de BIMserver.center, al realizar una exportación a la plataforma se genera un modelo 3D en formato GLTF para la integración del modelo de la instalación en el proyecto, permitiendo su visualización:
- en la plataforma online;
- en la aplicación de BIMserver.center para iOS y Android;
- en realidad virtual y en realidad aumentada;
- en otros programas de CYPE.
Integración en la plataforma BIMserver.center
Muchos de los programas de CYPE están conectados a la plataforma BIMserver.center y permiten el trabajo colaborativo a través del intercambio de archivos en formatos basados en estándares abiertos.
Cabe recordar que para trabajar en BIMserver.center el usuario puede registrarse gratuitamente en la plataforma y crear un perfil.
Cuando se accede a un programa conectado a la plataforma, este es capaz de establecer la conexión con un proyecto en BIMserver.center. De esta forma, los archivos de los proyectos desarrollados colaborativamente en BIMserver.center se mantienen actualizados.

| Más información: |
|---|
| Todos los detalles relacionados con la utilización de los programas de CYPE a través de la plataforma BIMserver.center pueden consultarse en este enlace. |
Opciones disponibles en CYPE Water Supply
En la parte superior derecha de la barra horizontal auxiliar se encuentran las funcionalidades necesarias para utilizar el programa junto a otras herramientas de BIMserver.center:

Actualizar
Actualiza la información contenida en los ficheros importados previamente al proyecto o importa nuevos ficheros si se desea.
Para ello, en la parte superior se deben "Seleccionar los ficheros que desea incluir".
En la parte inferior, es posible gestionar la inclusión de elementos nuevos o la actualización y/o recuperación de elementos modificados en el modelo BIM actual activando las casillas correspondientes en la lista.
Exportación en formato 'IFC'
Exporta la información de la instalación desarrollada con el programa a BIMserver.center para compartirla con otros usuarios.
Durante el proceso de exportación se puede definir la información relacionada con el archivo IFC a exportar:
- Nombre
- Descripción
Vista 3D
Al pulsar sobre esta opción se ofrece una visualización conjunta de los modelos leídos del proyecto de BIMserver.center, además de los elementos propios de la instalación dibujada en el programa.
Licencias y módulos relacionados
Los programas de CYPE se activan mediante licencias electrónicas que pueden contener uno o varios módulos. La lista de módulos compatibles con cada programa puede variar en función del producto adquirido y del tipo de licencia.
Para consultar la lista de módulos compatibles con este programa, se puede acceder a "Módulos de los programas de CYPE".
Es importante tener en cuenta que la lista de módulos disponibles en la licencia dependerá del producto adquirido.