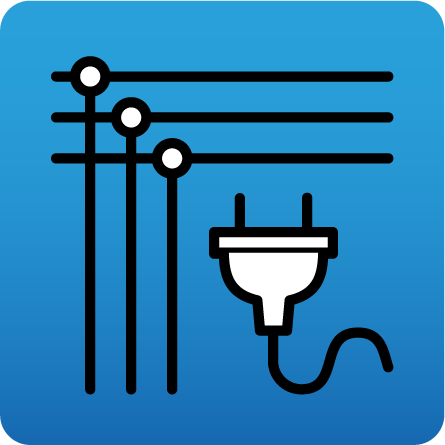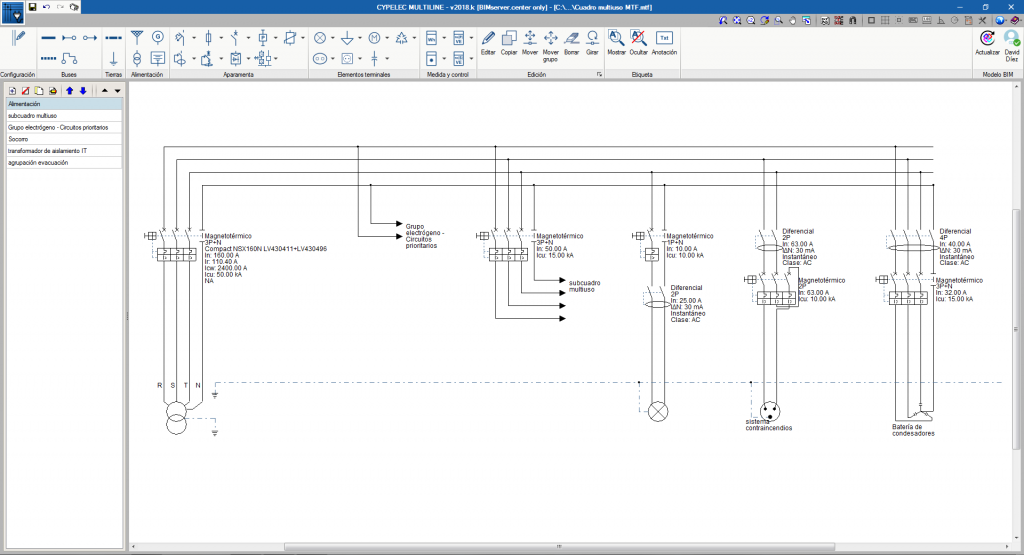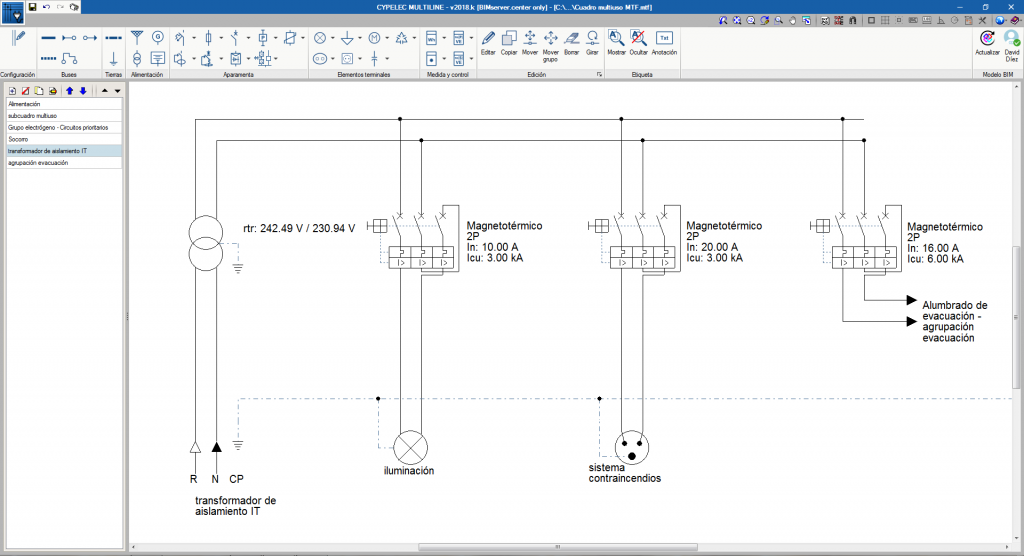Entorno de trabajo
CYPELEC MULTILINE es un programa que permite generar el esquema multifilar de la instalación eléctrica. Para ello, ofrece dos modos de trabajo complementarios:
- Disposición manual
El usuario es el encargado de introducir manualmente los elementos y el trazado de las líneas de conexión que componen la instalación. - Importación automática
El programa permite importar un fichero IFC a través de "BIMserver.center". Este IFC debe contener el modelo BIM de un esquema unifilar y la información de conexión entre fases para cada línea, ya sea monofásica o trifásica.
Cualquier programa capaz de exportar un IFC con la información del unifilar y que esté incluido en el flujo de trabajo Open BIM podrá beneficiarse de la salida de resultados de CYPELEC MULTILINE. En el apartado "Ventajas del uso de CYPELEC MULTILINE" se indican los programas de CYPE que generan esta información.
Todos los elementos de protección y demás aparamenta vinculada a cada línea se ven reflejados en el tramo correspondiente en función de su polaridad. La simbología empleada puede ser escogida entre una serie de representaciones extraídas de diferentes normas.
Una vez importado el IFC del modelo BIM y generado el multifilar, el usuario podrá modificar sus esquemas utilizando las herramientas de dibujo sin ningún tipo de restricción.
Resultados obtenidos y documentos generados
La salida de resultados del programa recoge los diferentes planos que conforman el esquema multifilar. En caso de haber importado un fichero IFC con el modelo BIM de una instalación, el programa establecerá una distribución de planos realizando una división en función de los subcuadros introducidos.
En cada uno de los esquemas se incluyen tanto las conducciones eléctricas como los elementos terminales y su aparamenta de protección correspondiente, por lo que esta representación resulta de gran interés a la hora de trasladar el diseño preliminar a la fase de ejecución de las conexiones.
Ventajas del uso de CYPELEC MULTILINE
Otros programas de CYPE pueden generar el esquema multifilar de la instalación, pero este no es editable por el usuario. Como se ha indicado en el apartado Entorno de trabajo, el esquema multifilar que se genera en CYPELEC MULTILINE es completamente editable por el usuario.
Los programas de CYPE que generan un IFC con la información necesaria para que CYPELEC MULTILINE genere el esquema multifilar editable son:
- CYPELEC REBT (España)
- CYPELEC NF (Francia)
- CYPELEC Core (Internacional)
El usuario de cualquiera de estos programas deberá seleccionar la opción de configuración “Por fases” y realizar el diseño de la instalación en este modo antes de proceder a la exportación del IFC.
Licencia de uso
Para poder utilizar CYPELEC MULTILINE la licencia de uso debe disponer del permiso para el módulo "Esquema multifilar".