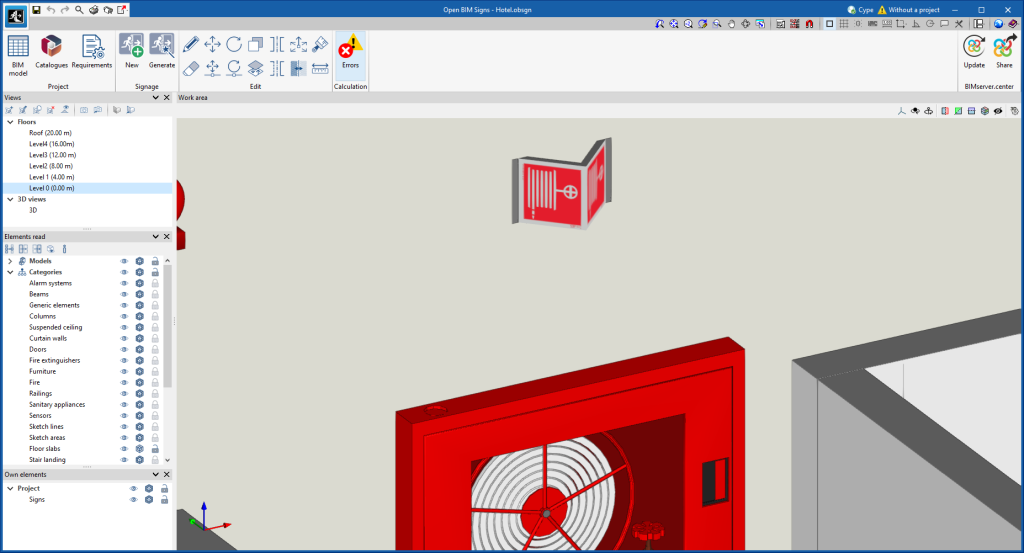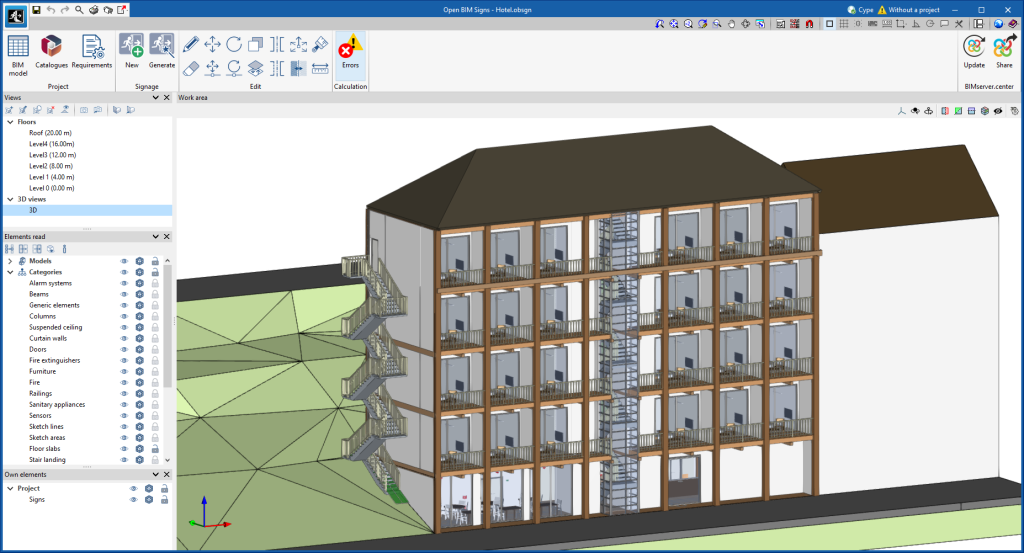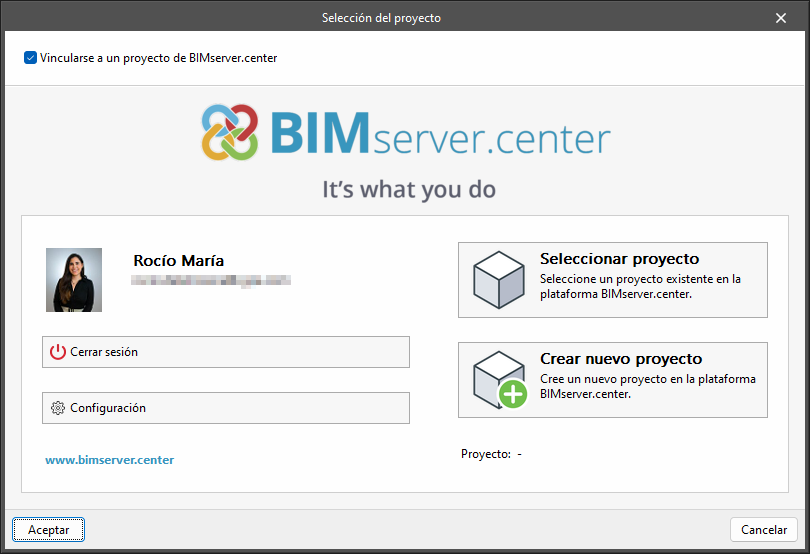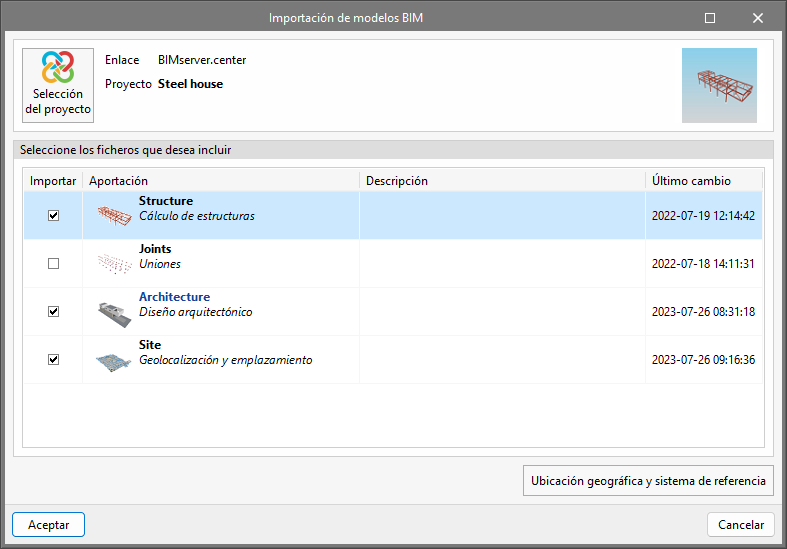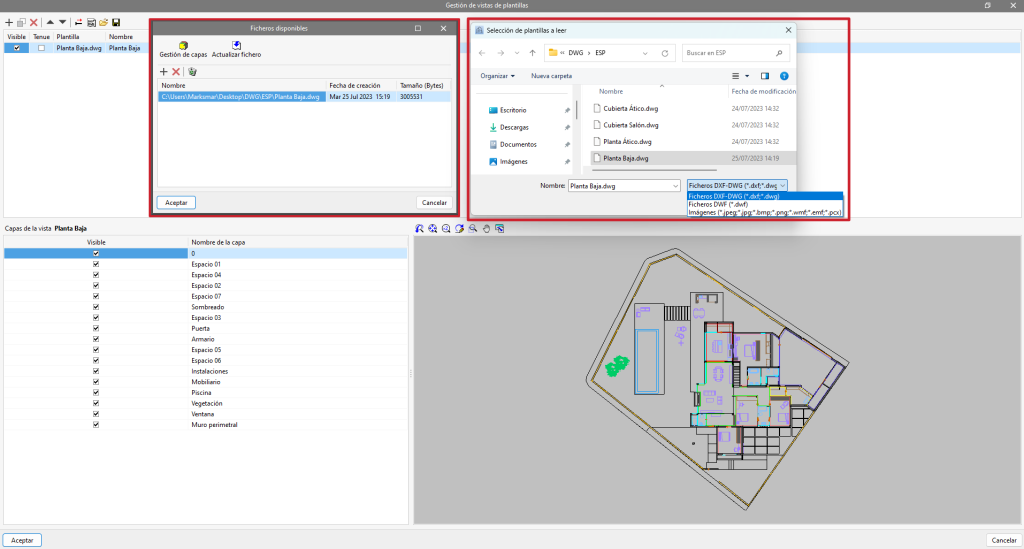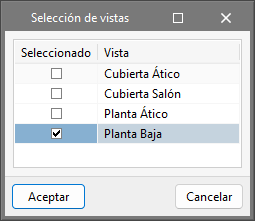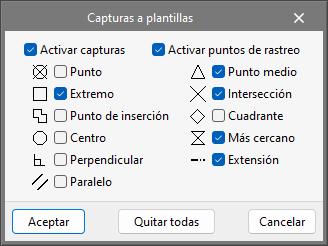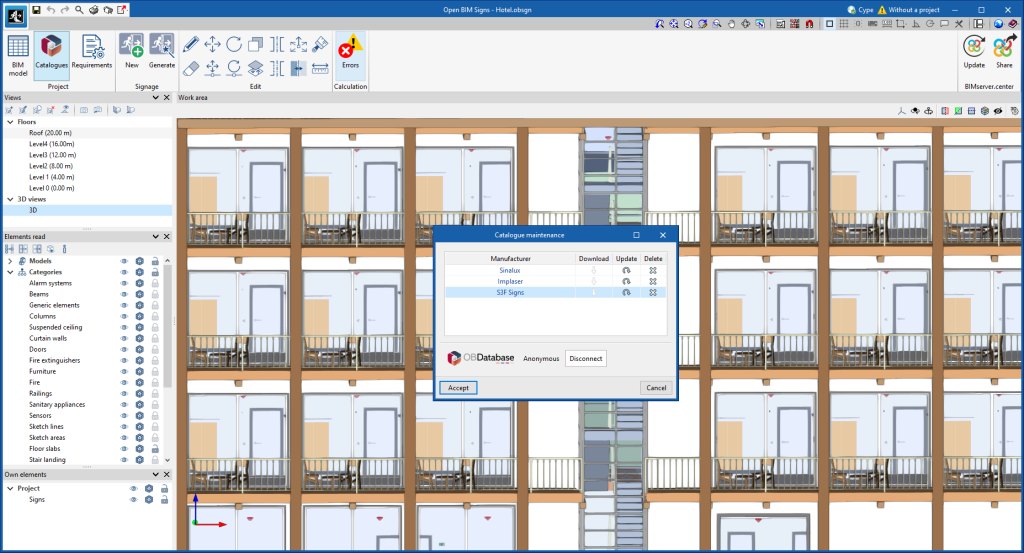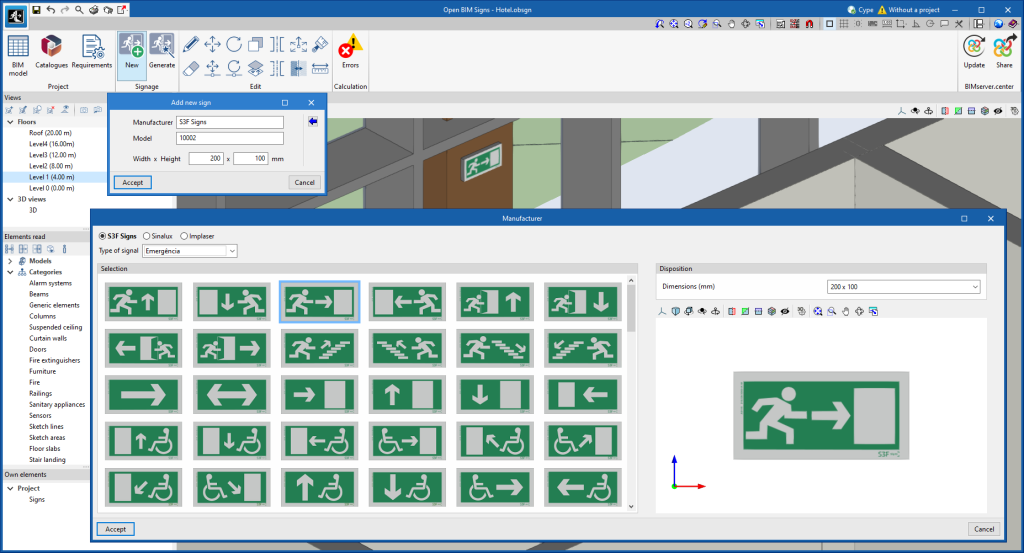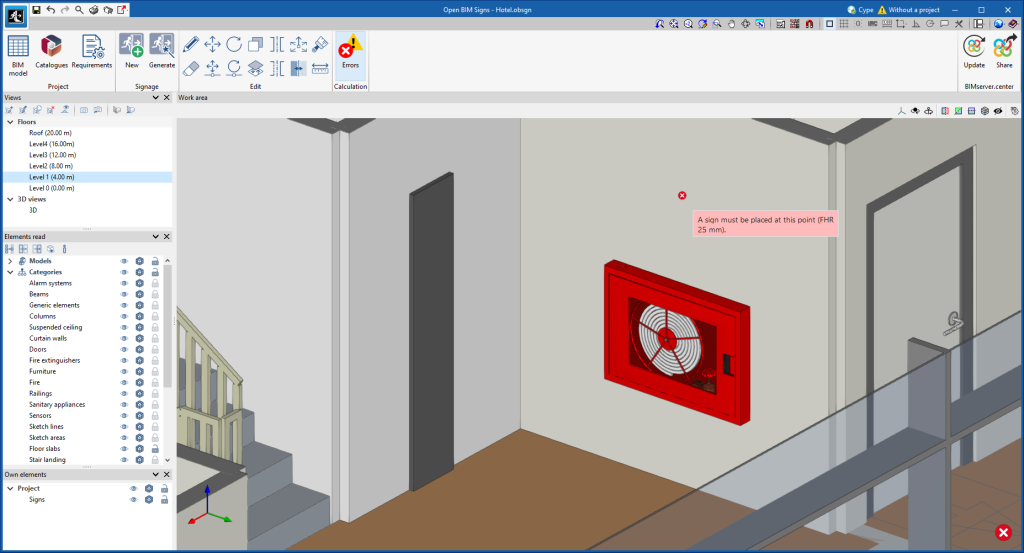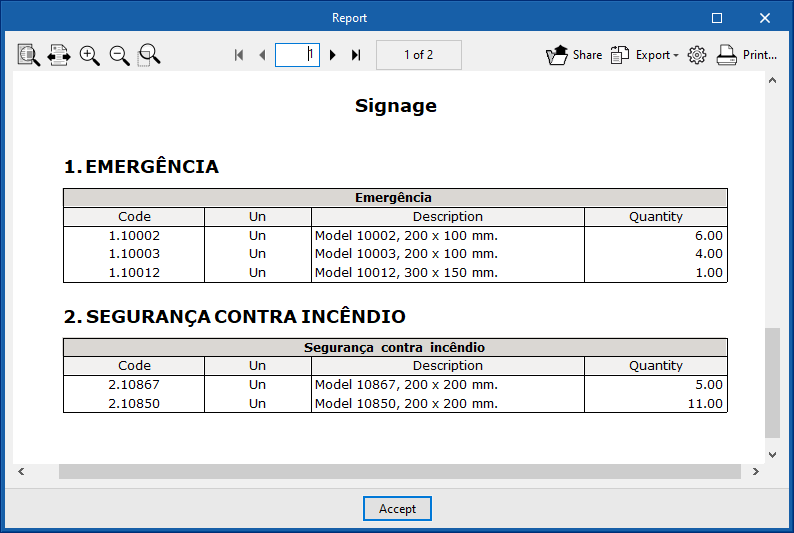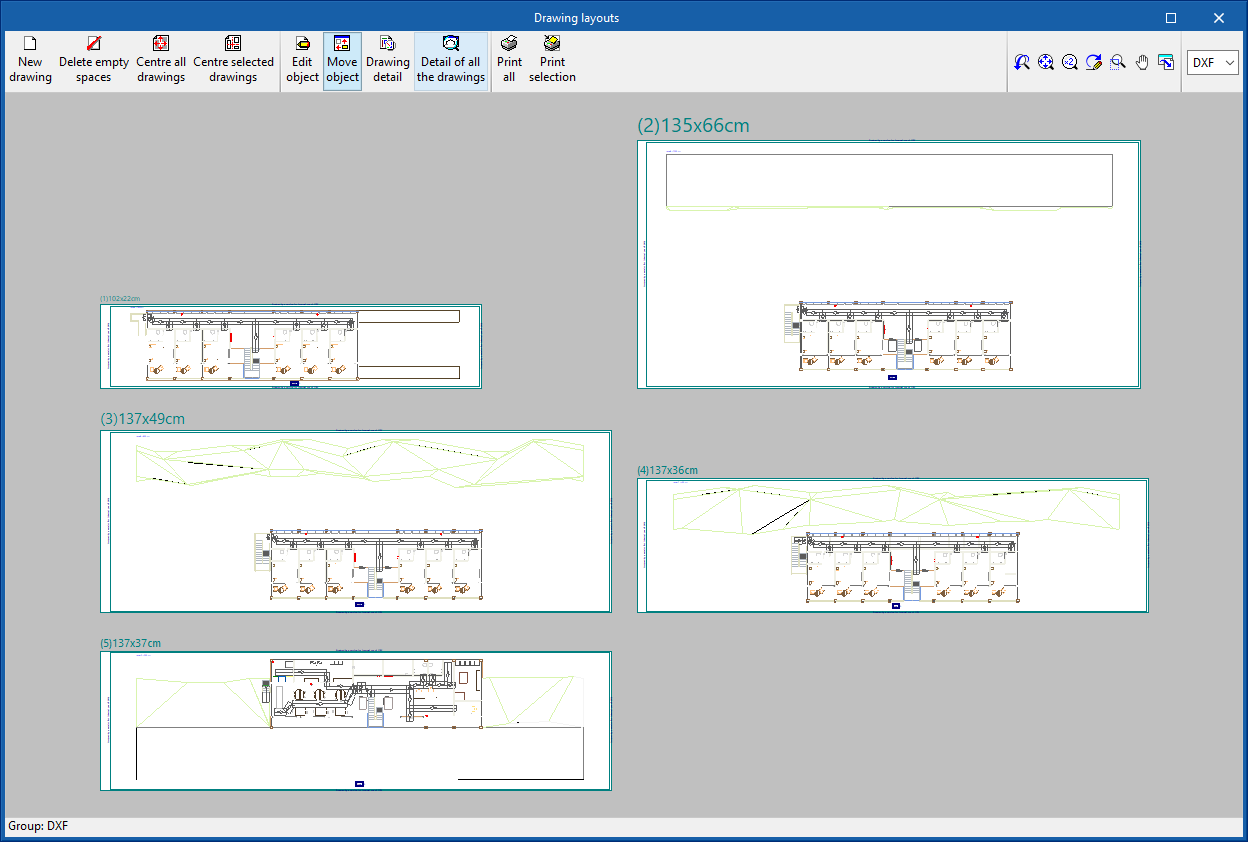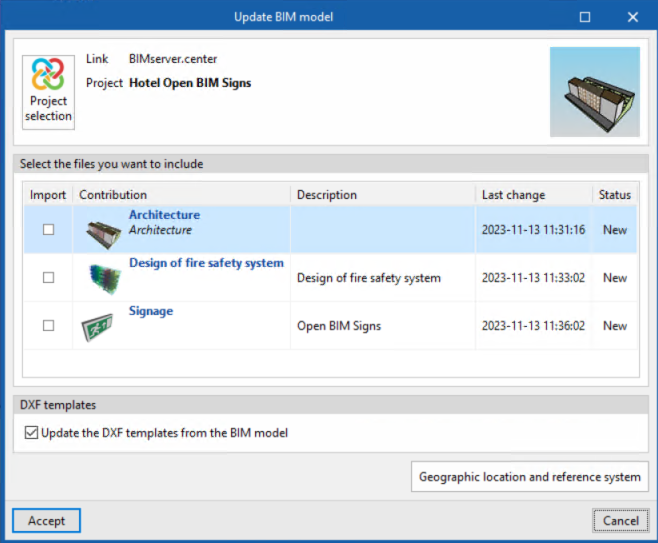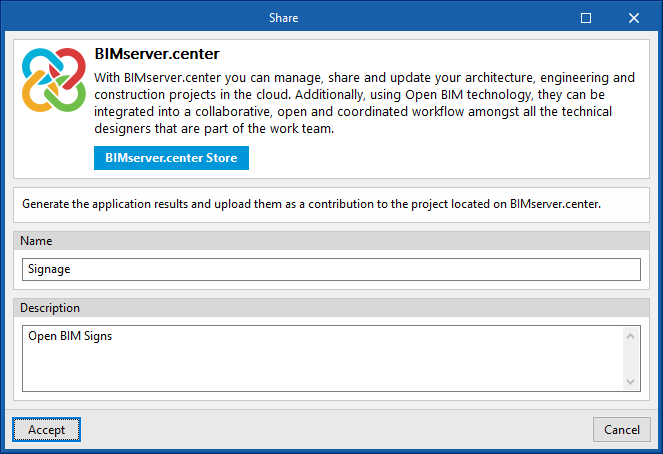Flujos de trabajo compatibles con el programa
Open BIM Signs, al ser una herramienta Open BIM y estar conectada a la plataforma BIMserver.center, ofrece diferentes opciones de flujo de trabajo.
Introducción de datos
- Importación de un modelo arquitectónico diseñado en CYPE Architecture.
- Importación de modelos en formato IFC con IFC Uploader.
- Importación de modelos IFC de edificios desarrollados con IFC Builder.
- Importación de proyectos diseñados en Autodesk Revit con el Plugin Open BIM - Revit.
- Importación de requerimientos de señales de accesibilidad, de evacuación y de equipos de protección contra incendios que provienen de los programas CYPEFIRE y CYPE Accessibility.
Salida de datos
- Open BIM Signs exporta un fichero en formato IFC con el modelo 3D del proyecto.
- Listado con el cuadro de materiales (PDF).
Entorno de trabajo
El entorno de trabajo de Open BIM Signs sigue el estilo de varias herramientas de modelado de CYPE y cuenta con un sistema de ventanas anclables que pueden personalizarse para adaptar el espacio de trabajo a las necesidades del proyecto.
En la parte superior se encuentran todas las herramientas necesarias para completar el proyecto agrupadas por bloques relativos al proyecto, la señalización, la edición y el cálculo.
Por defecto, a la izquierda se disponen las vistas del modelo, los elementos leídos y los elementos propios. Estos se pueden desplazar y cambiar de tamaño, pueden ser flotantes, anclarse a una ubicación dentro del diálogo principal de la aplicación, o bien arrastrarse fuera de este, e incluso pueden trasladarse a otro monitor.
El área de modelado se encuentra en la parte central derecha de la pantalla de inicio y sirve para introducir, editar y visualizar en 3D todos los elementos del proyecto.
Creación de una nueva obra y vinculación a un proyecto
Al iniciar la aplicación y pulsar sobre "Nuevo", se ofrece la posibilidad de crear una "Nueva obra", que se puede integrar a continuación en un proyecto ya existente en BIMserver.center.
El programa también ofrece la opción "Crear nuevo proyecto". En este caso, el proyecto creado será visible desde BIMserver.center a partir de ese momento.
Una vez creada la nueva obra, se accede a la interfaz. La ventana gráfica que se abre muestra el modelo o los modelos que se han importado.
También existe la opción de comenzar el proyecto sin vincularse a la plataforma BIMserver.center. Para ello, simplemente hay que desmarcar la casilla de la parte superior izquierda, "Vincularse a un proyecto de BIMserver.center".
Durante la realización del proyecto, se pueden compartir o importar archivos en cualquier momento a través del bloque "BIMserver.center", ubicado en la parte superior derecha de todos los programas.
Importación de modelos BIM
Al crear una nueva obra y seleccionar un proyecto alojado en la plataforma BIMserver.center desde "Seleccionar proyecto", aparece la ventana "Importación de modelos BIM", que muestra los ficheros contenidos en dicho proyecto en formato IFC.
La aplicación ofrece la posibilidad de incluir un modelo, o varios, de los ya existentes en ese proyecto. Para ello, se marca la casilla "Importar" y se pulsa en "Aceptar".
Al acceder a la interfaz, la ventana gráfica mostrará los modelos importados.
Importación de planos DXF, DWG, PDF y JPG
Pulsando la primera herramienta, "Plantillas DXF-DWG", se abrirá una ventana emergente denominada "Gestión de vistas de plantillas", en la cual se pueden gestionar las plantillas e importarlas a la obra en formato DXF, DWG, PDF o JPG, entre otros.
Al pulsar la opción "Añadir" aparecerá la ventana "Ficheros disponibles". En esta se añade un nuevo fichero desde "Añadir" y se cambia el tipo de formato que se desea que se muestre. El formato por defecto es "Ficheros DXF-DWG". Tras seleccionar el archivo se acepta la ventana. Si el documento consta de varias páginas, es preciso indicar el "Número de página" que se desea importar.
Una vez importadas las plantillas a la obra, se selecciona la herramienta situada a la derecha, "Plantillas DXF-DWG (F4)", para proceder a la selección de vistas. Una vez elegida la vista deseada, se acepta la ventana y esta aparece en la ventana gráfica de la vista actual.
Para poder capturar entidades o elementos del fichero DXF o DWG importado anteriormente es necesario activar la tercera herramienta, "Capturas a plantillas (F3)". Desde la ventana emergente se puede marcar la casilla "Activar capturas" y la casilla "Activar puntos de rastreo", así como las referencias que quedarán activas.
Herramientas de edición
Dentro del bloque "Edición" de la barra de herramientas principal, se encuentran las principales herramientas para editar el modelo. Algunas de estas herramientas son comunes a otros programas de CYPE.

 | Editar | Selecciona un elemento del modelo y edita sus propiedades paramétricas. |
 | Borrar | Borra un elemento introducido previamente. |
 | Mover un grupo de elementos | Mueve un grupo de elementos. |
 | Mover | Mueve un solo elemento. |
 | Girar | Gira un grupo de elementos. |
| Girar alrededor de un eje | Gira un grupo de elementos alrededor de un eje definido por dos puntos. | |
| Copiar | Crea una copia de un elemento. | |
| Copiar en otro plano de planta | Copia la selección en otro plano de planta. | |
| Simetría (copiar) | Copia una selección de elementos con simetría respecto a un plano vertical definido por dos puntos. | |
| Simetría (mover) | Mueve una selección de elementos con simetría respecto a un plano vertical definido por dos puntos. | |
| Modificar posición en altura | Modifica la posición en altura de la selección. | |
| Invertir el sentido de la señal | Invierte el sentido de la señal seleccionada. | |
| Asignar selección | Asigna la selección. | |
| Medir longitudes | Permite medir longitudes seleccionando dos puntos. |
Salida de resultados
Listados
Open BIM Signs exporta en diferentes formatos el listado con las referencias y la descripción de la señalización introducida, además de la medición de las mismas.
Planos en formato DWG, DXF o PDF
Es posible generar los planos de las plantas con Open BIM Signs que pueden exportarse en DWG, DXF o PDF.
Integración en la plataforma BIMserver.center
Muchos de los programas de CYPE están conectados a la plataforma BIMserver.center y permiten el trabajo colaborativo a través del intercambio de archivos en formatos basados en estándares abiertos.
Cabe recordar que para trabajar en BIMserver.center el usuario puede registrarse gratuitamente en la plataforma y crear un perfil.
Cuando se accede a un programa conectado a la plataforma, este es capaz de establecer la conexión con un proyecto en BIMserver.center. De esta forma, los archivos de los proyectos desarrollados colaborativamente en BIMserver.center se mantienen actualizados.

| Más información: |
|---|
| Todos los detalles relacionados con la utilización de los programas de CYPE a través de la plataforma BIMserver.center pueden consultarse en este enlace. |
Opciones disponibles en Open BIM Signs
Dentro del bloque "BIMserver.center" de la barra de herramientas principal, se encuentran las principales opciones para utilizar el modelo con otras herramientas de BIMserver.center.

Importación y actualización de modelos BIM
Mediante el botón “Actualizar” se puede actualizar la información contenida en los modelos importados previamente al proyecto, así como importar nuevos modelos.
La importación de modelos se realiza en función de la configuración definida, pudiendo elegir cómo se comparten los elementos nuevos, modificados y eliminados del modelo BIM.
Exportación del modelo BIM para compartirlo con otros usuarios
Licencias y módulos relacionados
Los programas de CYPE se activan mediante licencias electrónicas que pueden contener uno o varios módulos. La lista de módulos compatibles con cada programa puede variar en función del producto adquirido y del tipo de licencia.
Para consultar la lista de módulos compatibles con este programa, se puede acceder a "Módulos de los programas de CYPE".
Es importante tener en cuenta que la lista de módulos disponibles en la licencia dependerá del producto adquirido.