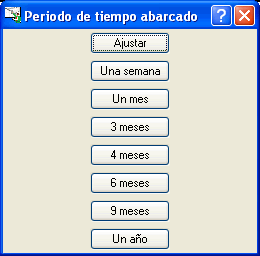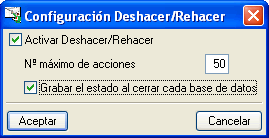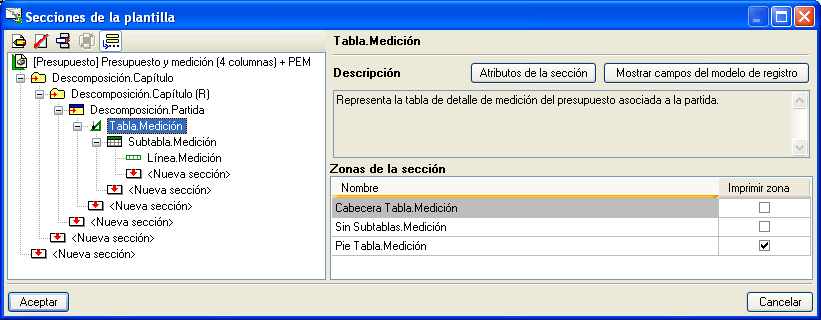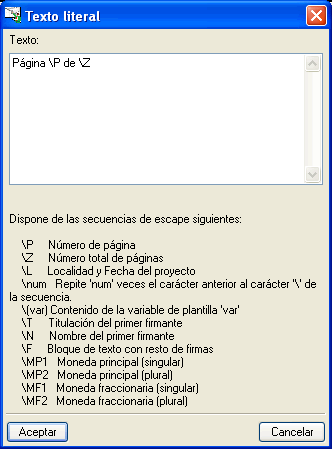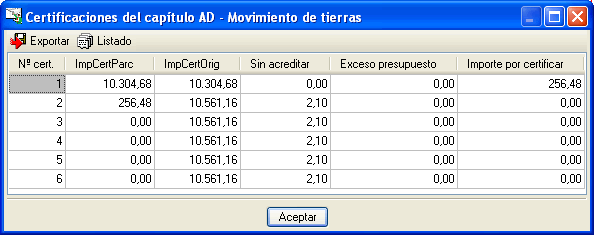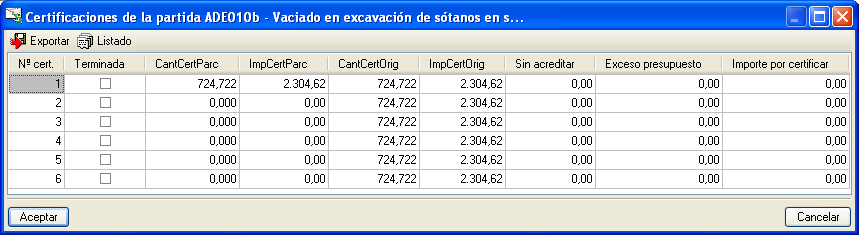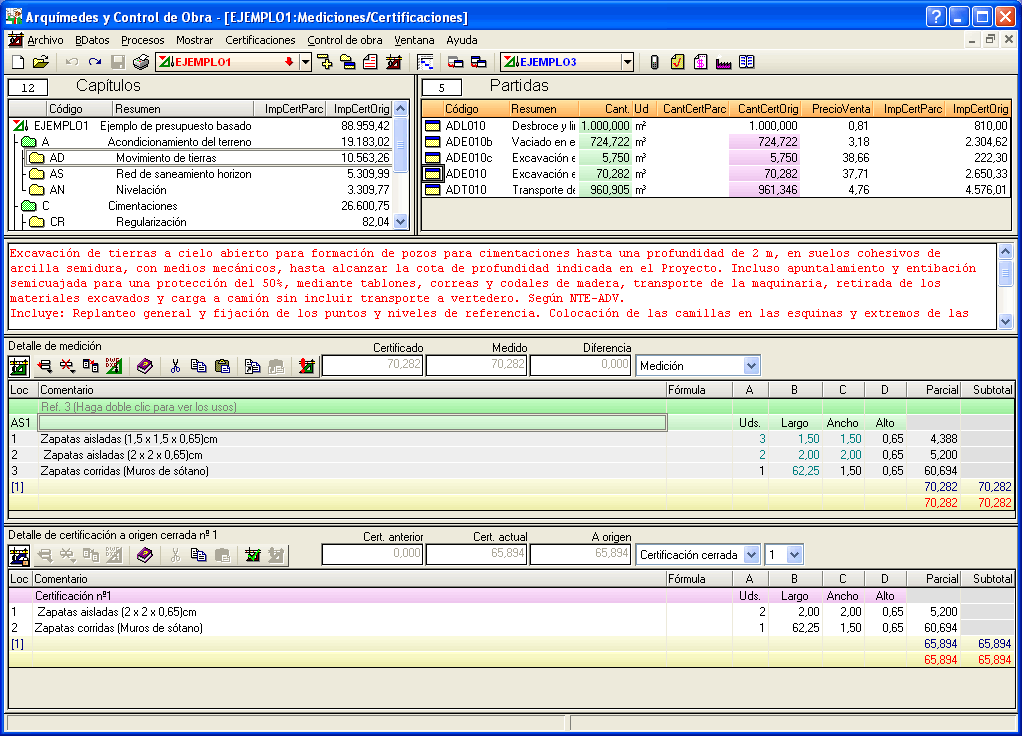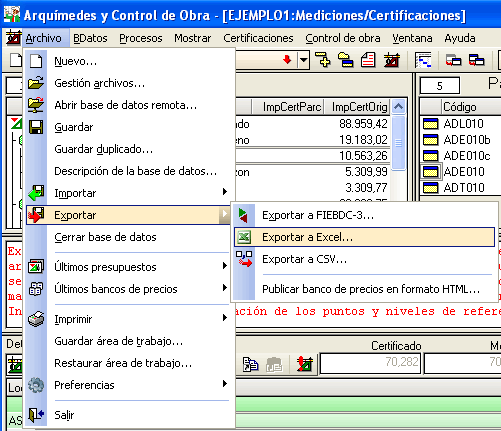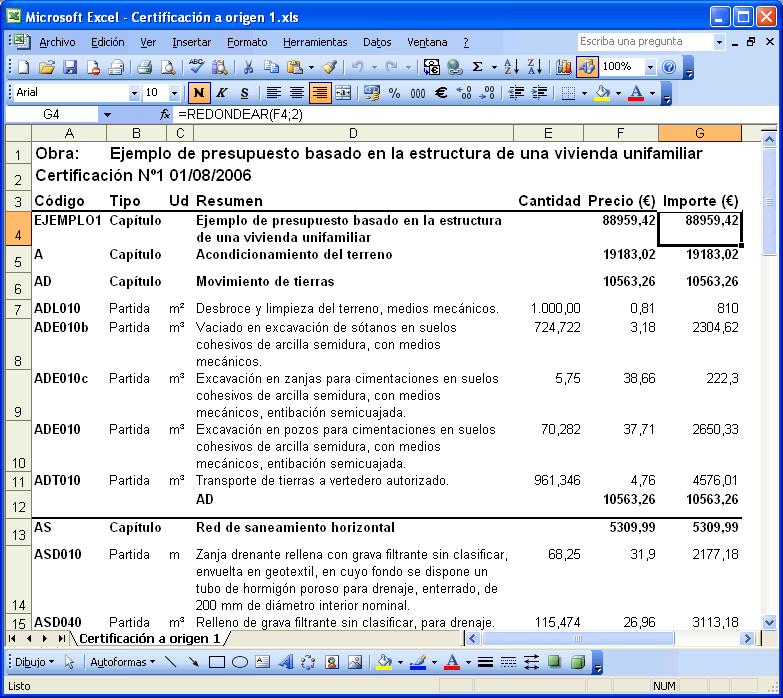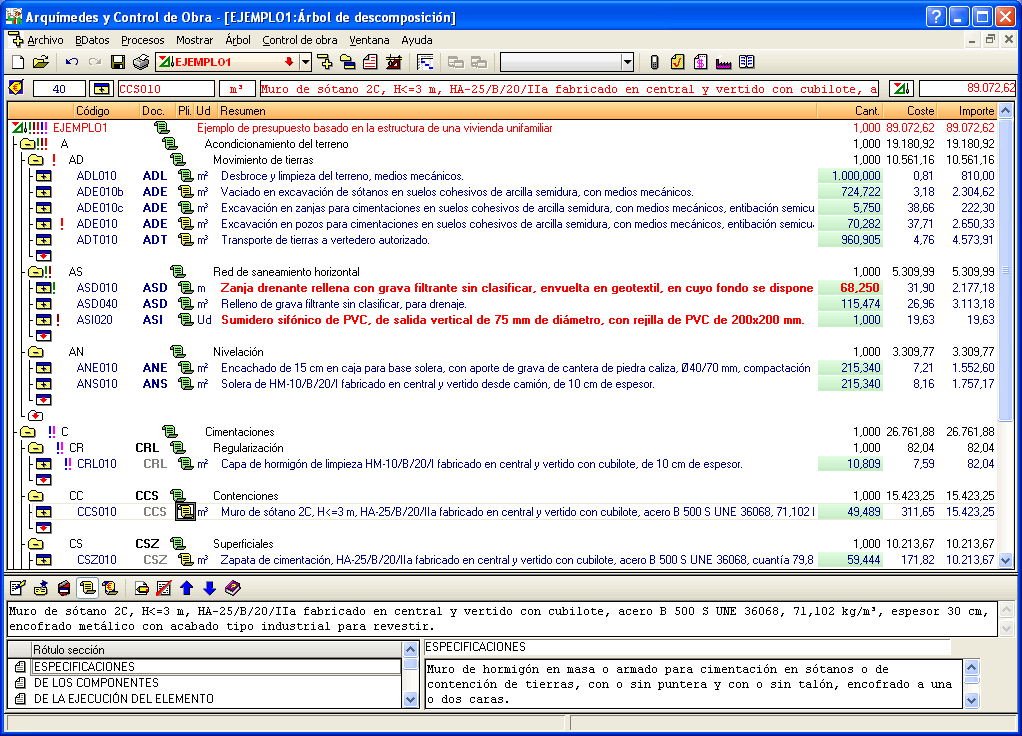Historial de actualizaciones
- Soluciones profesionales
- Arquímedes y control de obra
- Historial de actualizaciones
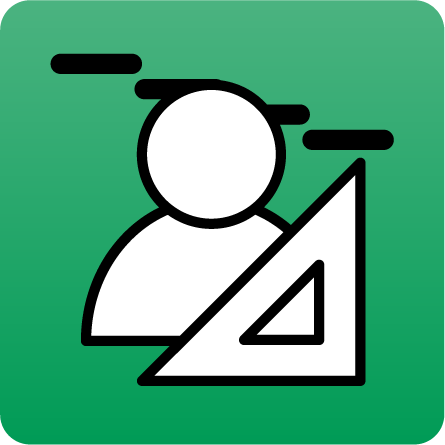
Arquímedes y control de obra
Se amplían las opciones de abarcado del diagrama de tiempos-actividades con 4, 6 y 9 meses. Estas opciones reasignan el periodo de duración a 4, 6 y 9 meses, respectivamente.Estando en el Diagrama de tiempos-actividades, si se pulsa sobre el botón Abarcado ![]() , se accede al diálogo Periodo de tiempo abarcado donde se dispone de estas nuevas opciones.
, se accede al diálogo Periodo de tiempo abarcado donde se dispone de estas nuevas opciones.
Se ha dispuesto un acceso más cómodo y rápido en la barra de botones principal del programa para poder editar el modo de edición de la base de datos y gestionar la lista de copias de la base de datos.
Pulsando el botón desplegable ![]() de la barra de botones principal del programa se despliega un menú con las opciones mencionadas.
de la barra de botones principal del programa se despliega un menú con las opciones mencionadas.
Se unifican las acciones de Copiar a la cesta y Pegar desde la cesta en los botones Copiar y Pegar, respectivamente
En las tablas de detalle de medición, ejecución y certificación, los botones que hasta ahora existían en versiones anteriores Copiar a la cesta ![]() y Pegar desde la cesta
y Pegar desde la cesta ![]() , desaparecen en esta versión y sus funciones se unifican con los botones Copiar
, desaparecen en esta versión y sus funciones se unifican con los botones Copiar ![]() y Pegar
y Pegar ![]() .
.
Al copiar una línea de detalle, una subtabla o la tabla entera según la línea activa en el momento de pulsar sobre el botón Copiar ![]() , copia al portapapeles de Windows y al portapapeles interno del programa. Al pegar desde el botón Pegar
, copia al portapapeles de Windows y al portapapeles interno del programa. Al pegar desde el botón Pegar ![]() en otra tabla o sobre la misma, se pega toa la estructura original, incluso fórmulas y localizadores. Si se pega en otra aplicación, por ejemplo, sobre una hoja de cálculo, lo que se pega es lo que hay copiado en el portapapeles de Windows (la columna comentario y las columnas de datos numéricos; no se pegan la columna de fórmula, ni las columnas de resultados).
en otra tabla o sobre la misma, se pega toa la estructura original, incluso fórmulas y localizadores. Si se pega en otra aplicación, por ejemplo, sobre una hoja de cálculo, lo que se pega es lo que hay copiado en el portapapeles de Windows (la columna comentario y las columnas de datos numéricos; no se pegan la columna de fórmula, ni las columnas de resultados).
Se añade una nueva barra de botones ![]() que mejoran las prestaciones en la ventana Lista.
que mejoran las prestaciones en la ventana Lista.
- Botón Editar concepto
 . Edita los datos del concepto seleccionado.
. Edita los datos del concepto seleccionado. - Botón Añadir concepto a la lista
 . Permite añadir a la lista un conjunto de conceptos, seleccionándolos por código y tipo.
. Permite añadir a la lista un conjunto de conceptos, seleccionándolos por código y tipo. - Botón Eliminar concepto
 . Elimina de la base de datos el concepto actual de la lista 8º todos los marcados si el concepto actual está marcado y si no se está empleando en ninguna descomposición ni en ningún documento.
. Elimina de la base de datos el concepto actual de la lista 8º todos los marcados si el concepto actual está marcado y si no se está empleando en ninguna descomposición ni en ningún documento. - Botón Excluir de la lista
 . Permite excluir de la lista (sin afectar a la base de datos) el concepto actual y los marcados. Equivale a pulsar la tecla de borrado.
. Permite excluir de la lista (sin afectar a la base de datos) el concepto actual y los marcados. Equivale a pulsar la tecla de borrado. - Botón Mostrar en ventana ‘Árbol de descomposición’ el concepto actual
 . Activando esta opción se sincronizará el contenido de la ventana ‘Árbol de descomposición’ (si está visible), del mismo modo que se haría al arrastrar y soltar un concepto cualquiera de esta lista sobre la cabecera de la lista de la vista árbol (momento en el que cambia el cursor, adoptando la forma de una lupa).
. Activando esta opción se sincronizará el contenido de la ventana ‘Árbol de descomposición’ (si está visible), del mismo modo que se haría al arrastrar y soltar un concepto cualquiera de esta lista sobre la cabecera de la lista de la vista árbol (momento en el que cambia el cursor, adoptando la forma de una lupa).
La opción Control de obra > Eliminar la información de control de obra elimina de forma automática, y de una sola vez, todos los datos introducidos en el control de obra.
Se han incluido 3 ejemplos prácticos de presupuestos.
Ejemplo1
Ejemplo de presupuesto basado en la estructura de una vivienda unifamiliar con el siguiente contenido:
- Presupuesto
- Generador de precios asociado a conceptos.
- Mediciones detalladas con y sin referencias entre tablas, usando plantillas DWG/DXF e importando ficheros BC3 y XCA de Allplan®, +Extended® (AutoARQ).
- Tablas de detalle de medición con referencias entre tablas.
- Localizadores (Subpresupuestos para cada subtabla de medición según su situación en la ejecución de obra).
- Pliego de condiciones en partidas.
- Términos de diccionario asociados a conceptos.
- Imágenes asociadas a conceptos.
- Columna de usuario (Revisado).
- Plan de obra (Diagrama de Gantt).
- Libro del edificio.
- Comparativo de oferta recibida.
- Certificaciones a origen.
Ejemplo2
Ejemplo de estudio para obtener un presupuesto de oferta basado en la estructura de una vivienda unifamiliar las siguientes características:
- Se ha eliminado de las partidas su descomposición.
- Cálculo de costes indirectos.
- Se han aplicado % márgenes o se han introducido directamente los precios de venta nuevos (oferta) en partidas.
- Exportación del Precio de Venta (oferta) a fichero tipo BC3.
Ejemplo3
Ejemplo de control de obra basado en la estructura de una vivienda unifamiliar con el siguiente contenido:
- Precoste u Objetivo (Columnas Cant, Coste e Importe).
- Notas.
- Certificaciones parciales.
- Plan de obra inicial.
- Plan de obra con reajustes mes 1 y 2.
- Columna de usuario (Tipo de contrato).
Nueva plantilla de listado tipo Excel para certificaciones cerradas a origen o en curso
La nueva plantilla de listado Certificación (pl_exc02.pla) del tipo Excel se utiliza para exportar a Microsoft® Excel la certidicación. Hay que seleccionar el formato HTML en Salida del listado, de esta manera, cualquier programa de hoja de cálculo podrá interpretar la información del presupuesto, incluyendo las fórmulas que intervienen en el valor de las columnas.
Plantillas de listado tipo Presupuesto y tipo Excel adaptadas a bases de datos con moneda alternativa
La plantilla de listado Presupuesto y medición (pl_exc01.pla) del tipo Excel y las plantillas de listado Presupuesto por capítulos + hoja PEM (pl_00116.pla) y Presupuesto por capítulos + hoja PEM (Multinivel) (pl_00151.pla) del tipo Presupuesto ahora tienen en cuenta al imprimirse si la base de datos contiene moneda alternativa, en cuyo caso se hace la siguiente pregunta:
¿Desea mostrar también precios e importes con la segunda moneda? Si se contesta que sí, se mostrará la moneda alternativa que tenga definida la base de datos.
Nuevas opciones para ayudar a configurar o crear la composición de secciones de registros de las plantillas de listado existentes o nuevas
Secciones de la plantilla
La opción Secciones de la plantilla... del menú Datos estando en el Editor de plantillas, sustituye a la opción Secuencia de registros... de versiones anteriores. Esta nueva opción permite configurar la composición de las secciones de registros que conforman la plantilla, y muestra todas las relaciones entre secciones y zonas posibles, además de los campos disponibles en cada modelo de registro para crear o modificar plantillas de listado.
Nueva plantilla
La opción Nueva... del menú Archivo, estando en el Editor de plantillas, se ha mejorado, con lo que permite crear y configurar la composición de las secciones de registros que conforman la nueva plantilla; y muestra todas las relaciones entre secciones y zonas posibles además de los campos disponibles en cada modelo de registro para crear la nueva plantilla de listado.
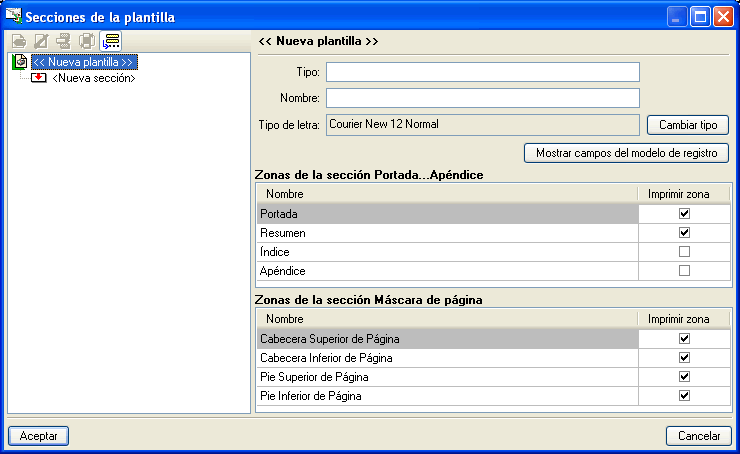
Nueva opción para mostrar el número total de páginas del listado
El Editor de plantillas de listados incorpora en la introducción de un Texto literal la opción para disponer de la nueva secuencia de escape \Z que da el número total de páginas.
Con esta opción se puede crear un objeto tipo texto literal con el contenido "Página \P de \Z".
Al imprimir la plantilla se mostrará la página en la que se está y el número total de páginas que tiene el documento.
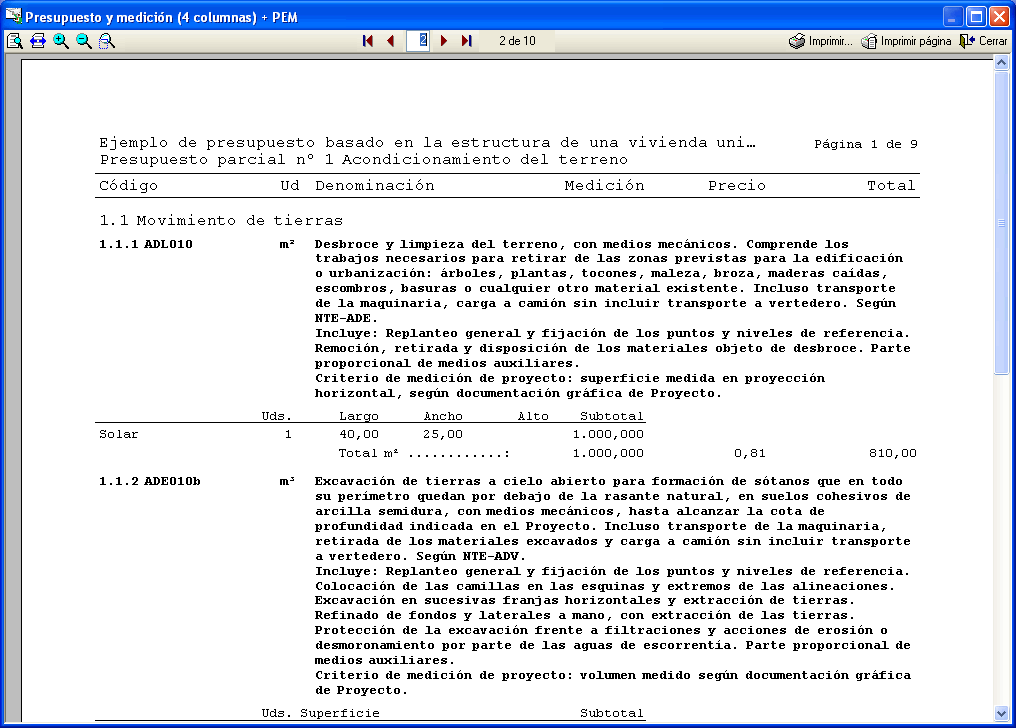
Nuevos botones en el diálogo Variables de la plantilla
En la opción Variables de la plantilla del menú Datos en Editor de plantillas de listados, el diálogo Variables de la plantilla incorpora los botones siguientes:
- Enviar a fichero o impresora el contenido de la tabla

- Usos de la variable seleccionada

Añadir un unitario a la descomposición de conceptos
La opción Añadir un unitario a la descomposición de conceptos del menú Lista en la ventana Lista de conceptos añade un concepto unitario a la descomposición de todos los conceptos de la lista actual que se indiquen, permitiendo incluso la conversión de partidas alzadas y precios unitarios sin clasificar en conceptos descompuestos.
Convertir partidas con descomposición en partidas alzadas
La opción Convertir partidas con descomposición en partidas alzadas del menú Lista en la ventana Lista de conceptos elimina la descomposición de todas las partidas descompuestas de la lista, manteniendo sus precios actuales y quedando como partidas alzadas.
Mostrar Certificaciones de capítulos y de partidas
En el menú Certificaciones existen dos nuevas opciones que permiten mostrar las certificaciones del capítulo o de la partida selecionada (Certificaciones del capítulo y Certificaciones de la partida). Estas opciones también están disponibles en los menús contextuales que aparecen cuando se pulsa con el botón derecho del ratón sobre un capítulo o sobre una partida (tanto en la ventana Árbol de descomposición como en la ventana Mediciones/Certificaciones).
Ventana Mediciones/Certificaciones mejorada
Se incorpora la descripción de la partida justamente debajo de las zonas de ‘Capítulos’ y ‘Partidas’. Además, se disponen unas nuevas celdas informativas a la derecha de la barra de botones de las tablas de detalle, que permiten visualizar de forma clara los datos correspondientes a las tablas de medición, de ejecución, de certificación (Certificado, Medido y Diferencia o Exceso de obra) y certificación cerrada (Cert. anterior, Cert. actual y A origen).
Exportación a Microsoft® Excel de la certificación a origen cerrada o en curso con reconocimiento de fórmulas
Para exportar una certificación a origen cerrada o en curso a una hoja de cálculo con fórmulas incluidas hay dos formas de realizarlo:
- De forma directa. Desde el menú Archivo > Exportar > Exportar a Excel....
A la posibilidad de exportar el presupuesto a Microsoft® Excel se ha añadido la exportación de la Certificación.Cuando se exporta la Certificación, el programa pregunta por una serie de datos a exportar y a continuación se ejecutará la hoja de cálculo Microsoft® Excel con los datos exportados, siempre y cuando se haya activado la opción Ver tras exportar y esté instalada la hoja de cálculo de Microsoft®.
- De forma indirecta. Hay que usar la plantilla de listado Certificación del grupo de listados Excel. Este modo de exportar la certificación genera un fichero en formato HTML de modo que cualquier programa de hoja de cálculo podrá interpretar la información del presupuesto, incluyendo las fórmulas que intervienen en el valor de las columnas.
Modificación de certificaciones cerradas sin tabla de detalle
Se amplia la posibilidad de modificar certificaciones cerradas. En la versión 2008.1 es posible modificar una certificación cerrada que no tenga tabla de detalle. En versiones anteriores ya existía la posibilidad de modificar certificaciones ya cerradas que tuviesen tabla de detalle.
La modificación se realiza en la ventana donde se muestra la tabla de detalle de la certificación. Aunque la certificación no tenga detalle, se agregan a la parte superior de la tabla los campos Cert. actual y A origen. Sólo uno de ellos será modificable, dependiendo del modo en que se cerró la certificación (cerrada de forma parcial o a origen).
El hecho de modificar una certificación a origen ya cerrada afectará a las siguientes certificaciones cerradas y a la certificación en curso, si las hubiese. Si usted realiza esta operación, el programa no modificará automáticamente las certificaciones cerradas posteriores ni la certificación en curso. Por tanto, será usted quien deberá modificarlas manualmente si desea que los datos de sus certificaciones sean coherentes.
Las marcas de revisión de partidas permiten identificar a nivel de partida aquéllas que deben ser revisadas por el usuario. Existen tres tipos de marcas no configurables para aplicar a una partida con una cantidad de medición, una cantidad de certificación o una cantidad de ejecución pendiente de revisión. El usuario también puede configurar dos tipos de marcas más para revisar los datos que crea convenientes. Pueden existir por tanto 5 tipos de marcas de revisión de partidas.
Cada partida así marcada queda visible por medio del símbolo de admiración “!” que adquiere en cada caso un color diferente para identificar el tipo de marca seleccionada. Este símbolo se coloca a la derecha del símbolo de la partida y capítulos. Las marcas se propagan hacia arriba, haciendo que se marquen también los capítulos en los que está contenida la partida, hasta llegar al capítulo raíz.
Las marcas de revisión de partidas se aplican fácilmente mediante la opción Marcas de revisión de partidas del menú contextual de una partida que aparece cuando esta se selecciona con el botón derecho del ratón.
El texto del resumen de la descripción de las partidas marcadas se muestra en negrita y en color rojo para que puedan ser identificadas con mayor facilidad.
Cuando se imprime algún listado el programa avisa si existe en la obra alguna marca de los tres tipos no configurables. Para los tipos configurables, el usuario puede decidir si el programa debe avisar o no de la existencia de estas marcas antes de imprimir el listado.