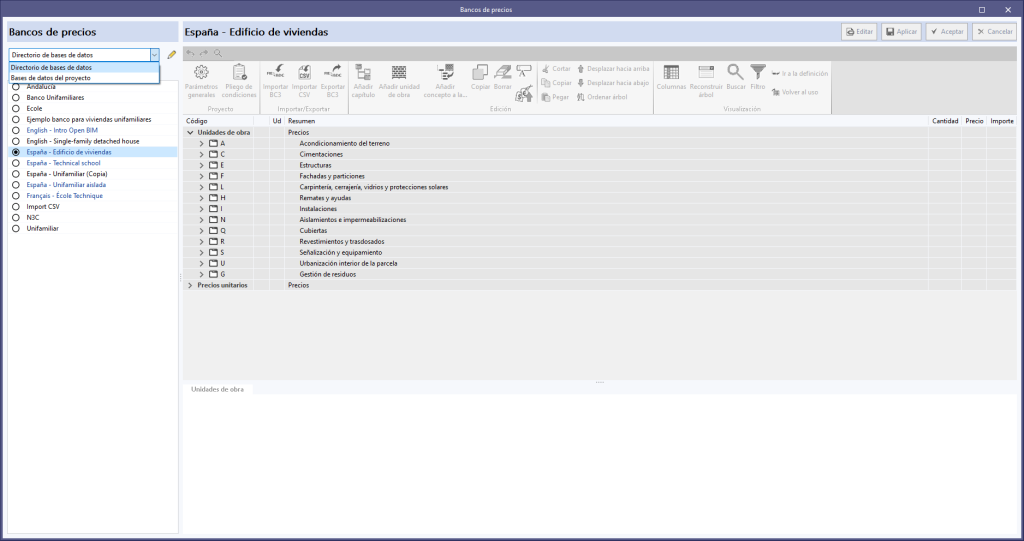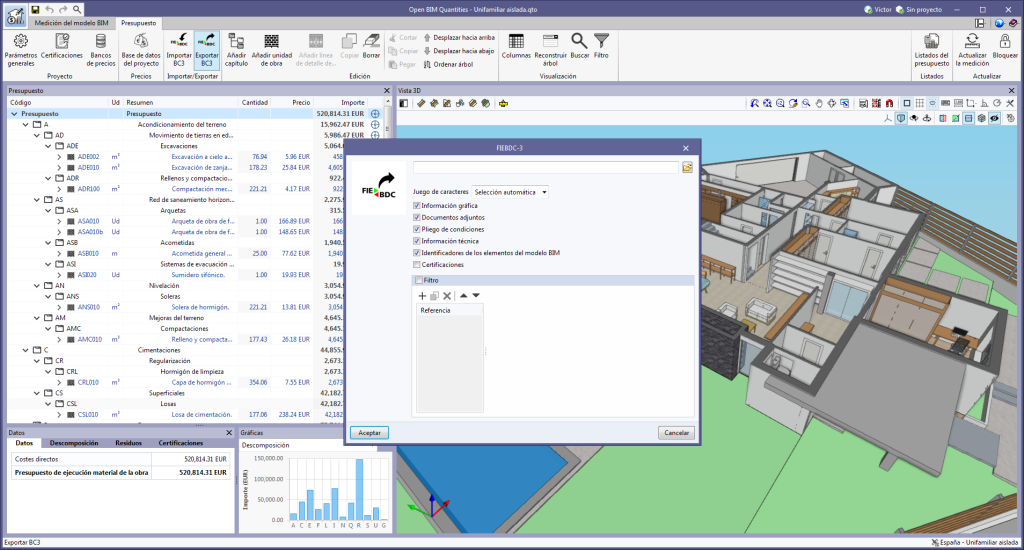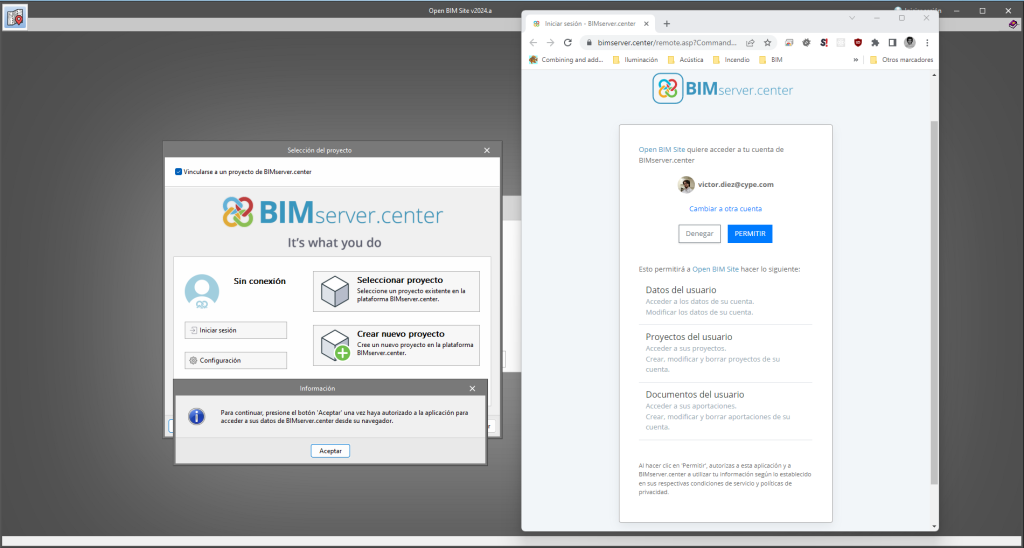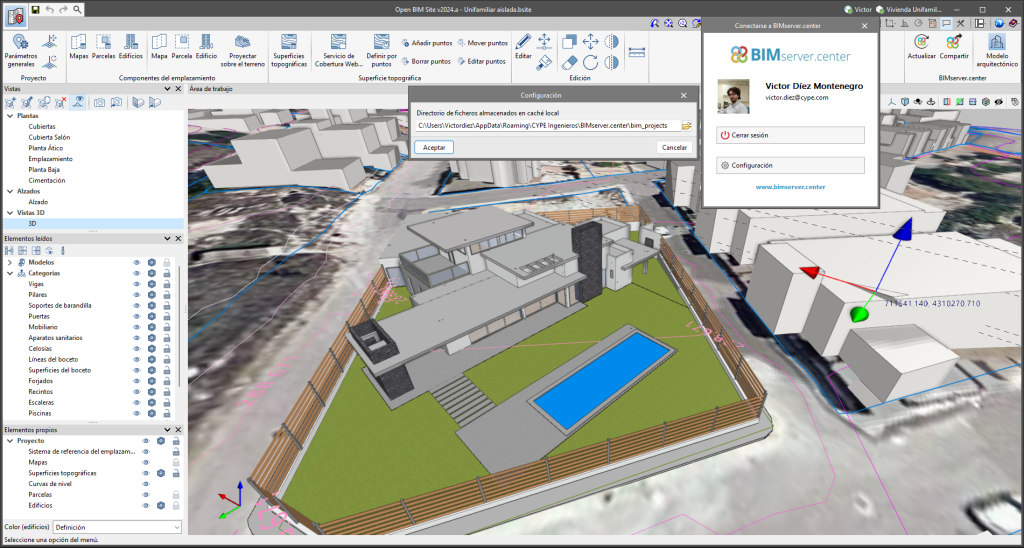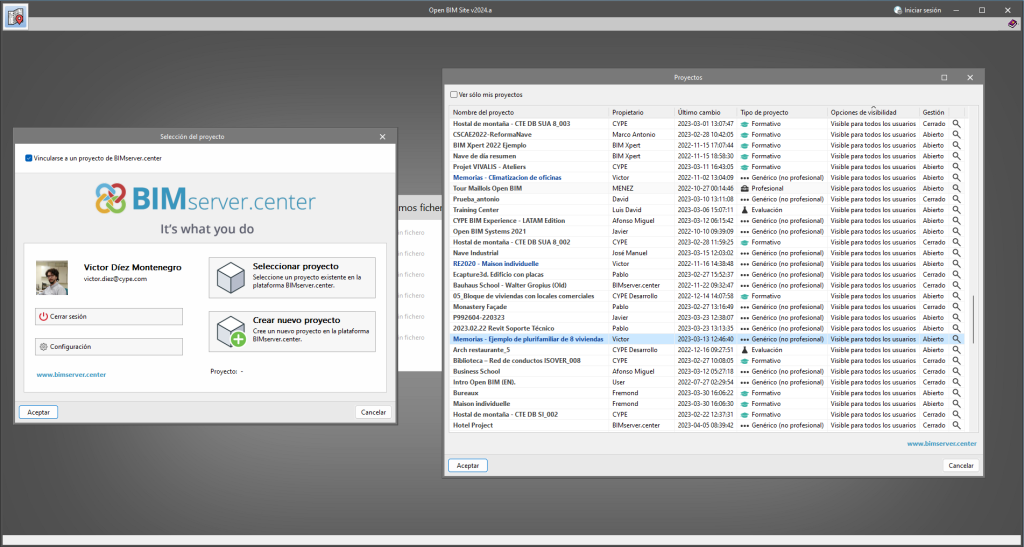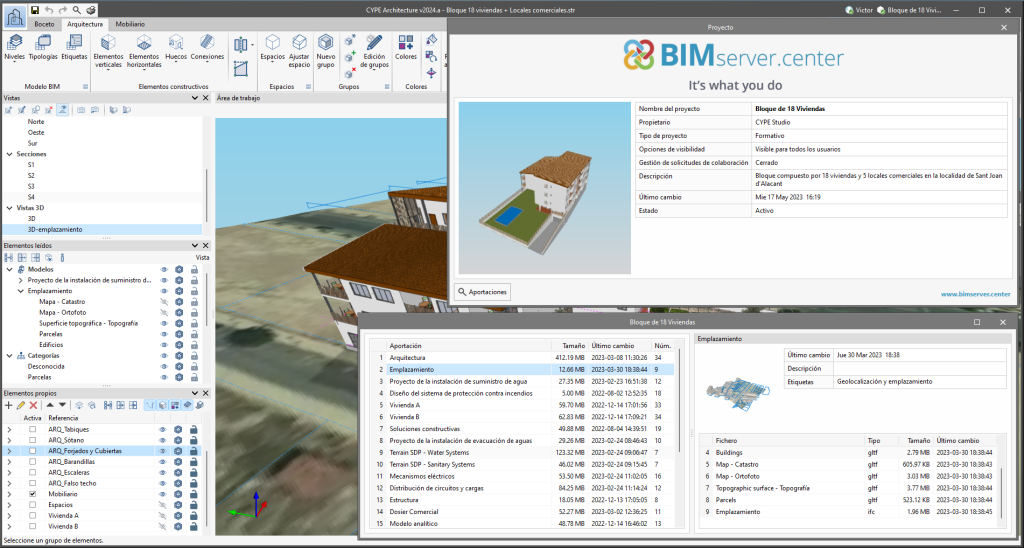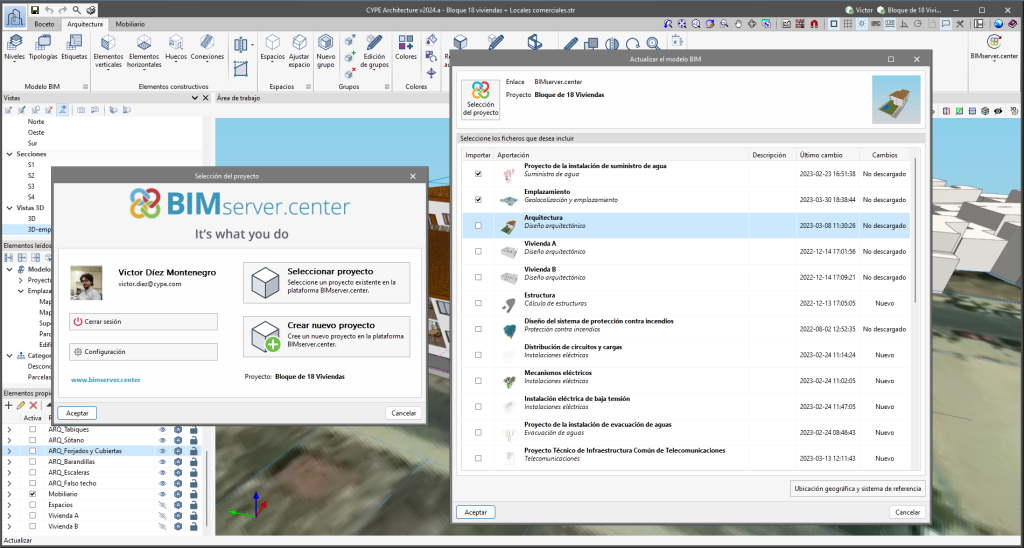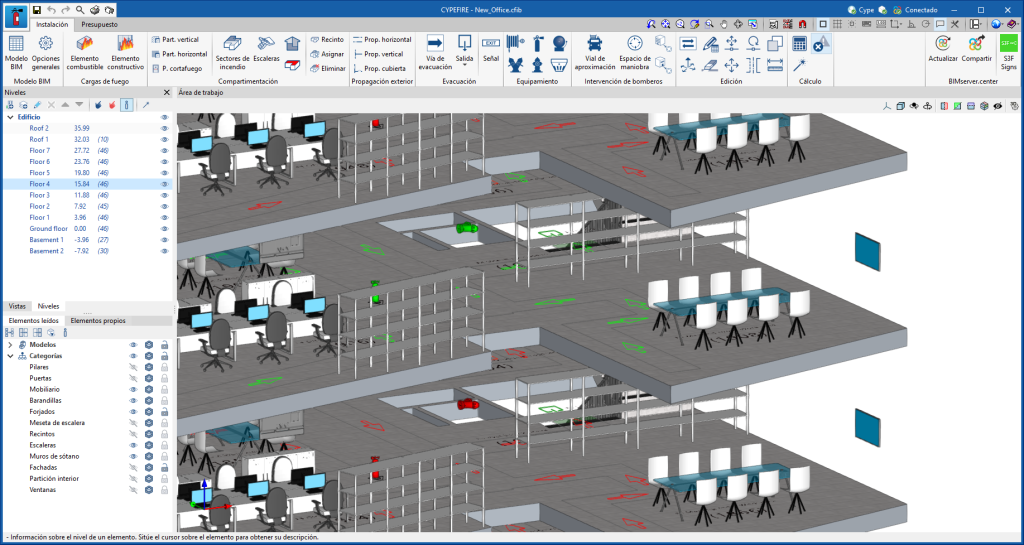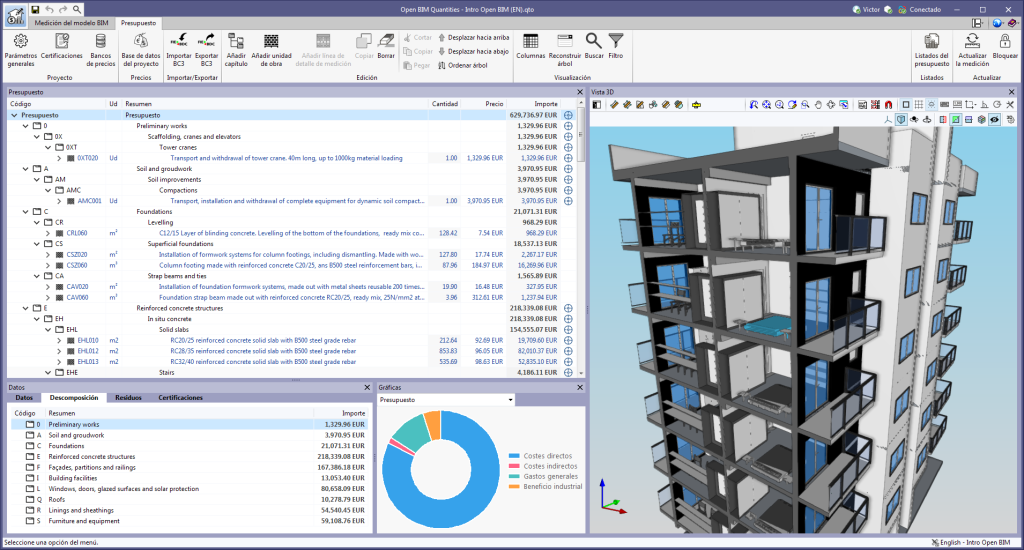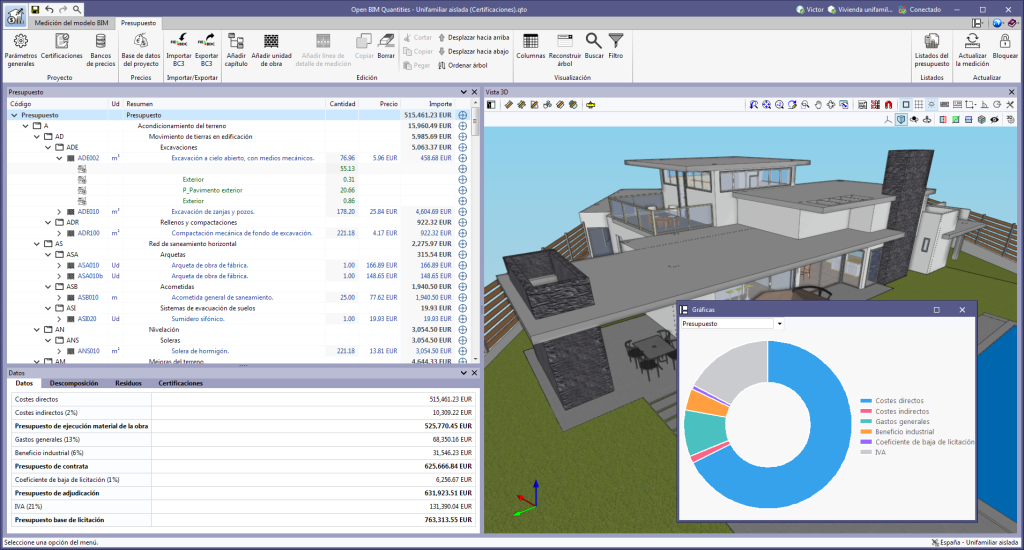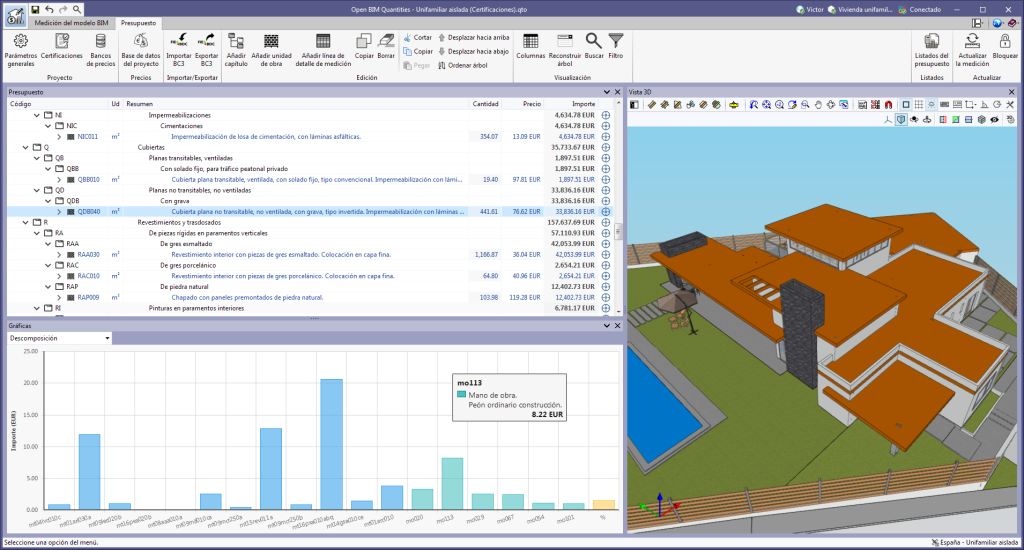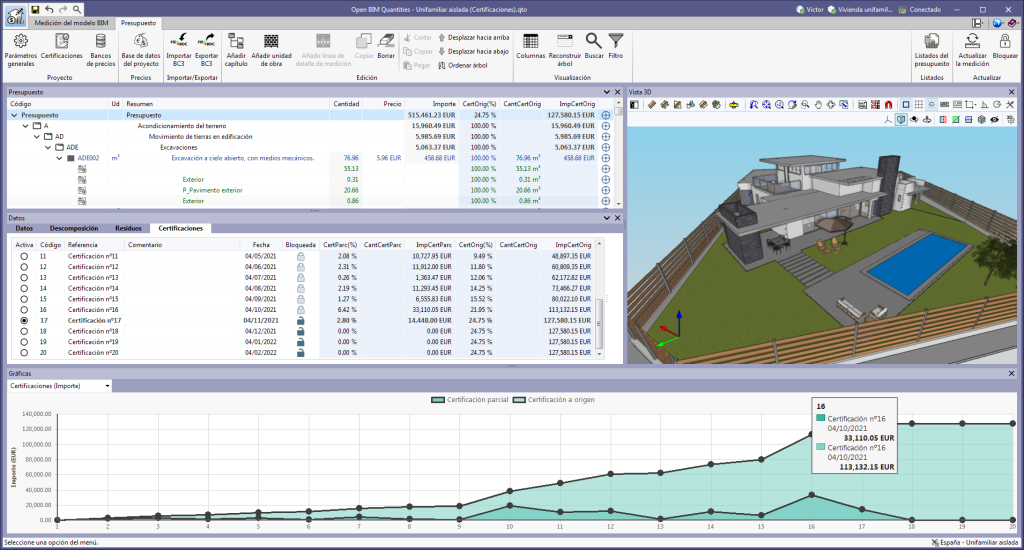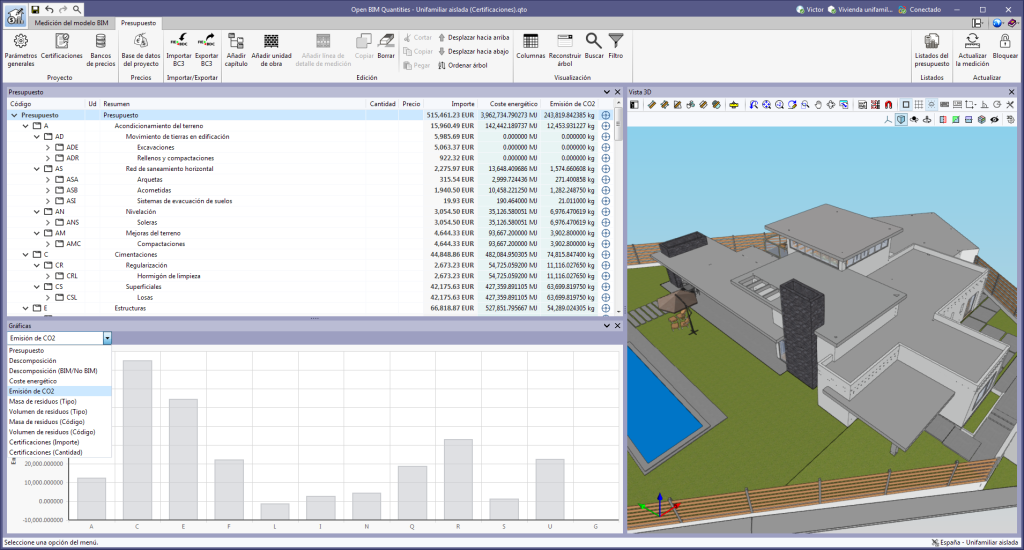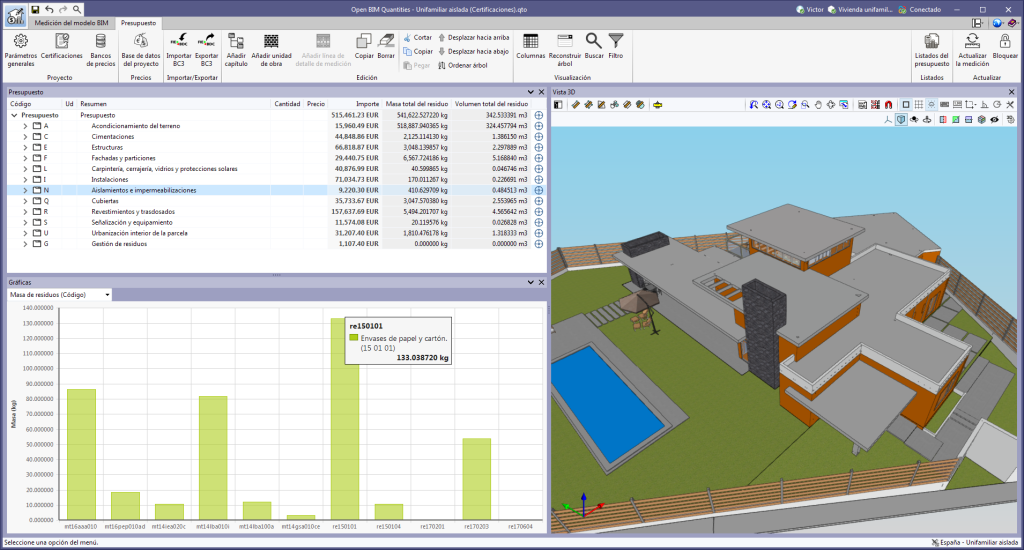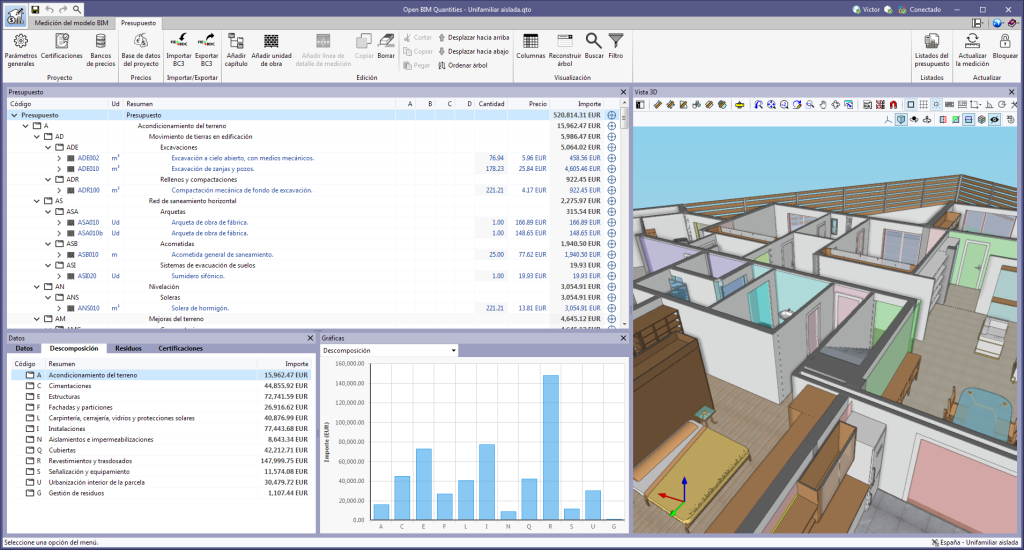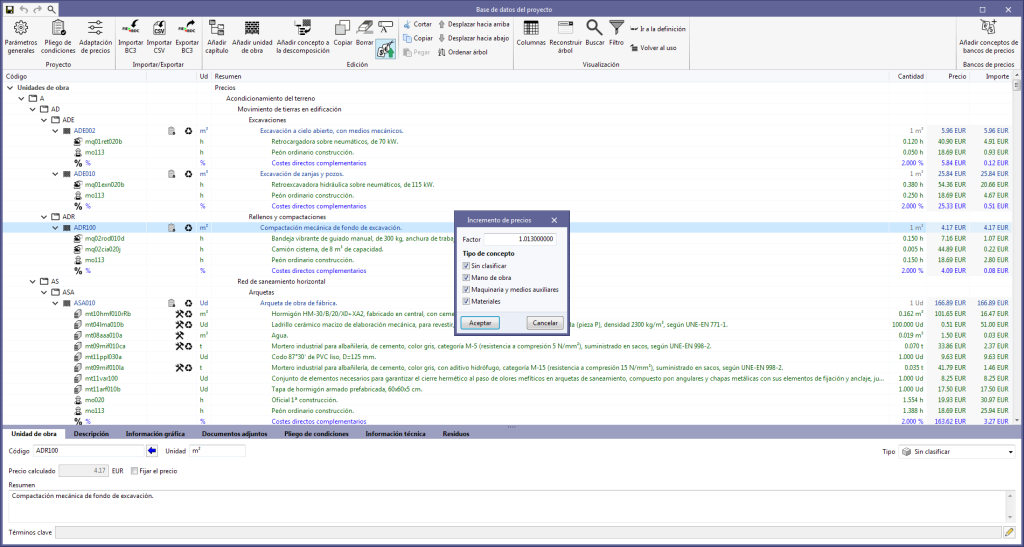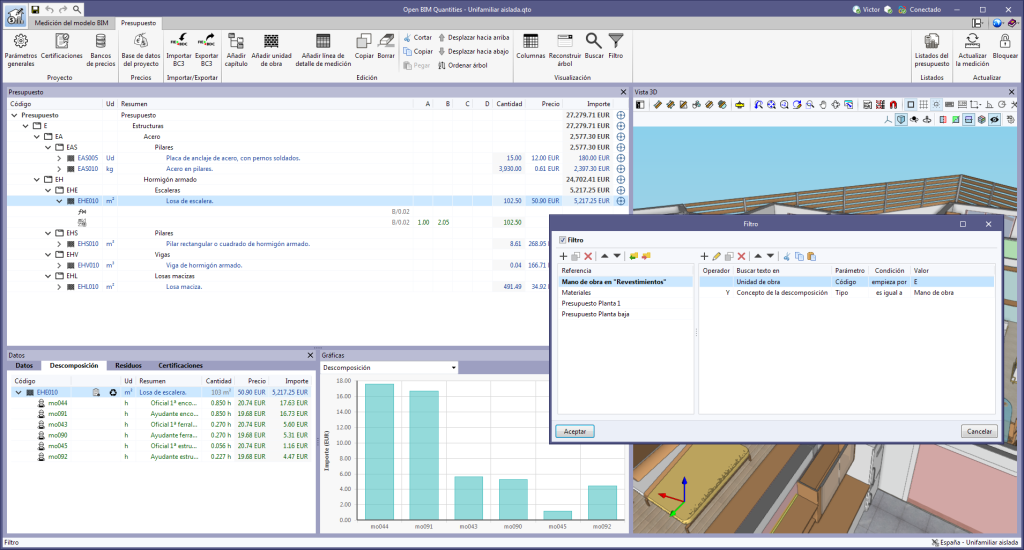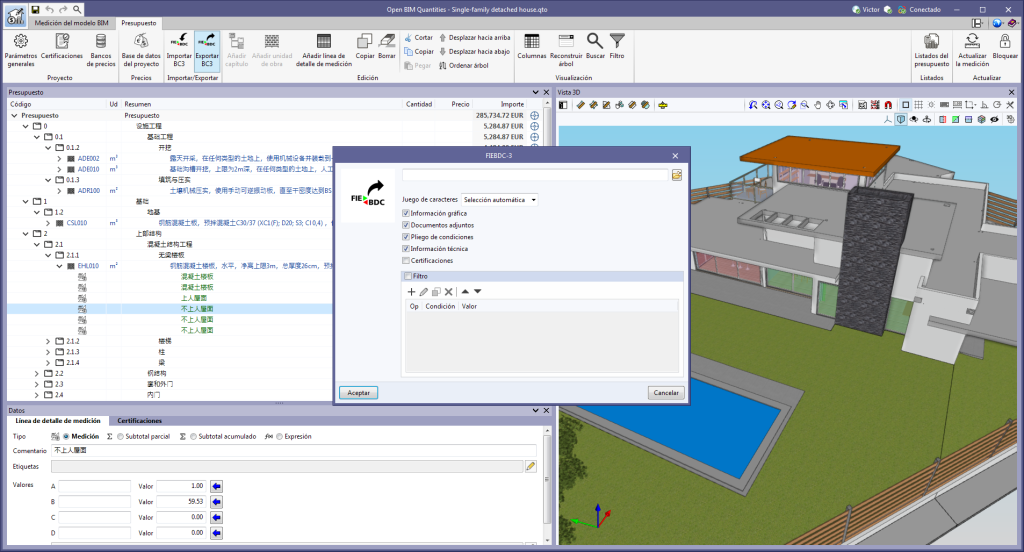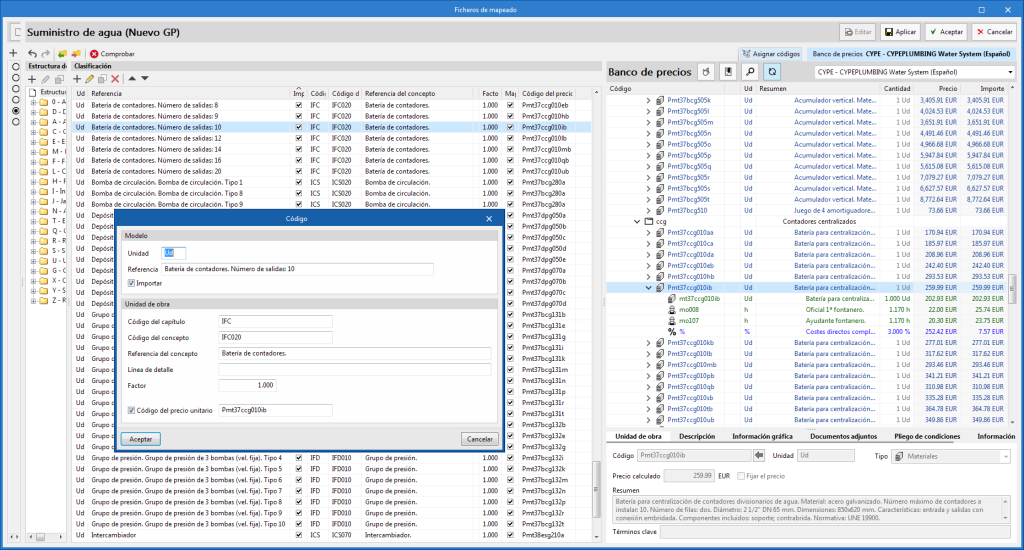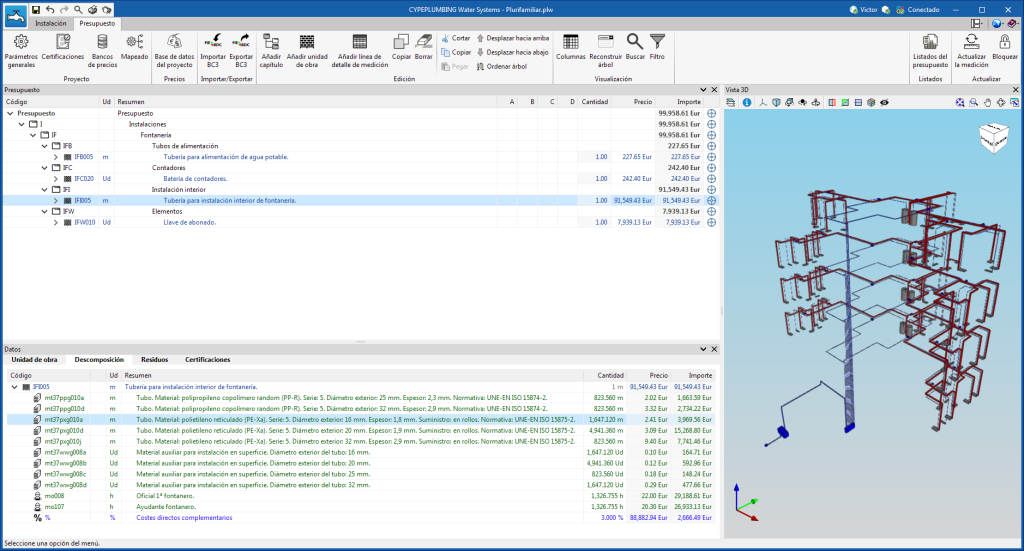A partir de la versión 2024.a, es posible gestionar las bases de datos de "Bancos de precios" y los "Ficheros de mapeado" (en las aplicaciones con solapa "Presupuesto"), y las bases de datos de "Conjuntos de reglas de medición" (para Open BIM Quantities) en dos ubicaciones diferentes, las cuales se pueden alternar mediante un menú desplegable:
- Directorio de bases de datos
Se indica un directorio donde se encuentran las bases de datos. De esta forma, se facilita el uso de bases de datos compartidas por varios usuarios. Esta era la opción que se empleaba en versiones anteriores. - Bases de datos del proyecto
Las bases de datos se guardan junto al proyecto de la aplicación. Al comprimirlo desde el menú “Archivo” de la aplicación, se incluirán las bases de datos en el fichero CYP generado. De esta forma, es posible compartir el proyecto junto a las bases de datos empleadas para obtener el presupuesto.