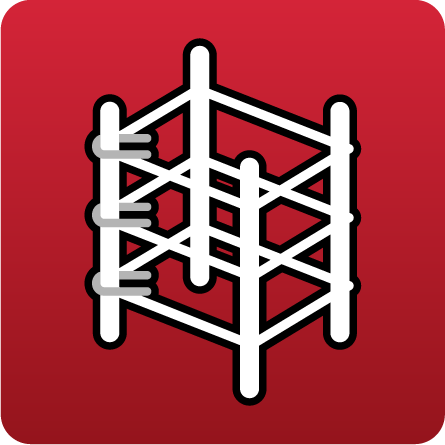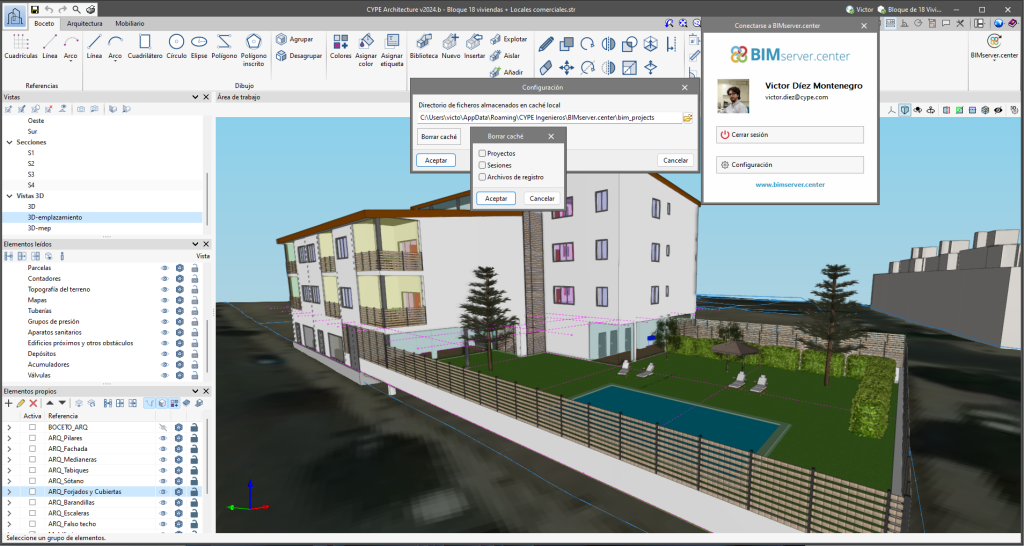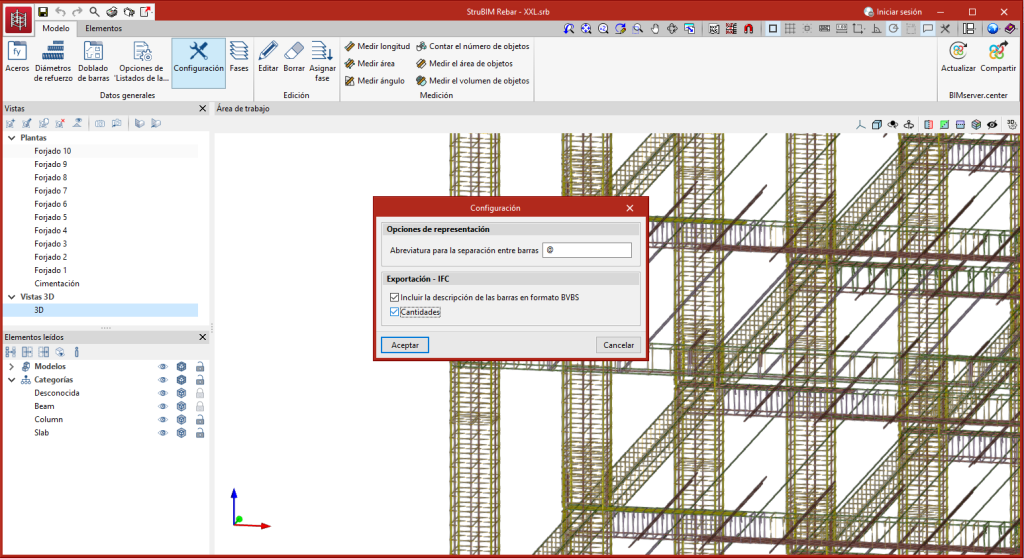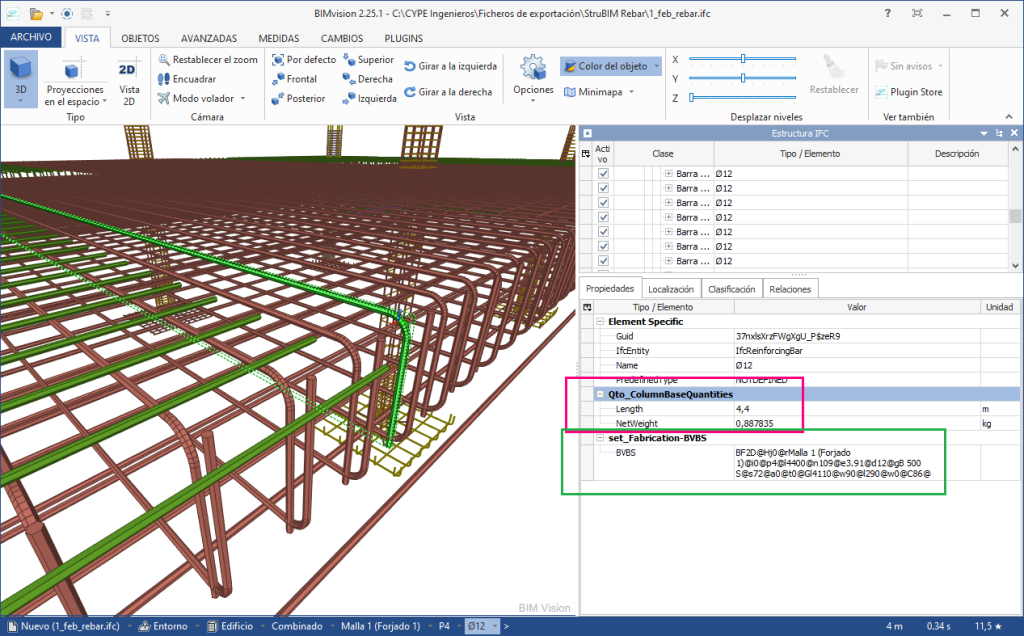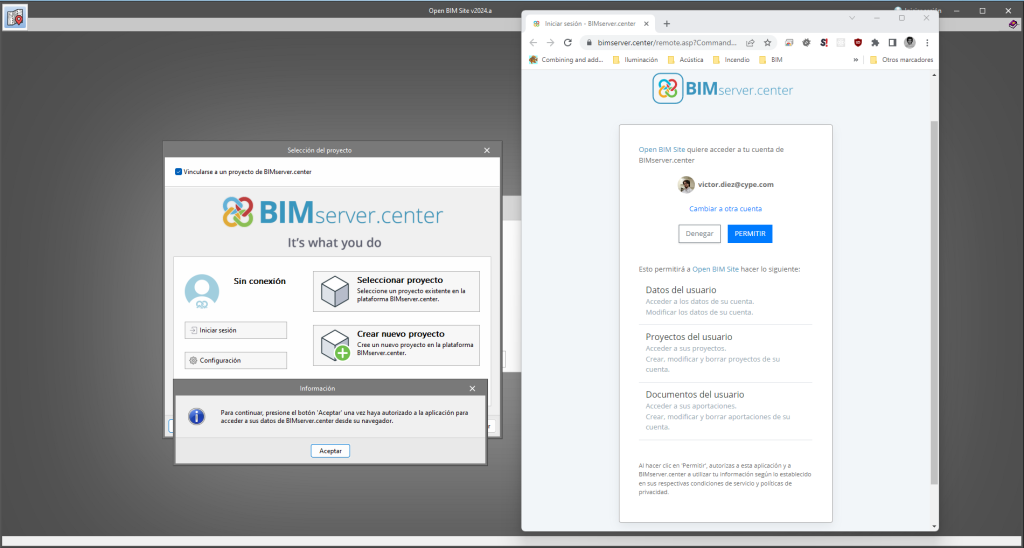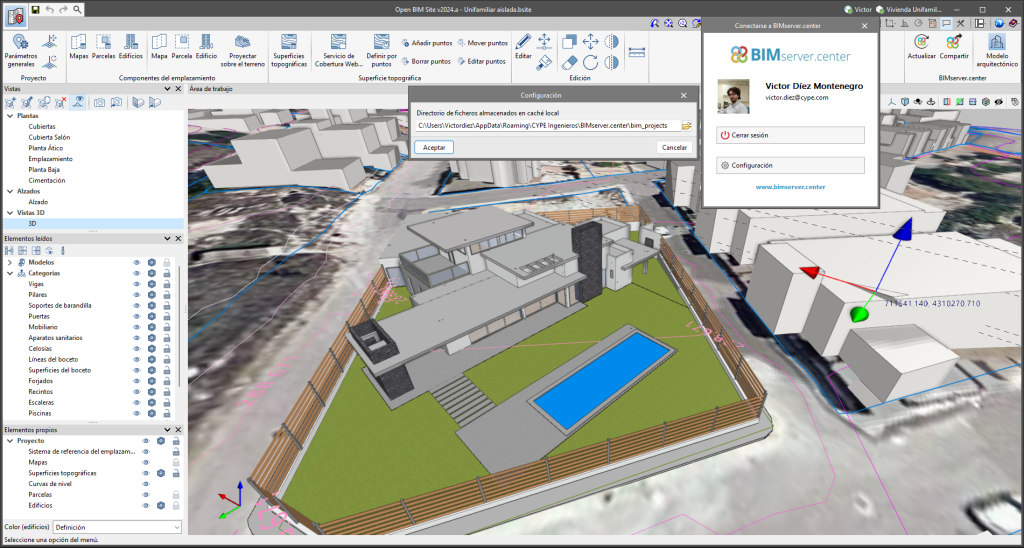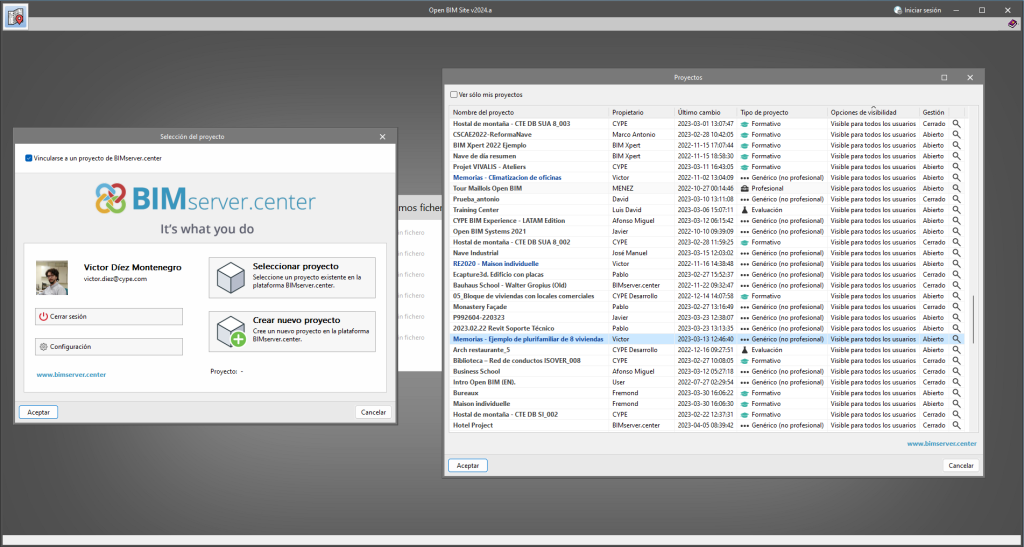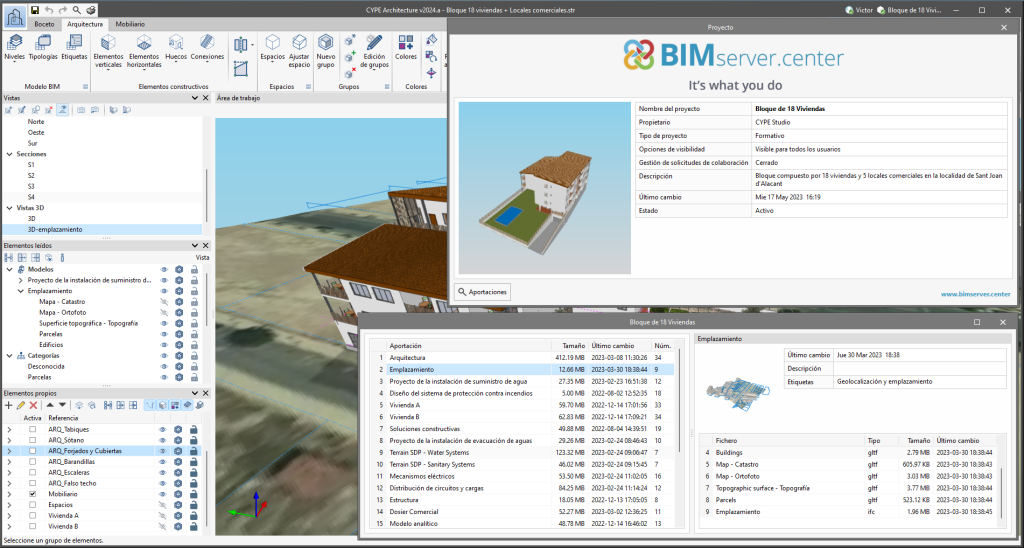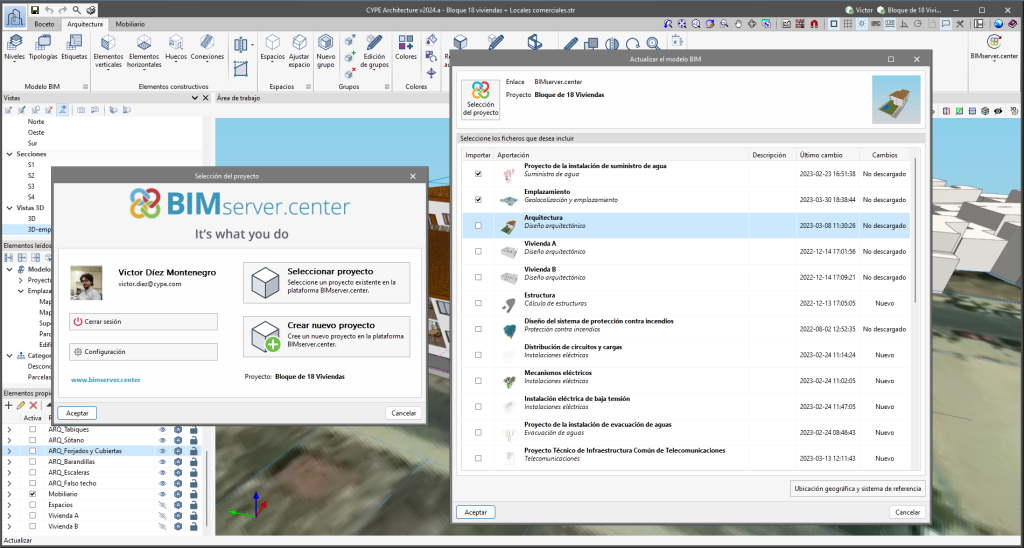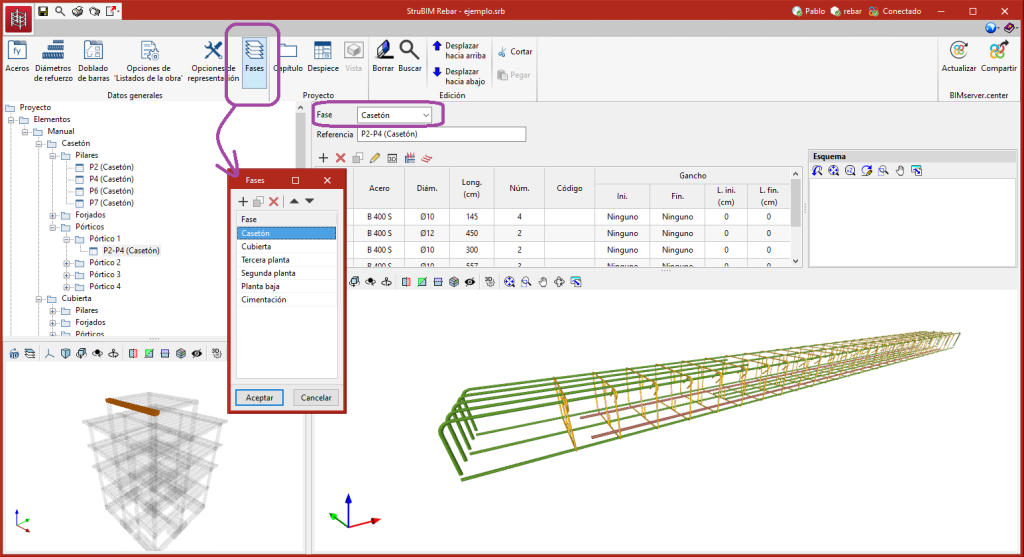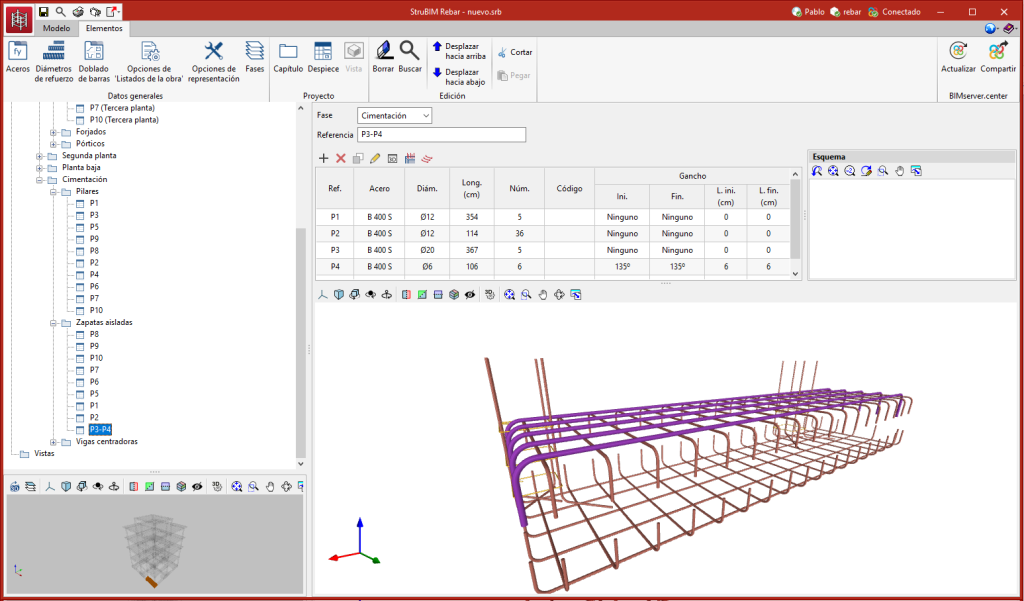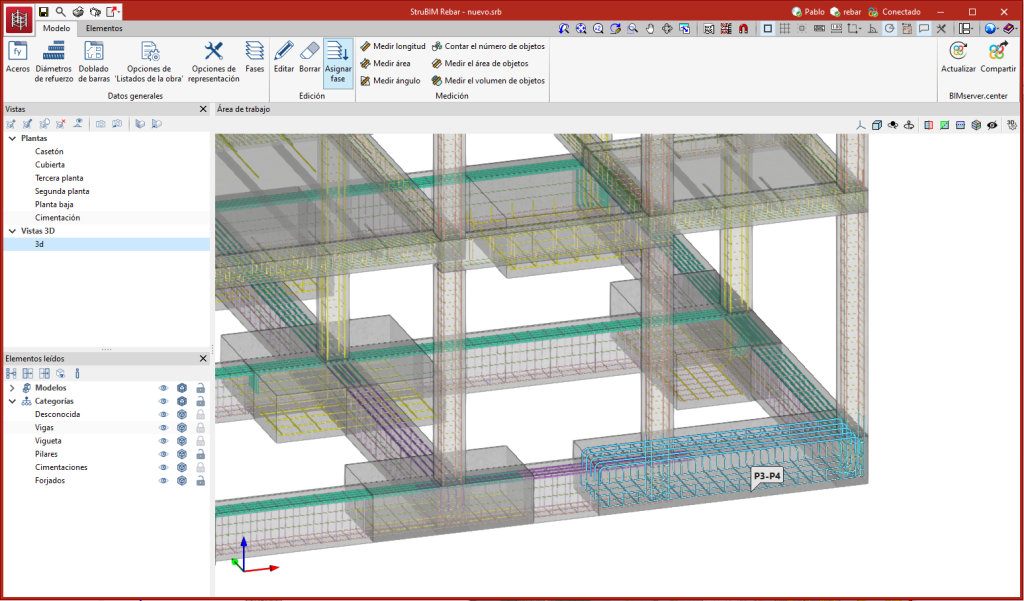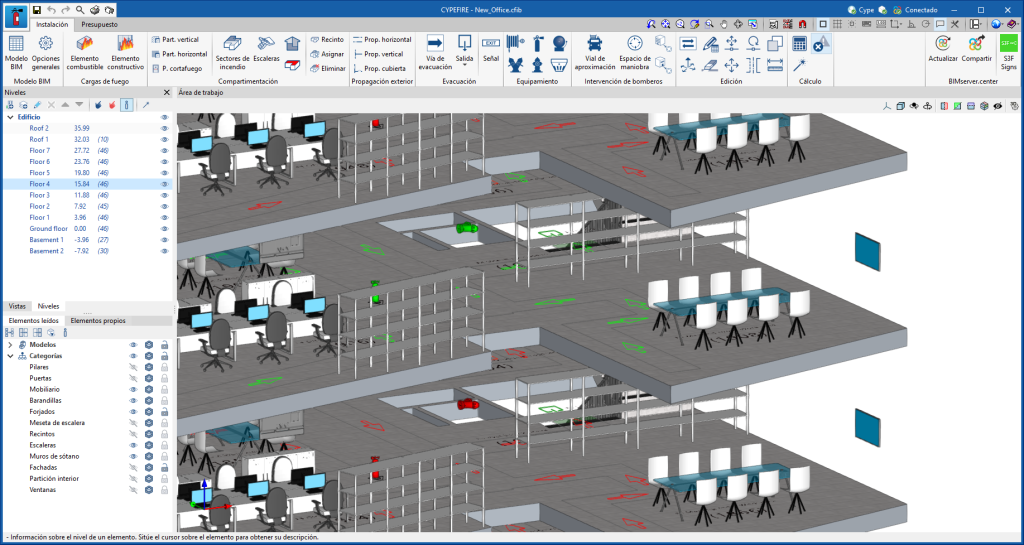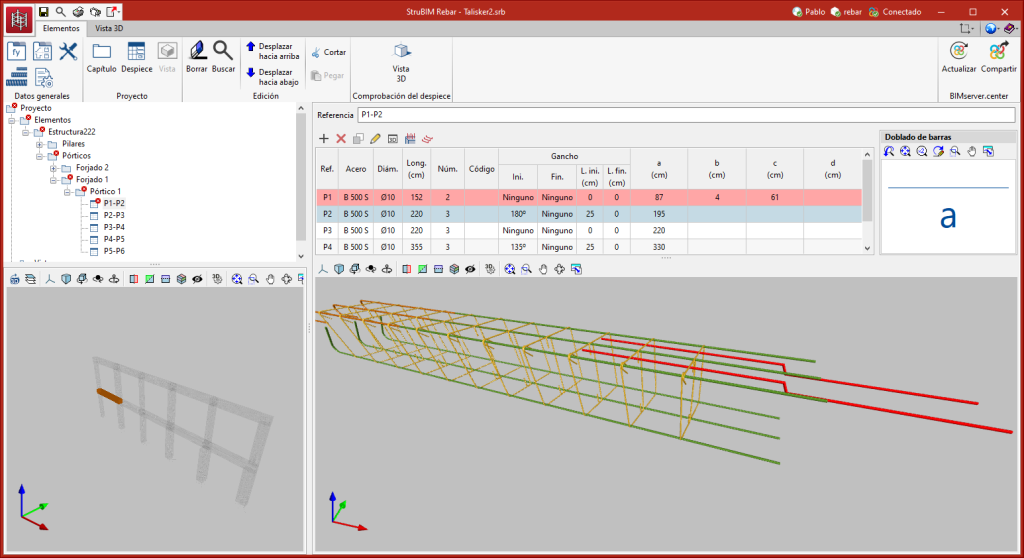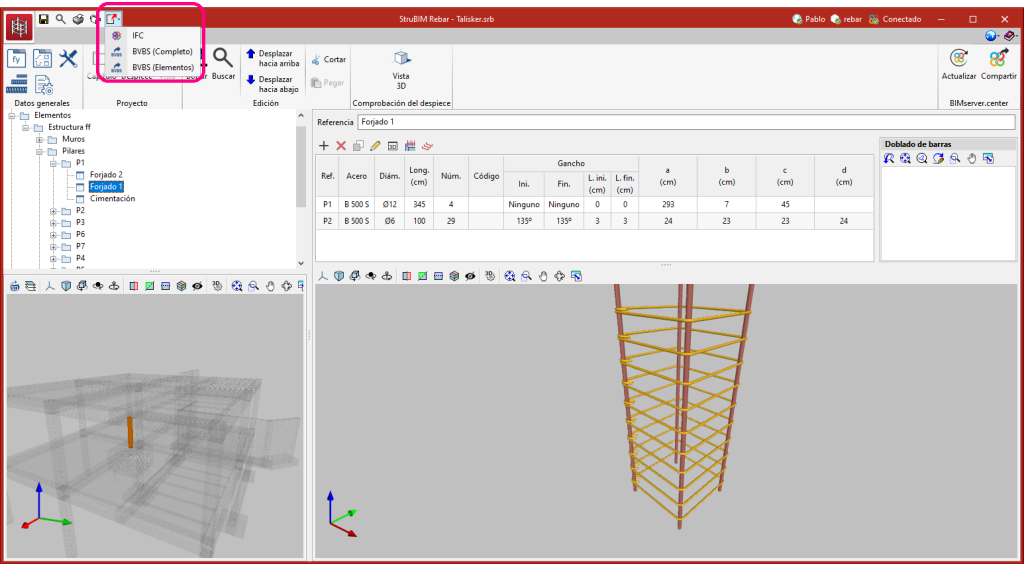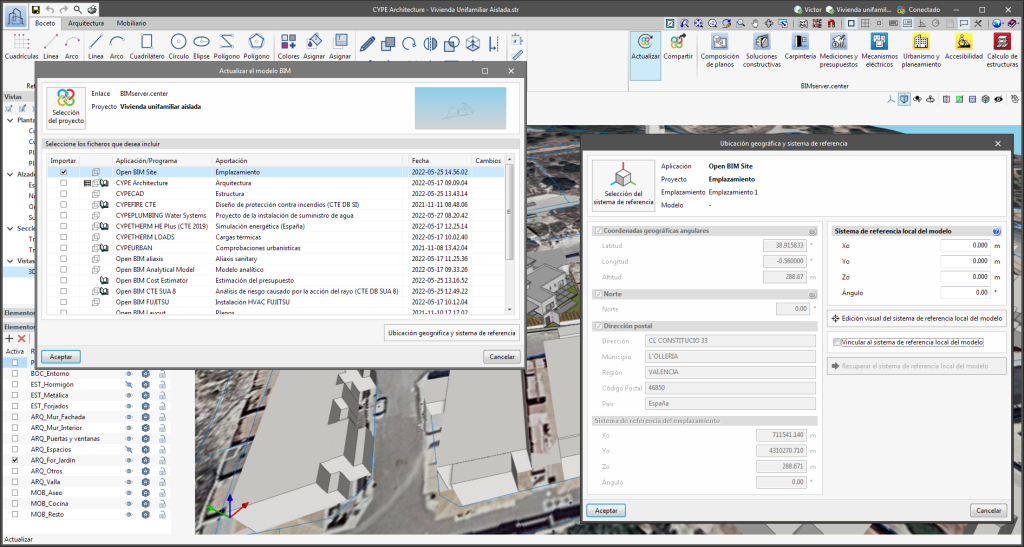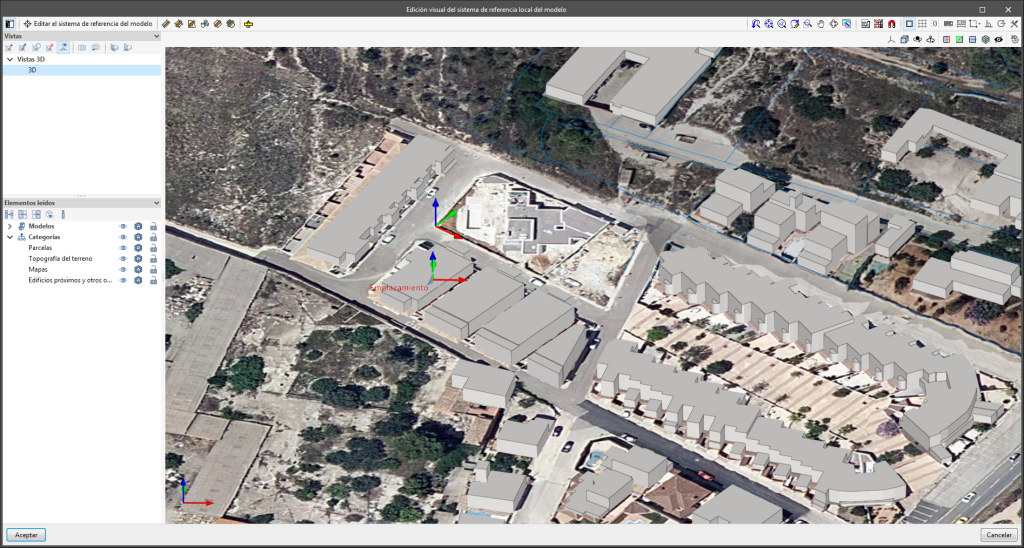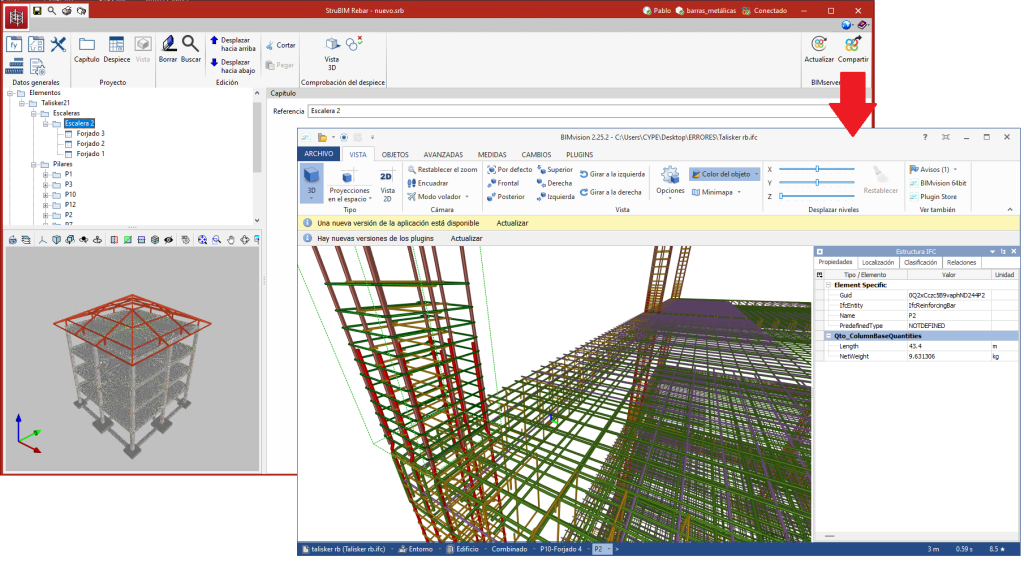Desde la versión 2022.a, las aplicaciones integradas dentro del flujo de trabajo Open BIM a través de la plataforma BIMserver.center incluyen una herramienta para gestionar los sistemas de referencia del proyecto. Esta opción se encuentra disponible desde la ventana de configuración que aparece durante el proceso de vinculación o actualización de un proyecto de BIMserver.center a través del botón "Ubicación geográfica y sistema de referencia". A partir de la versión 2023.d, las aplicaciones permiten ejecutar un entorno gráfico donde se puede definir de forma visual un sistema de referencia para nuestro modelo. Para ello, dentro de la ventana "Ubicación geográfica y sistema de referencia", ahora se encuentra la opción "Edición visual del sistema de referencia local del modelo".
Desde la ventana "Edición visual del sistema de referencia local del modelo", es posible indicar sobre el área de trabajo el origen y la orientación del sistema de referencia del modelo con la herramienta "Definir el sistema de referencia del modelo parcial". En el área de trabajo es posible visualizar tanto los ejes del sistema de referencia del modelo, que acabamos de introducir, como los ejes del sistema de referencia del emplazamiento. Este último aparece con la etiqueta “Emplazamiento”.
Para facilitar la definición del sistema de referencia, se muestran los modelos 3D correspondientes a las aportaciones del proyecto de BIMserver.center seleccionadas durante el proceso de vinculación. La gestión de la visibilidad y la referencia a objetos de los componentes de dichos modelos se realiza desde el menú "Elementos leídos" de la barra lateral izquierda de la ventana. Además, en la misma barra de opciones se encuentra el menú "Vistas", desde el cual se pueden generar diferentes tipos de vistas 2D y 3D del modelo. Estas herramientas ya están presentes en varias aplicaciones de CYPE, para conocer su funcionamiento en profundidad puede acceder a la Guía de uso de las herramientas del entorno de trabajo 3D de las aplicaciones de CYPE.