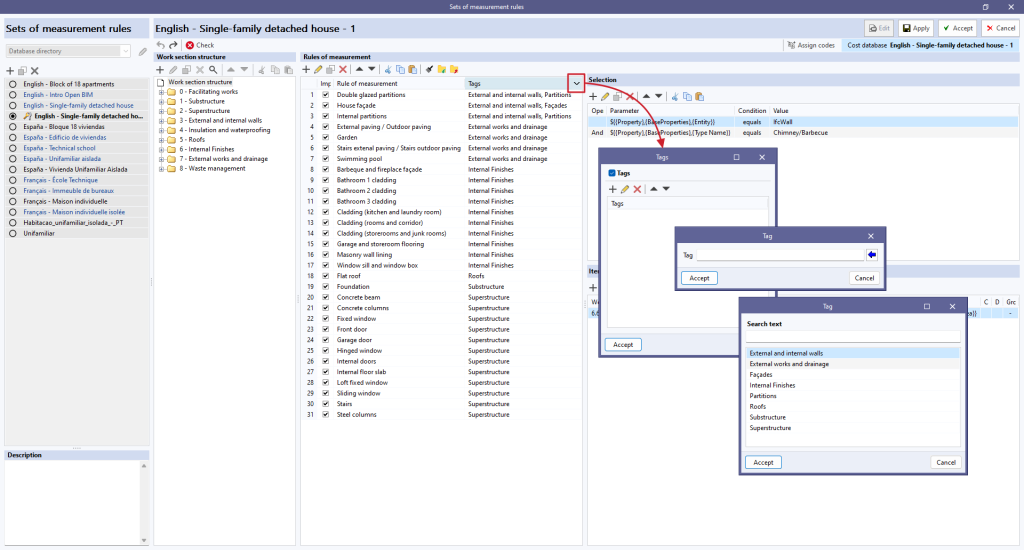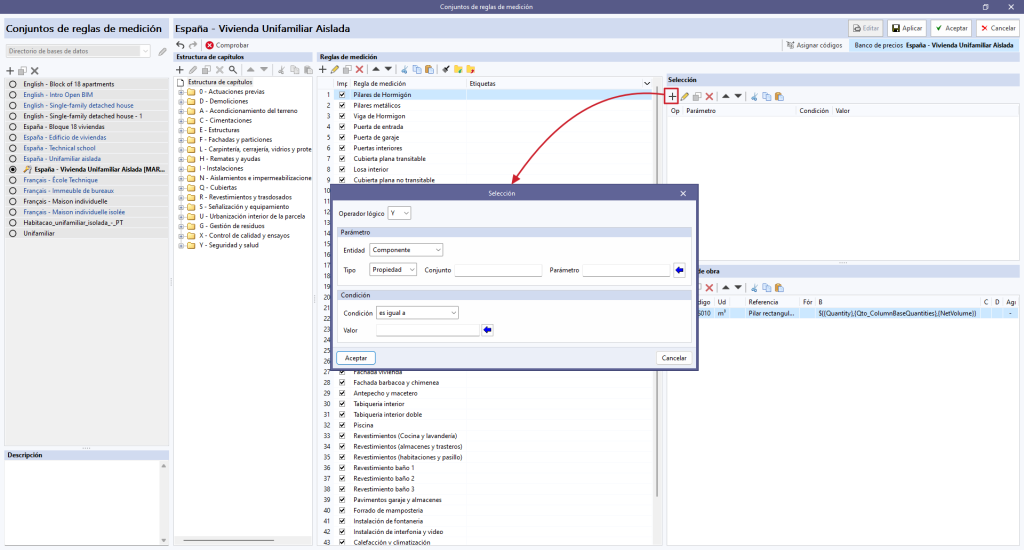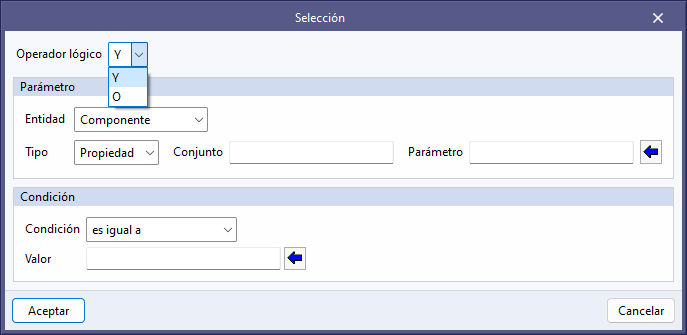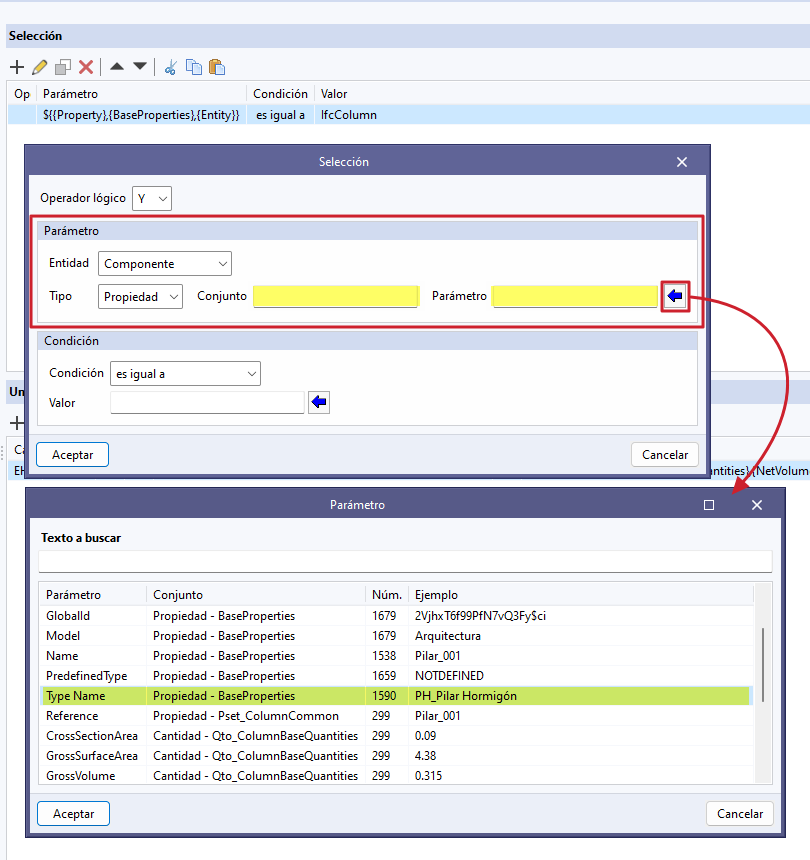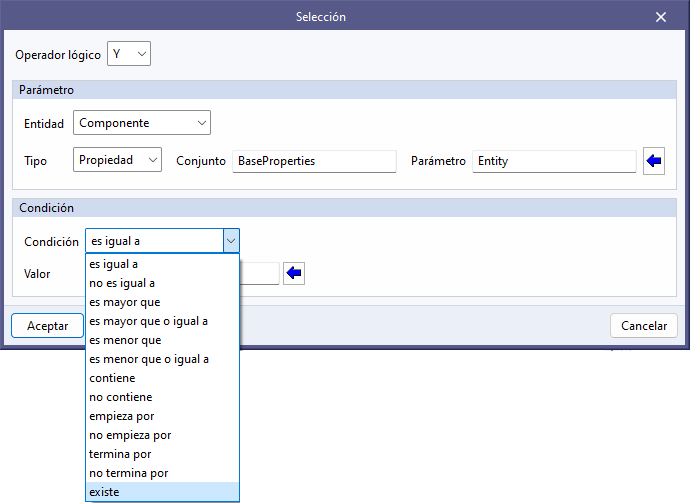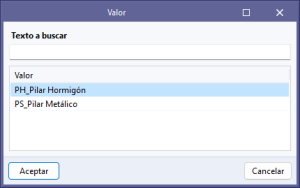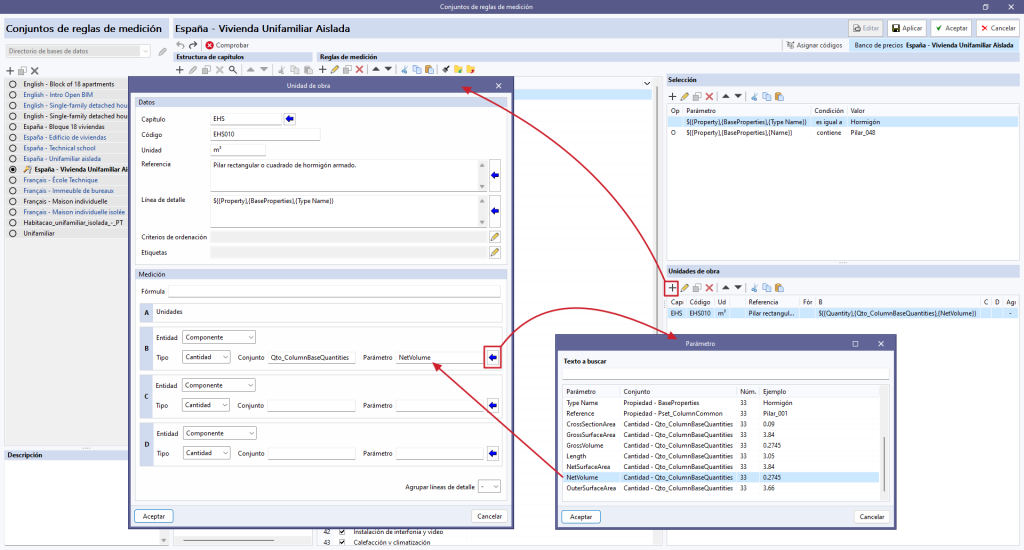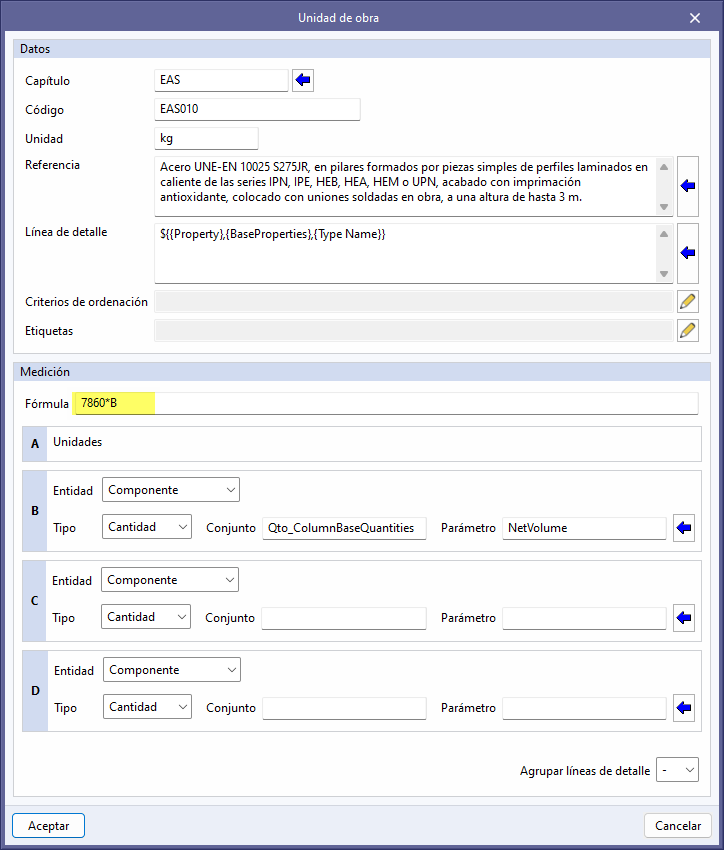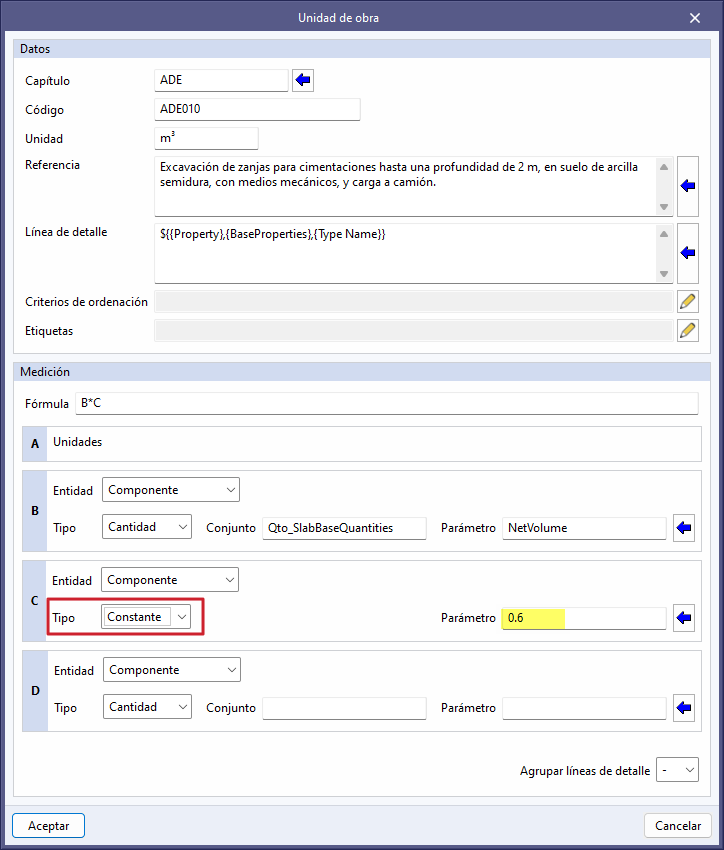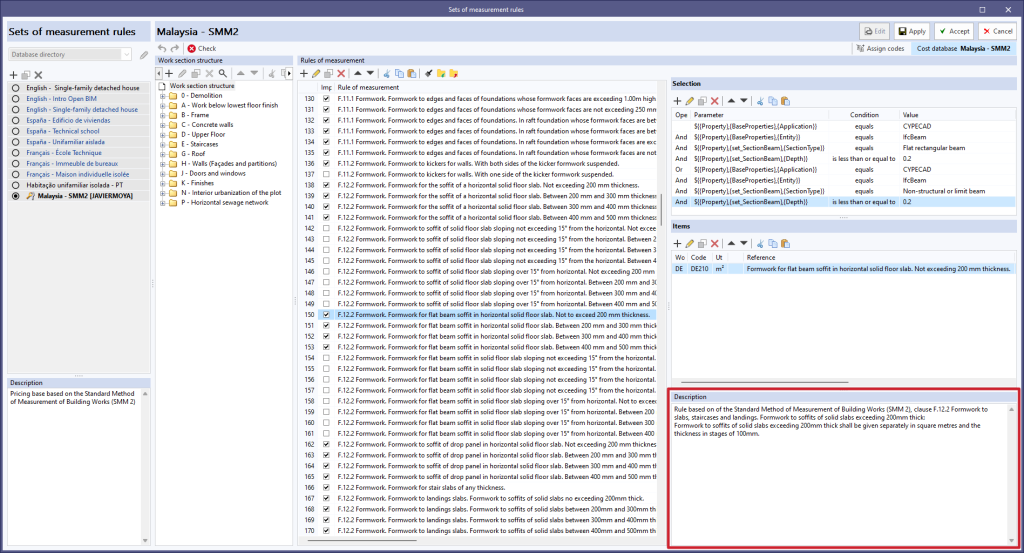Creación de reglas de medición
Una vez creado el conjunto de reglas de medición deben incluirse las distintas reglas de medición. Para ello se debe pulsar el botón “Editar”, situado en la parte superior de la pantalla.
A continuación, con la opción "Añadir" del panel "Reglas de medición", se introduce un nombre para la nueva regla de medición y se pulsa “Aceptar”. Este se dividirá entonces en tres paneles:
- El panel de la izquierda muestra una columna con las reglas de medición incluidas en el conjunto.
- En la parte de la derecha aparece:
- un panel "Selección" en la parte superior,
- el panel "Unidades de obra" en el centro,
- y un campo de descripción de una “Regla de medición”.
Reglas de medición definidas y etiquetas
Desde el panel de la izquierda, se pueden crear o modificar las reglas de medición y asociarles etiquetas mediante el campo "Etiquetas". Para facilitar esta tarea, el botón con una flecha azul despliega una lista con las etiquetas definidas hasta el momento. La columna "Etiquetas" permite insertar varias cadenas de texto independientes, así como visualizar y filtrar las reglas mediante un botón en el encabezado de la columna. Al hacer clic sobre el botón, se muestra una ventana para introducir una lista de etiquetas. Al aceptar, se mostrarán solamente las reglas que contengan dichas etiquetas, lo que facilita la gestión de un gran número de reglas en el proyecto.
Panel "Selección"
Tras pulsar "Añadir" en el panel "Selección", se abre una ventana donde se deben definir los distintos campos necesarios para el filtrado de elementos:
- Operador lógico
Este operador permite elegir entre los operadores "Y" (AND) y "O" (OR); es decir, establece condiciones necesarias o alternativas para el filtrado de elementos durante la selección. Si solamente se desea incluir una condición para la selección, hay que mantener el operador "Y".
- Parámetro
La selección de elementos debe realizarse a partir de algunos de los parámetros que los definen y que se encuentran en "BaseProperties" de la tabla de parámetros. La definición del parámetro requiere, además, establecer la entidad por "Componente" o "Componente padre"; el Tipo, por "Propiedad", "Cantidad", "Capa" o "Grupo"; y desde la flecha azul, se selecciona a partir de la lista, el "Parámetro" y el "Conjunto".
- Condición
Mediante la asignación de una condición se establece el criterio de filtrado a partir del valor que toma el parámetro anteriormente definido. Una vez establecido el tipo de "Condición" ("es igual a", "no es igual a", "es mayor que", "contiene", etc.), debe elegirse el "Valor" del parámetro mediante la flecha azul situada a la derecha.
Panel "Unidades de obra"
Tras pulsar "Añadir" en el panel de "Unidades de obra", la aplicación muestra una ventana en la que se pueden definir los distintos campos necesarios para asociar una unidad de obra y la fórmula de medición. Se permite utilizar las propiedades de una entidad IFC (IfcPropertySet) para realizar la medición (variables B, C y D). La variable "A" sería por unidad.
Introducción de fórmulas o constantes
- Fórmula. Para incluir una fórmula en la medición, esta se debe escribir en el espacio correspondiente, "Fórmula". Este campo puede estar asociado con otros parámetros (B, C o D).
- Constante. Para añadir una constante en la medición hay que seleccionar en el parámetro (B, C o D) el "Tipo": "Constante", e introducir el valor numérico en el campo "Parámetro". Una vez introducida la constante, añadiremos la "Fórmula" correspondiente.
Descripción de una “Regla de medición”
Para cada “Regla de medición” es posible rellenar un campo denominado “Descripción” que permite proporcionar más detalles sobre el contenido, propósito o uso de cada regla de medición. Esta funcionalidad facilita la comprensión y la gestión de las reglas de medición, especialmente en proyectos complejos con múltiples reglas. Además, ayuda a estandarizar las prácticas de medición y a mantener una base de datos más organizada y coherente.