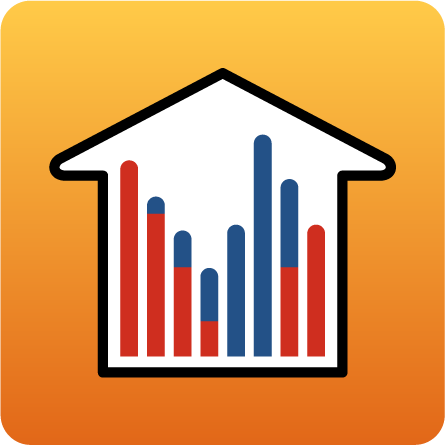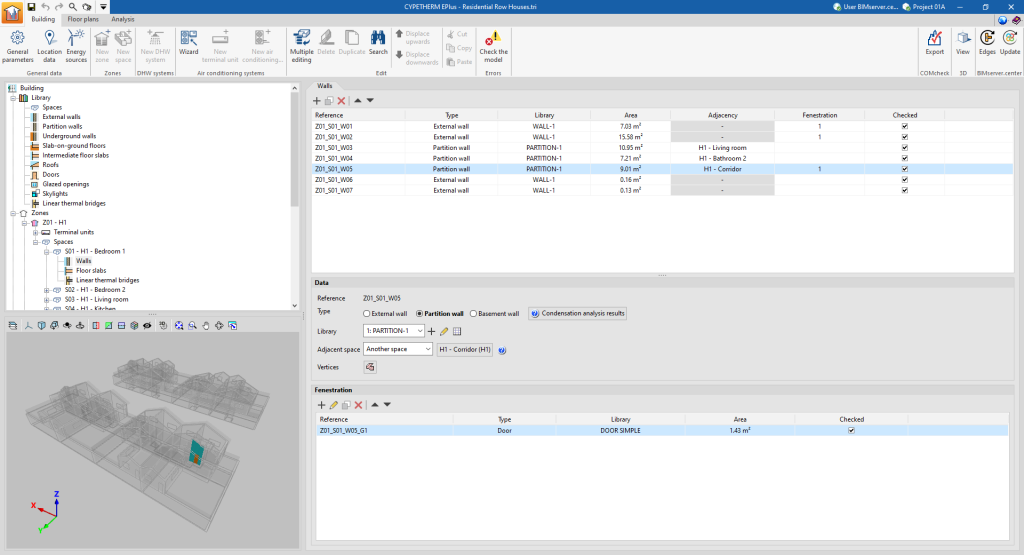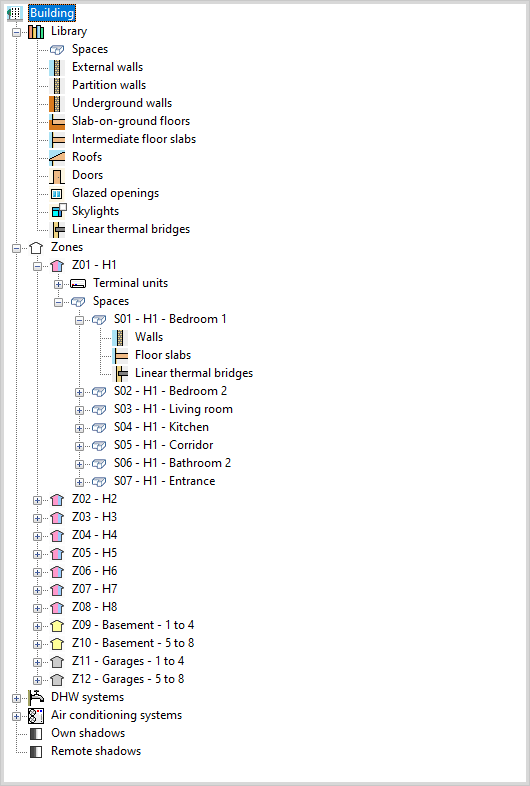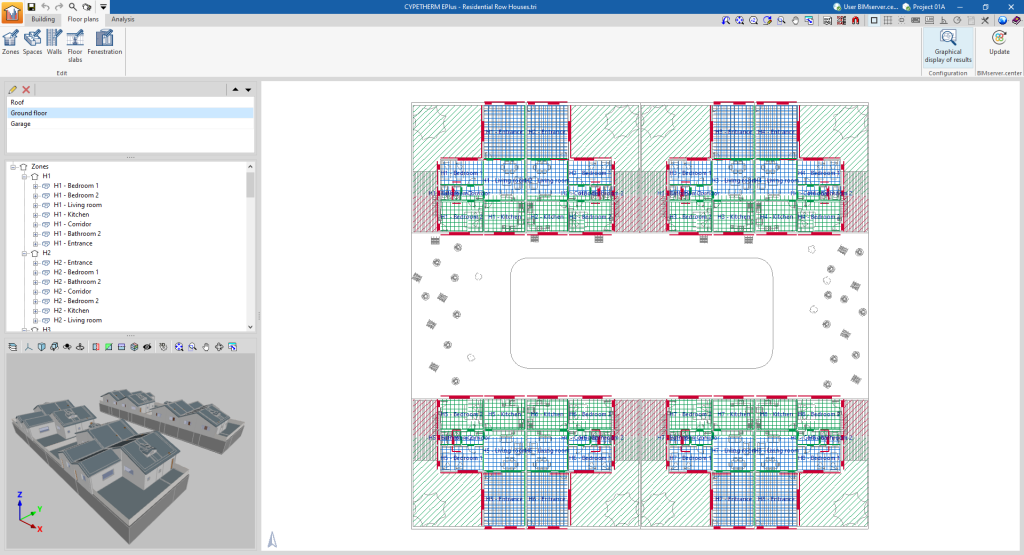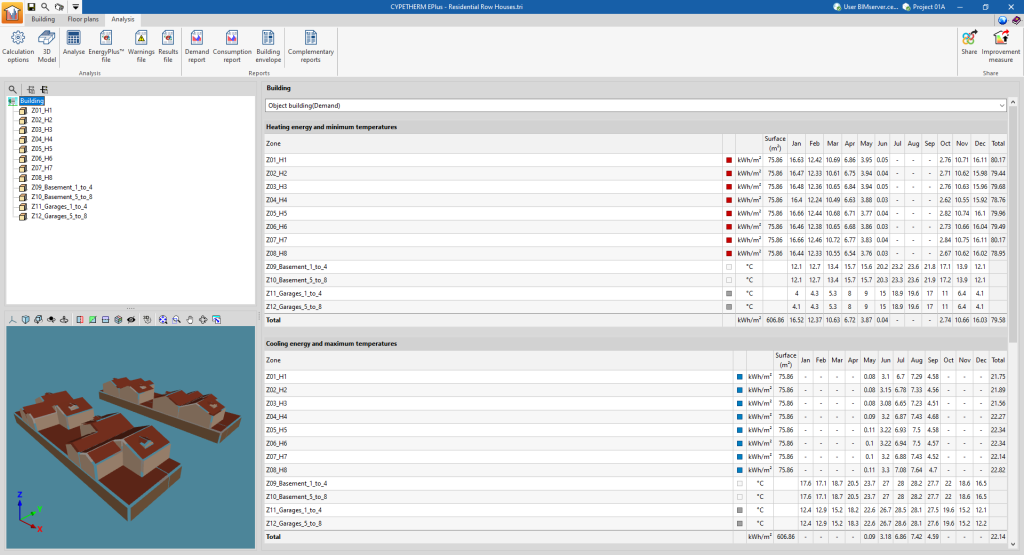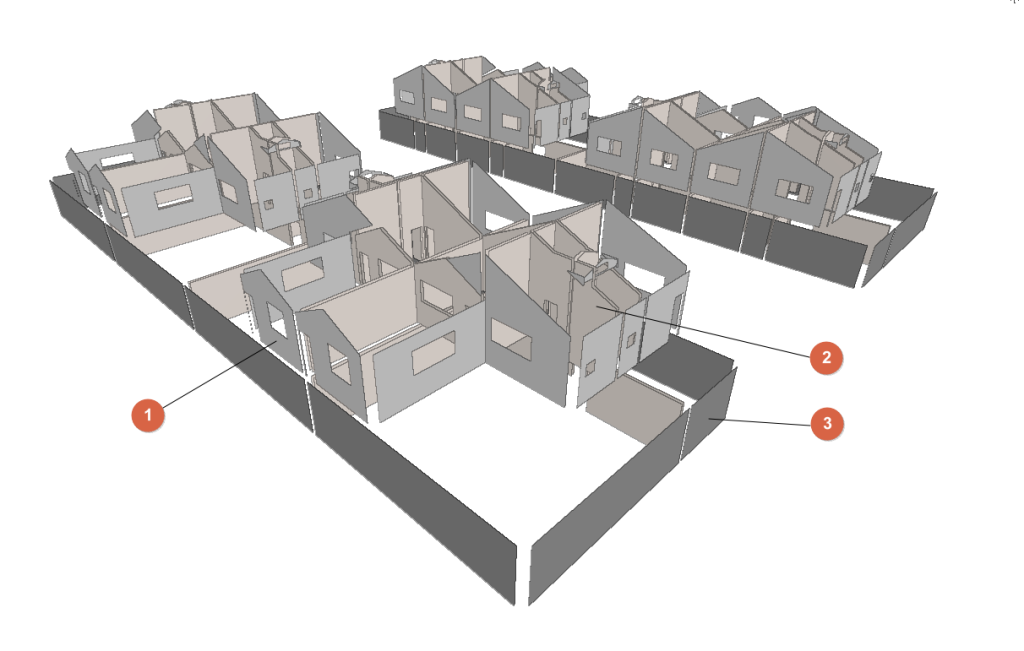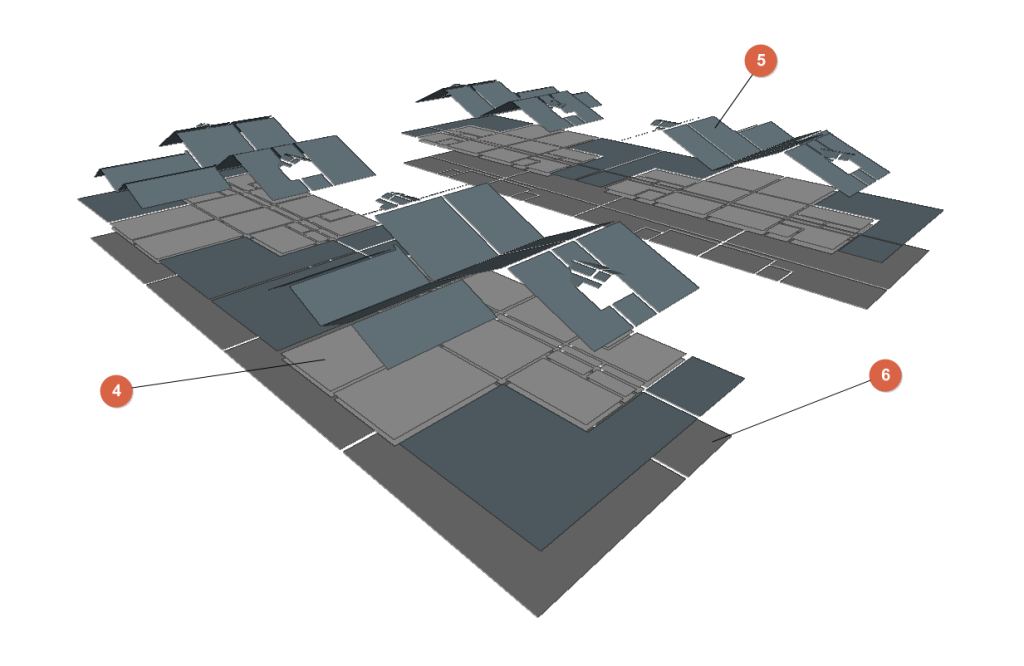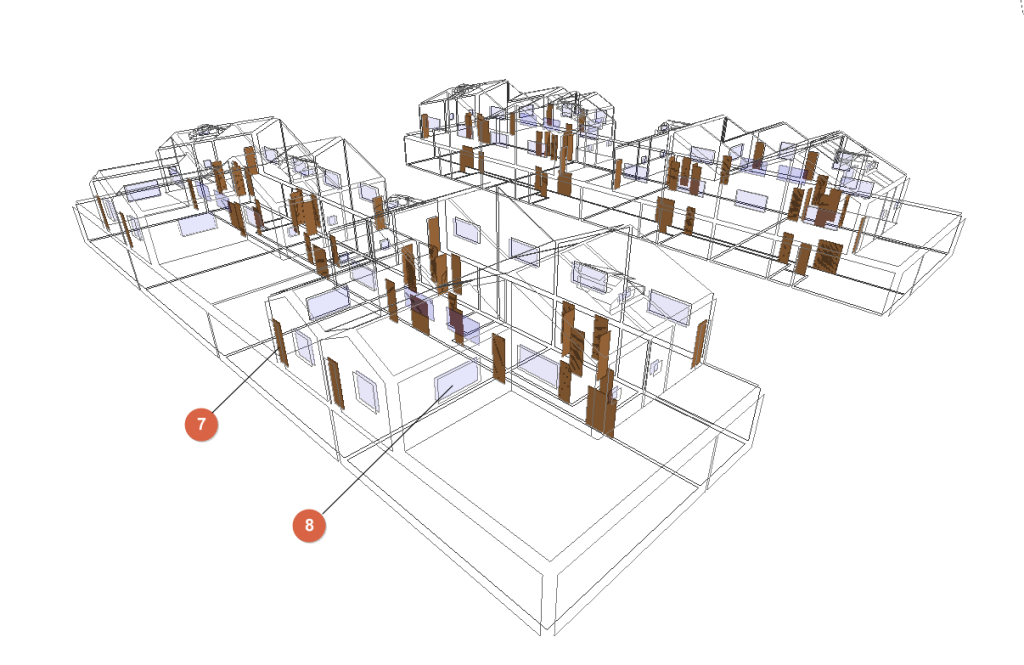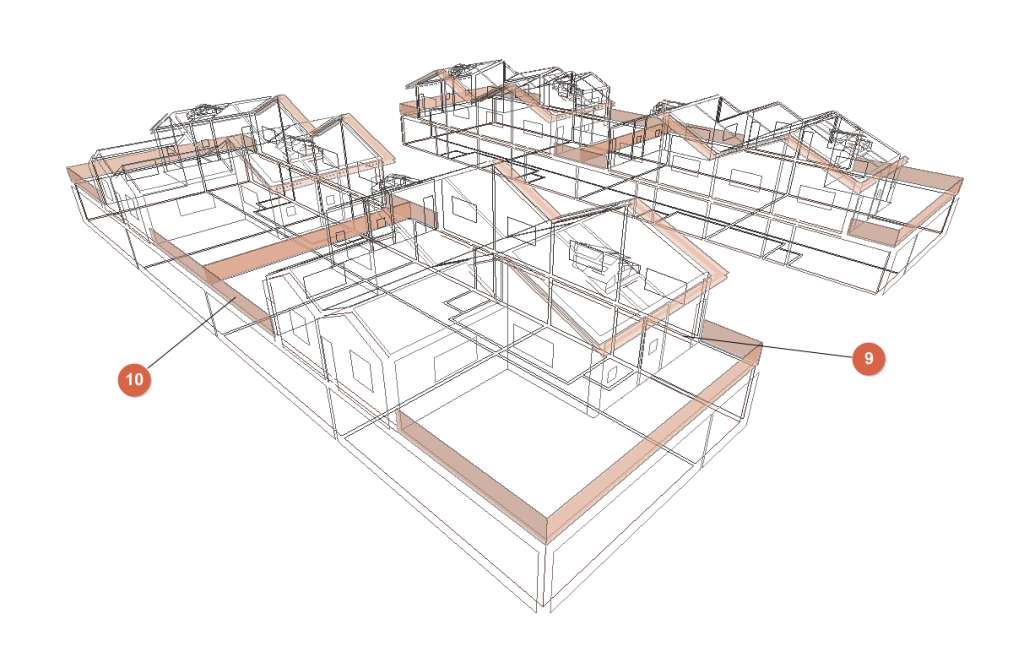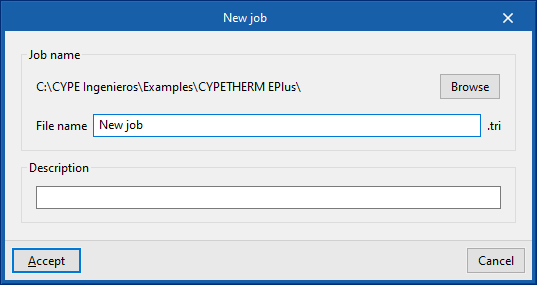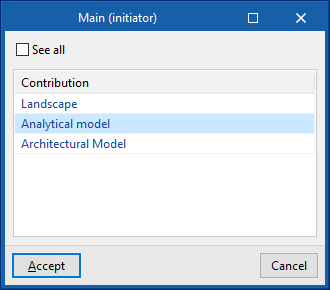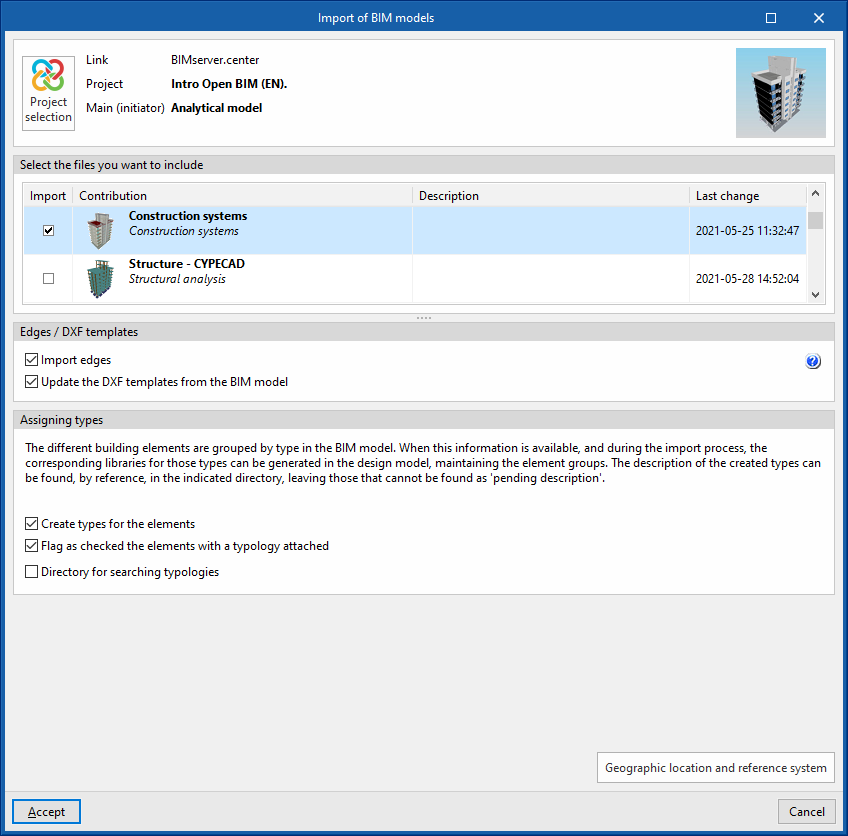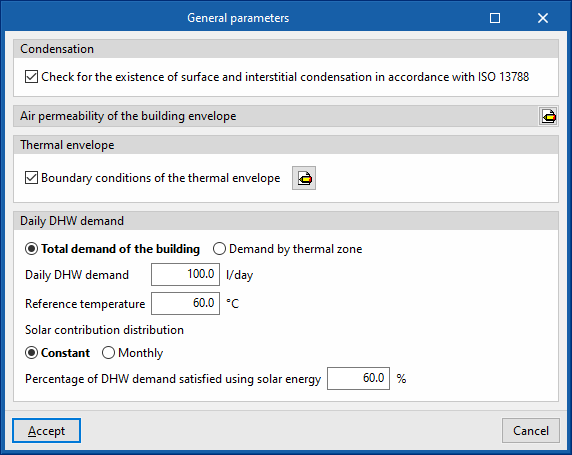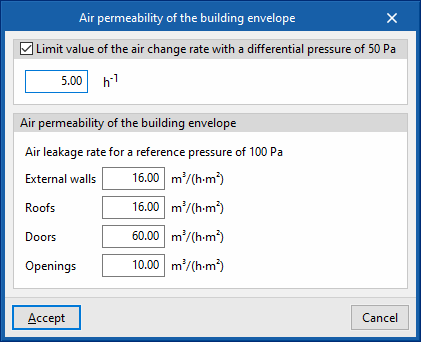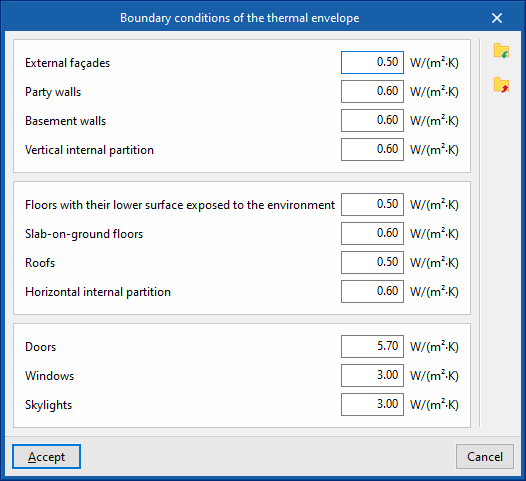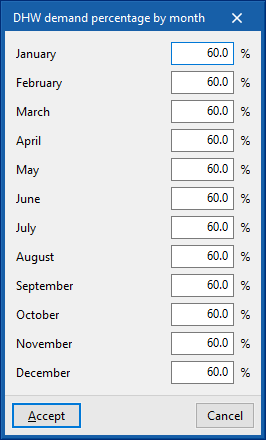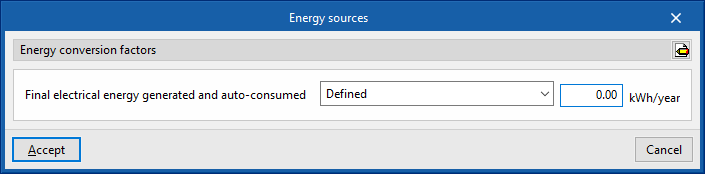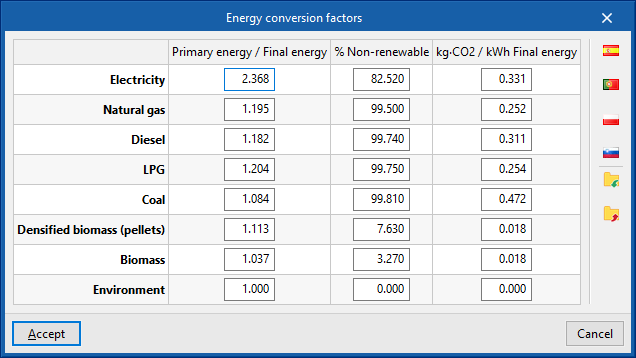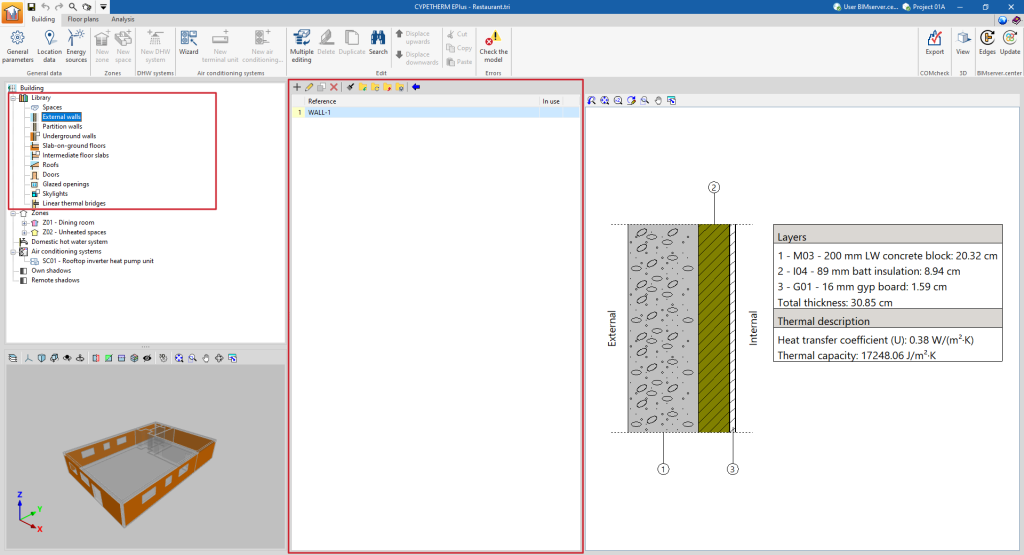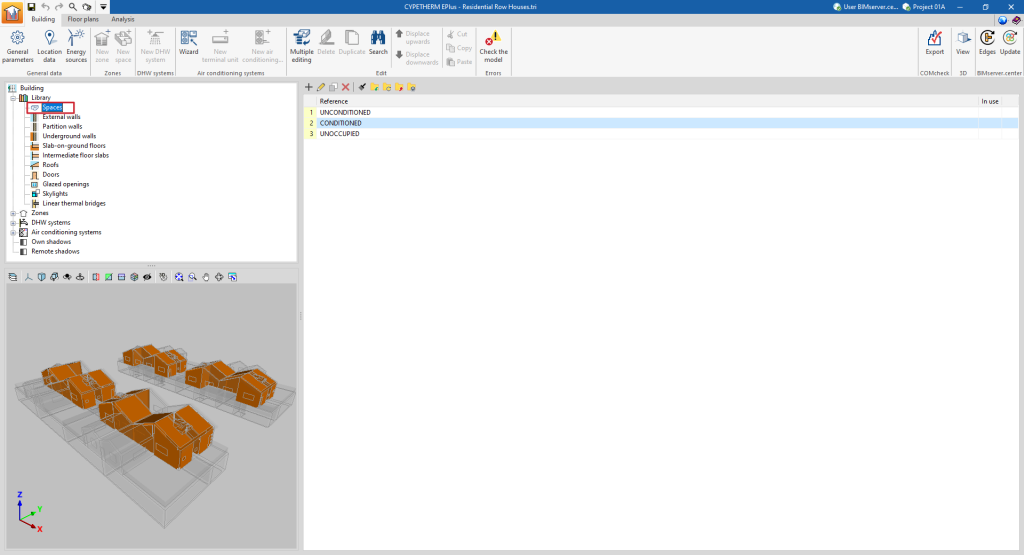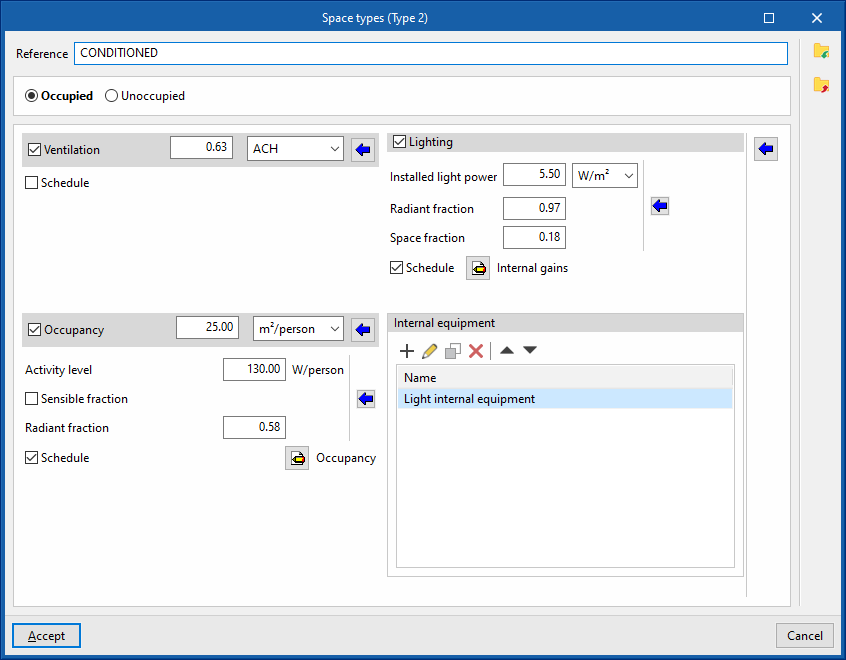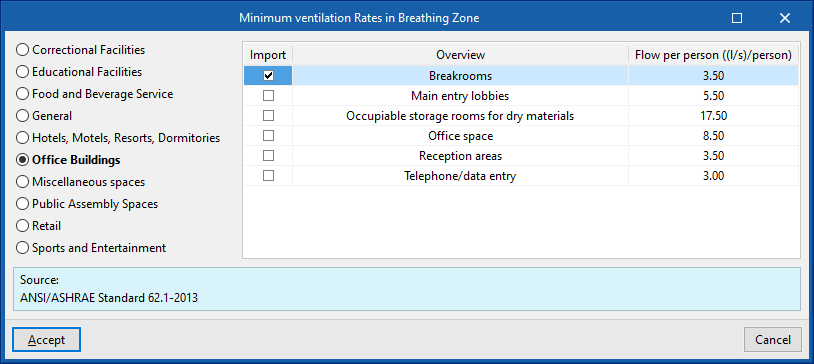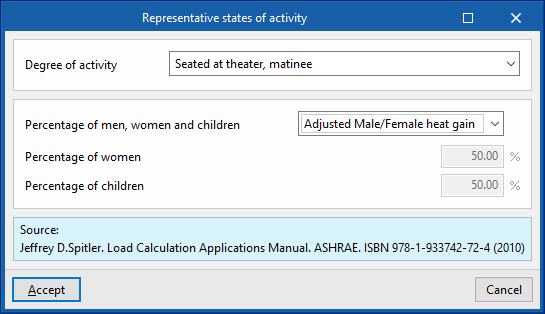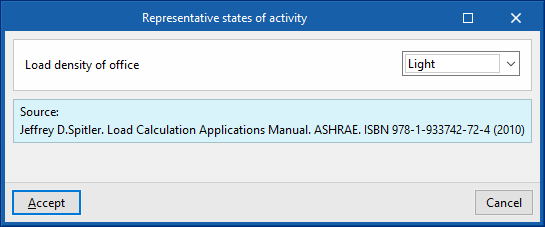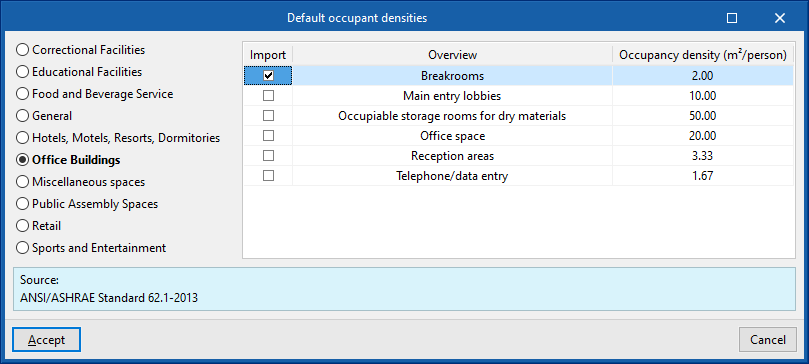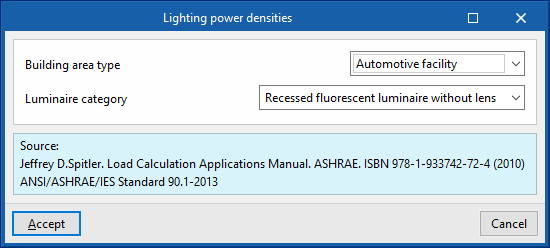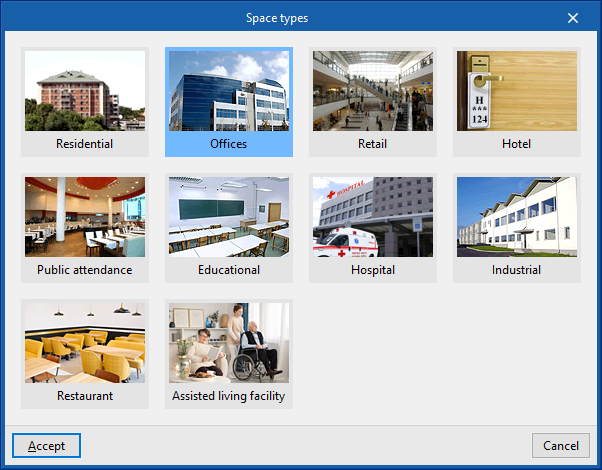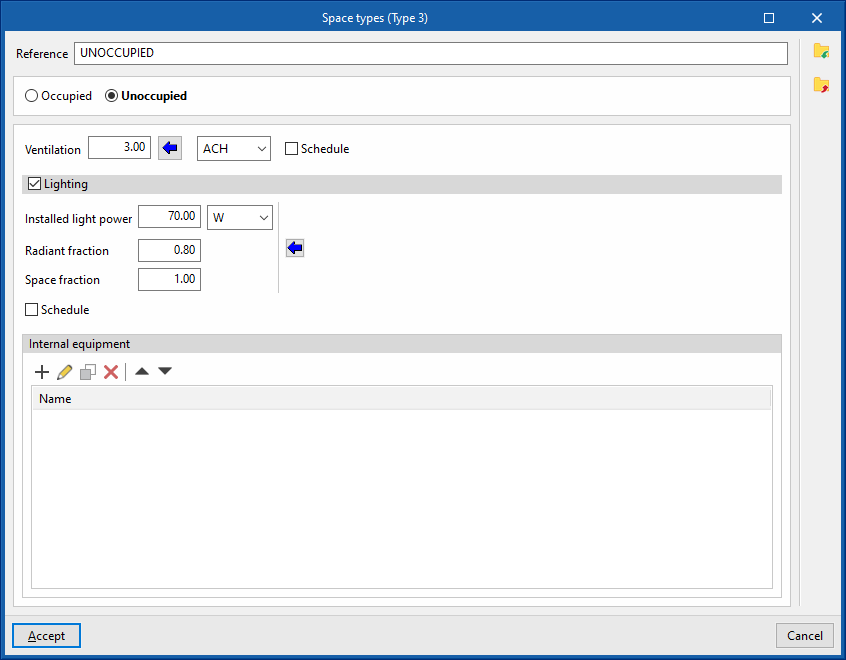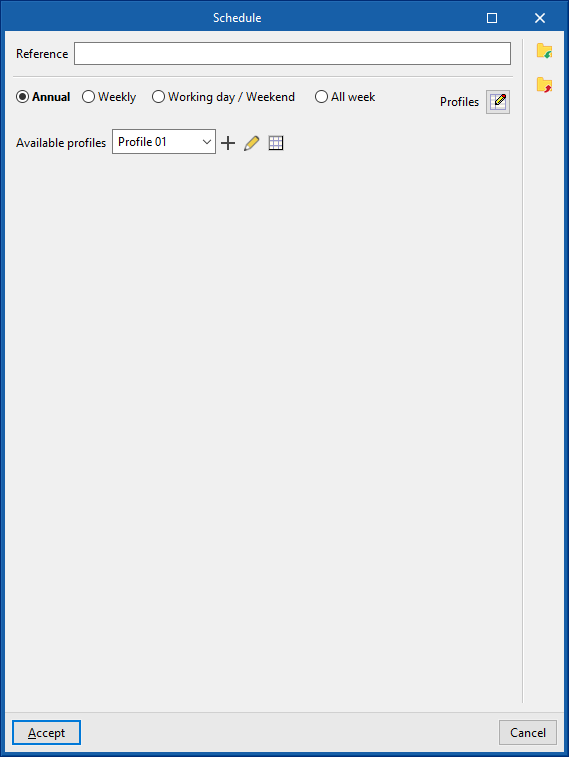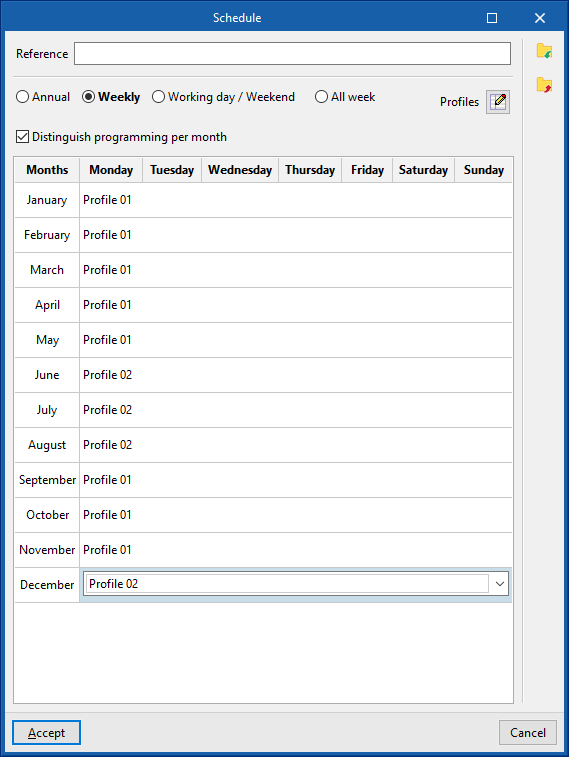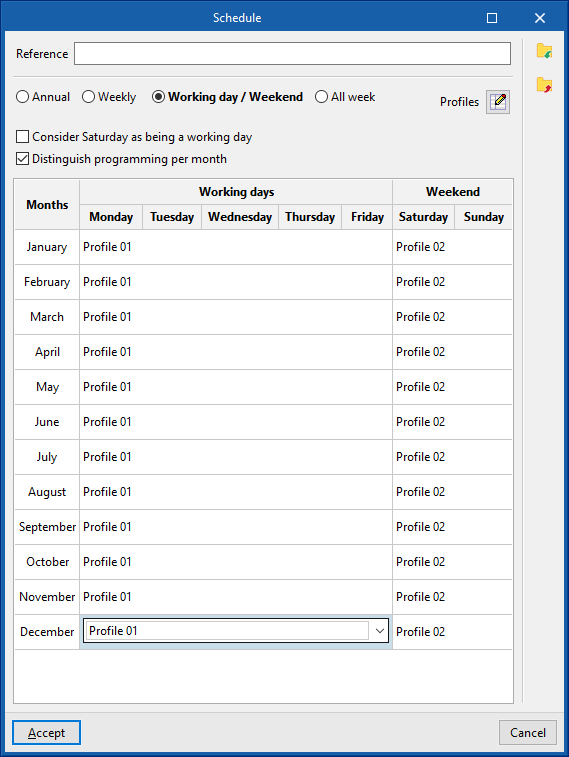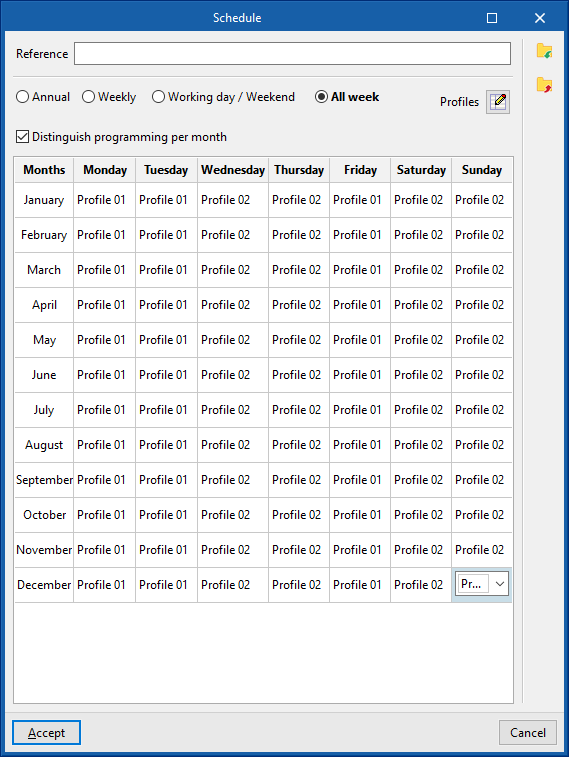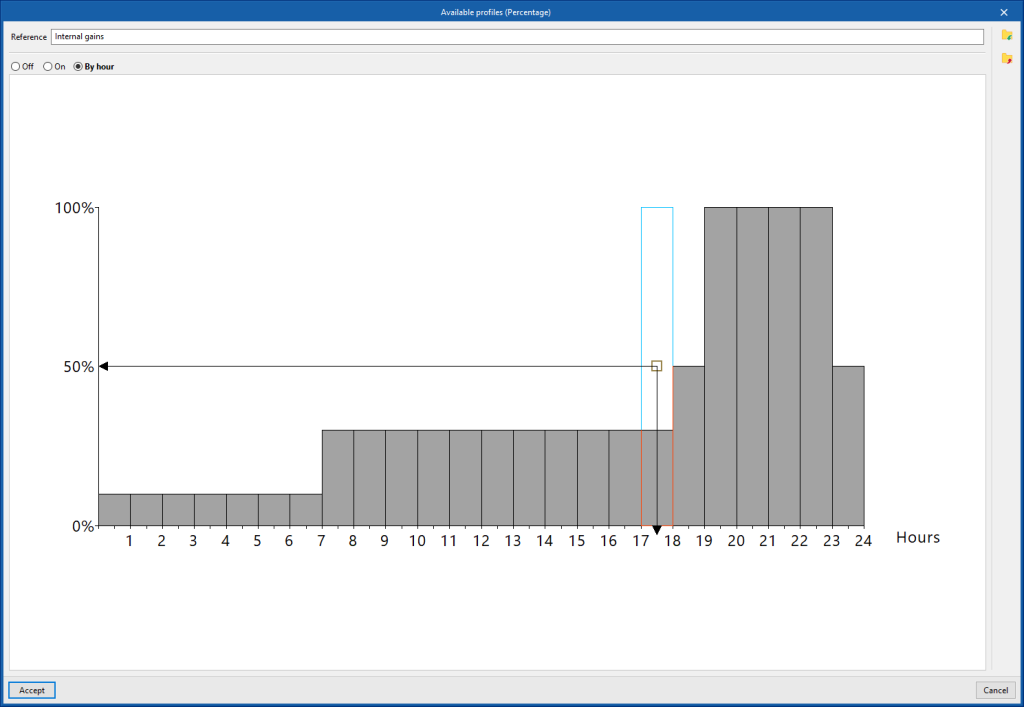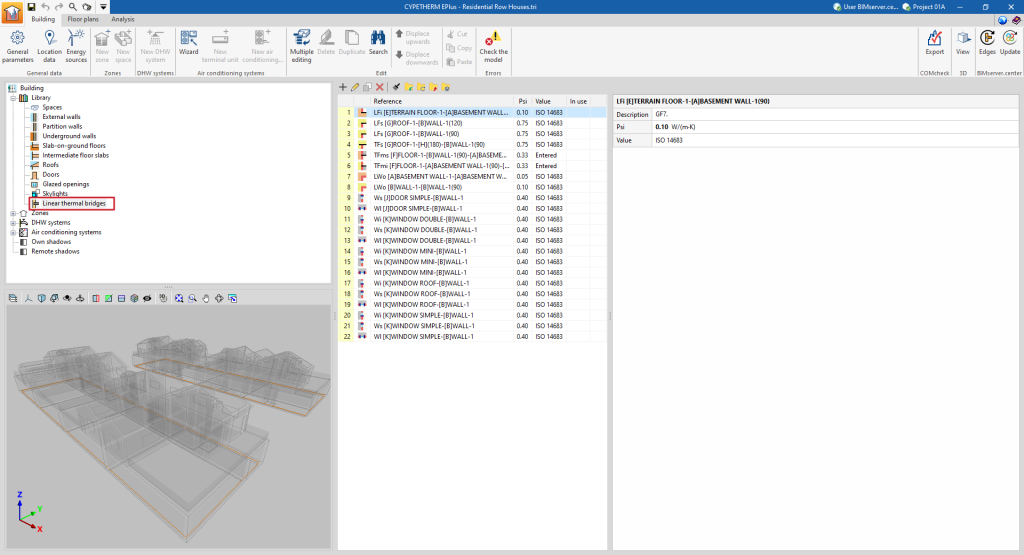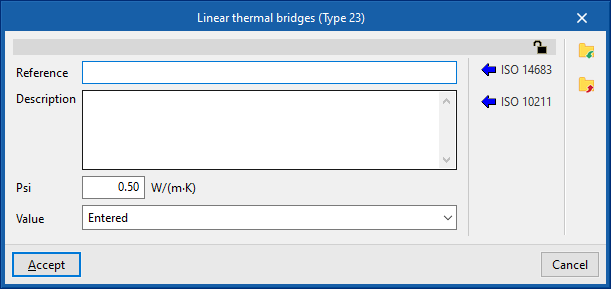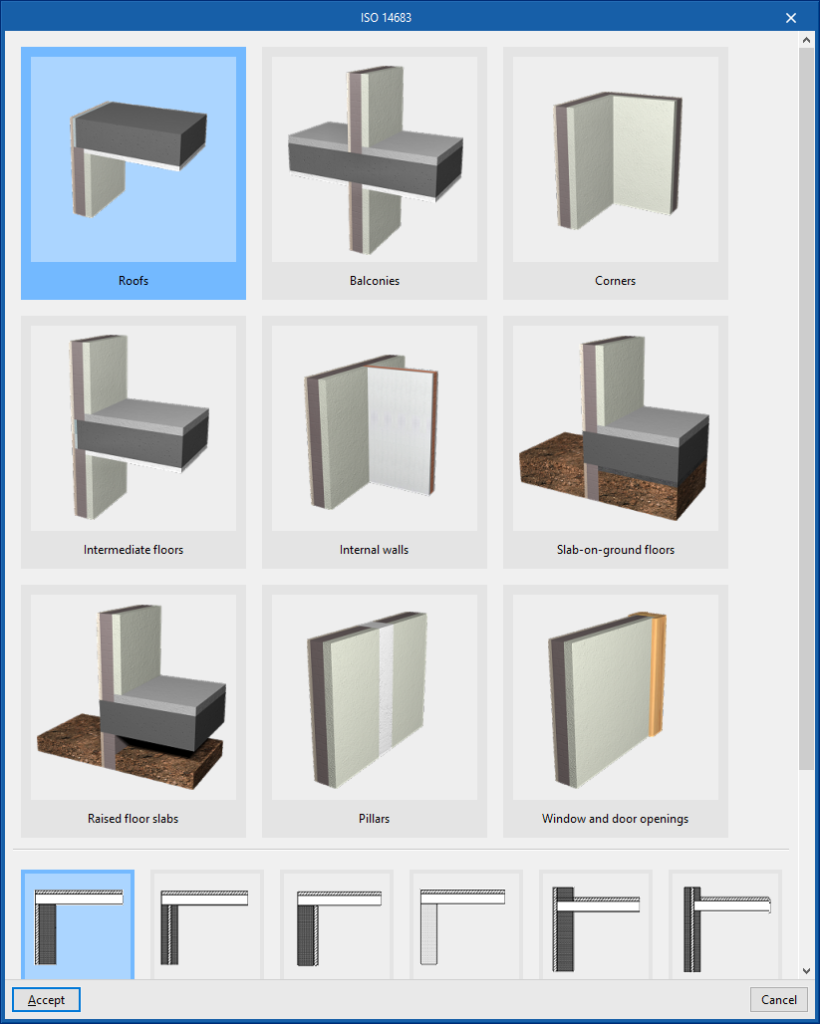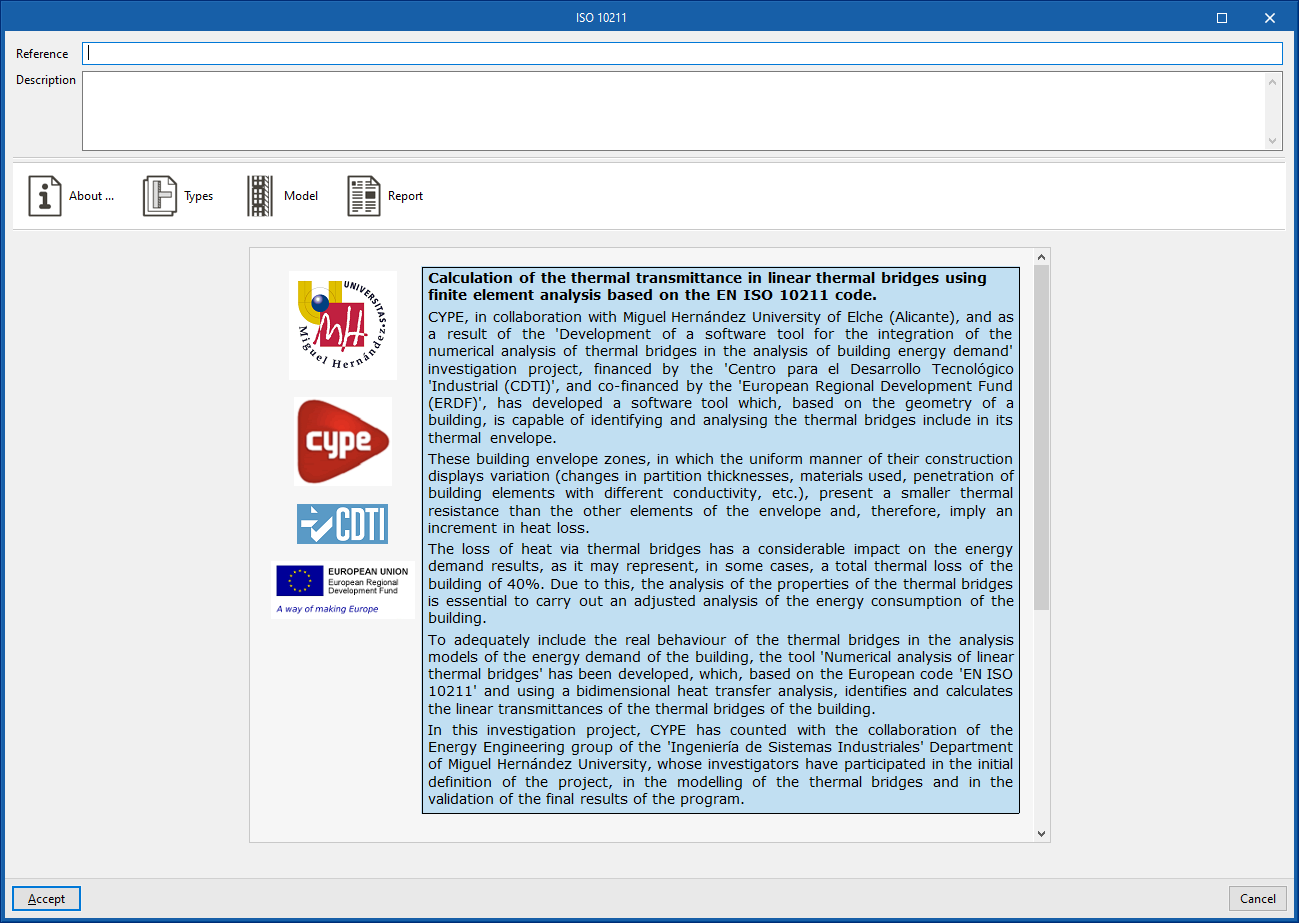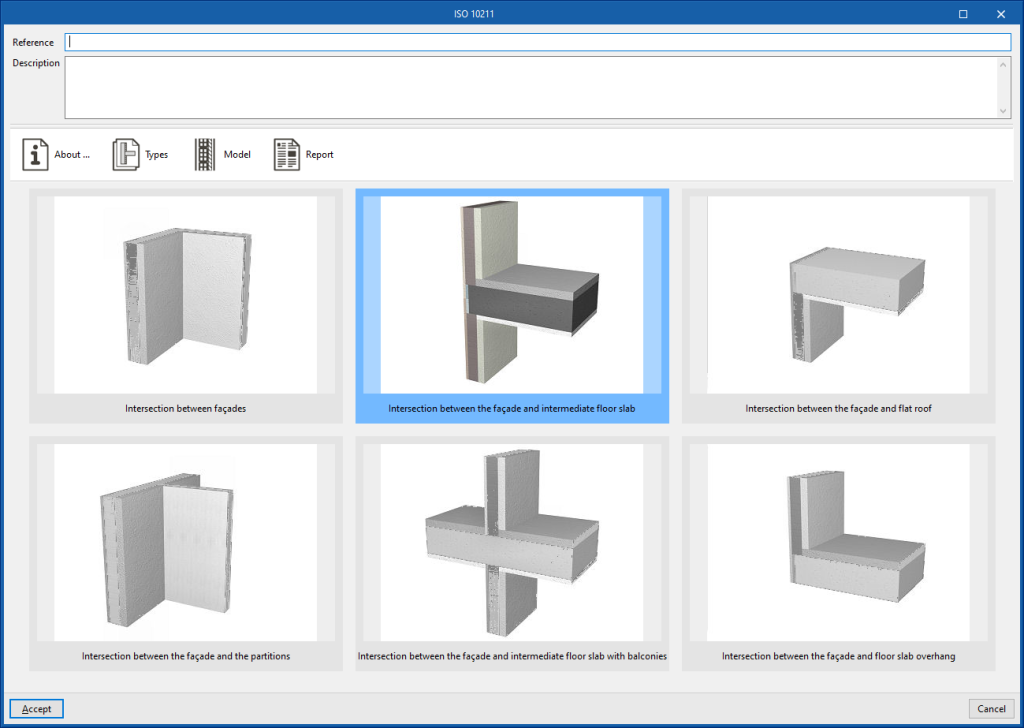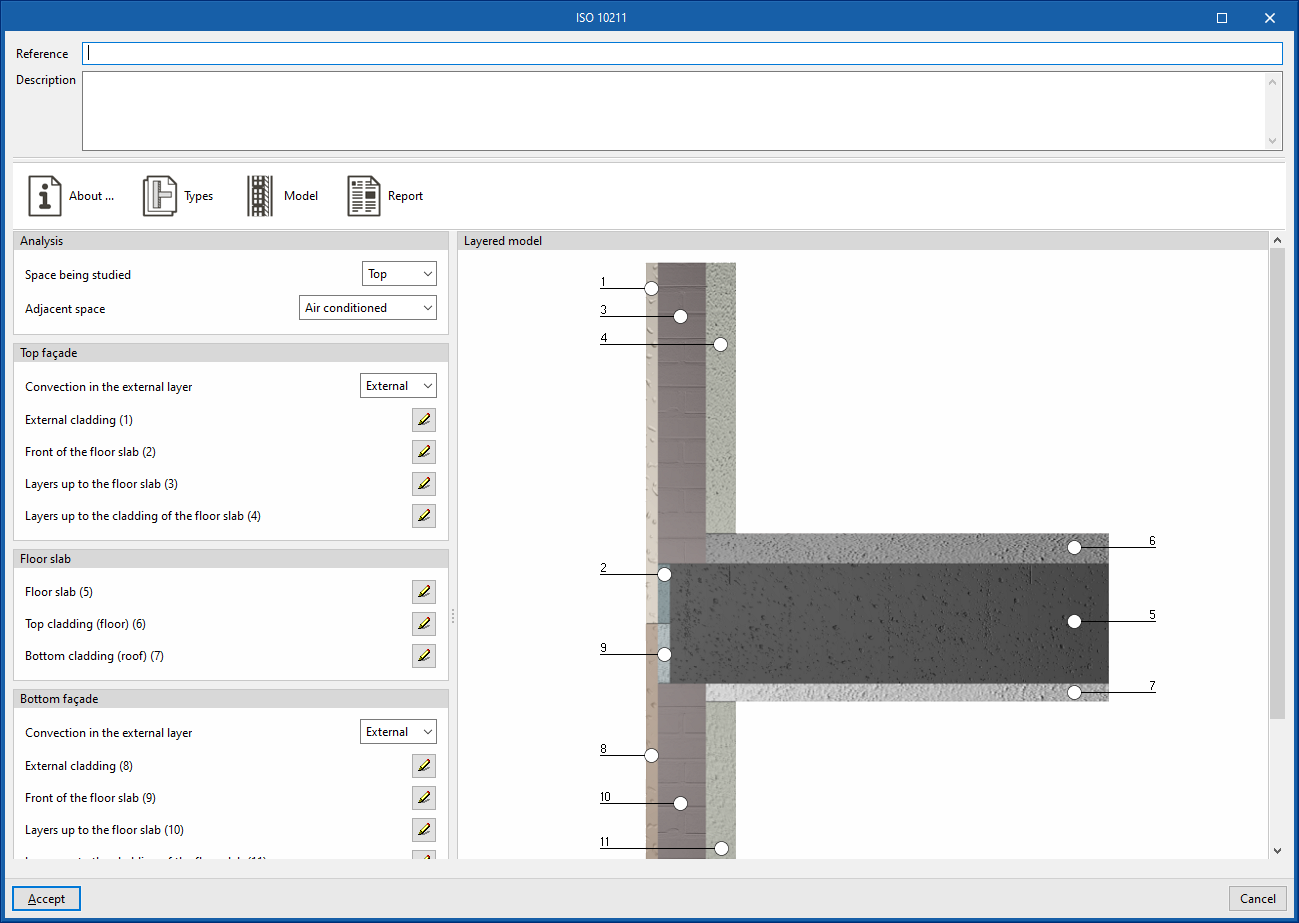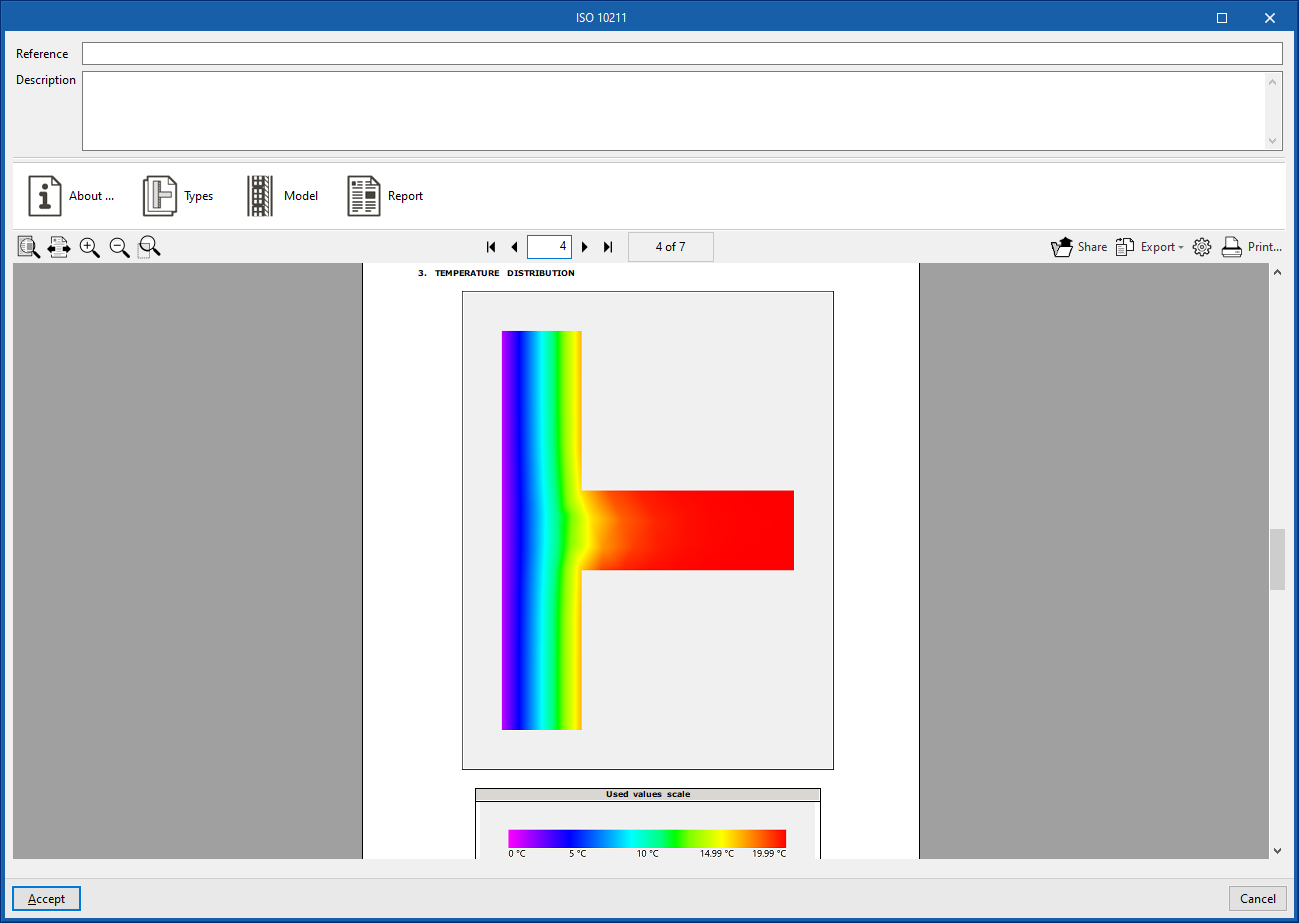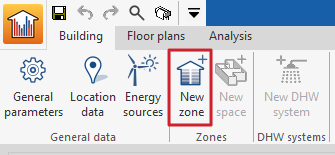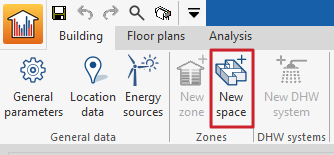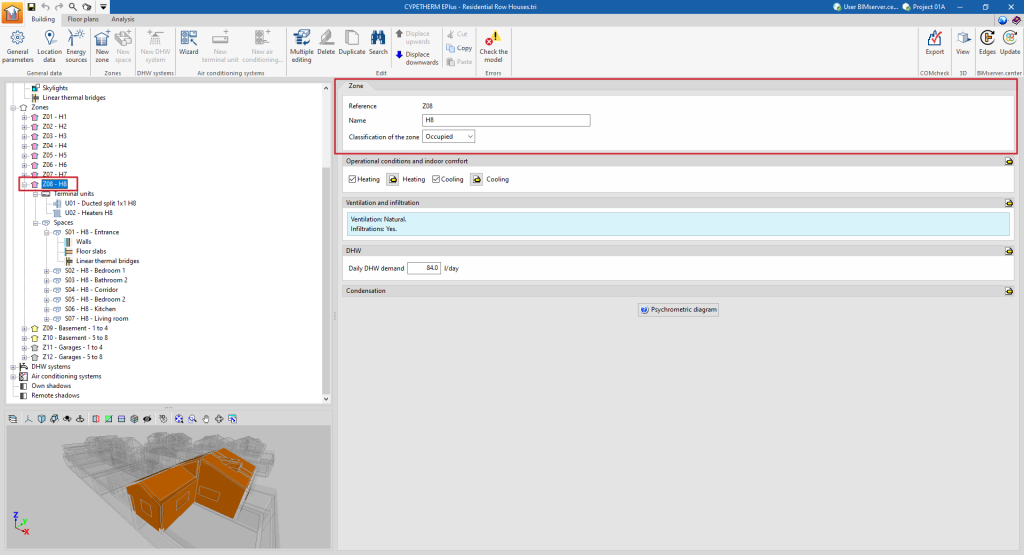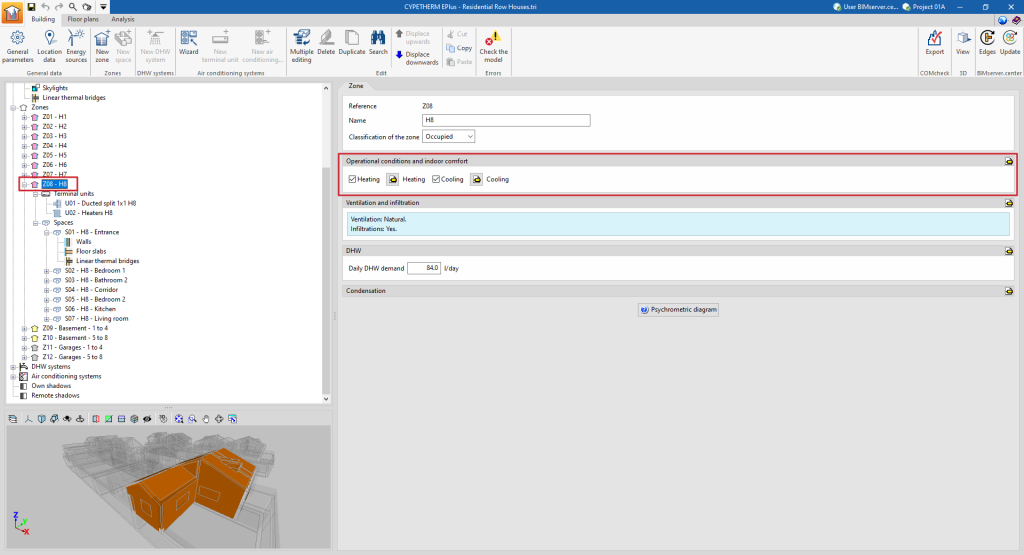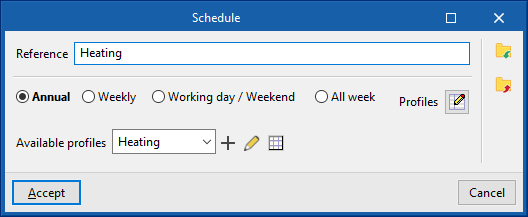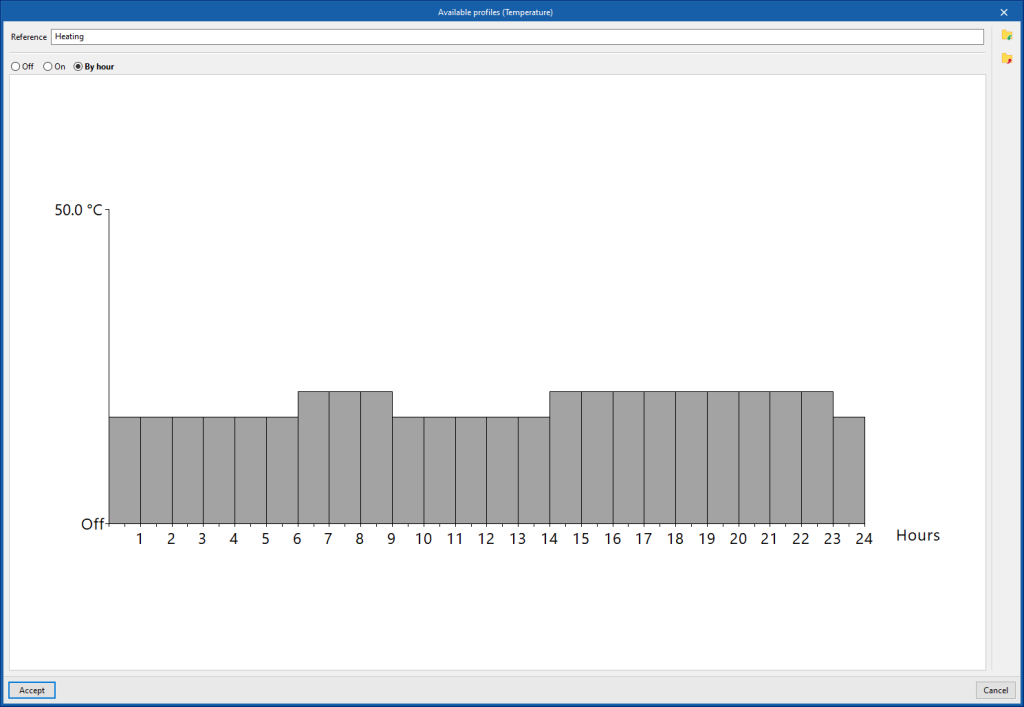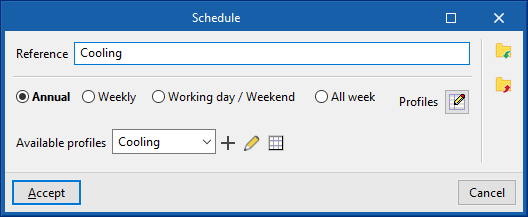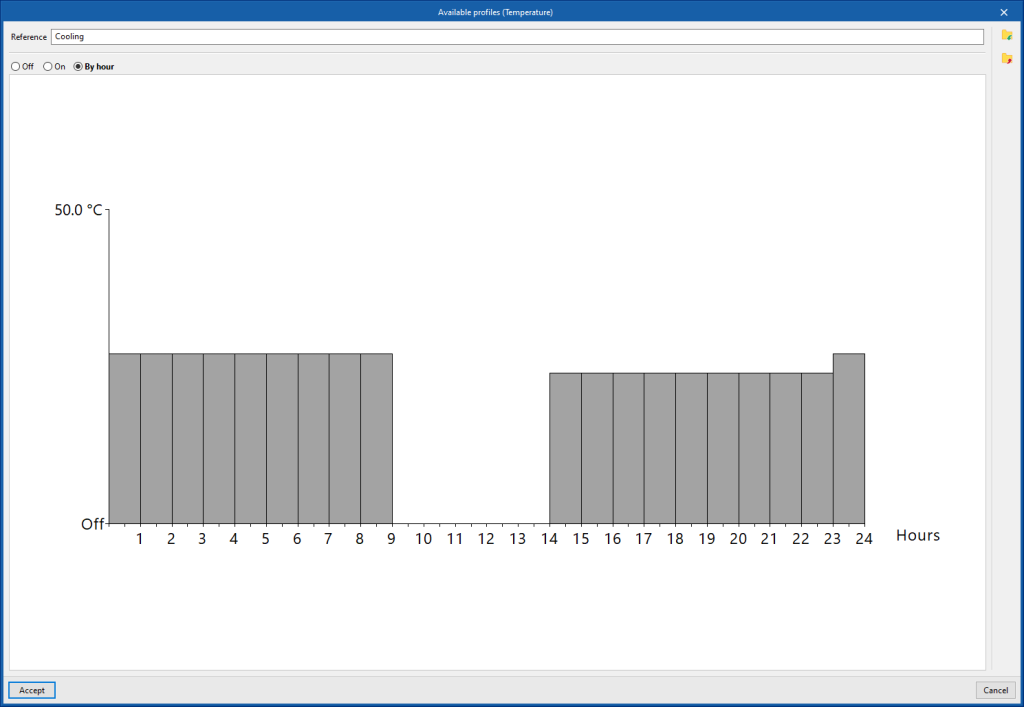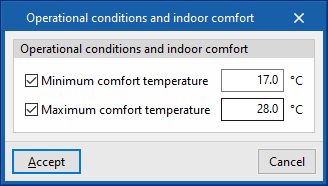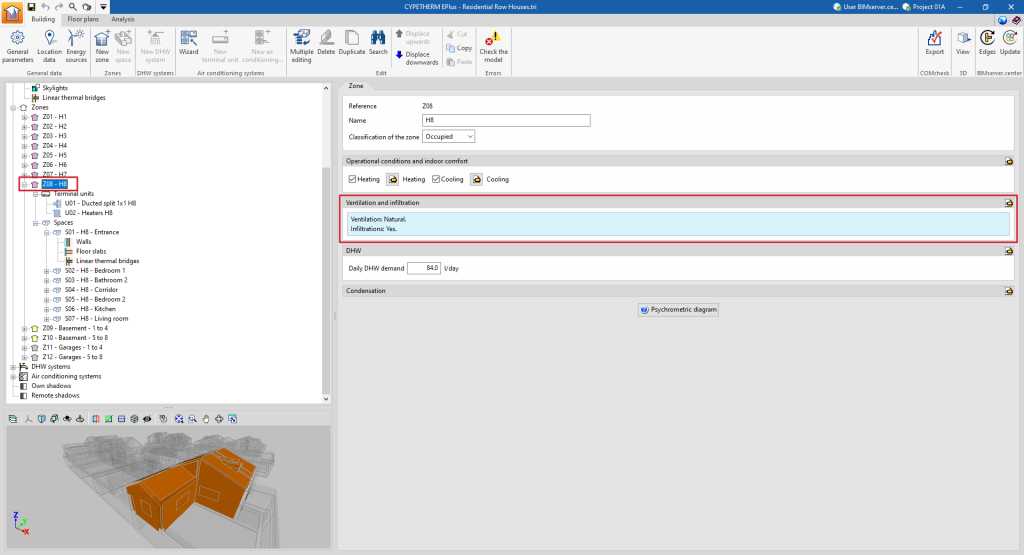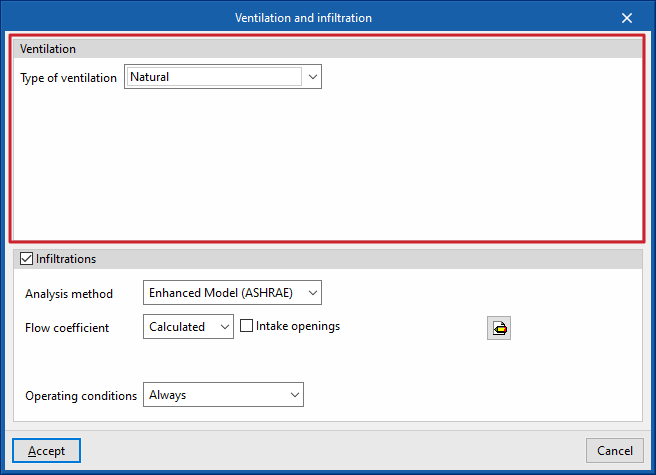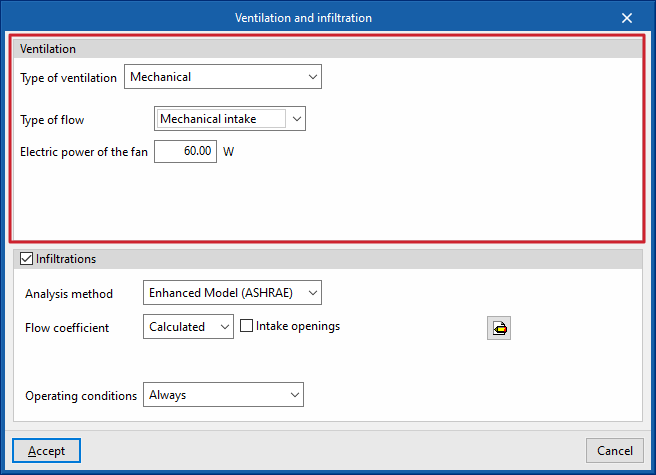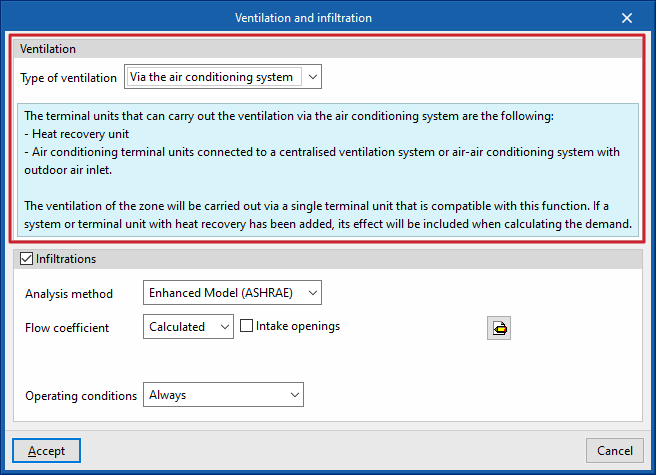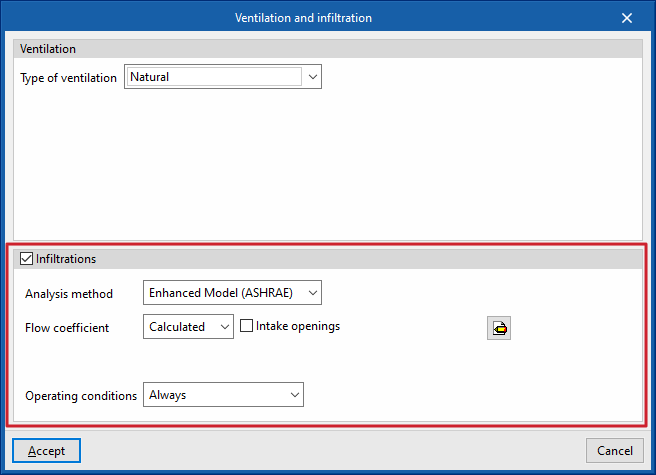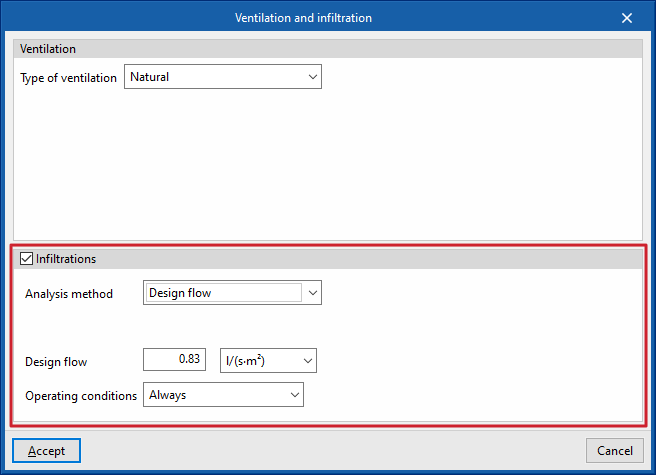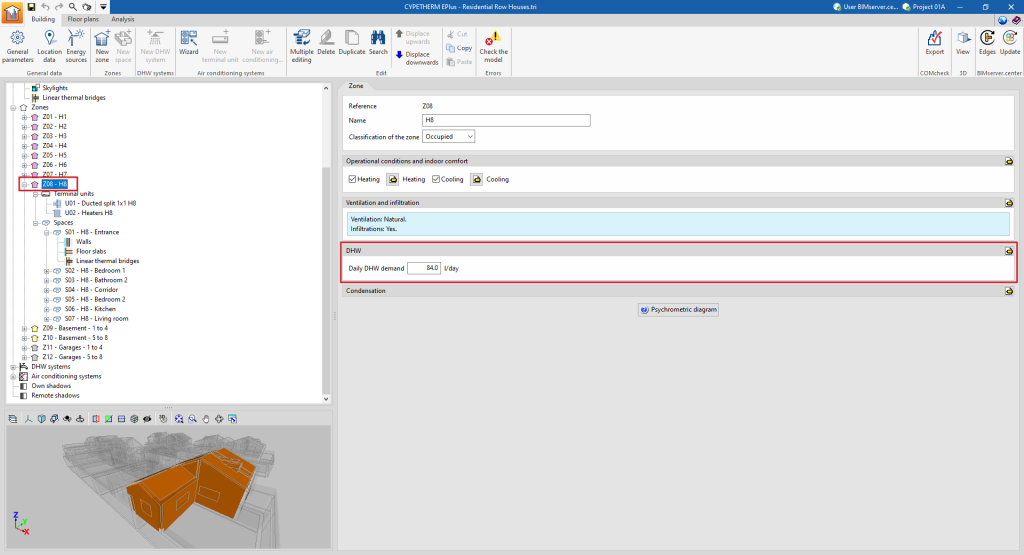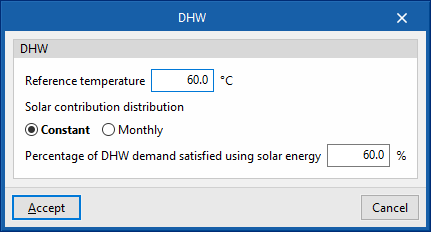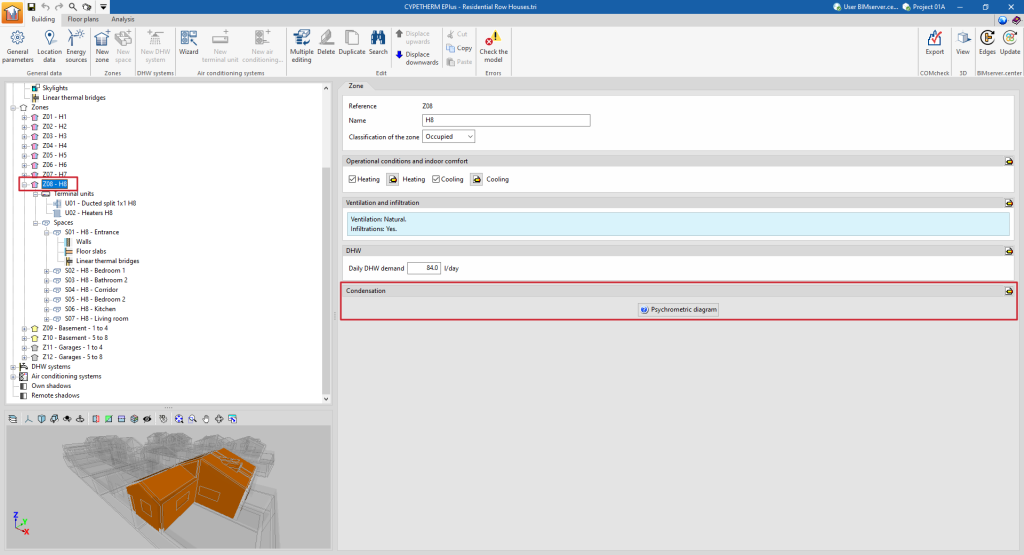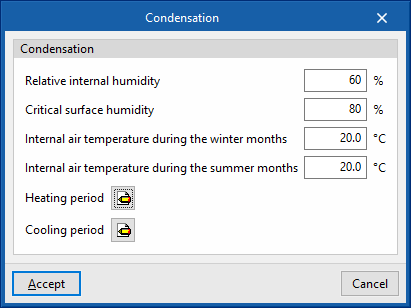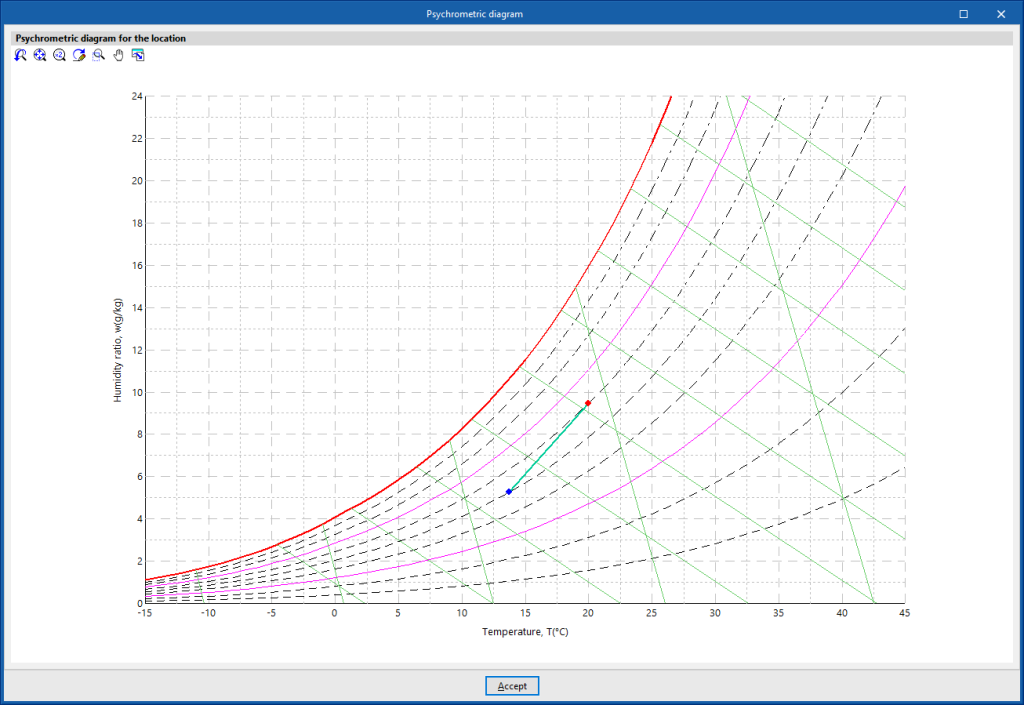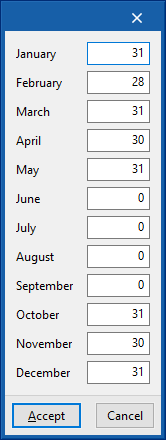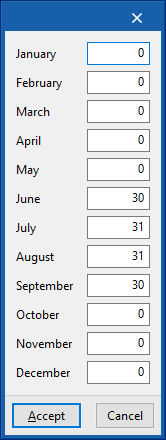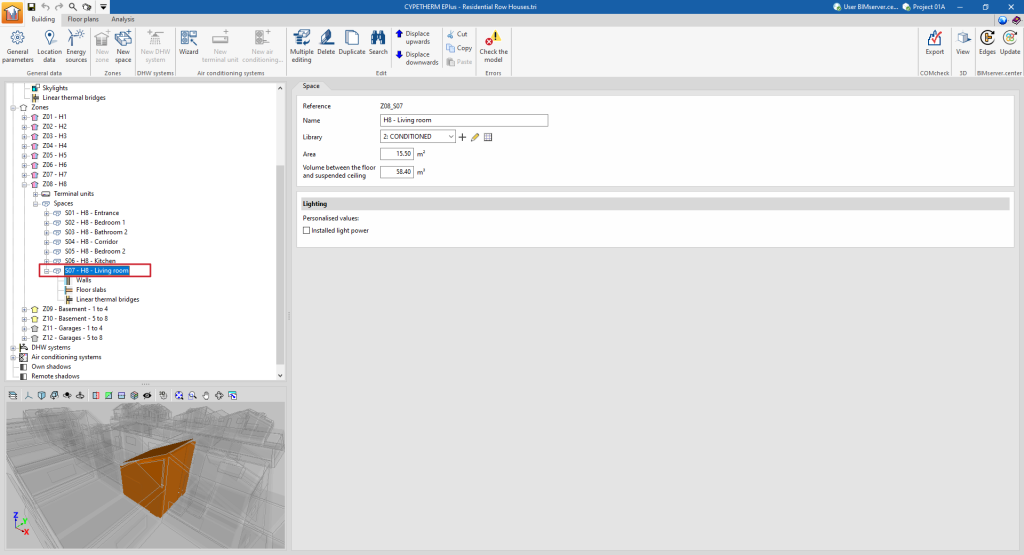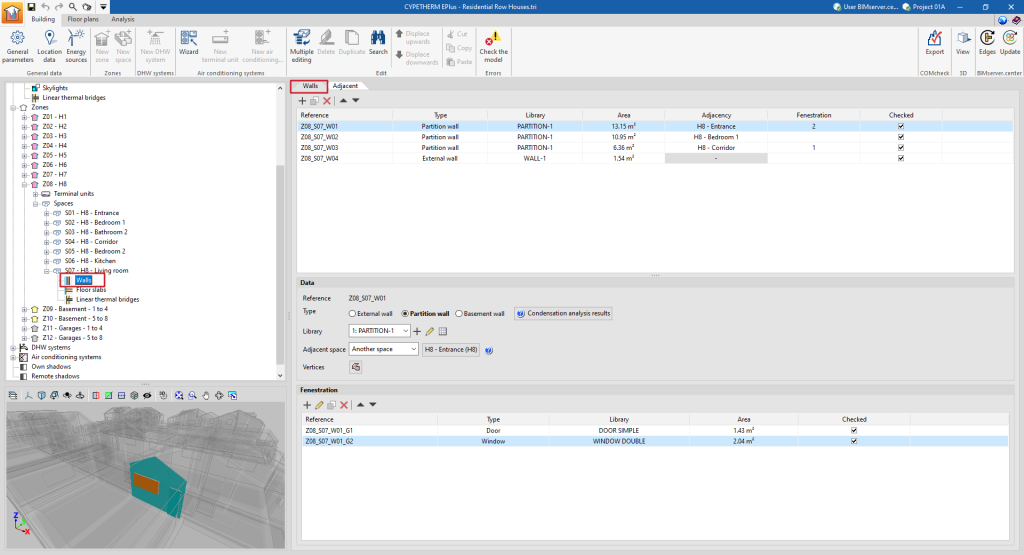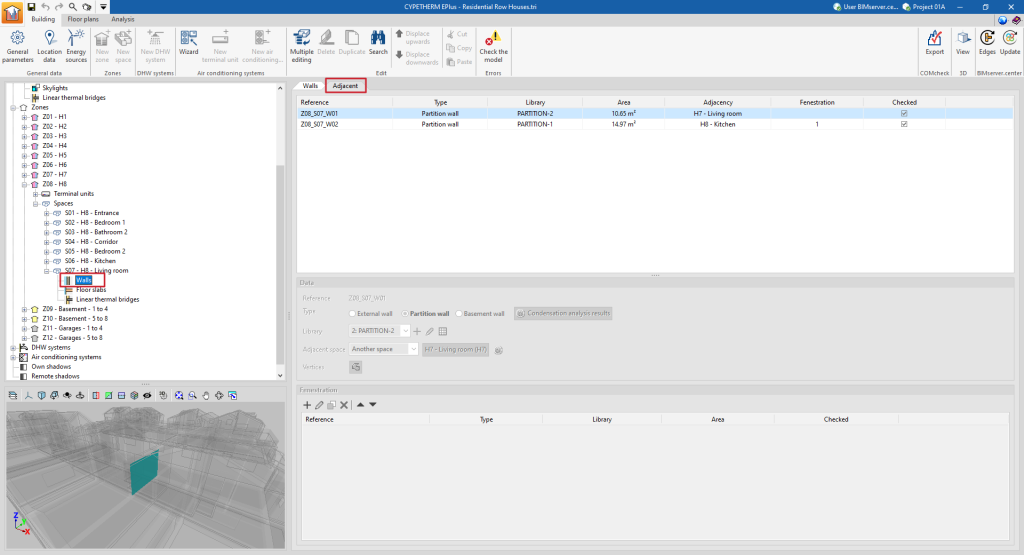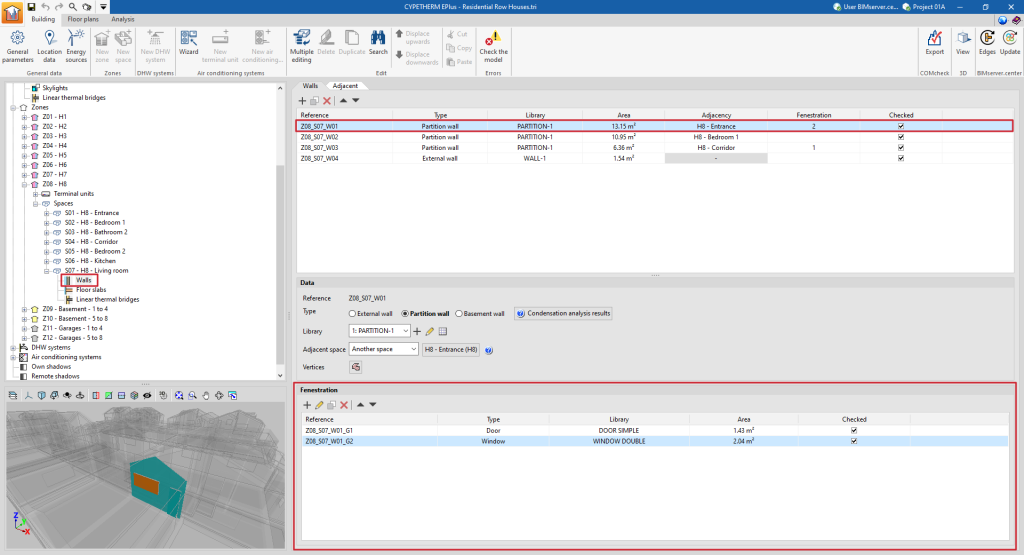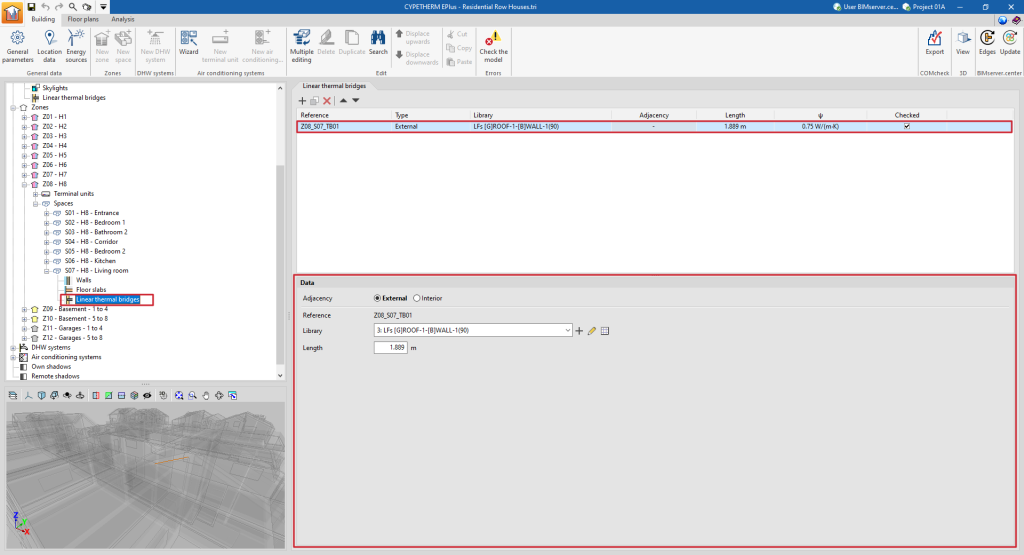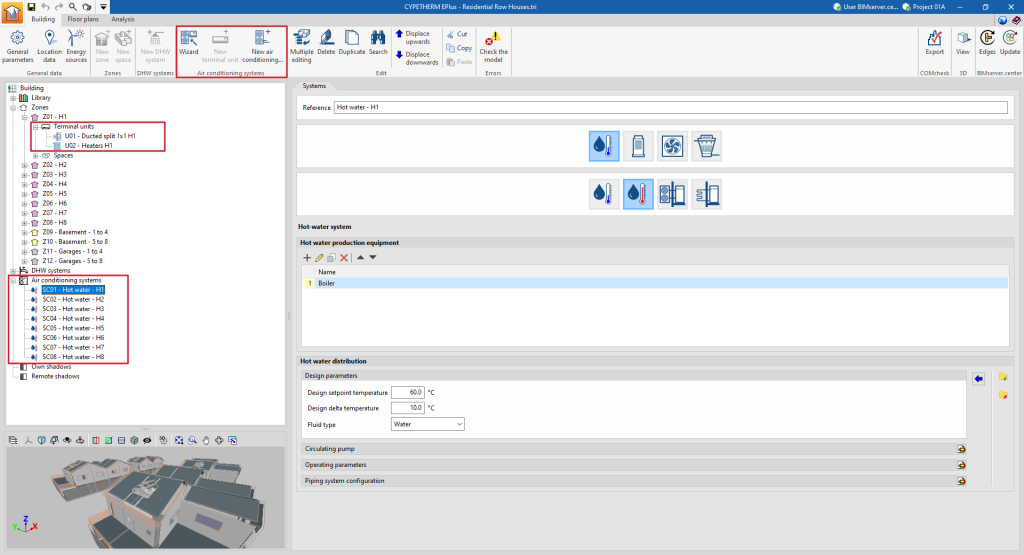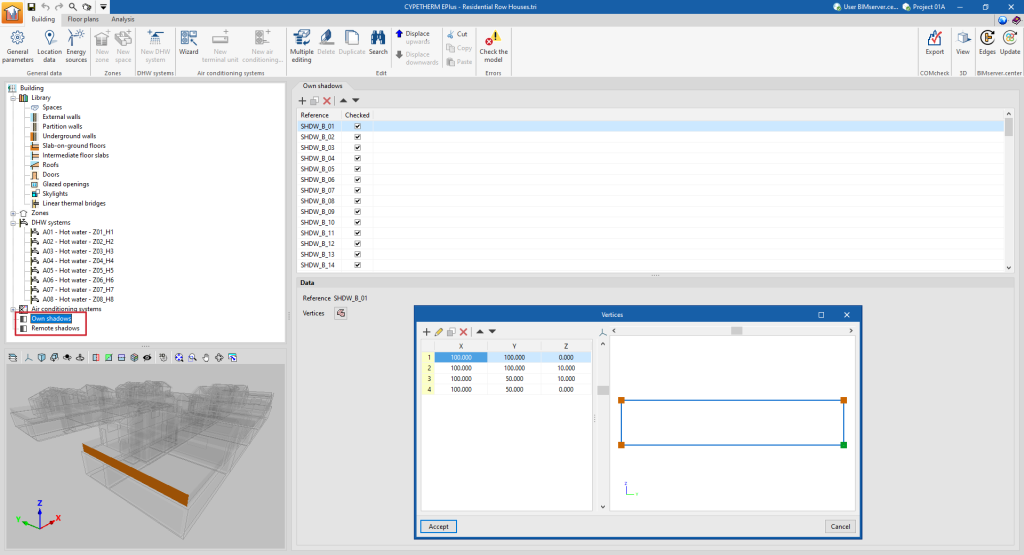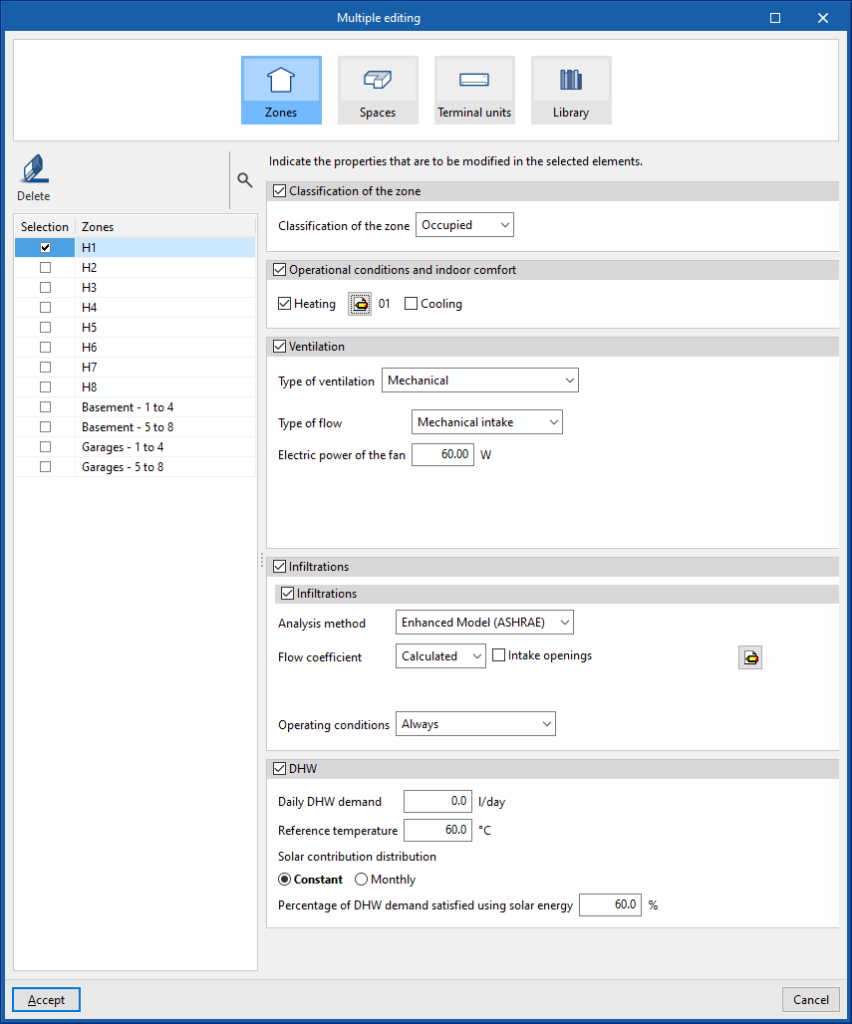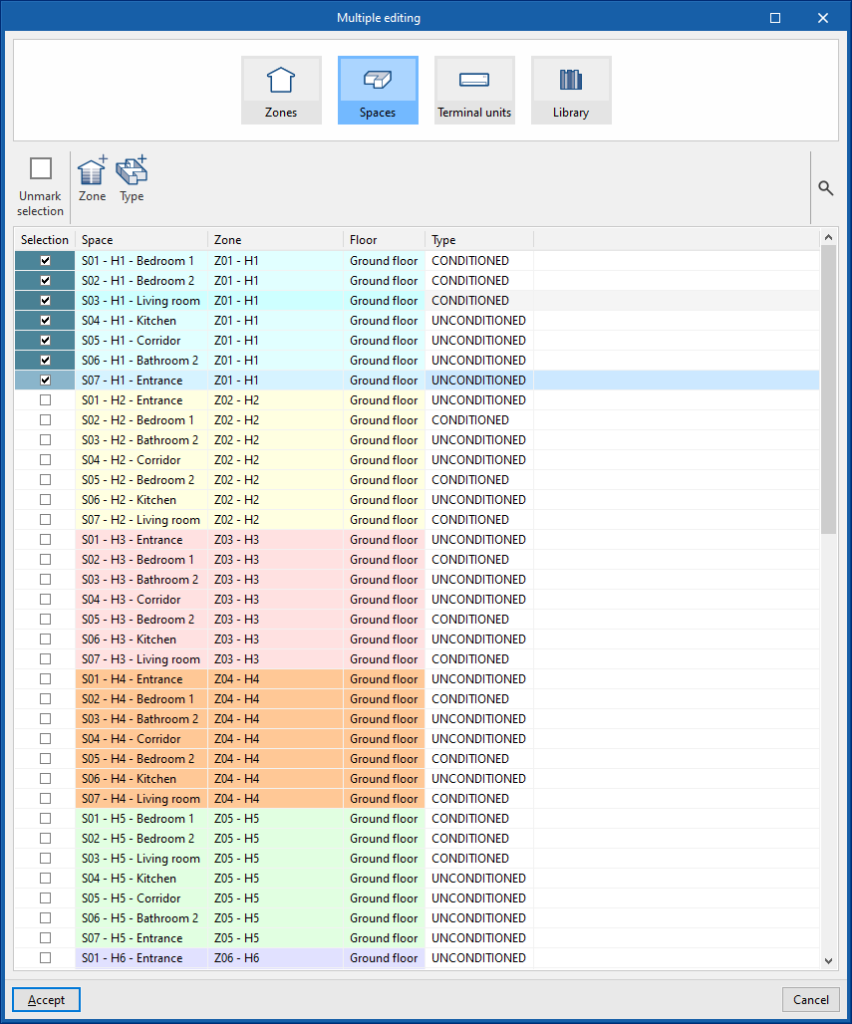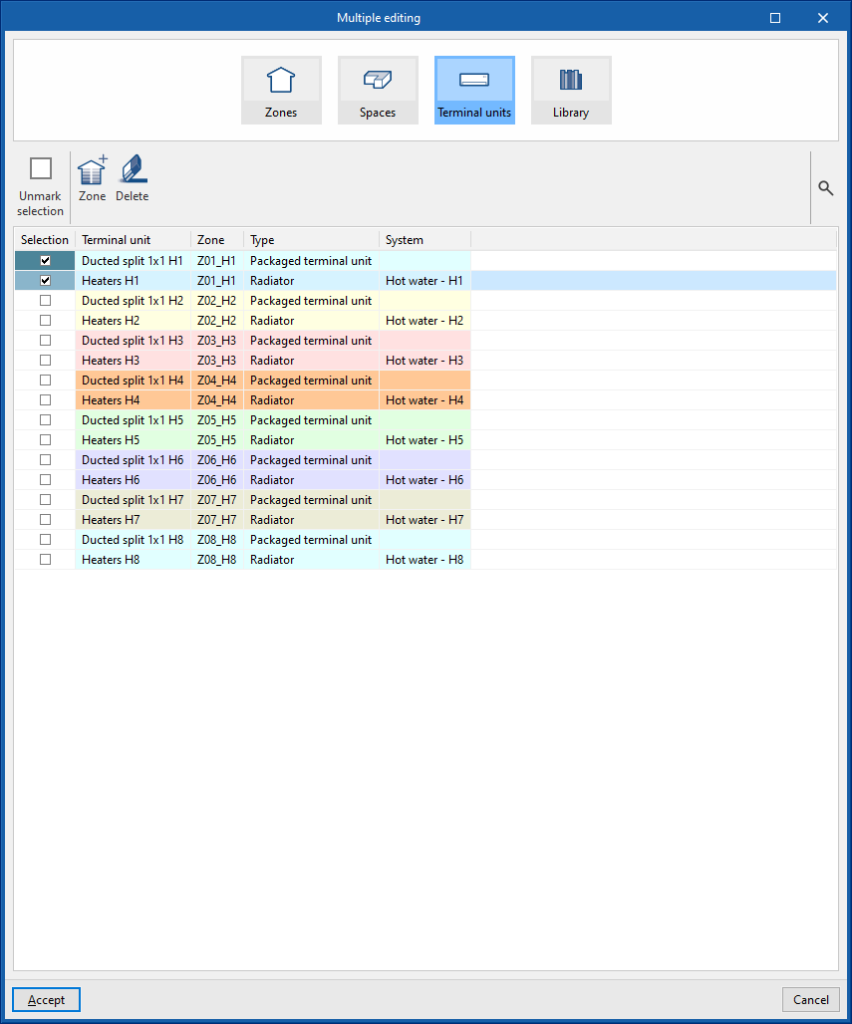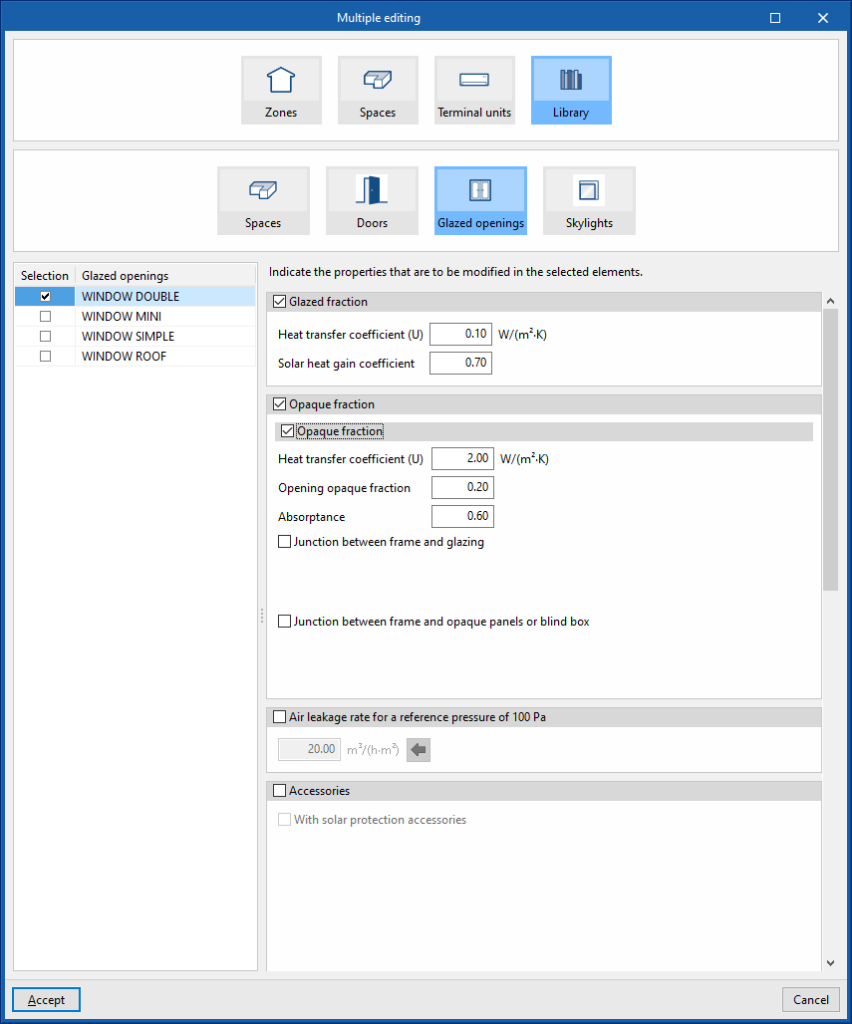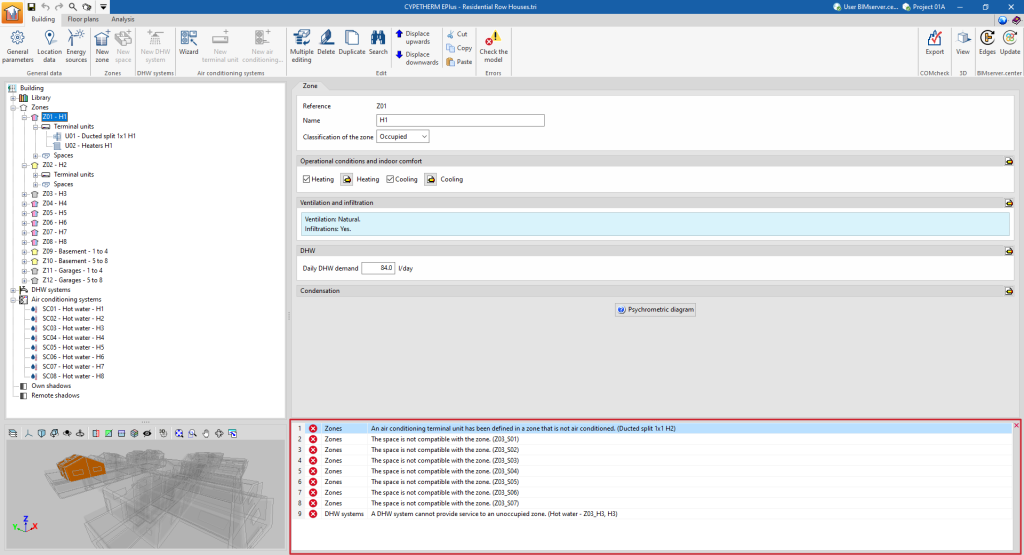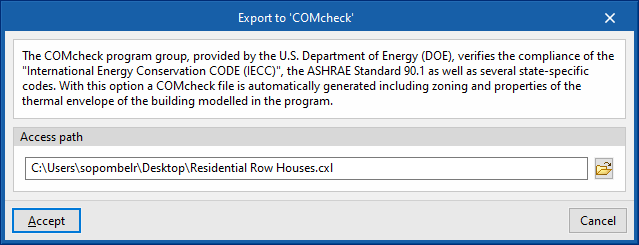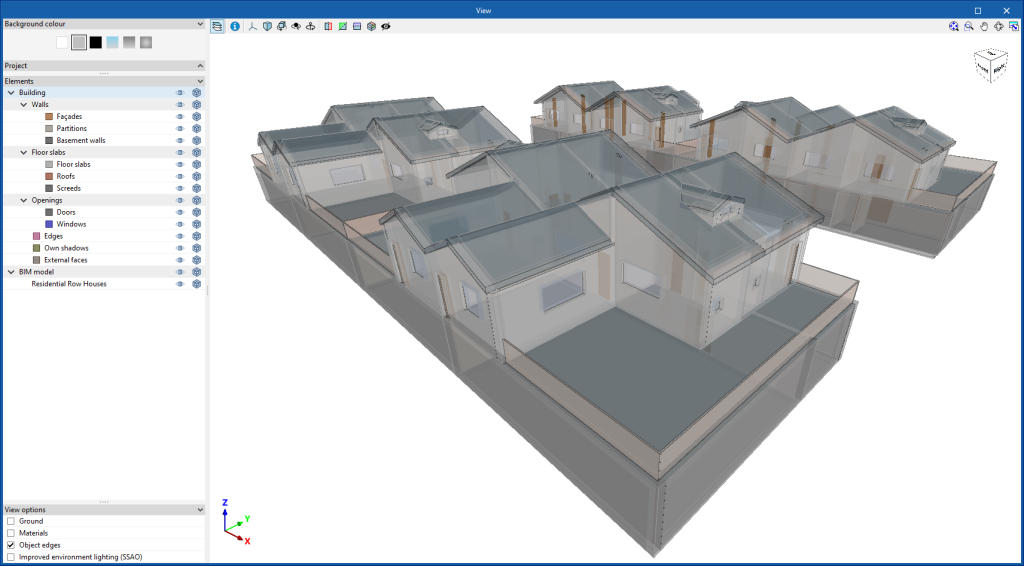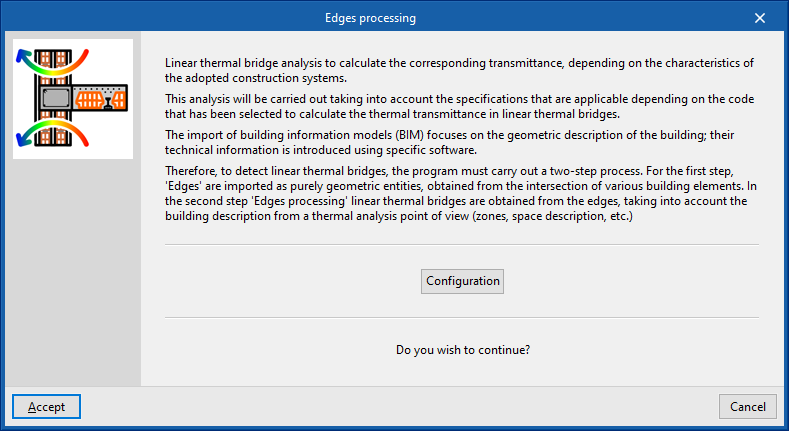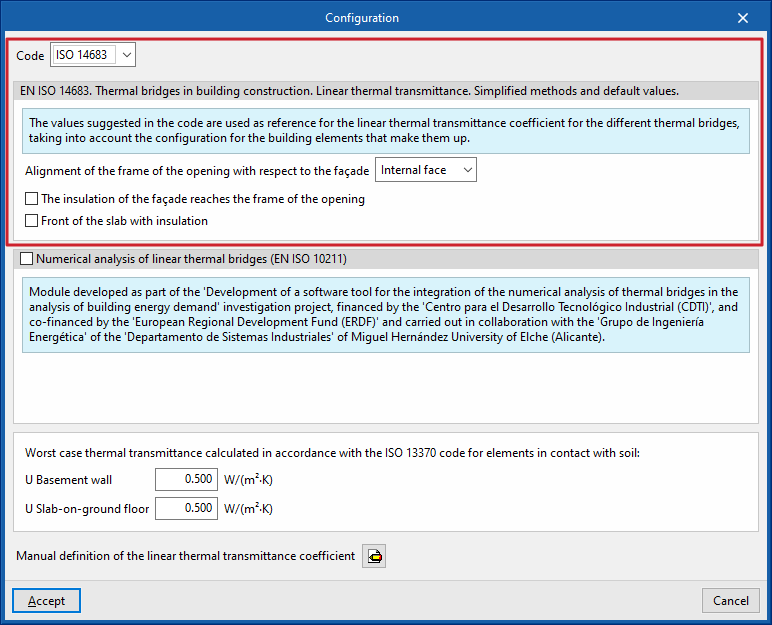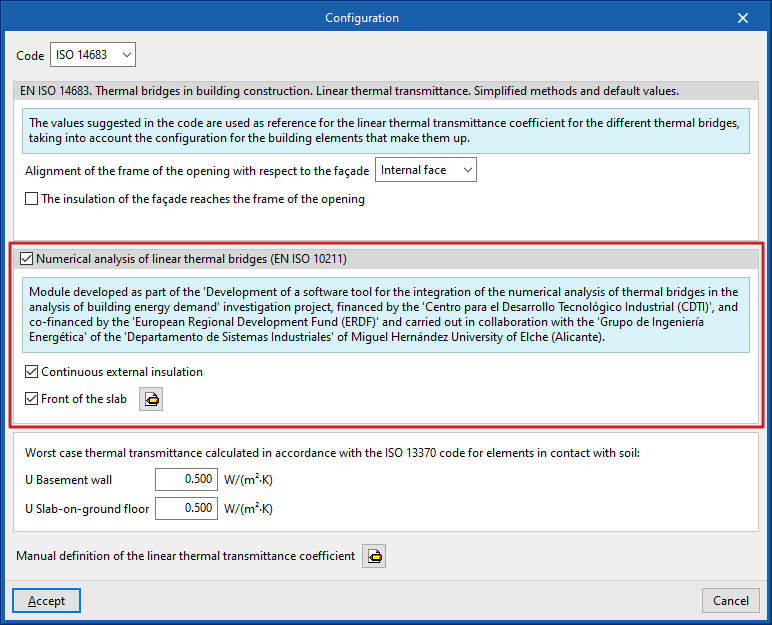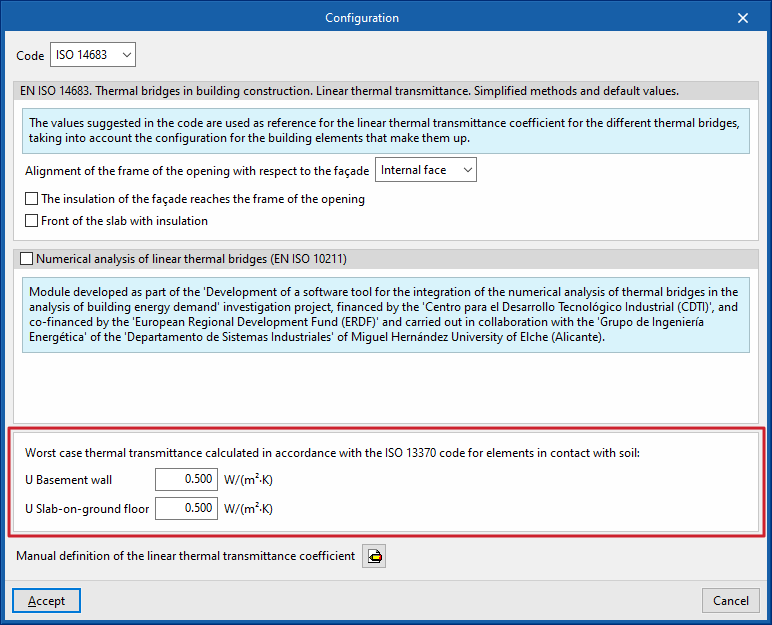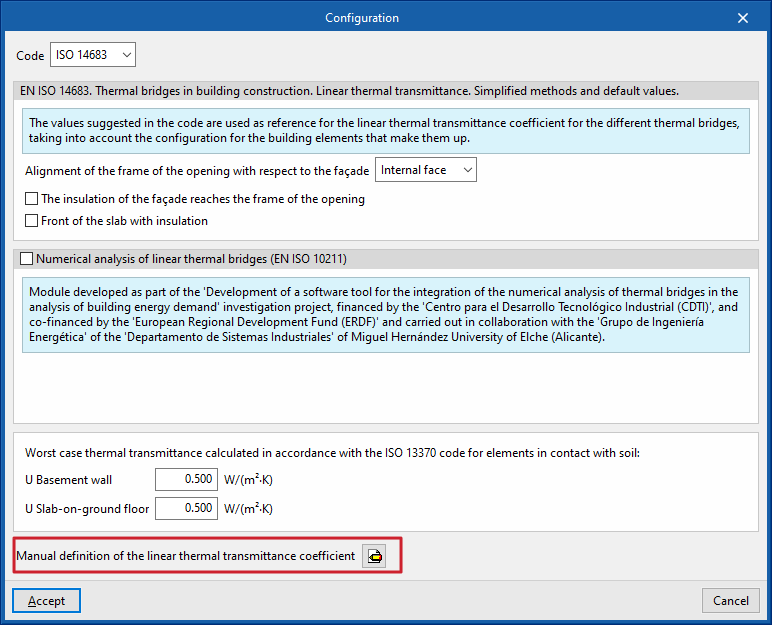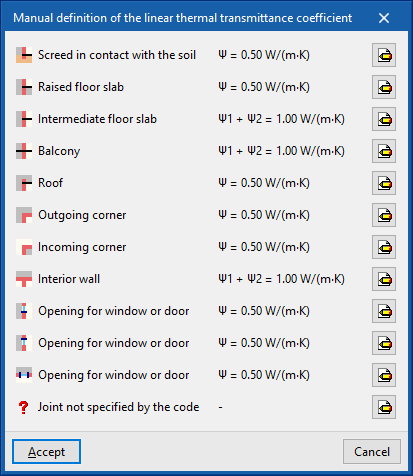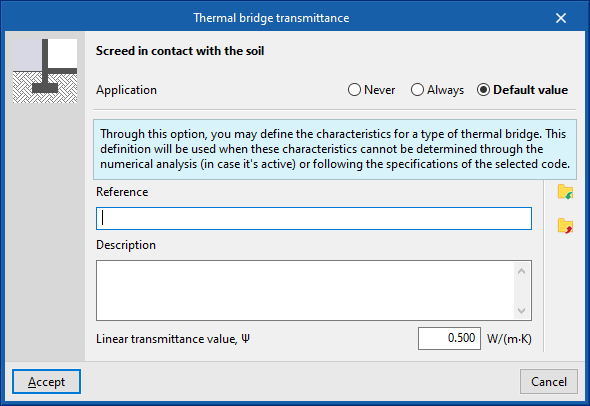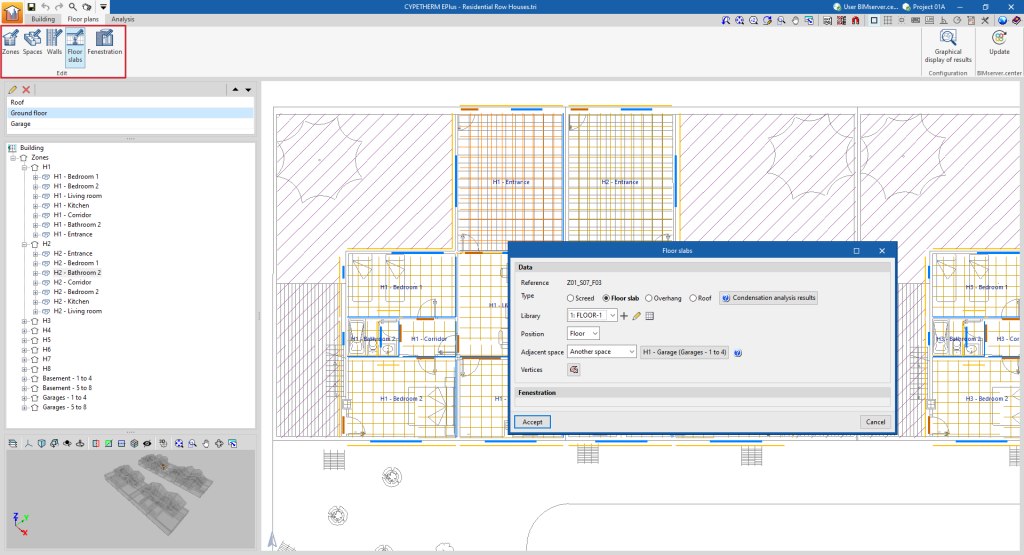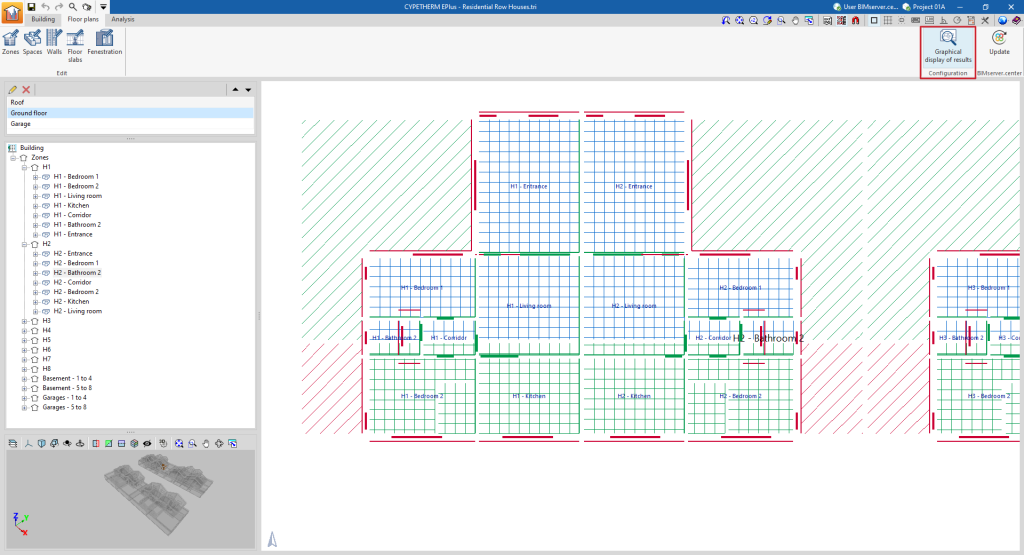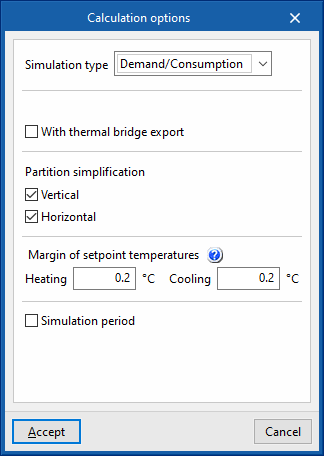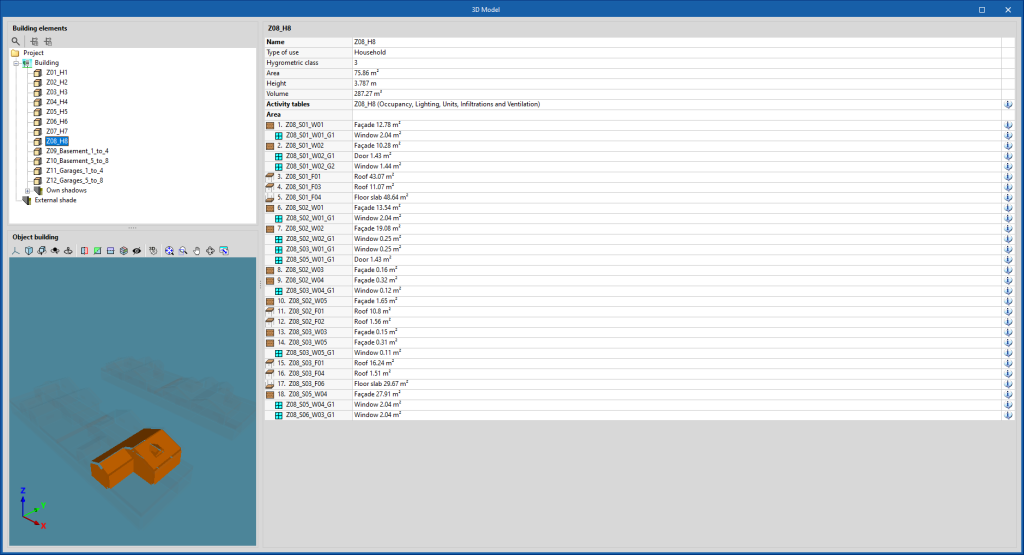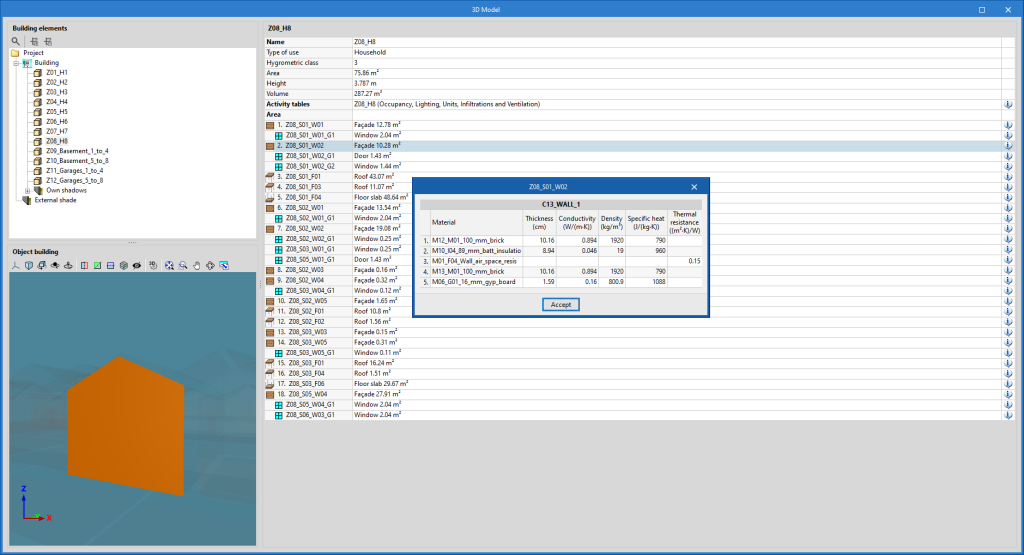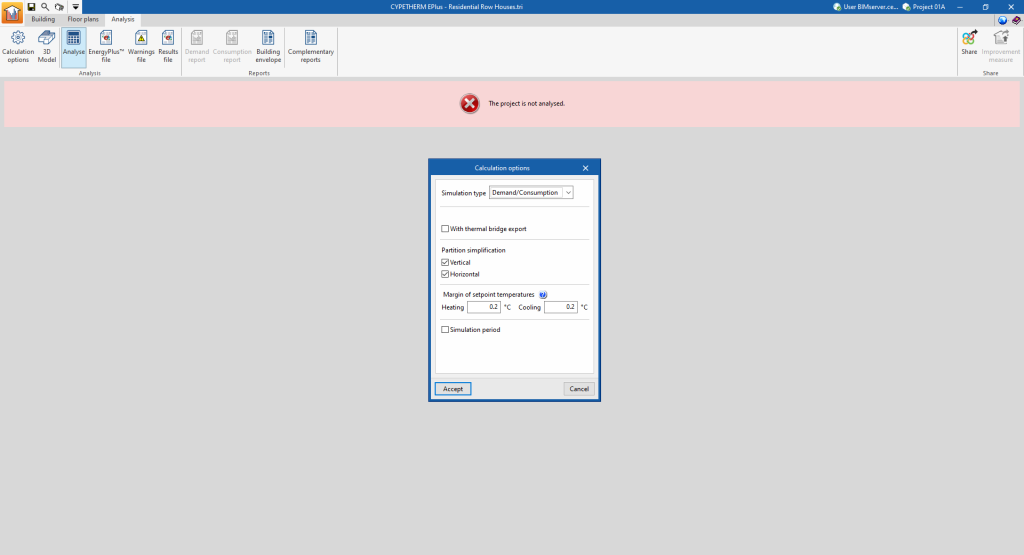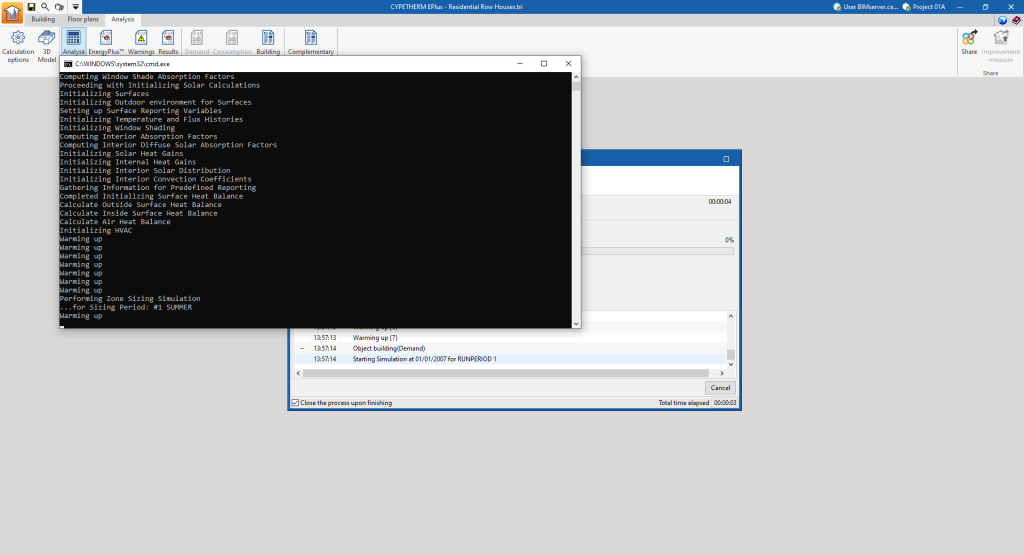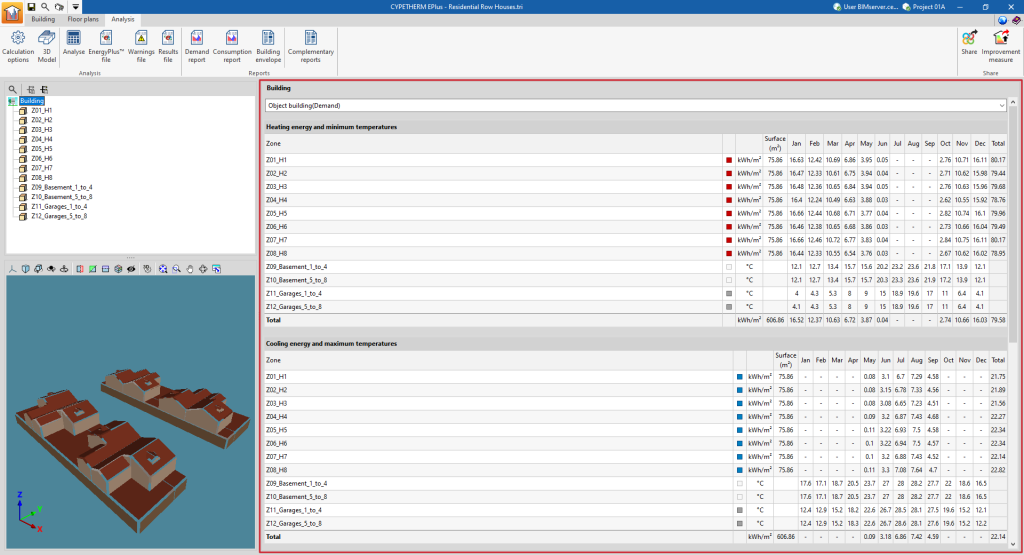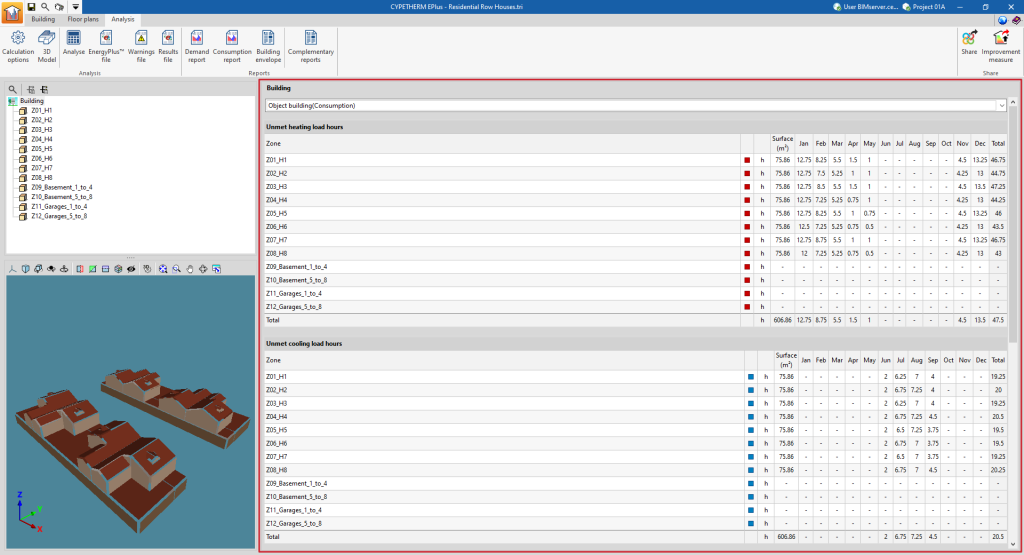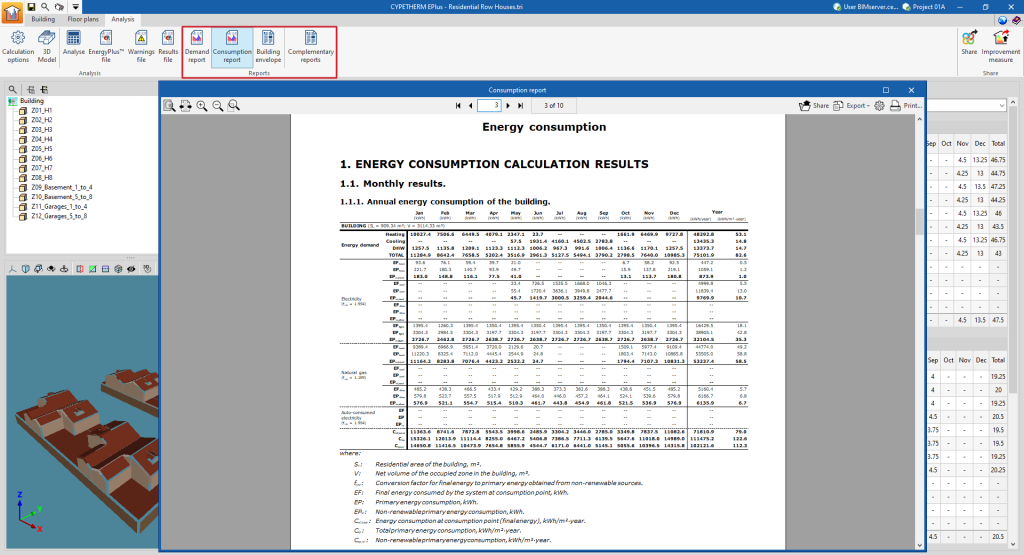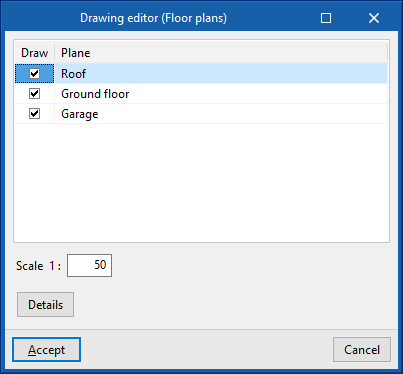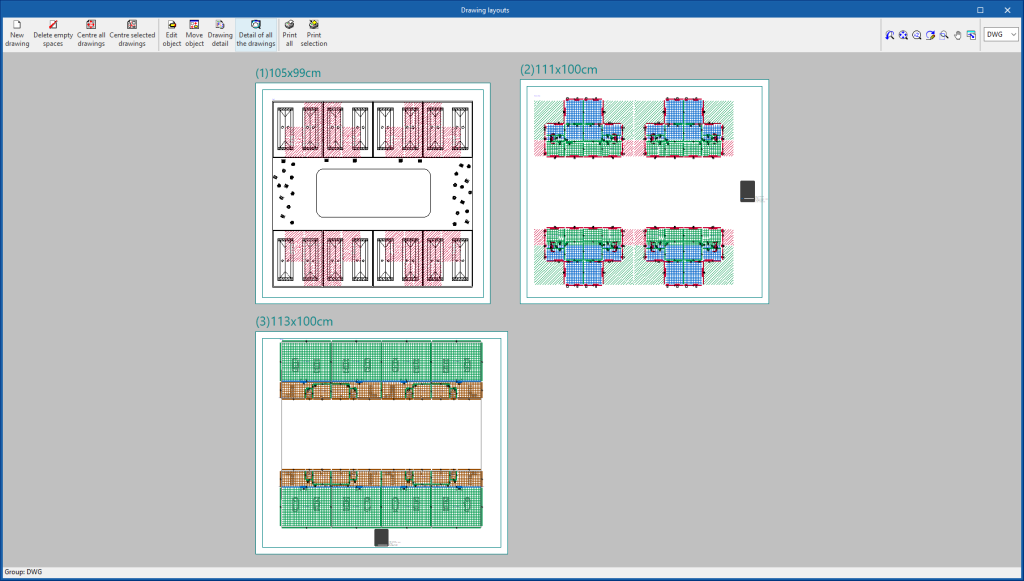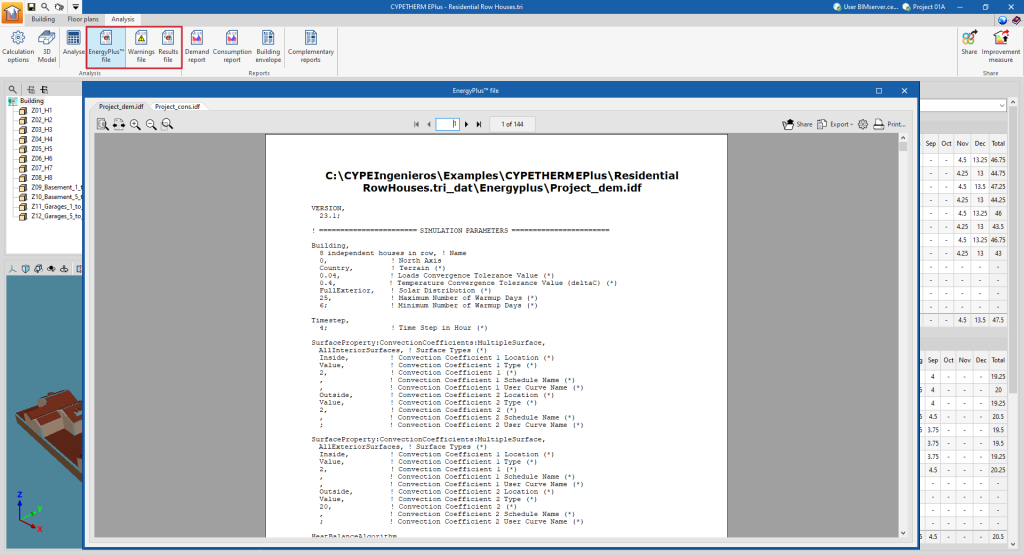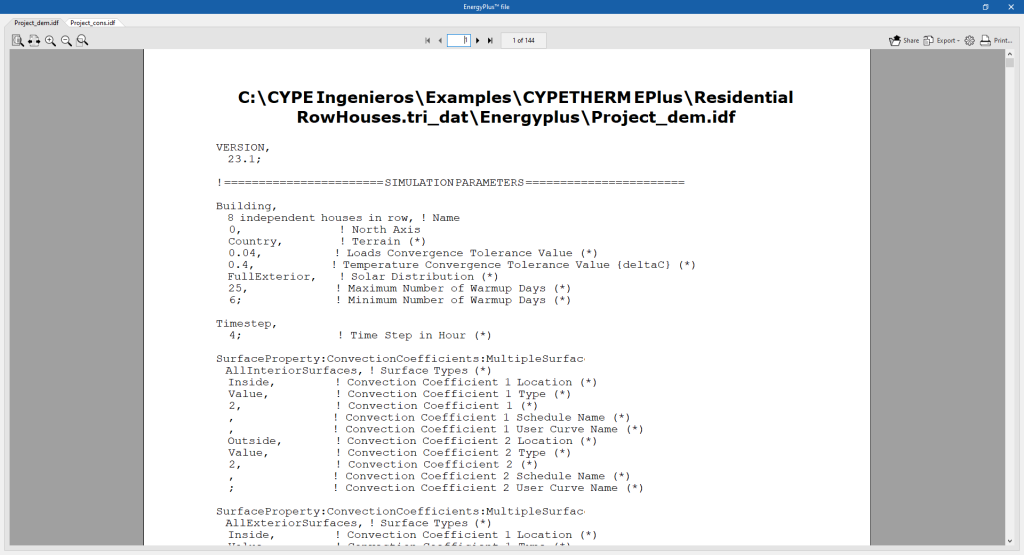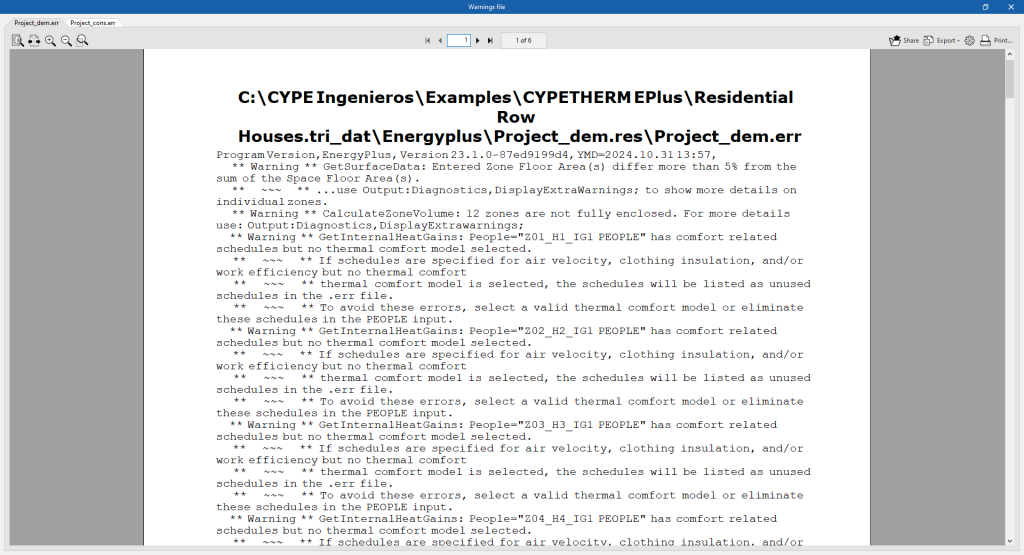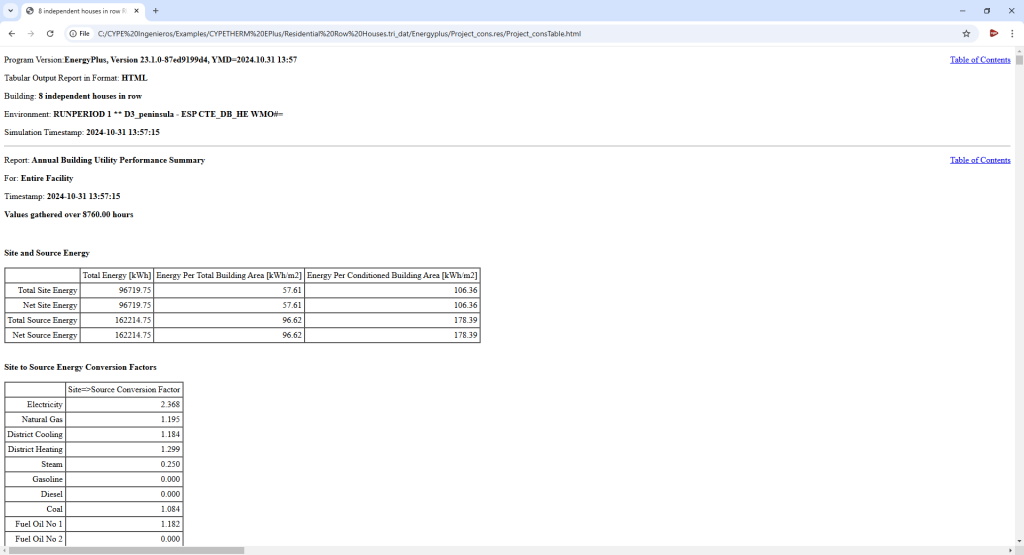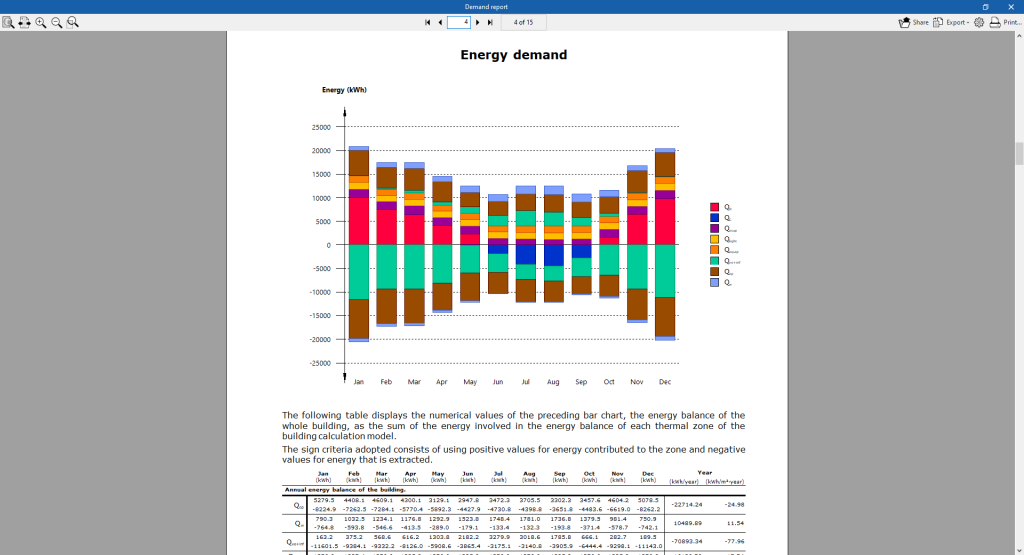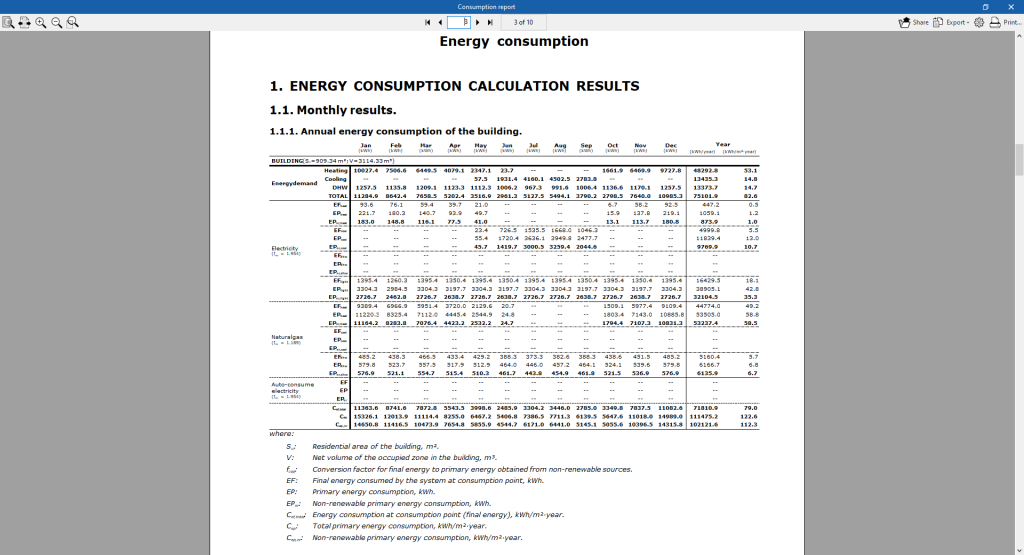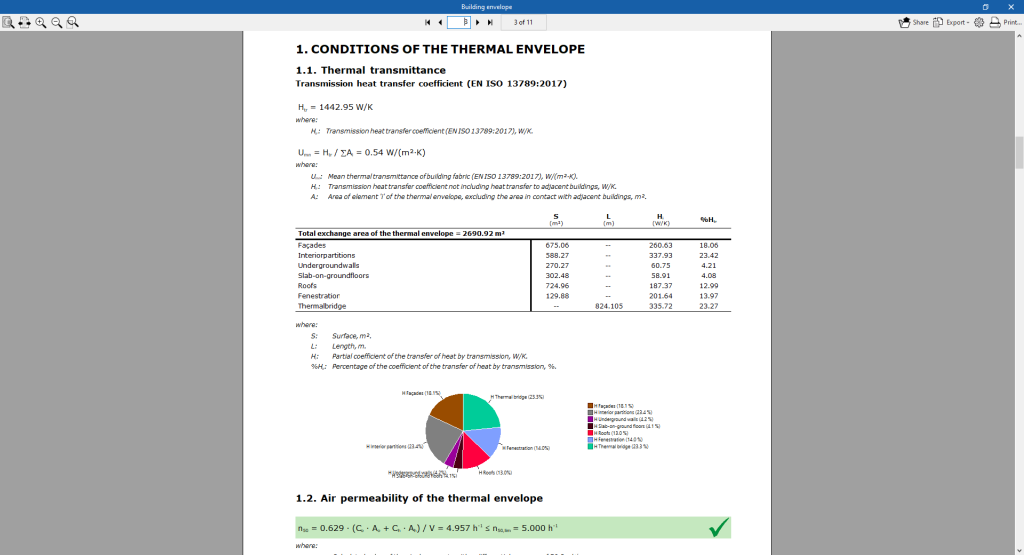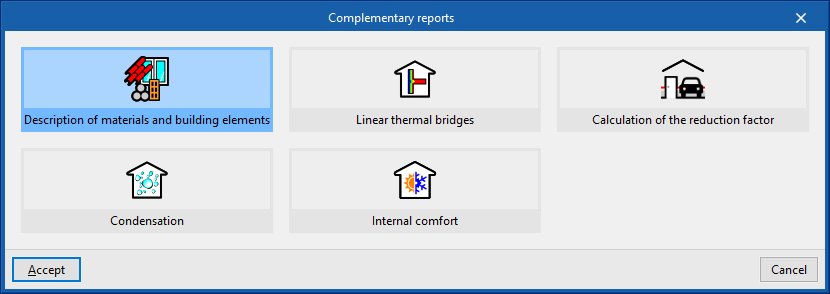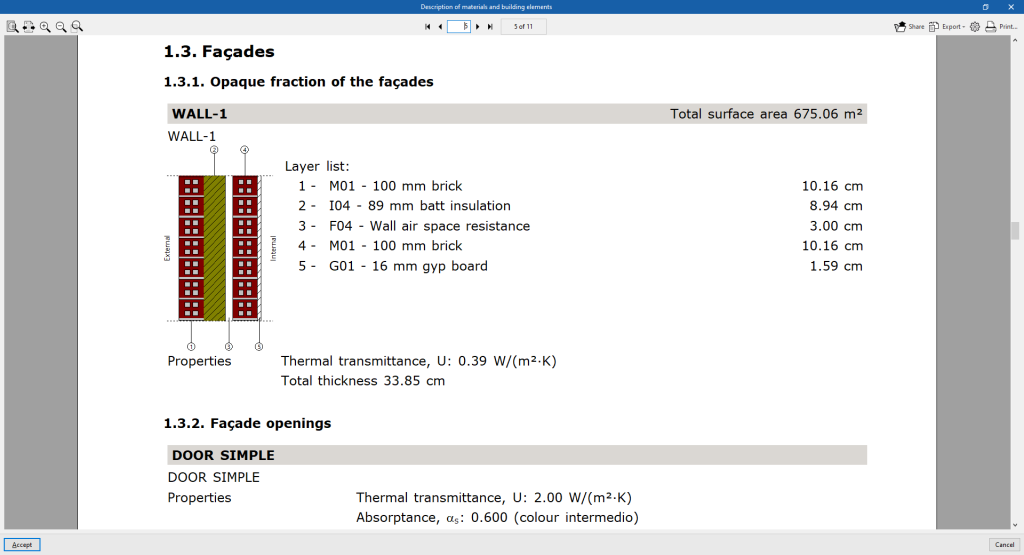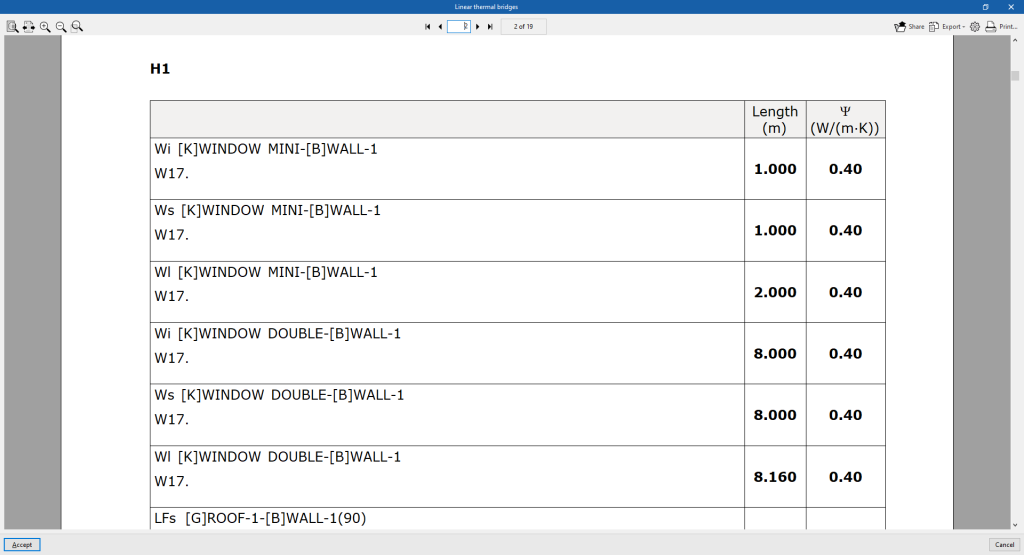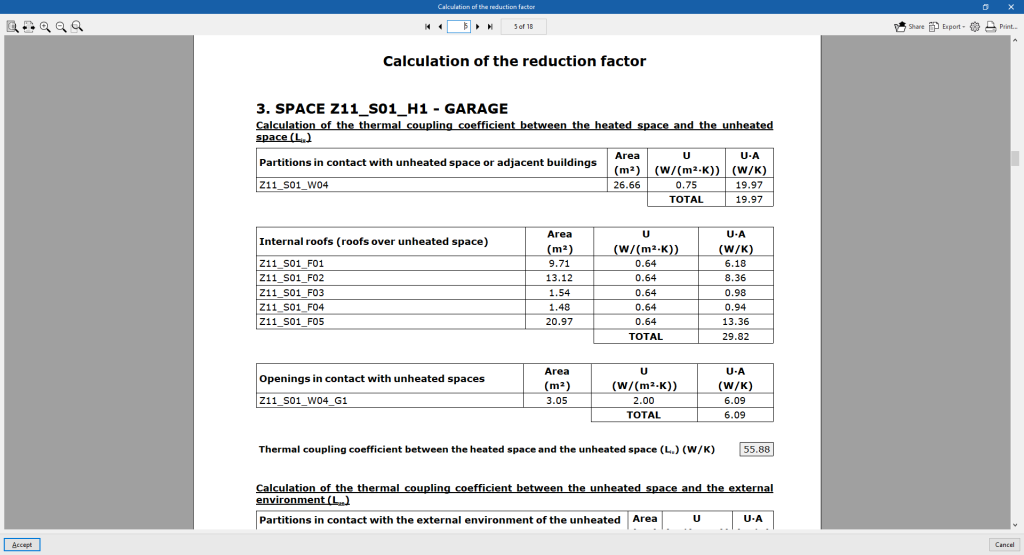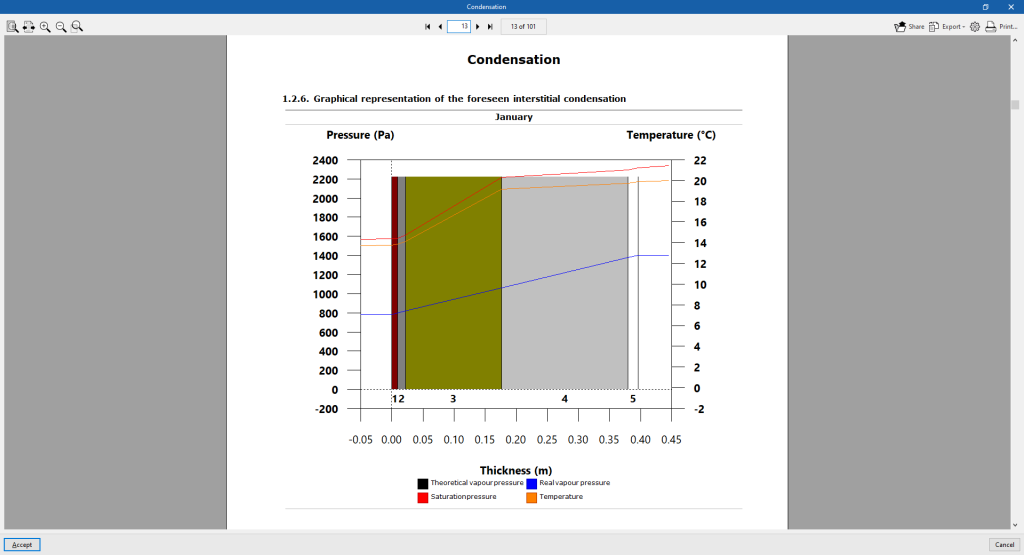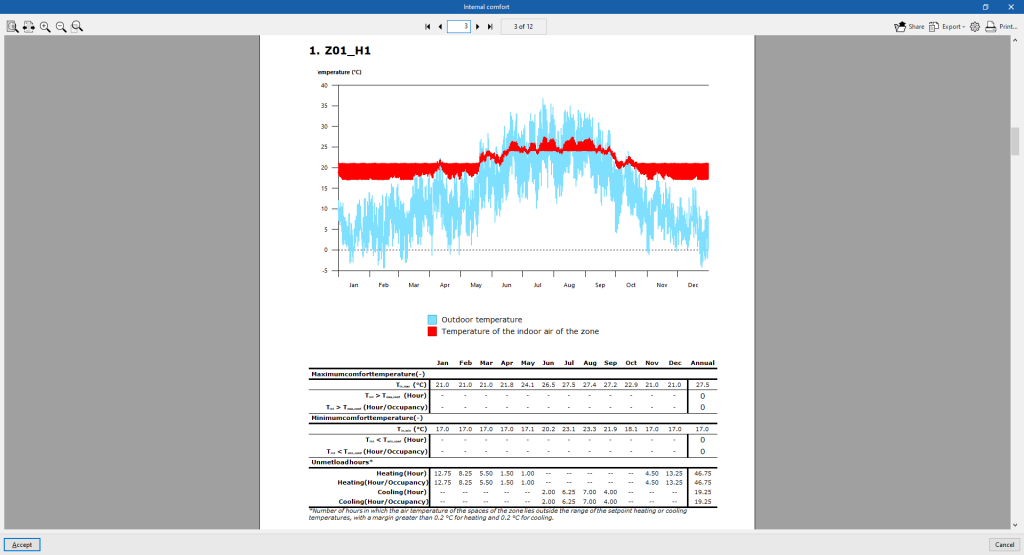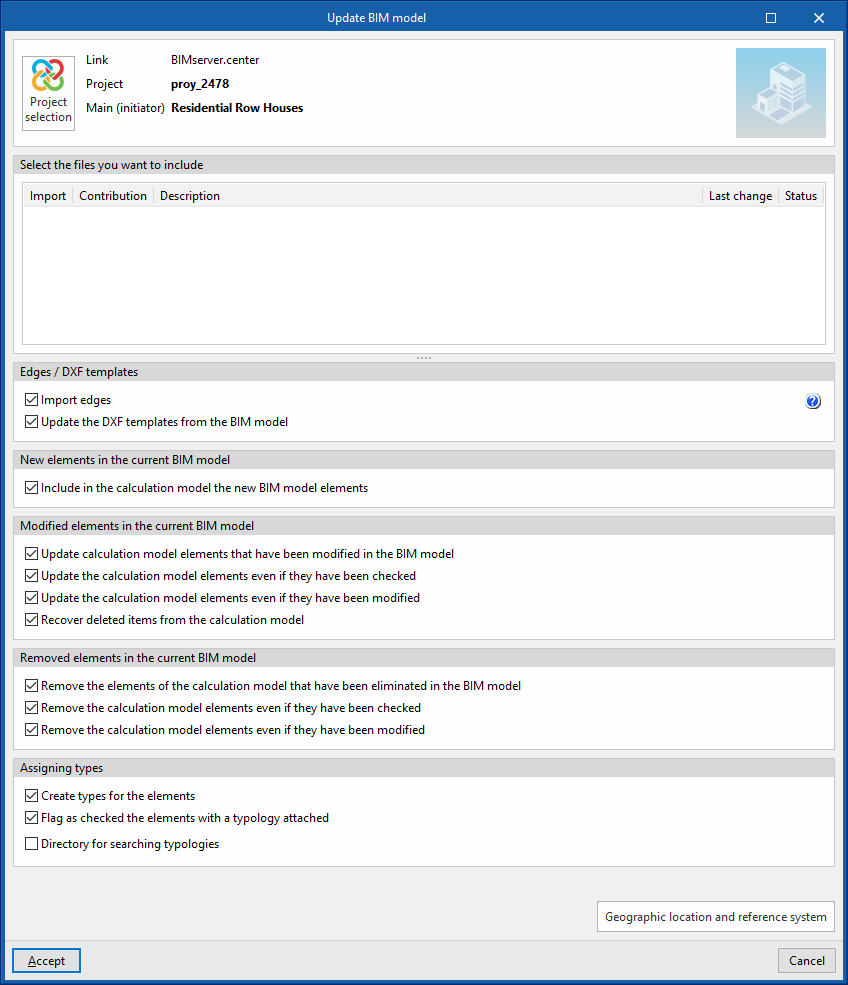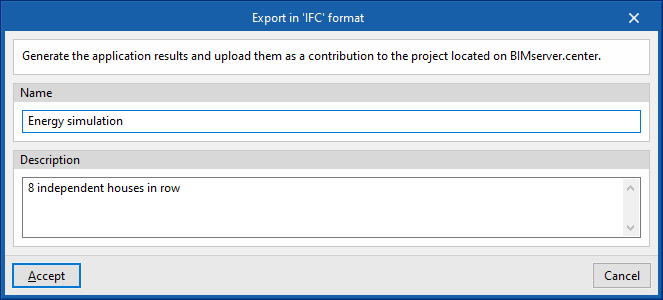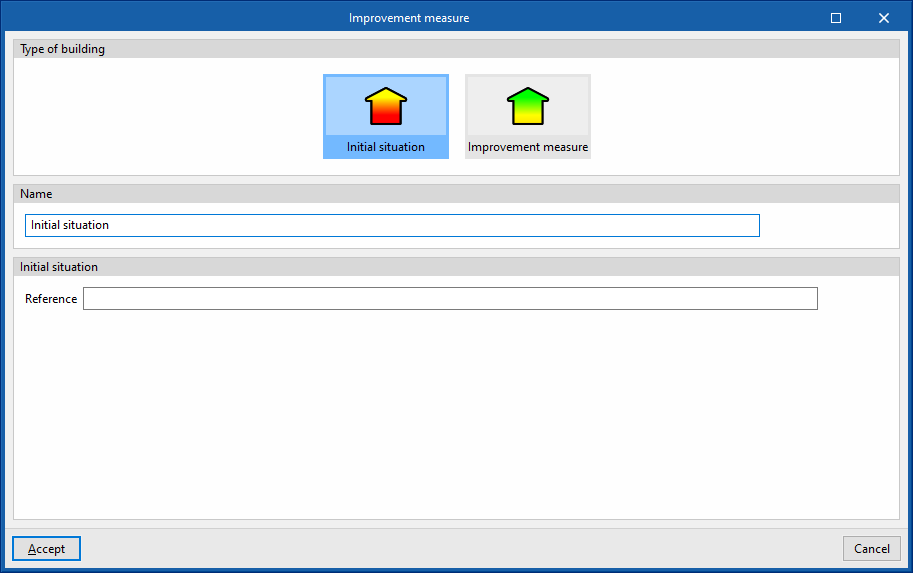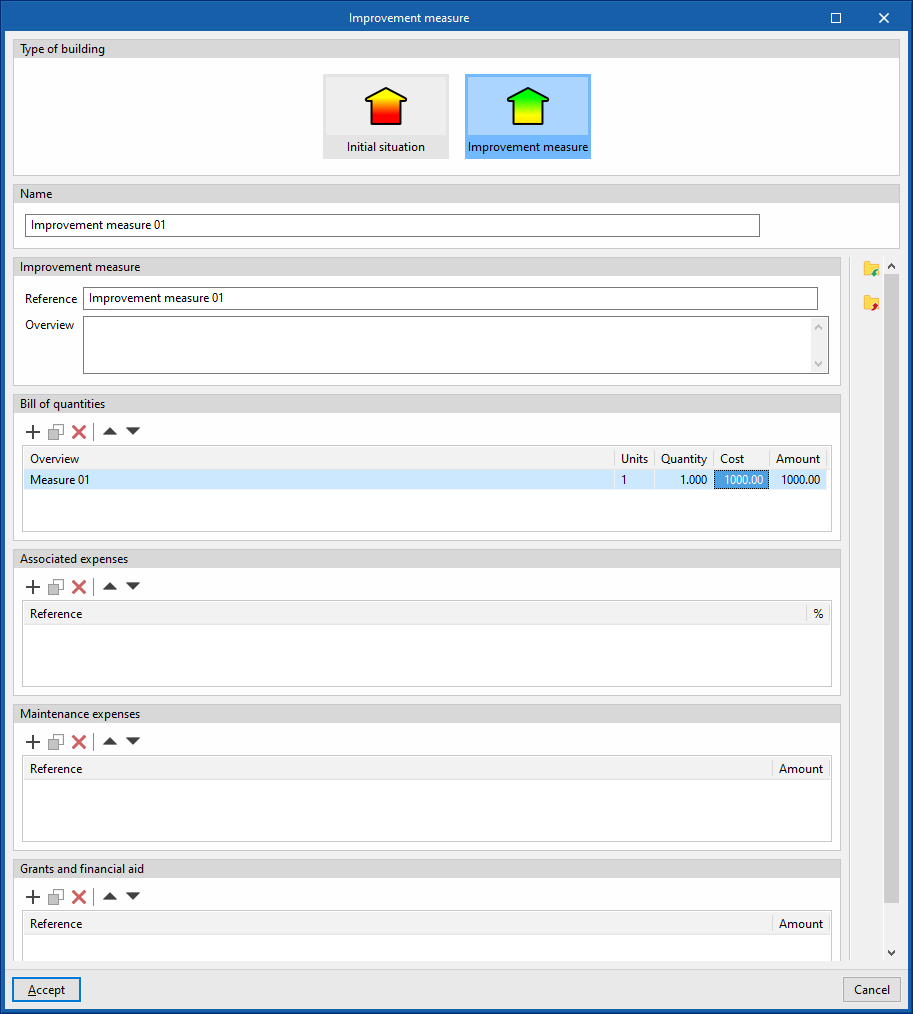Introduction
CYPETHERM EPlus est un logiciel créé pour la modélisation et la simulation énergétique des bâtiments avec EnergyPlus™.
L'application permet d'importer les informations nécessaires extraites d'autres outils Open BIM, de sorte que les modèles architecturaux, constructifs et CVC de certaines applications peuvent être utilisés comme base pour la simulation énergétique.
À l'issue du calcul, des rapports sur la consommation, la demande et le confort intérieur sont obtenus. Ces informations peuvent être exportées pour être collectées par d'autres logiciels, par exemple pour l'analyse énergétique et économique de différentes mesures d'amélioration des bâtiments.
Flux de travail compatibles avec le logiciel
CYPETHERM EPlus, étant un outil Open BIM et connecté à la plateforme BIMserver.center, offre différentes options de flux de travail.
Saisie de données
Importation de modèles BIM depuis BIMserver.center
Si l’ouvrage de CYPETHERM EPlus est lié à un projet BIM de la plateforme BIMserver.center, les actions suivantes peuvent être effectuées :
- Importation du modèle avec la géométrie d'un bâtiment. Cela permet de générer les informations géométriques du modèle, telles que les zones, les locaux, les éléments opaques, les ouvertures et les ombres propres. Parmi les options disponibles figurent les suivantes :
- Si le modèle a été conçu dans CYPE Architecture et partagé sur BIMserver.center, il est possible d'importer le modèle analytique généré par ce logiciel et partagé à nouveau sur BIMserver.center, après avoir passé par Open BIM Analytical Model.
- Si le modèle a été conçu dans IFC Builder et partagé sur BIMserver.center, il est possible d'importer les informations géométriques sans utiliser de logiciel intermédiaire.
- Si le modèle a été conçu dans CYPECAD MEP et partagé sur BIMserver.center, il est possible d'importer les informations géométriques développées dans ce logiciel sans utiliser de logiciel intermédiaire.
- Si le modèle a été conçu dans Autodesk Revit, ses informations doivent être partagées avec BIMserver.center en utilisant le Plugin Open BIM - Revit. Après avoir utilisé Open BIM Analytical Model, il est possible d'importer le modèle analytique généré par ce logiciel et à nouveau partagé sur BIMserver.center.
- Si le modèle a été conçu dans des logiciels CAO/BIM tels que Allplan, ArchiCAD et autres capables de générer un fichier au format IFC, ce fichier doit être incorporé dans le projet de BIMserver.center à l'aide de IFC Uploader. Après avoir utilisé Open BIM Analytical Model, il est possible d'importer le modèle analytique généré par ce logiciel et à nouveau partagé sur BIMserver.center.
- Importation du modèle avec les systèmes constructifs d'un bâtiment. Cela permet de générer les informations relatives aux éléments constructifs du modèle thermique. Les options disponibles sont les suivantes :
- Importation des systèmes constructifs conçus dans CYPE Construction Systems. Utilisé CYPE Construction Systems est utile si CYPE Architecture, Revit ou d'autres logiciels de CAO/BIM ont été utilisés pour créer le modèle géométrique, ou si IFC Builder a été utilisé sans entrer les informations relatives aux systèmes constructifs.
- Importation des systèmes constructifs conçus dans IFC Builder.
- Importation des systèmes constructifs conçus dans CYPECAD MEP.
- Importation des modèles avec la géométrie des bâtiments proches ou autres obstacles. Cela permet de générer des ombres distantes. Parmi les options disponibles se trouvent les suivantes :
- Calcul des ombres sur la base des bâtiments introduits dans le modèle conçu dans Open BIM Site et partagé sur BIMserver.center. Après avoir utilisé Open BIM Analytical Model, il est possible d'importer le modèle analytique généré par ce logiciel et à nouveau partagé sur BIMserver.center.
- Importation des ombres en fonction des bâtiments proches et autres obstacles dans le modèle conçu dans IFC Builder.
- Importation des ombres en fonction des bâtiments proches et autres obstacles du modèle conçu dans CYPECAD MEP.
- Importation du modèle avec la simulation d'éclairage du bâtiment. Cela permet d'incorporer des données sur la puissance d'éclairage installée dans les locaux. Les options disponibles sont les suivantes :
- Importation de la puissance d'éclairage installée dans les locaux des modèles développés dans CYPELUX.
- Importation du modèle avec l'installation de climatisation du bâtiment définie avec les équipements du fabricant. Cela permet de générer les systèmes de climatisation et les unités terminales associées en sélectionnant les équipements et les systèmes correspondants. Les options suivantes sont disponibles :
- Importation de l'installation de climatisation du bâtiment à partir de modèles développés dans Open BIM DAIKIN.
- Importation de l'installation de climatisation du bâtiment à partir des modèles développés dans Open BIM FUJITSU.
- Importation de l'installation de climatisation du bâtiment à partir de modèles développés dans Open BIM VAILLANT.
Édition libre
- Si des ajustements sont nécessaires, il est possible de saisir ou d'éditer les données des éléments du bâtiment numériquement dans CYPETHERM EPlus dans l'arborescence disponible dans l'onglet ‘Bâtiment’.
Sortie de données
CYPETHERM EPlus offre les options de sortie des données suivantes :
- Exportation des récapitulatifs aux formats HTML, DOCX, PDF, RTF et TXT.
- Exportation des plans aux formats DXF, DWG et PDF.
- Exportation de l'information générée avec CYPETHERM EPlus vers la plateforme BIMserver.center aux formats IFC. Les informations sur les charges thermiques générées par CYPETHERM EPlus peuvent être utilisées par les logiciels suivants :
- CYPETHERM Improvements Plus
Analyse énergétique et économique de différentes mesures d'amélioration du bâtiment.
- CYPETHERM Improvements Plus
Environnement de travail
L'interface de CYPETHERM EPlus présente trois onglets en bas de la fenêtre principale avec des environnements de travail différenciés : ‘Bâtiment’, ‘Plans de niveau’ et ‘Calcul’.
Onglet ‘Bâtiment’
L'onglet ‘Bâtiment’ définit les paramètres généraux, les données de l’emplacement et le modèle du bâtiment.
L'interface de cet onglet est structurée dans les sections suivantes.
- Barre d'outils. Elle est située en haut et contient les principales fonctionnalités du logiciel.
- Arborescence du bâtiment. Elle est située dans la partie supérieure du côté gauche et contient les éléments qui composent le modèle de calcul.
- Zone d'édition principale. Elle est située dans la zone centrale à droite et permet de modifier les propriétés de l'élément sélectionné dans l'arborescence du projet.
- Visionneuse du modèle 3D. Elle est située dans la partie inférieure du côté gauche et permet de visualiser dans le modèle 3D la position de l'élément sélectionné dans l'arborescence ou dans la zone principale.
- Visionneuse des vérifications. Elle apparaît dans la partie inférieure de la zone d'édition principale et informe des alertes ou des erreurs trouvées au moment de la vérification du modèle.
L'arborescence susmentionnée contient le modèle du bâtiment et se compose des branches suivantes, qui peuvent être dépliées ou repliées :
- Bibliothèque. Dans la bibliothèque, les types de locaux et les éléments constructifs de l'ouvrage sont présentés (murs extérieurs, parois intérieures, parois en contact avec le sol, planchers sur sol plein, planchers intermédiaires, toitures, portes, baies vitrées, fenêtres de toit et ponts thermiques linéaires).
- Zones. Dans chaque zone, les locaux qui la composent sont introduits en définissant les murs (façades, murs mitoyens, cloisons et parois en contact avec le sol), les planchers (dallages, planchers, porte-à-faux et toitures) et les ponts thermiques linéaires. Les unités terminales du système de climatisation ou des systèmes desservant les locaux de la zone sont également introduites.
- Systèmes d'ECS. Les systèmes du bâtiment pour la production d'eau chaude sanitaire (ECS) sont définis.
- Systèmes de climatisation. Les sous-systèmes de production et de distribution du ou des systèmes de chauffage et/ou de refroidissement de l'ouvrage sont définis.
- Ombres propres. Les surfaces du bâtiment qui n'appartiennent pas aux locaux mais qui peuvent projeter des ombres sur les façades et les toitures, telles que, par exemple, les planchers des balcons ou les défenses, sont définies.
- Ombres distantes. Les surfaces des obstacles distants qui peuvent projeter des ombres sur le bâtiment sont définies.
Onglet ‘Plans de niveau’
L'onglet ‘Plans de niveau’ contient les plans de chaque niveau du bâtiment, où sont représentés les éléments constructifs qui le composent.
L'interface de cet onglet est structurée dans les sections suivantes.
- Barre d'outils. Elle est située en haut et contient les principales fonctionnalités pour l'édition des éléments du modèle et la configuration de la consultation des résultats.
- Schéma des plans de niveau du bâtiment. Il est situé en haut du côté gauche et répertorie les plans de niveau disponibles dans le bâtiment.
- Arborescence du bâtiment. Elle est située dans la partie supérieure du côté gauche et contient les éléments qui composent le modèle de calcul.
- Zone de visualisation principale. Elle est située dans la partie centrale du côté droit et permet de visualiser et d'éditer les propriétés des éléments du modèle à travers une vue en plan.
- Visionneuse du modèle 3D. Elle est située dans la partie inférieure du côté gauche et permet de visualiser dans le modèle 3D la position de l'élément sélectionné dans l'arborescence ou dans la zone principale.
Onglet ‘Calcul’
Dans l'onglet ‘Calcul’, la simulation est lancée et les résultats du calcul sont affichés et obtenus.
Si l’ouvrage n'a pas été calculé, une alerte apparaît à l'écran pour le signaler. Une fois l’ouvrage calculé, les résultats du calcul sont affichés dans la fenêtre principale et les boutons permettant d'obtenir les récapitulatifs sont mis en surbrillance.
L'interface de cet onglet est structurée dans les sections suivantes.
- Barre d'outils. Elle est située en haut et contient les principales fonctionnalités qui permettent de configurer et d'effectuer le calcul, ainsi que d'obtenir les fichiers et les récapitulatifs des résultats.
- Schéma des zones thermiques du bâtiment. Il est situé en haut du côté gauche et montre les zones thermiques du bâtiment.
- Zone de visualisation principale des résultats. Elle est située dans la zone centrale à droite et montre les résultats de la section sélectionnée dans le schéma, soit l'ensemble du bâtiment, soit une zone thermique. Elle présente le détail des résultats de la simulation mois par mois, en fonction de la sélection effectuée dans le schéma. Le menu déroulant supérieur permet de visualiser les résultats des différentes simulations effectuées (demande ou consommation).
- Visionneuse du modèle 3D. Elle est située dans la partie inférieure du côté gauche et permet de visualiser dans le modèle 3D la position de l'élément sélectionné dans l'arborescence ou dans la zone principale.
Séquence d'entrée et de sortie des données pour la simulation énergétique d’un bâtiment
La simulation énergétique d’un bâtiment peut être effectuée dans le logiciel en utilisant la séquence d'entrée et de sortie des données suivante :
- Création d'un nouvel ouvrage (à partir de ‘Fichier’, ‘Nouveau’).
- Liaison à BIMserver.center. Il est possible d'importer la géométrie du bâtiment, les systèmes constructifs, les ombres, la puissance d'éclairage des locaux et la définition de certains systèmes de climatisation à partir du modèle BIM.
- Dans l'onglet ‘Bâtiment’, la définition du modèle de bâtiment est complétée :
- Révision et définition des données générales du projet (à partir du bloc ‘Données générales’), y compris les paramètres généraux et les données relatives à l’emplacement.
- Définition des caractéristiques des locaux par la gestion de leurs bibliothèques (arborescence latérale ‘Bâtiment’, ‘Bibliothèque’, ‘Locaux’).
- (Optionnel) Si les systèmes constructifs n'ont pas été importés, définition des caractéristiques des éléments constructifs par la gestion de leurs bibliothèques (arborescence latérale ‘Bâtiment’, ‘Bibliothèque’, ‘Murs extérieurs/Parois intérieures/Parois en contact avec le sol/Planchers sur sol plein/Plancher intermédiaires/Toitures/Portes/Baies vitrées/Fenêtres de toit’).
- Traitement des arêtes (à l'aide de l'option ‘Arêtes’ dans la barre d'outils supérieure) pour la génération et le traitement des ponts thermiques linéaires.
- (Optionnel) Révision, ajustement et validation des données présentées par le modèle de bâtiment et sa structure en zones, locaux et éléments, ombres propres et ombres distantes (arborescence latérale ‘Bâtiment’, ‘Zones/Ombres propres/Ombres distantes’).
- Introduction des systèmes d'ECS et des systèmes de climatisation (via les outils de l'arborescence latérale ‘Bâtiment‘, dans ‘Zones’, ‘Unités terminales/Systèmes d'ECS/Systèmes de climatisation’, ou via les blocs ‘Systèmes d'ECS » et ‘Systèmes de climatisation’ dans la barre d'outils supérieure).
- Comprobación del modelo del edificio (desde "Errores", "Comprobar el modelo") y subsanación de los errores y avisos mediante la edición de los datos en esta pestaña.
- Vérification du modèle du bâtiment (depuis ‘Erreurs’, ‘Vérifier le modèle’) et corriger les erreurs et les alertes en éditant les données dans cet onglet.
- (Optionnel) Consultation des données et édition des éléments dans les plans de niveau (onglet ‘Plans de niveau’).
- Dans l'onglet ‘Calcul’, les options de calcul sont configurées, le calcul est effectué et les résultats sont consultés :
- Ajustement des options de calcul (bloc ‘Calcul’, ‘Options de calcul’).
- Calcul et simulation énergétique du bâtiment (bloc ‘Calcul’, ‘Calculer’).
- (Optionnel) Consultation à l'écran des résultats du calcul dans la zone de visualisation principale, au niveau du bâtiment ou de la zone (en fonction de votre sélection dans l'arborescence latérale ‘Bâtiment’).
- Obtention des récapitulatifs (via les options du bloc ‘Récapitulatifs’) et des fichiers de calcul (via les options du bloc ‘Calcul’).
- (Optionnel) Obtention des plans (à partir de l'option ‘Plans’ du menu ‘Fichier’ ou de la partie supérieure de l'interface).
- Exportation vers BIMserver.center (depuis ‘BIMserver.center’, ‘Partager’). Si une analyse des mesures d'amélioration est souhaitée, l'option ‘Mesure d'amélioration’ est utilisée pour l'exportation.
Exemples de modèles pour la simulation énergétique des bâtiments
Ci-dessous figure un exemple de modèle de bâtiment qui peut être développé dans le logiciel, montrant la disposition des éléments et les options qui permettent de les introduire dans le modèle et avec lesquelles la simulation énergétique peut être réalisée :
Modèle de 8 maisons individuelles accolées
La géométrie architecturale est importée d'un modèle BIM. Les éléments suivants doivent être révisés et définis :
- Murs extérieurs
- Générés lors de l'importation du modèle BIM. Définis à partir de l'onglet ‘Bâtiment’, arborescence ‘Bibliothèque’, ‘Murs extérieurs’.
- Cloisons
- Générées lors de l'importation du modèle BIM. Définies à partir de l'onglet ‘Bâtiment’, arborescence ‘Bibliothèque’, ‘Parois intérieures’.
- Parois en contact avec le sol
- Générées lors de l'importation du modèle BIM. Définies à partir de l'onglet ‘Bâtiment’, arborescence ‘Bibliothèque’, ‘Parois en contact avec le sol’.
- Planchers intermédiaires
- Générés lors de l'importation du modèle BIM. Définis à partir de l'onglet ‘Bâtiment’, arborescence ‘Bibliothèque’, ‘Planchers intermédiaires’.
- Toitures
- Générées lors de l'importation du modèle BIM. Définies à partir de l'onglet ‘Bâtiment’, arborescence ‘Bibliothèque’, ‘Toitures’.
- Dallages
- Générés lors de l'importation du modèle BIM. Définis à partir de l'onglet ‘Bâtiment’, arborescence ‘Bibliothèque’, ‘Planchers sur sol plein’.
- Portes
- Générées lors de l'importation du modèle BIM. Définies à partir de l'onglet ‘Bâtiment’, arborescence ‘Bibliothèque’, ‘Portes’.
- Fenêtres
- Générées lors de l'importation du modèle BIM. Définies à partir de l'onglet ‘Bâtiment’, arborescence ‘Bibliothèque’, ‘Baies vitrées’.
- Arêtes et ponts thermiques linéaires
- Arêtes générées lors de l'importation du modèle BIM. Ponts thermiques linéaires générés à partir de l'onglet ‘Bâtiment’, option ‘Arêtes’.
- Ombres
- Générées lors de l'importation du modèle BIM.
- Locaux (ne figurent pas dans la représentation graphique)
- Generados en la importación del modelo BIM. Definidos desde la pestaña "Edificio", árbol "Biblioteca", "Recintos".
- Systèmes de climatisation et ECS (ne figurent pas dans la représentation graphique)
- Générés à partir de ‘Systèmes de climatisation’, ‘Assistant’.
Création d'un nouvel ouvrage, liaison à un projet et importation de données
En démarrant l'application et en cliquant sur ‘Nouveau’, il est possible de créer un ‘Nouvel ouvrage’. Après avoir saisi le ‘Nom du fichier’ et la ‘Description’, l’ouvrage peut être intégré à un projet existant dans BIMserver.center.
Cela se fait dans la fenêtre ‘Sélection du projet’, qui offre les options suivantes :
- À gauche, vous pouvez vous connecter avec un compte BIMserver.center.
- Dans la partie droite, l'option ‘Sélectionner projet’ permet de sélectionner un projet existant. Il est également possible de ‘Créer un nouveau projet’. Dans ce cas, le projet créé sera visible à partir de BIMserver.center.
Une fois le nouvel ouvrage créé, il est possible d'accéder à l'interface générale du logiciel. À tout moment du travail, les fichiers du projet peuvent être partagés ou importés via le bloc ‘BIMserver.center’, situé en haut à droite de l'interface générale.
Importation de modèles BIM
Lors de la création d'un nouvel ouvrage, après avoir sélectionné ou créé un projet hébergé sur la plateforme BIMserver.center, la fenêtre ‘Importation de modèles BIM’ apparaît et affiche les fichiers contenus dans ce projet au format IFC.
Si le projet comporte plusieurs entrées, le logiciel permet de sélectionner le fichier principal ou de départ dans la fenêtre ‘Principal (de départ)’. Ce fichier fournira les données géométriques pour la génération du modèle de bâtiment dans le logiciel.
L'application offre la possibilité d'inclure un ou plusieurs modèles existants dans le projet. Pour ce faire, il suffit de cocher ‘Importer’ et de l'accepter.
De plus, dans cette fenêtre, le logiciel propose les options suivantes :
- Arêtes / Fonds de plan DXF
- Importer les arêtes (optionnel)
Le modèle d'information du bâtiment (BIM) comprend les arêtes ou bords résultant de l'intersection des différents éléments constructifs. L'importation de ces informations géométriques, ainsi que le zonage du bâtiment introduit sur le modèle de calcul généré, permet d'obtenir les ponts thermiques linéaires. - Actualiser les fonds de plans DXF depuis le modèle BIM (optionnel)
- Importer les arêtes (optionnel)
- Attribution des typologies
Le modèle d'information du bâtiment (BIM) comprend le regroupement des différents éléments constructifs en typologies. Lorsque cette information est disponible, et pendant le processus d'importation, les bibliothèques de types correspondantes peuvent être générées sur le modèle de calcul, en conservant le regroupement des éléments. La description des typologies créées est recherchée, par référence, dans le répertoire indiqué, et celles qui ne sont pas trouvées restent à décrire.- Créer des typologies pour les éléments (optionnel)
- Marquer comme révisés les éléments auxquels une typologie est attribuée (optionnel)
- Répertoire pour la recherche d'éléments par typologie (optionnel)
En activant cette option, vous pouvez sélectionner un répertoire sur le disque où sont stockés les fichiers de la bibliothèque typologique. Cela permet d'importer les bibliothèques de typologies créées précédemment dans d'autres ouvrages et exportées dans ce répertoire, et de les attribuer automatiquement aux locaux, aux éléments et aux ouvertures du modèle importé. Pour ce faire, les références des typologies dans le répertoire sélectionné doivent coïncider avec les références des types d'éléments dans le modèle importé.
Configuration finale de l'importation
Le logiciel ouvre ensuite les fenêtres ‘Paramètres généraux’ et ‘Données de l’emplacement’ pour configurer les paramètres correspondants. Ensuite, un message d’information s'affiche pour indiquer que l'importation est terminée.
Le logiciel ouvre l'onglet ‘Bâtiment’ et a généré la géométrie du modèle et les bibliothèques d'éléments à partir des données existantes dans le projet ou dans le répertoire sélectionné. À ce stade, les données nécessaires pour continuer à travailler sur le modèle peuvent être complétées.
Configuration des paramètres généraux du projet
L'option suivante, qui permet de configurer les paramètres généraux du projet, se trouve dans l'onglet ‘Bâtiment’, dans le bloc ‘Données générales’ de la barre d'outils principale :

Paramètres généraux
Dans la fenêtre surgissante ‘Paramètres généraux’, les données générales suivantes du bâtiment peuvent être définies :
- Condensations
Le logiciel inclut en option une vérification de l'existence de condensation superficielles et interstitielles conformément à la norme EN ISO 13788, fournissant des résultats pour chaque système constructif. Si cette option est activée, la simulation énergétique ne sera pas autorisée si les vérifications de condensation ne sont pas conformes.- Vérification de l'existence de condensations superficielles et interstitielles selon ISO 13788 (optionnel)
- Perméabilité à l'air de l'enveloppe du bâtiment
Les valeurs de perméabilité à l'air doivent être définies pour les différents types d'éléments opaques et d'ouvertures constituant l'enveloppe du bâtiment. Il est permis d’établir une valeur limite du taux de renouvellement de l'air à une pression différentielle de 50 Pa (n50), qui doit être comparée à la valeur calculée pour le bâtiment dans la liste ‘Enveloppe thermique’.- Valeur limite du taux de renouvellement d'air à la différence de pression de 50 Pa (optionnel)
- Perméabilité à l'air de l'enveloppe du bâtiment (Murs extérieurs, Toitures, Portes, Ouvertures)
- Cette section permet d'introduire la perméabilité à l'air pour une pression de référence de 100 Pa pour les éléments sélectionnés.
- Enveloppe thermique
Le logiciel inclut en option la vérification des valeurs limites de transmittance thermique (U) pour les différents types d'éléments constructifs. Ces valeurs peuvent être définies dans cette section. Si l'un des composants de l'enveloppe thermique du bâtiment dépasse la valeur limite établie, une alerte apparaît lorsque en cliquant sur le bouton ‘Vérifier le modèle’.- Conditions limites de l'enveloppe thermique (optionnel) (Murs extérieurs, Murs mitoyens, Mur de sous-sol, Paroi intérieure verticale, Plancher bas donnant sur l'extérieur, Planchers sur sol plein, Toitures, Paroi intérieure horizontale, Portes, Fenêtres, Fenêtres de toit)
- Demande quotidienne en ECS
Le logiciel permet de définir la demande en eau chaude sanitaire (ECS) avec une valeur unique pour l'ensemble du bâtiment, ou de définir une valeur pour chaque zone thermique.- Demande totale du bâtiment
Permet de saisir une seule valeur de demande pour l'ensemble du bâtiment.- Demande quotidienne en ECS
- Température de référence
- Distribution de la contribution solaire (Constante / Par mois)
- Pourcentage de demande en ECS satisfaite par énergie solaire
- Demande par zone thermique
Si cette option est choisie, les paramètres relatifs à l'ECS sont décrits dans chacune des zones thermiques du bâtiment, qui peuvent être sélectionnées et modifiées dans l'arborescence des éléments du bâtiment.
- Demande totale du bâtiment
Configuration des données de l’emplacement
L'option suivante, qui permet de configurer les données de l’emplacement, se trouve dans l'onglet ‘Bâtiment’, dans le bloc ‘Données générales’ de la barre d'outils principale :

Données de l’emplacement
Dans la fenêtre surgissante ‘Données de l’emplacement’, les données climatiques de la localité dans laquelle se trouve le bâtiment sont décrites.
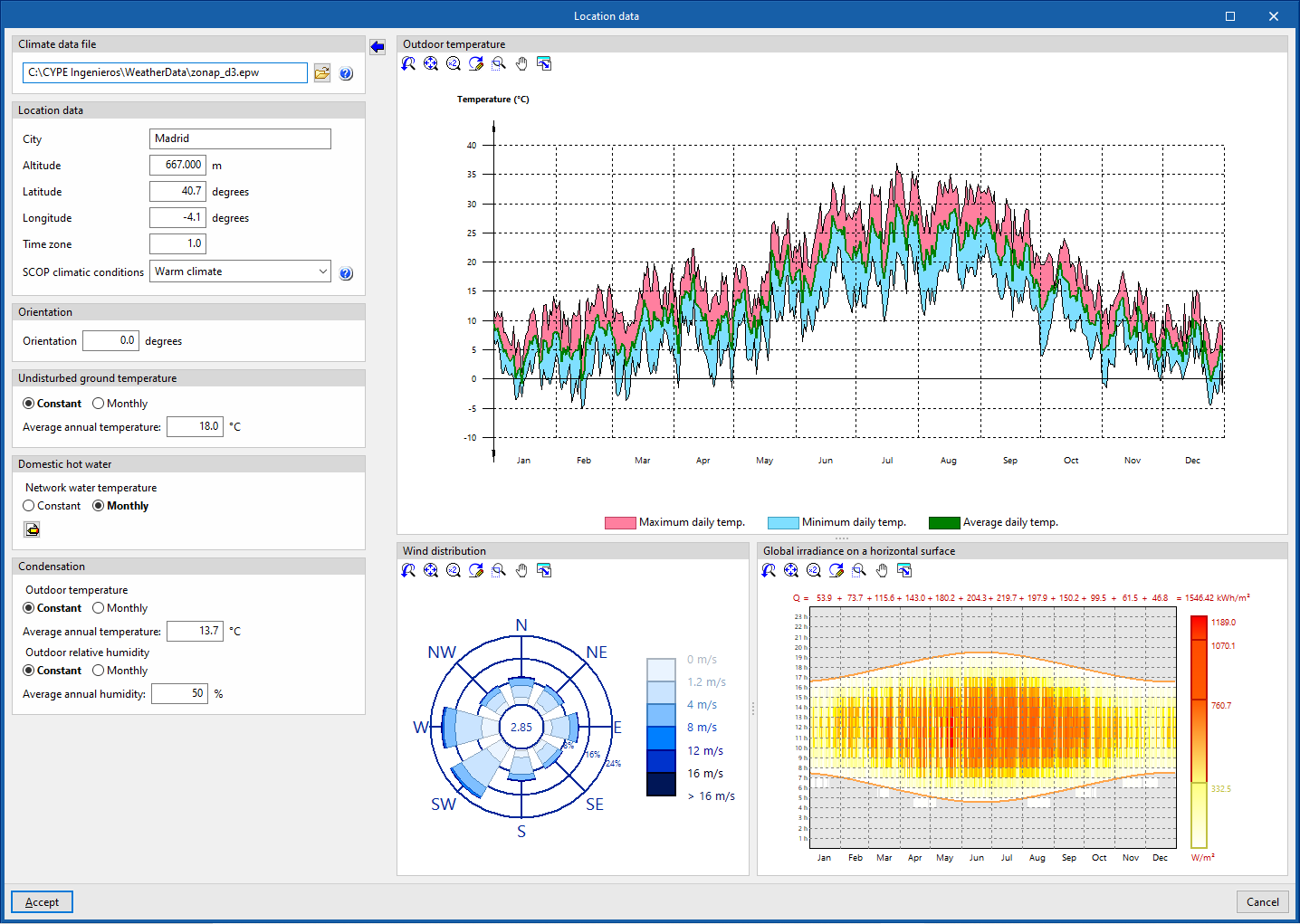
La simulation énergétique sera réalisée avec le fichier de données climatiques indiqué dans la section ‘Fichier de données climatiques’, située dans le coin supérieur gauche de ce panneau :
- Fichier de données climatiques
Permet de spécifier l'emplacement du fichier de données climatiques au format EPW (EnergyPlus Weather Format) pour l'emplacement du bâtiment. Sur le site officiel d'EnergyPlus™ (energyplus.net/weather), les fichiers de données climatiques .epw pour plus de 2100 lieux dans le monde sont disponibles gratuitement.
L'assistant ‘Importer les valeurs du fichier de données climatiques sélectionné’ permet de compléter les données du panneau avec les informations contenues dans ce fichier.
Les données suivantes peuvent être complétées lors de l'importation des fichiers climatiques ou ajustées par la suite
- Données de l’emplacement
- Commune, Altitude, Latitude, Longitude, Zone horaire
Ces données sont informatives et interviennent dans la rédaction des rapports de résultats. Dans la simulation énergétique, ces paramètres sont automatiquement lus à partir du fichier de données climatiques avec l'extension .epw. - Conditions climatiques SCOP (Climat chaud / Climat moyen / Climat froid)
- Permet de sélectionner les conditions climatiques en fonction de la localisation du bâtiment. À droite, le logiciel propose une aide à la sélection du climat correspondant à la région où se situe le projet. Cette sélection permet de déterminer le rendement moyen saisonnier de production d'ECS (SCOPACS) des unités de pompe à chaleur.
- Commune, Altitude, Latitude, Longitude, Zone horaire
- Orientation
Permet de faire pivoter le bâtiment. L'orientation du bâtiment est affichée dans l'onglet ‘Plans de niveau’ au moyen de la flèche située dans le coin inférieur gauche de la vue du plan. - Température non perturbée du terrain
La température du terrain (sans influence des conditions ambiantes) est définie comme une valeur constante pour toute l'année ou par mois. Ces valeurs sont utilisées dans le calcul des pertes de chaleur vers le terrain.- Constante (Température moyenne annuelle) / Par mois (Température par mois)
- Eau chaude sanitaire
La température de l'eau du réseau est définie, avec une valeur constante pour toute l'année ou par mois. Ces valeurs sont utilisées dans le calcul de l'énergie nécessaire à la production d'eau chaude sanitaire (ECS).- Constante (Température moyenne annuelle) / Par mois (Température par mois)
- Condensations
Les valeurs de température et d'humidité de l'ambiant extérieur à utiliser pour la vérification de l’existence de condensations sont définies. Des valeurs constantes peuvent être définies pour l'année entière ou par mois.- Température extérieure
- Constante (Température moyenne annuelle) / Par mois (Température par mois)
- Humidité relative extérieure
- Constante (Humidité moyenne annuelle) / Par mois (Humidité par mois)
- Température extérieure
Les graphiques de la température extérieure, de la distribution du vent et du rayonnement solaire affichés dans ce panneau reflètent les données du fichier de données climatiques sélectionné :
- Température extérieure
Températures maximales, minimales et moyennes journalières pour une année donnée du fichier de données climatiques sélectionné. - Distribution du vent
Vitesse du vent dans les directions cardinales et intercardinales selon le fichier de données climatiques sélectionné. - Irradiation globale sur le plan horizontal
Rayonnement global sur un plan horizontal pour différentes heures de la journée et différents jours d'une année donnée du fichier de données climatiques sélectionné.
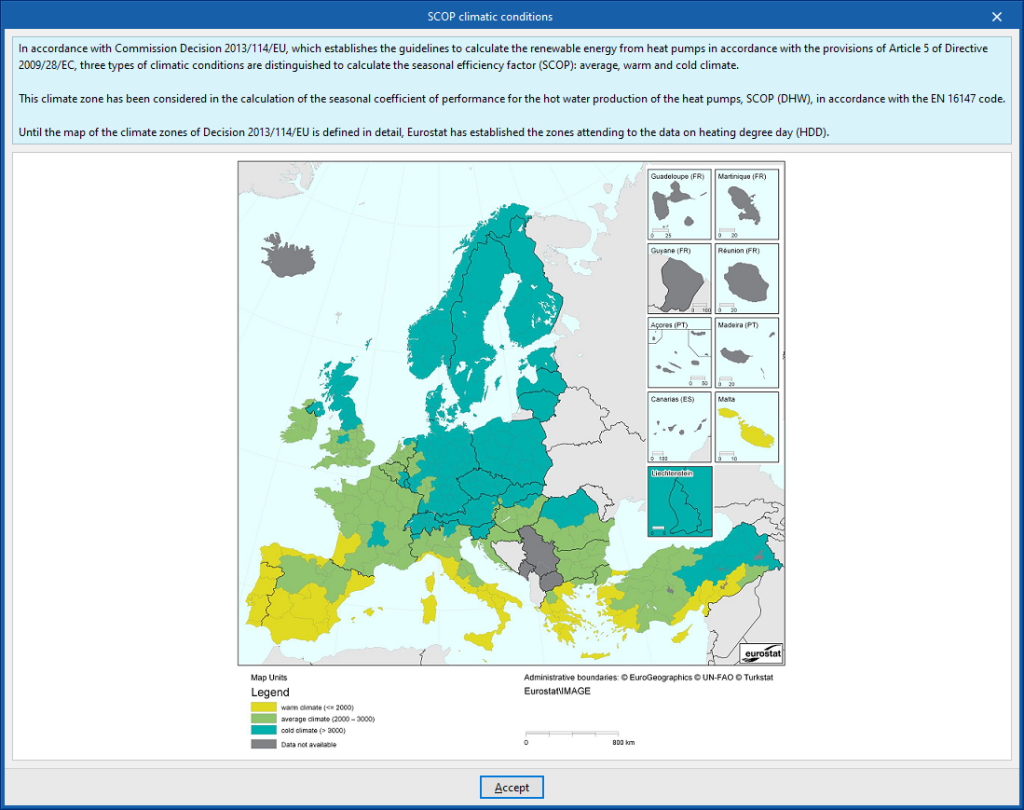
Définition des sources d'énergie
L'option suivante, qui permet de configurer les sources d'énergie du projet, se trouve dans l'onglet ‘Bâtiment’, dans le bloc ‘Données générales’ de la barre d'outils principale :

Sources d'énergie
- Facteurs de conversion de l'énergie (Énergie primaire / Énergie finale ; % non renouvelable ; kg·CO2 / kWh Énergie finale)
En éditant cette section, il est possible de définir les facteurs de conversion de l'énergie finale en énergie primaire, en énergie primaire non renouvelable et en émissions de CO₂, pour les différents types de vecteurs énergétiques disponibles dans le logiciel. Il est possible d'importer les paramètres pour différents pays en utilisant les options à droite. Les vecteurs énergétiques disponibles sont :- Électricité
- Gaz naturel
- Diesel C
- GPL
- Charbon
- Biomasse densifiée (pellets)
- Biomasse
- Environnement
- Énergie électrique finale générée et autoconsommée
Il s'agit de la quantité annuelle d'énergie électrique générée et consommée par le bâtiment lui-même, généralement grâce à l'utilisation de sources renouvelables in situ (solaire photovoltaïque, mini-éolienne, mini-hydraulique, etc.).- Définie
Permet de saisir la valeur de l'énergie électrique finale générée et autoconsommée, qui peut être différente de la valeur de l'énergie électrique finale consommée. La valeur indiquée sera soustraite de la consommation annuelle d'énergie électrique finale pour déterminer la part de la consommation d'énergie électrique provenant du réseau. - Toute l'énergie électrique consommée est générée
Le logiciel doit considérer que toute l'énergie électrique consommée dans le projet est produite dans le propre bâtiment.
- Définie
Outils de gestion des bibliothèques
La ‘Bibliothèque’, accessible dans le schéma latéral de l'onglet ‘Bâtiment’, contient la description des typologies d'éléments qui peuvent être utilisées dans le modèle de bâtiment.
Les bibliothèques d'éléments disponibles sont les suivantes :
- Locaux
- Murs extérieurs
- Parois intérieures
- Parois verticales en contact avec le sol
- Planchers sur sol plein
- Planchers intermédiaires
- Toitures
- Portes
- Baies vitrées
- Fenêtres de toit
- Ponts thermiques linéaires
Chaque typologie de bibliothèque peut être ‘En cours d'utilisation’ ou non, associée ou non à l'un des éléments de l'arborescence ‘Zones’, qui organise les composants du modèle du bâtiment.
Les éléments de chacune des bibliothèques sont créés et gérés à l'aide des outils en tête de liste, décrits ci-dessous.
Gestion des éléments dans les listes des bibliothèques
Les éléments sont organisés en listes dans plusieurs fenêtres du logiciel. Les options suivantes de gestion et de modification des éléments sont proposées dans les listes des bibliothèques :
| Ajouter | Ajoute un nouvel élément à la liste. | |
| Éditer | Accède au panneau d'édition de l'élément sélectionné. | |
| Copier | Duplique l'élément sélectionné et ajoute une copie à la liste. | |
| Effacer | Supprime l'élément sélectionné de la liste. | |
| Attribuer | Attribue les caractéristiques de l'élément sélectionné à d'autres éléments de la liste. |
Dans le processus d'importation ou de mise à jour du modèle BIM, il est possible de définir un répertoire pour la recherche de typologies. Si ce répertoire contient des éléments de CYPETHERM EPlus dont les références coïncident avec celles des éléments de l’ouvrage en cours, le logiciel importera automatiquement leurs propriétés.
Importation et exportation des éléments de bibliothèques vers des fichiers sur disque
L'utilisation des bibliothèques permet de définir des éléments dans l’ouvrage actuel et de les enregistrer sur disque pour les utiliser dans d'autres projets. Les options liées à cette utilisation sont les suivantes :
| Importer dans l'ouvrage les éléments sauvegardés dans le disque | Importe les éléments enregistrés sur le disque dans l'ouvrage, en les ajoutant à la liste. Si l'élément (avec la même référence) existe déjà dans l’ouvrage, ses données seront remplacées. | |
| Actualiser les éléments utilisés dans l'ouvrage | Met à jour les éléments définis dans l’ouvrage avec les propriétés des éléments enregistrés sur le disque avec la même référence. | |
| Exporter l'élément vers un fichier | Exporte l'élément sélectionné vers un fichier, afin de pouvoir l'importer ultérieurement. | |
| Sélection d'un fichier avec des valeurs initiales pour la création d'un nouvel ouvrage | Permet de sélectionner une liste d'éléments enregistrés sur le disque pour les charger dans la bibliothèque lors de la création d'un nouveau fichier. |
Gestion de la bibliothèque de locaux
La définition des caractéristiques des locaux dans la bibliothèque du projet est nécessaire pour les classer comme habitables ou non habitables, ainsi que pour détailler les paramètres relatifs à la ventilation, à l'éclairage, à l'occupation et à l'équipement interne, qui affectent la simulation énergétique effectuée par le logiciel.
Les outils de gestion des bibliothèques de locaux du modèle se trouvent dans l'onglet ‘Bâtiment’ et, dans le schéma de la zone gauche de la définition du ‘Projet’, dans l'arborescence ‘Bibliothèque’, en sélectionnant ensuite le niveau ‘Locaux’.
Les concepts définis pour chaque type de local sont ceux liés aux apports de chaleur internes. Selon le type d’apports internes présents, deux types de locaux sont distingués :
Locaux habitables
Les locaux habitables sont des locaux intérieurs destinés à être utilisés par des personnes. Dans ces locaux, il est possible de définir le débit de ventilation, la puissance installée de l'éclairage, le niveau d'occupation et d'activité et la puissance installée de l’équipement interne.
Chacun de ces concepts peut être défini par une valeur nominale et un profil d'utilisation, qui modifie cette valeur nominale au cours de l'année en appliquant un pourcentage. Si aucun profil d'utilisation n'est défini, la valeur nominale est considérée comme constante tout au long de l'année.
La définition des locaux habitables est basée sur la configuration des paramètres suivants :
- Classification du local : Habitable
- Ventilation (optionnel)
- Scénario d'utilisation (optionnel)
- Éclairage (optionnel)
- Puissance d'éclairage installée
- Fraction radiante
- Fraction au local
- Scénario d'utilisation (optionnel)
- Occupation (optionnel)
- Niveau de l'activité
- Fraction sensible (optionnel)
- Fraction radiante
- Scénario d'utilisation (optionnel)
- Équipement interne
Les entrées d'équipement interne présentant les caractéristiques suivantes peuvent être ajoutées à ce tableau :- Puissance de conception
- Fraction radiante
- Fraction latente
- Type de vecteur énergétique
- Scénario d'utilisation (optionnel)
À droite de chacun de ces concepts se trouve un bouton d'assistant qui propose des valeurs nominales en fonction de l'utilisation du local et d'autres paramètres, sur la base de la bibliographie indiquée.
En outre, à droite du panneau, un autre assistant englobe les quatre concepts et propose des valeurs pour l'enceinte complète. Les ‘Types de local’ proposés par cet assistant sont les suivants :
- Résidentiel
- Bureaux
- Commercial
- Affluence publique
- Enseignement
- Hospitalier
- Industriel
- Restaurant
- Maison de retraite
Locaux non habitables
Les locaux non habitables sont des locaux intérieurs qui ne sont pas destinés à être utilisés en permanence par des personnes. Il s'agit donc de locaux qui n'ont pas besoin d'être climatisés (par exemple, un garage, un débarras ou une salle technique). Dans ces locaux, il est possible de définir le débit de ventilation, la puissance d'éclairage installée et la puissance installée de l’équipement interne.
Comme dans le cas des locaux habitables, chacun de ces éléments peut être défini par une valeur nominale et un profil d'utilisation, qui modifie cette valeur nominale au cours de l'année en appliquant un pourcentage. Si aucun profil d'utilisation n'est défini, la valeur nominale est considérée comme constante tout au long de l'année.
La définition des locaux non habitables est basée sur la configuration des paramètres suivants :
- Classification du local : Non habitable
- Ventilation (optionnel)
- Scénario d'utilisation (optionnel)
- Éclairage (optionnel)
- Puissance d'éclairage installée
- Fraction radiante
- Fraction au local
- Scénario d'utilisation (optionnel)
- Équipement interne
Les entrées d'équipement interne présentant les caractéristiques suivantes peuvent être ajoutées à ce tableau :- Puissance de conception
- Fraction radiante
- Fraction latente
- Type de vecteur énergétique
- Scénario d'utilisation (optionnel)
Définition des scénarios d'utilisation
Les scénarios d'utilisation permettent de définir le modèle de variation, d'utilisation ou d'activation des différentes ressources ou aspects du projet au cours des heures de la journée, des jours de la semaine et des mois de l'année.
Ces aspects comprennent la variation de la ventilation, de l'éclairage, de l'occupation ou de l'équipement interne des locaux, le profil des températures de consigne de chauffage et/ou de refroidissement dans chaque zone thermique, le scénario d'utilisation des accessoires de protection solaire, les conditions opérationnelles des infiltrations d'air dans les zones ou le profil temporel qui définit la valeur de certains paramètres des systèmes.
Les scénarios d'utilisation sont détaillés en activant ou en sélectionnant l'option ‘Scénario d'utilisation’ qui se trouve dans les panneaux de définition des différents aspects mentionnés ci-dessus, puis en cliquant sur le bouton d'édition qui apparaît à côté.
Si aucun scénario d'utilisation n'est défini pour un certain aspect, le logiciel supposera une utilisation à 100 % pendant toutes les heures de tous les jours de l'année.
Dans la fenêtre d'édition d'un scénario d'utilisation, le logiciel permet de modifier les données suivantes :
- Référence
Référence du scénario d'utilisation.
- Type de profil
- Annuel
Permet de sélectionner un seul scénario d'utilisation pour toute l'année. - Hebdomadaire
Permet de sélectionner un scénario d'utilisation pour toute la semaine. Si la case ‘Différencier la programmation par mois’ est activée, un scénario d'utilisation peut être sélectionné pour la semaine entière de chaque mois de l'année. - Ouvrable / Weekend
Permet de sélectionner un scénario d'utilisation pour les jours de la semaine et un autre scénario d'utilisation pour les week-ends. Vous pouvez ‘Considérer le samedi comme jour ouvrable’ en activant la case correspondante. Si la case ‘Différencier la programmation par mois’ est activée, il est possible de sélectionner un profil pour les jours de la semaine et un profil pour les week-ends pour chaque mois de l'année. - Toute la semaine
Permet de sélectionner un scénario d'utilisation différent pour chaque jour de la semaine. Si la case ‘Différencier la programmation par mois’ est activée, un scénario d'utilisation peut être sélectionné pour chaque jour de la semaine de chaque mois de l'année.
- Annuel
Pour être sélectionnés, les scénarios d'utilisation disponibles doivent d'abord être définis à l'aide du bouton ‘Profils’ à droite.
scénarios d'utilisation disponibles
Lors de la création ou de la modification de chaque scénario d'utilisation disponible, les données suivantes doivent être saisies :
- Référence
Référence du scénario d'utilisation disponible. - Définition du profil
- Off
La ressource est désactivée. - On
La ressource doit être activée. Dans certains cas, la valeur du pourcentage d'activation peut être définie. - Par heures
Cette section permet de définir un profil horaire, en indiquant une valeur pour chacune des 24 heures de la journée, soit un pourcentage d'utilisation entre 0 et 100%, l'état d'activation (On / Off) ou une certaine valeur de température. Pour ce faire, cliquez sur la hauteur correspondante du graphique pour définir la valeur, l'état d'activation ou le pourcentage d'utilisation souhaité pour chaque heure.
- Off
Il est possible d'importer et d'exporter les scénarios d'utilisation créés vers des fichiers sur disque en utilisant les options correspondantes sur le côté droit du panneau.
Gestion de la bibliothèque des ponts thermiques linéaires
La définition des caractéristiques des ponts thermiques linéaires dans les bibliothèques de projet permet de détailler leurs données, telles que le coefficient de transmission thermique linéaire. Ces données peuvent être saisies manuellement, importées à partir de catalogues des normes de référence ou calculées à l'aide d'un modèle de calcul linéaire par éléments finis, et affecteront la simulation énergétique réalisée par le logiciel.
Les outils de gestion de la bibliothèque des ponts thermiques linéaires se trouvent dans l'onglet ‘Bâtiment’ et, dans le contour de la zone gauche de la définition du ‘Projet’, dans l'arborescence ‘Bibliothèque’, en sélectionnant ensuite le niveau ‘Ponts thermiques linéaires’.
Les ponts thermiques linéaires peuvent se produire aux bords ou aux arêtes des différents éléments constructifs du bâtiment entre eux et avec le sol.
Ensuite, l'option ‘Arêtes’ de la barre d'outils supérieure permet d'éditer et d'ajuster les ponts thermiques linéaires de l'ensemble du bâtiment. De cette manière, le logiciel modifie automatiquement les données des typologies de ponts thermiques linéaires en fonction des paramètres de configuration du traitement des arêtes.
Dans tous les cas, il est possible d'éditer ou de modifier un type de pont particulier en utilisant les options discutées dans cette section.
Édition des typologies de ponts thermiques linéaires
Lors de la création ou de l'édition d'une typologie de pont thermique dans la bibliothèque, le logiciel offre la possibilité de configurer les paramètres suivants :
- Référence
- Description
- Psi (W/(m·K))
Transmittance thermique linéaire. - Valeur (Non définie / Introduite / ISO 14683 / ISO 10211 / CTE DB-HE)
Origine de la valeur. Les ponts thermiques marqués de l'option ‘Non défini’ ne seront pas pris en compte dans la simulation énergétique. - Type de liaison
Parmi les typologies disponibles se trouvent les suivantes :- Liaison du plancher intermédiaire (lourd ou léger) avec un mur donnant sur l'extérieur ou sur un local non chauffé (IT.2.1)
- Liaison du mur avec plancher haut
- Liaison du plancher intermédiaire avec un balcon et un mur donnant sur l'extérieur (IT.2.2)
- Liaison du dallage sur terre-plein avec un mur donnant sur l'extérieur (IT.1.1)
- Angle sortant de façades
- Angle rentrant de façades
- Baie de fenêtre
- Poteau
- Autre (n'intervient pas dans le bâtiment de référence)
Importation automatique des données
Il est possible d'importer automatiquement les données des ponts thermiques linéaires en utilisant les normes et méthodes suivantes :
- ISO 14683
Permet d'importer les données des ponts thermiques recueillies dans différentes typologies de la norme ISO 14683.
- ISO 10211
Permet de déterminer la transmittance thermique des ponts thermiques linéaires au moyen d'une analyse par éléments finis basée sur la norme EN ISO 10211. Cette méthode est équivalente à celle utilisée par les logiciels autonomes tels que CYPETHERM BRIDGES. Le logiciel affiche un assistant avec les onglets suivants :- À propos de...
Texte d'information sur la méthode de calcul utilisée et son implémentation dans le logiciel. - Typologie
Sélection de la typologie du pont thermique. - Modèle
Détail du modèle de pont thermique en définissant les couches de matériau situées dans chacune des positions indiquées dans le graphique. - Récapitulatif
Rapport de calcul de la transmittance thermique linéaire du pont thermique au moyen de l'analyse par éléments finis proposée dans la norme indiquée.
- À propos de...
Arborescence des zones, des unités terminales, des locaux et des éléments du bâtiment
Le niveau ‘Zones’ du panneau latéral gauche de l'onglet ‘Bâtiment’ contient l'arborescence des éléments du bâtiment (décrivant la structure, l'organisation et les données géométriques de tous les éléments qui composent le modèle de bâtiment) qui seront utilisés dans la simulation énergétique.
Dans ce schéma, le bâtiment est divisé en une ou plusieurs zones thermiques, qui contiennent les locaux du bâtiment. Une zone thermique consiste en un groupe de locaux qui partagent les mêmes conditions de température de fonctionnement.
Le schéma du bâtiment définit, dans chaque zone thermique, les locaux qu'elle contient et les unités terminales du système de climatisation desservant ces locaux. À l'intérieur de chaque local, les murs, les planchers et les ponts thermiques linéaires associés sont représentés.
La structure est la suivante :
- Zone
- Unités terminales
- Locaux
- Local
- Murs
- Planchers
- Ponts thermiques linéaires
- Local
Création et édition de l'arborescence du bâtiment
La géométrie, la structure et la distribution des éléments de cette arborescence sont importées du modèle géométrique lors du processus de création d'un nouveau bâtiment ou de la mise à jour des informations du projet dans BIMserver.center.
Dans tous les cas, il est possible de modifier librement cette arborescence dans le logiciel, en introduisant, supprimant ou modifiant les éléments qui le composent. Pour ce faire, vous pouvez utiliser les différentes options disponibles dans le menu contextuel qui apparaît en faisant clic droit sur chaque niveau, dans la barre d'outils supérieure de l'interface ou dans les tableaux des éléments disponibles.
Les éléments disposés dans cette arborescence, y compris les locaux, les éléments constructifs opaques, les ouvertures et les ponts thermiques linéaires, sont caractérisés à partir de la sélection des différentes typologies d'éléments précédemment créées dans les bibliothèques.
Nouvelle zone
Pour ajouter une nouvelle zone thermique, sélectionnez une zone existante dans le schéma du bâtiment et cliquez sur le bouton ‘Nouvelle zone’ de la barre d'outils. Une fenêtre surgissante avec le panneau d'édition de la zone apparaît. En cliquant sur ‘Accepter, la nouvelle zone vide sera affichée dans le schéma du bâtiment.
Nouveau local
Étant donné que les locaux du bâtiment et leurs éléments constructifs sont importés du modèle BIM, il n'est généralement pas nécessaire de créer de nouveaux locaux, bien que le logiciel dispose d'une fonction à cet effet. Pour ajouter un nouveau local à la zone, sélectionnez la section ‘Locaux’ dans la zone du schéma du bâtiment et cliquez sur le bouton ‘Nouveau local’ de la barre d'outils. Une fenêtre contextuelle s'ouvre alors avec le panneau d'édition du local. Cliquez sur ‘Accepter’ pour afficher le nouveau local vide dans le schéma du bâtiment.
Organisation des zones et des locaux
Pour organiser les locaux existants du bâtiment dans les différentes zones, les outils d’édition suivants sont fournis dans la barre d'outils supérieure :
- Les boutons ‘Déplacer vers le haut’ et ‘Déplacer vers le bas’ permettent de réorganiser les éléments du schéma, y compris les zones et les locaux. Ces outils permettent également de déplacer une enceinte d'une zone thermique à une autre.
- Le bouton ‘Édition multiple’ offre un assistant permettant de modifier les propriétés de différents types d'éléments de construction à la fois. Parmi ses fonctionnalités, on trouve la possibilité d'attribuer les ‘Locaux’ aux différentes zones et de modifier leur type de bibliothèque. Pour ce faire, sélectionnez les éléments auxquels vous souhaitez appliquer les propriétés indiquées dans la colonne ‘Sélection’, cliquez sur les options d'attribution ‘Zone’ ou ‘Type’ et acceptez la fenêtre.
Édition des zones thermiques dans l'arborescence du bâtiment
Lorsqu'une zone thermique est sélectionnée dans l'arborescence du panneau latéral gauche de l'onglet ‘Bâtiment’, elle est mise en surbrillance dans la visionneuse du modèle 3D et le panneau ‘Zone’ s'affiche dans la zone principale, où les propriétés suivantes de la zone sont définies :
- Référence
La référence numérotée de la zone est automatique et dépend de sa position dans le schéma.
- Nom
Nom de la zone. Ce paramètre est directement modifiable.
- Classement de la zone (Habitable / Non habitable / Non défini)
Tous les locaux inclus dans la zone doivent être du même type (habitable ou non habitable) que celui choisi dans ce menu déroulant. Dans l'arborescence, une zone classée comme non habitable ou non définie sera représentée par un symbole gris. Une zone classée comme habitable aura un symbole en couleur en fonction de ses conditions de fonctionnement : jaune si aucune température de consigne n'a été définie (zone habitable non conditionnée), rouge si une température de consigne de chauffage est définie et bleu si une température de consigne de refroidissement est définie.
Section ‘Conditions de fonctionnement et de confort intérieur’
Permet de définir les conditions de fonctionnement et les températures de confort de la zone thermique. Tous les locaux inclus dans la zone partagent ces conditions.
- Chauffage (optionnel)
Permet de définir la température de consigne de chauffage de la zone via un profil horaire. - Refroidissement (optionnel)
Permet de définir la température de consigne de refroidissement de la zone via un profil horaire.
- Édition des propriétés avancées
Le bouton d'édition situé à droite de la section permet de définir une température intérieure de confort maximale et minimale. Ces valeurs de température sont utilisées dans le récapitulatif ‘Confort intérieur’ pour effectuer des comparaisons avec la température intérieure de la zone. Ces températures de confort ne sont pas utilisées dans la simulation EnergyPlus™.- Température maximale de confort (optionnel)
- Température minimale de confort (optionnel)
Section ‘Renouvellement d'air’
Cette section permet de définir le renouvellement d'air de la zone.
- Édition des propriétés avancées
Le bouton d'édition situé à droite de la section permet de définir les paramètres suivants :- Ventilation
Le type de ventilation doit être défini pour tous les locaux de la zone, parmis lesquels :- Naturelle
Le débit de ventilation défini dans les locaux de la zone entre directement. - Mécanique
Les caractéristiques du (des) ventilateur(s) (option double flux) entraînant le débit de ventilation défini dans les locaux de la zone sont définis :- Type de flux (Admission mécanique / Extraction mécanique / Double flux)
- Puissance électrique du ventilateur
- À travers le système de climatisation
Le débit de ventilation défini dans les locaux de la zone doit passer par le système de climatisation défini et associé à la zone, qui doit être compatible avec cette fonction.
- Naturelle
- Infiltrations (optionnel)
Il est possible de définir l'existence d'infiltrations dans chaque zone, c'est-à-dire un débit d'air provenant de l'extérieur qui pénètre de manière indésirable dans le groupe de locaux. Différentes possibilités de définition de ce débit sont offertes, à travers deux méthodes de calcul et différents scénarios d'utilisation.- Méthode de calcul : Enhanced Model (ASHRAE)
Permet de calculer les infiltrations à l'aide du modèle de calcul indiqué. Les paramètres suivants doivent être définis :- Coefficient de débit
Peut être défini directement- Défini
- Calculé
- Ouvertures d'admission (optionnel)
- Surface
- Ouvertures d'admission (optionnel)
- Données de calcul
Le logiciel offre une aide à la définition de chacune de ces données en cliquant sur les boutons disponibles à droite.- Coefficient Stack
- Exposant de pression (débit)
- Coefficient de vent
- Facteur de protection
- Coefficient de débit
- Méthode de calcul : Débit de conception
Permet d'introduire directement le débit dû aux infiltrations. - Conditions de fonctionnement (Uniquement avec ventilation nulle / Scénario d'utilisation / Toujours)
Établit les conditions dans lesquelles les infiltrations se produisent dans la zone.
- Méthode de calcul : Enhanced Model (ASHRAE)
- Ventilation
Section ‘ECS’
Cette section apparaîtra dans chaque zone thermique si, dans ‘Paramètres généraux’, l'option ‘Demande par thermique’ a été sélectionnée sous ‘Demande quotidienne en ECS’.
Ainsi, les paramètres suivants sont définis en fonction des besoins en eau chaude sanitaire de chaque zone du bâtiment. Si l'option ‘Demande totale du bâtiment’ a été choisie, ces définitions doivent être faites pour l'ensemble du bâtiment dans les ‘Paramètres généraux’.
- Demande quotidienne en ECS
Volume d'eau chaude sanitaire (ECS) consommé en une journée dans la zone. - Édition des propriétés avancées
Les paramètres suivants peuvent être définis à l'aide du bouton d'édition situé à droite de la section :- Température de référence
Température de production du volume d'ECS défini dans ‘Demande quotidienne en ECS’. - Distribution de la contribution solaire
Le pourcentage de la demande d'énergie pour la production d'ECS couverte par l'installation solaire thermique du bâtiment est défini. Il est possible de définir une valeur constante ou par mois.- Constante / Par mois
- Pourcentage de demande en ECS satisfaite par énergie solaire
- Température de référence
Section ‘Condensations’
Cette section définit les paramètres de l'environnement intérieur pour le calcul de la vérification de l’existence de condensations superficielles et interstitielles, si cette option a été activée dans les ‘Paramètres généraux’.
- Édition des propriétés avancées
Les paramètres suivants peuvent être définis à l'aide du bouton d'édition situé à droite de la section :- Humidité relative intérieure
- Humidité critique superficielle
- Température de l'environnement intérieur pendant les mois d'hiver
- Température de l'environnement intérieur pendant les mois d'été
- Période de chauffage (nombre de jours par mois)
- Période de refroidissement (nombre de jours par mois)
- Diagramme psychrométrique
Affiche les points de température et d'humidité de l'air intérieur (couleur rouge) définis dans cette section, ainsi que l'air extérieur défini dans le panneau ‘Données de l’emplacement’.
Édition des locaux dans l'arborescence du bâtiment
À l'intérieur de chaque zone, les locaux qui la composent sont définies. Les locaux du bâtiment et leurs éléments constructifs sont importés du modèle BIM, les paramètres qui apparaissent dans cette section seront donc obtenus automatiquement.
Lorsqu'un local est sélectionné dans l'arborescence du panneau latéral gauche de l'onglet ‘Bâtiment’, il est mis en surbrillance dans la visionneuse du modèle 3D et le panneau ‘Local’ s'affiche dans la zone principale, où les propriétés du local sont définies.
Panneau ‘Local’
Un local est défini par la typologie qui lui est associée, parmi celles disponibles dans la bibliothèque, et par ses caractéristiques géométriques générales, telles que la surface et le volume :
- Référence
La référence numérotée du local est automatique et dépend de sa position dans le schéma. - Nom
Nom du local. Ce paramètre est directement modifiable. - Bibliothèque
Sélection de la typologie du local dans le menu déroulant parmi celles disponibles dans la ‘Bibliothèque’. Le logiciel offre la possibilité de créer, d'éditer ou de gérer directement les bibliothèques de typologies de locaux à l'aide des options situées à droite du menu déroulant. - Aire
Aire du local. Cette valeur est utilisée pour calculer les résultats de la simulation par unité de surface. Il est permis de définir des locaux sans surface de plancher (‘Aire’ égale à 0), à condition qu'au moins un local de la même zone thermique ait une valeur d’aire supérieure à 0. - Volume entre le sol et le faux plafond
Volume du local. L'espace entre le sol et le faux plafond. - Section ‘Éclairage’
Il est possible de définir une valeur individualisée de la puissance installée d'éclairage pour chaque local. Si cette option est cochée, la valeur définie remplacera la valeur de la typologie de bibliothèque correspondante. Cette option ne sera disponible que si la typologie de local choisie dans ‘Bibliothèque’ a une charge d'éclairage définie (case ‘Éclairage’ activée).
Ces données peuvent être importées à partir des informations du modèle BIM..- Puissance d'éclairage installée (optionnel)
Dans le schéma du bâtiment, à l'intérieur de chaque local, les éléments constructifs qui composent le bâtiment et les ponts thermiques associés au local sont visualisés et définis.
Éléments constructifs du local : murs et planchers
Les éléments constructifs du local sont divisés en deux groupes : les ‘Murs’ (éléments verticaux) et les ‘Planchers’ (éléments horizontaux). En sélectionnant chacun de ces groupes, la zone principale à droite de l'interface s'affiche :
- Dans le premier onglet (nommé ‘Murs’ ou ‘Planchers’), un tableau avec la liste des éléments spécifiques qui composent le local ;
- Et dans le deuxième onglet (‘Contigus’), un tableau avec la liste des éléments contigus.
Ces tableaux présentent différentes colonnes contenant des informations sur la référence, le type d’élément, la typologie sélectionnée dans la ‘Bibliothèque’, l’aire de l'élément, l'adjacence ou le local adjacent, le nombre d’ouvertures et si l'élément est révisé ou non.
Lorsqu'un élément particulier est sélectionné dans la liste, il est mis en surbrillance dans la visionneuse du modèle 3D.
Les éléments qui appartiennent à deux locaux en même temps, comme les parois intérieures, ne doivent pas être définis deux fois, mais seront définis uniquement dans l'un des locaux, et seront indiqués comme étant contigus à l'autre. L'onglet ‘Contigus’ permet de visualiser les propriétés de ces éléments et de consulter le local auquel ils ont été attribués.
Données
Chaque élément constructif est défini par les caractéristiques suivantes, qui sont affichées au bas de la zone principale de visualisation et d'édition :
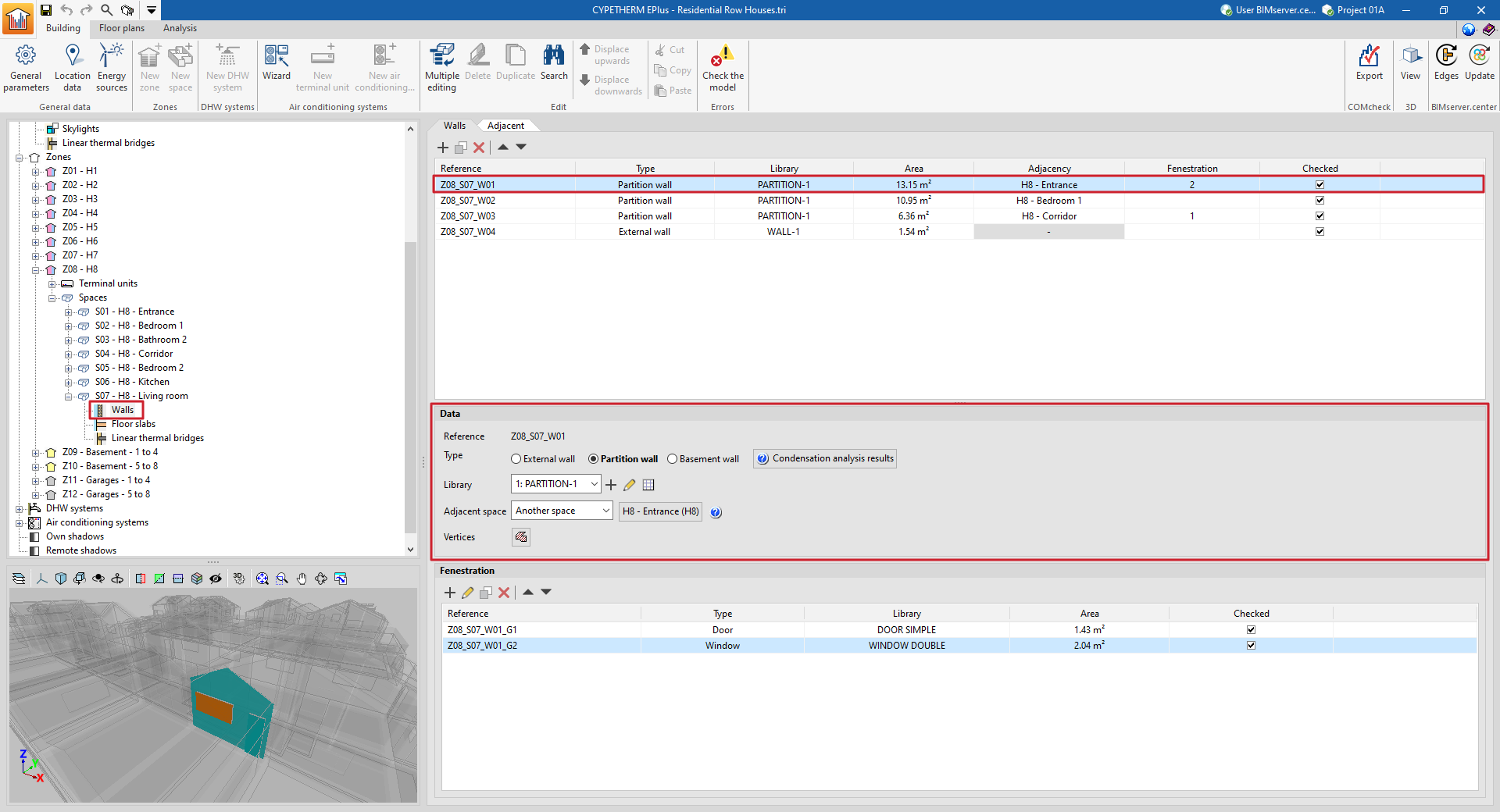
- Référence
La référence numérotée de l'élément est automatique et dépend de sa position dans le tableau. - Type
Définit le type d'élément qui fixe les conditions de l'autre côté de l'élément (conditions de contour) :- Pour les murs :
- Mur
Les conditions du milieu ambiant extérieur sont prises en compte, avec les précisions suivantes :- Si le local a été défini comme un mur mitoyen dans l'édition de sa typologie dans la bibliothèque, les conditions de température du milieu ambiant extérieur sont prises en compte, sans exposition au soleil ou au vent (local en limite de zone).
- Si le local a été défini comme une cloison adiabatique dans l'édition de sa typologie dans la bibliothèque, des conditions adiabatiques sont considérées, c'est-à-dire qu'il n'y a pas de transfert de chaleur à travers cet élément.
- Paroi intérieure
Le ‘Local adjacent’ doit être défini au point suivant. - Paroi en contact avec le sol
Les conditions du terrain sont prises en compte. - Pour les planchers :
- Dallage
Les conditions du terrain sont prises en compte. - Plancher
Le ‘Local adjacent’ doit être défini au point suivant. - Toiture
Les conditions du milieu ambiant extérieur sont prises en compte. - Porte-à-faux
Les conditions du milieu ambiant extérieur sont prises en compte.
- Dallage
- Mur
- Pour les murs :
- Résultats du calcul des condensations
Permet d'afficher les résultats de la vérification de l'existence de condensations sur l'élément dans le cas où ce calcul a été activé, en fonction du ‘Type’ choisi. - Bibliothèque
La typologie de l'élément est sélectionnée parmi celles disponibles dans la bibliothèque, en fonction du ‘Type’ choisi. Le logiciel offre la possibilité de créer, d'éditer ou de gérer directement les bibliothèques de typologies d'éléments à l'aide des options situées à droite du menu déroulant. - Position (dans les éléments de type ‘Plancher’)
Indique si l'élément est situé au sol ou au plafond du local. - Indique si l'élément est situé au sol ou au plafond du local.
- Local adjacent (dans les éléments de type ‘Cloison’ ou ‘Plancher’)
Pour les éléments de type cloison et plancher, le ‘Local adjacent’ doit être défini, selon les options proposées dans le menu déroulant :- Élément adiabatique
Élément situé entre des locaux ayant les mêmes conditions de température, de sorte qu'il n'y a pas de transfert de chaleur à travers lui. - Autre local
Permite seleccionar el recinto colindante entre los recintos definidos en la obra. - Local inconnu
Le local adjacent n'est pas défini dans l’ouvrage. Les conditions de température de ce local inconnu sont supposées être celles de l'air extérieur.
- Élément adiabatique
- Surface totale du dallage / Périmètre total du dallage (dans les éléments de type ‘Dallage’)
- Sommets
Permet d'afficher et de définir les points de coordonnées globales « x », « y » et « z » qui déterminent la position et la surface de l'élément.
Ouvertures
Dans les éléments opaques en contact avec l'extérieur (murs, toitures, porte-à-faux) et dans les parois intérieures (cloisons, planchers), des ouvertures peuvent être définies dans le tableau situé en bas de l'interface. Les ouvertures sont associées aux éléments opaques qui les contiennent et sont définies par les caractéristiques suivantes :
- Référence
La référence numérotée de l’ouverture est automatique et dépend de sa position dans le tableau. - Type
- Pour les ouvertures dans les ‘Murs’ (murs, parois intérieures)
Il est possible de choisir entre ‘Porte’, ‘Fenêtre’ ou ‘Ouverture’. - Pour les ouvertures dans les ‘Planchers’ (toitures, porte-à-faux, planchers)
- Il est possible de choisir entre ‘Fenêtre de toit’ et ‘Ouverture’.
Les ouvertures sont directement représentées sur l'élément et ne nécessitent pas la sélection d'une typologie définie dans la bibliothèque.
- Pour les ouvertures dans les ‘Murs’ (murs, parois intérieures)
- Bibliothèque
La typologie de l'élément est sélectionnée dans la bibliothèque, en fonction du ‘Type’ choisi. Le logiciel offre la possibilité de créer, d'éditer ou de gérer directement les bibliothèques de typologies d'ouvertures à l'aide des options situées à droite du menu déroulant. - Sommets
Permet d'afficher et de définir les points de coordonnées globales qui déterminent la position et la surface de l'ouverture. - Ponts thermiques linéaires
Permet l'attribution des ponts thermiques linéaires (aux limites ‘Inférieure’, ‘Supérieure’ et ‘Latérale’) associés à la liaison de l'ouverture avec le local qui la contient.
Le tableau des ouvertures affiche différentes colonnes contenant des informations sur la référence, le type d’ouverture, la typologie sélectionnée dans la ‘Bibliothèque’, l’aire de l'élément et s’il est révisé ou non.
Ponts thermiques linéaires du local
En sélectionnant la section ‘Ponts thermiques linéaires’ à l'intérieur d'un local, les ponts thermiques linéaires associés au local sont affichés dans la fenêtre principale.
Ce tableau présente différentes colonnes contenant des informations sur la référence, le type de pont thermique linéaire, la typologie sélectionnée dans la ‘Bibliothèque’, l'adjacence ou le local adjacent, la ‘Longueur’ du pont, son coefficient de transmittance thermique linéaire (ψ) et s'il est révisé ou non.
Chaque pont thermique spécifique est défini par le milieu ambiant dans lequel il est confiné (extérieur ou intérieur), la typologie de sa bibliothèque et sa longueur :
- Adjacence (Extérieure / Intérieure)
Le milieu ambiant de confinement du pont thermique linéaire est sélectionné. - Référence
La référence numérotée du pont thermique linéaire est automatique et dépend de sa position dans le tableau. - Bibliothèque
La typologie du pont thermique linéaire est sélectionnée dans la bibliothèque. Le logiciel offre la possibilité de créer, d'éditer ou de gérer directement les bibliothèques de typologies de ponts thermiques linéaires à l'aide des options situées à droite du menu déroulant. - Longueur
Longueur du pont thermique linéaire. - Avec un local adjacent (optionnel)
Permet de sélectionner le local adjacent dans les ponts thermiques linéaires intérieurs.
Introduction et édition des systèmes de climatisation
Les systèmes de climatisation du bâtiment sont définis dans deux sections de l'arborescence située à gauche de l'onglet ‘Bâtiment’ :
- Unités terminales (dans la section de chaque ‘Zone’)
Ce sont les équipements qui sont situés dans les locaux et qui sont en contact avec l'air de ces derniers. - Systèmes de climatisation (dans la section spécifique)
Ce sont les équipements de production centralisés et unités de climatisation centralisées desservant les unités terminales ou autres systèmes de climatisation. Avec les équipements centralisés, les caractéristiques pertinentes du réseau de distribution du fluide de travail sont également définies.
Ces éléments peuvent être gérés à l'aide des options correspondantes du bloc ‘Systèmes de climatisation’ de la barre d'outils supérieure.
Pour plus d'informations sur la définition et l'édition des systèmes de climatisation et des unités terminales dans le logiciel, voir la page d'information détaillée suivante :
Gestion des ombres propres et des ombres distantes
Les ombres dues aux éléments propres du bâtiment et les ombres dues aux bâtiments ou obstacles proches sont importées à partir des informations du modèle BIM et apparaissent dans les sections ‘Ombres propres’ et ‘Ombres distantes’ du schéma arborescent situé à gauche de l'onglet ‘Bâtiment’.
Dans ces sections du schéma, il est possible de visualiser, d'ajouter, de supprimer et de modifier les ombres. Ces éléments sont définis comme des plans à des positions spécifiques dans l'espace qui projetteront des ombres sur le bâtiment pendant la simulation énergétique.
Dans la liste d’éléments qui apparaît dans la zone principale en sélectionnant ces sections de l'arborescence, les ombres dont la case n'est pas cochée dans la colonne ‘Révisé’ n'interviendront pas dans la simulation énergétique.
Chaque ombre, qu'elle soit propre ou distante, n'est définie que par sa référence et les sommets d'un polygone :
- Référence
La référence numérotée de l'ombre est automatique et dépend de sa position dans le tableau. - Sommets
Permet de visualiser et de définir les points de coordonnées globales x, y et z qui déterminent la position et la surface de l'ombre.
Outils d'édition (onglet ‘Bâtiment’)
Les options du bloc ‘Édition’ de la barre d'outils supérieure de l'onglet ‘Bâtiment’ permettent d'agir sur les éléments du schéma du bâtiment.

Édition multiple
Le bouton ‘Édition multiple’ propose un assistant pour éditer les propriétés des différents types d'éléments du bâtiment en une seule fois.
Il est possible de supprimer et de modifier les propriétés des zones thermiques, de déplacer les locaux et de modifier leur type, de déplacer les unités terminales et de modifier les propriétés de certains éléments de la bibliothèque. L'assistant n'agira que sur les éléments de chaque type sélectionnés à gauche de la fenêtre.
Pour ce faire, il faut utiliser les options disponibles dans les panneaux ‘Zones’, ‘Locaux’, ‘Unités terminales’ et ‘Bibliothèque’, qui sont décrites ci-dessous :
Zones
Permet de supprimer et de modifier les propriétés des zones thermiques :
- L'option ‘Effacer’, à gauche, permet de supprimer la zone thermique sélectionnée.
- Pour modifier les propriétés d'une ou plusieurs zones thermiques en même temps, sélectionnez les zones dans le panneau latéral gauche. Ensuite, à droite, vous devez indiquer les propriétés à attribuer à ces zones.
En acceptant, les zones verront leurs propriétés modifiées ou seront supprimées.
Locaux
Permet de déplacer les locaux de zone et de modifier leur type :
- Pour déplacer les locaux de zone, il faut les sélectionner en les marquant dans la colonne de gauche. Ensuite, cliquez sur l'option ‘Zone’ et choisissez la zone à laquelle ils seront attribués.
- Pour modifier le type des locaux, il faut les sélectionner en les cochant dans la colonne de gauche. Cliquez ensuite sur l'option ‘Type’ et choisissez le type de local à leur attribuer.
En acceptant, les locaux seront déplacés dans la zone indiquée et leur type sera modifié.
Unités terminales
Permet de déplacer ou de supprimer des unités terminales de zone :
- Pour déplacer les unités terminales de zone, il faut les sélectionner en les marquant dans la colonne de gauche. Ensuite, cliquez sur l'option ‘Zone’ et choisissez la zone à laquelle elles seront attribuées.
- L'option ‘Effacer’ permet de supprimer l'unité terminale sélectionnée.
En acceptant, les unités terminales seront déplacées vers la zone indiquée ou supprimées.
Bibliothèque
Permet de modifier les propriétés de certains éléments de la bibliothèque tels que les ‘Locaux’, les ‘Portes’, les ‘Baies vitrées’ ou les ‘Fenêtres de toit’ :
- Pour modifier les propriétés des éléments, il faut sélectionner les typologies à modifier en les cochant dans la colonne de gauche. Ensuite, les propriétés à attribuer à ces types d'éléments sont indiquées à droite.
En acceptant, , les typologies d'éléments sélectionnées verront leurs propriétés modifiées.
Outils d'édition individuelle
Les autres outils de ce bloc permettent d'effectuer les opérations suivantes sur les éléments de l'arborescence du bâtiment.
| Effacer | Efface un élément dans le schéma du bâtiment. | |
| Dupliquer | Duplique un élément dans le schéma du bâtiment. | |
| Rechercher | Recherche des éléments dans l'arborescence du bâtiment en entrant un ‘Texte à chercher’. En acceptant, l'élément est sélectionné dans l'arborescence. | |
| Déplacer vers le haut | Déplace les éléments de l'arborescence vers le haut. Cette option permet de réorganiser les éléments ou de les déplacer vers des locaux et/ou des unités terminales de zone. | |
| Déplacer vers le bas | Déplace les éléments de l'arborescence vers le bas. Cette option permet de réorganiser les éléments ou de les déplacer vers des locaux et/ou des unités terminales de zone. | |
| Couper | Coupe un élément de l'arborescence. | |
| Copier | Copie un élément de l'arborescence. | |
| Coller | Colle l'élément de l'arborescence coupé ou copié dans le niveau sélectionné. |
Vérification du modèle
Le bouton ‘Vérifier le modèle’ dans le bloc ‘Erreurs’ de la barre d'outils supérieure analyse les définitions faites dans l’ouvrage et affiche les erreurs en bas de l'écran en cas de définitions incorrectes ou incompatibles. Si des définitions potentiellement incorrectes existent mais n'entraînent pas d'erreurs dans les calculs, une alerte apparaît.

Il est recommandé d'effectuer la vérification du modèle avec cette fonctionnalité dans l'onglet ‘Bâtiment’ et de corriger les erreurs et les alertes trouvées avant de passer à l'onglet ‘Calcul’ pour effectuer la simulation énergétique du bâtiment.
Sinon, les mêmes erreurs et alertes apparaîtront dans la zone principale de l'onglet ‘Calcul’ que celles affichées lors de l'utilisation de l'option ‘Vérifier le modèle’ dans l'onglet ‘Bâtiment’. Ces erreurs doivent être corrigées avant de procéder au calcul du modèle.
Traitement des arêtes
L'analyse des ponts thermiques linéaires permet de calculer les transmittances thermiques linéaires correspondantes en fonction des caractéristiques des systèmes constructifs adoptés. Cette analyse est réalisée en tenant compte des spécifications applicables selon la norme choisie pour le calcul de la transmission thermique dans les ponts thermiques linéaires.
L'importation de modèles d'information du bâtiment (BIM) se concentre sur la description géométrique du bâtiment. Les informations techniques sont saisies dans des logiciels spécifiques. Ainsi, pour la détection des ponts thermiques linéaires, le logiciel effectue une gestion en deux étapes :
- Dans la première étape, les arêtes du bâtiment sont importées en tant qu'entités purement géométriques, obtenues à partir de l'intersection entre différents éléments constructifs. Pour ce faire, le modèle du bâtiment est généré lors de l'importation d'un modèle BIM contenant ces informations, dans le projet BIMserver.center. Dans cette étape, la bibliothèque des ponts thermiques contient toutes les arêtes du bâtiment, en tant qu'entités géométriques obtenues à partir de l'intersection entre les différents éléments constructifs. Certaines de ces arêtes peuvent donner lieu à des ponts thermiques linéaires, c'est pourquoi une deuxième étape est nécessaire.
- Dans cette seconde étape, les ponts thermiques linéaires sont obtenus à partir des arêtes et en fonction de la description du bâtiment du point de vue de l'analyse thermique (zonage, description des espaces, etc.), grâce au traitement des arêtes. Le logiciel analyse le bâtiment et détecte les arêtes géométriques entre un local habitable et l'extérieur, et entre un local habitable et un local non habitable. Toutes les arêtes ne peuvent pas donner lieu à des ponts thermiques linéaires.
Ce processus s'effectue en cliquant sur l'option ‘Arêtes’ du bloc ‘BIMserver.center’ dans la barre d'outils supérieure de l'onglet ‘Bâtiment’. L'utilisation de cet outil nécessite que le bâtiment soit défini sans erreur :

En acceptant la fenêtre ‘Traitement des arêtes’, le logiciel modifie les données relatives aux ‘Ponts thermiques linéaires’ dans l'arborescence latérale de l'onglet ‘Bâtiment’, aussi bien en ce qui concerne la bibliothèque qu'en ce qui concerne les ponts thermiques linéaires attribués à chaque local dans l'arborescence affichée en sélectionnant le niveau ‘Zones’. Ainsi, les typologies nécessaires sont générées et la valeur de la transmittance thermique linéaire ainsi que la catégorie associées à chacun des ponts thermiques linéaires sont ajustées.
Configuration du traitement des arêtes
Le logiciel analyse le bâtiment en détectant les arêtes géométriques qui se trouvent entre un local habitable et l'extérieur, et entre une enceinte habitable et un local non habitable. Les options de configuration permettent de sélectionner les caractéristiques des principaux systèmes constructifs afin de calculer les transmittances thermiques correspondantes.
Pour ce faire, dans la fenêtre ‘Traitement des arêtes’ qui apparaît lors de l'utilisation de l'option ‘Arêtes’, le bouton ‘Configuration’ est utilisé. Ce bouton permet de définir les paramètres suivants du traitement des arêtes :
- Norme
- Analyse numérique des ponts thermiques linéaires selon ISO 10211 (optionnel)
- Définition manuelle des coefficients de transmission thermique linéaire
Les effets de la configuration de ces ensembles de paramètres sont détaillés ci-dessous.
Sélection de norme
Le menu déroulant ‘Norme’ permet de sélectionner la norme de référence pour le traitement des arêtes. Parmi les normes disponibles se trouvent les suivantes :
ISO 14683
Permet d'utiliser la norme suivante comme référence : EN ISO 14683. Ponts thermiques dans les bâtiments. Coefficient linéique de transmission thermique. Méthodes simplifiées et valeurs par défaut.
Les valeurs proposées dans cette norme servent de référence pour le coefficient de transmittance thermique linéaire des différents ponts thermiques, en tenant compte de la configuration des éléments constructifs qui les composent.
Les options disponibles avec cette norme sont les suivantes :
- Alignement du cadre de la menuiserie par rapport au mur (À la face intérieure / Au centre / À la face extérieure)
- L'isolant du mur arrive jusqu'au cadre de la menuiserie (optionnel)
- About de plancher isolé (optionnel)
Analyse numérique des ponts thermiques linéaires (EN ISO 10211)
L'activation de cette section permet de déterminer la transmittance thermique dans les ponts thermiques linéaires au moyen de la résolution et du post-traitement d'un modèle d'analyse du transfert de chaleur par éléments finis, basé sur la norme EN ISO 10211.
Ce module est développé dans le cadre du projet de recherche « Développement d'un outil logiciel pour l'intégration de l'analyse numérique des ponts thermiques dans le calcul de la demande énergétique des bâtiments », financé par le Centre pour le développement de la technologie industrielle (CDTI), cofinancé par le Fonds européen de développement régional (FEDER), et réalisé en collaboration avec le groupe d'ingénierie énergétique du département des systèmes industriels de l'université Miguel Hernández d'Elche (Alicante).
Les options disponibles dans cette section sont les suivantes :
- Isolation extérieure continue (optionnel)
- About de plancher (optionnel)
Permet de caractériser les couches de matériaux de l’about de plancher en saisissant leurs caractéristiques techniques telles que l'épaisseur, la conductivité, la résistance thermique, la densité ou la chaleur spécifique.
Transmittance thermique défavorable calculée selon la norme ISO 13370 pour les éléments en contact avec le sol
Cette section définit les transmittances thermiques des parois et des planchers en contact avec le sol :
- U Paroi en contact avec le sol
- U Plancher en contact avec le sol
Définition manuelle du coefficient de transmission thermique linéaire
En cliquant sur le bouton d'édition disponible dans cette section, la fenêtre ‘Définition manuelle des coefficients de transmission thermique linéaire’ s'ouvre, où sont présentées les typologies de ponts thermiques associées à la norme sélectionnée.
Pour chaque type de pont thermique, en cliquant sur le bouton d'édition à droite, il est possible de choisir entre les trois options suivantes, qui permettent d'ajuster la définition de sa transmittance thermique linéaire :
- Jamais
Les caractéristiques thermiques du pont thermique linéaire sélectionné ne sont pas prises en compte. - Toujours
Tenez toujours compte des caractéristiques thermiques définies pour le pont thermique linéaire sélectionné. Le logiciel permet de saisir une ‘Référence’, une ‘Description’ et la ‘Valeur de la transmittance linéaire, ψ’ pour le type de pont. - Valeur par défaut
Les caractéristiques thermiques définies pour le pont thermique linéaire sélectionné seront utilisées dans le calcul lorsqu'il n'a pas été possible de les déterminer par analyse numérique (si activée) ou en suivant les spécifications de la norme de référence utilisée. De même, le logiciel permet de saisir une ‘Référence’, une ‘Description’ et la ‘Valeur de la transmittance linéaire, ψ’ pour le type de pont, qui ne sera utilisé que dans le cas décrit.
En outre, en sélectionnant les options ‘Toujours’ ou ‘Valeurs par défaut’, le logiciel propose sur le côté droit des assistants pour l'importation de données à partir de différents catalogues des normes ou de fichiers sur disque.
Ordre de priorité pour l'attribution des valeurs des paramètres thermiques
En conséquence, le logiciel suit l'ordre de priorité suivant pour l'attribution des valeurs des paramètres thermiques dans le traitement des arêtes :
- Valeur saisie manuellement avec l'option ‘Toujours’ ou l'option ‘Jamais’
Ces valeurs peuvent être définies pour chaque type de pont thermique dans la fenêtre ‘Configuration’, en éditant la section ‘Définition manuelle du coefficient de transmission thermique linéaire’, en éditant un type spécifique de pont thermique et enfin en sélectionnant l'option ‘Toujours’ ou ‘Jamais’. - Valeur calculée par l'analyse numérique des ponts thermiques linéaires
Si l'utilisation de ce module est activée dans la fenêtre ‘Configuration’ et pour les types de ponts thermiques analysés. - Valeur obtenue à partir de la norme de référence
La norme de référence est sélectionnée dans la section ‘Norme’ de la fenêtre ‘Configuration’. - Valeur saisie manuellement avec l'option ‘Valeur par défaut’
Ces valeurs peuvent être définies pour chaque type de pont thermique dans la fenêtre ‘Configuration’, en éditant la section ‘Définition manuelle du coefficient de transmission thermique linéaire’, en éditant un type spécifique de pont thermique et enfin en sélectionnant l'option ‘Valeur par défaut’.
Outils de l'onglet ‘Plans de niveau’
L'onglet ‘Plans de niveau’ contient les plans de chaque niveau du bâtiment, où les éléments constructifs sont représentés.
À partir de cette vue, il est possible de visualiser et de modifier les caractéristiques des éléments constructifs du bâtiment en sélectionnant d'abord le bouton correspondant dans la barre d'outils, puis en sélectionnant l'élément spécifique sur le plan dans la fenêtre principale. Lorsqu'un élément est sélectionné dans le schéma de l'arborescence, il est mis en surbrillance dans la visionneuse 3D et dans le plan de niveau.
Les plans de niveau sont automatiquement générés à partir du modèle BIM. Il est également possible d'importer et de visualiser des modèles au format DXF/DWG à partir du modèle BIM en utilisant le bouton ‘Fonds de plan DXF-DWG’ dans la barre d'outils supérieure.
Interface de l'onglet ‘Plans de niveau’
Cet onglet présente une interface avec les zones suivantes :
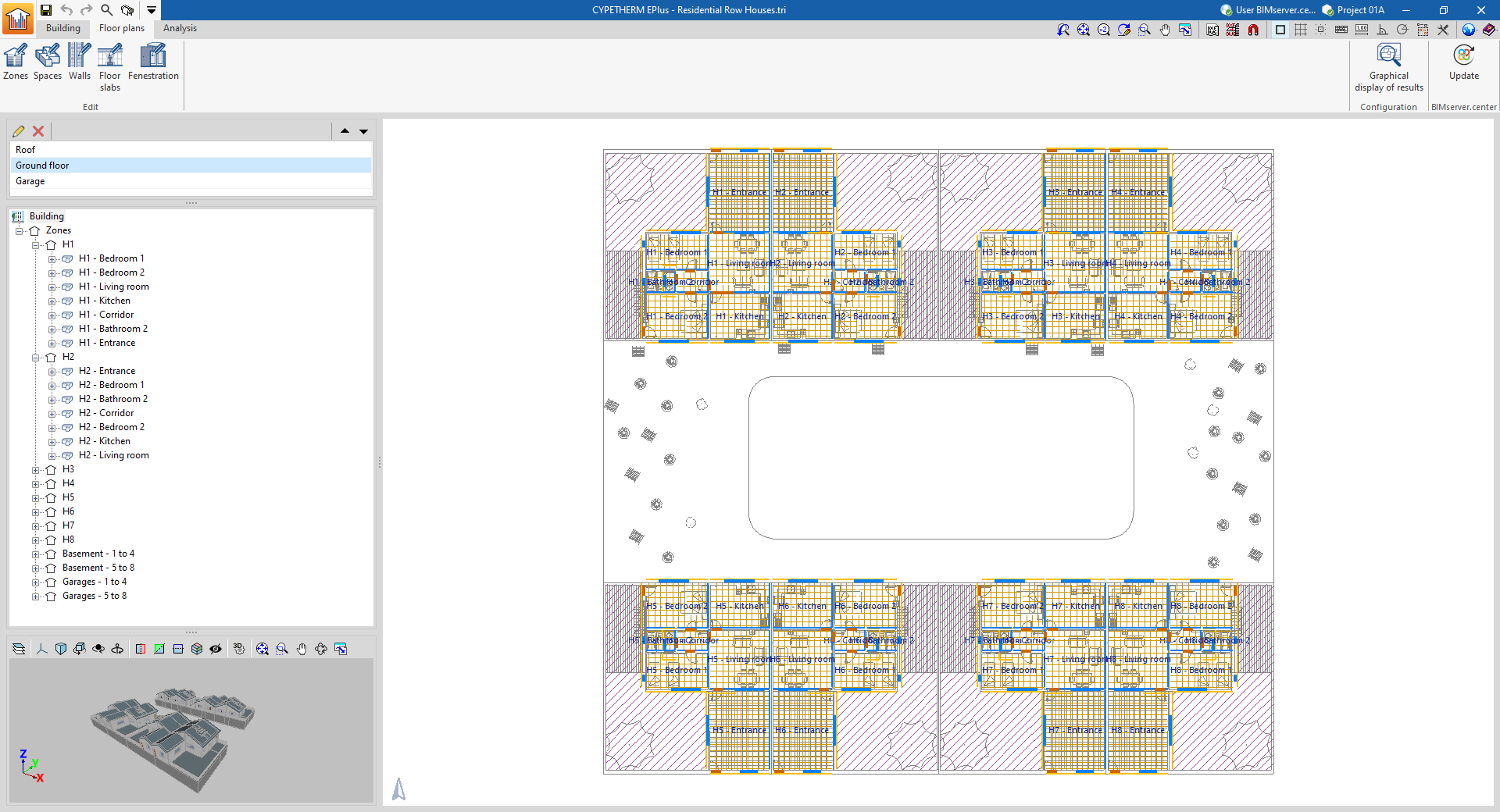
- Sélecteur de niveaux
Dans cette zone, située par défaut en haut du côté gauche, vous pouvez sélectionner le plan de niveau à représenter dans la zone de travail.
- Arborescence du bâtiment
Cette zone, située en bas de la partie gauche, propose un arbre de navigation permettant de sélectionner les éléments qui composent le bâtiment. Dans la zone de travail, le logiciel met en surbrillance les éléments du modèle associés au niveau sélectionné dans l'arborescence.
- Vue 3D
Cette zone, située en bas de la partie gauche, met en surbrillance en orange les éléments du modèle associés au niveau sélectionné dans l'arborescence.
- Aire de travail
La zone de travail, au centre de l'interface, est une vue où le plan de niveau sélectionné est affiché. Les éléments sont colorés en fonction de leur typologie.
Options de la barre supérieure de l'onglet ‘Plans de niveau’
Les fonctionnalités suivantes sont disponibles dans la barre d'options supérieure :
Bloc ‘Édition’
Permet de sélectionner et de modifier les ‘Zones’, les ‘Locaux’ les ‘Murs’, les ‘Planchers’ ou les ‘Ouvertures’ sur le plan de niveau.
En cliquant sur chaque élément de la zone de travail, une fenêtre d'édition s'ouvre et permet de consulter ou de modifier ses propriétés.
Bloc ‘Configuration’
Permet d'effectuer une ‘Consultation graphique de résultats’, de sorte que les éléments du modèle sont représentés à l'aide du code couleur suivant, selon qu'ils appartiennent ou non à l'enveloppe thermique :
- Les éléments appartenant à l'enveloppe thermique extérieure sont représentés en rouge (par exemple, l'enveloppe de la façade, la toiture ou le dallage d'un espace habitable).
- Les éléments appartenant à l'enveloppe thermique intérieure sont représentés en bleu (par exemple, un plancher ou une cloison entre le séjour d'un logement et un garage qui constitue une zone non incluse dans l'enveloppe thermique).
- Les éléments qui n'appartiennent pas à l'enveloppe thermique (soit des parois intérieures, soit des éléments exclus du calcul) sont représentés en vert (par exemple, une cloison intérieure entre deux pièces de la même zone thermique).
Outils du bloc ‘Calcul’
Les options suivantes sont disponibles dans le bloc ‘Calcul’ de la barre d'outils supérieure de l'onglet ‘Calcul’ :

Options de calcul
Permet de définir les options suivantes pour configurer la simulation :
- Type de simulation
- Demande
Simule le bâtiment sans les systèmes de climatisation. - Demande/Consommation
Effectue deux simulations du bâtiment, sans et avec les systèmes de climatisation.
- Demande
- Avec calcul par local (optionnel)
Cette option apparaît lorsque ‘Demande’ est sélectionnée comme type de simulation. Elle effectue la simulation du bâtiment en considérant les locaux individuellement, au lieu de les regrouper dans les zones thermiques définies. - Avec exportation de ponts thermiques (optionnel)
Permet d'inclure les ponts thermiques dans la simulation. - Simplification des cloisons
Ces options simplifient le modèle de calcul du bâtiment, ce qui réduit considérablement le temps de simulation tout en maintenant la précision des résultats. La simplification consiste à réduire le nombre de surfaces dans le modèle.- Verticales (optionnel)
Cette option permet d'éliminer les cloisons verticales intérieures d'une même zone et de les remplacer par de l'inertie thermique. - Horizontales (optionnel)
Cette option permet, dans un deuxième temps, de réunir les planchers.
- Verticales (optionnel)
- Plage des températures de consigne
Les heures pendant lesquelles la température de l'air dans les locaux du bâtiment se situe en dehors de la plage des températures de consigne de chauffage ou de refroidissement, au-delà des valeurs indiquées, sont comptabilisées comme des heures de chauffage ou de refroidissement non satisfait.- Chauffage
- Refroidissement
- Période de simulation (optionnel)
Par défaut, si cette option n'est pas activée, le bâtiment sera simulé pour une année complète, du 1er janvier au 31 décembre. Cette option ne doit être cochée que si vous souhaitez définir une période de simulation différente. Dans ce cas, les jours ‘Initial’ et ‘Final’ de la simulation sont indiqués.
Modèle 3D
Affiche les éléments du modèle de calcul du bâtiment. Ce modèle BEM (Building Energy Model) est celui utilisé dans la simulation avec le moteur de calcul, et est créé à partir des définitions de l'onglet ‘Bâtiment’, elles-mêmes importées du modèle BIM.
Sur le côté gauche, l'arborescence ‘Éléments du bâtiment’ est affichée, qui comprend les zones, les ombres propres et les ombres distantes.
Lorsqu'un élément est sélectionné dans l'arborescence, il est mis en surbrillance en orange dans la visionneuse 3D en bas, ce qui correspond à la représentation du ‘Bâtiment étudié’.
Sur le côté droit, un tableau contenant des informations sur le niveau sélectionné s'affiche. Les caractéristiques de chacun des éléments du modèle peuvent être consultées en cliquant sur le bouton d'information qui apparaît à droite de chaque ligne du tableau.
Calculer
Le bouton ‘Calculer’ lance la simulation énergétique et génère les résultats et les récapitulatifs. Les ‘Options de calcul’ peuvent être modifiées au préalable dans une fenêtre équivalente à celle qui apparaît en cliquant sur cette option.
Le logiciel ouvre une fenêtre de console dans laquelle il est possible de suivre le processus de calcul. Une fois le calcul terminé, les fenêtres de la console se ferment automatiquement et les résultats du calcul peuvent être consultés à l'écran.
Sortie de résultats
Consultation des résultats à l’écran
Après avoir effectué le calcul, le logiciel permet de visualiser les résultats de la simulation à l'écran dans la zone d'affichage principale de l'onglet ‘Calcul’.
Les résultats sont affichés pour la section sélectionnée dans le schéma latéral, soit l'ensemble du bâtiment, soit une zone thermique. Vous pouvez voir le détail des résultats de la simulation mois par mois, en fonction de la sélection effectuée dans le schéma.
Le menu déroulant supérieur permet de visualiser les résultats des différentes simulations effectuées (demande ou consommation).
Récapitulatifs
Les options du bloc ‘Récapitulatifs’ de la barre d'outils principale de l'onglet ‘Calcul’ permettent de générer les récapitulatifs suivants. Le logiciel permet de les imprimer directement ou de générer des fichiers HTML, PDF, TXT, RTF ou DOCX avec leur contenu :
- Rapport de demande
- Rapport de consommation
- Enveloppe du bâtiment
- Récapitulatifs complémentaires
- Description des matériaux et des éléments constructifs
- Condensations
- Ponts thermiques linéaires
- Confort intérieur
- Calcul du facteur de réduction
Plans
Le logiciel permet d'imprimer les plans présentés dans l'onglet ‘Plans de niveau’ sur n'importe quel périphérique graphique configuré sur l'ordinateur, ou de créer des fichiers DWG, DXF ou PDF.
Les options suivantes peuvent être configurées lors de l'édition du plan :
- Vues à dessiner
- Échelle
- Détails
Les plans peuvent être obtenus via l'option ‘Plans’ en haut de l'interface ou via l'option ‘Plans’ dans le menu ‘Fichier’.
Fichiers de EnergyPlus™
En utilisant les options correspondantes du bloc ‘Calcul’ de la barre d'outils principale de l'onglet du même nom, les fichiers suivants peuvent être générés en lien avec le moteur de calcul EnergyPlus™, qui est intégré au logiciel :
- Fichier de EnergyPlus™
- Fichier d’alertes
- Fichier de résultats
Fichiers de EnergyPlus™
Les options permettant de visualiser le contenu des fichiers EnergyPlus™ générés par le logiciel se trouve dans le bloc ‘Calcul’ de la barre d'outils supérieure de l'onglet du même nom :

Fichier de EnergyPlus™
Affiche les fichiers d'entrée des données avec l'extension .idf pour le moteur de calcul EnergyPlus™. L'en-tête de la visionneuse indique l'emplacement de chaque fichier :
- Le fichier Project_dem.idf contient les données de la simulation ‘Demande’.
- Le fichier Project_cons.idf contient les données de la simulation ‘Consommation’.
Fichier d’alertes
Affiche les fichiers .err d'alertes et d'erreurs produits par le moteur de calcul EnergyPlus™. L'emplacement de chaque fichier est indiqué dans l'en-tête de la visionneuse. Si la simulation a été interrompue en raison d'une erreur du moteur de calcul, le contenu de ce fichier sera affiché.
- Le fichier Project_dem.err contient les données de la simulation ‘Demande’.
- Le fichier Project_cons.err contient les données de la simulation ‘Consommation’.
Fichier de résultats
Ouvre les fichiers de résultats au format HTML générés par le moteur de calcul EnergyPlus™, pour chaque simulation (demande et consommation).
- Le fichier Project_demTable.html contient les données de la simulation ‘Demande’.
- Le fichier Project_consTable.html contient les données de la simulation ‘Consommation’.
Récapitulatifs
Les options qui permettent de visualiser les récapitulatifs générés par le logiciel, qui comprennent des récapitulatifs avec les résultats de calcul et avec les définitions effectuées, se trouvent dans le bloc ‘Récapitulatifs’ de la barre d'outils supérieure de l'onglet ‘Calcul’.

Les récapitulatifs disponibles sont les suivants :
Rapport de demande
Contient les résultats de la simulation ‘Demande’. Les résultats de la demande d'énergie pour le chauffage et le refroidissement du bâtiment et par zone thermique sont donnés. Les résultats du bilan énergétique du bâtiment et la demande annuelle d'énergie et de puissance du bâtiment sont inclus sous forme de graphique.
Rapport de consommation
Contient les résultats de la simulation ‘Consommation’. Les résultats de la consommation d'énergie du bâtiment pour le chauffage, le refroidissement et l'eau chaude sanitaire sont donnés, classés selon le type d'énergie finale consommée.
Enveloppe du bâtiment
Contient les résultats du coefficient de transfert de chaleur calculé selon la norme EN ISO 13789:2017 et de la perméabilité à l'air de l'enveloppe thermique. Une ventilation par éléments est effectuée et la valeur de la transmittance thermique (U) de chaque élément est comparée à la valeur limite fixée par l'utilisateur.
Récapitulatifs complémentaires
Cette option permet d'afficher et d'imprimer les récapitulatifs complémentaires suivantes :
Description des matériaux et des éléments constructifs
Les différents éléments présents dans l'ouvrage sont indiqués avec leurs matériaux, quantités, coefficients de transmission, etc. Le système d'enveloppe (parois extérieures, sols, toitures et ouvertures) et le système distributif et séparatif (cloisons verticales et planchers intermédiaires) sont précisés.
Ponts thermiques linéaires
Les ponts thermiques définis dans chaque zone et leurs caractéristiques sont listés.
Calcul du facteur de réduction
Contient la méthodologie et les résultats détaillés du calcul du transfert de chaleur vers les espaces non conditionnés du bâtiment selon la norme EN ISO 13789:2017. Ces résultats sont utilisés dans le calcul du coefficient de transfert de chaleur par transmission dans le récapitulatif ‘Enveloppe du bâtiment’.
Condensations
Ce récapitulatif est disponible si l'option ‘Vérification de l'existence de condensations superficielles et interstitielles selon ISO 13788’ a été sélectionnée dans les ‘Paramètres généraux’.
Confort intérieur
Le récapitulatif permet de visualiser, à l'aide de graphiques et de tableaux, l'évolution de la température intérieure des zones, en la comparant à la température extérieure. Le nombre d'heures de dépassement de la température intérieure de confort définie dans chaque zone et le nombre d'heures en dehors du point de consigne sont comptabilisés.
Les résultats de la température de l’air intérieur des zones et de la température de l’air extérieur, pour chaque heure de l'année, sont exportés dans un fichier .csv disponible dans le répertoire « _dat » associé au fichier du logiciel. Les valeurs numériques de ce fichier coïncident avec celles représentées graphiquement dans le récapitulatif ‘Confort intérieur’.
Le chemin d'accès par défaut à ce fichier est C:\CYPE Ingenieros\Proyectos\CYPETHERM EPlus\nom_de_l’ouvrage.tri_dat\Energyplus\Project_cons.res\Zone air temperatures.csv
Options de la visionneuse de documents
La visionneuse de documents, qui apparaît lors de l'affichage d'un récapitulatif, comporte les options suivantes en haut de la page :
- Partager
Permet de partager le document sélectionné sur Internet. Le document sera stocké sur un serveur au format PDF et une adresse sera générée pour y accéder. Seules les personnes possédant cette adresse pourront accéder au fichier. - Exporter
Permet d'enregistrer le document dans différents formats, notamment PDF, DOCX, TXT, HMTL et RTF. - Imprimer
Envoie le document à l'imprimante pour une impression directe, avec la mise en page sélectionnée sur le bouton de l'icône en forme d'engrenage (‘Configuration de l'impression’).
Intégration dans la plateforme BIMserver.center
De nombreux logiciels CYPE sont connectés à la plateforme BIMserver.center et permettent un travail collaboratif via l'échange de fichiers dans des formats basés sur des formats standards ouverts.
Il convient de rappeler que pour travailler sur BIMserver.center, l’utilisateur peut s’enregistrer gratuitement sur la plateforme et créer un profil.
En accédant à un logiciel connecté à la plateforme, celui-ci est en mesure d'établir une connexion avec un projet sur BIMserver.center. De cette manière, les fichiers des projets développés en collaboration sur BIMserver.center sont tenus à jour.

Options disponibles dans CYPETHERM EPlus
Les blocs ‘BIMserver.center’ et ‘Partager’ de la barre d'outils principale contiennent les fonctionnalités nécessaires à l'utilisation du logiciel en conjonction avec d'autres outils de BIMserver.center :


Actualiser
Le bouton ‘Actualiser’, disponible dans le bloc ‘BIMserver.center’ dans la barre d'outils des onglets ‘Bâtiment’ et ‘Plans de niveau’, permet de synchroniser les modifications apportées au modèle BIM.
En cliquant dessus, le panneau ‘Actualiser le modèle BIM’ apparaît, où différentes options sont proposées pour gérer l'importation des modifications apportées au modèle.
Exportation des résultats vers le projet BIM
Une fois la simulation énergétique réalisée, il est possible d'exporter les résultats de la simulation vers la plateforme afin de les partager avec l'équipe du projet BIM lié. Cette action permet de consolider le projet du bâtiment en y ajoutant des informations.
Pour partager les résultats de CYPETHERM EPlus et les inclure dans le modèle BIM lié, utilisez les options ‘Partager’ et Mesure d'amélioration’ situées dans le bloc ‘Partager’ de la barre d'outils de l'onglet ‘Calcul ‘.
Partager
Exporte les rapports de demande et de consommation au projet BIMserver.center lié, dans un fichier au format IFC contenant les rapports au format PDF.
Le logiciel permet de saisir un nom et une description pour la contribution générée par l'application :
- Nom
- Description
Mesure d’amélioration
Exporte les résultats de CYPETHERM EPlus vers un fichier IFC qui peut être importé par CYPETHERM Improvements Plus, un logiciel conçu pour l'analyse énergétique et économique de différentes alternatives ou mesures d'amélioration proposées pour le bâtiment.
Afin de comparer différentes situations pour un même bâtiment, ce dernier doit d'abord être simulé dans son état initial. Les résultats des calculs seront exportés vers CYPETHERM Improvements Plus à partir de l'assistant en tant que ‘Situation initiale’ (sans coûts associés), ou en tant que ‘Mesure d'amélioration’, si vous souhaitez associer des coûts à ce scénario de calcul.
Les modifications doivent ensuite être apportées au bâtiment et la simulation doit être relancée. Les nouveaux résultats de calcul seront exportés vers CYPETHERM Improvements Plus à partir de l'assistant en tant que ‘Mesure d'amélioration’. Les coûts associés à la mesure d'amélioration peuvent être renseignés à partir de l'assistant d'exportation (en utilisant les sections ‘Budget’, ‘Coûts associés’, ‘Coûts de maintenance’ et ‘Subventions et aides’, ou renseignés ultérieurement dans CYPETHERM Improvements Plus.
Lors de la simulation de différentes alternatives sur le même bâtiment, il est recommandé de travailler sur un nouveau fichier, afin de conserver les données de la simulation initiale. Dans tous les cas, chaque fois qu'un ouvrage est exporté depuis ‘Mesure d'amélioration’, une copie de sauvegarde du fichier est créée dans le répertoire local associé au projet BIM, avec l'extension .tri_back.
Licences et modules associés
Les logiciels CYPE sont activés au moyen de licences électroniques qui peuvent contenir un ou plusieurs modules. La liste des modules compatibles avec chaque logiciel peut varier en fonction du produit acquis et du type de licence.
Pour consulter la liste des modules compatibles avec ce logiciel, vous pouvez accéder à 'Modules des logiciels CYPE'.
Veuillez noter que la liste des modules disponibles dans la licence dépend du produit acquis.