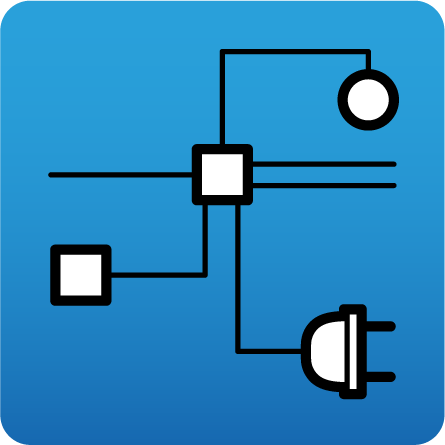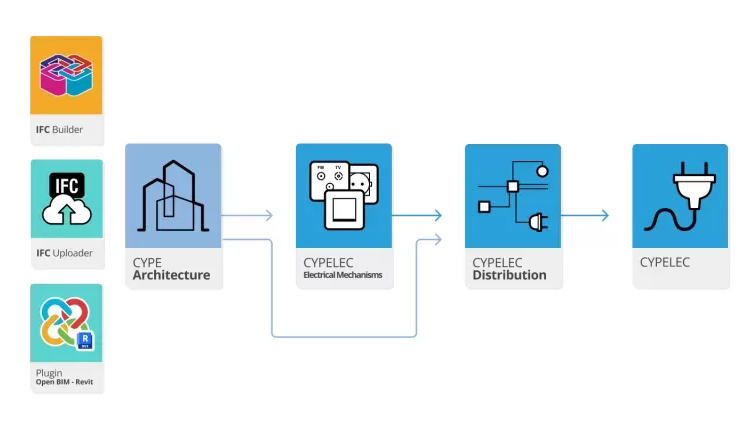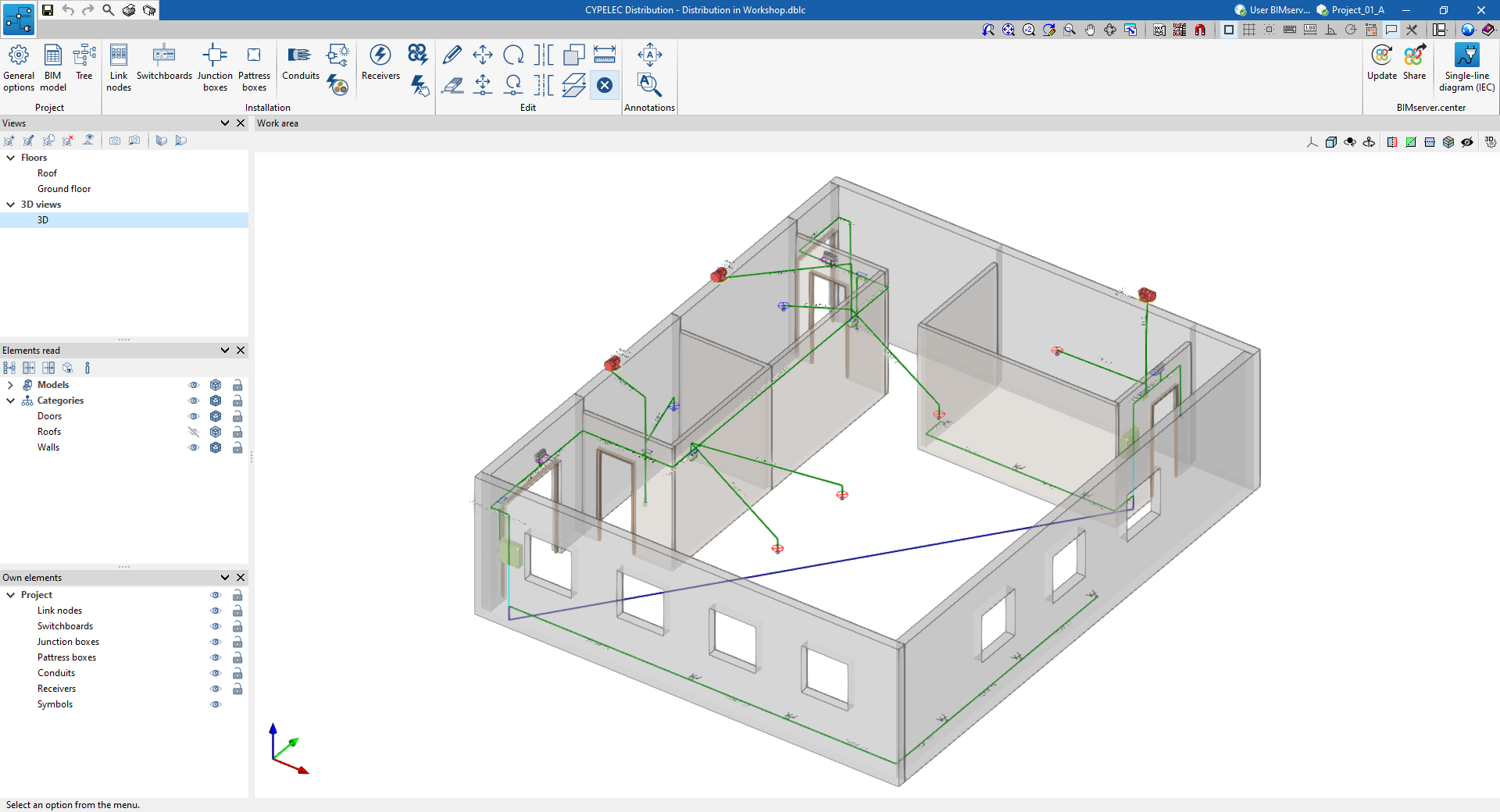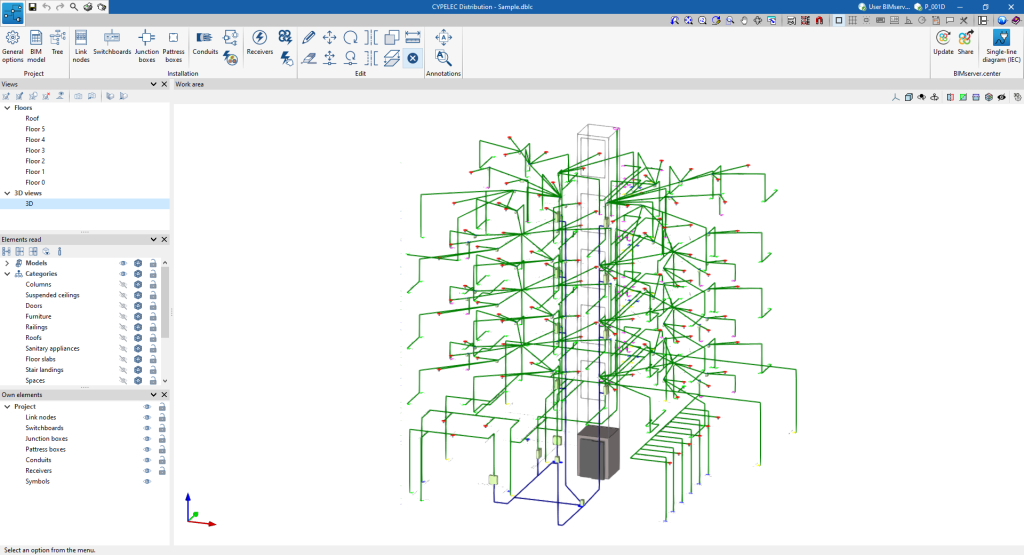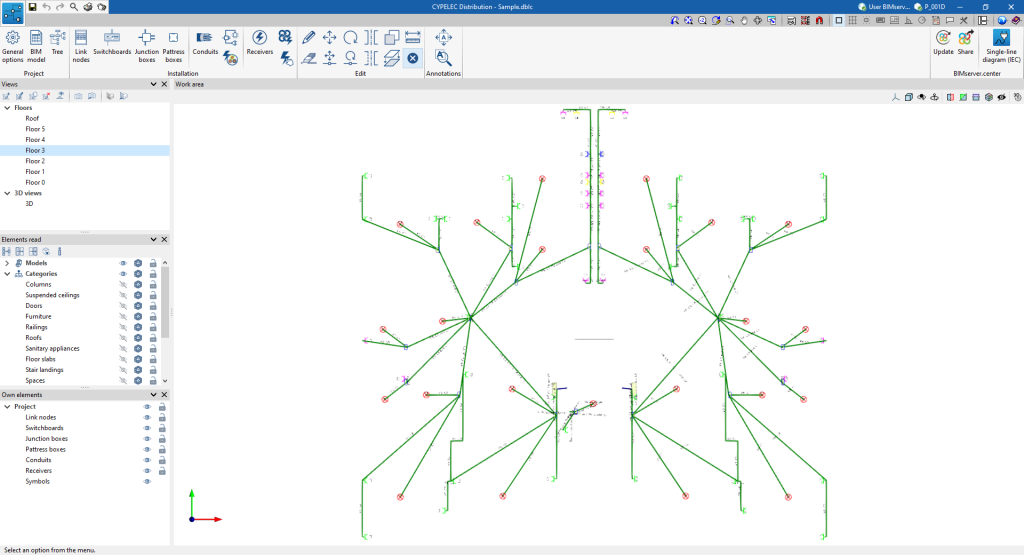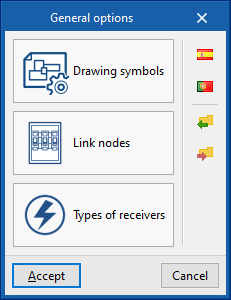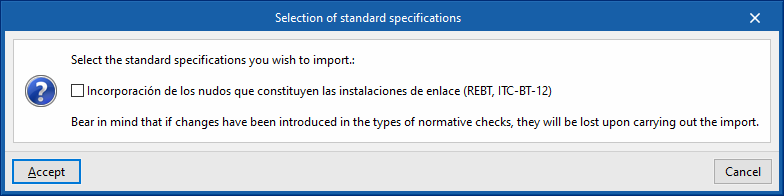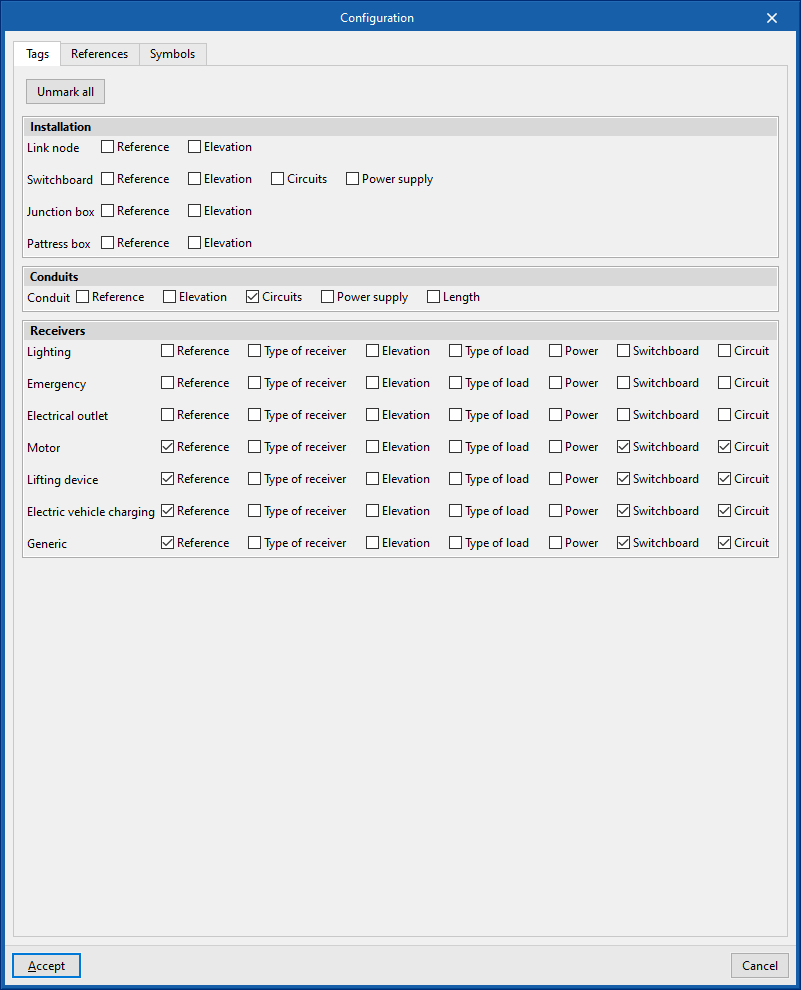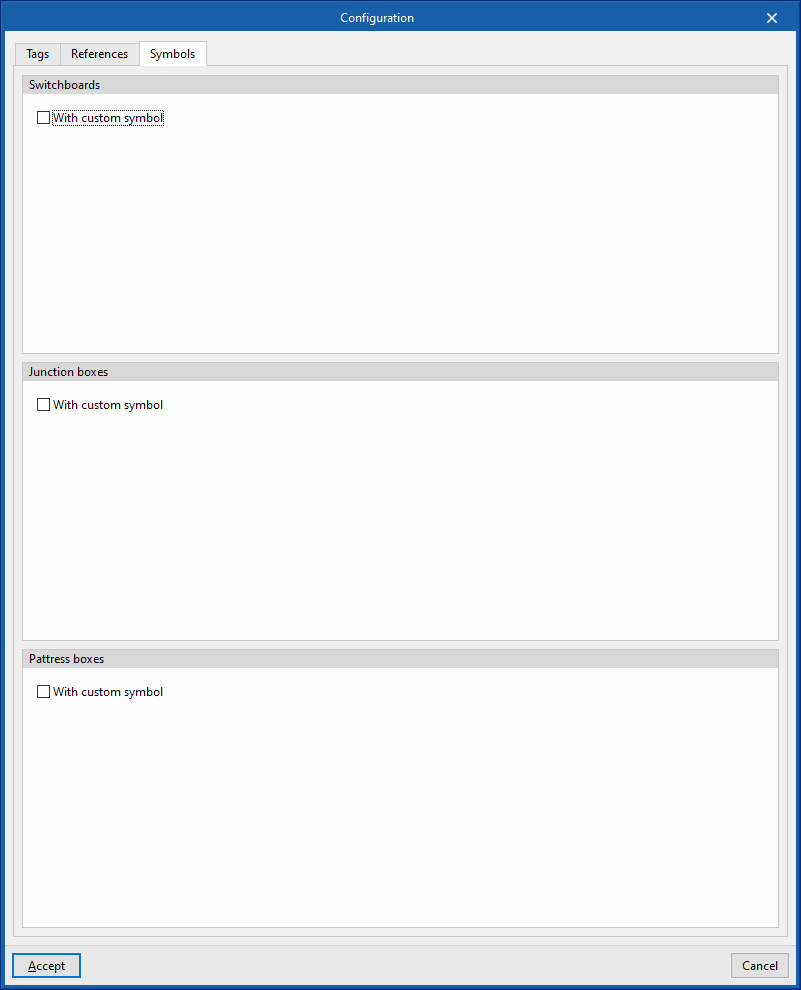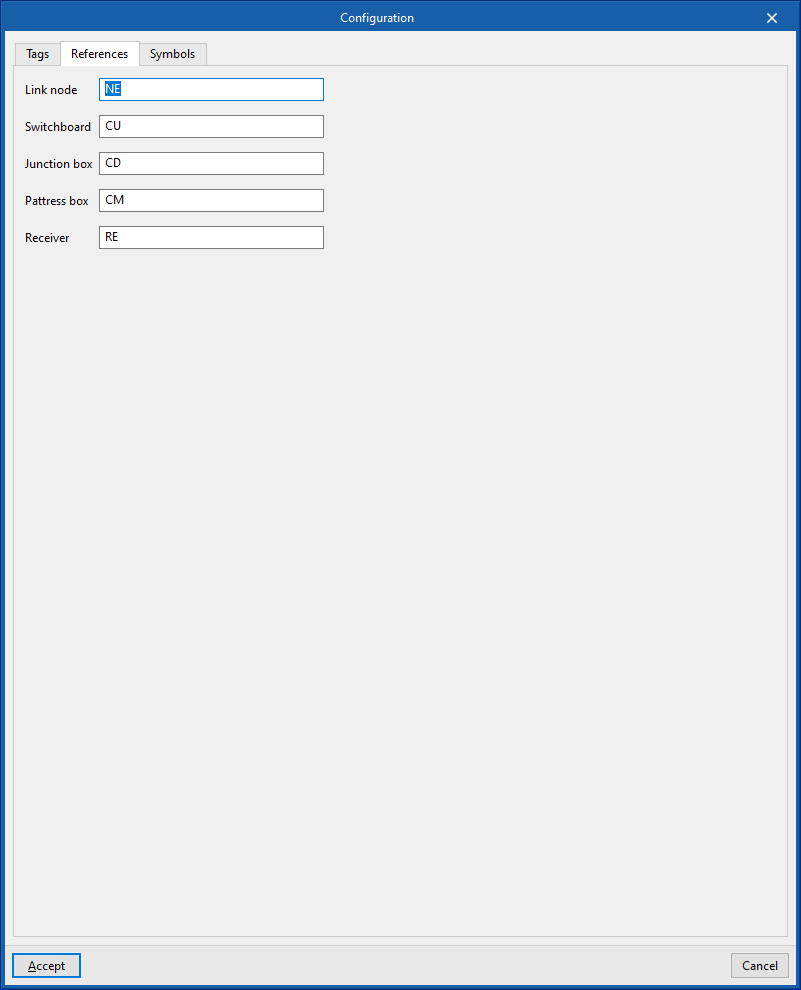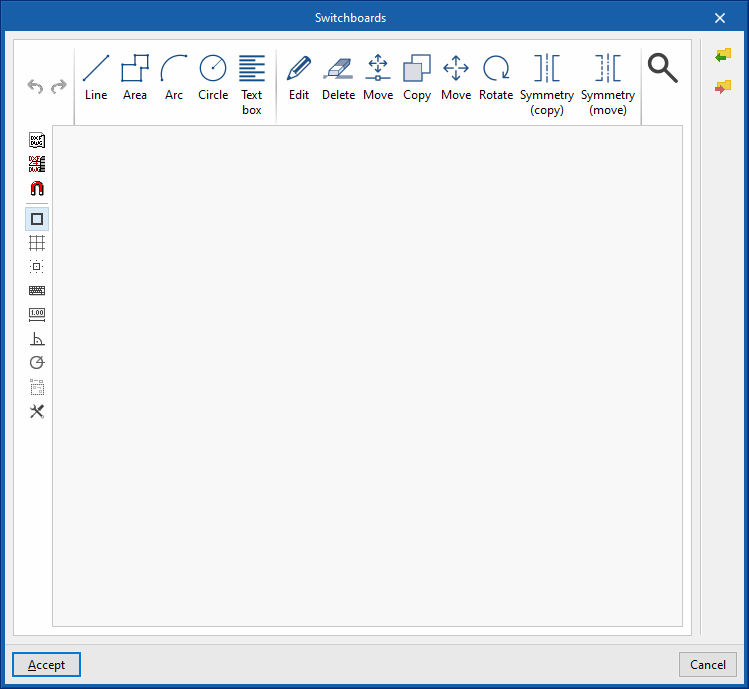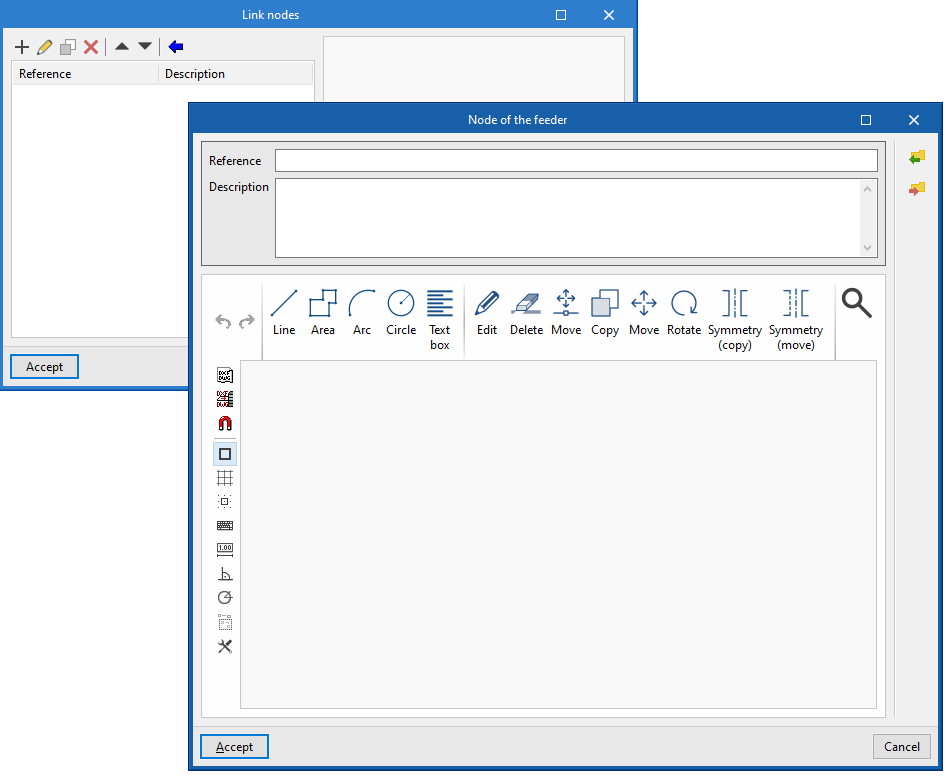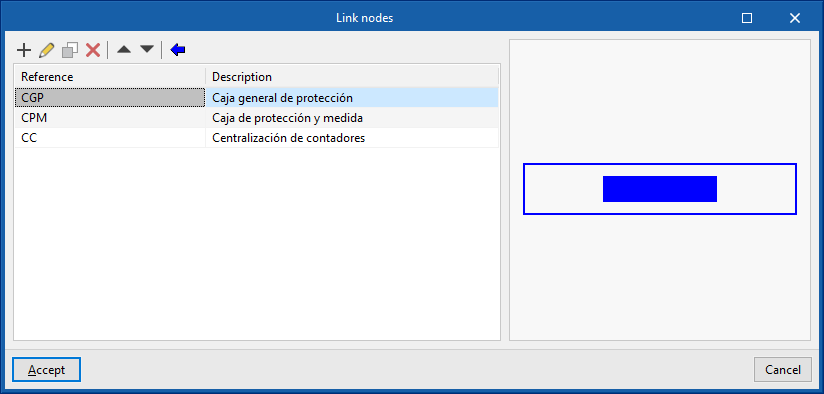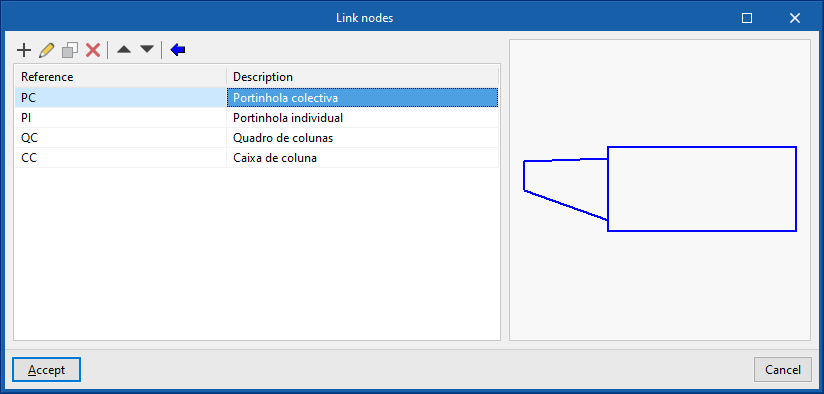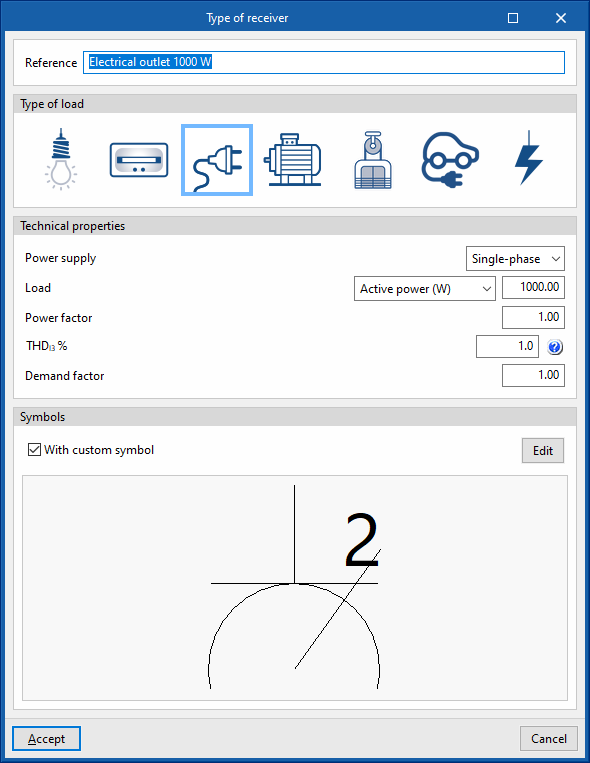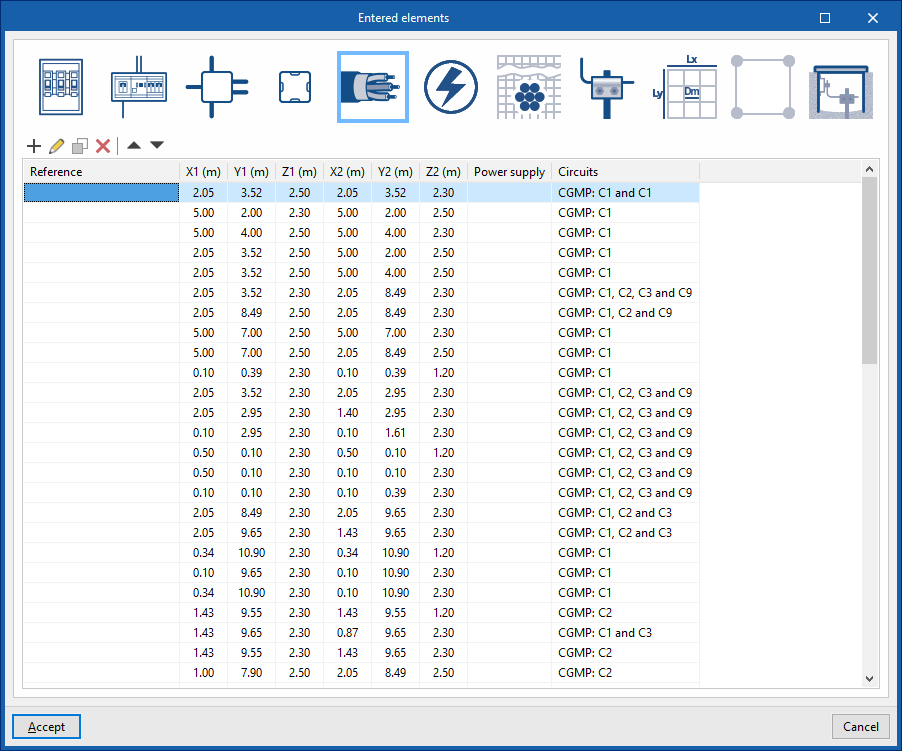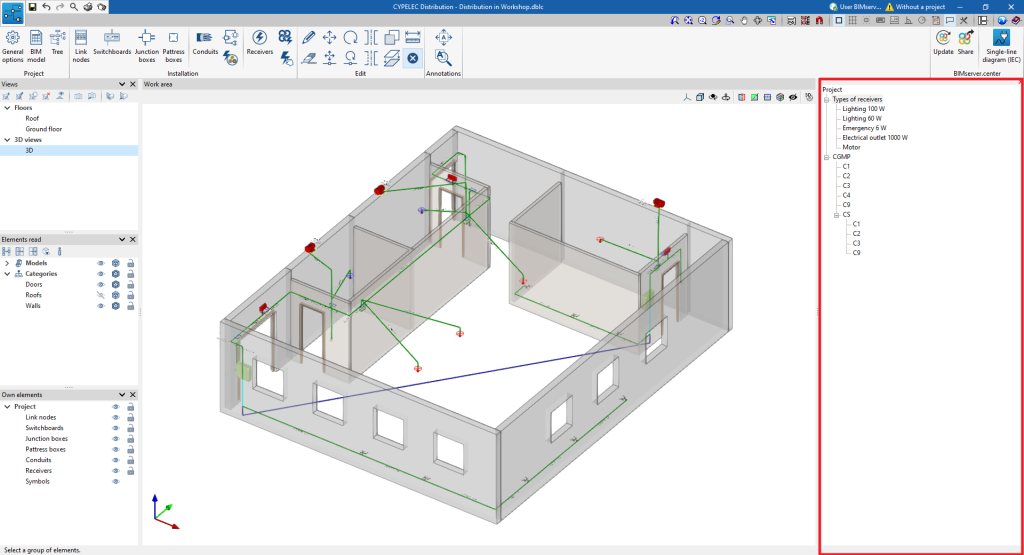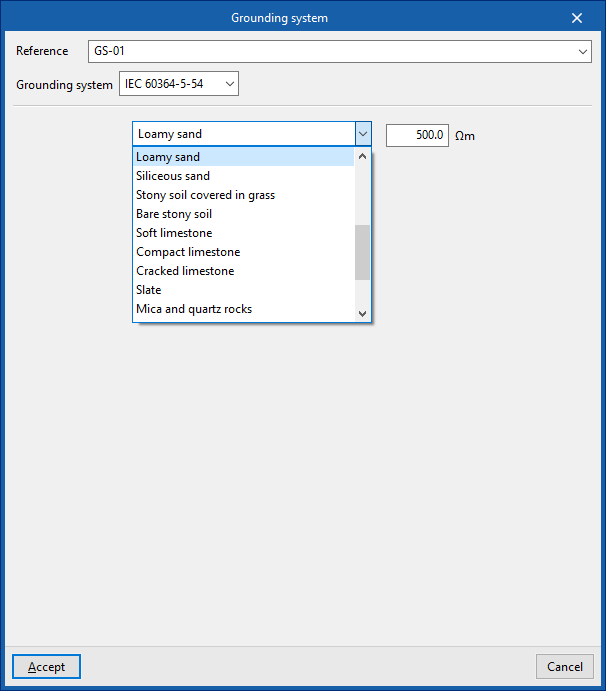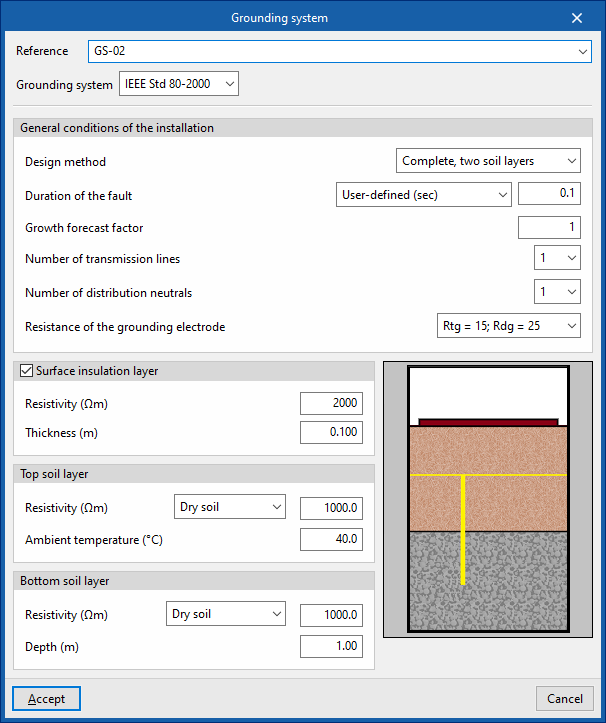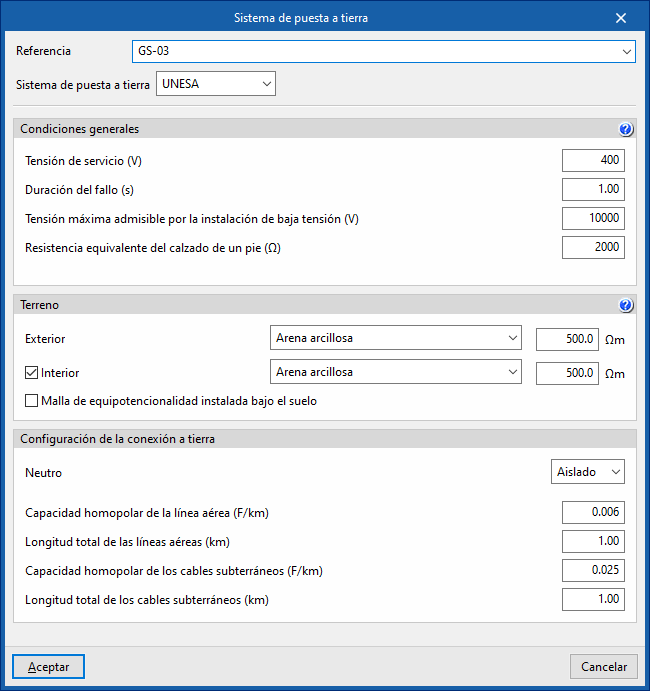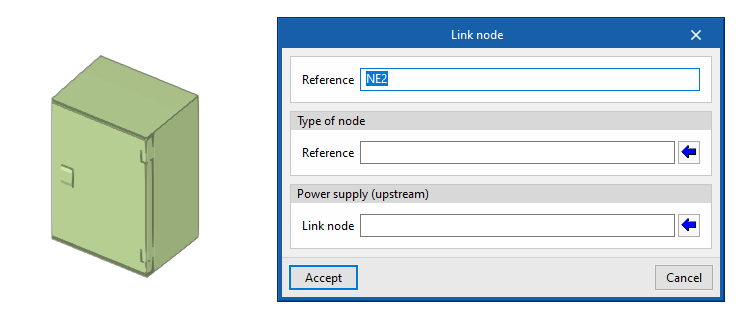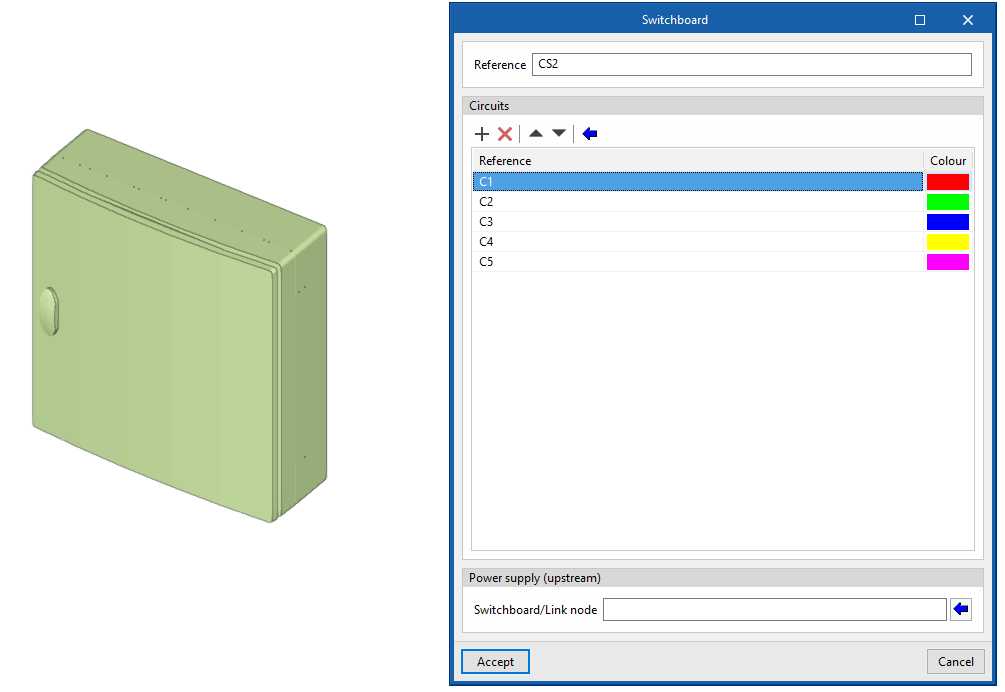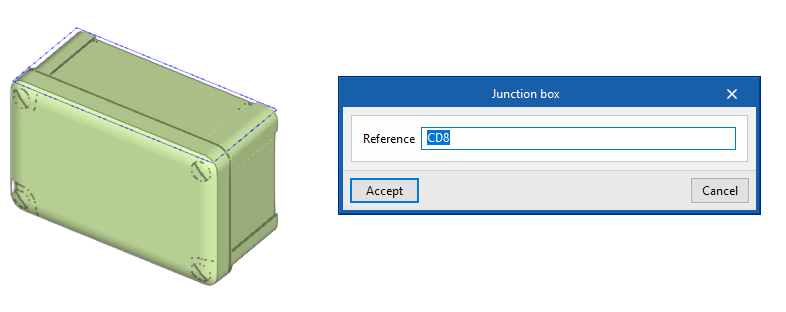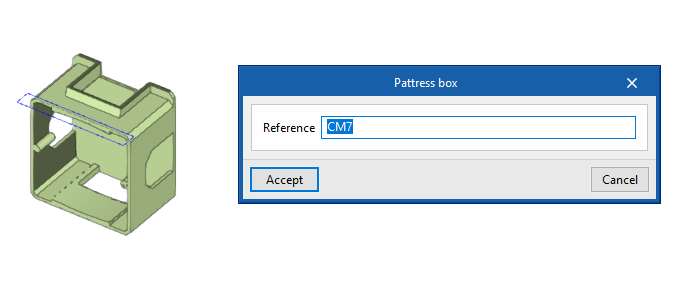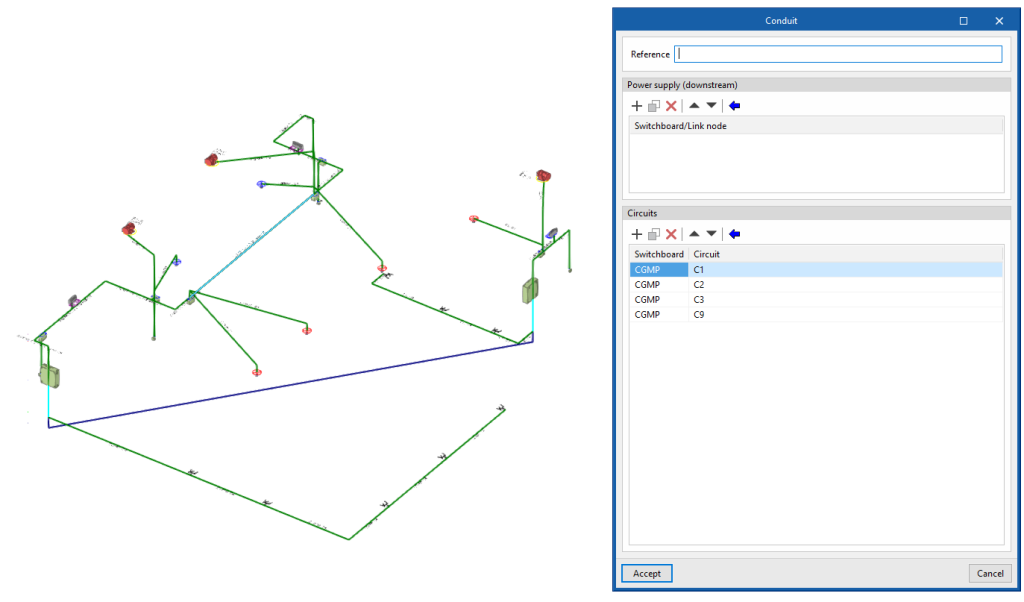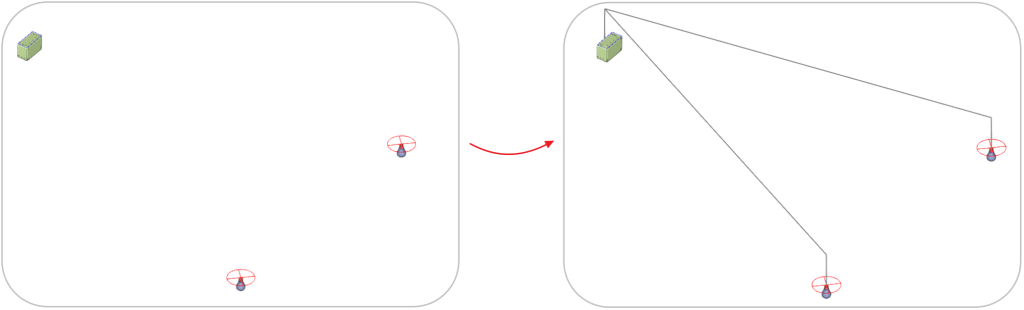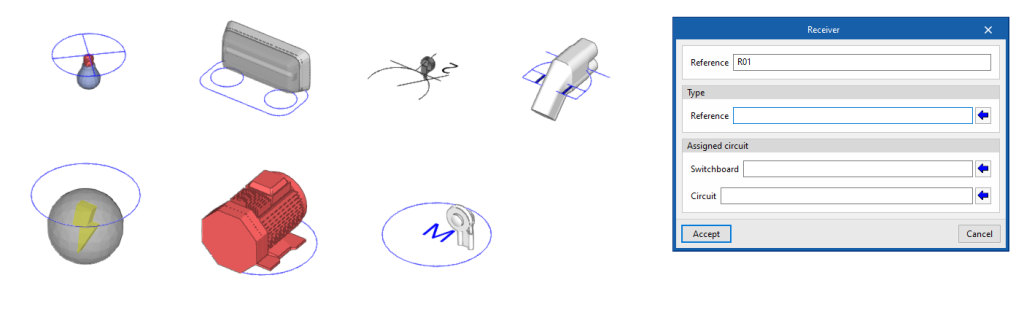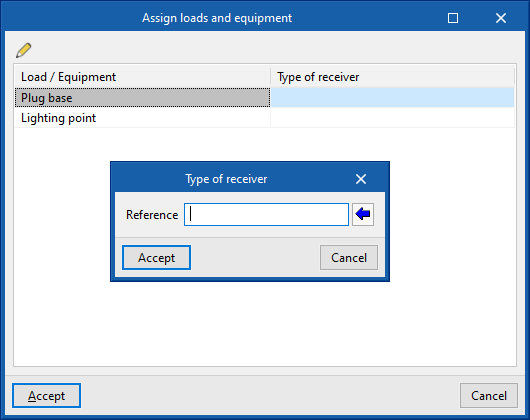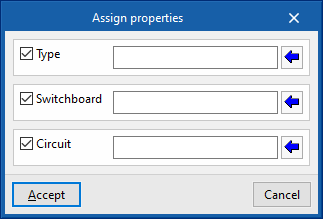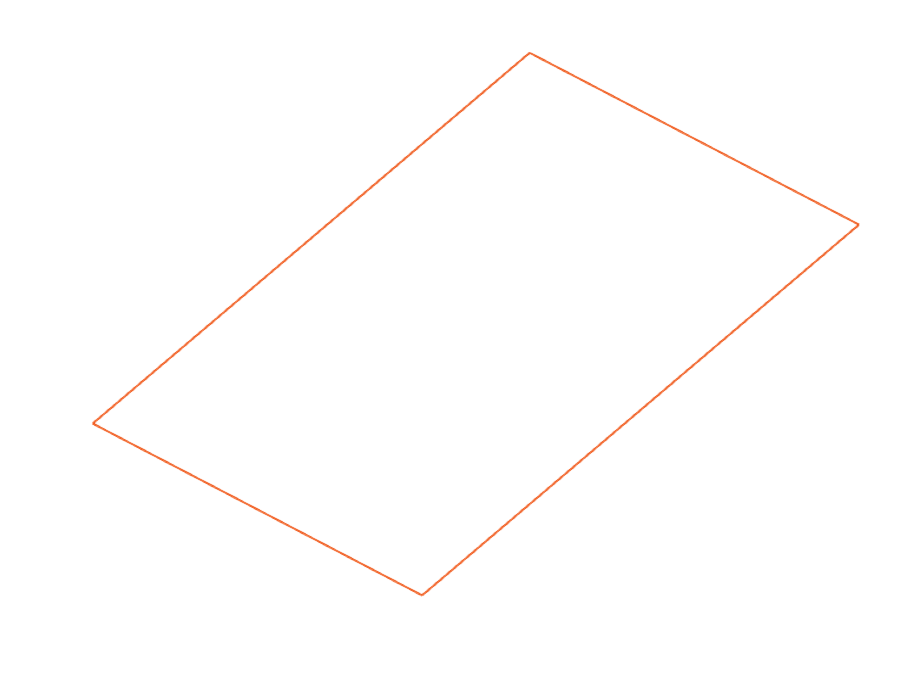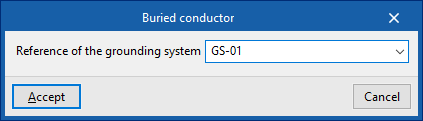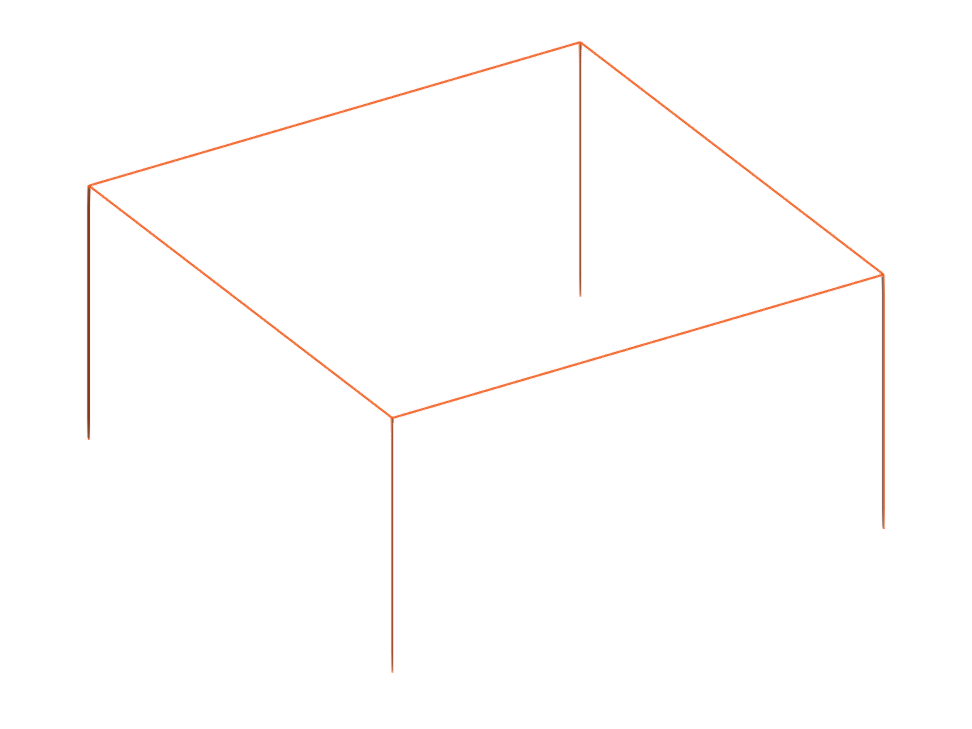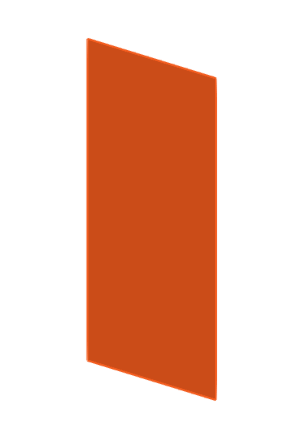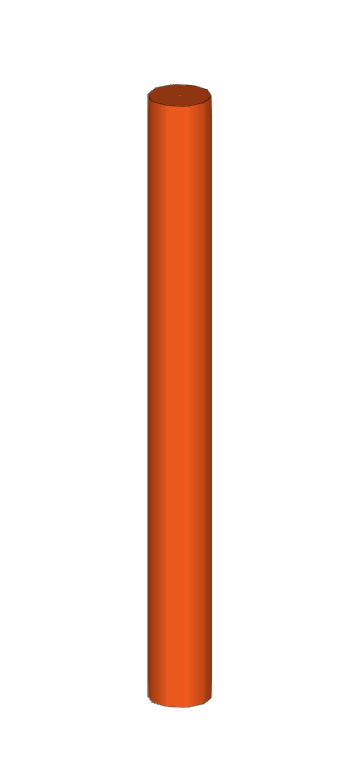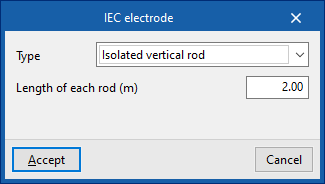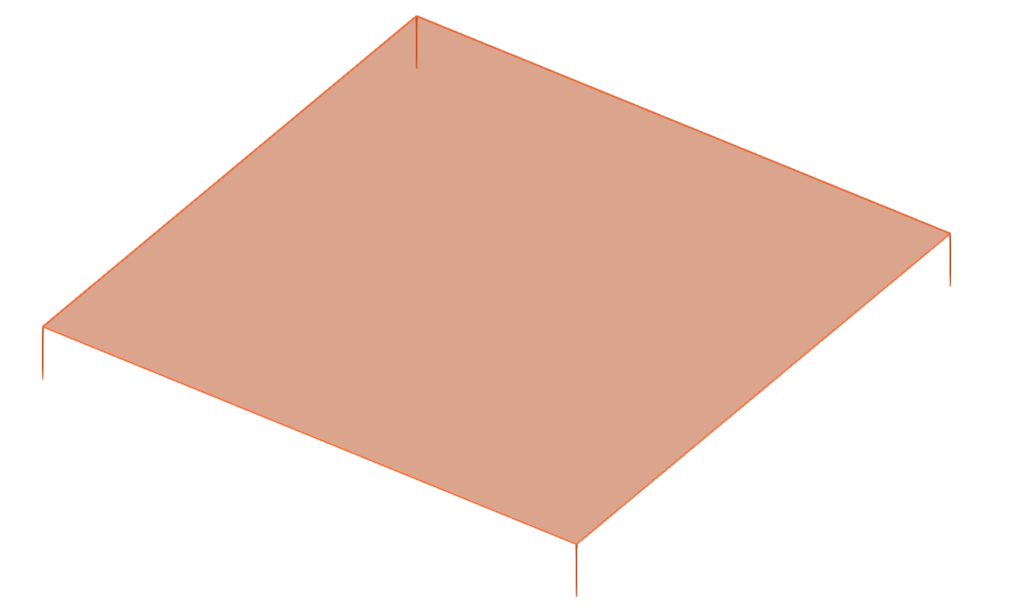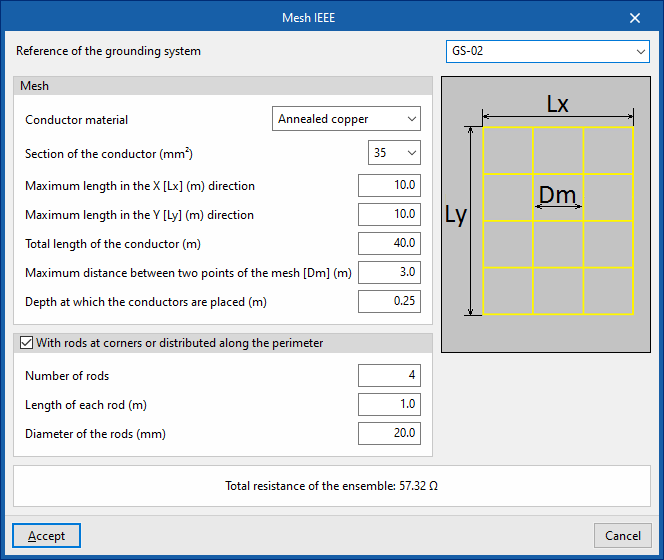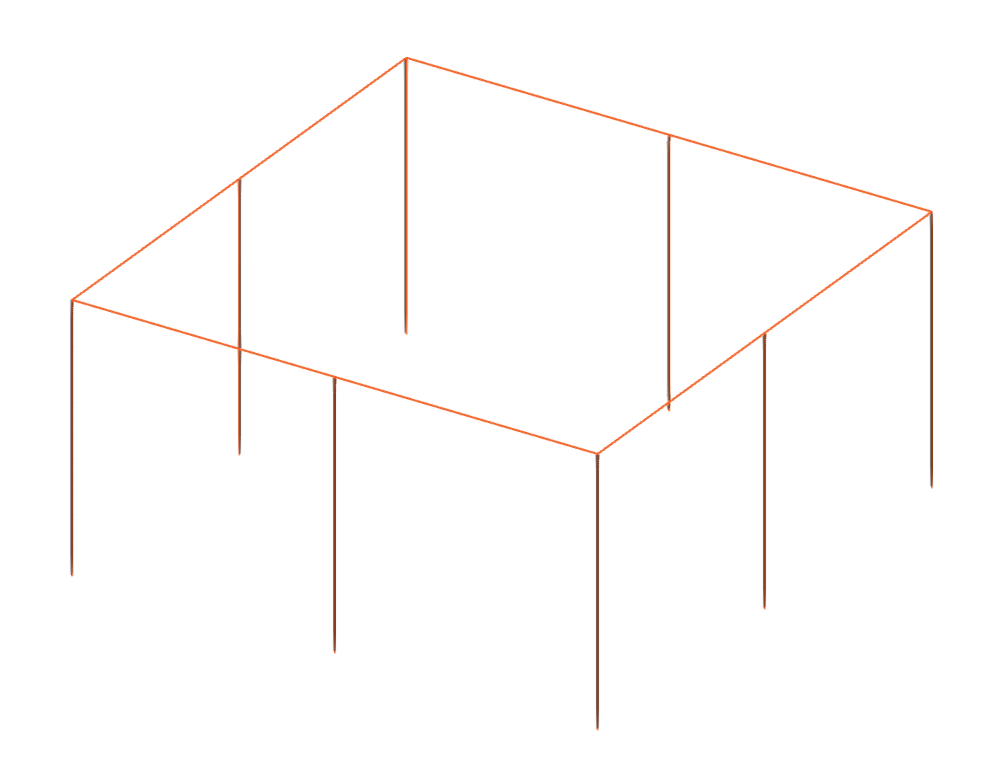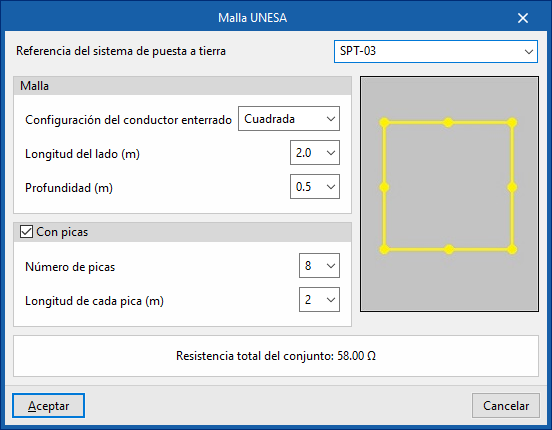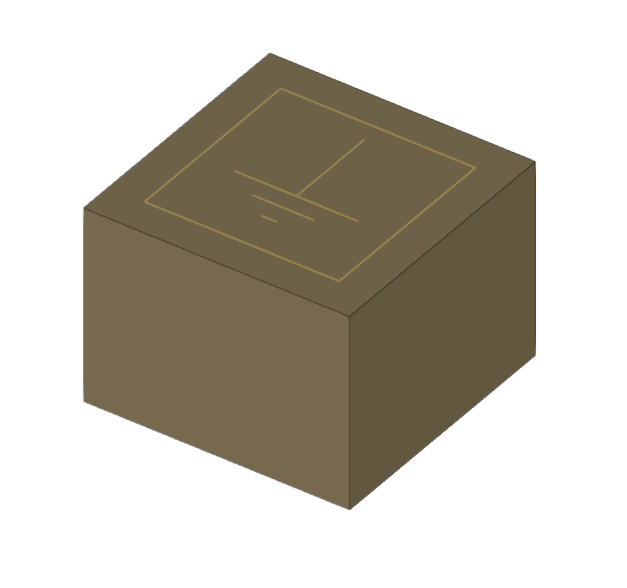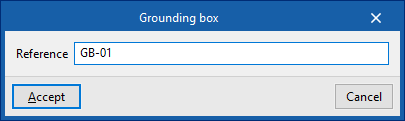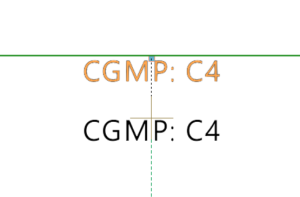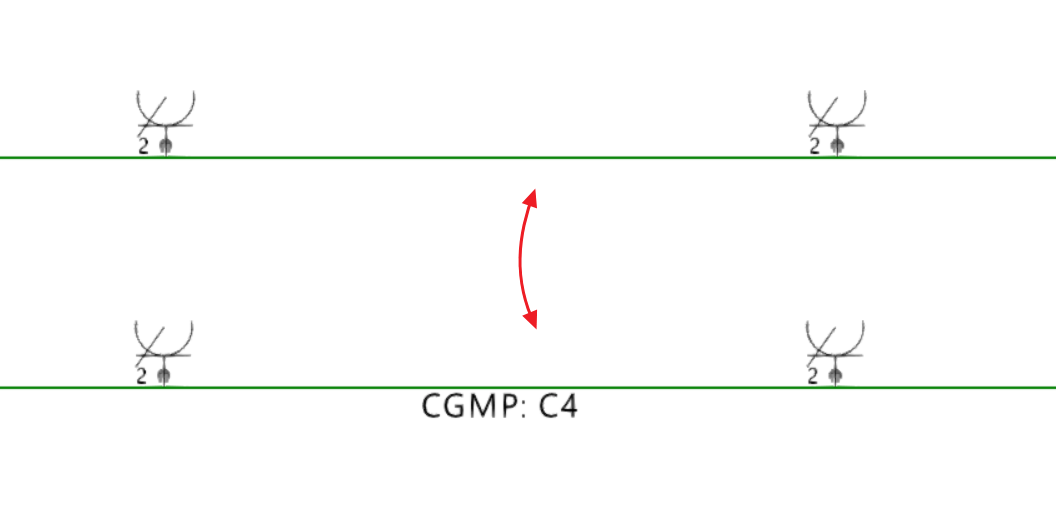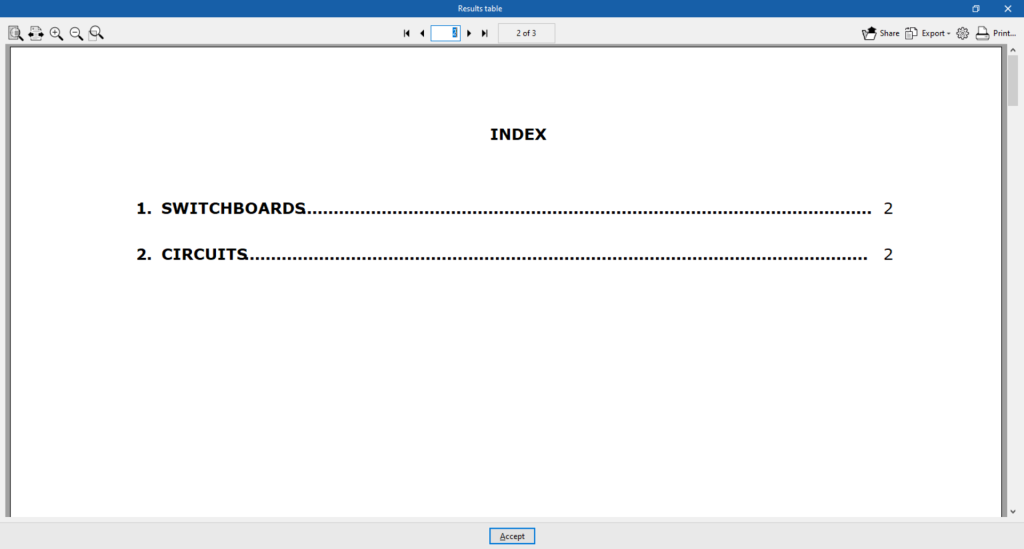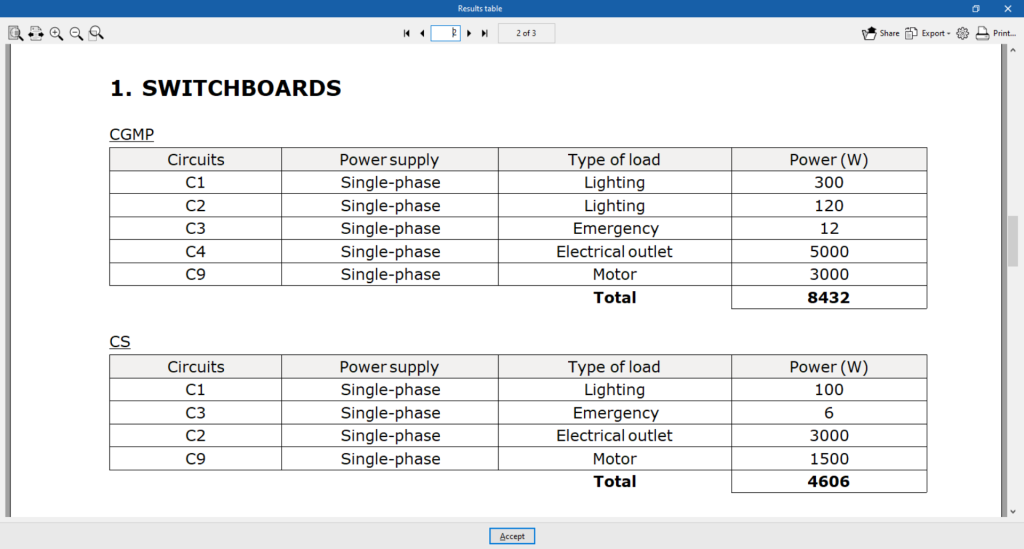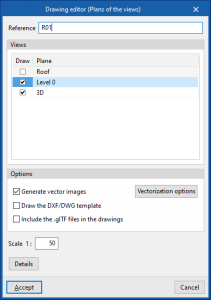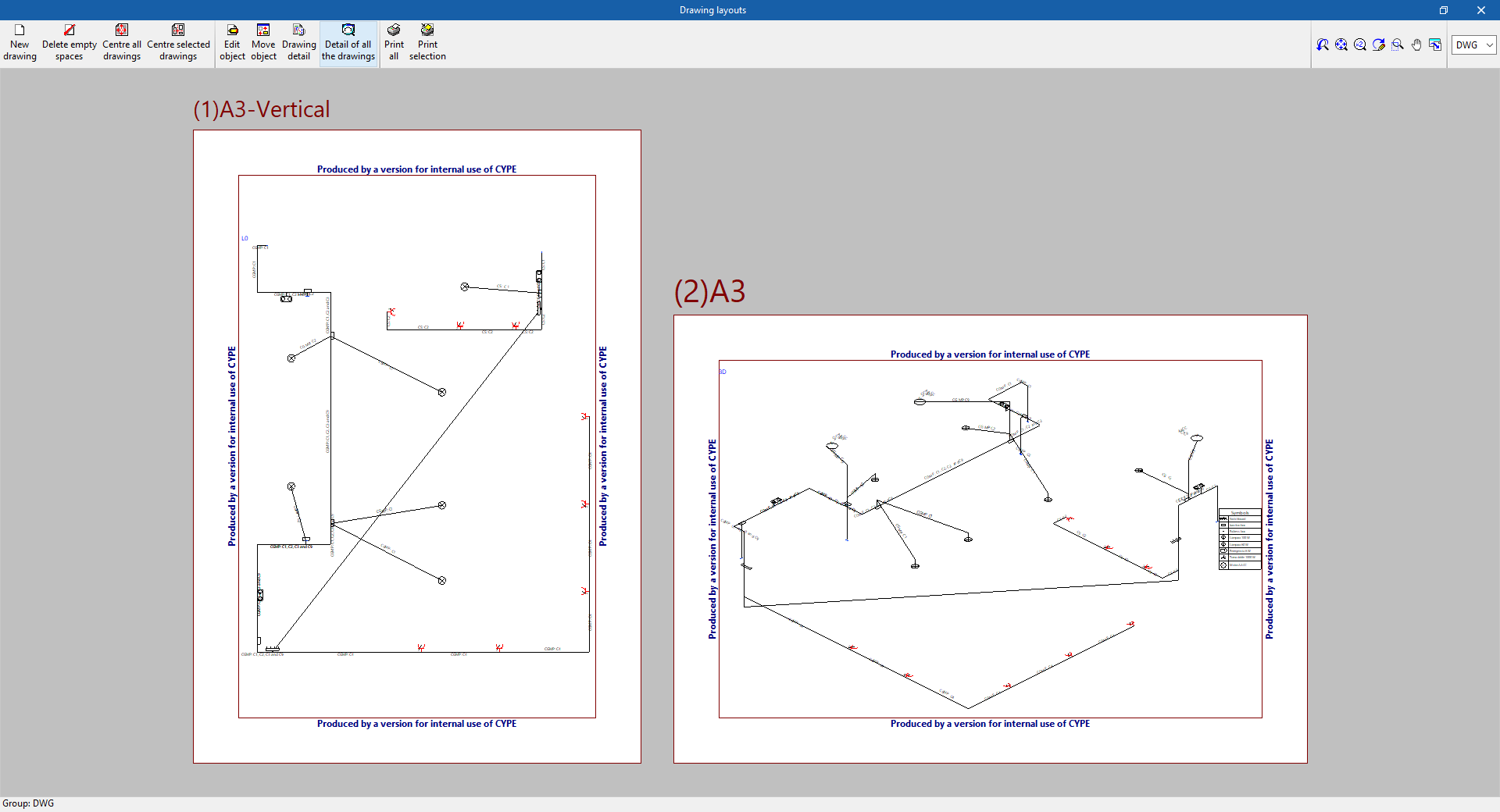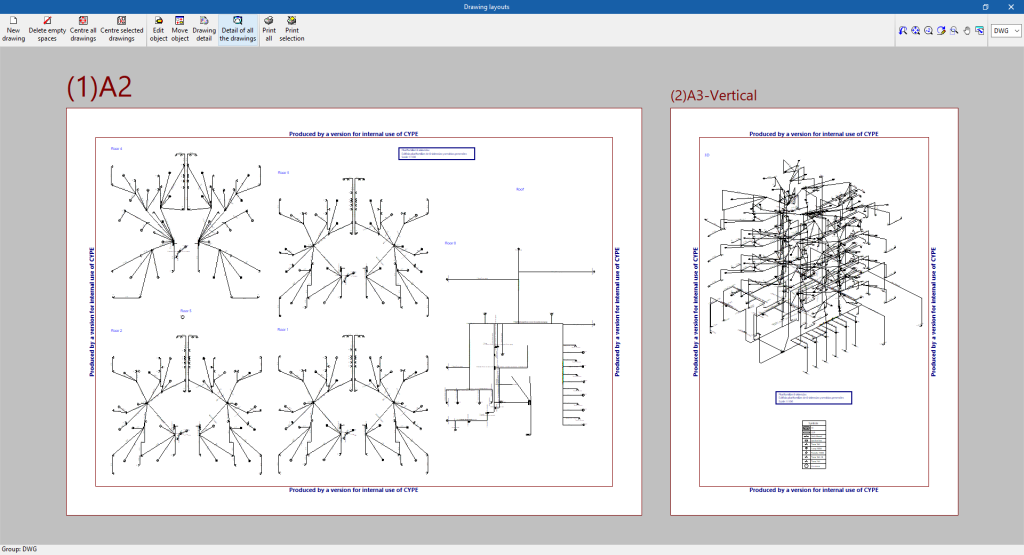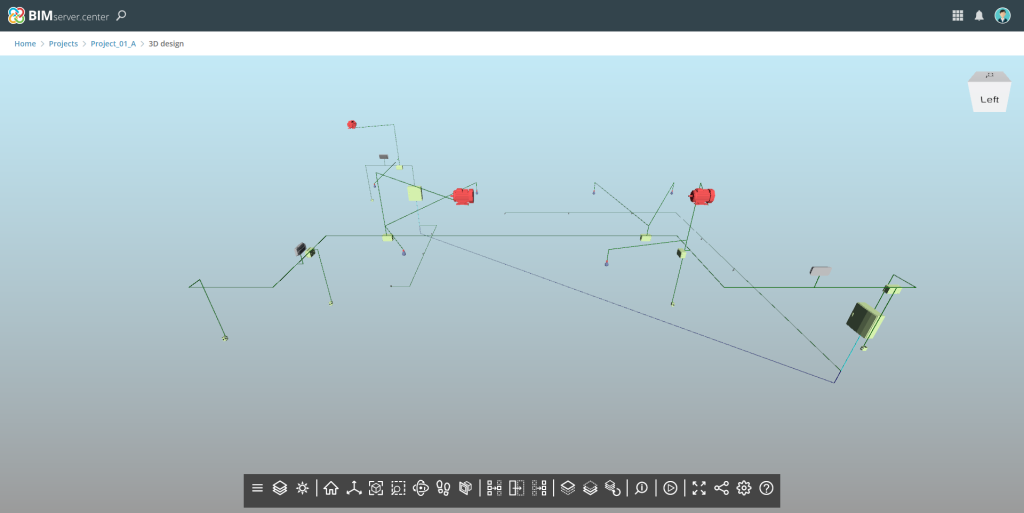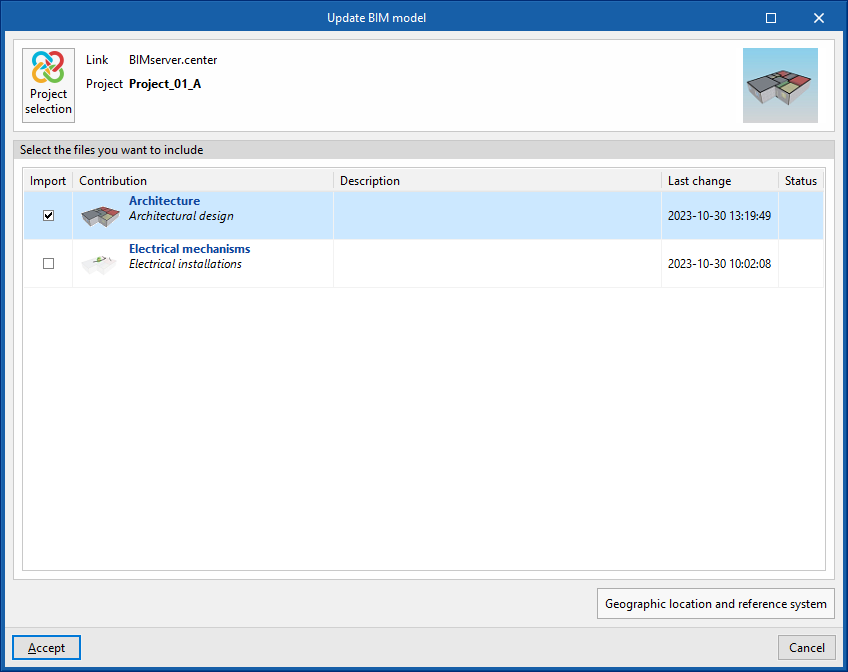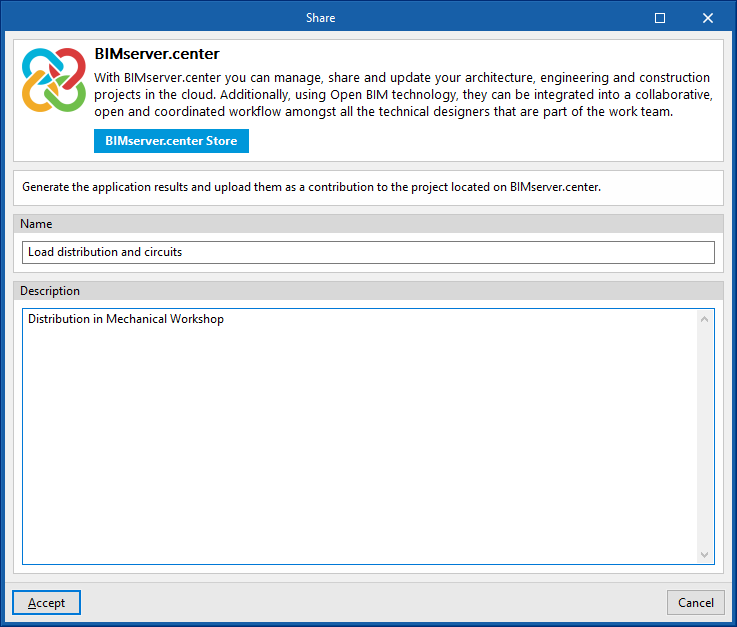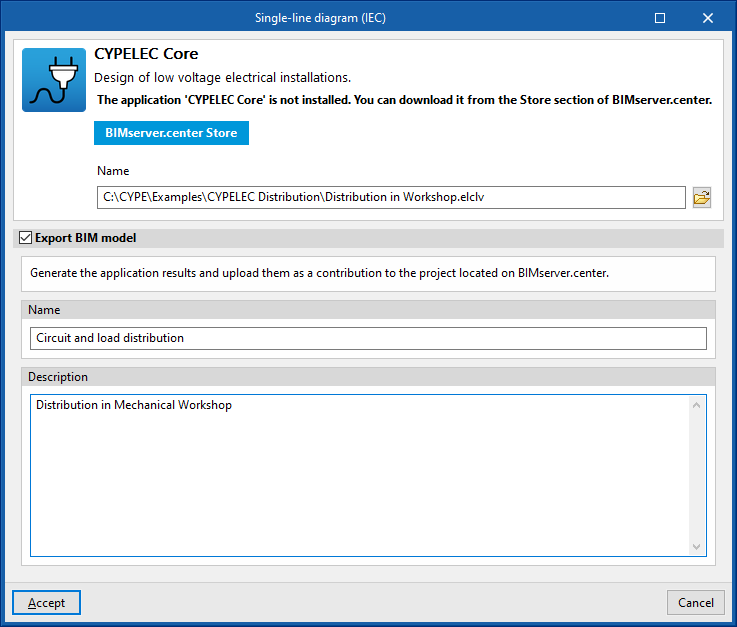Flujos de trabajo compatibles con el programa
CYPELEC Distribution, al ser una herramienta Open BIM y estar conectada a la plataforma BIMserver.center, ofrece diferentes opciones de flujo de trabajo.
Introducción de datos
Modelado libre / con plantillas
- Definición de los elementos de la instalación mediante su introducción libre en CYPELEC Distribution.
- Definición de los elementos de la instalación en CYPELEC Distribution apoyándose en plantillas DXF/DWG, DWF o imágenes (.jpeg, .jpg, .bmp, .wmf).
Importación de modelos BIM
Si se vincula la obra de CYPELEC Distribution a un proyecto BIM de la plataforma BIMserver.center se pueden realizar las siguientes acciones:
- Importación del modelo con la geometría de un edificio. Esto permite generar la organización en plantas del edificio e introducir los elementos de la instalación apoyándose en dicha geometría:
- Importación de modelos diseñados en CYPE Architecture.
- Importación de modelos diseñados en IFC Builder.
- Importación de modelos en formato IFC con IFC Uploader (generados por programas CAD/BIM como Allplan, Archicad y otros).
- Importación de modelos diseñados en Autodesk Revit con el Plugin Open BIM - Revit.
- Importación de la situación de los mecanismos eléctricos y puntos de luz de CYPELEC Electrical Mechanisms, permitiendo la asignación automática de receptores en su posición. También se importa y visualiza la simbología empleada en CYPELEC Electrical Mechanisms, transferida como plantilla en formato DWG (por lo que puede desactivarse en la "Gestión de vistas de plantillas").
Salida de datos
- Exportación de listados a los formatos HTML, DOCX, PDF, RTF y TXT.
- Exportación de planos a los formatos DXF, DWG y PDF.
- Exportación de la información generada con CYPELEC Distribution a la plataforma BIMserver.center. Esto permite que sea visualizada por los participantes autorizados del proyecto y exportar la distribución de circuitos de cuadros y subcuadros eléctricos, así como la información de los diferentes sistemas de puesta a tierra definidos, a programas como CYPELEC (que incluye CYPELEC Core, CYPELEC REBT, CYPELEC RETIE y CYPELEC NF) para realizar el cálculo de instalaciones eléctricas en baja tensión.
Entorno de trabajo
La interfaz de CYPELEC Distribution es similar a la de otras herramientas de CYPE y cuenta con un sistema de ventanas anclables que se pueden personalizar para adaptar el espacio de trabajo a las necesidades del proyecto.
La interfaz presenta un entorno de trabajo que permite realizar el diseño de la instalación de manera rápida y sencilla, tanto en una vista 3D como en cualquier tipo de vista 2D (como planos de planta y alzados). De esta manera se pueden introducir los elementos de la instalación utilizando la vista más adecuada en cada momento.
La interfaz muestra:
- una barra de herramientas superior donde encontramos las herramientas para gestionar las opciones del proyecto, introducir y editar los elementos de la instalación;
- el área de modelado a la derecha de la pantalla, donde se introducen, editan y visualizan todos los elementos del proyecto;
- y varios paneles con herramientas para definir las vistas del proyecto y gestionar la visibilidad de los elementos leídos y de los elementos propios, en el lateral izquierdo.
Secuencia de introducción y salida de datos para la implantación de la distribución de circuitos y cargas en instalaciones eléctricas
La implantación de la distribución de circuitos y cargas en instalaciones eléctricas puede realizarse en el programa mediante la siguiente secuencia de introducción y salida de datos:
- Creación de obra nueva (desde "Archivo", "Nuevo").
- (Opcional) Vinculación a BIMserver.center e importación como requerimientos de la situación de los mecanismos eléctricos y puntos de luz leídos del modelo BIM.
- Revisión y configuración de opciones generales (desde "Proyecto, "Opciones generales"), incluyendo la selección de las especificaciones normativas y la definición de las tipologías de elementos.
- Disposición de receptores. Los receptores se disponen en el “Área de trabajo” de dos formas:
- Introduciéndolos libremente mediante la opción "Receptores" (bloque "Instalación").
- Utilizando la herramienta que permite “Asignar receptores” (bloque "Instalación") a las cargas y equipos leídos del proyecto BIM.
- Disposición de cuadros. Al crear los “Cuadros” (bloque "Instalación") de la instalación se definen los “Circuitos” eléctricos que alimentan a cada uno de los receptores, además de la “Alimentación (aguas arriba)", ya sea otro cuadro o un nudo de la instalación de enlace.
- Asignación de propiedades a los receptores. Tras crear los cuadros y los circuitos, se asignan a los receptores editándolos o a través de la herramienta “Asignar propiedades” (bloque "Instalación").
- Introducción de canalizaciones. Al introducir las “Canalizaciones” (bloque "Instalación"), se define el elemento que alimentan, en el caso de cuadros o nudos de enlace, y los “Circuitos” dispuestos en la misma. Después, se dibujan conectando los diferentes elementos.
- (Opcional) Introducción de cajas de derivación y cajas de mecanismos. La distribución puede detallarse introduciendo “Cajas de derivación” y “Cajas de mecanismos”, que pueden unirse con el resto de la instalación mediante "Canalizaciones" (opciones del bloque "Instalación").
- (Opcional) Generación de derivaciones y conductores. Como herramientas adicionales en el bloque "Instalación", el programa dispone de varios automatismos:
- “Generar derivaciones”: genera el trazado de canalizaciones entre una caja de derivación y los receptores seleccionados.
- “Generar conductores": identifica y genera los circuitos en el interior de cada canalización, y los cuadros o nudos de enlace que alimenta, en función de la distribución introducida.
- (Opcional) Introducción de la instalación de enlace. El modelo puede completarse introduciendo la instalación de enlace. Para ello:
- Se indica la disposición de los “Nudos de enlace” (bloque "Instalación"), como las cajas de protección y la centralización de contadores.
- Estos elementos se conectan después entre sí y con los cuadros utilizando “Canalizaciones” (bloque "Instalación").
- (Opcional) Definición del sistema de puesta a tierra e introducción de sus elementos en el modelo (bloque "Proyecto", opción "Sistemas de puesta a tierra", y bloque "Puesta a tierra")
- Obtención de listados y planos (desde "Archivo", "Listados/Planos").
- Exportación a BIMserver.center (desde "BIMserver.center", "Compartir").
Definición de las características del proyecto
En el bloque "Proyecto" de la barra de herramientas principal, se pueden definir los siguientes datos del proyecto:

Opciones generales
Permite definir las opciones generales de la instalación o importarlas de las siguientes especificaciones normativas:
Opciones
- Simbología para planos
- Nudos de enlace
- Tipos de receptor
Selección de las especificaciones normativas
- España
- Incorporación de los nudos que constituyen las instalaciones de enlace (REBT, ITC-BT-12)
- Portugal
- Incorporação dos nós que constituem as instalações colectivas e as entradas (RTIEBT, Parte 8 / Secção 803)
A continuación se detallan las utilidades mencionadas.
Simbología para planos
En la ventana "Configuración" se define la simbología a utilizar en los planos de la instalación. Dispone de tres pestañas:
- Etiquetas
Permite activar o desactiva la información que aparece en las etiquetas de los elementos:- Instalación
- Nudo de enlace (referencia, cota)
- Cuadro (referencia, cota, circuitos, alimentación)
- Caja de derivación (referencia, cota)
- Caja de mecanismos (referencia, cota)
- Canalizaciones (referencia, cota, circuitos, alimentación, longitud)
- Receptores (referencia, tipo de receptor, cota, tipo de carga, potencia, cuadro, circuito)
- Instalación
- Referencias
Configura el texto de referencia de los elementos:- Nudo de enlace
- Cuadro
- Caja de derivación
- Caja de mecanismos
- Receptor
- Simbología
Permite realizar el diseño de la simbología de los siguientes elementos mediante líneas, áreas, arcos, círculos y cuadros de texto:- Cuadros
- Cajas de derivación
- Cajas de mecanismos
Nudos de enlace
Permite realizar el diseño de la simbología de los nudos de enlace manualmente o importarlo de ficheros en disco:
- Diseño de la simbología a través de líneas, áreas, arcos, círculos y cuadros de texto
- Importación de símbolos desde ficheros DXF/DWG y DWF
Los tipos de nudo de enlace definidos aquí pueden cargarse posteriormente al utilizar la opción "Nudos de enlace" de la barra de herramientas principal.
Esta información puede generarse automáticamente al seleccionar las especificaciones normativas del país deseado:
Tipos de receptor
Permite definir los tipos de receptor indicando los siguientes parámetros:
- Referencia
- Tipo de carga (iluminación, emergencia, toma de corriente, motor, aparato de elevación, recarga de vehículo eléctrico, genérica)
- Características técnicas
- Simbología
Los tipos de receptor definidos aquí se pueden cargar posteriormente al utilizar las opciones "Receptores", "Asignar receptores" o "Asignar propiedades" de la barra de herramientas principal.
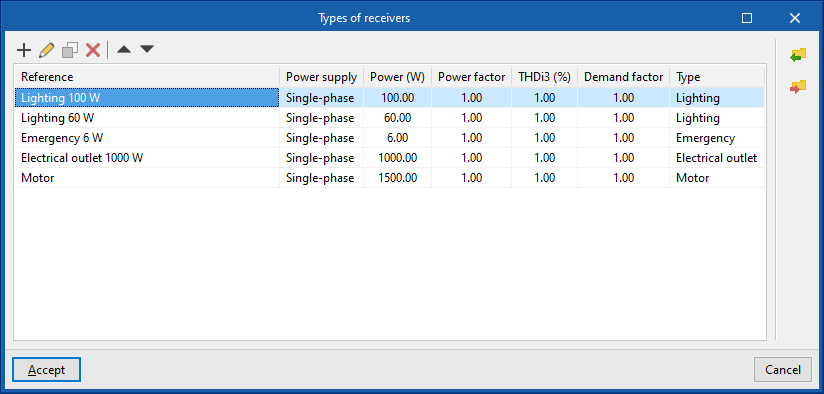
Elementos introducidos
Permite consultar y modificar los datos de los elementos introducidos en el modelo en una serie de tablas que incluyen la siguiente información:
- Nudos de enlace: referencia, X, Y, Z, ángulo, tipo de nudo, alimentación (aguas arriba)
- Cuadros: referencia, X, Y, Z, ángulo, circuitos, alimentación (aguas arriba)
- Cajas de derivación: referencia, X, Y, Z, ángulo
- Cajas de mecanismos: referencia, X, Y, Z, ángulo
- Canalizaciones: referencia; X1, Y1, Z1 (coordenadas del punto inicial); X2, Y2, Z2 (coordenadas del punto final); alimentación; circuitos
- Receptores: referencia, X, Y, Z, ángulo, cuadro, circuito, descripción
- Conductor enterrado: referencia; X1, Y1, Z1 (coordenadas del punto inicial); X2, Y2, Z2 (coordenadas del punto final)
- Electrodo IEC: tipo, X, Y, Z, ángulo X, ángulo Y, ángulo Z
- Malla IEEE: referencia, X, Y, Z, ángulo X, ángulo Y, ángulo Z
- Malla UNESA: referencia, X, Y, Z, ángulo X, ángulo Y, ángulo Z
- Arqueta para toma de tierra: referencia, X, Y, Z, ángulo X, ángulo Y, ángulo Z
Árbol
Permite consultar los elementos introducidos en el modelo en un árbol desplegable de componentes del proyecto que se sitúa en el lateral derecho de la pantalla.
Al seleccionar cada componente, se iluminan en color rojo en el modelo.
Sistemas de puesta a tierra
Permite acceder a una ventana con la lista de sistemas de puesta a tierra disponibles. Estos sistemas se pueden seleccionar al introducir los componentes de la puesta a tierra en el modelo geométrico mediante las opciones del bloque "Puesta a tierra" de la barra de herramientas superior.
La información de los diferentes sistemas de puesta a tierra definidos puede exportarse al proyecto BIM y utilizarse posteriormente en programas como CYPELEC.
Al crear un sistema de puesta a tierra, se indican los siguientes parámetros:
Definición de un sistema de puesta a tierra IEC 60364-5-54
- Referencia
- Sistema de puesta a tierra: IEC 60364-5-54
- Tipo de terreno
- Resistividad del terreno (Ωm)
Definición de un sistema de puesta a tierra IEEE Std 80-2000
- Referencia
- Sistema de puesta a tierra: IEEE Std 80-2000
- Condiciones generales de la instalación
- Método de cálculo (Simplificado / Completo, terreno homogéneo / Completo, dos estratos)
- Duración del fallo (Definido por el usuario / Proporcionado por la protección)
- Factor por previsión de crecimiento
- Número de líneas de transmisión
- Número de neutros de distribución
- Resistencia del electrodo de puesta a tierra
- Capa superficial de aislamiento (opcional)
- Resistividad (Ωm)
- Espesor (m)
- Estrato superior
- Resistividad (Ωm)
- Temperatura ambiente (ºC)
- Estrato inferior (en método de cálculo "Completo, dos estratos")
- Resistividad (Ωm)
- Temperatura ambiente (ºC)
Definición de un sistema de puesta a tierra UNESA
- Referencia
- Sistema de puesta a tierra: UNESA
- Condiciones generales
- Tensión de servicio (V)
- Duración del fallo (s)
- Tensión máxima admisible por la instalación de baja tensión (V)
- Resistencia equivalente del calzado de un pie (Ω)
- Terreno
- Exterior (Tipo de terreno, Resistividad del terreno)
- Interior (opcional) (Tipo de terreno, Resistividad del terreno)
- Malla de equipotencialidad instalada bajo el suelo
- Configuración de la conexión a tierra
- Neutro: Aislado
- Capacidad homopolar de la línea aérea (F/km)
- Longitud total de las líneas aéreas (km)
- Capacidad homopolar de los cables subterráneos (F/km)
- Longitud total de los cables subterráneos (F/km)
- Neutro: A tierra
- Resistencia de la línea de enlace con la toma de tierra (Ω)
- Reactancia de la línea de enlace con la toma de tierra (Ω)
- Neutro: Aislado
Introducción de elementos de la instalación
En el bloque "Instalación" de la barra de herramientas principal se pueden definir e introducir los siguientes elementos:

Nudos de enlace
Introduce un nudo de enlace en el modelo tras indicar los siguientes parámetros:
- Referencia
- Tipo de nudo
- Referencia
- Alimentación (aguas arriba)
- Nudo de enlace
Cuadros
Introduce un cuadro o subcuadro en el modelo tras indicar los siguientes parámetros:
- Referencia
- Circuitos
- Referencia
- Color
- Alimentación (aguas arriba)
- Cuadro/Nudo de enlace
Cajas de derivación
Introduce una caja de derivación en el modelo tras indicar los siguientes parámetros:
- Referencia
Posteriormente es posible realizar automáticamente el trazado de las canalizaciones de una caja de derivación a los receptores seleccionados con la opción "Generar derivaciones".
Cajas de mecanismos
Introduce una caja de mecanismos en el modelo tras indicar los siguientes parámetros:
- Referencia
Canalizaciones
Introduce canalizaciones en el modelo tras indicar los siguientes parámetros:
- Referencia
- Alimentación (aguas abajo)
- Cuadro/Nudo de enlace
- Circuitos
- Cuadro/Circuito
Generar derivaciones
Genera el trazado de las canalizaciones que conectan una caja de derivación con los receptores seleccionados.
Generar conductores
Genera la información de los circuitos en el interior de las canalizaciones y los cuadros o nudos de enlace que alimentan en función de la distribución introducida gráficamente en el modelo, reemplazando todos los conductores previamente asignados.
Receptores
Introduce receptores libremente en el modelo tras indicar los siguientes parámetros:
- Referencia
- Tipo
- Referencia del tipo
- Circuito asignado
- Cuadro
- Circuito
Asignar receptores
Asigna receptores automáticamente a las cargas y equipos leídos del proyecto BIM según las especificaciones que se indiquen. Muestra una tabla en la que es posible asociar un "Tipo de receptor" para cada "Carga / Equipo".
Representación de sistemas de puesta a tierra
En el bloque "Puesta a tierra" de la barra de herramientas principal se encuentran las herramientas para representar los sistemas de puesta a tierra en el modelo geométrico del edificio:

Los sistemas de puesta a tierra que pueden representarse son los definidos a partir de los tipos:
- IEC 60364-5-54
- IEEE Std 80-2000
- UNESA
Los sistemas de puesta a tierra se definen mediante la opción "Sistemas de puesta a tierra" del bloque "Proyecto", mientras que las herramientas del bloque "Puesta a tierra" permiten su introducción geométrica y representación gráfica.
Las opciones de este bloque son las siguientes:
Conductor enterrado
Permite introducir los conductores enterrados de un sistema de puesta a tierra de tipo IEC en el modelo. Al introducir este elemento, es necesario indicar el sistema al que pertenece:
- Referencia del sistema de puesta a tierra
Electrodo IEC
Permite introducir electrodos de un sistema de puesta a tierra de tipo IEC en el modelo. Al introducir uno de estos elementos, se deben indicar los siguientes parámetros:
- Tipo
Los tipos de electrodo IEC disponibles son los siguientes:- Pica vertical aislada / Dos picas en línea / Tres picas en línea / Tres picas en triángulo / Cuatro picas en línea / Cuatro picas en cuadrado
Se especifica la "Longitud de cada pica" y la "Separación entre picas" si procede. - Placa enterrada vertical
Se especifica su "Perímetro". - Pilar metálico
Se especifica la "Longitud enterrada" y el "Diámetro del cilindro circunscrito".
- Pica vertical aislada / Dos picas en línea / Tres picas en línea / Tres picas en triángulo / Cuatro picas en línea / Cuatro picas en cuadrado
Los electrodos IEC dispuestos deben conectarse con un "Conductor enterrado" para formar así una malla IEC.
Malla IEEE
Permite introducir la malla de un sistema de puesta a tierra de tipo IEEE en el modelo. Al pulsar sobre esta opción, se abre una ventana donde se indican los siguientes parámetros:
- Referencia del sistema de puesta a tierra
- Malla
Los parámetros que definen la malla son los siguientes:- Material del conductor (Cobre recocido / Cobre comercial / Aluminio EC / Aluminio 5005 / Aluminio 6001 / Acero 1020 / Acero inoxidable / Acero inoxidable 304 / Acero revestido de zinc / Acero revestido de cobre / Acero revestido de aluminio)
- Sección del conductor (mm2)
- Longitud máxima en la dirección X [Lx] (m)
- Longitud máxima en la dirección Y [Ly] (m)
- Longitud total del conductor (m)
- Distancia máxima entre dos puntos de la malla [Dm]
- Profundidad a la que se colocan los conductores (m)
- Con picas en las esquinas o repartidas por el perímetro (opcional) (en sistemas de puesta a tierra de tipo IEEE con el método de cálculo "Completo, homogéneo" o "Completo, dos estratos")
- Número de picas
- Longitud de cada pica (m)
- Diámetro de las picas (m)
El programa muestra un esquema a la derecha para ayudar en la definición de estos parámetros.
En la parte inferior de la ventana, se muestra la "Resistencia total del conjunto" en ohmios.
Malla UNESA
Permite introducir la malla de un sistema de puesta a tierra de tipo UNESA en el modelo. Al pulsar sobre esta opción, se abre una ventana donde se indican los siguientes parámetros:
- Referencia del sistema de puesta a tierra
- Malla cuadrada:
Los parámetros que definen una malla cuadrada son los siguientes:- Malla
- Configuración del conductor enterrado: Cuadrada
- Longitud del lado (m)
- Profundidad (m)
- Con picas (opcional)
- Número de picas
- Separación de cada pica (m)
- Malla
- Malla rectangular:
Los parámetros que definen una malla rectangular son los siguientes:- Malla
- Configuración del conductor enterrado: Rectangular
- Dimensiones (m)
- Profundidad (m)
- Con picas (opcional)
- Número de picas
- Separación de cada pica (m)
- Malla
- Malla longitudinal:
Los parámetros que definen una malla longitudinal son los siguientes:- Malla
- Configuración del conductor enterrado: Longitudinal
- Profundidad (m)
- Picas
- Número de picas
- Separación de cada pica (m)
- Longitud de cada pica
Este valor está fijado por la selección de los parámetros anteriores.
- Malla
El programa muestra un esquema a la derecha para ayudar en la definición de la malla.
En la parte inferior de la ventana, se muestra la "Resistencia total del conjunto" en ohmios.
Herramientas de edición
En el bloque "Edición" de la barra de herramientas principal, se encuentran las principales herramientas para editar el modelo. Algunas de estas herramientas son comunes a otros programas de CYPE.

El área de herramientas principal de este bloque permite realizar las siguientes operaciones:
| Editar | Edita las propiedades paramétricas del elemento seleccionado en el modelo. | |
| Borrar | Borra un elemento introducido previamente. | |
| Mover un grupo de elementos | Mueve un grupo de elementos. | |
| Mover | Mueve un elemento o un nudo de un elemento. | |
| Girar un grupo de elementos | Gira un grupo de elementos. | |
| Girar | Gira un elemento alrededor de los ejes "x", "y" o "z". | |
| Simetría (copiar) | Copia una selección de elementos con simetría respecto a un plano vertical definido por dos puntos. | |
| Simetría (mover) | Mueve una selección de elementos con simetría respecto a un plano vertical definido por dos puntos. | |
| Copiar | Crea una copia de uno o varios elementos. | |
| Copiar en otro plano de planta | Crea una copia de uno o varios elementos en otro plano de planta. | |
| Medir longitudes sobre el plano | Mide longitudes entre puntos definidos en el modelo. Si se selecciona un contorno cerrado, también indica el área. | |
| Mostrar/Ocultar incidencias | Resalta los elementos en los que se haya producido algún error. Posicionando el cursor del ratón sobre dichos elementos se visualizará el mensaje descriptivo de dicho error. |
Salida de resultados
Listados de la obra
El programa permite imprimir los siguientes listados directamente o generar ficheros HTML, PDF, TXT, RTF o DOC:
- Cuadro de resultados
Muestra un informe con los resultados de los cuadros y los circuitos:- Cuadros
Los datos de los cuadros se organizan en tablas que incluyen la siguiente información:- Circuitos
- Alimentación del circuito
- Tipo de carga por circuito
- Potencia por circuito
- Potencia total del cuadro
- Circuitos
Los datos de los circuitos se organizan en tablas que incluyen la siguiente información:- Tipos de receptor
- Potencia por receptor
- Factor de potencia
- Factor de utilización
- Número de unidades
- Potencia por circuito
- Cuadros
Planos en formato DWG, DXF o PDF
Permite imprimir los planos de la obra en cualquier periférico gráfico que tenga configurado en su ordenador, o bien crear ficheros DWG, DXF o PDF.
La edición del plano permite configurar las siguientes opciones:
- Vistas a dibujar
- Opciones:
- Generar imágenes vectoriales
- Dibujar la plantilla DXF/DWG
- Incluir los ficheros .glTF en los planos
- Escala
Archivos IFC y GLTF compatibles con BIMserver.center
Al realizar una exportación del proyecto a la plataforma BIMserver.center, se exporta automáticamente un fichero IFC y un modelo 3D en formato GLTF para la integración del modelo de la distribución de cargas y circuitos en el proyecto Open BIM, permitiendo su visualización:
- en la plataforma online;
- en la aplicación de BIMserver.center para iOS y Android;
- en realidad virtual y en realidad aumentada;
- en otros programas de CYPE.
Integración en la plataforma BIMserver.center
Muchos de los programas de CYPE están conectados a la plataforma BIMserver.center y permiten el trabajo colaborativo a través del intercambio de archivos en formatos basados en estándares abiertos.
Cabe recordar que para trabajar en BIMserver.center el usuario puede registrarse gratuitamente en la plataforma y crear un perfil.
Cuando se accede a un programa conectado a la plataforma, este es capaz de establecer la conexión con un proyecto en BIMserver.center. De esta forma, los archivos de los proyectos desarrollados colaborativamente en BIMserver.center se mantienen actualizados.

| Más información: |
|---|
| Todos los detalles relacionados con la utilización de los programas de CYPE a través de la plataforma BIMserver.center pueden consultarse en este enlace. |
Opciones disponibles en CYPELEC Distribution
En el bloque “BIMserver.center" de la barra de herramientas principal se encuentran las funcionalidades necesarias para utilizar CYPELEC Distribution junto a otras herramientas de BIMserver.center.

Actualizar
Permite actualizar la información contenida en los modelos importados previamente al proyecto o importar nuevos modelos si se desea.
Compartir
Permite exportar la información del modelo desarrollado con CYPELEC Distribution a BIMserver.center para compartirlo con otros usuarios, incluyendo su representación tridimensional y los planos de la instalación.
Durante el proceso de exportación se puede definir información relacionada con la identificación de los archivos a exportar:
- Nombre
- Descripción
Conexión directa con otros programas
CYPELEC Distribution ofrece una opción de conexión directa con herramientas Open BIM que permiten continuar el trabajo. A través de estas opciones es posible enviar el modelo BIM de CYPELEC Distribution a:
- CYPELEC Core
- CYPELEC REBT (instalación en español)
- CYPELEC RETIE (instalación en español)
- CYPELEC NF (instalación en francés)
Estos programas importan la distribución de circuitos de cuadros y subcuadros eléctricos de CYPELEC Distribution para realizar el cálculo de la instalación eléctrica en baja tensión, generando el esquema unifilar y comprobando y dimensionando las secciones de conductor y los dispositivos de protección necesarios.
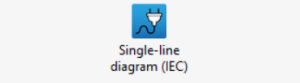
Licencias y módulos relacionados
Los programas de CYPE se activan mediante licencias electrónicas que pueden contener uno o varios módulos. La lista de módulos compatibles con cada programa puede variar en función del producto adquirido y del tipo de licencia.
Para consultar la lista de módulos compatibles con este programa, se puede acceder a "Módulos de los programas de CYPE".
Es importante tener en cuenta que la lista de módulos disponibles en la licencia dependerá del producto adquirido.