Introducción
CYPETEL Wireless es un programa creado para realizar estudios de cobertura de señal, en ambientes interiores, de instalaciones de telecomunicaciones inalámbricas, como redes Wi-Fi, Bluetooth y Zigbee.
Para comenzar, se importa un modelo geométrico en formato IFC de un proyecto BIM alojado en la plataforma BIMserver.center. El programa permite configurar las frecuencias de trabajo, definir la atenuación de señales en los elementos constructivos, establecer la altura del plano de trabajo en los recintos, y posicionar emisores y receptores.
Tras el cálculo, el programa muestra los resultados mediante diagramas de isovalores e isolíneas superpuestos en los planos de planta y en la vista 3D. Asimismo, ofrece herramientas para consultar resultados, imprimir listados y planos, generar presupuestos, y compartir la información del proyecto a través de BIMserver.center.
Flujos de trabajo compatibles con el programa
CYPETEL Wireless, al ser una herramienta Open BIM y estar conectada a la plataforma BIMserver.center, ofrece diferentes opciones de flujo de trabajo.
Introducción de datos
Importación de modelos BIM
Al vincular la obra de CYPETEL Wireless a un proyecto BIM de la plataforma BIMserver.center, es posible llevar a cabo las siguientes acciones:
- Importación del modelo con la geometría de un edificio. Esto permite generar la organización en plantas del edificio e importar los recintos a partir de los recintos leídos en el modelo BIM. Entre las opciones disponibles, se encuentran las siguientes:
- Importación de modelos diseñados en IFC Builder.
- Importación de modelos diseñados en CYPE Architecture.
- Importación de modelos en formato IFC (generados por programas CAD/BIM como Allplan, ArchiCAD y otros) subidos al proyecto de BIMserver.center a través de la plataforma web.
- Importación de modelos diseñados en Autodesk Revit con el Plugin Open BIM - Revit.
- Importación de modelos diseñados en CYPECAD MEP*.
*Únicamente se importan la geometría y los datos de las plantas y los recintos. No se importan las instalaciones realizadas en CYPECAD MEP.
Salida de datos
- Exportación de listados a los formatos HTML, DOCX, PDF, RTF y TXT.
- Exportación de planos a los formatos DXF, DWG y PDF.
- Exportación de la medición al formato FIEBDC-3.
- Exportación de la información generada con CYPETEL Wireless a la plataforma BIMserver.center mediante formatos IFC y glTF. Esto permite que sea visualizada por los participantes autorizados del proyecto.
Entorno de trabajo
El programa presenta un entorno de trabajo sencillo, dividido en dos pestañas: “Planos de planta” y “Presupuesto”.
Pestaña “Planos de planta”
La pestaña activada por defecto al iniciar es la de “Planos de planta”. Esta muestra:
- En la parte superior, todas las herramientas necesarias para completar el proyecto, agrupadas por bloques relativos a la configuración, a la biblioteca de elementos constructivos, a la definición e introducción de emisores y receptores, a la edición y al cálculo.
- A la izquierda se disponen las plantas del modelo, el árbol de elementos constructivos y el modelo 3D.
- En la parte central derecha de la pantalla de inicio se encuentra el área de modelado, que sirve para introducir, editar y visualizar en 2D todos los elementos del proyecto.
Pestaña “Presupuesto”
Por otro lado, la pestaña de “Presupuesto” también muestra:
- Una barra de herramientas superior en la que se encuentran las herramientas para la creación y edición del presupuesto, así como las herramientas de gestión y de creación de listados.
- Una zona específica para la estructuración del presupuesto, en la parte central.
Herramientas generales de la interfaz de CYPETEL Wireless
CYPETEL Wireless cuenta con herramientas comunes a otros programas de CYPE y que se encuentran disponibles en las siguientes áreas de la interfaz:
- Menú "Archivo" (1)
Permite crear, abrir o guardar obras, acceder al gestor de archivos y obtener listados y planos.
- Herramientas del área superior izquierda (2)
Permiten el guardado del fichero, deshacer y rehacer cambios y obtener listados y planos, así como la búsqueda y el acceso rápido a otras utilidades del programa. Asimismo, permiten la importación y exportación a BIMserver.center.
- Herramientas del área superior derecha (3)
Permiten modificar las vistas de dibujo, acceder a las opciones de configuración general y abrir el menú "Ayuda".
- Panel lateral izquierdo (4)
Permiten gestionar las plantillas y sus capturas, activar diferentes ayudas en la introducción de elementos, así como configurar la apariencia de distintos elementos gráficos que aparecen en pantalla.

Secuencia de introducción y salida de datos para el diseño de una red inalámbrica
Las instalaciones de redes inalámbricas pueden definirse y calcularse en el programa mediante la siguiente secuencia de introducción y salida de datos:
- Creación de una obra nueva (desde "Archivo", "Nuevo").
- Vinculación a BIMserver.center, selección e importación de los planos de planta y de los tipos de recinto leídos del modelo BIM; y configuración inicial (definiendo las frecuencias de trabajo y las opciones de cálculo).
- (Opcional) Comprobación de la configuración inicial (desde "Configuración"), incluyendo la revisión de las frecuencias de trabajo y las opciones de cálculo.
- Revisión de elementos constructivos (desde "Elementos constructivos" o desde el árbol de elementos constructivos), incluyendo la revisión de recintos (definiendo la altura del plano de trabajo en cada uno) y las propiedades constructivas de cada elemento (editando, si es necesario, la atenuación propuesta por el programa).
- Definición de los tipos de emisor que se quieren incluir en la obra (desde "Emisores", "Tipos de emisor"), incluyendo sus propiedades (frecuencias de trabajo, potencia y diagrama de radiación).
- Inserción de los emisores en los recintos mostrados en cada planta en el área de trabajo (desde "Emisores", "Emisor"), modificando sus propiedades y disposición 3D, si es necesario.
- Inserción de los receptores en los recintos mostrados en cada planta en el área de trabajo. Puede hacerse de dos formas:
- De manera manual (desde "Receptores", "Emisor").
- De forma automática, mediante el asistente (desde "Receptores", "Distribución automática de puntos de recepción").
- Cálculo de la instalación, consulta de resultados en pantalla (en forma de isovalores o isolíneas) y en los informes de resultados (desde "Cálculo").
- Obtención de listados y planos (desde "Archivo", "Listados/Planos").
- (Opcional) Obtención del presupuesto (pestaña "Presupuesto", desde "Listados", "Listados del presupuesto").
- Exportación a BIMserver.center (desde "BIMserver.center", "Compartir").
Creación de una nueva obra, vinculación a un proyecto e importación de datos
Al iniciar el programa y pulsar sobre “Nuevo”, se ofrece la posibilidad de crear una “Nueva obra”, que se puede integrar a continuación en un proyecto ya existente en BIMserver.center.
Esto se realiza en la ventana "Selección de proyecto", que presenta las siguientes opciones:
- En su parte izquierda, se puede iniciar sesión con una cuenta de BIMserver.center.
- A la derecha, se utiliza la opción "Seleccionar proyecto" para elegir un proyecto existente. También se ofrece la posibilidad de “Crear un nuevo proyecto”. En tal caso, el proyecto creado será visible desde BIMserver.center a partir de ese momento.
- La casilla "Vincularse a un proyecto de BIMserver.center", que se encuentra en la parte superior izquierda, debe estar marcada. En caso contrario, el programa mostrará un aviso indicando que el modelo BIM no incluye la información necesaria para continuar.
Una vez creada la nueva obra se accede a la interfaz general del programa, tras pasar por el asistente de importación. En cualquier momento posterior, durante el proceso de trabajo, se pueden compartir o importar archivos del proyecto a través del bloque "BIMserver.center", ubicado en la parte superior derecha de la interfaz general.
Importación de modelos BIM
Al crear una nueva obra, si se ha seleccionado un proyecto alojado en la plataforma BIMserver.center desde "Seleccionar proyecto", aparece a continuación la ventana de "Importación de modelos BIM", que muestra los ficheros contenidos en dicho proyecto en formato IFC.
La aplicación ofrece la posibilidad de incluir un modelo, o varios, de los ya existentes en ese proyecto. Para ello, se marca la casilla "Importar" y se acepta. Es necesario decidir si el "Tipo" de cada fichero es "Iniciador" o "Adicional".
Posteriormente, la vista 3D del programa mostrará la visualización de los modelos importados, tanto de los ficheros iniciadores como de los adicionales. Además, el programa permite importar la geometría de plantas y recintos a partir del fichero marcado como iniciador mediante un asistente de configuración.
Asistente de configuración: selección de planos de planta, tipos de recinto a importar y configuración inicial
Desde de la ventana "Importación de modelos BIM", el programa abre el asistente "Configuración", que consta de los siguientes pasos:
- En el primer paso, se muestra una lista con las plantas encontradas en el modelo BIM. Aquí es posible seleccionar los planos de planta a importar.
| Nota: |
|---|
| Los recintos incluidos en una planta no seleccionada no se importarán. |
- En el siguiente paso, se muestra una lista con los tipos de recintos encontrados en el modelo BIM. Aquí es posible seleccionar los tipos de recinto a importar.
| Nota: |
|---|
| Los recintos asignados a un tipo de recinto no seleccionado no se importarán. |
- En el siguiente paso, se deben definir las frecuencias de trabajo y las opciones de cálculo.
- Desde la flecha azul es posible importar automáticamente las bandas de frecuencia según el tipo de red seleccionado. El programa incluye el estándar "WLAN/Wi-Fi", además de las opciones "WPAN/Bluetooth" y "LR-WPAN/Zigbee". Además, es necesario definir el Comité Regulador, ya que este determina los límites de las bandas de frecuencia disponibles:
- "FCC" (Federal Communication Commission) válido para América, Australia, Nueva Zelanda y varias partes de Asia y Oceanía.
- "ETSI" (European Telecommunications Standards Intitute) válido para Europa, Oriente Medio, África y varias partes de Asia y Oceanía.
- Por último, se puede seleccionar que para el cálculo de cada receptor, se considere la señal de los emisores situados en otras plantas. En este caso, sería necesario definir el número de plantas por encima y por debajo del receptor.
- Desde la flecha azul es posible importar automáticamente las bandas de frecuencia según el tipo de red seleccionado. El programa incluye el estándar "WLAN/Wi-Fi", además de las opciones "WPAN/Bluetooth" y "LR-WPAN/Zigbee". Además, es necesario definir el Comité Regulador, ya que este determina los límites de las bandas de frecuencia disponibles:
| Nota: |
|---|
| Debe tenerse en cuenta que las bandas de frecuencia pueden no ser exactas, dadas las variaciones fijadas por las autoridades de cada país. |
| Más información: |
|---|
| Las frecuencias de trabajo y las opciones de cálculo pueden modificarse posteriormente desde la opción "Configuración", de la barra de herramientas principal. |
Comprobación de la configuración inicial
En la pestaña "Planos de planta", en el bloque "Configuración" de la barra de herramientas principal, se encuentra la opción "Configuración", que permite revisar las frecuencias de trabajo y las opciones de cálculo definidas durante la importación del modelo BIM:

Configuración
Desde este diálogo es posible configurar:
- Frecuencias de trabajo
- Las frecuencias se pueden crear y editar con el primer bloque de opciones de la parte superior de la tabla o a través del asistente situado en la "flecha azul".
- Asistente para la importación de frecuencias de trabajo
Permite seleccionar:- Tipo de red ("WLAN/Wi-Fi", "WPAN/Bluetooth" o "LR-WPAN/Zigbee")
- Comité regulador ("FCC" o "ETSI")
- Asistente para la importación de frecuencias de trabajo
- El segundo bloque de opciones de la barra superior permite importar y exportar los elementos a ficheros en disco.
- Las frecuencias se pueden crear y editar con el primer bloque de opciones de la parte superior de la tabla o a través del asistente situado en la "flecha azul".
- Opciones de cálculo
Permite marcar la opción "Considerar el efecto de los emisores situados en otras plantas" y definir:- Nº de plantas por encima del receptor
- Nº de plantas por debajo del receptor
Revisión de elementos constructivos
En la pestaña "Planos de planta", en el bloque "Elementos constructivos" de la barra de herramientas principal, se encuentran las opciones que permiten revisar los recintos y las propiedades constructivas de cada elemento:

Recintos
Es necesario revisar los recintos existentes en el proyecto y definir la altura del plano de trabajo en cada uno.
El chequeo puede hacerse desde "Recintos" del bloque "Elementos constructivos" o desde el árbol de elementos constructivos situado en la columna izquierda de la interfaz. Mediante este último modo de acceso, es posible apreciar los recintos destacados en la vista tridimensional.
- Edición ("Recinto")
Permite modificar la altura del plano de trabajo definida por defecto.
| Nota: |
|---|
| Tras realizar la revisión de recintos, las marcas de aviso naranja se eliminarán del árbol; y en el diálogo "Recintos", se mostrarán marcas de verificación verde en la columna "Revisado". |
Elementos constructivos
El programa dispone de una biblioteca, por cada tipo de elemento constructivo:
- Cubiertas
- Soleras
- Ventanas
- Muros
- Forjados
- Puertas
Es necesario revisar las propiedades constructivas de cada elemento importado, editando, si es necesario, la atenuación propuesta por el programa, en cada banda de frecuencia.
El chequeo puede hacerse mediante los botones de la biblioteca del bloque "Elementos constructivos" o desde el árbol de elementos constructivos situado en la columna izquierda de la interfaz. Mediante este último modo de acceso, es posible apreciar los elementos constructivos destacados en la vista tridimensional.
- Edición ("Elemento constructivo")
- El primer bloque de opciones de la barra superior permite importar y exportar los elementos a ficheros en disco.
- La "flecha azul" abre el asistente "Selección de elemento constructivo", que permite obtener los valores de atenuación incorporados en el programa, en función del elemento constructivo seleccionado.
- Desde la tabla, es posible modificar el valor de atenuación definido por defecto, para cada frecuencia de trabajo.
| Nota: |
|---|
| Tras realizar la revisión de elementos constructivos, las marcas de aviso naranja se eliminarán del árbol; y en el diálogo de cada elemento, se mostrarán marcas de verificación verde en la columna "Revisado". |
Introducción de emisores
En la pestaña "Planos de planta", en el bloque "Emisores" de la barra de herramientas principal, se encuentran las opciones que permiten crear e introducir los emisores:

Tipos de emisor
Permite definir los puntos de acceso inalámbrico que se quieren incluir en la obra.
En el primer diálogo, "Tipos de emisor", es necesario añadir un nuevo elemento a la lista empleando el primer bloque de opciones de la barra superior. El segundo bloque de herramientas permite importar y exportar los elementos a ficheros en disco.
En el segundo diálogo, "Tipo de emisor", el programa requiere la definición de los siguientes parámetros:
- Referencia
Referencia del emisor. - Propiedades
Permite añadir las propiedades del emisor, definiendo la ganancia y el diagrama de radiación de la antena de los emisores, para cada una de las bandas de frecuencia. Para añadir un elemento a la tabla de propiedades, es necesario definir:- Frecuencias de trabajo
Permite seleccionar la banda de frecuencia de entre las definidas anteriormente. - Potencia mínima
Permite establecer la potencia mínima (dBm) para la banda de frecuencia seleccionada. - Potencia máxima
Permite establecer la potencia máxima (dBm) para la banda de frecuencia seleccionada. - Diagrama de radiación
Permite editar las siguientes propiedades:- Ganancia
Permite definir la ganancia de la antena de los emisores. - Tipos de antena predefinidos
Asistente que permite importar las propiedades de distintos tipos de antena incorporados en el programa. Desde el mismo asistente es posible ver una previsualización de "Azimut / Elevación" y "Visualización 3D". - Azimut / Elevación
Permite visualizar los ángulos azimut y la elevación de las antenas de los emisores. - Visualización 3D
Permite visualizar en tres dimensiones el diagrama de radiación de las antenas de los emisores. - Configurar
Permite definir los ángulos azimut y la elevación de las antenas de los emisores. Esto facilita al usuario establecer la dirección del diagrama de radiación en función de las necesidades de la instalación.
- Ganancia
- Frecuencias de trabajo
Emisor
Permite introducir los emisores previamente definidos, en el área de trabajo, seleccionando un punto en planta. Una vez incluidos en la instalación, su posición espacial es visible también en la vista tridimensional.
Para insertar un tipo de emisor, el programa requiere la definición de los siguientes parámetros:
- Referencia
Referencia del emisor. - Propiedades
Permite editar las propiedades del emisor:- Tipo
Selección del tipo de emisor. Los tipos definidos se pueden crear y editar con la opción disponible a la derecha del desplegable. - Para cada frecuencia de trabajo definida, es necesario establecer:
- Potencia
Permite ajustar la potencia dentro del rango que se ha señalado al crear el tipo de emisor. - Azimut
Permite ajustar el ángulo azimut de las antenas de los emisores. - Elevación
Permite ajustar la elevación de las antenas de los emisores. - Azimut / Elevación
Permite visualizar los ángulos azimut y la elevación de las antenas de los emisores. - Visualización 3D
Permite visualizar en tres dimensiones el diagrama de radiación de las antenas de los emisores.
- Potencia
- Tipo
- Disposición 3D
- Altura
Permite definir la elevación que tendrá el emisor en planta.
- Altura

Introducción de receptores
En la pestaña "Planos de planta", en el bloque "Receptores" de la barra de herramientas principal, se encuentran las opciones que permiten crear e introducir los receptores:

Receptor
Permite definir los receptores e insertarlos de manera manual en el área de trabajo, seleccionando un punto en planta. Esta disposición espacial de los puntos de recepción se realiza a criterio del usuario.
El programa requiere la definición de los siguientes parámetros:
- Referencia
Referencia del receptor. - Emisores
Permite seleccionar un emisor de entre los creados anteriormente, y especificar:- Distancia al emisor
Permite establecer y bloquear la distancia entre el receptor y el emisor. Si no se bloquea, el programa calculará y asignará automáticamente la distancia. - Elementos constructivos
Permite crear o editar los elementos constructivos seleccionando el tipo de elemento (muro, cubierta, forjado entre pisos, solera, puerta o ventana), el tipo específico y la cantidad. Es posible bloquear este apartado para evitar que el programa lo modifique durante el cálculo. Alternativamente, puede dejarse en blanco para que el programa lo asigne automáticamente al calcular. - Resultados
Permite ver los siguientes resultados, para cada frecuencia de trabajo:- Banda de frecuencias [MHz]
- Potencia de la señal en el emisor [dBm]
- Ganancia de la antena al emisor [dBi]
- Pérdidas de propagación de la señal por distancia [dB]
- Pérdidas de propagación de la señal a través de las plantas [dB]
- Pérdidas de propagación de la señal a través de las paredes [dB]
- Pérdidas totales de propagación de la señal [dB]
- Potencia de la señal en el receptor [dBm]
- Distancia al emisor
Distribución automática de puntos de recepción
Permite insertar los receptores de forma automática en el área de trabajo, mediante el asistente "Distribución automática de puntos de recepción".
Desde el asistente, es posible desmarcar los recintos donde no se desea ubicar los receptores.
| Buenas prácticas: |
|---|
| Para volver a insertar los puntos de recepción y sustituir los existentes, es necesario emplear previamente la herramienta "Borrar" del bloque "Edición". |
Herramientas de edición
En el bloque "Edición" de la barra de herramientas principal se encuentran las opciones para editar los elementos del modelo:

Las herramientas disponibles son las siguientes:
| Borrar | Borra un elemento introducido previamente. | |
| Mover un grupo | Mueve un grupo de elementos. | |
| Iluminar 3D | Marca en color naranja en la vista 3D un elemento o grupo de elementos seleccionados en planta para que sean fácilmente identificables. | |
| Copiar | Crea una copia de uno o varios elementos. | |
| Girar un grupo | Gira un grupo de elementos respecto al centro y con el ángulo de giro marcados por dos puntos en planta. |
Cálculo y comprobaciones
En el bloque "Cálculo" de la barra de herramientas principal, se encuentran las opciones para llevar a cabo el cálculo y la comprobación de los elementos del modelo según los requisitos configurados por el usuario:

Actualizar resultados
Realiza el cálculo del balance de potencias de la instalación conforme a los últimos cambios y, actualiza y modifica los parámetros calculados que se encuentren desbloqueados.
Tras actualizar resultados, el programa muestra mensajes de advertencia sobre los elementos con errores o que incumplan una comprobación, y, además, permite acceder a los resultados en pantalla y a los informes de comprobaciones (con la opción "Consultar resultados" del mismo bloque de la barra de herramientas principal).
Consultar resultados
Permite consultar las comprobaciones realizadas en el último cálculo efectuado en la obra. Tras seleccionar la opción se puede pasar el puntero sobre un elemento para consultar sus resultados en pantalla, o pulsar sobre un punto de recepción para acceder directamente al listado de resultados específico del mismo.
| Buenas prácticas: |
|---|
| Si se ha realizado alguna modificación sobre los elementos de la instalación, se debe utilizar la opción "Actualizar resultados" para que el programa actualice los resultados mostrados. |
Si se desactiva la consulta de resultados y se pulsa sobre un punto de recepción, se abre un panel que permite consultar y editar los elementos constructivos atravesados, así como la distancia al emisor. Además, es posible visualizar esta distancia en el modelo 3D, donde el emisor se destaca en naranja para facilitar su localización.
| Nota: |
|---|
| Esta consulta de resultados es especialmente útil, ya que permite reubicar el emisor en caso de que los elementos constructivos atravesados presenten mayores pérdidas de señal. |
Pestaña “Presupuesto”

En la pestaña “Presupuesto” de CYPETEL Wireless se encuentran herramientas orientadas a la generación y la gestión de la medición y el presupuesto.
Desde esta ventana es posible gestionar los parámetros generales, las certificaciones, los bancos de precios, el mapeado y las bases de datos del proyecto. Además, ofrece opciones para importar y exportar en BC3, editar manualmente el presupuesto, gestionar su visualización, generar listados y actualizar la medición, entre otros.
| Más información: |
|---|
| En el siguiente enlace se puede encontrar información detallada sobre la pestaña "Presupuesto" en aplicaciones Open BIM que la incluyen, donde se explican todas las funcionalidades disponibles con mayor detalle. |
Salida de resultados
Es posible obtener los resultados de cálculo de las siguientes formas:
Consulta de resultados en pantalla
Tras realizar el cálculo, los resultados pueden visualizarse directamente en pantalla mediante isovalores o isolíneas, tanto en los planos de planta como en la vista 3D. El programa indica las zonas de mayor y de menor potencia en función de la proximidad al emisor o al punto de acceso inalámbrico. Desde "Ver resultados" de la parte inferior izquierda de la interfaz, es posible cambiar la opción de visualización, entre isovalores o isolíneas.
| Buenas prácticas: |
|---|
| Para regenerar la vista 3D, es necesario pulsar sobre el botón "Redibujar" ubicado en la barra de herramientas superior del modelo 3D. |
Por otro lado, al seleccionar la opción "Consultar resultados" del bloque "Cálculo", CYPETEL Wireless muestra los resultados en el tooltip o texto informativo que aparece al posicionar el cursor sobre un elemento de la instalación, como los puntos de recepción o los emisores, así como las comprobaciones realizadas sobre los mismos.
Listados de resultados por elemento
Utilizando la opción "Consultar resultados" del bloque "Cálculo" y pulsando sobre los puntos de recepción, es posible acceder al listado de resultados correspondiente para cada elemento.
En estos listados se muestra un resumen de los resultados de cálculo del elemento seleccionado y se detallan las expresiones de cálculo utilizadas, así como las magnitudes obtenidas.
Listados de la obra
El programa permite imprimir directamente los listados o generar ficheros .html, .pdf, .txt, .rtf o .docx.
Los listados se obtienen mediante la opción "Listados" del menú "Archivo" o de la barra de herramientas superior.
- Listado
Muestra información de los resultados calculados para la instalación introducida, organizada en los siguientes apartados:- Planos de planta
Muestra, por cada planta, una tabla con la potencia recibida (dB) mínima y máxima en cada tipo de recinto, así como un plano de visualización de los resultados mediante isovalores. - Emisores
Muestra una tabla con la potencia (dB) a la que está ajustada cada emisor, señalando su referencia y ubicación.
- Planos de planta
Planos en formato DWG, DXF o PDF
El programa permite imprimir los planos de la obra en cualquier periférico gráfico que se tenga configurado en el ordenador, o bien crear ficheros .dwg, .dxf o .pdf.
La edición del plano permite configurar las siguientes opciones:
- Escala
- Referencia
- Planos de planta
- Detalles
Los planos se pueden obtener mediante la opción "Planos" del menú "Archivo" o de la barra de herramientas superior.
Archivos en GLTF compatibles con BIMserver.center
Al exportar una obra calculada desde CYPETEL Wireless al proyecto alojado en la plataforma "BIMserver.center", el archivo IFC generado incluye dos ficheros .gltf: uno con los diagramas de isovalores de cobertura en la vista tridimensional y otro con la posición de los emisores. Esto permite que ambos se visualicen de forma independiente en:
- la plataforma online;
- la aplicación de BIMserver.center para iOS y Android;
- entornos de realidad virtual y realidad aumentada;
- otros programas de CYPE.
El fichero .gltf correspondiente a los emisores proporciona información detallada sobre ellos, como:
- Referencia del emisor.
- Tipo de emisor.
- Altura de instalación.
- Potencia de transmisión.
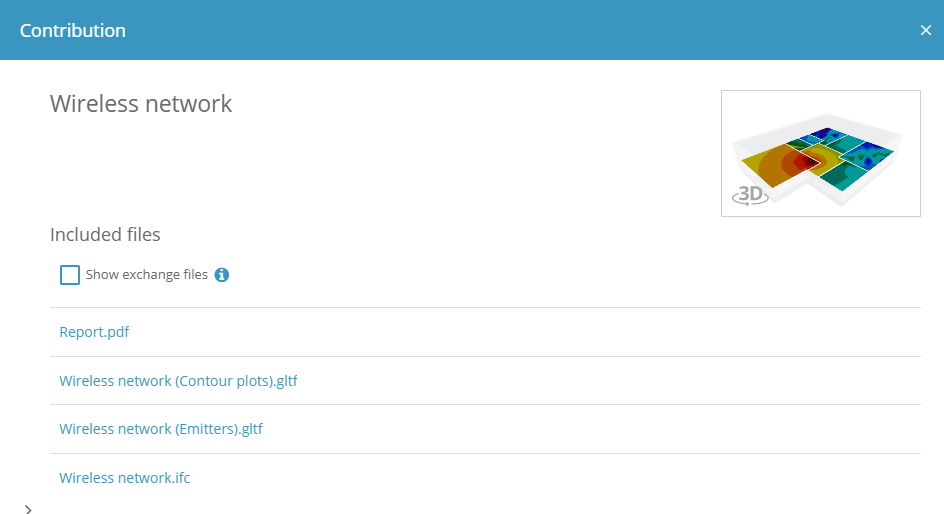
Presupuesto
Además de generar "Listados del presupuesto", es posible exportar el presupuesto de la instalación a formato estándar FIEBDC-3 (.bc3) para que pueda leerlo cualquier aplicación compatible.
Para llevar a cabo la exportación basta con hacer uso de la herramienta "Exportar BC3", en el bloque "Importar/Exportar" de la pestaña "Presupuesto", asignar un nombre al archivo y activar las casillas deseadas para incluir información asociada (información gráfica, documentos adjuntos, pliego de condiciones, información técnica, etc.).
Integración en la plataforma BIMserver.center
Muchos de los programas de CYPE están conectados a la plataforma BIMserver.center y permiten el trabajo colaborativo a través del intercambio de archivos en formatos basados en estándares abiertos.
Cabe recordar que para trabajar en BIMserver.center el usuario puede registrarse gratuitamente en la plataforma y crear un perfil.
Cuando se accede a un programa conectado a la plataforma, este es capaz de establecer la conexión con un proyecto en BIMserver.center. De esta forma, los archivos de los proyectos desarrollados colaborativamente en BIMserver.center se mantienen actualizados.

| Más información: |
|---|
| Todos los detalles relacionados con la utilización de los programas de CYPE a través de la plataforma BIMserver.center pueden consultarse en este enlace. |
Opciones disponibles en CYPETEL Wireless
En el bloque “BIMserver.center" de la barra de herramientas principal se encuentran las funcionalidades necesarias para utilizar el programa junto a otras herramientas de BIMserver.center:

Actualizar
Actualiza la información contenida en los modelos importados previamente al proyecto o importa nuevos modelos si se desea. La importación de plantas y recintos se realiza con el fichero marcado como "Iniciador".
En el proceso de actualización, al igual que en el proceso de creación de una obra nueva, es posible realizar la lectura e importación de los planos de planta y de los tipos espacios del modelo BIM. De esta forma, el programa genera las plantas y/o los recintos automáticamente o los actualiza en función de los últimos cambios. También permite configurar de nuevo las frecuencias de trabajo y las opciones de cálculo.



Compartir
Exporta la información de la instalación desarrollada con el programa a BIMserver.center para compartirla con otros usuarios.
Durante el proceso de exportación se puede definir la información relacionada con el archivo IFC a exportar:
- Nombre
- Descripción
- Ficheros adicionales
- Listados
CYPETEL Wireless exporta, junto al archivo IFC, dos ficheros GLTF: uno con la posición de los emisores y otro con los diagramas de isovalores de cobertura en la vista tridimensional. Además, si se ha marcado la casilla "Listados", se genera un archivo PDF con los resultados obtenidos en el cálculo.








































